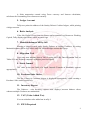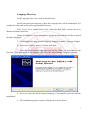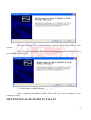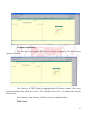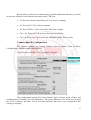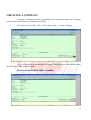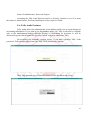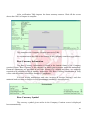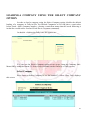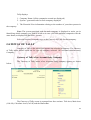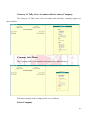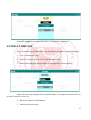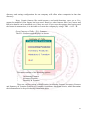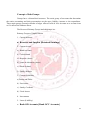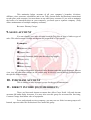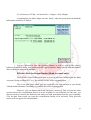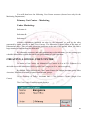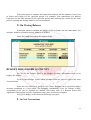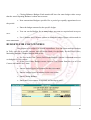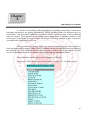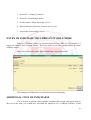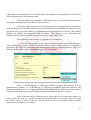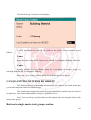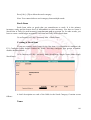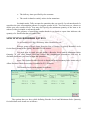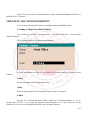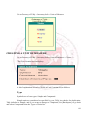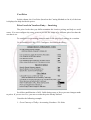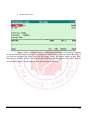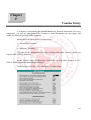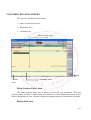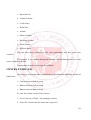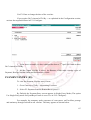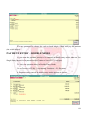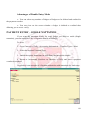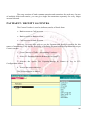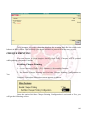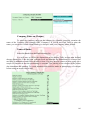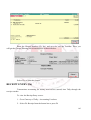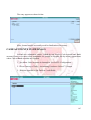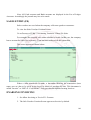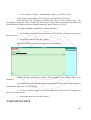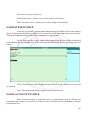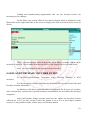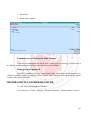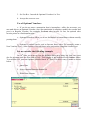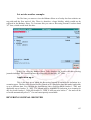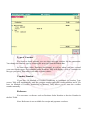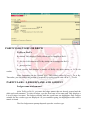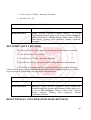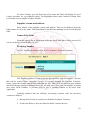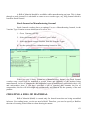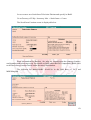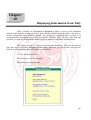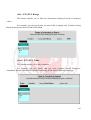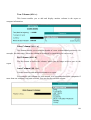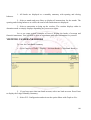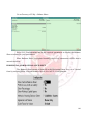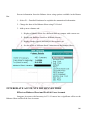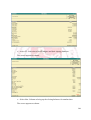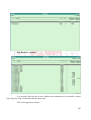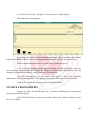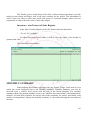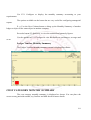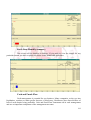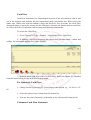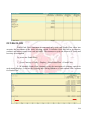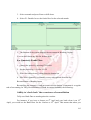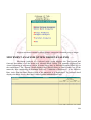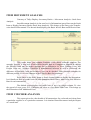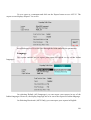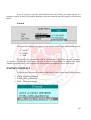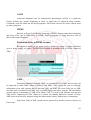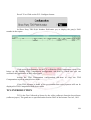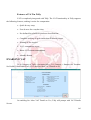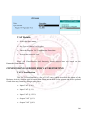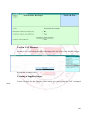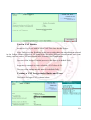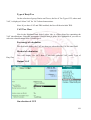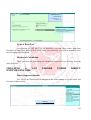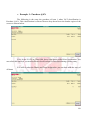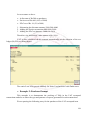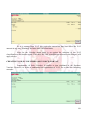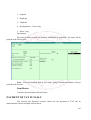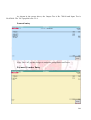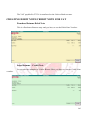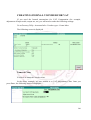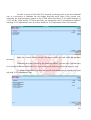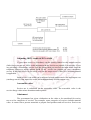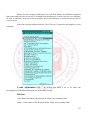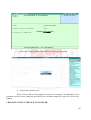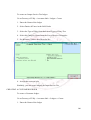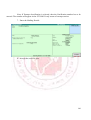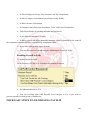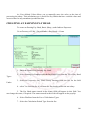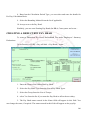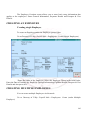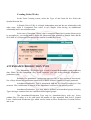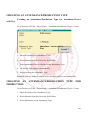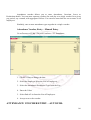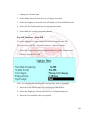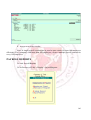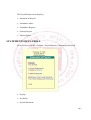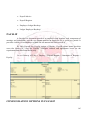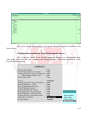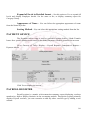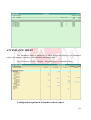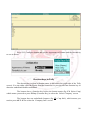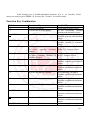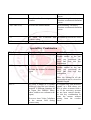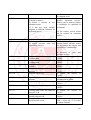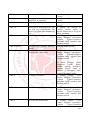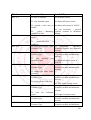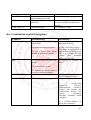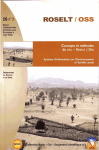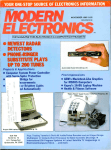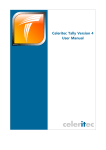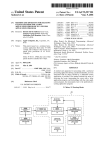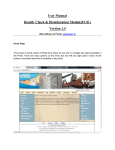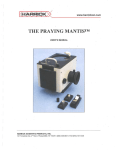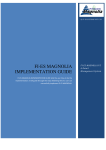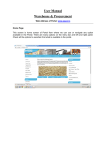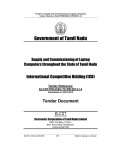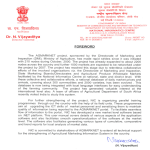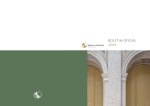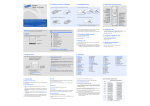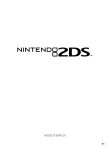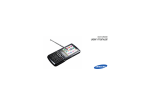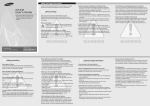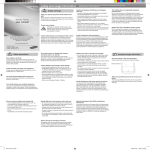Download TALLY 9.0
Transcript
Chapter 1 Introduction Tally 9.0 Tally Solutions has released a new version of its Tally 9 software. It is most popular software for accounts and inventory management. It offers different feature for maintaining accounts. Tally 9 is integrated with a lot of advanced feature like better data migrating, fast data speed, payroll management, TDS, TCS, job costing and point- of sale invoicing etc. Tally 9, a synchronized multilingual integrated business accounting software, enables to maintain accounts in any Indian language, view it in other and print it in yet other language of their choice. Targeted at SMBs, Tally 9 offers greater reliability, scalability, accuracy and speed. It supports Unicode data which helps companies maintain data in any of the Unicode supported languages. Tally 9 program also has features including tax compliance features for value added tax (VAT), service tax and excise for traders. FEATURES IN TALLY 9 1. Easy calculation of TDS (Tax Deducted at Source) Using Tally 9 you can calculate TDS appropriately. 2. Negative Stock Warning in Journal Voucher Create a stock item with an opening balance of considerable units and pass a delivery note against it. using a Journal Voucher to record a sales transaction tracking the delivery note would display a warning message of negative stock even through a considerable amount of stock was left over. The same has been addressed appropriately in Journal voucher. 3. Performance in Networking Environment Tally 9 can work efficiently in a networking environment, if the Server has Windows XP and Clients have Windows 98 as the operating system, Tally performs efficiently with improved data stability. 4. Interest calculation in Forex 1 A Sales transaction created using Forex currency and Interest calculation, calculates the Outstanding Forex Interest accurately. 5. Ledger Account Tally now prints the address of the Sundry Debtor/ Creditor ledgers, while printing a ledger account. 6. Ratio Analysis If the Net Profit is lesser than the Return on Investment% or Return on Working Capital, Tally displays the values with a negative sign. 7. Maintain balances bill by bill Altering a ledger created under Sundry Debtors or Sundry Creditors, by setting Maintain balances bill to Yes affects only the selected ledger and not the Group. 8. Migration Tool Users may now migrate data to Tally 9, using the Tally Data Migration Tool on Tablet PCs and Desktop computers of higher processor speed. 9. Stock Journal The value in the rate field of a Stock Journal (Transfer of Materials) appears appropriately. 10. Purchase/Sales Order The list of Party or Customer ledgers is displayed appropriately, while creating a Purchase/ Sales order respectively. 11. Inventory Report The Godown – wise Inventory reports mow displays accurate balance values whereas multiple Godowns are maintained. 12. VAT (Value Added Tax) You can calculate value added tax in tally 9. 13. FIFO Perpetual 2 Tally introduces a new method of inventory valuation FIFO Perpetual, which is similar to LIGO Perpetual. The Normal FIFO treats the opening balance of the financial year as the terminating rate to apply for residual stock. FIFO Perpetual takes all existing past data. Both LIFO and FIFO Perpetual are capable of changing the valuation when the company is split unlike their ‘Annual’ versions, which are consistent. 14. Payroll It has been integrated with accounts, in order to simplify Payroll processing. Payroll can be configured to suit the requirements of various types of organization. You can now configure, align and automate simple to complex payroll processes. You can print pay slips, maintain salary/ wages and attendance/leave/overtime registers, and generate Gratuity and Expat reports. You can also configure Payroll Data with cost centre reports for business analysis. 15. POS Invoicing POS Invoicing in Tally is equipped with ease of use and advanced capability to simplify your retail operations. It efficiently automates the ‘check – out’ process, and allows you to create invoices and collect payments from customers, in a matter of moments. 16. Multilingual Support Tally comes with the World’s First Concurrent Multilingual Business Accounting & Inventory Management Software for small and medium businesses. The user interface for the software is available in Hindi, Marathi, Gujarati, Bengali, Kannada, Tamil, Telugu, Malayalam, Hinglish (colloquial English) and Punjabi, and in Bahasa Melayu and Bahasa Indonesia allowing you to interact with Tally, in a language of your choice. INSTALLING TALLY 9 When you install Tally, a folder named Tally is created by default, where the program files will reside. You can specify a different folder name, if you wish. System Requirements To install Tally, your system must meet the following minimum requirements. System Requirements Configuration 3 Processor Intel Pentium IV and higher or equivalent Memory Free Hard Disk Space 256 MB RAM or more 40 MB Minimum (excluding the data)_ Monitor Resolution Recommended 1024*768 or higher Note: For better performance Tally Multilingual needs more memory (about 40MB of Free Hard Disk Space) To install Tally in Windows NT/2000/XP/2003/XP SP2/VISTA Workstation, 1. You need to have administrator/all rights (to create, write, update, modify and delete) on the Application. Data, Configuration and Language directory. 2. Ensure that the Operating System you use supports Tally for Multilingual support. You can install Tally using one of the given methods. Method 1: • Double click install.exe form the CD. Method 2: • Click START from Windows. • Select RUN. • TYPE<CD drive>:/INSTALL. • Press ENTER key. Follow the instructions on your screen to install Tally. 1. The Tally Setup Wizard is displayed. 4 2. Click Next to continue 3. The Installation wizard displays the License Agreement. Read the license agreement before you proceed. Click I Agree to continue. Click I Decline to stop setup or click Back to go to the pervious screen. 5 4. In the Installation screen, you may accept the suggested directories. Else click Change Application Directory or Change data Directory or Change Configuration Directory or Change Language Directory the change the respective directory paths. Use Tab or the mouse to change the path in any of the directories. APPLICATION DIRECTORY The tally program files reside in this directory. Data Directory The Tally data resides in Data directory. The default directory where data is stored is C:/Tally/Data. To change click on Change Data Directory button and enter the new directory. When Tally is installed in a directory with an earlier version, it detects and retains the data configuration path of the previous installation. Configuration Directory Tally configuration files reside in this directory. Specify the path of the directory where configuration files should be saved. It is usually the same path as that of the Application directory. 6 Language Directory Tally Language files (.dct) reside in this directory. Specify the path of the directory where the Language files will be maintained. It is usually the same path as that of the Application Directory. Note: If you are a multi-License User, select the Run Tally License Server at Windows Startup check box. During installation, you are prompted to specify the path and the OS files to install the Indic languages. 5. Click Install Operating System Language Support to enable Language Support. 6. Select your Country name is Country Selection. 7. Select the Initial Startup Language from the list. When you start Tally for the first time, Tally will appear in the language selected as the Initial Startup Language (screen). 8. Once you select the Initial Startup Language, Click Install to proceed with the installation. 9. The installation progress startup is displayed as shown below. 7 10. Insert Windows CD to install language or Browse for the i386 folder in your system. Note: You will be prompted to install the i386 language support folder only if it is not available in your system. 11. Click Finish to complete Setup. After completing installation, double click Tally icon on the desktop to start working on Tally. MULTILINGUAL FEATURE IN TALLY9 8 Tally comes with the World’s First Concurrent Multilingual Business Accounting & Inventory Management Software for small and medium business. The use interface for the software is available in Hindi, Marathi, Gujarati, Bengali, Kannada, Tamil, Telugu, Malayalam, Hinglish (colloquial English) and Punjabi, and in Bahasa Melayu and Bahasa Indonesia allowing you to interact with Tally, in a language of your choice. Thus, Tally gives you tremendous freedom to maintain accounts, as well as view and print in any of the above mentioned Indian languages. Tally enables you to enter data in one language and have it transliterated into different languages. You can generate invoices, purchase orders or delivery notes in different languages after entering data for the same in a different language. Features of Tally Multilingual Tally is a concurrent Multilingual software that • Can display Tally in any language that the user chooses from any screen in Tally. • Supports Translation of Pre-Defined Masters • Support Translation for the allowed languages. • Can capture data entered using the phonetic language or system language. • Can capture language specific Names and Aliases. • Can print and display Report, Vouchers and Invoices in any language. • Can copy text from Tally to Windows and vice versa. Use Ctrl + Alt + C to copy and Ctrl + Alt + V to paste. User Interface in Tally The Tally interface displays in the language selected as Initial Startup Language, at the time of installation. For example, if you have selected Hindi as Initial Startup Language, the Tally interface displays as shown 9 Company Information The first step to get started in Tally, is to Create a Company. The initial screen appears as shown: The Gateway of Tally screen is separated into six sections, namely Title Area, Horizontal Button Bar, Main Area (Ctrl + M), calculator Area (Ctrl + N), Button Bar and the Bottom Pane. The elements of the Gateway of Tally screen are explained below: Title Area 10 Title Area contains the Tally Cop0ytight and Tally website link. You can access the Tally website directly from the Tally screen. You must have access to the Internet and Internet Explorer Web browser installed on your computer. Click on the http://www.tallysolutions.com link on the top frame of the screen to enter our website. The link appears in all screen of Tally. The Product type (Tally Gold, Tally Sliver, Tally Bronze or Educational) and Tally Serial Number appears on the upper-right corner. The software serial number is usually a unique number. Horizontal Button Bar The Button, Print (Alt + P), Export (Alt + M), Upload (Alt + O), Language (Ctrl + L), Keyboard (Ctrl + K) and Help (Alt + H) can be seen in the Horizontal Button Bar. Bottom Pane The Bottom Pane contains the Version number, Release details (every ti8me a new release of Tally is made, it is identified with a different release name like Release 3.14) and the Current Date (the date configured in the computer). The name of the day, date, month and year is displayed in DD, MM and YYYY format on the right- hand side. System time (the time configured in the computer) appears on the lower-right corner in Hour: Seconds: Minutes (HH/MM/SS) format. The Pate appears in the lower left corner in the Bottom pane. Close Button The Close Button in the upper right corner functions similar to the use of ‘Esc’ in Tally. It brings you to back to the Gateway of Tally from any screen. Minimise Button The Minimise button performs the standard Windows Operating System’s function (windows 95onwords), allowing you to minimize Tally and work on other applications. To restore Tally, click on the Tally icon on the taskbar. Main Area (Gateway of Tally) The Main Area is separated into two: 11 1. Left-hand side area 2. Right-hand side area The left-hand side provides information on Current Period, Current Date and List of Selected Companies (Name of the company and the date when last entry has been made). The right-hand side displays the Company Information menu such as Select a Company, Create a Company, Backup a Company or Restore a Company and so on. Hot Keys Hot keys are capitalized and are red in color on all the menu screens. Using the Hot Keys in the Company Info Screen will take you to that particular screen or display the sub – menus within that Option. Calculator Area Press [Ctrl + N] to activate the calculator. Calculator Area is used for calculator functions. Any type of independent calculation can also be done using the calculator. Button Bar The buttons are designed to make the work easier and faster and faster and vary from one screen to another based on the screen functionality. They appear on the right hand side so the Tally screen and the inactive buttons are greyed out. You can either click these buttons or press the shortcut keys to access the relevant screen. The following are some of the buttons and their functions: Help (Alt + H) – To access Tally’s online context-sensitive help F1: Select Cmp – To select the company from the list of companies and access data from other data directories on the local system or through the network. You can also access the Directory field by pressing [Backspace]. F12: Configure – To access the configuration settings to manage the information entered in Tally. For example, you can access the General Configuration to set country specific defaults, before creating a company. Button where a character or function key is underlined indicates that you have to press underlined character or the function key along with [ALT] key. 12 Button where a character or function key is double underlined indicates, you have to press the character or the function key along with [CTR;] key. • F1: Press the shortcut function key [E1] to select a company. • F1: Press [ALT +F1] to shut a company • F8: Press [CTRL + F8] to select the Credit Note voucher • Ctrl + M: Press Ctrl + M to access the Gateway of Tally. • Ctrl + N: Press Ctrl + N to access the Calculator/ODBC Server frame. Country Specific Configuration The options available are Country Details, Style of Names, Style of Dates, Configuration of Numbers and Other Options. Go to Gateway of Tally > F12: Configure> General The configuration settings of Country Details, Style of Name, Style of Dates and Configuration of Numbers are self-explanatory. The prime differences are in the use of terms like VAT in Europe and Sales Tax in Asia and American that have to be configured before creating a company. 13 CREATING A COMPANY Creating a Company involves providing basic information about the company whose books of accounts are to maintained in Tally. Go to Gateway of Tally > (Alt + F3) Company info. > Create Company Above is displayed an International Company Creation Screen. Note that the State and PIN Code fields are not available. The screen for India/SAARC would be: 14 A detailed explanation on each field is given: Directory The data path where you want the company to be created is specified in the Directory field. This field is skipped by default when you create the company in the data path given in the Tally.INI file. If you want to change it, use the backspace key and modify it to th path require. This is referred to as the Tally Anywhere concept – which is the ability to create/load companies in separate directories. The Directory field is displayed while selecting Select, Create, Backup, Restore and Rewrite options for a company. By default, the cursor will skip the field, presuming that you wish to use the default data directory for your work. You may press Backspace to give a new path and work from there. For example, the default Tally data directory could be C:/TALLY/DATA. You may now wish to create a new company on C:/TALLY/PERSONAL, and some other companies on C:/TALLY/BRANCHES. The next time, the default directory displays C:/TALLY/DATA, and if you wish to work on the data of your branches, press Backspace and enter C:/TALLY/BRANCHES for the directory name. This displays the companies whose data is stored in that location in the List of Companies. You can even give the path of a network server or any other storage device. Name Enter the name of the company whose books are being opened. If you are a professional accountant and are maintaining the books of your clients, give the Client Company’s name. Mailing Name and Address In addition to the Company Name, Tally provides the facility to enter the Mailing Name field. It displays the Company Name by default. You may change it as required, if the mailing name is different form the Company Name,. the mailing name and address details are picked up for inclusion in any report that needs the company name and address as heading. For example: Balance Sheets, Statement of Accounts, and so on. Tally’s reports print the mailing name and address as given: 15 Tally does NOT restrict the number of lines for the address details. Tally accommodates all the entered information and vertically compresses the same. Note: 1. In the space provided for the Address details, observe the vertical compression as compared to the Mailing Name field where there is horizontal compression. 2. You can specify any length for the mailing name and you are permitted to give any number of lines for the address. The information is completely visible. 3. Tally handles compressed information correctly while printing. It adjusts the reports accordingly. Statutory compliance for Select the Country from the List of Countries. The Statutory Features and Base Currency Symbol are enabled in accordance with the country selected. For example, if the accounts belong to a company in India, the base currency would be Indian Rupees. The Base Currency will appear with respect to the Country selected. Selecting India from the List of Countries brings up a State, pin code and Telephone No. field. State You can select the appropriate state from the predefined list. PIN Code Specify the PIN Code (Postal Index Number) of the specified address. Telephone Enter the Telephone number. E-mail Address 16 Enter the E-mail address that will be used to e-mail documents, reports and data from Tally. Currency Currency symbol is the symbol of the base currency, that is, the currency that will be used to maintain the books of account. The symbol Rs. appears by default for India/SAARC Companies and the field is left blank for International Companies. Maintain Tally displays a drop down for the Type of Company with two options Accounts only and Accounts with Inventory. Select Accounts only if you do not have any inventory transactions (suitable for professionals and corporate offices). However, at a later data (if required) you can choose to alter the information as Accounts–with–Inventory. Select Accounts– with – Inventory, to maintain both financial accounts and inventory. Financial Year From In most countries, the books of accounts of a company are maintained for a stipulated period liked, 12 months, 15 months, and so on. This stipulated period is referred to as the Financial Year. The stipulated period of the financial year is 12 months in most countries. Tally automatically considers 12 months from the date you give here as the Financial Year. For example, if you enter April 1, 2005 as the date, the Financial Year will be from April to March ending with March 31, 2006. If you enter October 1, 2005 as the Financial Year From then the financial year will be from October 2005 to September 2006 ending with 30th of September every year. Tally allows you to maintain data for multiple years by changing the period (Alt + F2) at the Gateway of Tally. In addition, you can also specify the date of actual establishment of th company (date of incorporation ) Books Beginning From 17 Tally presumes that you wish to maintain books from the beginning of the financial year. Hence, Tally displays the date given in Financial Year From field automatically. The date for Books beginning from can be changed, in case of companies, which are incorporated in the middle of the year. If your company is new, you can opt to start the books of accounts from the date of actual establishment of the company (date of incorporation) but close books according to the Financial Year as specified by you. Tally provides the required flexibility in such a case by allowing you to give the date when the books of accounts actually began. Tally will open books from this date and close as on the last day of the Financial Year. For example, if your company is established on August 19, 2005, the opening balances for all the accounts can be given as on August 19, 2005 even though the Financial Year given is April 1, 2005 (April to March Financial year). The company’s books will begin on August 19, 2005 and close on March 31, 2006, which ensures smooth transition to the next year. This concept can be applied even when you are migrating to Tally from any other system or from a manual accounting system on any day during the Financial Year. Close books in that other system on the previous day and start books on Tally from this day. You are allowed to give opining balances of all Ledger accounts including Revenue accounts. Tally Vault Password Tally Vault is an enhanced security system, which allows for encryption of the company data. Encryption involves converting normally accessible Tally information into unrecognizable information, which can only be reconverted by authorized persons. Give a password here and repeat the same in the Repeat field. This basically results in the creation of an encrypted company whose information is not accessible to users other than the password holder. Use Security control? Set this to Yes, if you want to initiate a password-protected system to control access to Tally data. Else, set this to No. If you opt for security control, tally offers a comprehensive password based access control to different features to Tally based on authority list created by the Administrator. (The section on Security Control under Administer Tally contains details on authority lists) 18 Name of Administrator, Password, Repeat Assuming the Tally Vault Password and Use Security Control is set to Yes enter the Name of Administrator, Password and Repeat in the respective fields. Use Tally Audit Features Tally Audit allows the administrator or an auditor profile user to track changes in accounting information. If you wish to use this facility, select Yes. Tally Audit will be available only to the administrator/auditor, through Display of Statements of Accounts. It will be discussed in greater detail under the Security Control section in Administer Tally. On accepting the company creation screen, if you have specified Tally Vault password, Tally prompts you to enter the Tally Vault password as appears: Then Tally prompts you to enter the Name of User and Password (if any). 19 After verification Tally imports the latest statutory masters. Wait till the screen shows that 100% of import is complete. This completes the Company Creation process in Tally An explanation on the field on the bottom of the Company creation screen follows. Base Currency Information The Base Currency Information is found in the bottom frame of the Company creation Screen. Base Currency is the currency in which your accounts would be maintained. Financial statements are prepared in the base currency by default and these are normally required to be submitted to local statutory authorities. The Base Currency information in Tally varies with the country selected for Statutory Compliance. You can recode transactions and raise invoices in foreign currency; and also maintain bank accounts or ledgers in foreign exchange, exchange, when required. Base Currency Symbol The currency symbol given earlier in the Company Creation screen is displayed here automatically. 20 Tally uses this currency symbol in reports, wherever necessary. Formal Name Formal Name is the full name of the currency specified. The Formal Name for the base currency is set to Indian Rupees for Indian Companies. Number of decimal places The number of decimal places for the base currency is set to 2 by default. However, you have the option of specifying up to 4 decimal places. Indian currency has 2 decimal places whereas certain other countries require 3 decimal place and so on. Show Amounts in Millions This is useful for companies, which require reporting the financial statements in millions. This is possible only if Allow Multi- Currency is enabled in F11: Features. Is System Suffixed to Amounts For countries, which specify the symbol after the amount (value) – this facility is provided. For example, Yen is specified after the amount (5000 Yen) unlike in India where the symbol is specified before the amount (Rs.5000). Put a space between Amounts and Symbol This facility is provided to users who require a space between the amount and the symbol. However, putting a space between the amount and symbol could give an opportunity for misuse incase of cheque printing. Hence, the flexibility to turn option on and off as required is provided. Symbol for Decimal Portion Enter the symbol for decimal portion. Decimal Places for Printing Amounts in Words You can specify the number of decimal places for printing the amount in words. This number should be equal to or lesser than the number specified in Number of Decimal places field in company creation or currency master screen which will appear in Invoice and Cheque printing screen 21 For example, if the currency is expressed upto 3 decimal places, the numeric to be printed in words can be restricted to 2 decimal places Note: The Name of the Company, cannot be translated or transliterated but will appear in the Language created. LOADINGA COMPANY A newly created company loads automatically. However, for subsequent working, you must load or select the company you want to work with from the List of Companies. (Select and Load are synonymous). A company can be loaded in two ways: 1. 2. Automatically by Tally. Using the Select Company option Tally Loading the Company Automatically When creating a company, Tally creates a sub-directory under its\DATA directory for the company. The directory is allotted a number in serial order starting with 0001 (example – 10001, 10002…10009….10020, etc these are system generated codes for the company). In order to automatically load a company, Tally has to be configured appropriately by setting the Tally.ini file (available in the Tally directory). Ensure that Default Companies is set to Yes and specify the company number which has to be loaded automatically, for example, Load = 10000 Note: You can specify any number here as per the information available in the data directory (10000 or 10002 or 10003, etc) Example of sub-directories created by Tally for different companies: 22 LOADINGA COMPANY USING THE SELECT COMPANY OPTION In order to load a company using the Select Company option, disable the default loading of a company in Tally.ini file. Set Default Companies to No OR place a semi-colon before Load = 0001 (company number – placing a semicolon means that the words following it in that line would not be executed. Each line is a separate command). On double –clicking the Tally icon, the appears as: You can use the Select Company option in two ways, from the Company Info. Menu OR by using the button F1: Select Cmp (available on the Gateway of Tally screen). Select Company Press Enter on Select Company or use the button F1: Select Cmp. Tally displays this screen. 23 Tally displays 1. Company Name (All the companies created are displayed) 2. System – generated code for each company displayed 3. The Financial Year information relating to the number of years data present in the company. Note: The system-generated code for each company is displayed to assist you in identifying which company you wish to work on in case you have multiple companies with the same name (as displayed in the above screen). Select the required company to go to the Gateway Of Tally for that company. GATEWAY OF TALLY Gateway of Tally is the screen that appears on selecting a company. The Gateway of Tally menu differs based on the type of company selected. An Accounts-with-Inventory Company. Gateway of Tally of an Account Only Company The Gateway of Tally menu of an Accounts Only company appears as shown below: The Gateway of Tally screen is separated into four sections- Title Area, Main Area (Ctrl+M), Calculator Area (Ctrl+N) and the Button Bar. 24 Main Area The left side of the Main Area gives information on: 1. Current Period – which is the currently loaded company’s accounting period. 2. Current Date – This is the date of the last Voucher Entry for the selected company. 3. List of Selected Companies – This displays the name of the loaded company The Main Area gives information on: 1. Creation of Accounting Master and Importing Master information 2. Creation of Accounting Vouchers and Importing transaction information 3. Viewing and printing financial reports using the information given in Master and Transactions, Button Bar The Button Bar displays the following buttons (keys): 1. Help (Alt + H) – To access Tally’s online context-sensitive help 2. F1: Select Cmp – To select a company 3. F1: Shut Cmp – To shut of close the company 4. F2: Date – To change the current date 5. F2: Period – To change the period 6. F3: Company- To select a different company 7. F3: Cmp Info – To access the Company Info. Menu 8. F11: Features – To access the Company features for a company 9. F12: Configure – To access the configuration settings Note: You cannot load companies with the same name at the same time. The loaded or selected company will have to be shut first in order to load the other company. 25 Gateway of Tally of an Accounts-with-Inventory Company The Gateway of Tally menu of an Accounts-with Inventory company appears as shown below: Company Info. Menu The Company Info. (Information) menu appears as shown below:: The menu options in the Company Info. are as follows Select Company 26 Allows you to Select or load a company. Shut Company Allows you to shut a company. Create Company Allows you to create a company. Alter Allows you to alter a company. Change Tally Vault Allows you to secure the data by providing a Tally Vault password Backup Allows you to take a backup of the company data. Restore Allows you to restore a data backup. SHUT A COMPANY Shut a Company is to unload it. It does not mean that you have deleted it. Simply select it again to load and work on it again. You can shut a company in two ways- either using the button F1: Shut Cmp (Alt + F1) or pressing Enter on Shut Company menu option on the Company Info. Menu The screen appears as shown below: 27 Select the company to be shut from the List of Primary Companies. ALTER A COMPANY You can modify any information at any time that is set while creating a company. 1. Go t o Gateway of Tally 2. Select F3: Cmp Info. (ALT+F3) from the button bar 3. Select Alter and press Enter and the screen appears as shown below: Make the necessary changes in the required fields. To change the password if Use Security Control is set to Yes: 4. Enter the Name of Administrator. 5. Enter the new password. 28 6. Re-enter the password in the Repeat field to confirm. 7. Enter the Old Password and Accept the screen to alter the company DELETE A COMPANY To delete a company, you have to load the company first. 1. Select F3: Cmp Info. (ALT+F3) from the Gateway of Tally to proceed to the Company Information menu. 2. Select Alter and press Enter. 3. Select the company to be deleted. The Company Alteration screen is displayed. 4. Use Alt + D to delete. Tally will prompt for a confirmation on deleting the company. 5. Press enter to delete the company. Note: Deletion of a company is irreversible. The company is permanently deleted from the system 29 Chapter 2 Administration in Tally SECURITY CONTROL In an ideal company scenario, there will be more than one person working on Tally. In such a case, not every person needs to be given the full access. The head of the department/Administrator should be able to create different users and assign their rights to them. Tally has a very customizable security system. You can set up Security Levels and users who are placed at these levels. The authority levels or Types of Security decides the rights of the users while using Tally. To create Security Levels 1. Go to Gateway of Tally, select F3: Cmp Info.> Create/Alter Company 2. In the Company Creation screen set Use Security Control to Yes. 3. Enter the Name of the Administrator. 4. Enter your Password and reenter the password for verification. The password is not displayed for security reasons. 5. Accept Yes to save the changes made USERS AND PASSWORDS To create different users who belong to one or more different Security Levels of Types of Security Go to Gateway of Tally, select F3: Cmp Info > Security Control > Users and Passwords. The List of Users for Company screen is displayed. 30 A brief description of all the fields in the List of Users for Company screen follows: Name: The selected company name is displayed here automatically. Name of User: Enter the name of the user. Password (if any): Enter the password if required. Security Level: Select the security level form the Security List. Note: You need to create Security Levels before creating users or the default security levels available viz. Owner and Date Entry. ALTERING/DISPLAYING USERS AND PASSWORDS AND TYPES OF SECURITY There is no separate menu option to alter or display Users and Passwords and Types of Security options. Use the same menu to display or alter user or security level set-up. To delete a User, delete the Name of User and Password and Accept, Yes to save. Do the same for deleting a security level. if you have defined a user under a security level, then the security level cannot be deleted before deleting the users under it. TALLY AUDIT Tally Audit provides the capability to the administrator/auditor to track changes in the accounts following his previous review. Changes of two areas are very important – changes I Transactions or Vouchers and changes in Ledger Master. Only changes that affect the integrity of a transaction are considered. For e.g. a change in the narration does not affect the integrity of a transaction and will not e considered as a change. Any material change in a voucher is logged. The name of a ledger account if changed is material and hence it would be tracked. 31 Tally Audit feature should be enabled while creating the Company and creating Security levels. Only a user designated as an auditor or the administrator can view the audit list and act upon it. BACKUP AND RESTORE Backup Tally has a flexible backup mechanism where in you can take a backup of the data from virtually any storage medium into any other medium. The more commonly used media are floppy drive, hard disk drive, zip drive, tape drive, etc – installed either locally or on a network. In the screen, the source of the backup and the destination of where it has to be stored have to be given and Tally will do as required. Taking a Backup The procedure for taking a backup is as follows 1. Go to Gateway of Tally, select F3: Cmp Info > Backup 2. The Backup Companies on Disk screen is displayed. 3. To change either the Source or the Destination paths, use the [Backspace] key and change the path as required. Specify the paths of the Source and Destination drives. Incase we want to take a backup onto another system on the network the Destination path will be \\machinename\drivename\directoryname. The process of backing up data begins when at least on company is selected for the same from the List of Companies. To stop selecting companies, select the option End of List, which appears at the top of the selection list. 4. The backup file is stored as TBK900.001. If the backup is taken in a medium likely to extend more than one- for example, floppy, then the extension digits (10001,10002 and so on) will be stored accordingly. The Backup screen appears as: 32 Note” If Tally Vault password is enables for a company, Tally will allow you to select only one company at a time from the list for a backup. BACKUP PRECAUTIONS Data on a computer is vulnerable to all types of difficulties. Considering the same, it is important that we do not overlook the importance of regular backing-up of data regardless of the stability of the database. With a little planning and forethought, we can ensure that maintenance of the important data is continuous and hassle-free. Depending on the volume of data entry, an appropriate backup mechanism will have to be devised. One method of achieving it will be by maintaining a backup directory in the local hard disk or the server (external storage media such as the floppy disk, zip diskette can also be used). We can have sub-directories for every day of the week under the main backup directory and regularly take data backup in the following manner depending on the day of the week. Monday – C:\TallyBackup\Monday Tuesday – C:\TallyBackup\Tuesday and so on till Saturday. Note: Tally backup facility is not limited to the Hard Disk drive alone. You can backup data not other storage devices also The above procedure ensures that there exists a reliable data backup at any given time. In order to use that reliable data backup or bring back the data from that existing data backup you have to use the Restore option. Important: It is preferable NOT to restore a backup onto the original data directory primarily to ensure that No data is overwritten unintentionally. Restore Restore literally means to bring back. Similar to backing up of data, Tally allows restoring of data from any medium into any other storage medium. The Restore Companies on Disk screen is displayed as shown below: 33 RESTORING DATA The procedure for restoring data is as follows 1. Go to Gateway or Tally, select F3: Cmp Info > Restore 2. The Restore Companies on Disk screen appears. 3. The Source and Destination paths displayed in the screen are those that were used last. 4. The Source field has to have the appropriate path. It is the path form which you intend to bring back the previous data. Accepting the path will read the contents of the particular file and will then display the list of companies available. 5. Select as required and restore the data accordingly. RESTORE PRECAUTIONS It is preferable NOT to restore a backup onto the original data directory primarily to ensure that No data is overwritten unintentionally. Activate Company Features (F11: Features) The different features of a company can be selected or modified by F11: Features button. This button is available in almost all screens of Tally as you might wish to modify it as your requirements change. Unlike F12: Configure, F11: Company Features is specific to the current company only. Therefore, each company may have different features active. For example, a company in your group may need multi-currency where as another company may not. Configuration options, on the other hand, affect all companies maintained in the same Tally 34 directory and setting configuration for one company will affect other companies in that data directory. Note: Certain features like multi-currency and multi-locations, once set to Yes, cannot be modified if the feature has been used. However, other features like Cost Centers and Bill-wise details can be modified ever if they are used. If you reset the options after having used the feature in transactions, it is advisable to rewrite the company by using CTRL + ALT + R. Go to Gateway of Tally > F11: Features The F11: Features menu displays as shown The menu consists of the following options. “ “ “ Accounting Features Inventory Features Statutory & Taxation There are various setting available under Accounting Features, Inventory Features and Statutory & Taxation Features in Company Operations Alteration screen, which determine the information to be keyed in during transaction entire 35 Chapter 3 Managing Groups Ledgers and Vouchers Accounts Info menu lists the masters through which you can provide Tally the details of your company’s accounts. You can also manage Groups, Ledger and Vouchers from this menu. Go to Gateway of Tally > Accounts Info. INTRODUCTION TO GROUPS Tally follows the modern way of managing accounts called ‘Single Ledger’ concept of accounting. This is in direct contrast to subsidiary Ledger Accounting. All financial entries are made using ledgers or account heads. Ledger accounts are created to identify transactions. The single ledger concept avoids the need for sub-ledgers and corresponding control accounts in General Ledger. Tally allows you to group ledger information to generate meaningful reports that are compliant with laws. Groups in Tally classify and identify account heads according to their nature. This helps in presenting summarized information. 36 Gateway of Tally > Accounts Info.>Groups CLASSIFICATION OF ACCOUNT HEADS Usually, grouping of accounts is dome only when reports are needed. This may result in delay in preparing the reports. Tally allows you set up chart of accounts. You can group the ledger accounts while creating them. Tally will enable your reports and statements to reflect the desired classification at any point. In Tally, you can also regroup the ledgers (with some minimal restrictions) if re-classification is necessary. Re-grouping becomes necessary whenever there is a change in the nature of information, however, regrouping cab be done only by users who have authorised rights. At the highest level of grouping, accounts are classified are classification into capital or revenue – specifically into assets, liabilities, income and expenditure. Based on mercantile accounting principles, Tally provides a set of reserved groups and allows you to modify their names or create subgroups. Sub-Groups A sub-Group behaves exactly like a group and is created under a group. 37 Concept of Sub-Groups Groups have a hierarchical structure. The main group of accounts that determine the entire accounting and their presentation are the asset, liability, income or the expenditure. There main groups ascertain whether a ledger affects Profit & Loss Account as a revenue item or if it affects the Balance Sheet. The Reserved Primary Groups and subgroups are: Primary Groups of Capital Nature 1. Capital Account a) Reserves and Surplus [Retained Earnings] 2. Current Assets a) Bank Accounts b) Cash-in hand c) Deposits (Asset) d) Loans & Advances (Asset) e) Stock-in-hand f) Sundry Debtors 3. Current Liabilities a) Duties and Taxes b) Provisions c) Sundry Creditors d) Fixed Assets 4. Investments 5. Loans (Liability) • Bank OD Accounts [Bank OCC Accounts] 38 a) Secured Loans b) Unsecured Loans 6. Suspense Account 7. Miscellaneous Expenses (Asset) 8. Branch/Divisions 9. Sales Account 10. Purchase Accounts 11. Direct Income[Income Direct] 12. Indirect Income [Income Indirect] 13. Direct Expenses [Expanses Direct] 14. Indirect Expenses [Expanse Indirect Note: Aliases for the groups are given in square brackets []. A Discussion no Each of the Reserved Groups 1. CAPITAL ACCOUNT This records the Capital and Reserves of the company. The ledgers that belong to Capital Accounts are Share Capital, Partners’ Capital A/c, Proprietor’s Capital Account and so on. Reserves and Surplus [Retained Earnings] This contains ledgers like Capital Reserve, General Reserve, Reserve for Depreciation and so no. 2. CURRENT ASSETS Current Assets record the assets that do not belong to either Bank Accounts or Case-in-Hand sub-groups. 39 Bank Accounts Current account, savings account, short tern deposit accounts and so on. Cash-in-hand Tally automatically creates Cash A/c in this group. You can open more than one each account if necessary. Note: An account under Cash-in-hand group or Bank Account/Bank OCC A/c group is printed as separate Cash Book in the traditional Cash Book format and does not form part of the Ledger. Deposits (Asset) Deposits contain Fixed Deposits, Security Deposits or any deposit made by the company (not received by the company, which is a liability). Loans & Advances (Asset) This records all loans given by the company and advances of a non-trading nature (example: advance against salaries) or even for purchase of Fixed Assets. We do not recommend you to open advances to Suppliers’ account under this Group. Stock-in-hand This group contains accounts like Raw Materials, Work-in-Progress and Finished Goods. The balance control depends on whether you have selected Integrated Account-cumInventory option while creating the company. Integrated Accounts-cum-Inventory This option has a significant effect on the Balance Sheet and Profit & Loss Account. If set to Yes, it brings the stock/inventory balance figures from the inventory records and provides a drill down to the Stock registers from the Balance Sheet. You are not allowed to directly change the closing balance of an account under this group. You are allowed to pas transactions in Inventory records and the account balances are automatically reflected in the Balance Sheet as Closing Stock. Non- Integrated Accounts-cum-Inventory 40 If integrated Account-cum-Inventory option is set to No, it ignores the inventory books figures and picks up manually entered closing stock balances from the ledger account created. This provides th facility to maintain accounts separately and inventory separately. You are not allowed to pass transactions if your accounts that come under this Group. It allows you to hold opening and closing balance only. Since no vouchers can be passed for these accounts, they are the only accounts for which the closing balances can be directly altered (by an authorised user only). 3. CURRENT LIABILITIES Accounts like Outstanding Liabilities, Statutory Liabilities and other minor liabilities can be created directly under this group. Sub- groups under Current Liabilities are Duties and Taxes, Provisions and sundry Creditors Duties and Taxes Duties and Taxes contain all tax accounts like VAT, MODVAT, Excise, Salas and other trade taxes and the total liability (or asset in case of advances paid) and the break-up of individual items. Provisions Accounts like Provision for Taxation, Provision for Depreciation and so on are recorded under Provisions. 4. INVESTMENTS Group your investment accounts like Investment in Shares, Bonds, Govt. securities, long term Bank deposit accounts and so on. This allows you to view the total investments made by the company. 5. LOANS (LIABILITY) Loans that a company has borrowed, typically long-terms loans. Bank OD Accounts [Bank OCC Accounts] Tally provides you with distinct types of Bank Accounts, Bank OCC A/c 41 To record the company’s overdraft accounts with banks. For example, Bill Discounted A/cs and Hypothecation A/cs etc. Note: An account under Bank OCC A/c group is printed as separate Cash Book in the traditional Cash Book format and does not form part of the Ledger. Secured Loans Term loans or other long/medium term loans, which are obtained against security of some asset. Tally does not verify the existence of the security. Typical accounts are Debentures, Term Loans, and so on. Unsecured Loans Loans obtained without any security. Example: Loans from Directors/partners or outside parties. 6. SUSPENSE ACCOUNT In modern accounting, many large corporations use Suspense Ledger to track the money paid or recovered, the nature of which is not yet known. The most common example is money paid for Traveling Advance whose details will be known only upon submission of the TA bill. Some companies may prefer to open such accounts under Suspense Account. Loans and Advances (Asset) group. The Suspense Account is a Balance Sheet item. Any expense account even if it has ‘suspense’ in its name, it should be opened under Revenue group like Indirect Expenses and not under Suspense Account group. 7. MISCELLANEOUS EXPENSES (ASSET) This group is typically used for legal disclosure requirements such as Schedule VI of the Indian Companies Act. If should hold incorporation and per-operative expenses. Companies would write off a permissible portion of the account every year. A balance remains to an extent that cannot be written off in Profit & Loss Account. Tally does not show loss, carried forward in the Profit & Loss Account, under this group. The Profit & Loss Account balance is displayed separately in the Balance Sheet 8. BRANCH/DIVISIONS 42 This maintains ledger accounts of all your company’s branches, divisions, affiliates, sister concerns, subsidiaries and so on. Tally permits Sales and Purchase transactions to take place with accounts. Just treat them as any other party accounts. If you wish to maintain the books of a branch/division on your computer, you must open a separate company. (Tally allows maintenance of multiple company accounts). Revenue- Primary Groups 9. SALES ACCOUNT You can classify your sales accounts based on Tax slabs or type of slabs or type of sales. This also becomes a simple mechanism for preparation of Tax returns. Examples: • • Domestic Sales Export Sales Now under Domestic Sales open the following ledgers: • • • Sales (10%) Sales (5%) Sales (exempt) You can even open an account as Sales Returns under the group Domestic Sales to view your net sales after returns (or the returns may be directly passed through Journal against the specific Sales account). 10. PURCHASE ACCOUNT This is similar to sales accounts, except for the type of transactions. 11. DIRECT INCOME [INCOME DIRECT] These are Non-trade income accounts that affect Gross Profit. All trade income accounts fall under Sales Accounts. You may also user this group for accounts like Servicing, Contract Change that follow sales of equipment. For a professional services company, you may not use Sales Account group at all. Instead, open accounts like Professional Fees under this group. 43 12. INDIRECT INCOME [INCOME INDIRECT] These are miscellaneous non-sale income accounts. Example: Rent Received and Interest Received. 13. DIRECT EXPENSES [EXPENSES DIRECT] These are manufacturing or direct trading expenses. These accounts determine the Gross Profit of the company. 14. INDIRECT EXPENSES [EXPENSES INDIRECT] All administrative, selling or non-direct expenses. Profit & Loss Account is a reserved primary account in Tally. You can use this account to pass adjustment entries through journal vouchers. For example, transfer of profit or loss account to Capital or Reserve account. Creating a Group You can create multiple or single group from create option. In multiple group creation, the sub-groups will automatically inherit the characteristics of their parent groups. Go to Gateway of Tally > Accounts Info.> Groups > Create (under Single Group) The Group Creation screen displays Name of Group Enter the name of the Group to be created. For example, Administrative Expenses Alias Enter an alias name to allow access to the group using the Alias in addition to its name of leave it blank. For example, for Administrative expenses, you can enter Office Expense or even an alphanumeric code, say E001, as an alias. Under 44 Specify under which existing (Parent) group the sub-classification is required. If it is a new primary group, select Primary (requirement of a new primary group is very rare, but the option exists). You can also create a new Parent Group by using Alt+C. Note: Creation of new Primary Group is not allowed if an Allow Advanced entry in Masters is set to No in F12: Configure. Additional Information If a group (e.g. Printing) is created under Primary, you must select the appropriate option from the list whether it is an asset, liability, income or expenses. If you select an income or expenses you should specify whether it will affect the gross profits or not by suitably setting the option Does it affect Gross Profits? to Yes/No You can use this concept when you wish to segregate your profits into Operative Profit and Net Profit. This helps you when you want to consider other revenue accounts in addition to Direct instead of Gross and Net Profit). Normally, Tally calculates Gross Profit using Opening Stock, Purchase Accounts, Direct Expenses, Sales Accounts, Direct Incomes and Closing Stock only. To make other accounts contribute to this, without classifying under these reserved heads, set this option to Yes. Group behaves like sub-ledger? This option is applicable to Sundry Debtors group, you can set this to Yes to display Sundry Debtors without Ledger break-up in statements. Normally, Sundry Debtors will have a large number of ledger accounts under it and it can be expanded during display to show ledger balances. To disable this detailed display set this option to No. Net Debit/Credit Balances for Repotting? Setting this option to Yes will display either the net debit or credit balance in the report (whichever is higher). If this is set to No, both debit and credit balances will displayed in the report. Used for Calculation (e.g. taxes, discounts)? Set this option to Yes if ledgers under this group would have percentages for discounts/taxes to be used for invoice entry. This gets reflected while passing voucher entry in Invoice mode, it uses the automatic calculation capability. Method to allocate when used in purchase invoice 45 Select the appropriate allocation method from the list, this is used to allocate the expense of the Item in the ratio of the quantity or value. Buttons in single group screens F3: Company This button helps you to open a different company. In the creation mode, you can create groups in the other company. In alter mode, you can copy the information by accepting the screen (enter or Ctrl+A). The old company’s information remains. This feature is not available in Display mode. Groups, Ledgers, Cost Categories, Cost Centers, Voucher Types, Currency, Budgets This button enables you to switch to the appropriate area without quitting from the current screen. F11: Features This allows you to set or modify the company features. F12: Configure This enables you to set or modify configuration of the master screen. Note: Configuration changes affect all companies and changes made in Features affect only the current company. Displaying and Altering Group You can display and alter the Group in Single mode or Multiple mode. Displaying a Single Group Go to Gateway of Tally > Accounts Info. > Group > Display (under Single Group) Select the name of the Group from the List of Items. You cannot make any changes in Display mode. Altering a Single Group Go to Gateway of Tally > Accounts Info. > Group > Alter (under Single Group) 46 Select the Group that you wish to alter from the List of Groups. Make the necessary changes and click Yes to save the changes. Displaying Multiple Groups Go to Gateway of Tally > Accounts Info. > Group > Display (under Multiple Group) Select the Group from the List of Groups to display all the Groups under the selected Group or select All Items to display all Groups. The Multi Group Display screen lists Groups and the corresponding details of the Groups. Altering Multiple Group Go to Gateway of Tally > Accounts Info. > Group > Alter (under Multiple Group) Select the Group for which you want to alter from the List of Groups. In Multi Group Alteration screen, make the necessary changes and click Yes to save changes. Deleting a Group Gateway of Tally > Accounts Info > Groups > Single/Alter The Delete function is performed through the single alteration mode. You cannot delete groups form the Multiple Alteration mode. 1. Select the group to be deleted. 2. Press Alt+D to delete. Note: You cannot delete a group if it is a reserved group or a group has sub-groups or ledgers in it. Note: A new group created under primary will not reflect in reports until you pass masters/transactions for that group. Introduction to Ledgers A Ledger is the actual account head to which you identify a transaction. In Tally, you pass all accounting vouchers using Ledgers. However, all Ledgers have to be classified into Groups. Hence a thorough understanding of account classifications is important for working with Ledgers. 47 Go to Gateway of Tally > Accounts Info. > Ledgers Creating a Ledger Ledgers can be created in single and multiple modes. In multiple mode you can create multiple ledgers at a time. Creating a Single Ledger The creation of Ledger depends on the features you opt for in the F11: Configure screen before creating any Ledgers. You may configure or set your Ledgers to enable or disable advanced mode. Tally automatically creates two Ledger accounts namely, Cash (Under Cash-inHand) and Profit and Loss Account (direct Primary Account). You need to create all other accounts heads. There are no restrictions in Ledger creation except that you cannot create another Profit & Loss A/C. Any number of Cash Accounts may be created in any other name like Petty Cash. Creating a Ledger Accounts with minimal information: Go to Gateway of Tally > Accounts Info. > Ledgers > Create (under Single Ledger) Name Enter the Name of the account. You can provide the full name of the account. Tally fits it all in. Press Enter to move to the next field. Tally does not allow entry of duplicate names. the uniqueness check is made here itself. Note that punctuation and other non-relevant information are ignored by Tally in its recognition of a name. Thus, CST, C.S.T. and C.S.T. are all considered as same. Tally converts the first letter of all relevant words to upper case, which helps you; speed up data entry. You need not bother about changing the case every time it is a different word. Alias Enter an alias name if required. You can access the Ledgers using the original name or the alias name. Under 48 All accounts must be classified under their appropriate Groups. Select the Group under which the Ledger is created from the List of Groups. To create a new Group from this field press [ALT+C] A Group is not important by itself, but because it controls the usage of Ledger accounts. A wrong classification would affect the treatment of the Ledger account in final statements and during voucher entry. You can, alter a Ledger account to change its group classification at any time. Opening Balance If yours is an existing company whose books you are entering onto Tally, Opening Balance would be applicable in circumstances such as when the Ledger is an asset or a liability and if it has a balance in the account as on the date of beginning of books in Tally. Tally recognises normal accounting principles of debit balances for Assets and credit balances for Liabilities. It accepts the reverse for obverse balances. Revenue accounts normally do not have balances. Tally, however, permits you to give balances even for such accounts – You may be transferring your books on to Tally in the middle of the year and may not have closed them in your earlier system. Hence, you may specify whether the balance is Debit or Credit. Simply D or C also would suffice. Note: Use Ctrl + A at the field following which the information in other fields do not need to be changed. Creating Multiple Ledgers You can create multiple Ledgers at a time in this mode. You can first create a Ledger under each group in single Ledger mode and then the rest of the Ledgers in multiple mode. Tally will set the settings of the Ledger created as default for other Ledger to be created in multiple mode. Go to Gateway of Tally > Accounts Info. > Ledgers > Create (under Multiple Ledger) 49 The Multiple Ledger Creation screen is displayed. A brief description on each of the fields in the Multiple Ledger Creation screen follows: Under Group Select the name of the group under which you want to create the Ledgers from the List of Groups. Below this field, the other fields are arranged in a table. The cursor rests at the field Name of Ledger. The other fields in the column are: S. No This is auto generated. Name of Ledger Enter the name of the Ledger Under This field defaults to the parent group selected in Under Group. The selected group in Under Group gets displayed here automatically and the cursor skips this column. However, if you select All Items in Under Group field, the cursor does not skip this column and you have the option to select the group. You can even create a new group from this field by pressing Alt+C. Opening Balance This is the balance remaining when you first enter your books on Tally, i.e., the date of beginning of books. If you have opted to maintain balances bill-by-bill, you must give the bill details. Dr Specify whether the Opening Balance is Debit or Credit. Tally follows the normal accounting principals of accounting. Note: While creating Ledgers in multiple mode, the field Cost Centers are applicable, is set to Yes for Revenue accounts and No for Non-Revenue accounts by default. The field Inventory values are affected is set to Yes for Sales and Purchase Accounts and No for the others by default. 50 Method of Calculation There are four methods of calculating a duty. 1. Duty Based on Items – Tax based on Item Rate 2. Additional Duty 3. On Total Sales 4. Surcharge on Tax Tax or Duty Based on Items Rate (or Excise Duty) This type of account is suitable in cases where there are differential rates of duty/tax on items. In India, excise duty accounts would normally adopt this method. In the UK, VAT accounts would do likewise. When creating your Inventory item masters, you might specify Rate of Duty for each item. In your account books, you would open a ledger for the duty, possibly by the name VAT 17.5%or Excise Duty 12.5%. You will select this method to instruct Tally to pick up the Rate of Duty specified in your Inventory item master during master during invoice entry. If one or more items exist with the same rate of duty, then the amount is calculated using the total. Otherwise, it is calculated on total sales. For example, Your invoice lists, Item A (Rate 10%) for 10000/Item B (Rate 12%) for 15000/Item c (Rate 10%) for 18000/Duty (VAT or Excise) will be calculated as follows: Additional Duty When excise duty is not enabled for invoicing purposes in Company Features [F11] (as applicable for many products in India), Additional Duty and Surcharge function alike. 51 In case it is enabled, then Additional Duty is added to the ‘Duty Based on Items’ in the invoice to reflect the ‘Table Duty payable’. Its method of calculation is explained under ‘Surcharge’. On Total Sales As the type suggests, duty will be calculated on the total of individual values of the items. It does not consider the Rate of Duty specified for each item in your inventory masters. It does not calculate duty on the current sub-total unless you have specifically opted for it in the company features. Hence, the two scenarios could be as follows: When you have not opted for calculation on current sub-total: Assuming that there are two items in the invoice: Item A 10000/Item B 15000/Tax 2% will be calculated at 2% on total sales of 25000/- = 500/- tax amount following which you obtain a current sub-total of 25500/-. If you now add another line, Tax 4%, it will calculate 4% also on 25000/- (on total sales) giving another 1000/- as tax. If you opt for calculating on current sub-total: The above Tax 4% will be calculated on 25500/- (25000+500) giving 1020/-. Surcharge on Tax Surcharge and Additional Duty are charged on the immediately preceding entry. A surcharge is treated as a percentage of the duty levied. Tally expects the preceding line in the invoice to be the duty on which surcharge is to be calculated. Hence, in the above example if you have added a line Surcharge 10% it will appear as: Item A Item B Tax 2% 10000/15000/25000/500/52 Surcharge 10% 50/- (10% of 500) If your invoice is as below: Item A Item B Tax 2% Surcharge 10% Addl. Surcharge8% 10000/15000/25000/500/50/-(10% of 500) 4/- (8% of 50) During invoice creation, this figure is used to calculate tax amount based on the method of calculation as well as specified in invoicing configuration ([F12] configure > Invoice Entry > Calculate tax on current sub-total?). Though invoicing has been discussed separately in greater detail, we shall touch upon relevant aspects here. Calculate tax on current sub-total: (Yes/No) Tax here refers to VAT or sales tax. During voucher entry in Invoicing mode, you may enter additional ledger accounts after giving the list of items in the invoice. Typically, the ledgers would pertain to duties, taxes, delivery charges, other charges and discounts. Sales Tax may be calculated on the total of item values, viz., Inventory sub-total, or you may specify it to calculate on the immediately preceding sub- total. In the latter case, the immediately preceding sub-total could include any entry that you may have passed, e.g. Delivery Charges. Tally does not make any presumptions and would not verify its appropriateness or otherwise. Normally, you would not answer Yes to this option. The facility of Surcharge being available, the need to calculate on current sub-total is fulfilled by it. Hence, use it sparingly, maybe only when you have both Excise Duty and Sales Tax (on Excise Duty) applicable on an. Display or Alter a Ledger Account Information in display and alter is the same, hence only alter is discussed. Display option does not permit any modification. Alter option is accessible only to authorised users. Gateway of Tally > Accounts Info.>Ledgers > Single Alter > select ledger 53 You are allowed to alter any information of the ledger master with the exception of the Closing Balance of a ledger account, if any, other than closing balance of accounts under the group ‘stock –in-hand’. Deleting a ledger account You can delete a ledger from the alteration mode by pressing <Alt>+<D>. Tally does not allow deletion of accounts that have transactions. Therefore, should you wish to delete an account, which has transactions, you must first delete all its voucher entries. Interest Calculations Tally allows you to obtain reports on interest calculated by Tally based on the instructions you furnish. Interest figures are typically desired in the following situations: 1. On outstanding balance amounts 2. On outstanding bills/invoices/transactions (Received and payable) Tally gives you an exhaustive capability to obtain interest implications on both. Activate Interest Calculations Interest is a legitimate return on money invested and chargeable in the business world on loans and also on delayed payments. Interest can be calculated on the basis of Simple or Compound Interest. 54 Tally allows you to obtain reports on interest calculated based on the instructions you furnish. Interest figures are typically desired in the following situations: • On Outstanding Balance amounts. • On Outstanding Bills/Invoices /Transactions (Receivables and Payables) The Activate Interest Calculation field is displayed in the Ledger Creation screen only if Activate Interest Calculations is set to Yes in F11: Features. Set this field to Yes for each specific ledger account for which interest is to be calculated. Simple Mode (Where advanced parameters are not applicable) To calculate Interest in the Simple Mode: 1. Go to Gateway of Tally > F11: Features > Set Activate Interest Calculation to Yes.>Set Use Advanced Parameters to No. 2. In the Ledger Creation screen set Activate Interest Calculation to Yes. 3. The Interest Parameters sub screen is displayed. Enter the Rate and select the interest style from the list. Interest calculations on outstanding balances Enter Interest details in Vouchers (only in case of transaction by transaction/Billby-bill). View Interest reports. You will have to alter existing ledger accounts to permit interest calculations on them. The same operation will apply when creating a new ledger account. Interest calculation on outstanding balances is allowed for any ledger account. You simply specify the interest rate and style of calculation. Nothing is required to be done for interest during voucher entry. Let’s take an example: Interest calculated on Outstanding Balances 1. Go to Gateway of Tally> Accounts Info.> Ledgers> Alter (Single)> Bank Ltd (bank account) 55 2. Set Activate4 interest Calculation to Yes. 3. On activation, the Interest Parameters must be set. It is the basis on which interest will be calculated for this Ledger account. 4. Rate: This is the rate at which the interest has to be calculated. In this case, specify 15%. 5. Interest Style: It is the basis on which the rate is applied. Of the four options, select 365-Day Year. 6. Accept the screen. You can now view the amount of interest that could be charged by the Bank. Report on Interest Calculated on outstanding balances. The Interest Calculations Report can be displayed and printed. Go to Gateway of Tally> Display> Statements of Accounts> Interest Calculations> Ledger> Bank Account Interest calculation transaction by transaction Activate and specify interest calculations in ledger masters. Transaction by transaction or Bill-by-bill interest calculation is permitted for ‘Party’ accounts like accounts falling under the groups Sundry Debtors and Sundry Creditors. For example: 1. Alter a Customer account (under the group Sundry Debtors or one of its subgroups). 2. Set Activate Interest Calculation to Yes. In the Interest Parameters now you have three lines to answer. 3. Set Calculate Interest Transaction-by-transaction to Yes. 4. Set Over-ride Parameters for each transaction to No. If set to No, you are not allowed to change interest parameters in voucher/invoice entry. If set to Yes, you can change the interest parameters during entry. Report on Interest Calculated on outstanding transactions/bills 56 To view the Interest calculated Go to Gateway of Tally> Display> Statements of Accounts> Interest Calculations> Ledger> CP Ltd The report is similar to the Bill-wise Outstanding Statement. The last column gives the interest amount on the transaction. Select the line to be viewed in detail for its calculations. How to enter the calculated interest amounts? Use Debit/Credit Note with Voucher Classes Use Debit notes for Interest receivable and Credit Notes for Interest Payable. Interest is calculated on Simple or Compound basis and separate classes should be used for them. Set-up Debit/Credit Note Classes for interest entries Set up Debit Notes. Credit Notes will behave the same way. Go to Gateway of Tally > Accounts Info.> Voucher Types> Create/Alter 1. Alter the Voucher Type Debit Note. 2. Tab down to the field Class. 3. Type the name of the Class. 4. Type Simple Interest. Likewise, create a Class – Compound Interest and set Yes to Amounts to be treated as Compound Interest. Accept the Voucher Type and return to the Gateway of Tally. Create a ledger account Interest Received under Group Indirect Income. Voucher Entry for booking Interest 1. Go to Gateway of Tally> Accounting Voucher> Voucher Entry 2. Select F7: Journal > Debit Note 57 3. A Cost Centre Class is also selected if required. Marketing Expenses Class has been selected here. 4. There are two situations for interest adjustment:- Billwise interest • Simple Interest – Interest amounts are not debited onto the same bills. Create a fresh reference for it. • Compound Interest – Amounts are auto-debited to the selected bills. Billwise details will not appear in this case. 5. Interest on balances only Bill-wise interest entry Debit CP Ltd Credit Interest Received When you debit the party account, a list of bills for which interest is applicable pops up. Select the bills to adjust. Note that even cleared bills appear. Select the respective interest bills from the list. The debit amount is filled up with the total. Select New Ref in the bill-wise allocations. In the interest sub-screen, ensure that the rate of interest is 0. Now Credit Interest Received. The amount is already filled in. Your voucher will resemble the one below: 58 Entries for compound interest are exactly the same as for Simple Interest where all you do is select the Voucher Class Compound Interest. Also the Bill-wise details popup subscreen does not come up as the amounts are added onto the bills. Select Demo from the list and complete a Debit Note. Now display Outstanding for CP Ltd Note the contents: The Bill reference Demo/28/01 and Demo/31/01d are invoices onto which interest has been compounded. A new Reference no 2 has been created for Simple Interest due from CP Ltd. Entries for Interest on Balances only Again, the issues are Simple and Compound Interest Compound Interest Make the following entries in a Debit note with Compound Interest. Voucher Class Debit Bank Ltd the amount is automatically filled up with the calculated interest Credit Interest Received And nothing needs to be dome! The Bank Account has been increased by the amount of inte4rest due and the Income account of Interest Received also credited. Simple Interest Make the same entry as above. However, since it has the effect of increasing the Bank Ltd account with the amount due (compound effect), you must make a journal entry to reverse it. the reversal entry would be something like this: Debit Interest Receivable (a current asset account) Credit Bank Ltd Use a normal Journal voucher for this entry. 59 We have to necessary go this route to take advantage of the auto filling of the interest amount which can appear only when we use the Bank Ltd account in Debit Note in the first place. Interest Calculation Reports Interest Calculation report are automatically produced if the feature is activated In F11: Features and the parameters are set for individual ledger accounts. There are two types of reports, one pertaining to interest on balances of accounts like loans, and the other interest on overdue invoices. Interest reports are available for individual ledger accounts as well as for Groups Interest Calculation on Ledger Balances (e.g. Loans) You can get a report on the Ledger balances for the interest calculated. Go to Gateway of Tally> Display> Statements of Accounts> Interest Calculations> Ledger Select Account E.g. Bank Loan Account. Interest is re-calculated with every change in balance outstanding. The Cr in the interest amount should not be confused to resemble an Income. It only means that it is payable and is a Liability. To ease interest recording, Tally has an interest template, a special voucher class in Debit Note and Credit Notes. Specifying Closing Stock Values Closing stock values have to be specified when accounts and inventory are not integrated. Tally allows you to specify closing stock values even if your books are integrated. It would simply ignore the specified figure so long as you maintain the integration. If and when you select to separate the books, the specified values would automatically be considered. To enter the closing stock as on a specific date, you must alter the ledger account. Simply follow the ledger alteration procedure or go from the Balance Sheet via Current Assets. Go to Gateway of Tally> Balance Sheet> Current Assets> Group Summary (Or) 60 Go to Gateway of Tally> Accounts Info.> Ledgers> Alter (Single) Assuming that you had a ledger account ‘Stock’ under the group Stock-in-hand the information would be as follows You are allowed to alter the opening balance as well as specify/alter closing balances on different dates. You would typically specify Balance Sheet dates so that the Balance Sheet reflects the amount of that date. Effective Date for Reconciliation (Bank Accounts only) The Effective Date for Reconciliation is given for accounts falling under the Bank Accounts Group (or Bank OCC a/c). By default it is the books beginning date. This is the date from which you can reconcile your bank account in your books with the bank statements. Normally, it would be the books beginning date. However, you can import data from a previous version of Tally or from any other system (where the reconciliation process was not available or was different). In that case, you may not need to reconcile the bank account with your bank statements from the very beginning. Give the date from which you want the reconciliation facility to be activated. Then, previous entries will not appear for reconciliation. 61 Indirect Expenses DISPLAYING AND ALTERING LEDGERS Displaying and Altering Ledgers can be done in Single mode and Multiple mode. The Multiple mode allows you to display and alter multiple Ledgers at a time. 62 Displaying and Altering a Single Ledger You can view the details of the Ledger Masters in Display mode. Display does not permit any modification. However you can make changed to Ledger Masters in Alter mode. Displaying a Single Ledger Go to Gateway of Tally> Accounts Info.> Ledgers> Display (under Single Ledger.) Select the Ledger from the List of Ledgers. The Ledger Display screen in displayed. You will be able to view the details of the selected Ledger Master. Altering a Single Ledger Select the Ledger from the List of Ledgers. The Ledgers Alteration screen is displayed. You are allowed to alter any information. Make the necessary changes and Accept Yes to save. Specifying Closing Stock Values of a Ledger account the group Stock in Hand This is possible only in Ledger alteration mode. Closing stock values have to be specified when accounts and inventory are not integrated. Tally allows you to specify closing stock values even if your books are integrated. It would simply ignore the specified figure so long as you maintain the integration. If and when you select to separate the books, the specified values would automatically be considered. To enter the closing stock as on a specific date, you must alter the ledger account. Simply follow the ledger alteration procedure or go from the Balance Sheet via Current Assets. Go to Gateway of Tally > Balance Sheet> Current Assets> Group Summary Assuming that you had a ledger account Stock under the group Stock-in-hand the information would be as follows: 63 You are allowed to alter the opening balance as well as specify closing balances on different dates. You would typically specify Balance Sheet dates so that the Balance Sheet reflects the amount of that date. DELETING SINGLE LEDGER You can delete a Ledger account from the Ledger Alteration screen by pressing ATL+D Tally does not allow deletion of accounts that have transactions. Therefore, should you wish to delete an account, which has transactions, you must first delete all its voucher entries. 64 DISPLAYING AND ALTERING MULTIPLE LEDGERS DISPLAYING MULTIPLE LEDGERS Go to Gateway of Tally> Accounts Info.> Ledgers> Display (under Multiple Ledger. Select All Items from the List of Groups to view the details of all the Ledgers in Tally. If you want to view the details of all the Ledgers created under a Group select the Group from the List of Groups. The Multiple Ledger Display screen is displayed. Altering Ledgers in Multiple Mode Go to Gateway of Tally> Accounts Info.> Ledgers> Alter (under Multiple Ledger.) Select any Group or All Items from the List of Groups. The Multi Ledger Alteration screen is displayed. Make the necessary changes and Accept Yes to save. Note: You are not allowed to delete a ledger from this mode. Select single alter mode to delete. Explanation on Buttons F3: Company: To work with a different company. In the creation mode, you can create cost categories in the other company. In alter mode, you can copy the information by accepting the screen (<enter> or <Ctrl>+<A>). The old company’s information remains. Not available in Display mode. F3: New Cmp: To work on the same report of another company. Available only in display mode. F4: Parent: To move the cursor to the field ‘Under Group’ F4: New Parent: To bring up the list of Groups to select a new parent Group. Zero Op Bal: To nullify (change to zero) all opening balances in this group. F6: Skip names: For faster data entry when you do not need to the names of ledgers. The cursor will not go to that column ‘Under’. Toggle to ‘Edit Parent’. 65 F7: Skip Parent: For faster data entry when you do not need to alter the parent Group. The cursor will not go to the column ‘Under’. Toggle to ‘Edit Parent’. F8: Skip Details: the cursor will not go to the columns Opening Balance and Dr/Cr. Toggle to ‘Edit Details’. F9: Show Closing: Closing Balances replace Opening Balances. This is available only in alter mode. Closing balance is not alterable and the cursor skips the field. F10: Chg Sort: To display a column of sorting position indices. Toggle to ‘Skip Sort’. You may change display positions of ledger accounts under the group. Groups, Ledger, Cost Categories, and Cost Centres: To enable you to switch to these areas without having to quit from the current screen. 66 Chapter 4 Cost Centres and Cost Categories A Cost Centre is any unit of an organization to which transactions (generally, revenue) can be allocated. When only costs or expenses are allocated to these units, they are referred to as Cost Centres. When profits are also allocated to these units, they become Profit Centres. You can now obtain a Profit and Loss account of each such Profit Centre. Cost Centre in Tally allows an additional dimension to a transaction where a Ledger account indicates the nature of thee transaction. It does not readily disclose, except in the narration field, which part of the organization was involved in the transaction. By providing Cost Centres, a transaction can be allocated to it, which would then enable extraction of all transactions for a Cost Centre. Tally gives you the Cost Centre break-up of each transaction as well as details of transactions for each Cost Centre. Some examples of Cost Centers are • Departments of an organization – Finance, Manufacturing, Marketing, and so on. • Products of a company. • Individuals such as Salesman A, Salesman B. USE OF COST CENTRES You can classify Cost Centres just as how you classified Group/Ledger accounts. You can have Primary Cost Centres and several levels of Cost Centres under each Primary Cost Centre. Consider the following example. Primary Cost Centres - Finance, Manufacturing, Marketing. Under Marketing, classify the company’s sales executives as Cost Centres. This will help you track a sales executive’s performance, in terms of cost and revenue generated. 67 You will then have the following Cost Centre structure (shown here only for the Marketing Department): Primary Cost Centre – Marketing Under Marketing: Salesman A Salesman B Salesman C Allocate expenditure incurred on sales by the salesmen, as well as the sales generated by them, directly to their Cost Centres. The allocation is done online at the time of tr4ansaction entry. This prevents allocation problems at the end of the period, when you find a large number of transactions not allocated. By allocating expenses and sales transactions to the salesman, you are setting up a valuable information system that tracks the performance of your salesmen. CREATING A SINGLE COST CENTRE To create a Cost Centre, set Maintain Cost Centres to Yes in F11: Features. It is advisable not to set More than ONE Payroll/Cost Category to Yes, unless required. By default, Tally activates the Cost Centre feature for Ledger accounts under Sales Accounts, Purchase Accounts, Expense and Income groups. Go to Gateway of Tally> Accounts Info.> Cost Centres> Create (Single Cost Centre) The Cost Centre Creation screen displays. 68 A brief explanation on each of the fields in the Cost Centre Creation screen follows. Name Enter the name of the Cost Centre in this field. For example, Bangalore. Alias Enter an alternative name, if required. For example, the Cost Centre Bangalore can be referred to as Head Office or by a code number. Under Select the parent Cost Centre under which the Cost Centre needs to be created from the list of Cost Centres. If you want the Cost Centre to be a Primary Cost Centre, select primary from the list. Note: Unlike Groups, you can allocate transactions to Primary Cost Centre. However, you should do so when you do not have Sub Cost Centres under the Primary Cost Centre. It is suggested that you allocate transactions to the lowest levels (similar to ledgers). DISPLAYING A SINGLE COST CENTRE To display the details of Cost Centre masters Go to Gateway of Tally> Accounts Info.> Cost Centres> Create (Under Single Cost Centre) The Cost Centre Display screen appears. It is not possible to make any modifications to the Cost Centre master in the Display mode. You can only view the details in this mode. Altering a Cost Centre To alter an existing Cost Centre Go to Gateway of Tally> Accounts Info.> Alter > Create (Under Single Cost Centre) The Cost Centre Alteration screen appears. Make the necessary changes and Accept to save. Deleting a Cost Centre 69 You can delete a Cost Centre from the Cost Centre Alteration screen by pressing ALT+D. You can delete a Cost Centre only if • It does not have any Cost Centres created under it. • It is not used in any transactions. EXPLANATION ON BUTTONS FOR COST CENTRES IN SINGLE MODE Groups, Ledger, Voucher Types It enables you to switch to these areas without having to quit from the current screen. F11: Features To change company features. F12: Configure To change the configuration of master information. Note: Configuration changes affect all companies in the data directory. Whereas Features changes affect the current company only. Altering a Cost Centre To alter an existing Cost Centre Go to Gateway of Tally> Accounts Info.> Alter > Create (Under Single Cost Centre) The Cost Centre Alteration screen appears. Make the necessary changes and Accept to save. Deleting a Cost Centre You can delete a Cost Centre from the Cost Centre Alteration screen by pressing ALT+D. 70 You can delete a Cost Centre only if • It does not have any Cost Centres created under it. • It is not used in any transactions. COST CATEGORY Cost Categories are useful for organizations that require allocation of resources to parallel sets of Cost Centres. Such organizations would usually be project oriented. Most organizations would not need Cost Categories. The proper use of Cost Centres itself would offer the same benefits. Cost Categories could increase data entry work and make it more complicated. Hence, before opting for Cost Categories, evaluate whether you actually need this option. Always attempt to first use Cost Centres. Use of Cost Categories By using cost Categories you may allocate, in parallel, a transaction to more than one set of Cost Centres. The following example illustrates the use of Cost Categories. The Primary Cost Centres such as Marketing, Finance and Manufacturing can now be-long to a category – Departments. The Salesman A, Band C can be Cost Centres under a Category – Executives. Similarly, you can create4 a new Cost Category ‘Projects’ under which Cost Centres such as Airport construction, Road construction and Buildings may be created. The classification appears as in the following matrix. Cost Categories: Departments Executives Projects Cost Centres: Marketing Manufacturing Finance Salesman A Salesman B Salesman C Airports cont. Roads const. Buildings Specify a Cost Category to allow allocation of only revenue items or items of both revenue and capital nature. In this example, allow both for Departments and Projects Categories and only revenue for Executives. Salesman A incurs conveyance expenses of Rs. 1000. If he has incurred it for marketing, allocate this amount to the Cost Centre – Marketing and his own Cost Centre71 Salesman A. (Allocate this while entering a payment voucher debiting Conveyance and crediting Cash.). If the salesman now incurs expense for the project Buildings, allocate to the Cost Centres – Salesman A and Buildings. Allocate an expense to one or more Cost Centres. It is not essential to always allocate expenses to all Cost Centres. If you did not create Cost Categories, you would have been able to allocate the expense to either the Project Buildings cost centre or Salesman A, not to both. You can obtain details of conveyance expenses incurred by Salesman A on Marketing as well as on the Buildings project when you have Cost Categories. You cannot, however, extract a single report giving details of marketing expensed incurred by Salesman A on the Project Buildings. These are different Cost Categories and cannot be merged. If such reports are required, you must create ledgers such as ConveyanceMarketing which will help you generate the desired report. By allocating expenses to parallel Cost Centres under different categories, you are simply assigning the amounts to them; the amount does not increase. In the above example, the conveyance of Rs. 1000 remains an expense of Rs. 1000 only. Tally performs an automatic reconciliation on real- time basis, saving you the effort of reconciling Ledgers and Cost Centres. Note: Transactions are not allocated to Cost Categories but to Cost Centres only. GREATING A SINGLE COST CATEGORY To create a Cost Category, set Maintain Cost Centres to Yes in F11: Features and the set More then ONE Payroll/Cost Category to Yes. By default, it is set to No. Tally creates a single Cost Category called Primary Cost Category and allocates all Cost Centres created, prior to enabling this feature, to this category. You can create new cost categories, and alter the existing Cost Centres to allocate them under required Cost Categories. 72 To create a Cost Category Go to Gateway of Tally> Accounts Info.> Cost Categories> Create (Under Single Cost Centre) The Cost Category Creation screen displays. A brief description on each of the fields in the Cost Category Creation screen follows. Name Enter the name of the Cost Category. For example, Products. Note: There is no sub-classification of Cost Categories and hence you do not find an Under option. Though there is a Primary Cost Category, it is not a parent of other categories. (Alias) Enter an alias if you wish to call the Category by another name or even by a code number. this field displays only if you set Allow ASVANCED entries in Masters in Gateway of Tally > F12: Configure> Accts/Inv Info. to Yes. ALLOCATE REVENUEITEMS Set this options to Yes, to allocate all sales, purchase, expenses and income related transactions to Cost Centres that you create under the Cost Category. Normally, you would enable this option. However, should you need to allocate only capital/non-revenue items only to Cost Centres in that cost category, set this to No. ALLOCATE NON-REVENUEITEMS 73 You would, usually, disable this options by setting it to No as most Cost Centres need only revenue allocation. However, should you wish to allocate items of non-revenue (capital) or Balance Sheet items, you may set it to Yes. Organizations increasingly incurred on Cost Centres and measure them against revenue earned. Recognizing this trend, Tally has provided this option. Note: Enable either revenue or non-revenue items, or both. Do not disable both. Tally sets Yes, by default, for revenue items and No for Non-revenue items. DISPLAYING SINGLE COST CATEGORY To view the details of the selected Cost Category masters from this mode Go to Gateway of Tally> Accounts Info.> Cost Categories> Display (Under Single Cost Category) Select a Cost Category form the List of Categories. The Cost Category Display screen displays. You cannot make any changes to the fields in the Display mode. ALTETING SINGLE COST CATEGORY To alter and existing Cost Category Go to Gateway of Tally> Accounts Info.> Cost Categories> Alter (Under Single Cost Category) Select a Cost Category form the List of Categories. The Cost Category Alteration screen displays. Make the changes in the required fields and Accept to save. Deleting a Cost Category You may delete a Cost Category that does not have any cost centre under it from the Cost Category Alteration screen. Use ALT+D to delete it. tally does not allow deletion of a Cost Category that has Cost Centres. Buttons in Single Cost Category screens Groups, Ledgers, Voucher Types It enables you to switch to these areas without having to quit from the current screen. 74 F11: Features To change company features. A detailed explanation on features has been given in the earlier section under Gateway of Tally. Note: Configuration changes affect all companies, whereas Features changes affect only the current company. 75 Chapter 5 Introduction to Budgets A budget is a plan prepared for the flow of funds in an organization. It contains financial guidelines for the future plan of action for a selected period of time. A budget helps to refine goals and use funds efficiently. It provides accurate information for evaluation of financial activities, aids in decision making and provides a reference for future planning. • Multiple budgets can be created for specific porpoises in Tally. Budgets for Banks, Head offices, Optimistic budgets, Realistic budgets, Pessimistic budgets, and so on can be created. Departmental budgets like Marketing Budgets, Finance Budgets, and so on, can also be created. Budget figures can be used in Tally to compare actuals and variances. In Tally, you can create, alter and delete a budget. ACTIVATING BUDGETS FEATURE To activate the Budgets feature in Tally: • Select F11: Features > Accounting Features • Set Maintain Budgets and Controls? to Yes. • Accept to save. CREATING A BUDGET To create a Budget in Tally • Go to Gateway of Tally > Accounts Info> Budgets> Create • In the Budget Creation screen enter a Name for your budget. • Select from the List of Budgets for Under field. You can have a hierarchical setup for budgets. In the List of Budgets, Primary is at the top of the hierarchy and you can create more primary budgets. Sub-budgets can be created under Primary budgets. 76 • Enter the period of the budget in the From and To fields. The period entered can be a month, a year or any other period. • In Set/Alter Budgets of, select • Groups – To create a budget for a Group of ledger accounts. • Ledgers – To create a budget for Ledgers. • Cost Centres – To create a budget for Cost Centers. • Accept to save. BUDGET FOR GROUPS Set Yes in the Groups field in the Budget Creation/ Alterations screen to set budgets for a group or group of ledgers. In the Group Budget screen, select a Group from the List of Groups and enter Account Name. Enter the cost center for a group in Cost Centre. Select Not Applicable, if the budget is not for a particular cost centre, but for th company. In Type of Budget, select from the following two types. 1. On Nett Transactions 77 Select this option to monitor the transaction amounts, not the balances. Nett is not of debits and credits for the specified period. For example, Nett transactions for Indirect Expenses are the debit amount for the specified period after reducing the credits for the same period. Opening and closing balances are not considered. 2. On Closing Balance Select this option to monitor the balance of the accounts, not the transactions. For example, balances of bank accounts, balances of debtors. Enter the budget amount in the Amount field. BUDGET FOR LEDGER ACCOUNTS Set Yes in the Ledgers field in the Budget Creation/ Alteration screen to set budgets for ledgers. In the Ledger Budget screen, select a Ledger from the List of Ledgers and enter Account Name. Enter the cost centre foe a group in Cost Centre. Budgets can be created for ledger accounts pertaining to a cost centre. For example, Accountancy Fees for Finance Group. Accountancy Fees can be repeated for another cost centre such as a Branch. Select Not Applicable if the budget is not for a particular cost centre, but for the company. In Type of Budget, select from the following two types. 1. On Nett Transactions 78 Select this option to monitor the transaction amounts, not the balances. Nett is not of debits and credits for the specified period. You do not expect to have a negative figure in Revenue items which reflect the transacted amounts. If there are negative figures, they are adjustments. For example, an expense account like travel always has debit entries unless there is a reversal due to error or change to a customer. Caution: When using Nett Transactions, the Budget Closing Balances actually get adjusted even if you have not selected this type. The figures in the Profit & Loss Account reflect the Closing Balance figures. Note: To compare transactions against budgets, especially revenue income and expenses, select On Nett Transactions. 2. Closing Balance Select this option to monitor the balance of the accounts, not the transactions. For example, balances of bank accounts, balances of debtors. Note: To compare closing balance figures in final statements, especially Balance Sheet items like assets and liabilities, select Closing Balances. Enter the budget amount in the Amount field. Apportionment of budget specified for periods more than a month • Ledger Budgets are apportioned for each month on the basis of number of days. • Group Budgets do not get apportioned. Hence, Budget for Current Assets does not automatically flow to sub- groups. 79 • Closing Balances Budget: Each month will have the same budget value except that the actual Opening Balance is taken into account. • Nett transactions Budgets specified for a period get equally apportioned over the period. • Enter the budget amount for the specific ledger. • You can set the Budget for as many ledger accounts as required and accept to save. • Use Columns and Variance options to compare budget figures with actuals in most statements. BUDGETS FOR COST CENTRES The purpose of a budget is to control expenditure. You can create multiple budgets in Tally, each for a specific purpose such as for the Bank, for the Bank, for the Head Office, Marketing budgets, Finance budgets, and so on. • Set Yes in the Cost Centres field in the Budget Creation/ Alteration screen to set budgets for cost centres. • In the Cost Centre Budget screen, select a Cost Centre from the List of Cost Centres and enter Cost Centre. • Enter a budget figure in Expenses for the cost centre. • Enter a budget figure in Income for the cost centre. • Enter Closing Balance. • Enter more cost centres, if required, and acci0pt to save. 80 ALTER A BUDGET You can modify a budget, using the alter option. • Go to Gateway of Tally> Accounts Info> Budgets> Alter • In the Budget Alteration screen, modify the fields as required. Change the period or change budgets of Groups, Ledgers and Cost Centers. Note: Set/Alter Budget is set to No by default. Set this option to Yes to alter. DELETING A BUDGET To delete a budget • Go to Gateway of Tally> Accounts Info> Budgets> Alter • Press Alt+D. BUDGET VARIANCE Trial Balance and Group Summary have a feature called Budget Variance. The Budget Variance button (Alt+B) is active if Budgets feature is enable and at least one budget created. Budget Variance displays Budgets, Actuals with percentage and Variance from the budget with percentage. 1. Budget Variance can be accessed from: • Gateway of Tally> Display> Trial Balance to display the Trial Balance screen. 81 • Gateway of Tally> Display> Account Books> Group Summary and select a group form List of Groups to display th Group Summary screen. 2. Click on Budget Variance (Alt+B) from the toolbar to display the Budget Analysis screen. 3. Select from the List of Budgets for Budgets/Scenario. 4. Three columns display Budget, Actuals and Budget Variance, respectively. 82 Chapter 6 Introduction to voucher A voucher is the primary online document for recording transactions. Transactions recording and analysis are greatly facilitated by having specific formats for different types of transactions. Tally provides 16 different predefined voucher formats or what it calls predefined types of vouchers. These are used for recording various transactions. A payment voucher is used for all types of payments, a receipt voucher for all types of money receipts, a sales voucher for recording sales transactions, and so on. These predefined vouchers fulfill your normal transaction needs. They pertain to both accounting and inventory. Some of these vouchers can also be used differently according to the situation, e.g., sales vouchers can be used as invoices, vouchers can be post-dated, etc. Such use can be decided at the time of voucher entry by selecting the appropriate button. The predefined voucher types can be displayed as follows: Gateway of Tally> Display> List of Accounts> <Ctrl>+<V> [Voucher Types] 83 Tally acknowledges the special requirements of some users for more voucher types. These arise in cases like when you need the same voucher but in different names or separate series of numbers. Examples include Cash Payment Vouchers and Bank Payment vouchers where the relevant predefined voucher is Payment Voucher. You may have two or more sets of Sales Vouchers for different kinds of also transactions e.g. Credit Sales, Cash Sales, etc. You would need to alter a voucher type to change default setting for different information appearing in vouchers. Using F12: Configure, you can further configure a voucher. ALTER A PREDEFINED VOUCHER TYPE Even if you do not need extra voucher types, you would normally alter the predefined voucher types to customize them according to your needs, e.g., to control their numbers. Display or alter each voucher type (by pressing enter or double clicking) after Gateway of Tally> Display> List of Accounts> Ctrl+V Voucher Types We shall create a new voucher type to explain the different features. It would also be applicable to alteration of voucher types including predefined types. CREATING A VOUCHER TYPE Go to Gateway of Tally> Accounts Info.>Voucher Type> Create Note: A new voucher type must assume the functions of a predefined voucher type The Voucher Type creation screen is divided into three sections depending on the various setting. 84 Name Give the name of the new voucher type, e.g., Sales Invoice. General Type of Voucher The type of voucher should be any one of the predefined voucher types (already listed in introduction). The new voucher type would inherit the properties of this predefined voucher type. It would function exactly like the predefined voucher. Abbreviation An abbreviation is required particularly for unformatted reports, which do not use compressing techniques. (Tally allows printing of both formatted and unformatted reports). Event if the Abbreviation is not specified, Tally automatically sets a default name to the Voucher. In this example, give ‘Purch’ as the abbreviation. Though there is no restriction on the length of the abbreviation, it should preferably be five characters or less. Method of Voucher Numbering This is, perhaps, one reason for your opting for a new voucher type. There are three methods available: None This will disable numbering of such vouchers. If you select this method, no further information is required. Manual This method will allow you to number vouchers of this type your self. It does not check for sequence of the numbers and permits you to specify anything you wish in the voucher number field. However, you may choose to prevent entry of duplicate numbers. If you do, enable the next field ‘Prevent Duplicates’. 1. Prevention of Duplicates is possible if you enable the option at the time of creation. You may enable it later (by alteration) only if there are no transactions of this voucher type. 2. If you face difficulty because transactions now exist, simple create another voucher type for preventing duplicates of subsequent voucher number 85 No further information is required for manual numbering method. Automatic This method is both flexible and exhaustive. Use it carefully to give you your desired numbering system. Select this option to let Tally number the vouchers automatically for you. Use Advance Configuration If the Method of Voucher Numbering is set to Automatic, then an additional field to set the advanced configuration for the Voucher type appears. Setting this field to Yes, Voucher Type Creation (Secondary) screen appears. A further discussion on these options is necessary. Use EFFECTIVE dates for vouchers? Select Yes if you want to enter effective dates for vouchers. You would opt for this if you have instances where a transition under consideration for overdue/ageing analysis is recorded currently but will take effect from another date. If effective date is entered, the overdue/ageing will be considered from the effective date and not from voucher date. Make Optional as Default Setting this option to Yes, will set your Voucher to Optional Voucher by default. Use common narration? Select Yes to give a common narration for the entire voucher. Tally vouchers can have multiple entries. Hence, you may wish to give a common narration for all the entries of the voucher or a separate narration for each entry or both. Select Yes even when you want both. Select No if you do not want a common narration. Example of common narration in a voucher: 86 Narrations for each entry Select Yes if you want to give a separate narration for each entry of a voucher. This would be applicable for a multiple entry voucher where you want separate details for each entry. Select Not if you do not want separate narration for each entry. Note: The option to create an Excise Voucher type appears in the General section if, the Excise feature is enabled in F11 features. PRINTING Print after saving voucher? 87 If you want to print every voucher after entering it, select Yes, else select No. This is suitable for an online environment where you use the Tally printed voucher as the formal voucher. Remember, however, that the transaction is already recorded and posted and should you wish to make corrections to the printed voucher, you must alter the Tally voucher online and print it out again. Note: Depending on the Type of Voucher you have selected to create or alter, different printing features appear in this field. Name of Class You can create classes by entering the class name in this section If the Method of Voucher Numbering is set to Automatic, then and additional field to set the advanced configuration for the Voucher type appears. Setting this field to Yes, Voucher Type Creation (Secondary) screen appears. Starting number Give the number for the first voucher. Usually it is 1. You can set it to any number you want. Tally will auto-increment from this number for subsequent vouchers. However, the numbering of vouchers also depends on other variables supplied by you, which follow hereafter. Width of Numerical Part 88 You may leave it blanks to let Tally automatically adjust the width according to th number. however, for more aesthetically aligned look in reports, you may keep a fixed width, e.g., 3. Prefill with ZERO? When the width is specified, the digits before the number is blank if ‘No’ and zeroes if ‘Yes’ E.g. 001 1 O10 10 PEU/001/06-07 PEU/1/06/07 PEU/1/06/07 Restart Numbering Voucher Numbering may be restarted with the starting number (as specified) at intervals selected by you- Daily, Monthly, Never, Weekly or Yearly. You must give the date whence numbering should restart under the field Application from. The date must be the first day of the month. You may specify more than one Restart dates. For example, should you wish to renumber your vouchers form o1 June 06 on yearly basis, you must specify it in the next field. this would retain the numbering system in the period. If, however, you want to change the numbers from the beginning from monthly to yearly basis, simple alter the first field itself. Prefix Details If you want the voucher numbers to be prefixed with some fixed information, give the information here. Examples of prefix details are: 1. month of the voucher as given above-‘April/’ 2. company info like ‘TSPL/’ 3. even fixed number series like ’1000’ Note: The numeric portion begins immediately after the prefix information. Therefore, be sure to give a space or a slash ’/’ or some such character should you want a separation, e.g. we have specified April/. The slash would cause the voucher number to appear as April/001. other-wish it would be April001. This facilitates simple usage for fixed number series appearing as 200100001 where 2001 is the prefix, and 00001 is the starting number with a width of 5, and with leading zeros. 89 You can choose different prefix information for different periods or let one continue. The prefix continues from the date you mention under ‘Applicable from ‘till the next date that you may give under ‘Applicable from’. Hence, we have chosen to change the prefix from April to May when the month changes. Please note, however, that if we omit to change the prefix for the subsequent months (i.e. do not give ‘Applicable form’ date for the month), your voucher numbers for even June, July etc would contain the prefix ‘May/’. Suffix Details You can also give fixed suffix information for the voucher number. The same rules and effects as for Prefix Details apply. VOUCHER CLASSES Voucher Classes are available for all major voucher types and the Cost Centres can be allocated if classes are used. Automation of cost centre allocation has met the need of ‘percentage allocation’ based on predefined figures. Cost centre classes affect all voucher types. Voucher Classes for Payment, Receipt and Contra Vouchers The primary intention of using classes for payment, receipt and contra vouchers is to enable data input in ‘single entry’ or list rather than in Tally’s traditional double entry mode. You can also use it to have a separate from for each cash and bank account. Let us take an example of a Payment Voucher. You can either alter the existing Payment Voucher Type or create a new voucher type based on it. (From Gateway of Tally> Account Info> Voucher Types) The item Name of Class is below Effective Dates for Voucher and above the Numbering Table. Give a name to the class by simply typing it, e.g. Barclays Band Payment. You may create more than one class. Hence, you might want to have one more for Cash Payment. The Class Table Exclude these Groups 90 Groups other than Bank or Cash groups should not be selected. This is used to exclude Cash or Bank Groups that are not to be used in this class to pay out the money. In out example, we want to exclude Cash and Credit Cards. Exclude these Groups Groups other than Bank or Cash groups should not be selected. You might exclude a top level group but include its sub-group. Ledger Name Selecting the ledger account that will be used to pay out the money will eliminate the need to select it during entry. In title case, it is BareSlays Bank. In a receipt voucher, you will select the ledger account into which monies will be received. You may even select ‘Not Applicable ‘. The purpose of selecting ‘Not Applicable’ will be to permit Single Entry mode and at the same time relaining the option of selecting the account during entry. Note: Exclude or include Groups are irrelevant when you specify a Ledger Name for which the class is created. They are useful when you select ‘Not Applicable’. In case you do not require split payments, you could create only one class with nothing in include/exclude Groups and without any ledger Name. A single class does not require class selection and is a rapid way of using Single Entry mode with full functionality of all ledgers available. Accept the class table and the voucher type alteration. You may use [CTRL] + [A] combination. PAYMENT VOUCHER ENTRY WITH CLASSES Select Voucher Entry at the Gateway of Tally. Press F5: Payment. You have to select a class or Not Applicable if no class is desired for this entry. If Cost Centre Class has been set, it can be selected too. The entries will be made as PURCHASE ENTRIES INVOICE MODE (WITHOUT CLASSES) Purchase Voucher can now be created in Invoice mode. You can enter the suppliers’ invoices in the same way as they physically appear. Set-up Invoice Mode entry for Purchase transactions 91 1. Select F11: Company Features. 2. Select F1: Accounting Features. 3. Set the option ‘Allow Invoicing’ to Yes. 4. Enter Purchases in Invoice Format? Set it to Yes. 5. Accept the screen using Ctrl+A. ENTRY OF PURCHASE VOUCHERS IN INVOICE MODE Select F9: Purchase. Select As Invoice button or use CTRL+V. This button is a toggle for Invoice and Voucher modes. You may want to use the voucher mode for more complex entries. Entries are exactly like sales invoices and hence are not discussed. The treatment of additional cost of purchase needs elaborating. ADDITONAL COST OF PURCHAESE If it is desired to add the other purchase expenses like freight and import duty to the cost of the item, you would have activated the option in F11: Company Features ‘Track 92 Additional Costs of Purchases’. In voucher mode, the additional cost details have to be filled in after the allocation of each purchase item. In Invoice mode, the treatment of additional costs on stock items is automated by altering the parent group master details of the expenses. In Invoice mode, than one item is purchased where the expense that is incurred for them is charged as a lump-sum. However, to give an effective cost including the expense to each purchased item, you would earlier give additional costs of purchase for each item. That method though very flexible and practical could be tedious. That process is now automated and allocation of the expense to stock item can be done on a predefined basis. The following set-up activity is required to be carried out: 1. Alter the Parent Group of the expense ledger accounts, e.g. Direct Expenses. You will find a new option – Method to Allocate when used in Purchase Invoice. If you want to appropriate the ledger accounts under this group to stock items by either Quantity or value, you must select the option. Select Appropriate by Qty for out example. Now if freight belongs to the group Direct Expenses, the amount will be apportioned by quantity, i.e., in the ratio of 1:5. If however, the parent group does not have and allocation method or is set to No Appropriation or Not Applicable, the amount of freight will not be apportioned to the items and will simply remain in the financial books as expense. Note: In Invoice mode, Purchases can be allocated to Cost Centres only when Cost Centre classes are used, i.e., you have to auto- allocate purchases to cost centres if you are using the invoice mode of entry. Using the voucher mode of entry for purchases allows manual allocation of purchase to cost centres. 93 Chapter 7 Currencies (Multiple currencies and foreign exchange) Many Organizations have transactions in more than one currency. Such transactions have to be recorded either in the base (home) currency or in the foreign currency. If the transactions are recorded in home currency, the rate at which the foreign currency is exchanged should be recorded as well. At times you need to record the transaction in the foreign currency itself when you maintain the balance of the concerned account in foreign currency. Tally uses the tern base currency for the currency in which your account books are kept. Foreign Exchange is used interchangeably with foreign currency. The base currency is specified while creating the company. Tally makes it easy to manage multiple currencies, automatic calculations of exchange rates, automatic conversion of any currency used to record a transaction to the currency of the account, etc. The Balance Sheet and Profit & Loss Account of the company is maintained in the base currency. Conversion of foreign currency account balances is done as per rules set by you. ENABLING MULTIPLE CURRENCY IN TALLY Enable Multi-Currency feature to view and enter transactions in multiple currencies. 1. Go to Gateway of Tally 2. Select F11: Features > Accounting Features> to display the Company Operations Alteration screen 3. Set Allow Multi-Currency? to Yes 4. Accept to Save. Multi Currency feature is now enabled. CURRENCIES MENU 94 View the Currencies menu from Gateway of Tally > Accounts Info > Currencies. Creating a Currency Use ASCII Special Characters with [Alt] key combination if our keyboard does not have the symbol. Utilities like Character Map (Start>All Programs>Accessories> System Tools) in Windows shows the key combination for most symbols. This might be different on some notebook computers, refer to the computer’s user manual or the vendor. You cannot assign a duplicate currency symbol for a company in Tally. The Key combinations for a few currency symbols are given below: 1. Alt + 156 – Pound Sterling - £ 2. Alt + 0165 – Japanese Yen - ¥ 3. Alt + o128 – Euro - € 4. Use the Dollar and the Rs. Symbol from the keyboard. To create a foreign currency 1. Go to Gateway of Tally > Accounts Info.> Currencies> Create 2. Enter the currency symbol in Symbol. This symbol appears in your reports wherever applicable. 3. Enter the name of the currency in Formal Name. 95 A formal name is required to distinguish different currencies with the same symbols. For e.g. you have created two companies (ABC and PQR) in Tally. ABC and PQR have different set of currencies. ABC uses symbol $ for Australian Dollars and PQR uses the symbol $ for U.S. Dollars. The formal name. distinguishes two different currencies with the same symbol when you compare accounts of two companies. The company that is loaded first retains the original symbol for display purposes. The other company’s currency symbol will be prefixed with the first letter/first letters (to make it unique) of the formal name. Here, if ABC is loaded first then the symbol $ is for Australian Dollars and in PQR (loaded next) the symbol $ is prefixed with the letter U (first letter of its formal name). e.g., US Dollars, Pound Sterling, Indian Rupees, Omani Rial, etc. Note: You cannot assign a dup0licate Formal Name for a company in Tally. 4. Enter the number of decimal places for the currency in Number of Decimal Places. E.g. Currencies with 2 decimal places like paisa and currencies with three decimal places like diner. There are currencies that do not have decimal places, e.g., Vietnamese Dong 5. Tally has two formats for displaying an amount, viz., in millions and in lakhs. 1000000 (one followed by six zeroes) in millions format would appear as 1,000,000 and lakhs would appear as 10, 00,000. Selecting No means you want amounts to appear in lakhs. Note: You can always specify the appearance of numbers in specific reports, e.g. In Profit & Loss Account display, press [F12]: Configure to change scale factors for values. 6. Set Is Symbol SUFFEXED to Amounts? to Yes for the symbol to appear after the amount. Set to No for the symbol to be prefixed to the amount. 7. Set Put a SPACE between Amount and symbol? to Yes to apply a space between amounts and symbol. 8. Enter the symbol for decimal portion of currency in Symbol for Decimal Portion of Amount. E. g. Ps. For Paisa. 9. Enter the number of decimal places for printing the amounts in words in Decimal Places for Printing Amounts in Words. This number should be equal to or lesser than the number specified in Number of Decimal Places field. Note: The Currency cannot be translated or transliterated but will appear in the Language created. 96 ALTER CURRENCY You can modify or delete a currency master using the Alter option. Rates of Exchange can also be altered from here. To alter a currency master: 1. Go to Gateway of Tally > Accounts Info.> Currencies> Alter 2. Select a Currency from the Currencies list (displayed if there is more than 1 currency) 3. In the Currency Alteration screen alter details as required. For details see Creating a Currency Master DISPLAYING A CURRENCY The currency Display screen displays the details and rates of exchange for a selected currency. To display the Currency screen. 1. Go to Gateway of Tally > Accounts Info.> Currencies> Display 2. Select a Currency from Currencies list (displayed if there is more than 1 currency) 3. Enter to view the details DELETING A CURRENCY 97 To delete a Currency 1. Go to Gateway of Tally > Accounts Info.> Currencies> Alter 2. Select a currency from the Currencies list (displayed if there is more than 1 currency) 3. Press Alt + D in the Currency Alteration screen to delete Note: You cannot delete a Currency that has been used in a voucher transaction. RATES OF EXCHANGE Rate of Exchange is a feature wherein you can enter the rate of foreign currency for a specific date. Foreign exchange variations occur every day with different selling and buying rates. Rate of Exchange helps you apply the rate for the given date in your transactions. To open Rates of Exchange: 1. Go to Gateway of Tally > Accounts Info.> Currencies> Rates of Exchange 2. The Multi-Currency Alteration screen is displayed 3. Enter the date for which the exchange rate is applicable 98 4. Enter the Standard Rate (optional) which is used to calculate variances from the actual transaction rates 5. Enter the Setting Rate (your setting rate) 6. Enter the Buying Rate (your buying rate) 7. Accept to Save Note: Last Voucher Rate is displayed if any voucher has been entered earlier. SELLING RATE – SPECIFIED RAT Setting rate is your selling rate (as opposed to bank’s selling rate) used for receipt voucher entry where you receive foreign exchange. This is the rate obtained from the daily newspaper or your banker. If you input this rate before any transaction entry, while entering a foreign transaction, this rate will be brought up by default. (You can still change the actual rate). The actual rate at which the currency was last used is displayed and cannot be changed. The specified rate is used for calculating foreign exchange variances only in case there is no standard rate. BUTING RATE – SPECIFIED RATE Buying Rate is your buying rate (as opposed to bank’s buying rate) used in payment vouchers. The actual rate at which the currency was last used is displayed and cannot be changed. The specified rate is used for calculating foreign exchange variances only in case there is no standard rate. Note: Tally calculates Gain Loss in foreign exchange transactions automatically using the standard rates, specified rates and actual transaction rates 99 Chapter 8 Inventory information The Inventory Info menu lists the masters, through which you can provide Tally the details of your company’s inventory. Go to Gateway of Tally > Inventory Info. Note: The Inventory Info menu is displayed in Gateway of Tally, only select Maintain Accounts with Inventory forma the Type of Company list in the Company Creation screen. STOCK GROUPS Stock Groups in Inventory are similar to Groups in Accounting Masters. They are helpful in the classification of Stock Items. Classifications is based on some common behaviour. Stock Group enable easy identification and reporting of Stock Items in statements. You can group Stock Items under different Stock Group to reflect their classification based on some common functionality. Grouping enables you to locate Stock Items easily and report their details in statements. You can group the items of a particular brand to extract stock of all items of that brand. Consider that the Stock Items in your inventory are Sony 3.5” disks, Maxell 3.5” disks, Sony tapes, Maxell tapes, and so on. Create Stock Groups, Sony and Maxell, and classify Sony products under the group Sony and Maxell products under Maxell. You now have ready details of all Sony and Maxell products, duly classified. Create sub-groups under Stock Groups for deeper analysis. Go to Gateway of Tally> Inventory Info.> Stock Groups CREATING A STOCK GROUP Go to Gateway of Tally> Inventory Info.> Stock Groups > Create (under Single Stock Group) 100 The Stock Group Creation screen displays. A brief description on each of the fields in the Stock Group Creation screen follows. Name Enter the name of the Stock Group to be created. For example, Building Materials. Under Specify whether it is a primary group or a sub-group of another group, by selecting from the list. For example, Primary. Press Alt + C to create a parent group, if you do not have it in the list. CAN QUANTITES OF ITEMS BE ADDED? This field pertains to information on measuring the units of the Stock Items that you would categories under the Stock Group. The Stock Items categorized under the group should have similar units for them to be added up. You cannot add quantities in Kgs to quantities in Pcs. Note: You can always go back and reset this option after assessing the units of the items in the group. Buttons in single mode stock group creation 101 From the Stock Group Creation screen, you can create any of the Masters listed below with a single click. Category Items Units Godown Vch Types The buttons. Currency and Budget are available only if you opted for the same in F11: Features. CREATIN MULTIPLE STOCK GROUPS Go to Gateway of Tally> Inventory Info.> Stock Groups > Create (under Multiple Stock Groups) Select the parent groups under which you want you want the new groups to be created from the List of Groups. The group selected is displayed in the Under Group field. A brief description on each of the fields in the Multi Stock Group Creation screen follows. Name of Stock Group 102 Enter the name of the Stock Group. Under If you select any group other than All Items in the Under Group field, then this column is filled in automatically with the selected Group name and the cursor skips this column. This speeds up data entry. If you select All Items in the Under Group field, the cursor does not skip this field and allows you to enter the parent group of each of them. Items are Addable? (Y/N) This pertains to information on the Stock Items that you would create under this Stock Group. The Stock Items created under the group should have similar units to be ‘addable’. Buttons specific to Multi Stock Group Creation screen F4: Parent To change the parent entered in the field Under Group when you have sub- groups created under it. the change affects all the sub-groups created under the parent, meaning, they would now belong to the new parent. F8: Skip Details If Items are addable is to remain the default, that is, remain the same as specified for the parent Stock Group, and use this button. The cursor skips that column which speeds up data entry. From the Multi Stock Group Creation screen, you can create any of the Masters listed below with a single click. • Category • Items • Godown DISPLAYING AND ALTERING STOCK GROUPS You can display and alter Stock Group in Single mode and Multiple mode. 103 Displaying Single Stock Group Go to Gateway of Tally> Inventory Info.> Stock Groups > Display (under Single Stock Group) Select the Stock Group whose particulars you want to display from the List of Groups. The Stock Group Display screen is displayed. This gives information only on the Stock Group Master and not on any of the balances. Altering Single Stock Group Go to Gateway of Tally> Inventory Info.> Stock Groups > Alter (under Single Stock Group) Select the Stock Group from the List of Groups. The Stock Group Alteration screen displays. Make the necessary changes and accept Yes to save. You can delete a Stock Group only from the Stock Group Alteration screen. Select a stock group from the list and press ALT+D to delete it. Note: You cannot delete a Stock Group if it has any sub groups or Stock Items created under it. You need to first delete the sub groups and Stock Items to delete the Stock Group. Displaying Multiple Stock Groups Go to Gateway of Tally> Inventory Info.> Stock Groups > Display (under Multiple Stock Group) Select the Stock Group from the List of Groups. The Multi Stock Group Display screen displays. It displays the entire sub groups of the selected Group. If you select All Items from the List of Groups, all the groups and sub Group created are displayed. Altering Multiple Stock Groups Go to Gateway of Tally> Inventory Info.> Stock Groups > Alter (under Multiple Stock Group) The Multi Stock Group Alteration screen displays. Make the necessary changes and accept Yes to save. Note: You cannot delete a Stock Group from multiple mode 104 Stock Categories The concept of Stock Categories is similar to that of Cost Categories. Refer the section on Cost Categories to understand the similarity/differences. Note: This option becomes available in the Inventory Info. Menu only if you Set Maintain Stock Categories to Yes in F11: Features. Stock Categories offers a parallel classification of Stock Items. You can create Stock Categories like Floppy Disks and Floppy Drivers. Consider the example given in the Stock Groups. You would know bow many 3.5 “floppies of Sony and Maxell are in stock. To know the total stock of floppy disks or any alternative item that could be used, Stock Categories would be the best option to use. Create a Stock Category called Floppy Disks and classify both Sony 3.5” diskettes as well as Maxell 3.5” diskettes under the same. Since the items are substitutes of each other, if one is out of stock, you can offer the other of the same category. Stock Query option available under Statements of Inventory (Gateway of Tally > Display) revels the strength of Stock Categories. Note: While configuring F12: Configure and setting F11: Features do not enable features that you do not need. Go to Gateway of Tally> Inventory Info> Stock Categories Note: This option is displayed in the Inventory Info. menu only if you set Maintain Cost Categories to Yes in F11: Features. CREATING A STOCK CATEGORY You can create Stock Categories and sub categories of Stock Categories to organize your information. Go to Gateway of Tally> Inventory Info.> Stock Categories >Create (under Single Stock Categories) The Stock Category Creation screen displays. 105 A brief description on each of the fields in the Stock Category Creation screen follows. Name Enter the name of the Stock Category. Eg: Tablets. Under Specify whether it is a primary category or a sub-category of another category. Select Primary from the list, if you do not have a parent group. Use ALT+C to create a parent if you do not have the required category in the list. Buttons in single mode stock category creation • Groups • Items • Godown • Budget • Vch Types • Units • Currency 106 From the Stock Categories Creation screen, you can create any of the Masters listed above with a single click. CREATING MULTIPLE STOCK CATEGORIES Go to Gateway of Tally> Inventory Info.> Stock Categories >Create (under Single Stock Categories) A brief description on each of the fields in the Multi Stock Category Creation screen follows. UNDER CATEGORY Select the parent category under which you want the new categories to be created. If you select any category other then All Items, all the categories being created will be created under the selected category. The column Under is filled in automatically with the selected category and the cursor skips this column, which in turn speeds up data entry. Selecting All Items gives you the flexibility of specifying the parent of each new category created. S No. The serial number of the stock category is auto generated. Name of the category Specify the name of the Stock Category. Under 107 If you have selected All Items in Under Category, you must specify a parent category in this column. Buttons specific to Multi Stock Category screen F4: Parent To change the parent entered in the field Under Category when you have subCategories created under it. The change affects all the sub- Categories created under the parent, meaning, they would now belong to the new parent. F8: Skip Details If the field under is to remain the same as specified for the parent Stock category, and use this button. The cursor skips that column which speeds up data entry. From the Multi Stock Category Creation screen, you can create any of the Masters listed below with a single click. • Groups • Items • Godown DISPLAYING AND ALTERING STOCK CATEGORIES You can display and alter Stock Categories from Single and Multiple mode. Displaying Single Stock Category Go to Gateway of Tally> Inventory Info.> Stock Categories> Display (under Single Stock Group) Select the Category for which you want to view the display details from the List of categories. The Stock Category Display screen displays for you to view the details entered in Stock Category Master. Altering Single Stock Category 108 Go to Gateway of Tally> Inventory Info.> Stock Categories> Alter (under Single Stock Categories) Select the Category for which you want to alter from the List of Categories. The Stock Category Alteration screen displays. Make the necessary changes and accept Yes to save. Deleting a Stock Category You can delete a Stock Category only if it does not have any sub categories or Stock Items under it. Select a Stock Category from the list and press ALT+D to delete it. Displaying Multiple Stock Categories Go to Gateway of Tally> Inventory Info.> Stock Categories> Display (Under Multiple Stock Categories) Select the Category for which you want to view the details or select All Items to view the details of all the Categories created, form the List of Categories. The Multi Stock Category screen displays. You can view the entire details of the Category and that of sub categories if any, in this screen. Altering Multiple Stock Categories Go to Gateway of Tally> Inventory Info.> Stock Categories> Alter (under Multiple Stock Categories) Select the Category for which you want to alter form the List of Categories. The Multi Stock Category Alteration screen displays. You can make changes in the Masters of the selected Category and also of the sub categories. Select All Item to make changes in any desired Category Master as all the Categories created are displayed in this screen. Note: You cannot delete a Stock Category from multiple mode. Delete a Stock Category You can delete a stock category only if it does not have any children under it. The children could be stock category or stock item or both. Gateway of Tally > Inventory Info> Stock Categories> Single Alter 109 Press [Alt] + [D] to delete the stock category Note: You cannot delete a stock category form multiple mode. Stock Items Stock Item refers to goods that you manufacture or trade. It is the primary inventory entity and the lowest level of information on your inventory. You have to create a Stock Item in Tally for each inventory item that you want to account for. In other words, you have to create a stock ledger account for each item and Tally calls it Stock Item. Go to Gateway of Tally< Inventory Info. > Stock Items Creating a Stock Item If you are creating Stock Items for the first time, it is advisable to configure the F12: Configure screen before creation any items. You may configure your groups to enable/ disable advanced mode. Go to Gateway of Tally> Inventory Info> Stock Item> Single Create (under Single Stock Item). A brief description on each of the fields in the Stock Category Creation screen follows Name 110 Specify the name of the Stock Item. Under Select the group from the List of Groups. If you do not want to categories it under any particular group that you created, choose Primary. Press Alt+C to create a parent Group from this field. Units Give the units of measurement of the item in this field. You would normally use this unit for trading this item. Use Alt+C to create a new unit, if you do not have one in the list. Opening Balance If you already have stock of this item at the time of creating its account in Tally, specify its balance particulars, i.e., quantity, rate and value. Buttons in single mode stock item creation F3: Companies To switch to another loaded company to create Stock Item. • Groups • Category • Godown • Budget • Vch Types • Units • Currency You may choose to create any of the masters listed above with a single click of the buttons. 111 CREATING MULTPLE STOCK ITEMS You can create multiple Stock items at a time using this option. Go to Gateway to Tally> Inventory Info> Stock Items > Multi Create (under Multiple Stock Items) Under Group Select the parent group under which you want the new items to be created. If you select any category other than All Items, than all the new items being created, will be created under this Group. Selecting All Items gives you the flexibility of specifying the parent of each new item created. S No. The serial number is auto generated. Name of Item Specify the name of the stock item. For example, HP Leasrjet Under If you select All Items in Under Group field, you must specify a parent group here. Use Alt+C to create a new parent from. If you select a Group in Under Group field, that group displays automatically in this column. Opening Balance 112 If you already have stock of this item at the time of creating its account in Tally, specify the balance particulars, i.e., quantity, rate and value. Buttons in Multi Stock Item Creation screen F4: Parent To change the parent entered in the field Under Group when you have items categories under it. The change affects all the items created under the Parent, meaning they would now belong to the new parent. F8: Skip Details To avoid the cursor entering the field Opening Qty, use this button. It toggles with Edit Details, which allows you to enter the opening details. F9: Skip Category Use this button to avoid the cursor entering the Category field. it toggles with Edit Category, which allows entry of Category details. From the Multi Stock Group Creation screen, you can create any of the Masters listed below with a single click. • Groups • Category (if activated) • Godown DISPLAYING AND ALTERING STOCK ITEMS You can display and alter Stock Items in Single mode and Multiple mode. Displaying a Single Stock Item Go to Gateway to Tally< Inventory Info.> Stock Items> Display (under Single Stock Item) Select the name of the Stock Item from the List of Items. The Stock Item Display screen display. You cannot make any changes in this screen. 113 DIPALYING MULTIPLE STOCK ITEMS Go to Gateway to Tally< Inventory Info.> Stock Items> Display (under Multiple Stock Items) Select a Group from the List of Groups to display all the Stock Items under the selected Group, or select All Items to display all the Stock Items, as the case may be. The Multi Stock item Display screen displays, listing the Stock Items and the corresponding details of the Stock Items. ALTERING A SINGLE STOCK ITEM Go to Gateway to Tally< Inventory Info.> Stock Items> Alter (under Single Stock Item) Select the Stock item you want to alter from the List of Items. The Stock Item Alteration screen displays. Make the necessary changes and accept Yes to save. You can delete a Stock Item only if you have not used it in any transaction entry. Press ALT+D from the Stock Item Alteration screen to delete the Stock Item. Altering Multiple Stock Items Go to Gateway to Tally< Inventory Info.> Stock Items> Alter (under Single Stock Item) Select a Group to alter the Stock Item under the selected group. The Multi Stock Item Alteration screen displays. Make the necessary changes and accept Yes to save. Note: You cannot delete a Stock Item from multiple mod. Recorder Levels Reorder Levels signifies the quantity of a Stock Item in hand. After reaching which you must place orders for your supplies. The importance of Reorder Level arises from the desire to have sufficient stocks to service customer orders and, at the same time, not to unnecessarily accumulate stock. Therefore, the points to be considered while deciding the reorder levels are as follows. • The lead-time for supplies to deliver the stock 114 • The delivery time specified by the customer. • The stock-in-hand to satisfy orders in the meantime. In simple mode, Tally accepts the quantities that you specify. In advanced mode. It considers the past consumption patterns to suggest reorder levels. You can however, choose to define your own reorder levels. You may also specify the minimum quantity of the item to be ordered, either in simple or advanced mode. The purpose of specifying reorder levels is to obtain a report that indicates the quantity of a Stock Item that you must order. SPECIFYING REORDER LEVELS Go to Gateway of Tally> Inventory Info> Reorder Levels Select a group of Stock Items from the List of Groups, to specify Reorder Levels for the Stock Items in the Specify Recorder Levels screen. For each item in stock you can define a Reorder Level and th Minimum Order Quantity. If you click Simple Recorder button, the consumption alternatives will not be available and hence you have to input the quantities. Note: The Option Reorder Levels is displayed in the Inventory Info. menu only if Allow Purchase Order Processing is enabled in F11: Features. The Reorder level screen appears as follows: The options that you have while defining Reorder Level and Minimum Order Quantity for individual stock items are as follows. 115 Reorder Level/Quantity Enter the level/quantity in this field. Advance Parameter for Reorder Level (Consumption for the Late) This field lets Tally calculate the reorder level/order quantity based on the total consumption in the past for a chosen period. Period The choices for periods are: Days, Weeks, Months and Years. Note that it is not the average consumption for the period but total consumption. Enter zero (0), if you do not want Tally to calculate the reorder level based on the consumption of the item in the past. Criteria Choose whether you want the higher/lower of the two, i.e., input/calculated level/quantity. Rounding Method Specify whether the calculated level/quantity must be rounded and also the method of rounding. Minimum order quantity You can specify the minimum order quantity required. ALTERING REORDER LEVELS AND MINIMUM QUANTITES There are two ways of altering the Reorder Levels and the Minimum Order Quantities defined earlier. 1. Go to Gateway of Tally> Inventory Info> Reorder Levels Select the Group of the Stock Items from the List of Groups to display the Specify Reorder Levels screen. Make the necessary changes and accept Yes to save. OR 2. Go to Gateway of Tally> Display> Statements of Inventory> Reorder Status 116 Select the Group of the Stock Items for which you want to make changes to display the Inventory Reorder Status screen. Drill down the fields Recorder Level/Minimum Order Quantity to display the Specify Reorder Levels screen. Make the necessary changes and accept Yes to save. OBTAIN REORDER STATUS AND QUANTITIES TO ORDER Go to Gateway of Tally> Display> Statements of Inventory> Reorder Status Select a Group of Stock Items from the List of Groups. The Inventory Reorder Status screen displays. This report gives you the reorder status of Stock Items categorized under the selected Group. Click the button A: Reorder Only to remove those items for which there are no orders to be placed. A part form identifying the quantity to be ordered, you can move your cursor on the fields and drill down for more information. Name of Item Press Enter on this field for information on suppliers of this Stock Item and the details of their previous supplies. 117 Closing Stock Drill down of Item Monthly Summary (Inwards and Outwards) and other details. Pure Orders Pending Press Enter on this field for details on the pending purchase orders. Sales Orders Due Drill down to know the details on the sales orders, which are due, in other words, free stock available for sale. Reorder Level Drill down by pressing [Enter] to display the Reorder Level Specification screen for the Stock Item. Short fall Tally calculates this value. Min Reorder Quantity Drill down by pressing [Enter] to display the Reorder Level Specification screen for the Stock Item. LOCATIONS/GODOWNS Locations/Godowns are places where Stock Items are stored. You can specify names where Stock Items are stored such as warehouse, shelf, and so on. In a business, it always becomes necessary to distinguish between the stock held onsite and in the warehouse. You can do this by creating two separate godowns. Tally had a default Godown named Main Location. You may even alter Tally’s default godown. Tally permits creating any number of godowns, which you can group and subgroup to match the structure you need. Go to Gateway of Tally> Inventory Info.> Locations/Godowns Note1: The term Locations is displayed in the Inventory Info. menu if International is selected in Use Accounting Terminology of in Gateway of Tally> F12: Configure screen. If India/SAARC is selected, the term Godowns displays. 118 Note2: You can create Locations/Godowns only if Maintain Multiple Godowns is enabled in F11: Features. CREATING LOCATIONS/GODOWNS You can create Locations/Godowns in Single mode and Multiple mode Creating a Single Location/Godown Go to Gateway of Tally> Inventory Info.> Locations/Godowns > Create (under Single Godown) The Location/Godown Creation screen displays: A brief explanation on each of the fields in Location/Godown Creation screen follows. Name Specify the name of the Location/Godown. Alias Enter an alias name for the Location/Godown name, if required. Under Specify the Location/Godown under which the Location/Godown is to be categorized. Use Alt + C to create the parent Location/Godown if it is not in the list. Select Primary, if it is not a sub Location/Godown of any Location/Godown. 119 Allow Storage of Materials Tally permits you to create a Location/Godown, where you may not store materials but treat it as a virtual Location/Godown is useful in cases like Head Office, which may have many different stock points under it that store materials. Hence, Head Office acts like a primary Godown. For instance, designate London as a virtual Godown with Wimbledon Warehouse, Harrow Warehouse and Brixton Warehouse as sub-Godowns. These sub-Godowns will allow storage of materials. CREATING MULTIPLE LOCATIONS/GODOWNS Go to Gateway of Tally>Inventory Info.> Locations/Godowns> Create (under Multiple Godowns) The Multi Godown Creation screen displays: Under Select the parent group under which you want the new Godown to be created. If you select any Godown other than All Items, than all the new Godown being created, will be created under this Godown. Selecting All Items gives you the flexibility of specifying the parent of each new Godown created. S No The serial number is auto generated. Name 120 Specify the name of the Godown. Under If you select All Items in Under field at the top, you must specify a parent Godown hers. Use All + C to create a new parent from this field. if you select a Godown in Under field, that Godown displays automatically in his column. DISPLAYING AND ALTERING STOCK LOCATIONS You can display/alter the Godown in single and multiple modes. It is similar to Displaying/Altering Stock Groups in single and multiple modes. To display a single stock Lactation/Godown Go to Gateway of Tally>Inventory Info.> Locations/Godowns> Display (under Single Location/Godown) To display a Multiple stock Lactation/Godowns at a time Go to Gateway of Tally>Inventory Info.> Locations/Godowns> Display (under Multiple Location/Godowns) To alter a single stock Lactation/Godown Go to Gateway of Tally>Inventory Info.> Locations/Godowns> Alter (under Single Location/Godown) To alter a Multiple stock Lactation/Godowns at a time Go to Gateway of Tally>Inventory Info.> Locations/Godowns> Alter (under Multiple Location/Godowns) You can delete a stock location via Single Location Alter by pressing [Alt] + [D]. However, you cannot delete a stock location with sub-locations. The lower levels must be deleted first. UNITS OF MEASURE Stock items are purchased or sold on the basis of quantity. The quantity is measured by Units. Hence, it is necessary to create Units of Measure. You need to create Units of Measure for all the Stock Items. You can have simple units such as numbers, meters, kilograms, and pieces or compound units like box, where, say, one box equals ten pieces. 121 Go to Gateway of Tally > Inventory Info.> Units of Measure CREATING A UNIT OF MEASURE Go to Gateway of Tally > Inventory Info.> Units of Measure > Create The Unit Creation screen displays A brief explanation on each of fields in Unit Creation screen follows. Type Symbols are of two types: Simple and Compound. Simple units are considered as specified by you; Tally just checks for duplication. Tally defaults to Simple, and if you want to change to Compound, use [Backspace] to go back and select Compound from the Types of Units list. 122 Symbol Define the symbol of the unit, e.g., Nos. This symbol is used in all displays and printouts. Formal Name Specify the formal name of the symbol, e.g. Numbers. This explains the symbol, which is also used during the consolidation of data of different companies, where the symbols might be the same but are assigned to different units. The formal name will be used to match them. Number of decimal places If you want to use the unit in fractions, say for a kilogram you may have to use grams as well, specify the number of decimal places. For kilogram, you would give three decimal places to accommodate up to 999 grams. You do not normally want a decimal place for units like numbers; you can specify 0 in such cases. Note: You can specify 0 to 4 decimal places. The Unit of Measure cannot be translated or transliterated but will appear in the Language created. Compound Units A Compound Units is a relation between two Simple Units. Hence, before you create a Compound unit, ensure that you have already created two Simple Units. For example, there are two Simple Units Nos (Numbers) and Doz (Dozen). Now define the relation between Nos and Doz, as one dozen equals twelve numbers. Note: Use the Up arrow or Backspace key to highlight the Type field. Select Compound from the popup menu. 123 Select Compound from the Types of Units in the Type field. Select Doz in the First Unit from the Units list. Enter 12 in the Conversion field and select Nos in the Second Unit field. Accept Yes to save. DISPLAYING AND ALTERING UNITS OF MEASURE To display Units of Measure. Go to Gateway of Tally > Inventory Info.> Units of Measure> Display Select the Unit of Measure you would like to view from the Units list. You can select a compound unit or a simple unit from the list. The unit Display screen displays. In display mode it is not possible to make any changes. To alter Units of Measure Go to Gateway of Tally > Inventory Info.> Units of Measure> Alter Select the Unit of Measure you want to alter from the Units list. The Unit Alteration screen displays. Make the necessary changes and accept Yes to save. You can delete a Unit of Measure from this screen by pressing Alt + D. However, you cannot delete a Unite of Measure that is part of a compound measure. You must delete the compound measure first. Price List Price Lists are useful for orders and invoices. An up-to-date price list helps in decision making even at the lower levels of the organization and quickens the sales process. Tally assists in creating quantity based pricing with complex discount structure. Price Lists are available only for inventory items and hence the feature is available only for inventory and invoicing are activated for the company. You can have one or more price lists. You require more than one price list, when you have different price structures/levels for different purposes, usually, different groups of customers requiring different discounts or dealing in different products. PRICE LEVELS In Tally, you can assign specific price lists called Price Levels to customers, so that only the relevant prices are used during entry of orders and invoices. 124 Before you begin to create Price Lists, you should decide whether you want different price levels. You might want different price levels for various purposes, such as different types of customers like wholesale customers, retail customers, and export customers and so on. Each customer type could have a different discount structure. Creating Price Levels Ensure that you have set the company for Accounts with Inventory. Set the following fields to Yes in F11: Features > F2: Inventory screen. 1. Allow Invoicing (If you do not set this field to Yes, the options for Price Lists will not be available.) 2. Set Use Multiple Price Levels to Yes. 3. Type out the price levels, one by one, in the Company Price Levels screen. 4. Press CTRL + A to accept the screen and return to the Company Operations. Alteration screen (F11: Features). Set the other options as required and accept yes to save. ALTER PRICE LEVEL NAMES Follow the same procedure to alter the name of a price level. You can simply overwrite the names you specified previously and save the changes. 125 ASSIGNING LEDGER ACCOUNTS TO PRICE LEVELS Creating Price Lists in Tally provides an option in party (debtor and creditor) ledger accounts, with the help to which you can assign/tag a specific Price Level to the account. You can assign only one Price Level to an account. You can choose the Price Level that you want to assign to the Ledger by selecting the Price Level from the Price Levels list in the Pricing Level Applicable field. Select Not Applicable if you do not want to assign any Price Levels to the Ledger. If you want assign Price Levels to ledgers created earlier, alter the ledger account, tab down to Pricing Level Applicable field and select the applicable Price level form the list. Tab down to Pricing Level Applicable and select Export. Set the other options required. Accept Yes to save. The Pricing Level can be changed to reflect the current circumstances. For this, simply alter the ledger account and ledger account and select a different Pricing Level option. CREATING AND USING PRICE LISTS The Price List option appears in the Inventory Info. menu only if you have already created Price Levels. Go to Gateway of Tally > Inventory Info.>Price List Select a group from the List of Groups. 126 Under Group This is the Stock group of the Stock Items for which you want to define the Price Lists. Price Level Select a Price Level to assign to the Stock Group. Applicable From Specify the date from which the Price List is applicable . The columns you see are as follows. Sl. No This column has auto-generated serial numbers to track the number of items in the Price List. Name of Item This column has the name of the Stock Item. You can define the Price List for each item. Quantities – From & Less Than These fields are repeated for an item and begin with a blank for 0 items and end with a blank for any number of items. This is useful for quantity based pricing and discounts. You can create a staggered quantity price structure, if required. If you do not require quantity based pricing, leave From and Less Than fields blank. Rate & Discount (if any) For each quantity band, give a specific price or maintain the same price for all bands, but define differnt5 discounts. You can use different methods for different items. Historical Details (Rate and Disc %) If you have a different Price List on a date before the Applicable From date, Tally displays it here. 127 Cost Price In this column, the Cost Price (based on the Costing Method set for it) of the item is displayed to help decide the prices. Price Levels in Voucher Entry – Invoicing The price levels that you define automate the invoice pricing and help to avoid errors. You can configure the entry so as to prevent the usage of a different price list than the one that is set. To configure for preventing changes made to the price level settings in a voucher Go to Gateway of Tally> F12: Configure> Invoice/Orders Entry Set Allow modification of ALL fields during entry to No to prevent changes made to prices. If you set it to Yes, you can override the price already defined. Consider the following example 1. Go to Gateway of Tally> Accounting Vouchers> F8: Sales 128 2. Select As Invoice During voucher creation, there is an additional field Price Level and it is already set for the selected party on the basis of assignment made earlier (the cursor skips the field). if you had not assigned any Price Level for the ledger earlier, the cursor moves to this field, allowing you to make a choice. On selecting the stock item and the quantity, the price is filled in automatically and the cursor skips the Rate and Amount fields also. 129 Chapter 9 Voucher Entry A Voucher is a document that contains details of a financial transaction. For every transaction, you can use appropriate Tally Voucher to enter the details into the ledgers and update the financial position of the company. Mainly there are two types of Voucher Entry: • Accounting Vouchers • Inventory Vouchers You can set the configuration for entry to allow only those features, which you require while entering vouchers. In the Voucher entry configuration, Selectively set only those features to Yes. (This is further explained under advanced usage). Go to Gateway of Tally> F12: Configure> Voucher Entry 130 VOUCHER CREATION SCREEN This screen is divided into three parts • Main Voucher Entry Area • Button Bar Area • Calculator Are Main Voucher Area Button Toolbar Area calculator Area Main Voucher Entry Area The Main Voucher Entry Area is where you enter all your transaction. This area provides fields for Date, Ledger Name and Amount as well as additional pop-up screen that are dependent on your voucher configuration and the nature of transaction you make. Button Bar Area 131 The Button Bare Area displays buttons that provide quick interaction with Tally. Buttons that are relevant to current task are enabled and the other buttons are disabled. Calculator Area The Calculator area provides the calculator functions where you can enter any number of mathematical formulae for complex calculations. Mouse conventions Command Click Double-click Choose Select press Action Press the left mouse button Press and release the left mouse button twice, without moving the mouse pointer off the item Position the mouse pointer on the items and click the left mouse button. Position the mouse pointer on the item and double-click the left mouse button. Use the keys on the keyboard in the combination shown Switching between Screen Areas The Main Voucher Entry Area is the active area by default on the Voucher Creation screen. Press Ctrl+No to navigate to the Calculator Area and press Crtl+M to toggle back to Main Voucher entry Area. A green bar highlights the active area of the screen. Note: Press Alt+C to use calculator when at amount field. SPECIAL KEYS FOR VOUCHER NARRATION FIELD ALT+R: Recalls the Last narration saved for the first ledger in the voucher, irrespective of the voucher type. CTRL+R: Recalls the Last narration saved for a specific voucher type, irrespective of the ledger. Checking the accuracy of the vouchers To check the accuracy of the vouchers that you have entered: 1. Go to Gateway of the vouchers that you have entered: 132 2. Select F2: Period from Button Bar and enter the period for which you want to view Vouchers. Note: It defaults to the current date only but you may display all the transactions for a particular period. 3. Select F1: Detailed You can check the vouchers for correctness. Toe correct a mistake, position the cursor on the item where you have found the error and press Enter. Tally displays the voucher details for alteration. The alteration facility is subject to security and access rights. All alterations are available for audit. TYPES OF VOUCHERS Tally is pre=programmed with a variety of accounting vouchers, each designed to perform a different job. The standard vouchers are: 1. Payment Voucher 2. Receipt Voucher 3. Contra Voucher 4. Sales Voucher • Sales Orders • Sales Vouchers/Invoices • Delivery Notes • Rejection In 5. Purchase Voucher • Purchase Orders • Purchase Voucher • Goods Receipt Notes 133 • Rejection Out 6. Journal Voucher • Credit Notes • Debit Note • Journal • Memo Voucher • Reversing Journal • Stock Journal • Physical Stock You can alter these vouchers to suit your requirement and also create new vouchers. For example, if you wish to distinguish between cash and bank payment you can create vouchers to do this. The function of each voucher type is explained. CONTRA ENTRY (F4) According to accounting rules, Contra Entry is a transaction indicating transfer of funds from: • Cash account to Bank account • Bank account to Cash account • Bank account to Bank account To view the Contra Voucher Entry Screen: 1. Go to Gateway of Tally > Accounting Vouchers 2. Select F4: Contra from the button bar or press F4 134 Note: 1. Use the buttons on the right-hand side of the screen to Explore the Potential of Tally. 2. Press [Enter] wherever the cursor is placed to know the Depth of Tally! CONTRA ENTRY – SINGLE ENTRY MODE Contra Voucher creation screen appears in Single Entry Mode by default. You are prompted to choose the account, which will receive the amount (the ledger that has to be debited). To view Contra Voucher creation screen in Single Entry mode Go to Gateway of Tally> Accounting Voucher > Select F4: Contra For example, to transfer funds from Cash Account to Bank Account: 1. Debit the Bank Account 2. Credit the Cash Account The entry appears as shown. The ledger selected in Account State Bank of India is the destination ledger and it is debited 135 Advantages of Single Entry Mode: 1. Faster data entry. 2. Selection of: • Multiple Ledgers (to be credited ) with a Single Ledger (to be Debited) OR • Multiple Ledgers (to be debited ) with a Single Ledger (to be Credited) CONTRA ENTRY – DOUBLE ENTRY MODE To select multiple Debit and Credit ledgers in the Double entry mode, set Use Single Entry Mode for Payment/Receipt/Contra to No in F12: Configure. Entering in Double Entry Mode 1. Go to Gateway of Tally > Accounting Vouchers 2. Select F4: Contra from the Button Bar or press F4. The entry displayed in Single Mode appears as follows in Double entry mode: Here cash is transferred from Cash account to Bank account. 136 Use F2: Date to change the date of the voucher. If you require Dr/Cr instead of To/By -> as explained in the Configuration section, activate the required feature in F12: Configure. 1. In the above example, we have changed the date to 2nd April 2001 and we have Dr/Cr instead of To/By. 2. As the Contra voucher is active, the Buttons of the other voucher types of Payment, Receipt, Journal, Sales and Purchase are visible PAYMENT ENTRY (F5) To view the Payment Voucher entry screen: 1. Go to Gateway of Tally > Accounting Vouchers 2. Select F5: Payment from the Button Bar or press F5 By Default, the Payment Entry screen appears in Single Entry Mode (The option Use Single Entry mode for Pymt/Rcpt/Contra is set to Yes in F12: Configure). For example, the company settles expenses of conveyance, staff welfare, postage and stationery through cash all in one voucher. The entry appears as shown below. 137 You are prompted to choose the cash or bank ledger, which will pay the amount (the credit ledger). PAYMENT ENTRY – DOUBLE MODE If you want the payment entries to be entered in double entry mode, then set Use Single Entry Mode for Payment/Receipt/Contra to No in F12: Configure To entry the payment entry in Double Entry Mode, Go to Gateway of Tally > Accounting Vouchers > F5: Payment A Payment entry entered in double entry mode appears as shown, 138 Advantages of Double Entry Mode • You can select any number of ledgers of ledgers to be debited and credited in the payment voucher. • You can view on the screen whether a ledger is debited or credited thus allowing you to cross- verify. PAYMENT ENTRY – SINGLE NATTATION If you want the narration details for every ledger you debit or credit (Single narration), you can configure Tally’s Narration details accordingly. To do so, 1. Go to Gateway of Tally >Accounting Information > Voucher Types > Alter 2. Select the required Voucher Type. 3. Enable the option Narrations for each Entry and accept the details. 4. Return to Accounting Vouchers on Gateway of Tally and enter a payment voucher as required. Give below is an example of a Payment transaction with narrations for each entry: 139 The entry consists of both common narration and narrations for each entry. In case of multiple debit/credit entries, you can give single line narrations separately for every ledger account selected. PAYMAENT / RECEIPT AS CONTRA The Contra Voucher is used to indicate transfer of funds from • Bank account to Cash account • Bank account to Bank account • Cash account to Bank account However, for users who wish to use the Payment and Receipt vouchers for this nature of transaction, Tally has the flexibility of defining Payment and Receipt behaviour as per Contra voucher. 1. Go to Gateway of Tally > Accounting Vouchers 2. Select F5: Payment from the Button Bar or press F5. 3. Activate the option Use Payment/Receipt as Contra to Yes in F12: Configuration screen. 4. Accept the screen and save. The Screen appears as shown. 140 If Use Payment/ Receipt as Contra option is set to No in F12: Configure screen, the each and bank accounts will not be displayed. WARN ON NEGATIVE CASH BALANCE You can configure Tally to prompt you with a warning when the Cash ledger reaches a negative balance. To activate Warning on Negative Cash Balance: 1. Go to Gateway of Tally > Accounting Vouchers 2. Activate the option Warn on Negative Cash Balance to Yes on the F12: Configure screen. 3. Accept the screen to save. Example: Let us assume a cash balance of Rs. 54000 and you need to make a payment of Rs. 55000 towards advertising expenses. This results in a negative balance. The entry is displayed as: 141 Tally prompts you with a box that displays the warning and also the credit cash balance in RED colour. This will help you decide whether to proceed with the entry or not. CHEQUE PRINTING You can choose to print cheques directly from Tally. Cheques will be printed while printing a Payment Voucher. Enabling Cheque Printing 1. Go to Gateway of Tally > F11: Features > Accounting Features 2. Set Enable Cheque Printing and Set/Alter Cheque Printing Configuration to Yes. Company Operations Alteration screen appears as shown. Once the option Set/Alter Cheque Printing Configuration is activated to Yes, you will get the following screen. 142 Company Name on Chaque: To print the company name on the cheque for signature purposes, mention the name of the Company (for example, ABC Company). If you do not want Tally to print the name, you can leave it blank. Many banks give cheques with your company name printed. Name of Banks Select the Bank from the Bank accounts list You will have to fill in the dimensions of th cheque. Tally accepts user defined cheque dimensions. Take the bank’s cheque book and measure the dimensions of a cheque leaf carefully in millimeters and fill in the above form. You may need to correct it after trying out a couple of cheques so that the positioning is accurate. The placing of the cheque in the printer also determines the printing. To avoid mistakes trial could be made on photocopies of a cheque before using an actual cheque leaf. 143 Note: Salutation fields are for signatures and naturally follow the Company name (for example, Director) Note: All dimensions must be more than 0 for cheques to be successfully printed. For ABC & Company Director If your cheque has two signatories, both can specified. Both could be the same salutation or different. For example, one could be Director, the other could be Secretary. Give details of whatever you are using currently. Many banks will pre-print both the company name and the salutation in which case you can leave them blank. You are now ready to print the cheque. Remember that this option is available only for the banks for which you have Ledger account. PRINTING CHEQUES After making the desired setting to print the cheque, Go to Gateway of Tally > Voucher Entry > F5: Payment Note: Cheque Printing option is available only forms Payment Voucher. Name on the Cheque You debit the party and give the bill reference details if any. Credit the bank for which the cheque dimensions were set up. In this example it is the State Bank of India. The name of the Debited party account appears next to the field Name on the cheque by default. You can change the name on the cheque if necessary. Cross Cheque using This is filled in by the most common words used- Account payee. You may change it if required. 144 Enter the Cheque Number (Ch. No.) and save the save the Voucher. Then, you will get the Cheque Printing sub-screen appears as shown below: Select Yes to print the cheque. RECEIPT ENTRY (F6) Transactions accounting for money received are entered into Tally through the receipt voucher. To view the Receipt Entry screen: 1. Go to Gateway of Tally > Accounting Vouchers 2. Select F6: Receipt from the button bar or press F6 145 Similar to Payment and Contra Vouchers, the Single Entry Mode appears for Receipt Entry as well. For example, if your company receives money from a customer for an earlier transaction: • Credit the customer account and debit the Cash account, if you receive cash or • • Debit the Bank account where you need to deposit the money, if you receive cheque. The entry in double-entry mode is displayed as shown below: JOURNAL ENTRY (F7) Journal entries are used to adjust the debit and credit amounts without involving the cash or bank accounts. Hence, they are referred to as adjustment entries. To go to the Journal Entry Screen: 1. Go to Gateway of Tally > Accounting Vouchers 2. Click on F7: Journal on th Button Bar or press F7 key For example, there may be entries made for interest accrued or interest to be paid. If a party is involved in such a transaction the entry will be: 1. Debit the Party 2. Credit the Interest Account 146 The entry appears as shown below: Note: Journal entries are usually used for finalization of accounts. CASH ACCOUNTS IN JOURNALS Journals are adjustment entries, which do not involve Cash account and Bank account. However in many cases companies use journal to account for day-to-day transactions where Cash or Bank accounts are required. 1. Set Allow Cash Accounts in Journals to Yes in F12: Configuration. 2. Go to Gateway of Tally > Accounting Vouchers> Select F7: Journal 3. Press the spacebar at the Debit or Credit fields. 147 Note: All Cash accounts and Bank accounts are displayed in the List of Ledger Accounts. Accordingly the journal entry has to be mode. SALES ENTRY (F8) Sales vouchers are used when the company sells some goods to customers. To view the Sales Voucher Creation Screen: Go to Gateway of Tally > Accounting Vouchers >Select F8: Sales. For example, the company sells some software on credit. In this case, the company has to account for Sales Tax separately, if tax has been collected on the transaction. The screen appears as shown below: When a sales transaction is made, a document detailing the transaction (item name, text etc) has to be given to the buyer or debtor of purchase by him. This document is called “Invoice” or “Bill” or “Cash Memo”. Tally provides the options creating Invoices. ENABLING INVOICING 1. Set Allow Invoicing to Yes in F11: Features 2. The Sale Voucher Creation Screen appears as Invoice by default. 148 3. Go to Gateway of Tally > Accounting Vouchers > select F8: Sales Sales entries can be made in the Voucher as well as Invoice Formats. Invoicing and sales invoicing are almost the same as sales voucher entry. The advantage of using the invoice format for sales entry is that it allows automatic calculations of taxes and duties (ledger accounts classified under the group ‘Duties & Taxes’). To enable automatic calculations of taxes and duties: 1. Set Calculate Tax on Current Sub-total to Yes in F12: Configure on the sales invoice screen 2. Accept the screen to save the voucher. The default Sales Invoice screen appears as shown below. When you start entering the voucher, Tally prompts for the Sales Ledger to be allocated. Any number of stock items or account ledgers can be selected one after another to enable faster data entry. To activate this: 1. Set Use Common Ledger A/c for Item Allocation to Yes in F12: Configure on the invoice entry screen. 2. Accept the screen to save the voucher. TYPES OF INVOICE 149 There are two types of Invoices: Sales Item Invoice – allows you to select Items for invoicing Sales Account Invoice – allows you to select Ledger for invoicing SALES ITEM INVOICE Invoicing is generally used for sale of stock where the details of the items sold are listed. Selecting the Item Invoice allows you to select the stock items that need to be invoiced. Trading and manufacturing organizations commonly use this format. On the Sales invoice screen, click on the button Item Invoice which is displayed on the Button Bar on the right side of the screen and the Sales Item Invoice appears as the own below: Tally’s Item Invoice mode displays the list of stock items, which can be invoiced as required. Note: The Item Invoice button toggle with Account Invoice. SALES ACCOUNT INVOICE Sales Account Invoice is generally used by professionals such as doctors and consultants who require to invoice for certain services provided such as consultancy charges, professional fees. 150 Trading and manufacturing organizations also use the Account Invoice for invoicing service changes. On the Sales entry screen, click on Acct Invoice button which is displayed on the Button Bar on the right-hand side of the screen to display the Sales Account Invoice screen as shown. Tally’s Account Invoice mode displays the list of ledger accounts, which can be invoiced as required. This is unlike Item Invoice where Tally displays the list of stock items. Note: The Acct Invoice button toggles with Item Invoice. SALES AND PURCHASE VOUCHER ENTRY In Accounts-with-Inventory Companies where Tracking Numbers is NOT activated You do not get the voucher types Receipt Note and Delivery note in the Sales and Purchase Voucher sub-menus. In addition to the above particulars that are applicable for all types of vouchers, sales and purchase vouchers have special inventory considerations for accounts-with inventory companies. Sales and Purchase ledger accounts must have the option Are Inventory Values Affected set to Yes for this section. Unless this option is set to Yes in the Ledger creation screen, it is not possible to make a Sales entry or a Purchase details. 151 Similarly, sales and Purchase accounts affect inventory. Hence, when you enter a Sales or a Purchase Voucher, an Inventory Allocations for sub-screen pops up as soon as you enter the ledger requiring you to give inventory item details. The inventory details that you mention in an accounting voucher (like Sales and Purchase Voucher), affects stocks by immediately updating them, only if Tracking Numbers are not activated in [F11]: Features. The information that you need to give in the inventory allocation sub-screen depends upon the features enables for the company. UNCONVENTIONAL VOUCHERS Unconventional Vouchers are the special vouchers that are used to record provisional or non-accounting transactions. Use unconventional vouchers to remove unnecessary entries from the main books of accounts and make information available. These vouchers enable valuable reports in terms of provisional accounts and forecasting. MEMO VOUCEHR This is a non-accounting voucher and the entries made using memo voucher will not affect your accounts. In other words, Tally does not post these entries to ledgers but stores them in a separate Memorandum Register. Uses of Memo Vouchers Making suspense payments Consider a company gives its employee cash to buy office supplies, the exact nature and cost of which are unknown. For this transaction you can enter a voucher for the petty cash advance, a voucher to record the actual expenditure details when they are known, and another voucher to record the return of surplus cash. However, a simpler way of doing it is to enter a Memo voucher when the cash is advanced, and then turn it into a Payment voucher for the actual amount spent, when the details are known. Consider the following Example. The Company pays its employed Rs. 500 as petty cash advance for Office Expenses. The following entry has to be passed. 152 1. Enter Date 2. Debit office supplies Vouchers not verified at the time of entry If you do not understand the details of a voucher you are entering, you can enter it as a Memo voucher and amend it later when the details are available. Items given on approval Generally completed sales are entered into books. Items are given on approval, use a Memo voucher to track and convert it into a proper Sales voucher. You can delete the memo voucher if the sale is not made. MEMORANDUM VOUCHER REGISTER To view all the memorandum vouchers: Go to Gateway to Tally > Display> Exception Reports > Memorandum Vouchers. 153 Note: You can also view memorandum vouchers from the Day Book. You can alter and convert a Memo voucher into a regular voucher when you decide to consider the entry into your books. Use Scenarios to see the effect of Memo entries on reports and statements. OPTIONAL VOUCHER This is also a non-accounting voucher. Unlike a Memo voucher, this is not a separate voucher type. You can mark an existing voucher (for example, a payment voucher or a receipt voucher) as Optional. Press CTRL + L or click on Optional from the Button Bar. This button toggles with Regular. By marking a voucher Optional, the voucher does not get posted anywhere but remains in the Optional Register You can make a voucher type default to Optional if you need to create a new voucher type or alter an existing voucher type. Go to Gateway of Tally> Accounts Info > Voucher Types> select a Voucher Type> Set Make Optional as default to Yes. Enabling Optional Vouchers 1. Go to Gateway of Tally 2. Select F11: Features> Accounting Features to display Company Operations Alteration screen 154 3. Set Use Rev. Journals & Optional Vouchers? to Yes. 4. Accept the screen to save. Use of Optional Vouchers • If you do not want a transaction that is incomplete t affect the accounts, you can mark this as an Optional Voucher. Once the transaction is complete, modify the voucher and post it as Regular Voucher. For example, Performs sales invoice. In fact, an optional sales invoice prints as a Performa Invoice. • Optional Vouchers allow you to see the impact of transactions without actually posting them. • Optional Vouchers can be used to forecast future sales. For example, create a New Voucher Type – Sales Forecast. Record future sales projections using this voucher type Let us consider the following example. On 30th June you want to view the Balance Sheet as of today but June rent is not due for payment until the first week of July. This liability is not reflected in the Balance Sheet. To overcome this, enter an Optional Voucher dated 30th June. The above entry is made as shown below 1. Enter Date 2. Select Optional from the button bar 3. Debit Rent account 155 When you view the Balance Sheet, generate a report with the Optional Voucher included. The Optional Voucher should be already defined as a Scenario. The voucher affects the report temporarily. Once you quit the report, Tally does not retain the Scenario details. The next time you view the balance sheet, it will not include the effect of the Optional Voucher unless you include it. Note: Use Scenarios to see the effect of Optional voucher entries on reports and statements. OPTIONAL VOUCERS REGISTER You can view all optional vouchers in the Optional Voucher Register Go to Gateway of Tally> Display> Exception Reports> Optional Vouchers Note: You can view them from the Day Book as well. REVERSING JOURNALS Reversing Journals are special journals that are automatically reversed after a specified date. They exist only till that date and are effective only when they are included in reports like the Balance Sheet. These are used in interim reporting in the course f the financial year where accruals are to be reported. These accruals are usually short term and are cleared in the subsequent period. However, to get a proper perspective, decision makes require the reports with full impact of all aspects and transaction. Activating Reversing Journals To activating Reversing Journals 1. Go to Gateway of Tally 2. Select F11: Features> Accounting Features to display Company Operations Alteration screen. 3. Set Yes in Use Rev. Journals & Optional Vouchers? 4. Accept the screen to save. An example is – the provision for depreciation. Depreciation is usually provided for at the end of the year. However, including it for monthly reporting would give a more accurate status. 156 Let us take another example: On 30th June you want to view the Balance Sheet as of today but June salaries are not paid until the first week of July. There is, therefore, a large liability, which would not be reflected in the Balance Sheet. To overcome this you enter a Reversing Journal Voucher dated 30th June, which would look like this: When you view the Balance Sheet, Tally displays the report with the reversing journals included. The voucher affects the report only for that day, 30th June. Application up to This is the date up to which the Reversing Journal is available for inclusion in a scenario report. The Revering Journal can be created as of a particular date and made Applicable up to a different date. For example the depreciation entry could be dated October 1, 2005 and applicable up to October 31, 2005. The journal will be available for inclusion in a scenario for any day from October 1, 2000 till October 31, 2000. It will not exist before 1st Oct and will be reversed automatically after 31st Oct and consequently unavailable. REVERSING JOURNAL REGISTER 157 All vouchers are maintained in a Reversing Journal Register. These are no posted to any books of accounts and cannot be included in regular report. They can only be seen through a scenario. Go to Gateway of Tally> Display> Exception Reports> Reversing Journals POST-DATED VOUCHERS While entering vouchers, you can mark them as post dated. Tally will not update the vouchers in ledgers until the specified date is approached. This is useful to enter transactions that take place on a regular basis. For example, if you pay for something by installments, you can set up the payments in advance, and Tally will only enter them in the ledgers as they fall due. Mark vouchers Post Dated by using CTRL+T or click on Post dated button from the Button Bar. This button toggles with Current. Post-dated Vouchers Register All Post-dated vouchers are maintained in a Post-dated voucher Register. Go to Gateway of Tally> Display> Exception Reports> Post-Dated Vouchers. Difference in the treatment of Post-dated Vouchers and other Unconventional vouchers The major difference between post dated vouchers and other Unconventional vouchers is that post dated Vouchers affect regular books of accounts on the date of the voucher. Post-dated vouchers are not available for selection in Scenarios. CREATING ACCOUNTING VOUCHERS IN TALLY To view the Accounting Vouchers screen: Go to Gateway of Tally> Accounting Vouchers Note: The Voucher Entry screen display depends on the Voucher Configuration. To go to the next voucher screen you can simply switch the vouchers using the buttons from the Button Bar or by using the Function keys. Consider a simple payment voucher screen. 158 Type of Voucher You need to check whether you are using the right voucher for the transaction. You change the voucher type by selecting the new type from the Button Bar. In some cases, Sales, Punchers and Journal, as well as where you have created your own voucher types. For example, under Payment, Tally will display a List of Vouchers for the type you select, from which you make a further choice. Voucher Number If you have set Method of Voucher Numbering to Automatic in Voucher Type screen, Tally will automatically enter the voucher number enter the voucher number and if you have set Method of Voucher Numbering to Manual, Tally allows you to enter the voucher number manually. Reference You can enter a reference such as Purchase Order Number or Invoice Number in the Ref: Field. Note: Reference is not available for receipt and payment vouchers. 159 Date of Voucher The date of the voucher you enter is displayed at the top-right of the Voucher Creation screen. The date is taken initially from the Current Date in the Gateway of Tally. However, you can change the date to ensure vouchers are entered with the appropriate date using the F2: Date button. Note: You change the date using the F2: Date button from the button bar. NARRATIONS You can type any comment that is appropriate for the transaction in Narrations. You can configure Tally’s Narration details as per the type of narration for the transaction. The types of Narrations are: • Common Narration – Common narration details for the entire Voucher at the end. • Single Narration – Narration details for every debit or credit transactions made. Enabling Narrations Common Narration is enabled by default in Tally. To activate Narrations on the voucher screen 1. Go to Gateway of Tally> Accounts Information> Voucher Type> Alter 2. Select the required Voucher 3. set the option Narrations for each Entry to Yes 4. Accept the details. 5. Return to Accounting Vouchers on Gateway of Tally and make a payment voucher entry as required. Following examples demonstrate a Payment transition that has both common narration and narrations for each entry. The advantage of this being that you cha give single line narration separately for every ledger account selected in case of multiple debit/credit entries. 160 PARITCULRS TO/BY OR DR/CR To/By or Dr/Cr By default Tally displays To/By which can be changed to Dr/Cr. 1. Set Use Cr/Dr instead of To/By which can be changed to Dr/Cr. 2. Accept to Save Each voucher line displays a prompt of Dr/By for debit entries or Cr/To for credits. Note: Depending on the voucher type, Tally selects either Dr or Cr/ To or By. Thereafter, you can change the prompt (if required) by typing over it with a D or C / T or B. PARTCULARS – LEDGER NAME AND AMOUNT Ledger name and amount After To/By or Dr/Cr, you enter the ledger names that are already created and the debit and credit amounts. To select a ledger, type the first letter of its name and Tally displays a List of Ledger Accounts. The ledgers starting with the typed letter are highlights. Only ledgers suitable for the voucher type are displayed. As you continue typing, the highlights reduce until a match is found. The first ledger name prompt depends upon the voucher type. 161 For example, in a Payment Voucher you have to first debit a personal account like a creditor or a nominal account like Rent. Hence you are not allowed to enter Cash or Bank as that would determine money received. Note: In special case where in you have activated the option Allow Payment/Receipt as Control in the Voucher Configuration you are permitted to do so. Likewise, in a Sales Voucher, you must first debit a personal account name like a customer and not a nominal account name. When you select the ledger, the current balance is displayed (only if F12: Configure is configured). When you enter the amount, the revised current balance is shown. After selecting the next ledger, Tally suggests the balancing amount as the value to enter, which may be accepted or typed over. You cannot complete the voucher entry until the debit is equal to the credit. VOUCHER CLASSES Voucher Class is a method of automating accounting allocations during Invoice entry. It is a table for predefining the entries to make invoice entry a simple task. This is particularly useful in sales invoicing where the nominal ledger accounts, to be credited for each item of sale is defined once. During voucher entry, the accounting credits for items sold are done automatically. Additional accounting entries like Tax, Freight and other charges can also be predefined to be brought up during actual invoicing. This will have restriction on a data entry operator to alter or modify the vouchers. the total control tests with senior management to set the class parameters. It also reduces chances of errors during voucher entry. You can still continue to use Tally as before without classes if you do not require it. Classes can also be used to automate the rounding off the values. The rounding – off method can be preset when defining a class for a line or for the entire voucher or invoice. Voucher Class Permits: 1. Automation of entries to predefined ledger accounts. 2. Automatic rounding off to preset value limits. INVENTORY VOUCHERS INVENTORU Vouchers perform the same function in the inventory system just as accounting vouchers do in the accounting system. Inventory Vouchers are also means of 162 entering transaction. Inventory vouchers record the receipt and issue of goods/stock, the transfer of stock between locations and physical stock adjustments. If you have not integrated accounts with inventory, inventory vouchers will not have any impact on the Balance Sheet stock figures. They will maintain the stock balances separately. To view Inventory Vouchers: Go to Gateway of Tally > Inventory Vouchers Configuration on Tally Set the option Integrate Accounts and Inventory to Yes in F11: Features. You can trace an entire transaction from the beginning i.e., goods transfer stage to the financial accounting irrespective of integration status. For example, the purchase of stock can be tracked from the purchase voucher through the receipt note, through invoice from the supplier and also through eventual payment. TYPES OF INVENTORY VOUCHERS Tally is pre-programmed with Inventory Vouchers of Various natures, each designed to perform a different task. The following table displays the standard Accounting Vouchers provided in Tally and their corresponding activation key combination and buttons. You can either use the key combination given in the table below or the buttons on the Button Bar. Key Combination Buttons Voucher Type ALT+F9 ALT+F8 ALT+F6 CTRL+F6 ALT+F7 ALT+10 ALT+F5 ALT+F4 F9: Rcpt Note F8: Dely Note F6: Rej.Out F6: Rej.In F7: Stk Jrnl F10: Phys Stk F5: Sales Order F4: Purc. Order Receipt Note Voucher Delivery Note Rejections Out Rejections In Stock Journal Voucher Physical Stock Sales Order Purchase Order 163 Set the option Use Tracking Numbers to Yes in F11: Company Features to activate Goods In Receipt Note and Goods Out Delivery Note vouchers. Tally will assume that goods are received along with Purchase Vouchers and Goods are delivered along with Sales Vouchers/Invoices. Activating Tracking Numbers denote that you may receive goods that are not accompanied by a Supplier’s invoice, i.e. the invoice will arrive separately and that you may not deliver the goods along with the invoice but will invoice it later. Note: In a voucher you are allowed to select Not Applicable when the Tracking Number sub-screen appears. This would update inventory immediately between delivery notes for stock delivered from different locations you can create vouchers to do this. RECEIPT NOTE VOUCEHR This voucher type is used for recording goods received. To view the Receipt Note Voucher: 1. Go to Gateway of Tally > Inventory Vouchers 2. Press the button Alt+F9 or Select the button F9: Rcpt Note from the button bar. For example, consider the company receives new stock items from a supplier. If a Purchase Order exists for that Supplier, select the Order Number from the List of Orders pop up menu to bring up the order particulars automatically. Receipt Note Description Records receipt of new stock from suppliers Details Recorded Reference, Ledger Account, Supplier’s Name, Address and Dispatch Details (If Accept supplementary Details option is set to Yes in F12: configure), Name of Stock Item, Tracking Details, Godown, Quantity, Rate (Optional), Amount (Optional), Narration. REJECTIONS-IN VOUCHER (SALES RETURNS) A Rejections In Voucher is used to record goods that are rejected and returned back by the customer: To view the Rejections In Voucher 164 1. Go to Gateway of Tally > Inventory Vouchers 2. Press the Ctrl + F6 Rejections In Voucher Description Records receipt of goods from customers. Details Recorded Ledger Account, Customer’s Name, Address (If Accept supplementary Details option is set to Yes in F12: configure), Name of Stock Item, Tracking Details, Order details, Godown, batch details, Quantity, Rate (Optional), Amount (Optional), Narration. DELIVERY NOTE VOUCHER The delivery Note Voucher is used for recording goods delivered to a customer. To view the Delivery Note Voucher 1. Go to Gateway of Tally > Inventory Vouchers 2. Press the Alt + F8 or select the button F8: Dely Note from the button bar. For Example, the company delivers goods from Stock to a customer. If a Sales Order exists for that customer, selecting the appropriate Order Number from the List of Orders pop-up menu will automatically bring up the relevant particulars . Delivery Note Description Records the delivery of goods to customers Details Recorded Reference, Ledger Account, Customer’s Name, Address and Despatch Details (If Accept supplementary Details option is set to Yes in F12: configure), Name of Stock Item, Tracking Details, Godown, Quantity, Rate (Optional), Amount (Optional), Narration. REJECTIONS-IN VOUCHER (PURCHASE RETURNS) 165 The Rejections out Voucher record goods that are rejected and returned to supplier. To view the Rejections out Voucher 1. Go to Gateway of Tally > Inventory Vouchers 2. Press the Ctrl + F6 or Select the button F6: Raj. Out from the Button Bar For example, the company returns items that had previously been taken into stock from the supplier. Rejections Out Voucher Description Records return of goods to suppliers Details Recorded Ledger Account, Supplier’s Name, Address and Dispatch Details (If Accept supplementary Details option is set to Yes in F12: configure), Name of Stock Item, Tracking Details, Godown, Quantity, Rate (Optional), Amount (Optional), Narration STOCK JOURNAL VOUCHER Stock Journal Voucher is used to record stock transfers from one location to another. To view the Stock Journal Voucher: 1. Go to Gateway of Tally > Inventory Vouchers 2. Press the buttons Alt + F7 or Select the button F7: Stk Jrnl from the Button Bar For example, the company transfers items of stock from the warehouse to the shop. Stock Journal Voucher Description Records the transfer of stock from one Location to another 166 Details Recorded Reference, Name of Source and Destination Locations, Name of Stock Item, Godown. Batch, Quantity, Rate, Amount, Narration PHTSICAL STOCK VOUCHER Physical Stock Voucher is used for recording actual stock physically verified or counted. To view the Physical Stock Voucher 1. Go to Gateway of Tally > Inventory Vouchers 2. Select the button F10: Phys Stk form Button Bar or Press Alt + F10 For example, Physical Stock is the stock found on conducting a stock check. It is not unusual that the company finds a discrepancy between actual stock and computer stock figure. Physical vouchers will be useful for recording purposes only if you have configured inventory vouchers to ignore physical stock differences. If you have configured the vouchers so that physical stock difference is not ignored, than all transactions subsequent to the physical stock voucher will use the balance as mentioned in that voucher. Physical Stock Voucher Description Records the physical stock count as the new stock balance Details Recorded Stock Item, Locations, Batch details and Quantity. ENTERING PURE INVENTORY VOUCEHRS IN TALLY Selecting and Entering the Voucher There are five kinds on inventory vouchers: • Receipt Notes and Delivery Notes 167 • Reception - in and Rejections – Out • Sales Order and Purchase Order • Stock journal • Physical stock Note: Vouchers involving pop-up screens depend upon configuration settings and it will be assumed that these settings have been activated. The basic procedure to enter voucher is: 1. Go to Gateway of Tally > Inventory Vouchers 2. Change the date if necessary. 3. Select the Voucher type form the Button Bar ENABLEING F11: FEATURES • Set Use Tracking Numbers to Yes to activate Delivery Note and Receipt Note vouchers. • Set Use Rejection Notes to Yes to activate Rejections In and Rejections Out vouchers. • Set Allow Purchase Order Processing and Allow Sales Order Processing to yes to activate Purchase Order and Sales Order vouchers. A typical Receipt Note inventory voucher screen appears as shown below: 168 The screen is divided into three sections: 1. The Type, Reference and Date of the Voucher. 2. Party’s Particulars and Ledger Account. 3. Inventory Item Details. You can change the voucher type by selecting the required type from the Button Bar. Note: In some cases such as Receipt Notes (where you have opted for Use rejection notes in F11) you will see a pop-up screen from which you select the right voucher. Type of Voucher Select the Voucher required form the Button bar. Prior to making a voucher entry, ensure that you are using the right voucher. You can change the voucher type by selecting the new type from the Button Bar. In some cases, like receipt notes (where you have opted for Use Rejection notes in F11: Features) you will see a pop-up screen fro, which you can select the appropriate voucher. Voucher number Voucher numbering by default is automatic. It can be entered manually by setting it in Voucher Types. Reference number This is optional. You can enter a reference such as Purchase Order Number or Supplier’s Delivery Note Number. Date of voucher The date of the voucher you are entering is displayed at the top-right of the Voucher Creation screen. By default, this will be the Current Date. You can change the date to the transaction date. Note: you can change the date using the F2: Date button on the Button Bar. Ledger Account There are no To/By or Dr/Cr in inventory vouchers. 169 To select a ledger, type the first letter of its name and Tally will display a List of Ledger Accounts. As you continue typing. The highlights reduce until a match is found. Here you usually need a supplier’s ledger account. Supplier’s name and address Enter details of the supplier’s name and address. This can be different from the ledger name or can be the same. This information is useful when printing out the Goods Receipt Note. Name of the Item From the pop-up list of Stock Item, select the Stock Item that is being received. If it is not in the list, create it using ALT+C. Tracking Number Set Use Tracking Numbers to Yes in F11: Features> Inventory Features The Tracking number is used to link the Receipt Note with the Supplier’s Invoice that will be received later. (Supplier’s Invoice is recorded through the Purchase Voucher). Hence, select the number which helps maintain the link. Tally gives the Receipt note number and the Reference number as default. However’ you may opt to give your own number, in which case select NEW Number. if you not wish to give a tracking number at all select Note Applicable. Tracking numbers link the different accounting vouchers with the inventory vouchers as follows: 1. Receipt Note/Goods In vouchers are linked to Purchase Vouchers 2. Goods Out/Delivery Note are linked to Sales Voucher/Invoice. 170 3. Rejections-In is linked to Credit Note 4. Rejections-Out is linked to Debit Note New Number Enter a new number that is not in the list. You can use this number to reconcile, while making a Purchase Voucher entry. Not Applicable You can select Not applicable if you do not want tracking number. this may be resorted in cases where you want to update stocks immediately with this entry and no goods inward entry is needed. If you select Not Applicable in an inventory voucher it will update stocks and you need not make a separate accounting/invoice entry. Uses of the option Not Applicable • If you need to raise a sales voucher/invoice that accompanies the goods and do not want to pas Goods Out entry, Not Applicable will update stocks without the Goods Out entry. • When you record a purchase voucher and wish to update inventory without a separate Goods In entry, select Not Applicable for the tracking number. • The same applies to Debit Notes-Rejection Out and Credit Note-Rejection In. • When you send out samples for approval, where you do not want to raise an invoice. • When you receive samples, but no invoice will be forthcoming. CREATING A STOCK JOURNAL A Stock Journal is used to transfer materials or stock from one location to another location. Stocks can also be shown as consumed. It can only be produced without consumption and production. Hence, it is not like other journals where debits and credits match. You can specify quantities that are moved, their rates and amounts. If standard rates are entered in the Stock Item masters, they will appear. In the target location, you can specify additional costs incurred without actually affecting accounting at all. Only the stock 171 value goes up. Hence, it is technically correct where an expense incurred on production or inward has been accounting for in th cost of that item. To create a Stock Journal Voucher 1. Go to Gateway of Tally > Inventory Vouchers 2. Select the button F7: Stk Jrnl form the button bar or press Alt+F7 The Stock Journal Screen has three parts1. The part at the top accepts general information. 2. The left-hand side accepts the Source Godown or Consumption Part. 3. The right-hand side accepts the Destination Godown or the Production Part. You must furnish the common information required in the field that appears at the top. You may elect to give information for only the left or the right part or both. COMMON INFORMATION Reference, date and voucher number Reference field will be displayed if this is option is activated for the voucher. Give a reference number, if required. Voucher number depends upon the settings in Voucher Type. 172 Source (consumption) Select the name of the Stock Item and the Godown from which it moves or where it is consumed as well as the Quantity, rate and amount. If the rate is specified in the Stock Item master it will be displayed when you indicate the Item name. Note: the effect of entry in this part is to reduce stock of the Items specified. Destination (Production) Mention the name of the item and the Godown to which the item is moved. If is not necessary that the item names should match the names in the source part. This is because a totally new Item could be produced out of the materials consumed. You can specify the rate of the Item, Quantity and amount. If the rate is specified in the Stock Item master, it will be brought up when you indicate the Item name. Note: The effect of entry in the Destination Part is of increasing the stock of the Items specified in this part. Additional cost details This is another interesting facility is available for the Destination Godown (Production). You can specify what additional costs were incurrent in moving goods to the Godown or for producing them. Thought these costs are strictly accounting heads, they do not get posted in the relevant nominal ledger accounts but add to the cost of the Item. In the target Godown, you can specify additional costs incurred without actually affecting accounting. Only the stock value goes up. Hence, it is technically correct where and expense incurred on production or inward has been accounted for in the cost of that item. After entering the amount for and Item, the following Additional Cost Details entry box pops up. You may specify additional costs for transferring or producing the item. The typically additional costs are wages, power, and freight and so on. Ensure that you have ledger accounts opened for the additional cost. Moreover, additional costs entered for the ledgers, do not reflect in the relevant ledger with the amount but only add to cost of the item. Percentage (%-age) You can specify the additional cost in percentage of the cost of the item, in which case enter the number, for example, 2 for 2% of the cost of the item. You may, alternatively, skip the percentage field and input an amount directly. 173 Actuals This displays the total additional cost for the item and the effective cost per unit of item/product produced. HILL OF MATERIALS A Bill of Materials is a list of constituent items along with quantity details that can be allotted towards manufacturing a certain product, by-product or likewise. This facilitates immediate reduction in stock of the item automatically. This process of listing the items that make up another item is made possible in Tally by enabling the Bill of Materials Facility. Enabling Bill of Materials This is useful for manufacturing organizations and can be set up through F12: Configure. The Bill of Materials option now appears in the Stock Item Creation screen only after entering a unit of measure in Units field. 1. Go to Gateway of Tally > F12: Configure 2. Select Accts/Inv Info from the Configuration Menu 3. Set Allow Component List Details (Bill of Materials) to Yes 174 A Bill of Material should be available while manufacturing an item. This is done through a stock journal. It is advisable to create a new voucher type, say, Mfg Journal which is based on Stock Journal Stock Journal as Manufacturing Journal Stock Journal vouchers have an options Use as a Manufacturing Journal, in the Voucher Type Creation screen which has to be set to Yes. 1. Go to Gateway of Tally 2. Select Accounts Info. > Voucher Types > Alter 3. Select the Stock Journal Voucher from the Voucher Types 4. Set the option Use as a Manufacturing Journal to Yes When you use a Stock Journal as a Manufacturing Journal, the Stock Journal voucher entry screen will be modified to accept Name and Quantity of the product being manufactured, its list of components and additional costs of manufacture associated with it. for and end-product item, if you have specified a bill of material that contains the list of components, this list will be brought up automatically and filled in for the quantity of the end product CREATING A BILL OF MATERIAL Bill of Material (BoM) is created only for those4 items that are being assembled in-house. For trading items, you do not need a BoM. Therefore, you need to specify a BoM at the time of creating a Stock Item or when altering its master. 175 Let us create a new Stock Item Television Flatiron and specify its BoM. Go to Gateway of Tally> Inventory Info. > Stock Items > Create The Stock Item Creation screen is displayed below. Some information like Batches, Alt. units etc. depend upon the company features, configuration and invoicing set-up. For details on fields other than Set Components (BoM) refer to the Stock Item Creation section under Inventory Information. The different for India/SAARC would be in the field Rate of VAT and MRP/Marginal. 176 • Set the option Allow Component list details (Bill of Materials) to Yes in F12: Configure. • A pop-up list for the components appears which has to be entered as shown below. Unit of Manufacture Specify the appropriate number of the finished product items hat will be made. While manufacturing and recording through stock/manufacturing journal, record the item in multiples of this unit of manufacture. The components are multiplied by the same factor automatically. You are allowed to alter the components to reflect actual consumption, if there is a change from BoM. Note: Under certain circumstances, it is better to give a larger unit of manufacture, for example, per 1000 Pcs of nails, as raw material consumed for 1 piece of nail is in significant. Item, Godown (Location) and Quantity Enter the component name and quantity. If there are multiples Godowns or Locations, specify the storage location for the item. Enter the options for all appropriate fields for the stock item and accept the screen. MANUFACTURING JOURNAL ENTEY 1. Go to Gateway of Tally > Inventory Vouchers 2. Select the button F7: Stk. Jrnl or press Alt +F7 If you are creating a new voucher type Manufacturing Journal, a pop-up menu is displayed with the options default Stock Journal and Manufacturing Journal. 177 Select Manufacturing Journal and the following; screen will be displayed. INPUT FIELDS Reference Number Enter a reference number, if required. Name of Product Enter the name of the Stock Item to be manufactured. Location Enter the location where the Item is manufactured. This location will show the stock. Quantity Enter the quantity of the item to be manufactured. Component (Consumption) 178 The component list for manufacturing the product and the proportionate quantity of each component (based on the quantity specified for the product in BOM) is produced. For each component, the default location is given as specified in the BoM. The entire component list can be altered, components added or removed and locations amended. Note: Any change made during this entry will not affect the original Bill of Material for this product. If you want to make permanent change to the Bill of Material, alter the Stock Item master information of the product. Cost of components The base cost of the components are automatically added and displayed on the screen. Additional cost components Specify additional costs for producing an item. These are typically wages, power, and freight. Creating ledger accounts for the additional costs is a must. Moreover, additional costs entered for the ledgers are not reflected in the relevant ledger with the amount, but these additional costs only add to the cost of the item. % age Additional costs can be entered in terms of percentage of cost of components. For example, 2 for 2% of the cost of components. You can also skip the percentage field and enter an amount directly. Total additional cost This field displays the total additional cost for an Item. Effective cost This is the sum of the total cost of components and additional costs. Effective rate Effective cost per unit of item/product produced. PURCHASE AND SALES ORDERS Order Processing 179 Order processing is the placing of orders with suppliers for purchase to be made from the or receive orders from customers for the purpose of selling. In Tally, Order Processing is linked to Inventories. This allows tracking of the order position for a Stock Item. Using this you can track arrival of goods ordered and also whether the ordered Stock Item are delivered on time etc. You can create Purchase and Sales Orders in Tally. Purchase Orders (PO) can be created, printer and sent to suppliers. Goods received are linked with the POs and Invoices. Outstanding Purchase Orders should be monitored. Stock Summary displays order position of any item. The Purchase Order Book lists out all the Purchase Orders Placed. Likewise, Sales Orders received are recorded in Sales Order Entry screen. These details will be available during Delivery Note and Invoicing. The order position in the Stock Summary can be viewed. The Sales Order Book lists all Sales Order received. Enabling Purchase and Sales Orders To enable Sales Order and Purchase Order vouchers, activate the following in F11: Features. 1. Set Allow Purchase Order Processing and Allow Sales Order Processing to Yes. 2. Enable Use Tracking Numbers CREATING A PURCHASE ORDER Purchase Order details depend on configuration settings. To create a Purchase Order: Go to Gateway of Tally > Inventory Vouchers> F4: Purc. Order 180 Party’s A/c Name Select the Supplier’s name form the List of Ledger Accounts. Use Alt + C to create a new account. Order No Enter the purchase order number. Configure the voucher type through Accounts Info > Voucher Types to set prefixes and suffixes for Purchase Orders. This particular Order No. field is an additional field to record order number if it is different from the voucher number. The voucher number is automatically displayed here; it is also possible to change this number if needed. Name of the Item Select the Stock Item that needs to be purchased from the List of Stock Items. The Item Allocations sub-screen is displayed. Enter the details as show below. 181 Due on Enter the due date for delivery to the item. This monitors outstanding deliveries. The order can be split for delivery on different dates. If the order is split, give the due date of the first lot to be delivered. After selecting the respective Godown and entering the Quantity, Rate and Amount, specify the due date for the second lot. If the whole lot is delivered at a time, Press Enter in the Due on field to return to the Voucher Creation screen. The cursor the returns to the Item field once again. Now enter another item. If no other item is required, press Enter in the blank field to navigate to the next field. Press the space bar to display the List of Ledger Accounts. You can also specify other expenses like freight, tax to be charged if any in the Purchase Order. The Tax and Expense has to exist as a ledger account or it may be created using Alt + C. Location This field should be entered with required details if multiple-location feature is enabled, otherwise it does not appear. Quantity, Rate and Amount Enter the quantity of the item required and its rate. The amount is calculated, but it can be modified to enable rounding off. Additional Cost Details Enter any additional cost incurred on the item here. This can be either entered as a percentage of th item cost or a fixed amount. If not, select End of List. Additional costs increase the value of the item, but they do not appear independently in the nominal ledger account or expense. Next Item The cursor comes to the Item field once again and you can enter another item to order. If no other item is required, press enter on the blank field to take the cursor to the tax/expense field. Expense/Tax Once the item details have been entered, specify tax to be charged and other expenses like freight, if any. The tax or expense has to exist as a ledger account if they do not exist, create it using Alt + C. Here, consider tax @ 17.5% that is charged on the item values. 182 The order entry screen appears as shown below. Narration ALTERING A PURCHASE ORDER To alter a Purchase Order • Go to Gateway of Tally > Display > Day Book OR • Go to Gateway of Tally > Display > Inventory Books > Purchase Order Book Make the necessary alterations and save. DELETE A PURCHASE ORDER To delete a Purchase Order Press Alt + D in the Purchase Order alteration screen This filed is optional. Enter necessary particulars about the order. CREATING SALES ORDERS Sales order entry is exactly like the Purchase Order Entry. Sales Order details will also depend on configuration settings. To create a Sales Order: 183 Go to Gateway of Tally > Inventory Voucher> F5: Sales Order Party’s A/c Name Select the Customer’s name. press Alt + C to create a new account. Order No The voucher number is automatically displayed. You can change this number if required. Enter the sales order number. Name of the Item Select the Item for which th order is to be placed from the List of Stock Items. Here, the Item Allocations sub-screen is displayed. Enter the details as shown below: Due on 184 Enter the due date for delivery to the item. This monitors outstanding deliveries. The order can be split for delivery on different dates. If the order is split, give the due date of the first lot to be delivered. After selecting the respective Godown and entering the Quantity, Rate and Amount, specify the due date for the second lot. If the whole lot is delivered at a time, Press Enter in the Due on field to return to the Voucher Creation screen. The cursor the returns to the Item field once again. Now enter another item. If no other item is required, press Enter in the blank field to navigate to the next field. Press the space bar to display the List of Ledger Accounts. You can also specify other expenses like freight, tax to be charged if any in the Purchase Order. The Tax and Expense has to exist as a ledger account or it may be created using Alt + C. Location In case multiple location features are active this field has to be mentioned. Otherwise it does not appear. Quantity, Rate and Amount Enter the quantity of the item required and its rate. The amount is calculated, but it can be modified to round it off. Additional Cost Details There are no additional cost details for sales orders. They exist only for Purchases as the values are added to the cost price. In case of sales, additional cost needs to be entered below the line along with tax. Next Item After completion of entering the first item, the cursor comes to Item field once aging and you can enter another item to order. If there is no other item, press Enter in the blank field to take the cursor to the tax/expense field. Expense/Tax Once the item details have been entered, specify tax to be charged and other expenses like freight, if any. The tax or expense has to exist as a ledger account if they do not exist, create it using Alt + C. Here, consider tax @ 17.5% that is charged on the item values. The Sales order entry screen appears as shown below. 185 Narration This field is optional. You can give some particulars about the order. INVOICE ENTRY Invoicing or sales invoicing is almost similar to sales voucher entry. You will use the same voucher but select As Invoice option to turn it into a sales invoice. Purchase invoices are recorded through normal Purchase Voucher entry and it does not have the provision of being converted into an invoice format for entry purposes, similarly, you can print the Purchase voucher as a Purchase Invoice or even a Purchase Order. The advantage of using the invoice format for sales and purchase voucher entry is that is enables automatic calculations of taxes and duties. This is possible for only those groups for which used for Calculation is enabled under the group Duties and Taxes. This is also possible for other groups for which the field Used for Calculation is enabled in the Group Creation screen. In recording both sales and purchase invoice details, you can adjust accounting and inventory balances and account for Taxes simultaneously. The default invoice formats has various configuration options. Use them to print your invoices as per requirements. It is not necessary to create new invoice formats. It is recommended that you configure the default invoice as per requirements. You can also design a new invoice using Tally’s Definition Language (TDL) Report Designer. TDL is quite and advanced language with which you can create new reports and screens. You can even modify existing reports and screens. 186 Settings for creating Sales and Purchase Invoice 1. Ensure that Allow Invoicing is set to Yes in F11: Features to create sales invoice. This brings up another option. Set Separate Discount Column invoices to Yes if you want a separate column for discounts in invoices. 2. To create purchase invoices, ensure that Allow Invoices is set to Yes and also Enter Purchases in Invoice Format is set to Yes in F11: Features. If you want a separate column for discounts in invoices, follow the procedure described above. 3. Go to Gateway of Tally > Accounting Vouchers. Select either sales or purchase voucher. If you set Show Inventory Details to Yes in F12: Configure, all inventory details will be displayed on voucher screen. 4. While creating Ledgers under the group Sales and Purchase Accounts, ensure that the option Inventory values are affected is set to Yes. 5. If you want tax accounts (under the group Duties & Taxes) to use automatic calculation, ensure that the Percentage of Calculation is entered (For example, 17.5) and the appropriate Method of Calculation is selected from the pop-up menu in the Ledger Creation screen. If it is to use Tax based on Item Rate, then the Stock Item must have the rate specified. For more details refer Ledgers. PRINTING INVOICES AND VOUCHERS To print any voucher or invoice, press ALT+P or click on the button Print. You can configure the voucher type to print automatically after saving the voucher. 187 Note: You can configure the printing options be selecting the appropriate buttons. You can give additional information. Change titles. Print additional pages, change printer settings. The buttons Pre-Printer and Quick Format toggles for Plain Paper and Neat Format respectively. These are print specifications that you set. Pre-printed is for per- printed stationery. Quick Format does not give fonts or other niceties but is ideal for fast printing. Select copies and give the number of copies to be printed. By default this is set to one copy. You can set the number of copies in Invoice Printing Configuration. Go to Gateway of Tally> F12: Configure> Printing View invoice as voucher and vice-versa Once you create the invoice, you can view it as a voucher by simply displaying it and clicking on the toggle button [As invoice] / [As Voucher] or pressing CTRL+V. The same can be done with a sales voucher to be brought up as an invoice Display/Alter a Voucher/Invoice You can display a voucher or alter it (subject to authority), by simply drilling down any display screen. For example, from the Balance Sheet, press Enter on the group Sundry Debtors, then on the particular ledger, which brings up its monthly summary. Continue the selection process till you see the list of vouchers and then the voucher itself. You may to alter a voucher by going through the ledger display screen or the Day Book. Note: If you do not have the authority to alter a voucher, the voucher would be brought up for display only. 188 Chapter 10 Displaying Information from Tally Tally’s Display of information is designed to allow a user get the maximum benefit of the data that is entered. A user gets a holistic picture of the data and is also able to present information using different options. The purpose of compiling data is present it in comprehensible accounting reports. On entering the vouchers, Tally uses the same data and provides you with the management control reports in addition to all books and statements. The display screens of Tally are dynamic and interactive. They are not spooled print files but are specially designed for the screen. Whatever you see on the screen can be printed as well depending upon your printer’s capabilities. To view the Display Menu: Go to Gateway of Tally> Display The following screen displays 189 Gateway of Tally displays only the Balance Sheet and Profit & Loss Account directly as these statements are considered the most important. All the other Tally reports are classified into two broad categories, namely. Accounting reports and Inventory reports conforming to the two major areas of operations. Each area is further grouped into books and statements. The Cash and Funds Flow display too has not been grouped under Statements of Accounts. Trial Balance provides you a report on the account balances sorted by groups, for all the accounts of the selected company. In other words, the Trial balance displays a collection of main groups and their closing balances. The Stock Summary is a statement of stock-in-hand on a particular date and gets updated every transaction so as to provide the current stock position. The Ratio Analysis Statement is a single sheet report indicating the company’s performance based on values and key indicators, over a selected period. This report gives a manager an idea of the company’s financial condition and where it is going in the short-term. The Day Book contains all vouchers for the day, including inventory vouchers. Its purpose is to show you a day’s transactions, though you can display a report for any period using Change period option. The List of Accounts gives the tree structure of all your masters, namely, Groups, Ledgers, Stock items, Cost Centers, Currencies, etc. Exception Reports are those reports that track unusual transactions or balances. BASIC FEATURES OF DISPLAYING REPORTS Tally creates the books of accounts and the financial statement based on the vouchers entered till date. You can then customize the appearance of reports as required. For example, you can compare different companies, periods of the financial year, groups and ledgers. Press Enter after highlighting the item in a report, to navigate to the next level of detail till you reach an individual voucher. Similarly, you can navigate back to higher levels by pressing Esc. The special features available for a displayed report are indicated on the button bar, which can be operated by a single- click of the mouse. Accessing reports 190 The Gateway of Tally menu provides access to all the financial reports listed in the Display Menu. For example, if you want to view the Sales Register, Go to Gateway of Tally > Display > Account Books > Sales Register. Tally will display the report for the currently selected period. Modifying Reports On selecting a report, the screen displays. Modify the display to suit you requirements using the appropriate buttons form th button bar. If you select the buttons using the keyboard, the conventions are: F (n):- Press the F (n) key F (n):- Press Alt + F (n) F (n):-Press Ctrl + F (n) Note: Here n is used as an example of a function key (Eg. F1, F2 and so on). (Alt + F1) F1: - Detailed/Condensed Adds a further level of detail to the report, or condenses the report. F2: Period You can change the period of the report by specifying From/To dates. F3: Company If you have more than one company select, this button enables you to switch among them to display the new company data in the current screen format. 191 F4: to F10: The functions performed by these buttons vary from report to report. F11: Company Features This button is not related to displaying reports but to setting the options that affect the voucher entry. F12: Configure This button is very relevant to displaying reports and enables you to define the report specific options. For example, depending on the report displayed you can specify whether it should be in horizontal or vertical format, show percentages, show gross profit, show opening and/or closing balances, change the periodicity, change the sorting method, and so on. For instance, if you want to view graphs with monthly reports: 1. Select the F12: Configure Button while in the Gateway of Tally screen and you will be taken to the Configuration menu. 2. select General and by default Show Monthly Reports with Graphs under Other Options is set to Yes. If this option is No set it to Yes. 192 (Alt + F12) F12: Range This button enables you to filter the information displayed based on monetary values. For example, you can specify that you want Tally to display only Vouchers having Batch Names greater than $5,000 in Day Book. (Ctrl + F12) F12: Value This button enables you to filter vouchers. For example, you can specify that you want vouchers having EmployeeAttendance Entries with their Designation containing all the details about the employee 193 New Column (Alt +c) This button enables you to add and display another column in the report to compare information. Alter Column (Alt + a) This button enables you to alter the details of a new column added previously, for example, the date range. Select the column to be altered by positioning the cursor on it. Del Column (Alt + d) Use this button to delete the column, which you no longer wish to have in the report Auto Column (Alt + n) Use this button to add multiple columns to a report. For example, add columns for each month, or to accommodate other companies if more than one company has been selected. You can also have a total column. 194 Report Specific options Report specific options, if any are displayed at the bottom-half of the screen and can be amended as per requirements. DISPLAY ACCOUNT BOOKS AND STATEMENTS Books of account Books of account record the transaction details as entered. Although items are posted too many different ledgers, Tally brings all the transactions of a particular category together into a book of account for viewing and printing. For example, Cash Book records all the transactions affecting cash and the Sales Book records all sales transactions. Statement of Accounts These pertain to cost centres and outstanding analysis. The Statements of Account are derived from individual transactions but are not statutory requirements. Financial Statements Financial Statements though derived from individual transaction tend to show summary totals, ratios and statistics, analyzing a company’s financial data in a wide variety of ways. Financial statements include Balance Sheet, Profit & Loss A/c, and Cash Flow Analysis and form part of the statutory requirements in most countries. 195 1. All books are displayed as a monthly summary with opening and closing balances. 2. Select a month and press Enter to display all transactions for the month. The opening and closing balances as well as the total of all transactions are displayed. 3. Select a transaction to bring up the voucher. The voucher displays either in alteration mode or simply displays depending on your access rights. Let us see some typical examples of how to display the books of account and financial statements. You will then be able to experiment with other statements for yourself VIEWING CASH/BANK BOOKS To view the Cash/Bank Summary 1. Go to Gateway of Tally > Display > Account Books > Cash/Bank Book (s) 2. If you have more than one bank account, select one bank account. Press Enter to display the Ledger Monthly Summary. 3. Select F12: Configuration and activate the option Show with Graph to Yes. 196 4. Highlight a month, press Enter and the Ledger Vouchers screen displays. 5. All the vouchers for the selected month are listed. Press Esc to return to the Ledger Monthly Summary screen. 197 6. Select F12: Value to bring up the Value to Calculate in Report screen. a) Select Voucher Type from the Particulars menu. b) In the Particulars menu, select Narration. c) In the Range of Info. Menu select equal to. d) Type Contra in the next field and press Enter. e) In the Condition menu select End of List and press Enter twice. 7. In the display of the Ledger Monthly Summary the figure are now reduced as they show only Contra vouchers. To check this, position th highlight bar over the July figures and press Enter to display the details. 8. Press Esc until you return to the Gateway of Tally menu. DISPLAY BALANCE SHEET The Balance Sheet is a report on the status of the financial affairs of a company at a given date. To view Balance Sheet: 198 Go to Gateway of Tally > Balance Sheet Press F12: Configuration and set the required parameters to display the Balance Sheet accounting to yore preferences. Note: Balance Sheet gets updated instantly with every transaction voucher that is entered and saved. HORIZONTAL FORM OF BALANCE SHEET The Balance Sheet screen is displayed in the Horizontal form. See it in a Vertical form by activating Show Vertical Balance Sheet to Yes in F12: Configuration 199 Extract information form the Balance sheet using options available in the Button Bar. 1. Select F1: - Detailed/Condensed to explode the summarized information. 2. Change the date of the Balance Sheet using F2: Period. 3. Add up new columns and 1. Display a Balance Sheet for a different date to compare with current one 2. Display the Balance Sheet in a different currency 3. Display Budget figures and analyse the variances or 4. See the effect of different Stock Valuations on the Balance Sheet INTERGRATE ACCOUNTS WITH INVENTORY Effect on Balance Sheet and Profit & Loss Account Integrate Accounts with Inventory in F11: Features has a significant effect on the Balance Sheet and Profit & Loss Account. 200 • If Accounts with Inventory is set to Yes in F11: Features, it has stock/inventory balance figures are updated from the inventory records, which in turn enables you to drill down to the Stock Registers from the Balance Sheet. • If the option Accounts with Inventory is set to No in F11: Features, the inventory books figures are ignored and closing stock balances are entered manually. Note: Stock records often contain compensating errors caused by wrong allocation to items. This feature of Tally enables the finalization of financial books without waiting for reconciliation of stock that might take time. DISPLAY PROFIT & LOSS ACCOUNT The Profit and Loss Account shows the operational results over a given period. It lists out the Incomes and Expenditures based on the Primary Groups of Tally and the Profit & Loss Account in Tally is updated instantly with every transaction voucher that is entered and saved. To view the Profit & Loss Account Go to Gateway of Tally > Profit & Loss Account Note: The Profit & Loss Account is displayed according to the configuration set up for it in F12: Configure. HORIZONTAL FORM OF PROFIT & LOSS ACCOUNT The sample screen shown is in horizontal form which is the default display. You can also set it up to display in vertical form. 201 Using options in the Button Bar 1. Select F1: Detailed/Condensed to display more information or condense. 2. Change the date of the Profit & Loss Account using F2: Period. 3. Add new columns to 1. Display a Profit & Loss Account for a diffe3rnet period to compare with the current one 2. display the Profit & Loss Account in a different currency 3. Display a column with Budget figures and analyse variances 4. See the effect of different Stock Valuations on the Profit/Loss account. 5. Select and compare Profit & Loss of different companies. INCOME/EXEPENSE STMT INSTEAD OF P&L? Account statements for Non-Trading Organizations For Non-Trading accounts (e.g. Accounts of Charitable Organizations), the Trading and Profit & Loss Statement are inappropriate. In such cases, you may use Income & Expenditure Account by setting Income/Expense Stmt instead of P&L to Yes in F11: Features. The Income & Expenditure Statement displays as shown. 202 DISPLAY TRIAL BALANCE Trial Balance is a report of all account balance for the company sorted by groups, i.e., it is displayed in a grouped form, comprising main groups and their closing balances. You can see that the debit and credit balance match. In Tally, the matching of the Trial Balance is a foregone conclusion since all voucher entries are in Debit – Credit format and must balance at the entry point To view the Trial Balance Go to Gateway of Tally > Display > Trial Balance Note: As per accounting principles, the Trial Balance does not list Closing Stock. • Select F1: Detailed to break down the grouped information or simply drill down a Group of further detail. The screen appears as shown 203 • Select F5: Led-wise to list all ledgers and their closing balances. The screen appears as shown • Select New Column to bring up the closing balances for another date The screen appears as shown 204 DAY BOOK To view Day Book Go to Gateway of Tally > Display> Daybook The Day Book lists all transactions made over a particular day and by default displays the last voucher entry date of a regular voucher. It could also be set up to list all the transactions made over a period. Press F2: Period on the button bar or press the keys Alt+F2. All the transactions include all financial vouchers, reversing and memorandum journals as well as inventory vouchers. Consider an example: Day Book for current date 205 Day Book for a period You can also filter the list so as to display the transactions of a particular voucher type using F4: Chg Vch button from the button bar. The screen appears as shown: 206 BOOKS AND REGISTERS The objective of having books and registers in Tally is to pile up similar entries into a single entity so that they are meaningful, e.g., all cash entries in the Cash Book, all sales entries in the Sales Day Book (called Sales Register). The Tally transaction flow A part from the subsidiary books, entries are also filed under each Voucher Type. Therefore, there will be as many registers as there are voucher types. JOURNALS, DAY BOOK AND REGISTERS Journal, Sales Register, Purchase Register, Debit Note Register, Credit Note Register, Payment Register, Receipts Register, etc. are the different kinds of Registers. There are three ways to view various types of registers: 1. From the Display menu 2. By changing the type of voucher from within a register 3. From the Statistics page Consider the Sales Register which includes most of the options. SALES REGISTER (SALES DAY BOOK) 207 Go to Gateway of Tally > Display > Account books > Sales Register The following screen displays. By default, all registers display Monthly Summary with transactions and closing balances. For Balance Sheet Accounts, opening balance is displayed at the top of the screen. Select a month and press Enter to see the Sales Voucher Register. A list of all sales vouchers pertaining to the month you selected displays. You can use the options in the button bar to change the display according to your preferences. You can change the period of the report as well as the depth of information. Use F12: Configure to see the report with some or all of the following information, namely Narrations, Bill –wise details, Cost Centre details and Inventory details. Click on F1: Detailed to view the report in detailed format. INVOICE PROFITABILITY Display the Sales Voucher Register for a period by drilling down a month and change the period if required. Select F2: Show Profit or activate the option Show Gross Profit estimates to Yes in F12: Configure. 208 The report now displays each invoice with Transaction Value – Invoice value including taxes Gross Revenue- Actual sale value minus taxes Cost – Book cost of the product Gross Profit – Amount of profit or loss on the sale EXTRACT OF SALES REGISTER When you are in the Sales Voucher Register, select F6: Extract from the button bar. The following screen displays. 209 The Extract gives a break-down of the sales vouchers and groups them to provide totals for each group and ledger used in all sales vouchers for the period. The information is useful, when you want to know how much each group of customers bought, what is the tax component or what is the total value of each sales ledger. Inventory- wise Extract of Sales Register “ “ in the Sales Voucher Register select F6: Extract from the button bar Go to F12: Configure. “ Set Show Inventory-wise Extract to Yes to view the report of the details on quantity and value. The following screen display. MONTHLY SUMMARY When drilling down from a statement into any Group, Ledger, Stock item or Cost center the screen displayed first is the Monthly summary. Monthly Summary can also be accessed from a voucher level screen with the help of the button Monthly. The monthly summary shows the opening balance for the year, and then lists cash month’s total transactions, inclusive of both debit (inwards for stocks) and credit (outwards for stocks) and finally each month’s closing balance. Below the monthly summary, is a bar chart showing the movement of account. 210 Use F12: Configure to display the monthly summary accounting to your requirements. The options available on the button bar are very useful for configuring managerial reports. E. g. Use the New Column button to bring up the Monthly Summary of another ledger or object or the same object in another company. Press the button F5: Quarterly, to view the summarized quarterly figures. Use the options in F12: Configure to view the details on percentages, averages and so on. Ledger Voucher Monthly Summary The Ledger Voucher Monthly summary screen is displayed as shown. COST CATEGORY MONTHY SUMMARY The cost category monthly summary is displayed as shown. You can place the cursor on any particular month, say October and drill down for more details. 211 Stock Item Monthly summary The screen will be displays as follows. If you want to view the details for any particular month you have to place the cursor on the month and drill down. Cash and Funds Flow Cash management is essential for any business. Many companies, as they go into liquidation, continue to make profits because of insolvency. Businesses shut down because of lack of cash despite being profitable. Cash and Fund Flow Statements aid in cash management and are an important component of the management accounts. 212 Cash Flow Cash Flow Statement is a chronological account of the movement of cash in and out of the business and includes all cash transactions made with banks also. When used with banks also. When used with the Balance Sheet and Profit & Loss Account, the Cash Flow Statement helps to assess the reasons for the differences between net income and net cash flow as well as the effect of cash/non-cash investing and financing transactions. To access the Cash Flow: 1. Go to Gateway of Tally > Display > Cash/Funds Flow> Cash Flow 2. A Monthly Cash Flow Summary that shows the Cash Movement – inflow and outflow for each month and the Nett Flow, displays. 3. Select a month and Press Enter to drill down. Select the button F1: Detailed form the button bar to see the cash flow for that month. For Quarterly Cash Flow: • Change Period by pressing F2: Period and set the period, e.g., 1-4-05 to 1-1205. • Select the option Auto Column from the button bar. • You can also select Quarterly (or Monthly or any other period) form the list Columnar Cash Flow Statement 213 FUNDS FLOW While Cash Flow Statement is concerned only with cash, Funds Flow takes into account, the movement of the entire working capital. It includes rise4 and fall in inventories, creditors and debtors apart from cash and bank. The statement reveals the Sources of Funds and how they were applied. To access the Funds Flow: 1. Go to Gateway of Tally > Display > Cash/Funds Flow > Funds Flow 2. A Monthly Funds Flow Summary with the movement of working capital for each month displays. It shows the Opening and Closing Balances of each month with a column for Funds Flow. 214 3. Select a month and press Enter to drill down. 4. Select F1: Detailed to see the funds flow for the selected month. 5. The Bottom of the screen displays the movement in Working Capital. You can drill down any line for further detail. For Quarterly Funds Flow: 1. Change the period by pressing F2: Period 2. Set the period e.g., 1.1.04 to 1.5.04. 3. Select the button Auto Column from the button bar. 4. Else Select Quarterly (or Monthly or any other period) from the list Reconciliation of Bank accounts Reconciling the company’s bank accounts with the banker’s statement is a regular task of accounting. In Tally, Reconciliation of Bank Accounts facilitates the following: Ability to ‘check back’ the correctness of reconciliation Tally uses Bank Date to mark against the voucher. Fro instance, if you issue a cheque on 8th April and your bank clears it on 19th April; you would set the Bank Date for the voucher as 19th April. This means that when you 215 need to ‘check back’ later, whether th entry made by you is correct, you will only need to verify the bank statement of the 19th. Recovering the reconciliation of any date This is of crucial importance in Auditing. The Bank Reconciliation is one of the per-requisites of auditing and verification of the correctness of accounts at the year end. However, it is not a ‘real-time’ task, meaning auditors do not do it on the first day of the next year. For e.g., the reconciliation made on 31st March, should be ‘viewable’ even in August, by when almost all the cheques would have subsequently been marked Reconciled. Tally provides you with a facility of achieving this also. Bank accounts may have a different Starting Date for reconciliation purpose. When you create a bank account, you are prompted to give an Effective Date for Reconciliation. Normally, this would be the Books Beginning from date itself. However, you could have imported data from a pervious version of Tally or from any other system (where the reconciliation process was not available or was different). In that case, you may not want to reconcile the bank account with your bank statements from the very beginning. Give the date from which you want the reconciliation facility to be active. Once you do this, pervious entries would not appear for reconciliation, but would be taken as a reconciled Opening Balance. A quick experiment with Reconciliation will show you what it all means. Here is how you go about it: 1. Bring up the monthly summary of any bankbook. (You can choose a bank book form any of the following: Balance Sheet, Trial Balance, Display > Account Books > Cash/Bank Books). 2. Bring the cursor to the first month (typically April), and press Enter. This brings up the vouchers for the month of April. Since this is a bank account, you can see an additional button F5: Reconcile on the button bar to the right. Press F5. 3. The display goes to the Reconciliation mode, which can be edited. The primary component of the current screen is the column for Bankers Date. 4. The Reconciliation found at the bottom of the screen shows: 1. Balance as per Company Books 2. Amounts not reflected in Bank 216 3. Balance as per Bank The Balance as per Company Books reflects the balance as on the last date (in the example, it is 30th April). The Amounts not reflected in Bank are the debit and Credit sums of all those vouchers, whose Bank Date is either BLANK, or LATER than 30-Apr (i.e. these vouchers have not yet been reflected in the bank statement). The Balance as per Bank is the net effect to the Book Balance offset by the amounts not reflected in the Bank – which must equal the balance in the bank statement. Note: Some discrepancies may persist due to entries made in the bank statement, which you have not yet entered in your book. You would reconcile these manually, and print your reconciliation. As you mark the individual vouchers by setting the Bank Date, you will notice that the Reconciliation at the bottom of the screen keeps updating the changes. Once this process is complete, press Ctrl + A or Enter as many times as necessar4y to skip over the unmarked vouchers and accept the screen. The next time you opt for reconciliation; the screen displays only those vouchers that remain unrecognized. You can also display vouchers that are already marked as reconciled, in case you need to edit the marking, by using F12: Configure. Set Show Reconciled Vouchers also to Yes to see the reconciled vouchers. Note: It is not possible to reconcile opening balance and can be done only with available physical transactions. 217 Set Allow back dated Reconciliation to Yes to enter bank dates which are lesser than the Voucher date. Press Alt + P or click on the Print button to print your reconciliation report. Display Inventory Reports & Statements Inventory in Tally operates in the same way as accounting with regard to displaying, modifying and printing reports. Tally generates inventory report based on the vouchers entered to date. You can use the customized reports to compare inventory data between different companies, periods of the financial year, and so on. Highlight the item and press Enter to step down to the next level of detail in a report. Report this process till you reach an individual voucher. Similarly, step back to higher levels by pressing Esc. The special features available for the currently displayed report are indicated on the button bar and can be selected with a single click of the mouse. This section highlights some special inventory screens and illustrates a basic level of customization. VIEWING STOCK SUMMARY Stock Summary is a statement of stock-in-hand as on a particular date. It is updated with every transaction in real time and provides the current stock position. The statement can be drilled-down, as with all Tally reports, and configured to enable you to view different details, for instance, the total flow of total flow of stock can be viewed with a single report. Tally treats Stock Summary as one of the Primary statements and makes it accessible directly form the Gateway of Tally. To view Stock Summary 1. Go to Gateway of Tally > Stock Summary 2. The default display is of Stock Group balances. 3. Select Detailed to show another level of detail. The detailed report will include sub-groups or Stock Items (in cases where there are no sub-groups), display as shown: 218 In the above illustration the stock groups Hardware and Software contain stock items and have closing balances. The Stock Groups displays total quantities, as the unit of measure is the same for all the stock items added. A grand total is also available as there is a single unit of measure for all ‘addable’ items. If there were different units of measure, then the grand total would not be calculated and displayed. STOCK FLOW (RECONCLIATION) You can configure the Stock Summary Statement to display the flow of goods. 1. Select F12: Configure while on the Stock Summary screen. 2. Set the Configuration as shown. 219 The Stock Summary displays the flow of stock, i.e. Opening Stock, Goods Inwards, Goods Outward and Closing Stock, as shown. The report is quantitatively reconciled, i.e., Opening quantity + Inward Quantity Outward Quantity = Closing Stock Quantity. However, this is incorrect for the values as the Outward value displays Sale Values, not Cost. The Closing Stock Value is, however, based on Cost and the Cost Method adopted for each item. Value Reconciliation is possible if you are using Consumption figures instead of Sales Value. STOCK VALUCATION METHODS The Stock Summary report with stock valuation methods can be used to view the effects of different methods on the value of stock. Each stock item can be set up to have a different stock valuation method. In some instances, a particular method of valuation may be required, for example, to assess the replacement value or saleable value of stock. Tally displays stocks in any or all th valuation methods dynamically and simultaneously, without any complicated procedure. Suppose you want to use Last Purchase Cost method to assess the replacement value and the Last Sale Price method for realizable (saleable) value. In the Stock Summary screen, select the New Column button on the button bar or press Alt+C. The screen appears as shown below. Select Last Sale Price from the Stock Valuation Methods list. 220 The Stock summary report with Last Sale Price column displays as shown: VIEWING STOCK ITEMS 1. Go to Gateway of Tally > Display > Inventory Books> Stock Item You can also use the Stock Summary to view Stock Items. Place the cursor on the item and press Enter. 2. Select an item from the List of Items. 3. Select F12: Configure. Tab down the Configuration menu to Show with Graph? Type y and press Enter Select Bar and No. the particulars display with a graph of Goods Inwards and Outwards (red for inwards, blue for outwards). 221 STOCK QUERY Stock Query report provides you all the information about a particular item. To create Stock Query: 1. Go to Gateway of Tally > Display > Statements of Inventory > Stock Query 2. Select an Item from the List of Items. Tally uses the Stock Category to display Items of the same Category. This feature helps you to ascertain the availability and location of alternative products to offer your customer. 222 3. Select F4: Item to switch to another Item. Additional Information: 1. Go to the Group Summary, select Software and press F12: Range to limit the display to Stock Groups having Closing Balance greater than 3000. 2. Explore the Locations report. Select On-site, click F1: Detailed, change the period: 1-5-05 to 31-7-05, and use Auto Column to bring up the month-by-month figures 3. Auto Column feature gives you the facility to check the stock status using different periods. 4. Bring up the initial display of each report and use Enter and Esc to drill-down through the levels of detail and back again. ANALYSIS OF INVENTORY MOVEMENTS The Analysis of Inventory Movements is generated for accounted transactions only, unlike Stock Summaries and other statements, where Goods Received but Bills not Received and Goods Dispatched but Bills not Raised are also considered. Thus Analysis statements, are used generally for a comparative study, and not considered authentic for Accounts or Inventory records. Go to Gateway of Tally > Display > Inventory Books > Movement Analysis 223 Analyse stock movements by stock groups, categories, financial group or ledger. MOVEMENT ANALYSIS (STOCK GROUP ANALYSIS) Movement Analysis of a selected stock group displays the Total Inward and Outward movement of all the items in a selected Stock Group. The quantities displayed are Actual Quantities of movement (which, in some cases, may be different from the Billed Qty in the transactions.) The ‘Inward’ detail displays the Effective Rate or Final Landed Cost of the materials, after considering all overhead costs (see ‘Valuation of Purchases’). If the Effective Rate varies from the Basic Invoice Rate of the materials, it is highlighted. The Outward detail displays the Basic Invoice Rate and Value of goods sold/transferred out. 224 ITEM MOVEMENT ANALYSIS Gateway of Tally>Display >Inventory Books > Movement Analysis> Stock Item Analysis. Item Movement Analysis is the next level of information (press Enter on the Stock Item or Display Inventory Books Stock Item Analysis). This brings up the Party-wise/Transferwise detail of Movements. The Inward detail displays the Basic Invoice Rate and Effective Rate. This report helps you compare Purchase Costs across different suppliers. For example, supplier A may have a lower Basic Invoice Rate as Compared to Supplier B, though the Effective Rate may be higher (perhaps due to differences in Taxes, Packing Costs, and Freight Costs etc). Suppose a material is manufactured in-house as well as purchased, the difference in Purchase Costs and In-house Costs can be checked. Select multiple columns for different periods, to view the changes in the Effective Rate for purchases. Press Enter on the Party Name or Stock Journal Name to display the transactionlevel details on Date of goods received/sold, Quantities, Basic Rates, Addl.Costs, and Effective Rate for each transaction. The default screen displays the Addl.Costs (if any), in a single column. To view the spread of costs, press F12: Configure and select to view Show Addl.Costs. This brings up the bifurcation of all Additional Costs. ITEM VOUCHER ANALYSIS This report gives the value details of all transactions for a selected stock item from a particular supplier or to a particular customer. It is obtained from Movement Analysis Report of a stock item. 225 1. Go to Gateway of Tally> Display> Inventory Books > Movement Analysis. 2. Select Item from List. 3. Select a Supplier (or Customer) from the item Movement Analysis. The report displays every purchase from Tally Solutions. Bangalore during the period specified with break-down of Basic Value and Additional Cost. To view full details of Additional Cost, Press F12: Configure and set the option. The Item Voucher Analysis considers only billed transactions, not ones for which invoices have not been raised. Use F12: Configure foe more details. STOCK CATEGORY ANALYSIS – MOVEMENT ANALYSIS 1. Go to Gateway of Tally > Display > Inventory Books > Movement Analysis > Category Analysis. 2. Select a category, for example, spreadsheets. 3. Change period, if necessary The Stock Category Analysis statement displays the movement of Stock Items of a selected Stock Category. The Inward and Outward movement of these two items are summarized in the Summary. Drill-down to bring up the Item Movement Analysis for the selected item. 226 LEDGER ANALYSIS Ledger Analysis is similar to Movement Analysis, except that you can view movements of the items for the selected Ledger (Party). Thus, you get an ‘analyses of all purchases made from a supplier, or all items sold to a customer. The next level of information brings up the transaction level details. TRANSFER ANALYSIS When using different Stock Journals for each transaction, transfer Analysis gives the movement details for each type of Stock Journal. This is a very useful costing and waster analysis tool. In non-manufacturing set ups, which have Multiple Godowns, this report becomes a quick check to verify that all transfer entries have entered correctly. PRINTING REPORTS Reports and documents generated through Tally’s extensive display capabilities can also be printed. Printing is possible in two ways: 1. Using the Print (Alt + P) button and 2. Multi-Account Printing Using the Print (Alt + P) button You can choose to print directly from the screen currently displayed by selecting the button PRINT (top-most button on the right-hand side of the screen). This brings up the Print Configuration screen for the report and new button options on the right-hand side of the screen. You can change and alter the settings in the print configuration screen Printer – Click Alt + S (Select Printer) to change printer settings. This also displays the default paper size that you have set for the printer. No. of Copies- Click Alt + C (Copies) to specify the number of copies to be printed. Print Language – Set Enable Multilingual Support to Yes in F12: Configure and click Alt + L (Print Language) to print in the language of your choice. 227 Method – Click Alt + F (Print Format) to select the print format. A pop-up list displaying the printing formats available in Tally. The formats provide are, dot-Matrix Format, Near Format and Quick (Draft) Format. Here you can select either the per-printed or plain paper to print out your reports. Pre-Printed / Plain Paper: By default, the Printing Configuration screen is set to print on plain paper. The print-out displays as shown. To print on a per-printed invoice/ report, select Pre-printed (Alt+ R) and the Print Preview screen display as shown. Tally enables you to print the company details on the invoice/ report. You can toggle between the two options to print using either method. Page Range – Click Alt + G (Page Nos) to select the starting page number and the page number range. Paper Type – The paper Type can be set after you select the printer. Paper Size – By default, the paper size in Tally is set at 8.50 X 10.98 or 216mm X 279mm. To alter the paper size to your requirements, select Alt+S (Select Printer). A list of printers displays. EXPORT OF DATA Use Export option to export data (reports and statements) from Tally. The exported data can be rearranged on a spreadsheet, published on the web or exported to another company using Tally. 228 Go to a repot or a statement and click on the Export button or use ALT+E. The export screen displays Export? Yes or No. Press Backspace or No to navigate through the fields and alter the parameters Language This option enables you to export your report in English or any of the Indian languages. On selecting Default (All Languages) you can export your reports in any of the Indian languages. However, the display language has to be set to the respective Indian language. On Selecting Restricted (ASCII Only) you can export your reports in English. 229 Note: If you have used the option Restricted (ASCII Only) to export reports of a company created in any of the Indian language, then the exported data will appear with question marks. Format Tally has three formats for export of data from E-mail, Export and Upload options: • ASCII • HTML • XML By default, the exported file will be saved in the Tally folder on your computer. To export to a different folder enter the path of the drive and folder in Output File Name. Another program can be used to import the content from the exported file or used as it is. EXPORT FORMATS Tally has three formats for export of data from E-mail, Export and Upload options: • ASCII (Comma-delimited) • HTML (Web- publishing) • XML (Data-interchange) 230 ASCII American Standard code for Information Interchange (ASCII) is a plain-text format, without any special formatting or fonts, in which data is separated using commas. Commonly used for email and all email programs, ASCII data can also be easily worked upon by other programs. HTML Reports in Hyper Text Markup Language (HTML) format retain their formatting and fonts. They can be read using an HTML enabled program, or using browsers such as Microsoft Internet Explorer. Resolution (Only in HTML format) Resolution is based on the pixels used to format the report. A higher resolution gives a better quality of output. The Resolution option is available only in HTML format in Tally. XML Extensible Markup Language (XML) is an extension of HTML, but the data can be imported by other XML- aware systems. Using XML, Tally allows the user to exchange information even with systems that do not run Tally. An XML file from Tally has as XML envelope and is formatted with XML tags, to enable import into other systems. The destination system requires reformatting of XML Style Sheets (XSLT), based on the inherent style used in Tally before importing the data. When two systems are running different versions of Tally, XML data can be directly imported using the import menu option, without any re-formatting. Data from Tally in XML format can be imported by another system with ease in lesser time. 231 XML is fast emerging as the de facto standard for information exchange all over the world. This format helps the user to collaborate and share information with others. By default, the exported file will be saved in the Tally folder on your computer. To export to a different folder enter the path of the drive and folder in Output File Name. Another program can be used to import the content form the exported file or used as it is. IMPORT OF DATA Data can be imported to Tally from other users of Tally. Tally can also be programmed to import data from other systems to be used as an integrated system. Fro example, a Customer Contact Management Program, with details such as status of an order and last contact established, can be imported to Tally. This imported data can be merged into a report containing outstanding balances. When data is changed in the other system, the change is also reflected in Tally. To import data, Go to Gateway of Tally > Import of Data IMPORT FORMATS Only the Tally XML format is supported for import of Data in Tally. 232 Tally (XML) Format This option imports data in XML format. More on XML. SYNCHORONIZATION Synchronization is the replication of data between two or more locations that use Tally. Data can be sent over the Internet, or in a private network system. Tally offers control over the frequency of replication. Data can be replicated after each transaction or updated at specific intervals. Synchronization takes place in a Client-Server environment and can be initiated only by the client. Data from the client is transferred to the server and from the server to the client. Replicating data is a single-click activity in Tally once Synchronization is set up between a server and its clients. 233 Chapter 11 Introduction to Taxation TEX DEDUCTED AT SOURCE (TDS) Tax Deducted at Source (TDS) is one of the modes of collecting income tax. The buyer (Deductor) deducts the tax from the payment made to the seller (Deductee) and remits the tax to the Income Tax Department within the stipulated time. The buyers (Corporate and Non-Corporate) make payment (such as Salary, Rent, interest on securities, Dividends, Insurance Commission, Professional Fees, Commission on Brokerage, Commission on Lottery Tickets, etc) to the sellers (Services) and deduct the requisite amount form such payments towards tax. The buyer files the TDS returns containing details of the seller and the bank, where the TDS amount is deposited to the Income Tax Department (TDS). The Income Tax Department has prescribed the formats for filling these returns electronically, which the buyer does in a CD/floppy. TDS IN TALLY TDS (Tax Dedicated at Source) in Tally provides and easy-to-use and flexible interface. It helps you to handle intricate cases and calculate the tax payable to the Income Tax Department. Tally calculates the tax of all parties/suppliers where TDS deduction is mandatory. It calculates the TDS automatically and prints Form16A certificates, Forms 26Q, 26, 27 and 27A (Cover Note) for Quarterly / Annual Returns as per statutory requirement. It allows the user to view and print various TDS reports, Challans and TDS Outstanding statements. FEATURES OF TES IN TALLY The TDS functionality in Tally supports the following features: 234 1. Simple and user-friendly 2. Quick and easy to set up and use 3. Accounting for tax on partial/full payment of bills 4. Flexibility for auto and manual calculation of TDS 5. Complete tracking of each transaction from deduction to Payment. 6. Challan management and printing for prompt and accurate filling of tax 7. The Auto allocation feature prevents error-prone data entry and helps track the transactions faster. 8. From 16A management: 9. Can be printed for a transaction 10. Can be printed yearly 11. Allows multi-Party printing 12. Exporting of data in NSDL compliant TDS file format. 13. Electronic format (e-TDS return) with Form 26Q, Form 27 and Form 27A which will be validated by the utility, provided by the government. 14. Generates Form 16A, TDS Challan, TDS Computation and TDS Payable reports. TDS REPORTS TDS Reports in Tally display the tax amount of the concerned party/supplier. Tally generates Form 16A and Form 27A and also provides the printing option to print this form. You can export the e-TDS forms (Form 26/Form 27/Form 26Q/Form 27Q) from Tally. The exported file will be saved in the defined path specified in the Output file name. You can get the e-TDS file validated through NSDL freely downloadable utility, File Validation Utility (FVU) to verify whether the e-TDS return file prepared by the deductors conform to the prescribed format. Go to Gateway of Tally> Display> Statutory Reports>TDS Reports. 235 Click on the TDS Reports option to display the following MIS REPORTS The MIS Reports provide you with the TDS Outstanding. To view the TDS Outstandings, Go to Gateway of Tally >Display> Statements of Accounts> TDS Outstandings TDS COMPUTATION To view the TDS Computation report, Go to Gateway of Tally> Display > Statements of Accounts> TDS Outstandings> TDS Computations 236 1. The Particulars column provides you with the Name of the Party and its TDS ledger names. 2. Amount Paid/Payable Till Date column displays the total amount of the Bills accounted or Payment made to the party 3. The Tax column provides the amount of TDS computed as per the rate specified in the tax column, which is displayed below the TDS amount. 4. Surcharge is the total surcharge value computed as per the rate specified in this column, which is displayed below the surcharge amount 5. Addl. Surcharge (Cess) column displays the amount of Education Cess applicable as per the rate specified in this column, which is displayed below the Education Cess amount 6. Addl. Education Cess column displays the amount of Additional Education Cess @ 1% as computed 7. Total TDS column displays the total TDS amount including all additional taxes 8. Less: TDS Deducted Till Date column provides the TDS amount deducted till date 9. Net TDS to Deduct column displays the TDS amount yet to be deducted form the bills accounted or payment made. If TDS is deducted using TDS journal and if the complete amount of TDS due is deducted. This column will not display any balance. Partial amount deducted will display the balance amount of TDS to be deducted in this column 237 Press F12 or Click on the F12: Configure button. In Show Party TDS PAN Number field enter yes, to display the party’s PAN number in the report. Click on the Print button or use ALT+P to Print the TDS Computation report. This brings up the Printing TDS Computation configuration sub-form by which the user can customize the appearance of the Ledger report. Accept the TDS Computation configuration sub-form to view the TDS Computations report in print preview mode. If the TDS payment is made to the government then such payment will not be displayed in TDS Computation drill down report TCS INTRODUCTION TCS is the Tax Collected at Source by the seller (collector) from the buyer/lessee (collectee/payee). The goods are as specified under section 206C of the Income Tax Act, 1961. 238 If the purchase value of goods is , the amount payable by the buyer is X+Y, where Y is the value of tax at source. The seller deposits Y (tax collected at source) at any designated branch of banks authorised to receive the payment. The seller, lessor or licensor, is responsible for the collection of tax from the buyer, lessee or licensee. The tax is collected for sale of goods, on transactions, receipt of amount from the buyer in cash or issue of cheque, draft or any other mode, whichever is earlier. Classification of Seller for TCS Under TCS, a seller is defined as any of the following: • Central Government • State Government • Any Local Authority • Any Statutory Corporation or Authority • Any Company • Any partnership Firm • Any Co-operative Society • Any individual/HUF whose total sales or gross receipts exceed the prescribed monetary limits as specified under section 44AB during the previous year Classification of Buyer for TCS A buyer is classified as a person who obtains goods or the right to receive goods in any sale, auction, tender or any other mode. The following are not included: • Public Sector Companies • Center Government • State Government • Embassy of High Commission, Consulate and other Trade Representation of a Foreign State • Any Club, such as social clubs, sports clubs and the like INTRODUCTION TO VAT 239 VAT is a system of indirect taxation, which has been introduced in lieu of sales tax. It is the tax paid by the producers, manufactures, retailers or any other de4aler who ad value to the goods and that is ultimately passed on to the consumer. VAT has been introduced in India to ensure a fair and uniform system of taxation. It is efficient, transparent, revenue-neutral, globally acceptable and easy to administer taxation system. It benefits the common man (consumer), businessman and the Government. VAT enhances competitiveness by removing the cascading effect of taxes on goods and makes the levy of tax simple and self-regulatory, ensuring flexibility to generate large revenues. The cascading effect is brought about by the existing structure of taxation where inputs are taxed before a commodity is produced and the output is taxed after it is produced. This causes an unfair double- taxation. However, in VAT, a set-off is given for input tax (tax paid on purchases). This results in the overall tax burden being rationalized and a fall in prices of goods. VAT makes the tax structure simple, hassle-free and export-oriented. The integration of VAT with Tally will help you in the smooth functioning of your business and eliminate the complications that might otherwise arise in VAT. CONCEPT OF VAT The essence of VAT is in providing set-off for input tax and this is applied through the concept of input credit/rebate.. This input credit in relation to any period means setting off the amount of input tax by a registered dealer against the amount of his output tax. Value Added Tax (VAT) is based on the value addition to the goods, and the related VAT liability of the dealer is calculated by deducting the input credit from the tax collected on sales during the payment period. This concept is explained with an example, in the Computation of VAT section. VAT works in two different ways: 1. If VAT-registered business receives more output tax than the taxes paid as input, they will need to pay the difference to the Commissioner of Taxes (State). 2. If the input tax paid is more than the output tax collected, • You can carry forward the Input credit and adjust it against the output tax in the subsequent months. • You can have the Input Credit refunded to you by the Government at her end of the current or following year. 240 • You can receive refunds for Input Credit on exports within a period of three months. General terminologies used in VAT Term Description Input tax This is a tax paid on purchase Output tax This is a tax charged on sales Input Credit The amount of Input tax that is permitted to be set off against Output tax. Composite Dealers Dealers with annual gross turnover not exceeding a certain threshold (threshold-decided by the respective State Government) can opt for a composition scheme whereby they will pay tax as a small percentage of their gross turnover. However, retailers opting for this composition schema will not be entitled to Input Credit. The State Governments fix the periods and the procedures for the payment of the lump sum. JUSTIFICATION OF VAT VAT was adopted because the Sales Tax system is complex and induces noncompliance. It has been found to be a hindrance in the economic growth of Industry, State and the Country. This causes a huge loss of revenue to the government. VAT also helps in eliminating the dreaded cascading effect of Tax. For instance, in the existing structure, inputs are taxed before a commodity is produced and the output is taxed after it is produced. This causes an unfair double taxation with cascading effects. However, in VAT, as a set-off is given for input tax as well as tax paid on previous purchases, overall tax burden will be rationalized and prices in general will fall. VAT thus makes the tax system simple and transparent. 241 Advantages of VAT over Sales Tax • As VAT is a multi-point tax with set-off for tax paid on purchases, it prevents repeated taxation of the same product. • Simple and Transparent: In the Sales tax system the amount of tax levied on the goods at all stages is not known. However, in VAT, the amount of tax would be known at each and every stage of goods sale or purchase. • VAT has the flexibility to generate large and buoyant revenues, as it levies tax on value additions. • Zero rating of tax on exports is possible in case of VAT • Fair and Equitable: VAT introduces uniform tax rates across the state so that unfair advantage cannot be taken while levying the tax. • Procedure of simplification: Procedures related to filling of returns, payment of tax, furnishing declaration and assessment are simplified under the VAT system so as to minimize any interface between the tax payer and the tax collector. • Ability to provide same revenue to the Government with lower rates of tax. • Tax does not become a cost of doing business/. VAT Rates According to the White Paper, there are 550 categories of goods under the VAT system. They are classified into the following four groups, depending on the VAT rate: VAT @ 4% The largest number of goods (270) comprising of basic necessity items such as drugs and medicines, agricultural and industrial inputs, capital goods and declared goods are under 4% VAT rate. EXEMPTED FORM VAT There are about 46 commodities under the exempted category. This includes a maximum of 10 commodities that each stat would be allowed to select, from a broader approved list for VAT exemption. The exempted commodities include natural and unprocessed products in unorganized sector as well as items. Which are legally barred from taxation. 242 VAT @1% This is for a specific category of goods like gold, silver etc. VAT @12.5% The remaining commodities are under the general VAT rate of 12.5%. Note: The few goods that are outside VAT as a matter of policy would include liquor lottery, tickets, petroleum products, as the prices of these items are not fully marketdetermined. These items will continue to be taxed under the sales tax act of the respective states. COMPUTATION OF VAT AND PROFIT Raw Material supplier Price of Raw Materials Input Tax Paid Setting Price =Rs.100 =Rs. 10 =Rs.110 Supplier collects Rs.110 from the manufacture and pays Rs.10 to the Government. Manufacturer 243 A. Cost of gods B. Input tax paid C. Total Purchase Cost =Rs.100 = Rs. 10 =Rs.110 D. Product Price E. Output Tax Charged F. Total Selling Price =Rs.120 =Rs. 12 =Rs. 132 G. VAT payable (E-B) Profit (F-G-C) =Rs. 2 =Rs. 20 Retailer A. Cost of gods B. Input tax paid C. Total Purchase Cost =Rs.120 = Rs. 12 =Rs.132 D. Product Price E. Output Tax Charged F. Total Selling Price =Rs.150 =Rs. 15 =Rs. 165 G. VAT payable (E-B) Profit (F-G-C) =Rs. 3 =Rs. 30 Consumer The above diagram depicts computation of (10%) VAT at each stage of business. Hence, it is not the manufactures and retailers but only the consumer who has paid 10% VAT to the government. The profits for manufactures and retailers thus remain unaffected. VAT IN TALLY 244 Features of VAT in Tally VAT is completely integrated with Tally. The VAT functionality in Tally supports the following features, making it easier for computation: • Quick & easy setup • Fast & error-free voucher entry • Pre-defined list of sales & purchase classifications • Complete tracking of each transaction till annual returns. • Printing of Tax invoice • VAT computation report • Better VAT-returns management • Monthly Return ENABLING VAT Go to Gateway of Tally >Accounts info.> F11: Features > Statutory & Taxation. Set Enable Value Added Tax (VAT) and Set/Alter VAT Details to Ye On enabling Set /Alter VAT Details to Yes, Tally will prompt with VAT Details Screen. 245 VAT Details • Select the State name. • Set Type of Dealer? to Regular • Enter the Regular VAT Application From date. • Accept the screen to save. Note: All Classification and Statutory forms shown here are based on the Karnataka State Model. CONFIGURING LEDGER FOR VAT REPORTING VAT Classification The VAT Classification is a list of VAT rates, which describes the nature of the Business Activity and the type of transaction. There are in-built in the system and will e updated if and when any statutory changes take place. • Input VAT @ 4% • Input VAT @ 1% • Input VAT @ 12.5% • Output VAT @ 1% • Output VAT @ 4% 246 • Output VAT @ 12.5% • Purchases-Capital Goods • Purchases-Exempt • Purchases from unregistered dealers Depending on the type of the business, type of transaction, and the statutory requirements of your State, you will need to select the appropriate classifications from the list during Ledger creations, vouchers entries, etc. The Sales and Purchase transactions are segregated based upon the classification selected during voucher entry and shown in the VAT computation. In the VAT Computation you can view the classification-wise VAT and Nett Values. LEDGER MASTERS The VAT Classification will be displayed as a drop down list in the Ledger Masters. Tally gives the flexibility to the user, to either have the classification selected in the Ledger Master tagged to all transactions. Or, select different classifications each time during voucher entries. This in explained in detail in the Vouchers and Transactions section. The Ledgers that are affected by VAT are: • Purchase Ledger • Sales Ledger • Duties and Taxes Ledger • Direct Expenses/Income CREATING A PURCHASE LEDGER FOR VAT The following additional fields pertaining to VAT can be seen in the Ledger entry screen. Go to Gateway of Tally > Accounts Info > Ledger> Create/Alter 247 Used in VAT Return Set this to Yes if you wish to select VAT/Tax class for this Ledger. Note: Tally gives the flexibility to he user to either have the classification selected in the Ledger Master tagged to all transactions Or select different classification each time during voucher entries. For more details refer Vouchers and Transactions. The rest of the Ledger creation process is the same as in default Tally. In the above example we have selected a VAT classification of 4%. VAT CLASSIFICATION-PURCHASE-EXEMPT Let us take an example of a VAT exempted transaction below. 248 Used in VAT Returns Set this to Yes and select Purchases-Exempt form VAT/Tax class for this Ledger. Accept the screen to save. Creating a Supplier ledger Create a ledger for the Supplier form whom you are buying the VAT exempted item: 249 Note: The TIN or Sales Tax number of the creditor whichever applicable needs to be entered in the Ledger. If VAT is not enabled for your company, the TIN/Sales Tax No. field will be replaced by Sales Tax No. To learn about the actual transaction, refer to Creating Purchase Voucher (As Invoice) for VAT section. Creating a Sales Ledger for VAT Like in the Purchase Ledger Screen, select the required VAT/Tax classification in the Sales Ledger as well. Go to Gateway of Tally > Accounts Info > Ledger > create/Alter. 250 Used in VAT Return Set this to Yes if you wish to select VAT/Tax class for this Ledger. Note: Tally gives the flexibility to the user to either have the classification selected in the Ledger Master tagged to all transactions Or select different classifications each time during voucher entries. For more details refer Vouchers and Transactions. The rest of the Ledger Creation process is the same as in default Tally. In the above example we have selected a VAT class of 4%. The rest of the settings are the same as in default Tally. Creating a VAT Ledger under Duties and Taxes The ledger for Input VAT is shown below: 251 Type of Duty/Tax On the selection of group Duties and Taxes, the list of Tax Types CST, others and VAT, is displayed. Select VAT for VAT related transactions. Note: If you have VAT and TDS enabled, the list will also include TDS. VAT/Tax Class Like in the Purchase4 and Sales Ledger, this is a drop down list containing the VAT classifications. Select the appropriate classification or select Not Applicable if you wise to select the classifications at the Voucher level. Percentage of calculation This field will display the VAT rate that you selected in the VA/Tax class field. Method of calculation This will display On VAT Rate if you have selected VAT under Type of Duty/Tax. Output VAT On selection of CST 252 Type of Duty/Tax On selection of CST for Type of Duty/Tax, you can select either Inter-State Purchases or Inter-State Sales for Tax Class. Once you select this, you need to manually enter the Percentage of Calculation. Method of Calculation Once you enter the Percentage of calculation, select the Type of Duty from the drop down list. CREATING A VAT EXPENSES/INCOME LEDGER UNDER DIRECT Direct Expenses/Income The VAT/Tax Classification is selected in the same manner as for the Sales and Purchase Ledger screen. 253 The VAT related fields in the Direct Expense ledger is the same as for Purchase and Sales Ledger. The VAT related fields are same for Direct Income Ledger as well. Vouchers and Transactions The entire Data entry and Reporting architecture is based upon VAT Classifications selected during voucher entry. The Vouchers that are affected by VAT are as follows: • • • • • Purchase Sales Debit Note Credit Note Journals Creating a Purchase Voucher (As Invoice) for VAT Invoice can be classified into As Item Invoice and As Accounts Invoice. The VAT functionality though, is the same for both. Give below are examples of transactions in Item Invoice with implementation of VAT. 254 As Item Invoice The selection and display of the VAT classifications in the voucher differ according to the settings in the F12: Configuration screen. F12: Configuration screen Use Common Ledger A/c for Item Allocation-NO If you wish to use more than one ledger during a voucher transaction, you have to set this to No. this way; you need to select a ledger for every item during voucher entry. When you set this to No, you can see the VAT/Tax Class at the header region of the screen if the Allow Selection of VAT/Tax Class during entry field is set to Yes. Allow Selection of VAT/Tax Class during entry?-YES Once you select Yes, you have the option to select the VAT classifications in the field VAT/Tax Class which is in header region of the Voucher Screen. If it is set to No, the VAT/Tax Class will not be displayed in the voucher screen and the classifications will be taken from the Ledgers. Consider the following examples 255 • Example 1 : Purchase @4% The following is the entry the purchase of item 1 when VAT classification is Purchase @ 4%. This classification is selected from a drop down list at the header region of the screen as shown below. Note: In the VAT/Tax Class field, there is an option called Note Application. You can select this option if you need different classifications for each item during voucher entry. You will to select the Duties and Taxes ledger after you are done with the entry of all items 256 It will now calculate the VAT amount and add it to the Amount to give you the total. F12: Configuration screen Use Common Ledger A/c for Item Allocation-Yes When you wish to use the same Ledger for all items in a transaction, you can set this to Yes. Thus, you need not select a Ledger each time you enter an item during the voucher transaction. The following example to demonstrate the functioning of Assessable Value is shown by setting this field to Yes. Assessable Value: It is the value on which VAT is to be calculated. The value is arrived at after making proper deductions towards Trade discounts if any, and adjustments towards Excise/ED Cess payable. It is up to the user to calculate this and enter it under the Assessable Value column. This manual entry gives flexibility to the user to make the calculations as per the local statutory requirements. As this example does not include discount or Excise/ED Cess taxes, the Assessable Value will be Rs. 5000, which is retrieved from the Amount column. 257 Let us assume we have: • A discount of Rs.200 on purchases • Excise tax of Rs.800 (16% of 5000) • ED Cess of Rs. 16 (2% of 800) 1. Subtracting the discount amount: 5000-200=4800 2. Adding the Excise tax amount:4800+800=5600 3. Adding the ED Cess amount : 5600+16=5616 Therefore, our Assessable Value amount is Rs. 5616. VAT is now calculated on this amount automatically on the selection of the tax ledger (Rs,224), as shown below. The entrie3s are to be passed similarly for Sales Voucher and Credit/Debit notes. • Example 2: Purchase-Exempt This example is to demonstrate the working of Tally in the VAT exempted transactions and also to show the type and patterns of reports generated for such transactions. We are passing the following entry for the purchase of the VAT exempted item. 258 As it is exempt form VAT, this particular transaction does not affect the VAT amount in any way. Similarly for Inter-state Sales/Purchases. Note: In the Voucher mode there is no option for selection of the VAT classification at the header region. Therefore, the VAT classification selected in the Ledgers will apply always. CREATING A SALES VOUCHERS (AS INVOICE) FOR VAT Functionality of Sales Voucher is similar to that explained in the Purchase Voucher. However, in order to understand the calculation of VAT, let us take the following example: 259 Assessable Value: The calculation is similar to that explained in Purchase voucher. Printing Configuration Printing Configuration screen after the addition of new features will appear as follows: Tax Invoice You will see the following new sections pertaining to VAT in the Invoice: Title of Document This field prints the title entered in the Voucher Type Master. E-mail The e-mail address of your Company (as specified in the Company Master) will also be printed in the Sales Invoice, Just below the address. VAT % This column can be enabled by setting Print VAT % to Yes in the Printing Configuration screen. The rate of VAT form the VAT classification selected during voucher entry is printed in this column. VAT Analysis 260 This field prints the VAT amount on the total Net Value. That is, Rate of VAT, Assessable Value and VAT Amount is printed at the bottom right of the screen. VAT Amount (In words) Prints the VAT amount in words Company’s TIN/LST No. Prints the Company’s TIN or LST number. Company’s CST No. Prints the CST number entered in the Company master. Buyer’s TIN/Sales Tax No. Prints the buyer’s TIN or Sales Tax number, as the case may be Date & Time The field Print Date & Time in the Printing Configuration screen needs to be set to Yes in order to print the date. However, in case Excise details are enabled the Date & Time is printed regardless of the setting in the Printing Configuration screen. Declaration The declaration entered in the Sales Voucher type Master will be printer. If it is not entered in the Sales Voucher type, Tally will print the following line by default: “We declare that this invoice shows the actual price of the goods described and that all particulars are true and correct”. If you do not require this, you can set Print declaration to No in the Printing Configuration screen shown above. Generated by By default the Generated by field will display This is a Computer Generated Invoice. However, you can change it if required. This is printed at the bottom of the Invoice. Copies of the Invoice 261 For five or more copies of the Invoice, each copy will be marled as follows: Original-Original Buyer’s Copy Duplicate-Duplicate Seller’s Copy Triplicate – Triplicate Transporter’s Copy Quadruplicate-Extra copy Fifth and above-Extra Copy Creating / Altering Sales Voucher Type Master for VAT New Fields The following are the new fields added in the Sales Voucher Type Master. Go to Gateway of Tally > Accounts Info> Voucher Types> Alter Default Print Title You can set the title the Tax Invoice in the Default Print Title field. This is helpful since you need not change the title in Print configuration each time you use set it as Tax Invoice for Local Sales and Bill of Sale for Retail Invoice. Is Tax Invoice If Is Tax Invoice is set to Yes and the number of copies to be printed is more than one then the copy type is printed as follows: 1. Original – Buyer’s Copy 2. Duplicate – Seller’s Copy 3. Triplicate – Transporter’s Copy 4. Quadruplicate – Extra Copy 5. Extra Copy If Is Tax Invoice is set to No, and the number of copies to be printed is more than one, then the copy type is printed as follows: 262 1. Original 2. Duplicate 3. Triplicate 4. Quadruplicate – Extra Copy 5. Extra Copy Declaration Provision is made to enter the Statutory declaration if applicable. The same will be printed in the Tax Invoice. Note: If the declaration field is left blank, Tally’s default declaration will get printed in the Invoice. Item Master Consider the Item Master shown below: PAYMENT OF VAT IN TALLY The Journal and Payment Voucher entries for the payment of VAT can be demonstrated with the example shown below. 263 As shown in the screen above, the Output Tax is Rs. 700.00 and Input Tax is Rs.424.64. The VAT payable is Rs. 25.6. Journal entry Note: The VAT payable Ledger is under the group Duties and Taxes. Payment Voucher Entry 264 The VAT payable Rs.275.36 is transferred to the Cash or Bank account. CREATING DEBIT NOTE/CREDIT NOTE FOR VAT Punchers Returns-Debit Note This is a Purchases Returns entry and you have to use the Debit Note Voucher. Sales Returns – Credit Note Let us take the example of a Sales Return. Here you have to use the Credit Note voucher. 265 CREATING JOURNAL VOCUHER FOR VAT If you need the Journal transactions for VAT Computation (for example, adjustment of Input credit, output tax, etc) you will need to make the following settings: Go to Gateway Tally> Accounts Info> Voucher type> Create/Alter The following screen is displayed Name of Class You have to name the voucher class. In the above example, we have named it as VAT Adjustment Class. Once you press Enter, the following screen is displayed. 266 Use Class for VAT Adjustments Enable the option Use Class for VAT Adjustments to Yes, if you want the journal entries to be included in VAT Computation. JOURNAL ENTRIES Let us consider a Purchase transaction and then a reverse entry for adjustment of Input credit. The following screen displays a typical Purchase Transaction. Typical Purchase transaction Reversal of Input Credit 1. Go to Journal voucher screen by selecting the button F7: Journal from the button bar, which is on the right side of the screen or by pressing the F7 key. 2. You will see the following screen where you need to select the Voucher class created before. 3. Once you select this you can pass the typical reversal entry as display below: 267 Once you select this you can pass the typical reversal entry as shown below VAT Computation Report The VAT Computation report will be displayed as shown below. Note: Rs.50 of the Input credit is reversed and only the balance of Rs.50 can be claimed. Input Credit Adjustment for Capital Goods Input Credit for Capital goods is available over a maximum period of 36 monthly installments (States have the option to reduce the number of installments). The entry for the Purchase of Capital Goods is the same as in default Tally. 268 Let us consider the following example for the adjustment of the Input credit. Purchase of Capital Goods for Rs. 500,000. The Input Credit is Rs. 20,000, which will be available over a period of 36 monthly installments. That is, (20,000/36) =555.56 Hence, Rs.555.56 can be claimed in the first installment as Input credit. The Journal entry for this is passed as shown below. INPUT CREDIT ADJUSTMENT FOR OPENING STOCK Sales Tax paid on unsold stock at the end of financial year, i.e. prior to commencement of VAT, is eligible to receive input credit on submission of the required documents by the dealer. For this, a claim is to be made to the VAT/ sub-VAT officer within 30 days of implementation of the Act. Once the assessing officer verifies it, the credit may be adjusted or refunded in equal installments over six months. JOURNAL ENTRIES 269 In order to write off the Sales Tax incurred on closing stock in the next financial year, it is necessary to eliminate the tax change from the stock value of the current year. Assuming the local purchases amount to Rs. 57000 where Purchases @ 4% and Purchases @ 12.5% are Rs. 2000 and Rs. 37500 respectively, the transaction can be journalized as follows, selecting VAT Adjustment Class. (For more details on VAT adjustment class refer Journal) Debit the Current Assets account Tax Recoverable A/c and credit the purchase accounts. Following the grant of relief by the Assessing officer, you can pass a journal entry every month in the next financial (VAT) year, to adjust the sales tax paid in the previous year. To claim the installment credit at the end of each month, pass a journal entry upon selecting VAT Adjustment Class. 270 The amount of Rs. 57500 is broken into six equal installments of Rs. 9583.33 and claimed at the end of each month. VAT REPORTS As per VAT Act, every registered dealer is required to maintain proper Books of Accounts and records for all sale, purchase and production. And also VAT account-containing details of Input and Output tax. VAT Reports in Tally VAT reports in Tally • Statutory Reports SALES REGISTER Sales Register reports provide complete information on sales turnover achieved for a specific period. To view the Sales Register screen Go to Gateway of Tally> Display > Account Books> Sales Register Click on Columnar button or press the F5 key to re-define the columns and set the required parameters of reports, ledgers or groups to be shown individually or in a common column. Set Show Party’s’ Tax Regn. No. to Yes. The Columnar Sales Register displays as below: TIN/Sales Tax No. The TIN Or the Sales Tax No. (Central or Local) of the Party is displayed here. As there is only a need to enter either the TIN or the Sales Tax No. (Central or Local) at any point of the transaction, and not both, one single field serves the purpose for all transactions (with or without VAT). Thus, the TIN or Sales Tax number, whichever applicable, is entered in the TIN/Sales Tax No. (Central or Local) field in the Party Ledger Master. This is picked up in the Tax Invoice and displayed as shown above in the Sales Columnar Register. If VAT is not enabled for your company, the TIN/Sales Tax No/ column will be replaced by Sales Tax No. 271 VAT COMPOSITION RETURNS • Introduction to Service Tax Service tax is an indirect tax levied on certain category of services provided by a person, firm, agency, etc. The Government of India has marked a set of services as taxable under the service tax structure. The seller provides a service and the responsibility of paying the service tax to the government rests with the seller. Information on service tax Currently, the rate of service tax on all the taxable services is 12%. Presently, service tax is applicable on 97 categories of services. A few of the listed services have an abatement facility Service tax returns are to be filed to the Commissionerate of Services Tax for the fiscal half-year. Information on the registration, rules, list of services, rate of service tax, forms, etc can be found on the official website for service tax-http://www.servicetax.gov.in/ SERVICE TAX FLOW When you buy and sell services? A person/firm providing a service that comes under the service tax category has to pay service tax. Service tax is to be shown separately in the invoice and is payable based on the payment realized and not on the total amount shown in the invoice. Similarly, when you bus a service that falls under service tax category, you avail service tax credit based on the payment made. So, you pay service tax on the services that you sell and get credit on the service tax payable when you buy a service. Adjusting credit? While you pay service tax on sale of services that come under the service tax category, you can adjust service tax credit availed on purchase of services (Buyer). This deduction is called adjusting credit against service tax. The difference between the service tax that you have to pay for selling services and the service tax credit on purchases that can be adjusted is the payable service tax. Service tax (sales) that is adjustable against service tax credit (purchases) is also called availing input credit. Let us look at an example. 272 Adjusting 100% credit & 20% credit If your input service e (Purchase) can be directly related to the outpu8t service (Sales) then you can use 100% credit adjustment on the service tax payable. For example: If you are providing a consultancy service over the phone, then you can use the input credit from the telephone charges to adjust against 100& of the service tax payable on your consultancy service. If the input service is not solely used for the output service, then 20% credit adjustment is applicable. Input service e tax credit can be adjusted to both output service tax and output cess (surcharge on tax). But input cess credit can be adjusted only towards output cess. Assessable value Service tax is calculated on the assessable value. The assessable value is the service charge value minus abatement and expenses. Abatement The government has given a deduction on the value to be considered for service tax on a few categories of services. For example, some categories of services include material value. A caterer has to procure materials to prepare food products and sell services. Service tax 273 is charged on the total amount for the service and does not include the rate of the materials procured. Hence a deduction is provided. This deduction from the service charges to be considered for service tax is called abatement. Abatement is either a percentage of the service charges or a lump sum value. Example: a. Charge on Service b. If an abatement of 30% is applied, then abatement c. Here, the assessable value is (a-b) Therefore, service tax @ 12% on Rs.7, 000/- Rs. 10,000/Rs. 3,000/Rs. 7,000/Rs. 840/- Expenses Expenses can be deducted from the total service charge to get the taxable amount. E.g. A technical consultant might travel to different locations with respect to work. The invoice is prepared as ‘consultancy’ and the travel expenses are included in the total service charges. If supported by records, you can deduct the travel expenses are included in the total service charges. If supported by records, you can deduct the travel expenses from the total service charge to derive the assessable value on which service tax is applicable. FEATURES OF SERVICE TAX IN TALLY Service tax integrated in Tally takes care of your service tax transactions. It eliminates error-prone information, incorrect remittance, penalties, interests, compliance issues, etc. Service Tax in Tally needs a one-time configuration for service tax features to be activated. • Tally tracks bill-wise (bill-by-bill) detail and automatically calculates service tax payable and input credit with the flexibility to make adjustments later. • Service tax is part of a regular transaction. Information on service tax is maintained and produced category-wise, which is mandatory in service tax returns. • Adjusts input credit towards service tax payable. • Accounts for abatement and expenses • Provision for exemption notification details. • Built-in assessable value feature on which service tax is calculated 274 • Transfer earlier pending service tax payable and available service tax input credit in to Tally • Reports are generated as per government suggested format. Print and file reports: • Management Information Services (MIS) reports: Service Tax Payable Report and Input Credit Form. EMABLING SERVICE TAX IN TALLY To enable Service Tax, Go to Gateway of Tally>F11: Features> Statutory & Taxatio Set Enable Service Tax to Yes Set Set/Alter Service Tax Details to Yes to enter the Company Service Tax Details COMPANY SERVICE TAX DETAILS The Company Service Tax Details screen in where you will enter the service tax details. The name of the company is displayed at the top followed by different fields. 275 Company Service Tax Details Service Tax Registration No. - Enter the registration number allotted to you by the Service-Tax Department. Date of Registration – Enter the date of registration of Service Tax for your service. Assessee Code- Enter the code given to your company by in Service Tax Department. Type of Organization – In this field select the type of your organization from the List of Organizations menu. 276 Major Service Category Name-Here you will find options for different categories that come under the service tax net. You might be providing two or more services in a company. In such a situation, select the service category that is the mainstay or forms the major part of your business. Select the relevant option from the List of Service Categories that applies to your company. Credit Adjustment (%) – By default this field is set to 20. Enter the percentage of credit adjustment that you would like to avail. Division Code-Enter the code of the division in which your company falls. Name – Enter name of the Division under which your company falls. 277 Range Code-Enter the code of the range of your company. Name-Enter the name of the range under which your company falls. Commissionerate Code- This is the code of the Commissionerate of Service Tax under whose range the address of your registered premise falls. Focal Bank Details Focal Bank Code- The Commissionerate of Service Tax allots a code to banks nominated for payment of service tax in a particular area. This code is available with the Commissionerate of Service Tax. Focal Bank Name- This is the name of bank nominated by the Commissionerate of Service Tax to receive service tax payments in a particular area. This information is available with the Commissionerate of Service Tax. Focal Bank Address- Enter the address of the branch of the focal bank. CREATING SALES LEDGERS FOR SERVICES Go to Gateway of Tally > Accounts Info > Ledgers > Create 1. Enter the Name of the Sales Ledger 2. Select the Group Sales Accounts in the field Under 3. Set Inventory Values are affected to Yes Note: Set the Inventory Values are affected field to Yes, if you are maintaining service as item. For example: You sell consultancy changed by the number of hours. 4. Set Is Service Tax Applicable to Yes 278 5. Select the Category Name from the List of Service Categories. 6. Accept the screen to save. Note: Create a Service Tax ledger for each service category. For Example, if you purchase services in two categories and sell services in three categories, create five service tax ledgers CREATING OUTPUT SERVICE TAX LEDGER 279 To create an Output Service Tax ledger: Go to Gateway of Tally > Accounts Info> Ledger> Create 1. Enter the Name of the ledger 2. Select Duties & Taxes in the field Under 3. Select the Type of Duty from the List of Types of Duty/Tax. 4. Select the Category Name from the List of Service Categories 5. Set Inventory Values are affected to No. 6. Accept the screen to save Similarly, you can create ledgers for Input Service Tax CREATING A CUSTOMER LEDGER To create a Customer ledger: Go to Gateway of Tally > Accounts Info > Ledgers > Create 1. Enter the Name of the ledger 280 2. Select the group from the List of Groups 3. Set Maintain Balances Bill by Bill to Yes. Enter the Default Credit Period, if any 4. Set Inventory Values are affected to No 5. Set Is Service Tax Applicable to Yes 6. Select the Type of Classification in the Exemption Details screen. 281 Note: If Exempt classification is selected, then the Notification number has to be entered. The number will appear in the ST3 Half Yearly return of exempt section 7. Enter the Mailing Details 8. Accept the screen to save. 282 Chapter 12 Introduction To payroll Tally Payroll is integrated with Accounting to give the user the benefits of simplified Payroll processing and accounting. Tally Payroll enables users to set up and implement salary structures, ranging from simple to complex, as per the organization’s requirements. Yes can also align and automate payroll processes and directly integrate them with main stream accounting applications. Payroll data can be viewed as part of the existing and configurable cost centre reports for business analysis. Tally Payroll also supports configurable formats for payslip printing; flexible salary/wage, attendance, leave and overtime registers; gratuity and Expat reports. FEATURES OF TALLY PAYROLL In keeping also supports configurable formats for payslip printing; salary/wage. Attendance, leave and overtime registers; gratuity and expat requirements of small to large business enterprises. • It allows seamless integration with Tally Accounts. There are no disconnects between Payroll and Accounts. • It offers Employee Groups – unlimited classification and sub-classification of employees. • I offer Pay Structures-ease of conformity, faster entry and flexibility of nondependence. • It offers Pay Components- user –definable earnings, deductions and others. • It offers a unique Auto-Manual payroll processing Facility. • It is independent of processing period restrictions. 283 • It offers Employee Groups, Pay structures and Pay components. • It offers a unique Auto-Manual payroll processing facility. • It allows Arrears Calculation. • It computes salary based on Attendance, Time, and Unit of Production. • Tally Payroll helps in tracking of Loans and Advances. • It provides calculation of Gratuity. • It allows you to drill down from any summary report to detailed levels, and till the origination transaction, for a particular Pay component value. • It provides configurable report formats. • You can also process Payroll using the Multilingual feature in Tally. Enabling Payroll in Tally To enable Payroll in Tally Go to Gateway of Tally>F11: Features>Accounting Features. • Set Maintain Payroll to Yes • You can set More than ONE Payroll/ Cost Category to Yes if you wish to process payroll for multi group of Employees. FOUR EASY STEPS TO GENERATEA PAYSLIP 284 The new enhanced Payroll in Tally requires minimal effort for accurate processing. Setting up Pay Heads, Employee Group, Employees, Salary Details and attendance/Production Type is now a simple process with Tally’s Four easy steps to generate a payslip. Step 1 Create Pay Heads The components of structured salary are created under Pay Head Create the salary structure components in Pay head. The Pay head creation in tally is very user friendly. Tally allows creating any complex type of pay head. Step 2 Create Employee Masters Create an Employee master. Enter the requisite Employee Details & Employee group by grouping employees under the function they perform; their department or designation. Step 3 Create Salary Details Create the applicable Salary Details for both Employee Groups as well as Individual Employees with earnings, deductions and basis of computation. Step 4 Process Payroll and Generate the Payslip Pass a Payroll voucher to enter all Earnings and Deductions in Payroll transactions that are paid along with the salary Payslip for all employees Generate the Payslip that provides employee as well as attendance details, itemizes each component of the employee’s earnings and deductions, and displays the net amount paid to him for a given pay period. It also provides information to the employees to how the net amount was arrived at. PAYROLL CONFIGURATION 285 The Payroll Configuration can be enabled as shown below: Gateway of Tally> F12: Configure> Payroll Configuration In the above screen; • The option Show NI Number (for International companies only) and Show Statutory Details (for India/SAARC Companies only) can be set to Yes to enter the NI details/PF, ESI and PF PAN details in the Employee details form and print the same information in the Employee Payslip. • The options, Show Passport & Visa Details and Show Contract Details, should be set to Yes as shown, to display the Passport, Visa and Contact Details in the Expat Reports. If these options are set to No, then the Expat Reports menu will not be displayed under Payroll Reports. Some of the Information related to Employee passport such as Passport Number, Passport Expiry date, Visa Number, Visa Expiry date, contract Start and Expiry dates will not be displayed at the creation of the Employee. PAYROLL INFO. The Payroll Info. allows you to set up the employee defaults and standard payroll information with common payroll fields used for calculating earning and deductions. Go to Gateway of Tally > Payroll Info. 286 PAY HEADS The salary components constituting Pay Structures are called Pay Heads. A Pay Head may be an earning, which is paid to an employee, or a deduction, which is recovered from his/her salary. The value of these Pay Heads could be either fixed or variable, for each Payroll period. Pay Head Type A Pay Head is categorized as Allowances, Deductions or Reimbursements In Tally Payroll, Pay Head types are provided in a natural language for ease of use, as follows: 1. Earning for Employees 2. Deduction from Employees 3. Employer’s Statutory deductions 4. Employer’s Statutory Contribution 5. Gratuity 6. Loans and Advances 287 7. Reimbursement to Employees While creating the salary payable ledger you can use Not Applicable type which will be used to post appropriate accounting entries. CALCULATION TYPES The Calculation of the Pay Head is bases on its Calculation Type. Tally payroll allows following calculation methods Note: The formula defined in Calculation Type will be used for computation only while using Payroll Auto Fill functionality in the Payroll Voucher, and not in Manual entry mode of Payroll voucher. The following computational models are supported in Calculation Types. As Flat Rate As Flat Rate is a Calculation where the value of the Payroll head is a fixed amount for a period. Pro-rated. In Tally the attendance can be of Payable days (Present) or loss of pay (Absent) type. On Production On production calculation type is used to calculate the Production incentive type of Pay head. The production date can be entered in Attendance voucher against a Production type. As Computed Value As Computed Value is used if the Pay Head value is based on a dependent component. You will be able to define the dependent component by specifying the formula or using the current sub- total or current earning or deduction total. You can also define the slab either by percentage to value or the combination in a slab. Example: HRA as 40% of Basic Salary As User defined Value 288 As User defined Value allows you to manually enter the value at the time of processing the salary. This calculation type is useful for Pay Heads that have variable values and are not related to any attendance/production data. CREATING AN EARNING PAY HEAD To create an Earning Pay Head, Basic Salary, under Indirect Expenses: Go to Gateway of Tally > Payroll Info. > Pay Heads > Create 1. Enter the Name of the Earning Pay Head. 2. Select Earning for Employees as the Pay Head Type form the List of Pay Head Types. 3. Select the respective Pay Head Group Earnings from the list for the field Under. 4. select Yes from the list if you want the Pay head to affect the net salary. 5. The Pay Head name entered in the Name field will appear in this field. You can change the same, if required. The name entered in this field will appear on the payslip. 6. Select Flat Rate from the List of Calculation Types. 7. Select the Calculation Period Type from the list. 289 8. Based on the Calculation Period Type, you can select and enter the details for Per Day Calculation Basis. 9. Select the Rounding Method from the list if applicable. 10. Accept to save the Pay Head. Similarly, you can crate Earning Pay Heads for HRA, Conveyance and so on… CREATING A DEDUCTION PAY HEAD To create a Deduction Pay Head, Professional Tax under Employees’ Statutory Deductions: Go to Gateway of Tally > Pay roll Info. > Pay Head > create 1. Enter the Name of the Deduction Pay Head. 2. Select the Pay Head Type from the List of Pay Head Types. 3. Select the Group from the List of Groups. 4. select Yes from the list if you want the Pay Head to affect the net salary. 5. The Pay Head name entered in the Name field will appear in this field. You can change the same, if required. The name entered in this field will appear on the payslip. 290 6. Select the Calculation Type from the List of Calculation. 7. On selecting the Calculation type to ‘As Computed Value, a new field Calculation Period appears which will be set to Months automatically. 8. Select On Current Earnings Total from the list to be Computed On. 9. Specify the Slab Rate. 10. Select the Rounding Method from the list if applicable. 11. Accept to save the Pay Head. Similarly, you can create a Deduction Pay Head for Provident Fund and so on Note: If you are using any Pay Head component having Calculation Type As Computed Value and Compute: On Current Earning Total, while defining Salary Detail, the sequence of the component has to be selected accordingly. Creating Salary Payable Ledger A Salary Payable account under the group Current Liabilities is used to credit the total of Net Payable salary of all employees. When salary is disbursed, this account is debited and Cash or Bank account is credited. To Create Salary Payable Pay Head under the group Indirect Expenses: Go to Gateway of Tally > Payroll info. > Pay Heads > Create 291 1. Enter the Name of the Pay Head 2. Select Note Applicable from the List of Pay Head Types 3. Select Current Liabilities from the list 4. Accept to save the Pay Head CREATING GRATUITY PAY HEAD To create a Pay Head Gratuity under Current Liabilities: Go to Gateway of Tally > Payroll Info. > Pay Head > Create 1. Enter the Name of the Pay Head 2. Select Gratuity from the List of Pay Head Types 3. Enter the Slab Rate Details for Gratuity Calculation in the sub-screen 292 4. Select Current Liabilities from the list 5. Accept to save the Pay Head Note: To use the Earning Pay Head for Gratuity calculation, set Use for Gratuity? Field to Yes in the ledger creation screen (for Pay Heads such as Basic Salary, HRA, and so on, created under Indirect Expenses). EMPLOYEE GROUP Tally allows you to set up default (common) information for employees. An Employee Group allows you to group employees in a logical manner. The Salary structure can be defined at the Employee Group level. Referring to this Group as a template and changing accordingly will ease building all your employee records on it. For example, by department or function such as Production, Salas, Administration and so on, or by designation such as Managers, supervisors, Workers and so on. CREATING AN EMPLOYEES GROUP To create Sales as an Employee Group, Go to Gateway of Tally> Payroll Info.> Employee Groups> Create (Single Group) 293 • Enter the Name of the Employee group. • Select the group from the List of Employee Groups. • Accept to save the Employee Group. Creating Multiple Employee Groups You can create multiple Employee Groups in this mode. Go to Gateway of Tally> Payroll Info.> Employees> Create (under Multiple Groups) The Multi Employee Group Creation screen displays. EMPLOYEE 294 The Employee Creation screen allows you to enter basic setup information that applies to the employees. Enter General Information, Payment Details and Passport & Visa Details. CREATING AN EMPLOYEE Creating single Employee To create an Employee under the Employee group, Sales: Go to Gateway of Tally> Payroll Info.> Employees> Create (Single Employees) “Enter the Name of the Employee; Select the Employee Group in the field Under, Enter the Date of Joining, the Employee General Information, Payment Details, Passport & Visa Details and Accept to save. CREATING MULTIPLE EMPLOYEES You can create multiple Employees in this mode. Go to Gateway of Tally> Payroll Info.> Employees> Create (under Multiple Employee) 295 Salary Details Salary Details is used to define a Pay Structure to an Employee or to an Employee Group to speed up the entry of Individual Employee’s Pay Structure. Select the basic Pay Heads that applies most for your employees and create as an Employee Group. However, it is not compulsory for all employees to have the same compensation structures as of the Employee Group. If required, a Pay Head element or its value may be added, deleted or altered at Individual Employee level. Note: If the slab rate is not defined in the Pay Head then you will get the full value CREATING SALARY DETAILS FOR AN EMPLOYEE To create Salary Details for an Employee: Go to Gateway of Tally> Payroll Info.> Salary Details> create> Select the Employee from the List of Employees/Group 296 1. Enter the Effective From date. 2. In the Pay Head field, the Start Type list displays two option namely, copy From Parent Value and Start Afresh. 3. If you select Copy From Parent Value, the Salary Details defined for the Employee Group to which the Employee belongs will appear in the screen. Note: If the Pay-Head details are available in the parent group then you will get Copy from parent value, else you will get only Start Afresh. 4. If you select Start Afresh, you have to select the Pay Heads from the List of Pay Heads and enter the User Defined rates if required. UNITS (WORK) A Unit in Tally Payroll is similar to the Unit of Measure in Tally’s Inventory module. In Payroll, Units are used to facilitate calculation of a Pay Head value based on Production, which in turn would be linked to Units such as Time, Work or Quantity. Go to Gateway of Tally > Payroll Info. > Unit (Work) 297 Creating Units (Work) In the Units Creating screen, select the Type of unit from the list. Select the Symbol from the list. A Simple Unit in Tally is a Single independent unit and has no relationship with other units, while a Compound Unit refers to two Simple Units having an arithmetical relationship and is not a distinct unite. In the case of Overtime, whose value is computed based on Overtime Hours put in by an employee, you would need to define Hr- Hours and Min- minutes as Simple Units and Hr of 60 Min as a Compound Unit and set this unit in Overtime Pay Head. ATTENDANCE/PRODUCTION TYPE The Attendance / Production type is used to record the attendance and production data. Bases on the component (Pay head) structure, you can define multiple attendance / production types. Examples for attendance / production types are No. of days present or conversely, No. of days Absent and production based such as Hours worked, Number of Pieces produced. Attendance/Production Type is associated with the Pay Head in employee’s Pay structure. The variable data is entered in the Attendance voucher for the payroll period. Attendance/Production Type may also be defined in hierarchical groups whereby Types having a common Unit are combined under logical groups. The Attendance/Production Type may be Attendance/leave with pay, Leave without Pay (if salary is to be paid based on number of days attended) Paid Leave, Unpaid Leave, Absent and Production type which can be based on Piece Production, Overtime House, and so on. 298 CREATING AN ATTENDANCE/PRODUCTION TYPE Creating an Attendance/Production Type for Attendance/Leave with Pay Go to Gateway of Tally > Payroll Info. > Attendance/Production Types > Create 1. Enter the Name of the Attendance Type 2. Select Primary from the list for the field Under. 3. Select Attendance/Leave with Pay as the Attendance Type. 4. The Period Type appears automatically. 5. Accept to save the Attendance Type. Similarly, you can create an unpaid Leave grouped under Leave without Pay. CREATING AN ATTENDANCE/PRODUCTION TYPE FOR PRODUCTION Go to Gateway of Tally > Payroll Info. > Attendance/Production Types > Create 1. Enter the Name of the Attendance Type 2. Select Primary from the list for the field Under. 3. Select Production as the Attendance Type. 299 4. The Unit field will appear, select the appropriate type of unit from the list. 5. Accept to save the Attendance Type. Similarly, you can create Box Production Attendance Type VOUCHER TYPES IN TALLY PAYROLL Tally Payroll provides you with Payroll, Attendance and Payment Voucher Types. You may define a template called Voucher Class in order to automate and control usage of ledger accounts and computed values to be posted. It is a powerful and configurable option that enables you be define the rules of voucher entry for a particular voucher type. It also helps in speeding up the process and minimizes data entry for posting a voucher. However, creating a Voucher Class is not mandatory. PAYROLL VOUCHERS In addition to the existing voucher types in Accounting and Inventory module, two new Voucher Types Attendance and Payroll are enabled when Payroll Feature is activated in F11: Features. Go to Gateway of Tally> Payroll vouchers Attendance voucher is used to record employees’ Attendance / Production data for the Attendance / Production Types creates in Payroll Masters. Such data may be entered as a single Attendance voucher per payroll period or multiple vouchers as and when required within a payroll period. While generating the Payroll voucher, Tally automatically picks up required data, based on the period selected and computes the corresponding value of Pay Heads, which are linked to such Attendance / Production types. Payroll voucher is a document to manually enter one-time/ad-hoc payroll transactions for individual employees; as well as Payroll processing activity for all or selected employees, using Auto Fill functionality. Payroll Buttons If Maintain Payroll option is set to Yes in F11; Features, the payroll Buttons will appear along with Accounts and Inventory buttons in Voucher Creation screen on the button bar. ATTENDANCE VOUCHERS 300 Attendance voucher allows you to enter Attendance, Overtime, Leave or Production details. You can enter separate vouchers for each day or a single voucher for a given pay period, say a month, with aggregated Values. You can also enter data for one or more or all employees. Similarly, one or more attendance types together in a single voucher. Attendance Voucher Entry – Manual Entry Go to Gateway of Tally > Payroll Vouchers > F5: Attendance 1. Click F2: Date to change the date 2. Select the Employee from the List of Employees 3. Select the Attendance/Production Type from the List 4. Enter the Value 5. Select End of List from the List of Employees. 6. Accept to save the voucher ATTENDANCE VOUCHER ENTRY – AUTO FILL 301 In the attendance voucher, you can use the A : Payroll Auto Fill button to speed up data entry process. Auto Fill enables the user to fill all employees of a selected Cost Category (if more than one Cost Category is enabled) and/or a selected employee group and enter value data for selected type of Attendance/Production Type for these employees. Go to Gateway of Tally > Payroll Vouchers> F5: Attendance 1. Click F2: Date to enter the date. 2. Click A: Attd Auto Fill. 3. In the Attendance Auto Fill screen, select the Cost Category, if applicable. 4. Select the Employee/Group from the List of Group/Employees. 5. Select the Attendance/Production Type from the list. 6. Enter the Value against the Employee name. 302 7. Accept to save the Attendance voucher. Note: Days with Loss of Pay (LOP) are treated as a Deductible with respect to an Earning Pay Head type and as a Payable with respect to a deduction component. For Example: An LOP is deducted from Basic salary which is an Earning Pay Head. However, with respect to a Deduction Component such as canteen expenses, it is tr3eated as a payable. PAYROLL VOUCHER Payroll voucher is used to record Employees’ Payroll related transactions. This voucher may be used in two ways – Manual Entry and Automated Entry. Payroll Voucher entry – Manual Salary To Crate a Payroll voucher manually, Go to Gateway of Tally > Payroll Vouchers > Payroll Voucher 303 1. Change the Voucher date. 2. Select Salary Payroll from the List of Ledger Accounts. 3. Select the Employee from the List of Employees in the field Particular 4. Select the Pay Heads and Enter the appropriate values 5. Select End of List and Accept the voucher. Payroll Voucher – Auto Fill To create a Payroll Voucher using the button A: Payroll Auto Fill, Go to Gateway of Tally > Payroll Vouchers > Payroll voucher 1. Select the Ledger Account (Cash/Bank/Salary Payable) From the list 2. Click A: Payroll Auto Fill Note: Yes can calculate the Payroll Voucher for a week or fortnight. 3. Enter the From and To date in the Employee Filter Screen 4. Select the Employee/Group from the List of Group/Employees 5. Enter the User defined values if required 304 6. Accept to save the voucher Note: A single payroll voucher can be used to pass entries fro upto 100 employees efficiently. For a company with more than 100 employees, create a multiple payroll voucher for every 100 employees. PAYROLL REPORTS To view Payroll Reports Go to Gateway of Tally > Display > Payroll Reports 305 The Payroll Repots menu displays: • Statement of Payroll • Attendance Sheet • Attendance Register • Gratuity Report • Export Report STATEMENTS OF PAYROLL Go to Gateway of Tally > Display > Payroll Report > Statements of Payroll • Payslip • Pay Sheet • Payroll Statement 306 • Payroll Advice • Payroll Register • Employee Ledger Breakup • Ledger Employee Breakup PAYSLIP A Payslip is a document issued to an employee that itemizes each component of earnings and deductions, and the net amount paid to an employee for a given pay period. It provides visibility to an employee of how the net amount has been arrived at. In Tally Payroll, the Payslip option of Display, Payroll reports menu provides users the facility to View the Payslip, configure content and appearance bases on the requirement and then Print the Payslip. Go to Gateway of Tally > Display > Payroll Reports > Statement of Reports > Payslip CONFIGURATION OPTIONS IN PAYSLIP 307 Click on F12: Configure button in the Payslip to display a configuration sub-form, using which the user can customize the display/printing content and appearance to the Payslip. The default settings for the configuration options are shown above. These options are self-explanatory. The options, which are set to Yes, will become visible in he Payslip. Select No to exclude information, which is not required to be on the Payslip. Configuration options in: Pay Slip Show Vertical Payslip-Set this option to Yes to align Deduction Part below the Earning. Set it No to align them side-by-side. Show Employee Details – Set this option to Yes to display Employee Details as entered in the employee master. 308 Show Passport Details – Set this option to Yes to display the Passport Details. Show Visa Expiry Date- Set this option to Yes to display the Visa Expiry Date. Show Attendance/Production Details – Set this option to Yes to display Attendance/Production data. Show Attendance/Production Groups – Set this option to Yes to display grouping of the Attendance/Production data as defined while Types creation. Display Attendance/Production Type in Tail Units? – For compound units used in Attendance/Production Type, set this flag to Yes to display value of the Attendance/Production Data in Tail unit and set the same to No to display data in Main unit. Show Year To Date Values – Set this option to Yes to display cumulative value of Attendance/Production data or Earning and Deduction data for the current Financial Year. Remove Zero Entries – Set this option to Yes to remove Earning/Deduction data with Zero value from the Pay Slip For Attendance/Production Also – Set this option to Yes to remove Attendance data with 0 values from the Pay Slip. Appearance of Name- You can select the appropriate appearance of name from the Name Style list. DETAILED/CONDENSED BUTTON Click on Detailed button or press ALT+F1 to view source details of individual Attendance and Pay Head values. This view displays the Attendance or Payroll vouchers from which the data is picked in the current Payslip. Voucher Number, Date and the Value of the attendance or earning or deduction value is displayed. This is useful when multiple attendance/payroll vouchers are entered during the same payroll period. The user can drill down to the corresponding voucher directly from the Payslip screen. Click the Condensed button or press ALT+F1 again to return to the normal mode. Period Button 309 By default, when you bring up the Payslip view, the Period of Payslip – Attendance and Payroll Vouchers data is set to current month, and in most cases you don’t have to change it. However, if required, you can change the period of data and include multipleperiod payroll information to view/print a consolidated Payslip. As in all other Tally reports, there is a great flexibility in terms of Period of Payroll processing as well as in the printing of Payslip. EMPLOYEE BUTTON Using Employee Button (F4 Key), you can view another employee’s Payslip from the existing Payslip display screen. PRINTING SINGLE PAYSLIP Click on Print button or Press ALT+P from the Payslip display screen to print currently displayed Payslip. Tally will print the Payslip in the format that is configured for display. PAYSHEET Pay Sheet is a matrix report with category, group and employees cascading in rows, and Pay Heads appears as columns. The default report contains all earnings and deduction details for a given month or period with a number of options t configure appearance of rows and columns. Format of the Pay sheet report may be configured to serve as a Salary/Wage register as required by the organization. The selection of data may be filtered for given category or group of employees. Go to Gateway of Tally> Display> Payroll Reports> Statement of Reports> Pay Sheet 310 CONFIGURATION OPTIONS IN PAY SHEET REPORT F12: Configure button in the Pay Sheet brings up a configuration sub-form by which the user can customize the display/printing content and appearance of the Pay Sheet report. • Show ‘Net Pay’ Column – Set the option to Yes to display the Net Payable Column. • Show Column Subtotals – Set this option to Yes to display the Sub-totals of Earnings/Deduction columns. • Remove Zero Entries Earning/Deduction data with Zero value. – Set this option to Yes to remove • Show Payslip Names for Ledgers – Set this option to Yes to display the Name to Appear in Payslip, defined in Ledger, as the column headings. Setting this to No will display Ledger name. • Include Employee Groups & Categories – Set this option to Yes to display rows showing Category and Groups. Set this to No to list only employee information. • Show Category/Group Total – Set this option to Yes to display Category and Group wise Totals. 311 • Show Grand Total – Set this option to Yes to display Grand total at the bottom of the report. • Format – You can choose either Detailed or Condensed. • . Show Employee Number – Set this option to Yes to display employee number along with the Name • Expand all levels in Detailed format? – Set this option to Yes to expand all levels and display Employee details. Set the same to No, to display summary report for Category/Group • Appearance of Name – You can select the appropriate appearance of name from the Name Style list. • Sorting Method – You can select the appropriate sorting method from the list. BUTTON FUNCTIONALITIES IN PAY SHEET REPORT Detailed/Condensed Button Use this toggle button (F1) to quickly change the report view from detailed to summary and vice versa. Period button Using Period (F2) button, you can change the period for which the report is viewed. Using this functionality, you can display the report any period such as Day, Week, Fortnight, Month, Quarter, Half-Year or entire Year. Employee Filter Button Similar to Payroll and Payment vouchers, using Employee Filter button or clicking on F7: Employee Filters button, the user can quickly select employee/groups to be displayed in the pay sheet report. F4: Change Currency: Click on F4: Change Currency button or press F4 key to change the currency. New Column 312 Use this button (ALT+A), to add a column for any other Pay Head not part of the default Pay Slip format. Such new column is added on the right-hand side of the existing columns. Alter Column Use this button (ALT+A), to replace an existing column in the report with a new Pay Head column. The cursor should be positioned in the column to be replaced. Delete Column Use this button (ALT+D), to replace and existing column in the report with a new Pay Head column. The cursor should be positioned on the column to be deleted. Use above column buttons to customize the appearance of various Pay Heads as columns as per requirement. Printing Pay Sheet Report Printing of Pay Sheet is done in a similar way as any other report in Tally, by Pressing ALT+P from the report display screen. While printing the Pay Sheet report, choose an option to Increase the Line Height (for each employee line) for he purpose of obtaining signature of employee or fixing a stamp, and use the printed report for manual salary disbursement or any other similar purpose. PAYROLL STATEMENT While Pay Sheet report gives you a readily available set of earning/deduction columns and format, Payroll Statement Report allows you to generate the report for a specific Pay Head/Ledger. Go to Gateway of Tally > Display > Payroll Reports > Statement of Reports > Payroll Statement 313 Note: The button Functionalities in Payroll Statement report is similar to Pay Sheet report. Configuration options in Payroll Statement report F12: Configure button in the Payroll Statement brings up a configuration Subform using which the user can customize the display/printing content and appearance of the Payroll statement report. 314 Remove Zero Entries: Set this option to Yes to remove Earning/Deduction data with Zero value. Show Payslip Names for Ledgers – Set this option to Yes to pick the name entered in the Name to Appear in Payslip field in Ledger master screen. Set this option to No to pick the name entered in the Name field of the Ledger master screen. Include Employee Groups & Categories – Set this option to Yes will display rows showing Category and Groups. Setting this to No will list only employee information. Show Category/Group Total – Set this option to Yes to display Category and Group wise Totals. Show Grand Total – Set this option to Yes to display Grand total at the bottom of the report. Format – Detailed or Condensed Show Employee PF Account Number – Set this option to Yes to display employee PF Account number. Show Employee IT PAN- Set this option to Yes to display employee IT PAN number. Show Employee Bank Details – Set this option to Yes to display employee bank details. Show Employee Number – Set this option to Yes to display employee number along side the Name Show Employee ESI Number- Set this option to Yes to display employee ESI number. Show Employee Passport Details – Set this option to Yes to display employee passport details. Show Employee Visa Expiry Date – Set this option to Yes to display employee Visa Expiry date. 315 Expand all levels in Detailed format – Set this option to Yes to expand all levels and display Employee details. Set the same to No, to display summary report for Category/Group. Appearance of Name – You can Select the appropriate appearance of name from the Name Style list. Sorting Method – You can select the appropriate sorting method from the list. PAYMENT ADVICE The Payment Advice repot is used to generate Payment Advice / Bank Transfer letters for a specific bank account based on the Salary Payment vouchers posted to the account Go to Gateway of Tally> Display > Payroll Reports> Statement of Reports > Payment Advice Click Yes to display the screen. PAYROLL REGISTER Payroll register is a month- wish transaction summary report displaying vouchers month-wise, akin to Display Statistics in the accounting module. Though the register primarily displays Payroll vouchers, you can customize to add any other voucher type by adding a new column. 316 Go to Gateway of Tally > Display > Payroll Reports > Statement of Report > Payroll Register Press F12: Configure button and set the Appearance of Names and the Periodicity to use as shown You can drill down to a List of Payroll Voucher reports for a month and then to a specific voucher, if required. 317 ATTENDANCE SHEET The Attendance Sheet is similar to Pay Sheet report, and displays a pre-formatted report with columns, related to your attendance/production data. Go to Gateway of Tally > Display > Payroll Reports > Attendance Sheet Configuration options in Attendance Sheet report 318 Configuration button, F12 in the Attendance Sheet, brings up a configuration subform by which the user can customize the display/printing content and appearance of the Attendance Sheet report. Include Group Attendance/Production Types- Set this option to Yes to Include Group Attendance/Production Types in Attendance Sheet report. Display Attendance/Production Types in Tail Units? – Set this option to Yes to display the Attendance/Production Types in Tail Units. ATTENDANCE REGISTER This report is similar to Payroll register and displays the summary report of the Attendance vouchers. The configuration and button functionality are the same as in other Payroll Register reports. Go to Gateway of Tally > Display > Payroll Reports> Attendance Register 319 Press F12: Configure button and set the Appearance of Names and the Periodicity to use as shown: Shortcut keys in Tally The shortcut keys appear in button names in the button bar (right side of the Tally screen). You can either click the button from the button bar or pres the relevant function key or character underlined/double-underlined. The buttons have a function key before the button names (Eg: F1: Select Cmp) which means you need to press F1 key (Function Key) to select the ‘Select Company’ screen The buttons have an underlined character (Eg: F3: Cmp Info), which means you need to press ALT +F3 to select the ‘Company Info’ screen. 320 Some buttons have a double-underlined character (Eg: V: As Voucher) which means you need to press CTRL + V to select the ‘Voucher’ in voucher mode. Function Key Combination Windows Functionality F1 F1 To select a company To select the Account Button F1 (ALT+F1) F1 (CTRL+F1) F2 F3 F4 F5 F6 F7 F8 F8 (CTRL+F8) F9 F9 (CTRL+F9) Availability At all masters menu screen At the Accounting Voucher creation and alteration screen To select the Inventory Button At the Inventory/ Payroll Voucher creation and alteration screen To select Payroll Vouchers to alter At the Accounting/ Inventory voucher creation or alteration screen. To change the current date At almost all screens in TALLY To select company inventory At the F11: Features screen features To select the company At almost all screens in TALLY To select Company Statutory & At F11: Features screen Taxation features To select the Contra voucher At Accounting / Inventory Voucher creation and alteration screen To select the Payment voucher At Accounting / Inventory Voucher creation and alteration screen To select the Receipt voucher At Accounting / Inventory Voucher creation and alteration screen To select the Journal voucher At Accounting / Inventory Voucher creation and alteration screen To select the Sales voucher At Accounting / Inventory Voucher creation and alteration screen To select the Credit Note voucher At Accounting / Inventory Voucher creation and alteration screen To select the Purchase voucher At Accounting / Inventory Voucher creation and alteration screen To select the Debit Note voucher At Accounting / Inventory 321 F10 F10(CTRL+F10) F11 F12 Voucher creation and alteration screen To select the Reversing Journal At Accounting / Inventory voucher Voucher creation and alteration screen To select the Memorandum At Accounting / Inventory Voucher creation and alteration screen To select the Functions and At almost all screen in TALLY Features screen To select the Configure screen At almost all screen in TALLY Special Key Combination Window Functionality ALT+2 To Duplicate a voucher ALT+A ALT+C Availability At list of Voucher – creates a voucher similar to the one where you positioned the cursor and used this key combination To Add a voucher At list of Voucher – creates a voucher similar to the one To Alter the column in columnar where you positioned the report cursor and used this key combination To create a master at a voucher screen (if it has not been already assigned a different function, as in report like Balance Sheet, where it adds a new column to the report) To access Auto Value Calculator in the amount field during voucher entry Alters the column in all the reports which can be viewed in columnar format At voucher entry and alteration screens, at a field where you have to select a master from a list. If the necessary account has not been created already, use this key combination to create the master without quitting from the voucher screen. 322 ALT+D ALT+E ALT+1 ALT+L ALT+K ALT+O ALT+L ALT+M ALT+N At all voucher entry screens in the Amount field To delete a voucher At Voucher and Master To delete a master (Single) alteration screens. To delete a column in any Masters can be deleted subject columnar report to conditions, as explained in (if it has not been already the manual. assigned a different function, as explained above) All the reports screen which can be viewed in columnar format To export the report in ASCII, To insert a voucher To toggle between item and Accounting invoice To select the Language Configuration To select the Keyboard Configuration To upload the report at your website To select language for Tally interface To Email the report ALT+P To view the report in automatic columns To print the report ALT+R To remove a line in a report ALT+S To bring back a line you removed using ALT+R To retrieve the last line which is deleted using Alt+R From Invoice screen to being Stock Journal screen ALT+U ALT+V At all reports screen in TALLY At List of Voucher – insert a voucher before the one where you positioned the cursor and used this key combination. At creation of sales and purchase invoice At almost all screens in TALLY. At almost all screens in TALLY. At almost all screens in TALLY. At almost all screens in TALLY. At almost all screens in TALLY. At all the reports where columns can be added At almost all screens in TALLY. At almost all screens in TALLY. At almost all screens in TALLY. At almost all screens in TALLY. At Invoice screen -> Quantity Field -> Press Alt +V to select the Stock Journal. 323 ALT+W To view the Tally Web browser. ALT+X To cancel a voucher in Day Book/List of Vouchers To Register Tally ALT+R CTRL+A CTRL+B CTRL+ALT+B CTRL+C To accept a form-whe3rever you use this key combination, that screen or report gets accepted as it is. To select the Budget At almost all screens in TALLY. At almost all screens in TALLY. At almost all screens in TALLY. At almost all screens in TALLY, except where a specific details has to be given before accepting. At Groups/ Ledger / Cost Centres /Budgets /Scenarios/ Voucher Types/Currencies (Accounts Info) creation and alteration screen At all the menu screens To check the Company Statutory details To select the Cost Centre At Groups/ Ledger / Cost To select the Cost Centre Centres /Budgets /Scenarios/ Voucher Types/Currencies (Accounts Info) creation and alteration screen At Stock Groups/ Stock Categories/ stock Items/ Reorder Levels/ Godowns/ Voucher Types/ Units of Measure ( Inventory info) creation/ alteration screen At Groups/ Ledger / Cost Centres /Budgets /Scenarios/ Voucher Types/Currencies (Accounts Info) creation and alteration screen CTRL+E To select Currencies CTRL+G To select the Group At Groups/ Ledger / Cost Centres /Budgets /Scenarios/ Voucher Types/Currencies (Accounts Info) creation and alteration screen CTRL+I To select the Stock Items At Groups/ Ledger / Cost Centres /Budgets /Scenarios/ Voucher Types/Currencies 324 (Accounts Info) creation and alteration screen CTRL+ALT+I CTRL+L To import statutory masters To select the Ledger To mark a Voucher as Optional CTRL+O To select the Godowns CTRL+Q CTRL+R CTRL+ALT+R CTRL+S CTRL+U CTRL+V At all menu screens At Groups/ Ledger / Cost Centres /Budgets /Scenarios/ Voucher Types/Currencies (Accounts Info) creation and alteration screen At Stock Groups/ Stock Categories/ stock Items/ Reorder Levels/ Godowns/ Voucher Types/ Units of Measure ( Inventory info) creation/ alteration screen To abandon a form- wherever you At almost all screens in use this key combination, it quits TALLY that screen without making any changes to it. To repeat narration in the same At Creation/ alteration of voucher type voucher screen Rewrite data for a Company From Gateway of Tally screen Allows you to alter Stock Item At Stock Voucher Report and master Godown Voucher Report To select the Units At Stock Groups/ Stock Categories/ stock Items/ Reorder Levels/ Godowns/ Voucher Types/ Units of Measure ( Inventory info) creation/ alteration screen To select the Voucher Types At Stock Groups/ Stock To toggle between Invoice and Categories/ stock Items/ Voucher Reorder Levels/ Godowns/ Voucher Types/ Units of Measure ( Inventory info) creation/ alteration screen At creation of Sales/ Purchase Voucher screen Special Function Key Combination 325 Windows Functionality Availability ALT+F1 To close a company At all menu screens To view detailed report At almost all report screen ALT+F3 ALT+F4 ALT+F5 ALT+F6 ALT+F7 ALT+F8 ALT+F9 ALT+F10 To explode a line into its At almost all screens in TALLY details At you Inventory / payroll To select Inventory voucher creation or alteration vouchers to alter screen. To select the company info At Gateway of Tally screen menu To create/alter/shut a Company To select the Purchase Order At Accounting / Inventory Voucher Type Voucher creation and alteration screens To select the Sales Order At Accounting / Inventory Voucher Type Voucher creation and alteration screens To view monthly and quarterly report At almost all report screen in TALLY To select the Rejection Out At Accounting / Inventory Voucher Type Voucher creation and alteration screens To change the Sales Order Voucher To select the Stock Journal At Accounting / Inventory Voucher Type Voucher creation and alteration screens To accept all the Audit lists At Tally Audit Listing screen To select the Delivery Note At Accounting / Inventory Voucher Type Voucher creation and alteration screens To view the Columnar report At Ledger Voucher screen To select the Receipt Note At Accounting / Inventory Voucher Type Voucher creation and alteration screens To select the Physical Stock At Accounting / Inventory Voucher Type Voucher creation and alteration 326 ALT+F12 CTRL+F1 CTRL+ALT+12 screens To filter the information At almost all report screens based on monetary value To select payroll voucher for At Accounting / Inventory alteration Voucher creation and alteration screens Advanced config At Gateway of Tally Key Combination used for navigation Windows Functionality Availability ENTER To accept anything you type You have to use this key at into a field. most areas TALLY At the receivables report – press Enter a pending bill to To get a report with further get transaction relating to this details of an item in a report. bill ( e.g. original sale bill, receipts and payments against this bill, etc) To remove what you typed into At almost all screens in a field TALLY. To accept a voucher or master ESC To come out of a screen SHIFT+ENTER SHIFT+ENTER To indicate you do not want to accept a voucher or master. Collapse next level details AT Voucher Register screen and Trial Balance report To explode a line into its details In almost all Reports: At a Group/Stock Group/Cost Category /Godown/Stock Categorydisplays Sub Groups and Ledgers/Stock Items/ Cost Centres/ Secondary Godowns/ secondary Stock Categories At a Voucher-displays its entries and narration 327 At a Stock Item – displays the next level details At Voucher Register screen – displays the next level details CTRL+ENTER At Trial Balance report – displays the next level details To alter a master while making At Voucher entry and an entry or viewing a report alteration screens At all reports 328