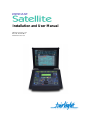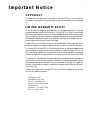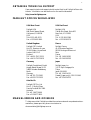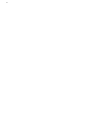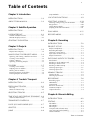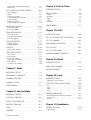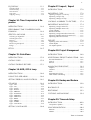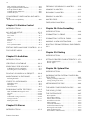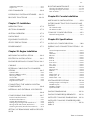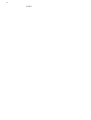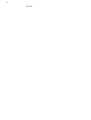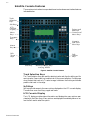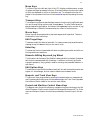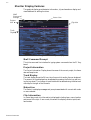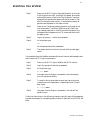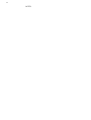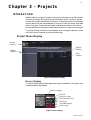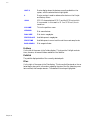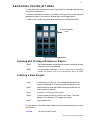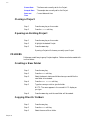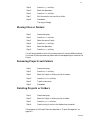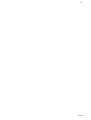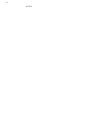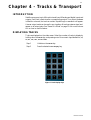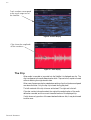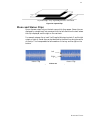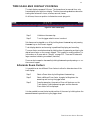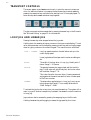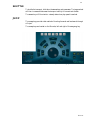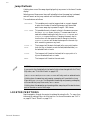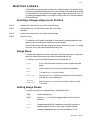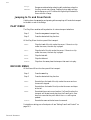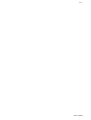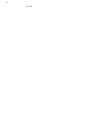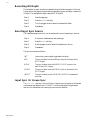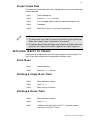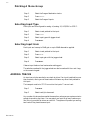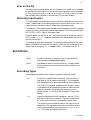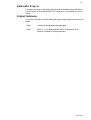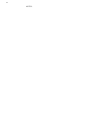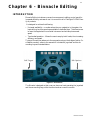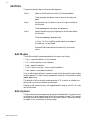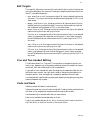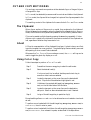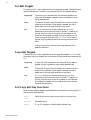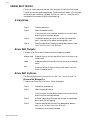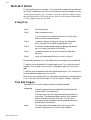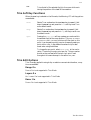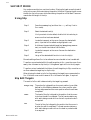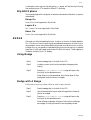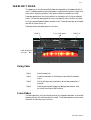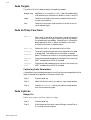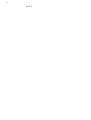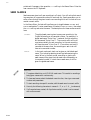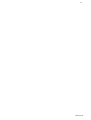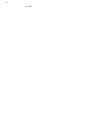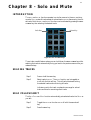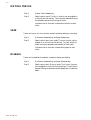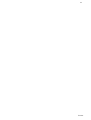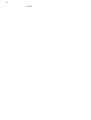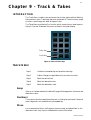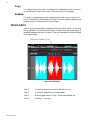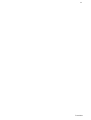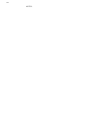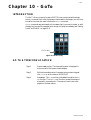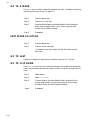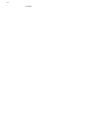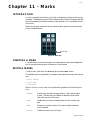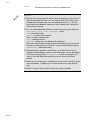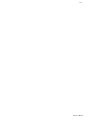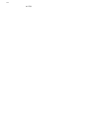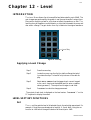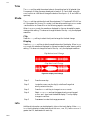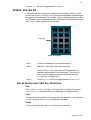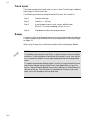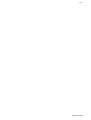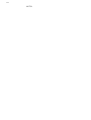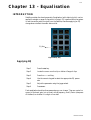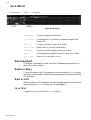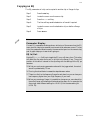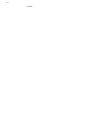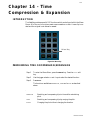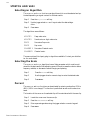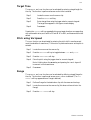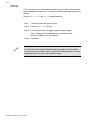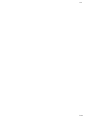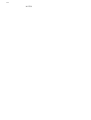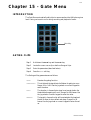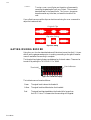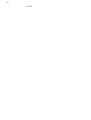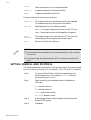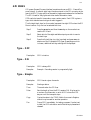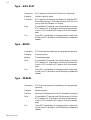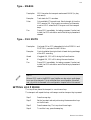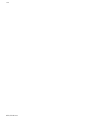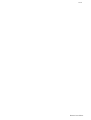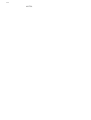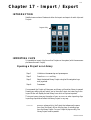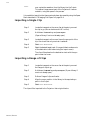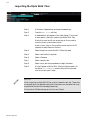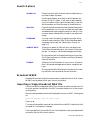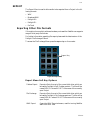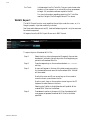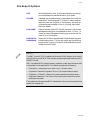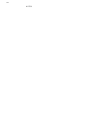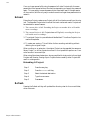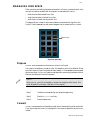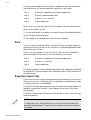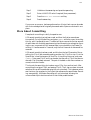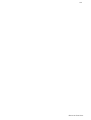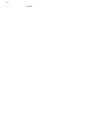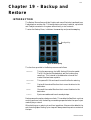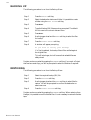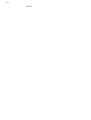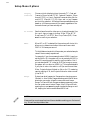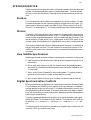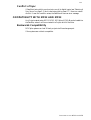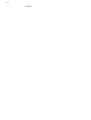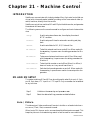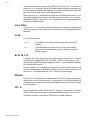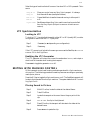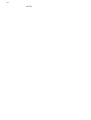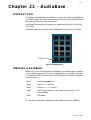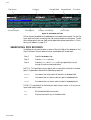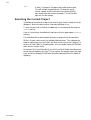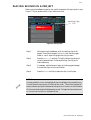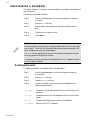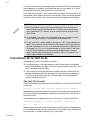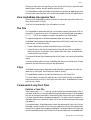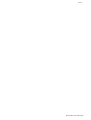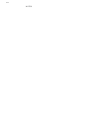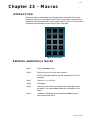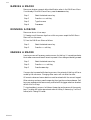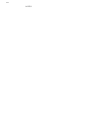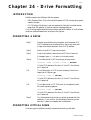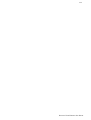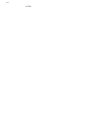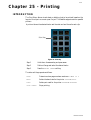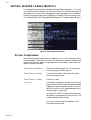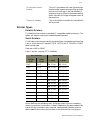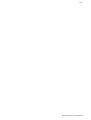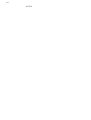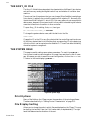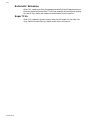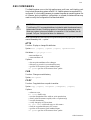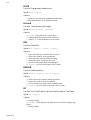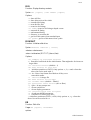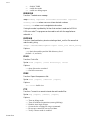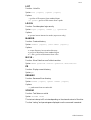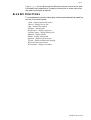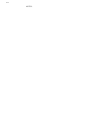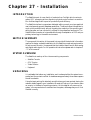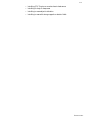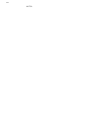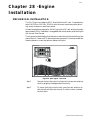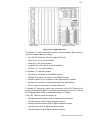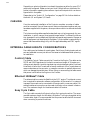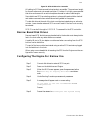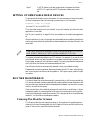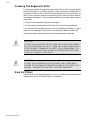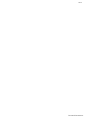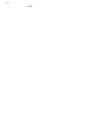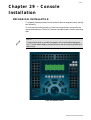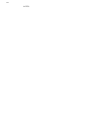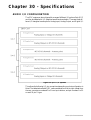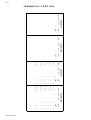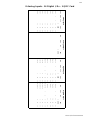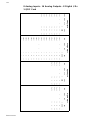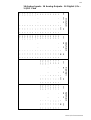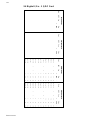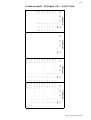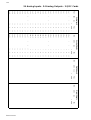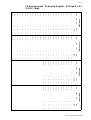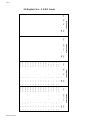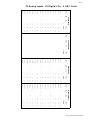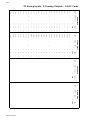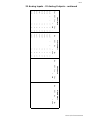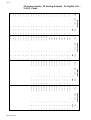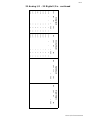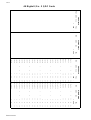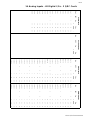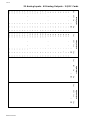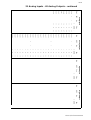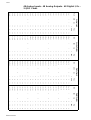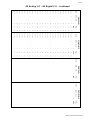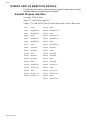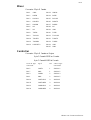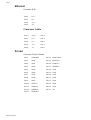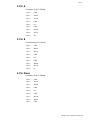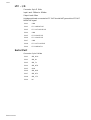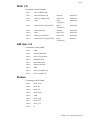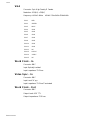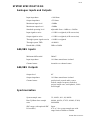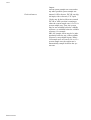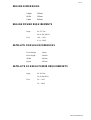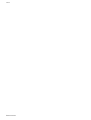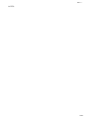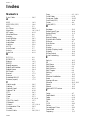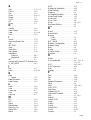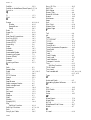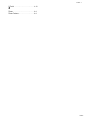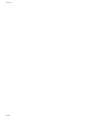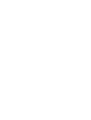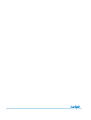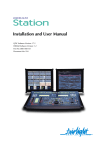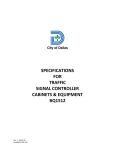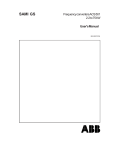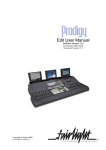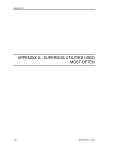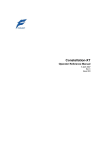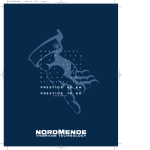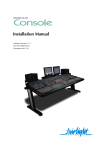Download Satellite Installation and User Manual
Transcript
Installation and User Manual Software Version: 16.5 Part No: DSE1100-A Document No: 189 i Important Notice COPYRIGHT The material in this document is copyright to Fairlight ESP Pty Ltd, and may not be quoted or reproduced in any form without written permission from the company. LIMITED WARRANTY POLICY All the software and hardware provided with, or purchased especially for, Fairlight products has been tested for functionality. Fairlight ESP Pty Ltd will make its best efforts to correct reported defects for future releases subject to technical practicabilities. Fairlight ESP will also replace any defective media on which software has been delivered provided that the item to be replaced is returned to the dealer who supported the product within 90 days of purchase. Fairlight ESP Pty Ltd makes no warranty or representation either expressed or implied with respect to the system's performance or fitness for a particular purpose. In no event will Fairlight ESP Pty Ltd be liable for direct or indirect damages arising from any defect in the product or its documentation. Further, Fairlight ESP Pty Ltd will not accept any liability for any programs, sounds, audio recording or sequences stored in or used with Fairlight products, including the cost of recovery of such data. The warranties, remedies and disclaimers above are exclusive and take precedence over all others, oral or written, express or implied, to the extent permitted by law in the geographical area of the product's use. No employee of Fairlight ESP, agent, distributor or employee of an agent or distributor is authorized to offer any variation from this policy. Fairlight is a trademark of Fairlight ESP Pty Ltd. All other trademarks are the property of their respective owners. Copyright © 2001 Fairlight ESP Pty Ltd, Unit 2, 1 Skyline Place, French's Forest, NSW 2086, AUSTRALIA. Telephone +61 2 8897 9999 Fax +61 2 8897 9900 ii OBTAINING TECHNICAL SUPPORT Users requiring technical support should contact their local Fairlight office or distributor. Information can also be found on the world wide web at: http://www.fairlightesp.com FAIRLIGHT OFFICES WORLD-WIDE USA West Coast USA East Coast Fairlight USA 844 North Seward Street, Hollywood, CA90038 USA Tel:+1 323 465 0070 Fax: +1 323 465 0080 Fairlight USA 2 West 45th Street, Suite 605 New York, NY 10036 USA Tel: +1 212 819 1289 Fax: +1 212 819 0376 United Kingdom France Fairlight ESP Limited Unit 12, Spectrum House 32-34 Gordon House Road London NW5 1LP England Tel: + 44-20-7267-3323 Fax: + 44-20-7267-0919 Fairlight France 41-43 Rue des Peupliers 92100 Boulogne-Billancourt Paris France Tel: +33 1 4610 9292 Fax: +33 1 4610 9295 Germany Japan Fairlight Deutschland Gmbh August-Bebel-Strasse 26-53 14482 Potsdam-Babelsberg Berlin Germany Tel: +49 331 721 2930 Fax: +49 331 721 2933 Fairlight Japan Inc. 3-3-11 Ikejiri Setagaya-Ku Tokyo Japan 154-0001 Tel: +81 3 5432 4151 Freecall (Japan only): 0120 213 643 Fax: +81 3 5432 4533 Asia-Pacific Fairlight ESP Pty. Ltd. Unit 2, 1 Skyline Place, Frenchs Forest NSW 2086 Australia Tel: +61 2 8977 9999 Fax: +61 2 8977 9900 MANUAL ERRORS AND OMISSION To help ensure that Fairlight provides the most accurate and comprehensive documentation, please report any errors or omissions to: [email protected] iii iv Table of Contents Chapter 1: Introduction Jump Methods. . . . . . . . . . . . . . . . . . . . . . . . . . . 4-9 INTRODUCTION . . . . . . . . . . . . . . . . . . 1-2 LOCATOR FUNCTIONS. . . . . . . . . . . . . 4-9 ABOUT THIS MANUAL . . . . . . . . . . . . . 1-2 SELECTING A RANGE . . . . . . . . . . . . . 4-10 Chapter 2: Satellite Operation Selecting a Range using Cursor Position . . . . . . 4-10 Range Menu . . . . . . . . . . . . . . . . . . . . . . . . . . . 4-10 Setting Range Modes. . . . . . . . . . . . . . . . . . . . . 4-10 Jumping to To and From Points . . . . . . . . . . . . . 4-11 INTRODUCTION . . . . . . . . . . . . . . . . . . 2-2 PLAY MENU . . . . . . . . . . . . . . . . . . . . . 4-11 USER INTERFACE . . . . . . . . . . . . . . . . . . 2-2 RECORD MENU. . . . . . . . . . . . . . . . . . 4-11 Satellite Console Features . . . . . . . . . . . . . . . . . . 2-3 Monitor Display Features. . . . . . . . . . . . . . . . . . . 2-5 STARTING THE SYSTEM . . . . . . . . . . . . . 2-6 Chapter 5: Recording INTRODUCTION . . . . . . . . . . . . . . . . . . 5-2 Chapter 3: Projects INTRODUCTION . . . . . . . . . . . . . . . . . . 3-2 Project Menu Display . . . . . . . . . . . . . . . . . . . . . 3-2 NAVIGATING THE PROJECT MENU. . . . 3-4 Opening and Closing a Domain or Device . . . . . 3-4 Creating a New Project . . . . . . . . . . . . . . . . . . . . 3-4 Closing a Project . . . . . . . . . . . . . . . . . . . . . . . . . 3-5 Opening an Existing Project. . . . . . . . . . . . . . . . . 3-5 FOLDERS . . . . . . . . . . . . . . . . . . . . . . . . 3-5 Creating a New Folder. . . . . . . . . . . . . . . . . . . . . 3-5 Copying Files Or Folders . . . . . . . . . . . . . . . . . . . 3-5 Moving Files or Folders . . . . . . . . . . . . . . . . . . . . 3-6 Renaming Projects and Folders . . . . . . . . . . . . . . 3-6 Deleting Projects or Folders. . . . . . . . . . . . . . . . . 3-6 Chapter 4: Tracks & Transport INTRODUCTION . . . . . . . . . . . . . . . . . . 4-2 DISPLAYING TRACKS . . . . . . . . . . . . . . . 4-2 The Clip . . . . . . . . . . . . . . . . . . . . . . . . . . . . . . . 4-3 Mono and Stereo Clips . . . . . . . . . . . . . . . . . . . . 4-4 PROJECT SET UP . . . . . . . . . . . . . . . . . . 5-2 Project Sample Rate . . . . . . . . . . . . . . . . . . . . . . 5-2 Recording Bit Depth . . . . . . . . . . . . . . . . . . . . . . 5-3 Selecting A Sync Source . . . . . . . . . . . . . . . . . . . 5-3 Input Sync Or House Sync . . . . . . . . . . . . . . . . . 5-3 Project Frame Rate . . . . . . . . . . . . . . . . . . . . . . . 5-4 PATCHING INPUTS TO TRACKS . . . . . . 5-4 Patch Menu. . . . . . . . . . . . . . . . . . . . . . . . . . . . . 5-4 Patching A Single Mono Track . . . . . . . . . . . . . . 5-4 Patching A Stereo Track . . . . . . . . . . . . . . . . . . . 5-4 Patching A Mono Group . . . . . . . . . . . . . . . . . . . 5-5 Selecting Input Type . . . . . . . . . . . . . . . . . . . . . . 5-5 Selecting Input Gain . . . . . . . . . . . . . . . . . . . . . . 5-5 ARMING TRACKS . . . . . . . . . . . . . . . . . 5-5 Arm on the Fly . . . . . . . . . . . . . . . . . . . . . . . . . . 5-6 Metering Input Levels . . . . . . . . . . . . . . . . . . . . . 5-6 RECORDING . . . . . . . . . . . . . . . . . . . . . 5-6 Recording Types . . . . . . . . . . . . . . . . . . . . . . . . . 5-6 ARM Mode . . . . . . . . . . . . . . . . . . . . . . . . . . . . . 5-7 Auto Extend . . . . . . . . . . . . . . . . . . . . . . . . . . . . 5-7 Punch In / Punch Out . . . . . . . . . . . . . . . . . . . . . 5-7 Automatic Drop-in . . . . . . . . . . . . . . . . . . . . . . . 5-8 Output Submenu. . . . . . . . . . . . . . . . . . . . . . . . . 5-8 SELECTING TRACKS . . . . . . . . . . . . . . . . 4-5 TIME SCALE AND DISPLAY ZOOMING . 4-6 Chapter 6: Binnacle Editing Alternate Zoom Factors . . . . . . . . . . . . . . . . . . . . 4-6 INTRODUCTION . . . . . . . . . . . . . . . . . . 6-2 TRANSPORT CONTROLS . . . . . . . . . . . . 4-7 EDITING. . . . . . . . . . . . . . . . . . . . . . . . . 6-3 LOOP JOG AND LINEAR JOG . . . . . . . . 4-7 Edit Modes . . . . . . . . . . . . . . . . . . . . . . . . . . . . . 6-3 Edit Options . . . . . . . . . . . . . . . . . . . . . . . . . . . . 6-3 Edit Targets . . . . . . . . . . . . . . . . . . . . . . . . . . . . . 6-4 Transport and Selection Keys . . . . . . . . . . . . . . . 6-4 One and Two-handed Editing . . . . . . . . . . . . . . . 6-5 Undo and Redo. . . . . . . . . . . . . . . . . . . . . . . . . . 6-5 SHUTTLE. . . . . . . . . . . . . . . . . . . . . . . . . 4-8 JUMP . . . . . . . . . . . . . . . . . . . . . . . . . . . 4-8 TABLE OF CONTENTS v Single Track or Multitrack Editing . . . . . . . . . . . . 6-5 Clip Layers . . . . . . . . . . . . . . . . . . . . . . . . . . . . . 6-5 CUT AND COPY EDIT MODES. . . . . . . . 6-6 The Clipboard . . . . . . . . . . . . . . . . . . . . . . . . . . Ghost . . . . . . . . . . . . . . . . . . . . . . . . . . . . . . . . . Using Cut or Copy . . . . . . . . . . . . . . . . . . . . . . . Cut/Copy Soft Key Functions . . . . . . . . . . . . . . . Cut Edit Targets . . . . . . . . . . . . . . . . . . . . . . . . . Copy Edit Targets . . . . . . . . . . . . . . . . . . . . . . . . Cut and Copy Edit Options . . . . . . . . . . . . . . . . . 6-6 6-6 6-6 6-7 6-7 6-7 6-8 ERASE EDIT MODE . . . . . . . . . . . . . . . . 6-11 Erase Edit Targets . . . . . . . . . . . . . . . . . . . . . . . 6-11 Erase Edit Options . . . . . . . . . . . . . . . . . . . . . . 6-11 TRIM EDIT MODE . . . . . . . . . . . . . . . . . 6-13 Trim Edit Targets. . . . . . . . . . . . . . . . . . . . . . . . 6-13 Trim Soft Key Functions . . . . . . . . . . . . . . . . . . 6-14 Trim Edit Options . . . . . . . . . . . . . . . . . . . . . . . 6-14 Chapter 9: Track & Takes INTRODUCTION . . . . . . . . . . . . . . . . . . 9-2 TRACK MENU . . . . . . . . . . . . . . . . . . . . 9-2 Swap . . . . . . . . . . . . . . . . . . . . . . . . . . . . . . . . . Numbers . . . . . . . . . . . . . . . . . . . . . . . . . . . . . . Move . . . . . . . . . . . . . . . . . . . . . . . . . . . . . . . . . Copy . . . . . . . . . . . . . . . . . . . . . . . . . . . . . . . . . Shadow . . . . . . . . . . . . . . . . . . . . . . . . . . . . . . . 9-2 9-2 9-2 9-3 9-3 TAKES MENU . . . . . . . . . . . . . . . . . . . . . 9-3 Chapter 10: GoTo INTRODUCTION . . . . . . . . . . . . . . . . . 10-2 GO TO A TIMECODE LOCATION . . . . 10-2 SLIP EDIT MODE. . . . . . . . . . . . . . . . . . 6-15 GO TO A MARK . . . . . . . . . . . . . . . . . . 10-3 Slip Edit Targets . . . . . . . . . . . . . . . . . . . . . . . . 6-15 Slip Edit Options. . . . . . . . . . . . . . . . . . . . . . . . 6-16 FAST MARK LOCATION. . . . . . . . . . . . 10-3 NUDGE. . . . . . . . . . . . . . . . . . . . . . . . . 6-16 GO TO LAST . . . . . . . . . . . . . . . . . . . . 10-3 Nudge with A Range . . . . . . . . . . . . . . . . . . . . 6-16 GO TO CLIP NAME . . . . . . . . . . . . . . . 10-3 APPLYING FADES . . . . . . . . . . . . . . . . . 6-18 Cross-Fades . . . . . . . . . . . . . . . . . . . . . . . . . . . Fade Targets . . . . . . . . . . . . . . . . . . . . . . . . . . . Fades with a Range. . . . . . . . . . . . . . . . . . . . . . Fade Soft Key Functions . . . . . . . . . . . . . . . . . . Fade Options . . . . . . . . . . . . . . . . . . . . . . . . . . Creating Level Changes . . . . . . . . . . . . . . . . . . 6-18 6-19 6-19 6-19 6-20 6-20 ALPHANUMERIC SORTING . . . . . . . . . 10-4 Chapter 11: Marks INTRODUCTION . . . . . . . . . . . . . . . . . 11-2 CREATING A MARK . . . . . . . . . . . . . . . 11-2 Chapter 7: Name EDITING MARKS . . . . . . . . . . . . . . . . . 11-2 INTRODUCTION . . . . . . . . . . . . . . . . . . 7-2 RENAMING A PROJECT . . . . . . . . . . . . . 7-2 Chapter 12: Level NAMING TRACKS. . . . . . . . . . . . . . . . . . 7-2 INTRODUCTION . . . . . . . . . . . . . . . . . 12-2 NAMING CLIPS. . . . . . . . . . . . . . . . . . . . 7-2 SEED NAMES. . . . . . . . . . . . . . . . . . . . . . 7-3 Chapter 8: Solo and Mute INTRODUCTION . . . . . . . . . . . . . . . . . . 8-2 SOLOING TRACKS . . . . . . . . . . . . . . . . . 8-2 Applying a Level Change . . . . . . . . . . . . . . . . . 12-2 LEVEL SOFT KEY FUNCTIONS . . . . . . . 12-2 Set . . . . . . . . . . . . . . . . . . . . . . . . . . . . . . . . . . Trim . . . . . . . . . . . . . . . . . . . . . . . . . . . . . . . . . Mode . . . . . . . . . . . . . . . . . . . . . . . . . . . . . . . . Info . . . . . . . . . . . . . . . . . . . . . . . . . . . . . . . . . 12-2 12-3 12-3 12-3 STEREO MIX MODE . . . . . . . . . . . . . . . 12-4 Stereo Mode Level Soft Key Functions . . . . . . . 12-4 Track Level . . . . . . . . . . . . . . . . . . . . . . . . . . . 12-5 Range. . . . . . . . . . . . . . . . . . . . . . . . . . . . . . . . 12-5 SOLO FOLLOWS EDIT . . . . . . . . . . . . . . 8-2 MUTING TRACKS . . . . . . . . . . . . . . . . . . 8-3 Chapter 13: Equalisation SAFE . . . . . . . . . . . . . . . . . . . . . . . . . . . . 8-3 INTRODUCTION . . . . . . . . . . . . . . . . . 13-2 DISABLE . . . . . . . . . . . . . . . . . . . . . . . . . 8-3 TABLE OF CONTENTS Applying EQ . . . . . . . . . . . . . . . . . . . . . . . . . . 13-2 vi EQ DISPLAY . . . . . . . . . . . . . . . . . . . . . 13-3 Selecting Shelf . . . . . . . . . . . . . . . . . . . . . . . . . .13-3 Numeric Entry . . . . . . . . . . . . . . . . . . . . . . . . . .13-3 New or Old . . . . . . . . . . . . . . . . . . . . . . . . . . . .13-3 In or Out . . . . . . . . . . . . . . . . . . . . . . . . . . . . . . 13-3 Copying an EQ . . . . . . . . . . . . . . . . . . . . . . . . .13-4 Chapter 14: Time Compression & Expansion INTRODUCTION . . . . . . . . . . . . . . . . . 14-2 PERFORMING TIME COMPRESSION/EXPANSION . . . . . . . . . . . . . . . . . . . . . . . 14-2 STRETCH AND VARI. . . . . . . . . . . . . . . 14-3 Selecting an Algorithm . . . . . . . . . . . . . . . . . . .14-3 Selecting the Scale. . . . . . . . . . . . . . . . . . . . . . .14-3 Percent . . . . . . . . . . . . . . . . . . . . . . . . . . . . . . .14-3 Target Time . . . . . . . . . . . . . . . . . . . . . . . . . . . .14-4 Pitch using Varispeed . . . . . . . . . . . . . . . . . . . . 14-4 Range . . . . . . . . . . . . . . . . . . . . . . . . . . . . . . . .14-4 Chapter 17: Import / Export INTRODUCTION . . . . . . . . . . . . . . . . . 17-2 IMPORTING CLIPS. . . . . . . . . . . . . . . . 17-2 Opening a Project as a Library . . . . . . . . . . . . . 17-2 Importing a Single Clip . . . . . . . . . . . . . . . . . . . 17-3 Importing a Range of Clips . . . . . . . . . . . . . . . . 17-3 LOCKING A LIBRARY TO PICTURE . . . 17-4 IMPORTING WAVE FILES . . . . . . . . . . 17-4 Importing a Single WAV File . . . . . . . . . . . . . . . 17-4 Importing Multiple WAV Files. . . . . . . . . . . . . . 17-5 Search Options . . . . . . . . . . . . . . . . . . . . . . . . . 17-6 Broadcast WAVE. . . . . . . . . . . . . . . . . . . . . . . . 17-6 Importing a Single Broadcast WAV File. . . . . . . 17-6 Importing Multiple Broadcast WAV Files. . . . . . 17-7 Importing Other File Formats . . . . . . . . . . . . . . 17-7 EXPORT . . . . . . . . . . . . . . . . . . . . . . . . 17-8 Exporting Other File Formats. . . . . . . . . . . . . . . 17-8 WAVE Export . . . . . . . . . . . . . . . . . . . . . . . . . . 17-9 File Export Options . . . . . . . . . . . . . . . . . . . . . 17-10 PITCH . . . . . . . . . . . . . . . . . . . . . . . . . . 14-5 Chapter 18: Project Management Chapter 15: Gate Menu INTRODUCTION . . . . . . . . . . . . . . . . . 18-2 INTRODUCTION . . . . . . . . . . . . . . . . . 15-2 ADDITIONAL PROJECT MENU ITEMS . 18-2 GATING CLIPS . . . . . . . . . . . . . . . . . . . 15-2 Password Protection . . . . . . . . . . . . . . . . . . . . . 18-2 Extend. . . . . . . . . . . . . . . . . . . . . . . . . . . . . . . . 18-3 Refresh . . . . . . . . . . . . . . . . . . . . . . . . . . . . . . . 18-3 GATING DURING RECORD . . . . . . . . . 15-3 MANAGING DISK SPACE . . . . . . . . . . 18-4 Chapter 16: ADR, GPI & Loop INTRODUCTION . . . . . . . . . . . . . . . . . 16-2 Dispose. . . . . . . . . . . . . . . . . . . . . . . . . . . . . . . 18-4 Commit. . . . . . . . . . . . . . . . . . . . . . . . . . . . . . . 18-4 Pack . . . . . . . . . . . . . . . . . . . . . . . . . . . . . . . . . 18-5 Keep Borrowed Clips . . . . . . . . . . . . . . . . . . . . 18-5 More About Committing . . . . . . . . . . . . . . . . . . 18-6 USING THE ADR MENU. . . . . . . . . . . . 16-2 SETTING PREROLL AND POSTROLL . . 16-3 Chapter 19: Backup and Restore GPI MENU . . . . . . . . . . . . . . . . . . . . . . 16-4 INTRODUCTION . . . . . . . . . . . . . . . . . 19-2 Type - OFF . . . . . . . . . . . . . . . . . . . . . . . . . . . .16-4 Type - ON . . . . . . . . . . . . . . . . . . . . . . . . . . . . .16-4 Type - Simple . . . . . . . . . . . . . . . . . . . . . . . . . .16-4 Type - Record . . . . . . . . . . . . . . . . . . . . . . . . . .16-5 Type - PREROLL . . . . . . . . . . . . . . . . . . . . . . . .16-5 Type - POSTROLL . . . . . . . . . . . . . . . . . . . . . . .16-6 Type - ADR REH . . . . . . . . . . . . . . . . . . . . . . . .16-6 Type - ADR PLAY . . . . . . . . . . . . . . . . . . . . . . . 16-7 Type - BEEPS . . . . . . . . . . . . . . . . . . . . . . . . . . . 16-7 Type - PREREC . . . . . . . . . . . . . . . . . . . . . . . . .16-7 Type - MARKS . . . . . . . . . . . . . . . . . . . . . . . . . .16-8 Type - CUE MUTE . . . . . . . . . . . . . . . . . . . . . . .16-8 SETTING LOOP MODE. . . . . . . . . . . . . 16-8 BACKING UP . . . . . . . . . . . . . . . . . . . . 19-3 RESTORING . . . . . . . . . . . . . . . . . . . . . 19-3 COPYING AND MOVING . . . . . . . . . . 19-4 Chapter 20: Timecode Setup INTRODUCTION . . . . . . . . . . . . . . . . . 20-2 Setup Menu Options . . . . . . . . . . . . . . . . . . . . . 20-3 SYNCHRONIZATION . . . . . . . . . . . . . 20-4 Position. . . . . . . . . . . . . . . . . . . . . . . . . . . . . . . 20-4 Motion . . . . . . . . . . . . . . . . . . . . . . . . . . . . . . . 20-4 TABLE OF CONTENTS vii How Satellite Synchronizes . . . . . . . . . . . . . . . Digital Synchronization Conflicts . . . . . . . . . . . Pull-up and Pull-down . . . . . . . . . . . . . . . . . . . Control of Sony Machines . . . . . . . . . . . . . . . . Conflict of Sync . . . . . . . . . . . . . . . . . . . . . . . . 20-4 20-4 20-5 20-5 20-6 COMPATIBILITY WITH MFX2 AND MFX3 . 20-6 Backwards Compatibility . . . . . . . . . . . . . . . . . 20-6 DEFINING (LEARNING) A MACRO . . . 23-2 NAMING A MACRO. . . . . . . . . . . . . . . 23-3 RUNNING A MACRO . . . . . . . . . . . . . 23-3 ERASING A MACRO. . . . . . . . . . . . . . . 23-3 MACRO FILES. . . . . . . . . . . . . . . . . . . . 23-4 DISPLAYING MACROS. . . . . . . . . . . . . 23-4 Chapter 21: Machine Control INTRODUCTION . . . . . . . . . . . . . . . . . 21-2 Chapter 24: Drive Formatting M1 AND M2 SETUP . . . . . . . . . . . . . . . 21-2 INTRODUCTION . . . . . . . . . . . . . . . . . 24-2 Lace / Unlace . . . . . . . . . . . . . . . . . . . . . . . . . . Lace Time. . . . . . . . . . . . . . . . . . . . . . . . . . . . . Lock . . . . . . . . . . . . . . . . . . . . . . . . . . . . . . . . . Arm Tk 1-4 . . . . . . . . . . . . . . . . . . . . . . . . . . . . Master . . . . . . . . . . . . . . . . . . . . . . . . . . . . . . . LTC A . . . . . . . . . . . . . . . . . . . . . . . . . . . . . . . . LTC Synchronization . . . . . . . . . . . . . . . . . . . . 21-2 21-3 21-3 21-3 21-3 21-3 21-4 EDITING WITH MACHINE CONTROL . 21-4 THE OFFSET MENU . . . . . . . . . . . . . . . 21-5 FORMATTING A DRIVE . . . . . . . . . . . . 24-2 FORMATTING OPTICAL DISKS . . . . . . 24-2 MAKING A NEW SYSTEM DISK . . . . . . 24-3 BOOTING FROM EXTERNAL DISK DRIVES . 24-3 Chapter 25: Printing Chapter 22: AudioBase INTRODUCTION . . . . . . . . . . . . . . . . . 25-2 INTRODUCTION . . . . . . . . . . . . . . . . . 22-2 SETTING PRINTER CHARACTERISTICS 25-3 CREATING A DATABASE . . . . . . . . . . . 22-2 SEARCHING FOR SOUNDS . . . . . . . . . 22-3 Additional Search Conditions . . . . . . . . . . . . . . 22-4 Searching the Current Project . . . . . . . . . . . . . . 22-5 PLACING SOUNDS IN A PROJECT . . . . 22-6 MAINTAINING A DATABASE . . . . . . . . 22-7 Deleting Records . . . . . . . . . . . . . . . . . . . . . . . 22-7 GUIDE TO AUDIOBASE2 . . . . . . . . . . . 22-8 Printer Compression . . . . . . . . . . . . . . . . . . . . . 25-3 Printer Types . . . . . . . . . . . . . . . . . . . . . . . . . . 25-4 Chapter 26: System Files INTRODUCTION . . . . . . . . . . . . . . . . . 26-2 WORKING WITH SYSTEM CONFIGURATION FILES . . . . . . . . . . . . . . . . . . . . . . 26-2 Editing a Configuration File . . . . . . . . . . . . . . . 26-2 Saving Changes to a File . . . . . . . . . . . . . . . . . 26-2 Alphabetic Sort. . . . . . . . . . . . . . . . . . . . . . . . . 22-8 No Export . . . . . . . . . . . . . . . . . . . . . . . . . . . . . 22-8 The Line Field. . . . . . . . . . . . . . . . . . . . . . . . . . 22-8 NETWORK SETUP FILE. . . . . . . . . . . . . 26-2 PUBLISHING WITH TEXT FILES . . . . . . 22-9 THE SONY_ID FILE. . . . . . . . . . . . . . . . 26-5 How AudioBase Recognises Text . . . . . . . . . . The File . . . . . . . . . . . . . . . . . . . . . . . . . . . . . Clips . . . . . . . . . . . . . . . . . . . . . . . . . . . . . . . . Commands Using Text Files . . . . . . . . . . . . . . Using Text Files . . . . . . . . . . . . . . . . . . . . . . . Editing the Form . . . . . . . . . . . . . . . . . . . . . . . 22-10 22-10 22-10 22-10 22-11 22-13 Chapter 23: Macros INTRODUCTION . . . . . . . . . . . . . . . . . 23-2 TABLE OF CONTENTS THE MDR CONFIGURATION FILE . . . . 26-3 THE SYSTEM PAGE. . . . . . . . . . . . . . . . 26-5 Print Options . . . . . . . . . . . . . . . . . . . . . . . . . . File Display Sorting . . . . . . . . . . . . . . . . . . . . . Library File List Filter . . . . . . . . . . . . . . . . . . . . Waveform List Filter . . . . . . . . . . . . . . . . . . . . . Meter Settings . . . . . . . . . . . . . . . . . . . . . . . . . Crossfade from Zero . . . . . . . . . . . . . . . . . . . . . Fade Def on Butted Clips . . . . . . . . . . . . . . . . . Distinguish Crossfades . . . . . . . . . . . . . . . . . . . Auto-Update DL File . . . . . . . . . . . . . . . . . . . . Wave Menu Audio Format . . . . . . . . . . . . . . . . 26-5 26-5 26-6 26-6 26-6 26-6 26-6 26-6 26-6 26-6 viii Automatic Extension . . . . . . . . . . . . . . . . . . . . .26-7 Super Trim. . . . . . . . . . . . . . . . . . . . . . . . . . . . .26-7 OS9 COMMANDS . . . . . . . . . . . . . . . . 26-8 ROUTINE MAINTENANCE . . . . . . . . . 28-10 Cleaning The Monitor Screens . . . . . . . . . . . . 28-10 Cleaning The Engine Air Filter. . . . . . . . . . . . . 28-11 New Air Filters . . . . . . . . . . . . . . . . . . . . . . . . 28-11 UPGRADING SYSTEM SOFTWARE. . . 26-13 BLUE KEY FUNCTIONS . . . . . . . . . . . 26-14 Chapter 29: Console Installation MECHANICAL INSTALLATION . . . . . . 29-2 Chapter 27: Installation INTRODUCTION . . . . . . . . . . . . . . . . . 27-2 SECTION SUMMARY . . . . . . . . . . . . . . 27-2 SYSTEM OVERVIEW . . . . . . . . . . . . . . . 27-2 INTERCONNECTING THE CONSOLE AND ENGINE . . . . . . . . . . . . . . . . . . . . . . . . 29-3 The Control Cable. . . . . . . . . . . . . . . . . . . . . . . 29-3 The Ethernet Cable . . . . . . . . . . . . . . . . . . . . . . 29-3 CONSOLE CONFIGURATION . . . . . . . 29-3 Network Configuration . . . . . . . . . . . . . . . . . . . 29-4 UNPACKING . . . . . . . . . . . . . . . . . . . . 27-2 EQUIPMENT SUPPLIED . . . . . . . . . . . . 27-3 Chapter 30: Specifications STATIC PRECAUTIONS. . . . . . . . . . . . . 27-3 AUDIO I/O CONFIGURATION . . . . . . 30-2 ENVIRONMENT . . . . . . . . . . . . . . . . . . 27-3 WIRING AND CONNECTION DETAILS . 3023 Chapter 28: Engine Installation MECHANICAL INSTALLATION. . . . . . . 28-2 ELECTRICAL INSTALLATION . . . . . . . . 28-3 ENGINE REAR PANEL CONNECTIONS 28-3 CABLING . . . . . . . . . . . . . . . . . . . . . . . 28-5 EXTERNAL CABLE LENGTH CONSIDERATIONS. . . . . . . . . . . . . . . . . . . . . . . . . 28-5 Control Cable . . . . . . . . . . . . . . . . . . . . . . . . . .28-5 Ethernet 100BaseT Cable. . . . . . . . . . . . . . . . . .28-5 Sony 9 pin Cable . . . . . . . . . . . . . . . . . . . . . . . .28-5 VGA Cable . . . . . . . . . . . . . . . . . . . . . . . . . . . .28-5 Analogue Audio Cable . . . . . . . . . . . . . . . . . . .28-6 Digital Audio Cables . . . . . . . . . . . . . . . . . . . . .28-6 CONNECTING THE VARIOUS SYSTEM COMPONENTS. . . . . . . . . . . . . . . . . . . 28-6 INTERNAL AND EXTERNAL SCSI DEVICES . . . . . . . . . . . . . . . . . . . . . . . . . . . . . . . 28-6 CONFIGURING DISK DRIVES . . . . . . . 28-7 External Hard Disk Drives . . . . . . . . . . . . . . . . . 28-7 Wide Based Disk Drives . . . . . . . . . . . . . . . . . .28-7 Narrow Based Disk Drives. . . . . . . . . . . . . . . . . 28-8 Configuring The Engine For Narrow Use . . . . . .28-8 Mixing Wide And Narrow Disk Drives . . . . . . . 28-9 Checking for Newly Installed SCSI Devices . . . .28-9 General Purpose Interface . . . . . . . . . . . . . . . . 30-23 Mixer . . . . . . . . . . . . . . . . . . . . . . . . . . . . . . . 30-24 Controller . . . . . . . . . . . . . . . . . . . . . . . . . . . . 30-24 Ethernet. . . . . . . . . . . . . . . . . . . . . . . . . . . . . . 30-25 Printer . . . . . . . . . . . . . . . . . . . . . . . . . . . . . . . 30-25 9 Pin A . . . . . . . . . . . . . . . . . . . . . . . . . . . . . . 30-26 9 Pin B . . . . . . . . . . . . . . . . . . . . . . . . . . . . . . 30-26 9 Pin Slave . . . . . . . . . . . . . . . . . . . . . . . . . . . 30-26 LTC - I/O. . . . . . . . . . . . . . . . . . . . . . . . . . . . . 30-27 Serial Port . . . . . . . . . . . . . . . . . . . . . . . . . . . . 30-27 MIDI I/O . . . . . . . . . . . . . . . . . . . . . . . . . . . . . 30-28 AES Sync I/O. . . . . . . . . . . . . . . . . . . . . . . . . . 30-28 Modem . . . . . . . . . . . . . . . . . . . . . . . . . . . . . . 30-28 VGA . . . . . . . . . . . . . . . . . . . . . . . . . . . . . . . . 30-29 Word Clock - In . . . . . . . . . . . . . . . . . . . . . . . 30-29 Video Sync - In . . . . . . . . . . . . . . . . . . . . . . . . 30-29 Word Clock - Out . . . . . . . . . . . . . . . . . . . . . . 30-29 SYSTEM SPECIFICATIONS . . . . . . . . . 30-30 Analogue Inputs and Outputs . . . . . . . . . . . . . 30-30 AES/EBU Inputs . . . . . . . . . . . . . . . . . . . . . . . . 30-30 AES/EBU Outputs . . . . . . . . . . . . . . . . . . . . . . 30-30 Synchronisation . . . . . . . . . . . . . . . . . . . . . . . 30-30 ENGINE DIMENSIONS. . . . . . . . . . . . 30-32 ENGINE POWER REQUIREMENTS . . . 30-32 SATELLITE CONSOLE DIMENSIONS . 30-32 SATELLITE CONSOLE POWER REQUIREMENTS . . . . . . . . . . . . . . . . . . . . . . . . 30-32 Index ii SETTING UP REMOVABLE MEDIA DEVICES. 28-10 TABLE OF CONTENTS 1-1 NOTES: 1-2 C h a p t e r 1 - I n t ro d u c t i o n INTRODUCTION The Satellite is part of a new family of products from Fairlight which marries together QDC processing with an ergonomic physical control surface in a combination that has a significant impact on productivity and efficiency. The Satellite interface incorporates a dedicated editing console, a unique graphical user interface and powerful database capabilities. These tools allow the operator to work quickly and efficiently without impeding the creativity of the recording and editing process. The Satellite offers a number of unique benefits, through its adaptation of DSP and proprietary technology, to the audio environment. ABOUT THIS MANUAL The DREAM Satellite Installation and User Manual provides all the information necessary to rapidly become proficient at operating the system in a professional audio environment. This manual is designed to familiarize sound editors and engineers with the facilities provided by the Satellite. The terminology and concepts used in this manual assume a reasonable knowledge regarding audio principles and studio procedures. Chapters 2 to 24 describe the procedures used to manage workflow and perform recording, editing, signal processing and playback operations. Chapters 27 to 29 provide a complete reference for installation of the system. Chapter 30 includes complete specifications and connector details for the DREAM Satellite System. Read through the chapters in the order presented to learn all the features of the system or use the Table of Contents or Index to find the specific information you require. INTRODUCTION 2-1 NOTES: 2-2 C h a p t e r 2 - S a t e l l i t e O p e ra t i o n INTRODUCTION Satellite is the latest generation digital audio workstation from Fairlight, offering exceptional power and speed for recording and editing audio. Satellite is made up of five interconnected hardware devices: 1. QDC Engine 2. Satellite Console 3. Keyboard 4. Mouse 5. SVGA Graphics Monitor USER INTERFACE Improved ease of use and operator efficiency is achieved through advanced ergonomic design of the user interface. Figure 1: Satellite User Interface INTRODUCTION 2-3 Satellite Console Features The console control surface incorporates the various hardware user interface features indicated below: Track Selection Keys Soft Keys LCD Console Display Project and Machine Control and Menu Keys Menu Keys Transport Keys Numeric and Track View Keys Macro Keys Edit Target Keys Edit Option Keys Enter Key Binnacle Editing Keys and Jog Wheel Figure 2: Satellite Console Features Track Selection Keys The Track Selection Keys are used for selecting tracks and clips for editing and for arming tracks. Press a track key to add a track to the current selection. Double press a key to select that track only. To select a range, hold down the first key and double press the last track in the range. Soft Keys Soft keys provide access to the menu options displayed on the LCD console display. There are two rows of soft keys, upper and lower. LCD Console Display The LCD display provides status information and displays the menu options associated with the Menu Keys. Menu options are displayed immediately above or below the Soft used to select the option. SATELLITE OPERATION 2-4 Menu Keys The Menu Keys to the left and right of the LCD display provide access to a range of system and signal processing functions. Most keys have two functions the names of which are displayed in colour on the button cap. To activate the function displayed in blue, press and hold one of the three BLUE keys while pressing the menu key. Transport Keys The transport keys provide standard tape transport functions plus Jog/Shuttle selection and a range of play options under the Play Menu. To enter Record press the Play and Record keys together. Hold down the Jog/Shuttle key for a menu of Jog/ Shuttle settings. Hold down the Record key for a menu of record options. Macro Keys Macro keys can be programmed to play back sequences of keystrokes. There are three banks of nine macro keys. Edit Target Keys These keys modify the effect of each edit. For instance a Cut may be performed on a Range, a Clip, the Head of a clip or the Tail of a clip. Enter Key The enter key function is associated with both completing some edits, and with confirming some menu selections. Binnacle Editing Keys and Jog Wheel The Binnacle is at the heart of the Satellite’s advanced editing interface. Dedicated edit functions are associated with these keys. In addition to normal Jog/Shuttle transport operations, the jog wheel is used for zooming and parameter selection in soft menus. Edit Option Keys The edit option keys modify the effect of each edit. An edit can be performed on All on a time Range, and can insert or delete time via Razor mode. Layers, Numeric and Track View Keys The Numeric Keys are provided for entering timecode locations or parameter values. By pressing and holding one of the three BLUE keys, the Track View Keys select the number of tracks visible on the monitor track display. Project and Machine Control Menu Keys The Project menu Key and the directory navigation keys provide access to the Satellite’s file system. Machine control keys lock the transports of external VTRs. Other menu and transport location functions are provided by the menu keys in this section. USER INTERFACE 2-5 Monitor Display Features The graphical display provides status information, clip and waveform display and visual feedback for editing functions. Shell Command Prompt Status Line Project Info Clip Info Track Display Figure 3: Monitor Graphical Display Shell Command Prompt This is the command line interface for typing system commands from the PC Keyboard. Project Information The Project Information Display shows the name of the current project, the frame rate and sample rate. Track Display The track display shows the 24 hour time-line on which audio clips can be placed. The amount of time displayed can be adjusted by pressing the Zoom key and turning the Jog wheel. The number of tracks visible can be selected using the blue track view keys to the right of the Binnacle. Status Line The Status Line displays messages and prompts associated with current edit mode or menu selected. Clip Information In normal play mode, clip information is displayed including layer, name, location and source of the clips. In arm mode, this area of the display contains input/track level meters. SATELLITE OPERATION 2-6 STARTING THE SYSTEM Step 1 Power on the QDC Engine, first press the switch on the rear of the Engine to the right, a red light will appear. Next press and hold the button on the front of the Engine for 5 seconds, a beep will be heard and the system will start to power on. Satellite Console and video monitor. Comprehensive startup diagnostics are displayed on the video monitor. Step 2 Power on the Console by pressing the switch on the rear of the unit downwards. The bottom left Blue key will flash if the unit has been switched on. After 45 seconds the name of the software build will appear on the LCD screen and the unit will be ready for use. Step 3 Log on by typing mfx and then press Enter. Step 4 At the prompt type sat on the keyboard and then press Enter. Step 5 The system should now launch the main disk recorder application. It is possible to have the Satellite automatically launch the main editing application every time the QDC Engine is powered on. Step 1 Power on the QDC Engine, Satellite and SVGA monitor. Step 2 Log in by typing mfx and then press Enter. Step 3 At the prompt type be sat Enter. Step 4 Now each time the Engine is powered on the main application will start automatically. Step 5 To revert to the original state, where a user has to login and manually launch the application, repeat steps 1 and 2, and at step 3 type: be login Enter. Step 6 Now each time the Engine is powered on, the user will be asked to log in. Follow the instructions in the following chapters to quickly learn all the operating procedures necessary for completing audio production tasks with the DREAM Satellite. STARTING THE SYSTEM 3-1 NOTES: 3-2 C h a p t e r 3 - P ro j e c t s INTRODUCTION Satellite uses the concept of Projects to store work performed on the disk recorder. All audio recordings, editing and file imports are done within Projects. A project contains all the audio data and edit information. Edits performed on the audio data are non-destructive and are represented by clips which refer to pieces of audio data within the project. Projects are continually updated and written to disk while recording and editing is being performed therefore there is no need to save a project. The Project Display is the first screen displayed when the system is started, or when the Project Menu is selected by pressing the Proj key. Project Menu Display Device Display Pathlist Display Folders Display Files Display Figure 4: Project Menu Display Device Display The device display shows the storage device currently available on the system, with the selected device highlighted. Device number SCSI ID Partition Name Disk Manufacturer Disk Size Available Space Disk Usage Figure 5: Device Display INTRODUCTION 3-3 UNIT # Device display shows the devices currently available on the system, with the selected device highlighted. 0 Device number is used to reference the device on the Project and Backup Menu. /SC03 SCSI ID shows a devices SCSI ID and the SCSI bus to which it is connected. In this case it is ID 3 on SCSI bus 0, the internal bus. VOLUME This is the partition name. VENDOR Disk manufacturer. DISK SIZE Disk size in megabytes. FREE SPACE Available space in megabytes. FREE TIME Available space in mono track time at the current sample rate. BAR GRAPH Disk usage indicator. Folders On the left of the screen is the Folders display. This shows the Fairlight workstations, domains, drives and folders available to the Satellite. Pathlist The pathlist displays details of the currently selected path. Files On the right of the screen is the Files display. This shows the files stored on the selected device along with information regarding the size of the file, dates they were last modified, their sample rates etc. The selected file is always highlighted. PROJECTS 3-4 NAVIGATING THE PROJECT MENU To open the Project menu press the Proj (Project)key.This is already selected when the machine is powered up. To move up the selection bar and up and down the Project Menu, use the Up and Down Arrow keys on the console or alternatively, use the jogger wheel. To select a file or folder, press the Files Folders key on the Satellite console. Project Navigation Keys Figure 6: Project Navigation Keys Opening and Closing a Domain or Device Step 1 Use the Files/Folders and arrow keys to select the desired domain or device so that it is highlighted. Step 2 Press the Folder + or Folder - icon key on the console depending whether you want to open or close the domain, device or folder. Creating a New Project Step 1 Press the Proj (Project) key. This is already selected when the machine is powered up. Close any previously opened Project. Step 2 Select the domain, device and folder where you would like the new Project to be created. Step 3 Press the NEW soft key on the console. Step 4 Type the name you wish to give the new Project. The name appears in the console’s LCD display as you type. Step 5 Press the Enter key. The top section of the video screen display shows information about the currently open Project. Project Name of current Project. NAVIGATING THE PROJECT MENU 3-5 Frame Rate The frame rate currently set for the Project. Sample Rate The sample rate currently set for the Project. Date and Time Current date and time. Closing a Project Step 1 Press the Proj key on the console. Step 2 Press the CLOSE soft key. Opening an Existing Project Step 1 Press the Proj key on the console. Step 2 Highlight the desired Project. Step 3 Press the Enter key. Opening a Project will close any currently open Project FOLDERS Folders are a useful way to group Projects together. Folders can also be created within other folders Creating a New Folder Step 1 Press the Proj key. Step 2 Press the NEXT soft key. Step 3: Select the domain, device and folder where you would like the new folder to be created. Step 4 Press the NEW FOLDER soft key. Step 5 Type the name you wish to give the folder. NOTE: The name appears in the console’s LCD display as you type. Step 6 Press the Enter key, and the new folder will be created. Copying Files Or Folders PROJECTS Step 1 Press the Proj key. Step 2 Press the NEXT soft key. Step 3 Select the source file or folder. 3-6 Step 4 Press the COPY soft key. Step 5: Select the destination. Step 6 Press the OKAY soft key. Step 7 Edit the name for the new file or folder. Step 8 Press Enter. The copy will begin. Moving Files or Folders Step 1 Press the Proj key. Step 2 Press the NEXT soft key. Step 3 Select the source Project. Step 4 Press the MOVE soft key. Step 5 Select the destination Step 6 Press the OKAY soft key. You will be prompted to confirm the move process if it is across different devices. In this case, the move process may take a few minutes depending on the size of the Project. Renaming Projects and Folders Step 1 Press the Proj key. Step 2 Press the NEXT soft key. Step 3 Select the Project or folder you wish to rename. Step 4: Press the RENAME soft key. Step 5 Type the new name. Step 6 Press Enter. Deleting Projects or Folders Step 1 Press the Proj key. Step 2: Select the Project or folder you wish to delete. Step 3 Press the DELETE soft key. Step 4: Press the Y key to confirm the delete when prompted. Other feature of the Project Menu are described in “Project Management” on page 18-2. FOLDERS 3-7 NOTES: A folder containing other folders is shown with a + sign. Locked files have an L indication. This usually means that another user has the file open. There is no way to open a file other than by pressing the Enter key. Names for Folders and Projects should contain no more than 18 characters, only the following characters: A - Z, a - z, 0 -9, _ (underscore) can be used. Although Satellite will allow entry of some other characters, you are advised NOT to use them, as they may cause problems in exchange with other audio workstations. PROJECTS 3-8 FOLDERS 4-1 NOTES: 4-2 Chapter 4 - Tracks & Transport INTRODUCTION Satellite can support up to 48 tracks internally and 48 analog and digital inputs and outputs. Each track is hard wired to a corresponding output. If no output hardware is fitted for a channel, the track can contain clips although no waveform will appear. A stereo output mode can be used to sum together all tracks as a stereo signal and appear on all output pairs. See “Stereo Mix Mode” on page 12-4 for more information on how to use this feature. DISPLAYING TRACKS Tracks are displayed on the video screen. Select the number of tracks to display by holding down the BLUE key, and pressing one of the numeric keys labelled 1T, 2T, 4T, 8T, 16T, 24T, 32T and 48T. Step 1 Hold down the BLUE key Step 2 Press the desired Track Display key Figure 7: Track Display Keys INTRODUCTION 4-3 Track numbers correspond to the track output out of the Satellite. Figure 8: 48 Track Display Clips show the amplitude of the waveform. Figure 9: 1 Track Display The Clip When audio is recorded or imported into the Satellite it is displayed as a clip. The clip is a reference to the audio data stored on disk. Clips can be cut, copied or moved without affecting the original audio data. When new clips are recorded or pasted above existing clips, the clips become layered one above the other. Only the top clip is heard during play-back. The left most end of the clip is known as the head. The right end is the tail. Clips also contain information about the original timecode location of the audio data when recorded, and the current timecode location of the displayed clip. If a clip shows only a portion of the associated audio data on disk, it may be trimmed to show more. TRACKS & TRANSPORT 4-4 Layered clips, only exposed portions are heard. Figure 10: Layered Clips Mono and Stereo Clips Mono clips are output only on the track upon which they appear. Stereo clips are displayed on a single track, but are output with the left channel on the track where the clip is displayed, and the right on the next track. For example, a stereo clip on track 3 will have its left output on track 3, and its right output on track 4. Stereo clips can be identified by the black line along the centre of the clip. This line separates the left waveform on the top, and the right on the bottom. Left Right Stereo Clip Mono Clip Figure 11: Mono and Stereo Clips DISPLAYING TRACKS 4-5 SELECTING TRACKS Tracks may be selected for editing or armed for recording. The Satellite has dedicated keys for track selection. 1 - 32 are selected by simply pressing the desired track key. For track selection from 33 - 48, first press the Tks 33-48 key and then use the second row of track selection keys numbered 33 - 48. Selected tracks are highlighted on the video screen and the track keys are illuminated. To add a track to the current selection, press the desired track selection key. To select a range of tracks, press and hold down the first track select key and double click the last track selection key you wish to be active. All other selections will be deselected. To select a single track, double click on the desired track selection key. All other selections will be deselected. The track selection may also be changed by holding the Track Sel key, to the left of the jog wheel, and turning the jog wheel or pressing the + or - keys. This is useful for moving selections from one track to another. Tracks 33-48 Key Figure 12: Track Selection Keys TRACKS & TRANSPORT 4-6 TIME SCALE AND DISPLAY ZOOMING The track display represents 24 hours. The timescale can be zoomed from a six frame display to an eight hour display. The blue time scale graduations above the tracks give a reference in hours, minutes, seconds, frames. At all times, the cursor position indicates the current play point. Figure 13: Time Scale Display Step 1 Hold down the Zoom key Step 2 Turn the jogger wheel to zoom in and out Sub-frames can be toggled on or off by holding down the BLUE key and pressing the SUBF key on the numeric keypad. Track display selection and zooming is possible while playing and recording. The zoom factor can also be entered by holding down the Zoom key and typing the desired zoom factor on the numeric keypad. This is useful for making macros. For information on Macros refer to “Macros” on page 23-2. There are 16 scales with larger numbers indicating more detail (less time). Zoom can be increased or decreased by holding the Zoom key and pressing + or - on the numeric keypad. Alternate Zoom Factors It is possible to set two different Zoom factors to allow for alternate views of the track display. Step 1 Select a Zoom factor by holding down the Zoom key Step 2 Select a different Zoom factor, by again holding down the Zoom key and turning the jogger wheel. Step 3 Press the Zoom key, the previous Zoom will be shown on the Track display. Press the Zoom key again and the alternate Zoom factor will be displayed. It is also possible to move the horizontal position of the cursor by holding down the BLUE and Zoom keys and turning the jogger wheel. TIME SCALE AND DISPLAY ZOOMING 4-7 TRANSPORT CONTROLS The PLAY, STOP, FF and REW controls work in a similar manner to a tape machine. An additional feature is increasing the fast-forward and rewind speeds by pressing the respective keys multiple times, starting from 16 times play speed. To enter record press the REC and PLAY keys together. Figure 14: Transport Control Keys The play command can be accessed also by pressing the PLAY key on the Binnacle. See “Binnacle Editing” on page 6-2 for more details. LOOP JOG AND LINEAR JOG Pressing the JOG key when stopped enters the Jog mode. Holding down the JOG key brings up a menu on the lower console display. The value for each parameter can be changed by pressing its soft key and turning the jogger wheel or typing a value on the numeric keypad. The menus function as follows: LOOP / LINEAR Loop Jog repeats a section of audio before and up to the cursor at play speed. Linear Jog behaves like a tape machine when scrubbing audio. WIDTH The width of the loop when in Loop Jog. Usually set to 1 frame. Range 1 - 50 frames. FACTOR The gearing between the jogger wheel and the track display. A high value will give a lively feel, while a low value will be slower. Range 1 - 16. This is also linked to the zoom factor. Pressing Zoom and Jog together at the same time sets the Factor number equal to the Zoom number. DIMMER The attenuation applied when in Loop Jog (Loop Jog can be irritating at high levels). This is usually set at around -10dB. Range 0 - -99dB To activate the jog function at any time, just press the JOG key. The system will remain in jog until another transport key is pressed. Use STOP to mute the machine in Loop Jog. Jog mode can also be accessed by pressing the Play/Jog key on the Binnacle. Holding the BLUE key while jogging increases the jog speed by four times. TRACKS & TRANSPORT 4-8 SHUTTLE To shuttle the transport, hold down the BLUE key and press JOG. The jogger wheel will then increase and decrease the transport velocity in forward and reverse. The PLAY key will illuminate in a steady state when play speed is reached. JUMP The Jump keys provide a fast method of locating forwards and backwards through a Project. The Jump keys are located on the Binnacle, left and right of the Play/Jog key. Figure 15: Binnacle Transport and Editing Keys SHUTTLE 4-9 Jump Methods Holding down one of the Jump keys displays the Jump menu in the lower Console display. Selecting one of these menu items will take effect when the Jump key is released, and will remain as the jump method until a different method is selected. The methods are as follows: VARIABLE This enables you to use the jogger wheel or numeric keypad to enter the number of frames the transport will be moved each time a Jump key is pressed. Range 0 - 999 frames. CLIP NAME This enables the entry of search criteria in the same manner as for the GO TO CLIP NAME function. The same search text is used as the default setting for both the GO TO CLIP NAME and JUMP TO CLIP name functions. Changing the search text in one function will also cause the text to change in the other. JUMP TO CLIP NAME will locate the transport to the next clip with a matching name on any track. POINT or FADE The transport will locate to the head, tail or sync point (see below) of a clip, or the start or end of a fade (described later), on the selected track or tracks. POINT The transport will locate to the head, tail or sync point of a clip on the selected track or tracks. MARK The transport will locate to the next mark. NOTES: A sync point of a clip defaults to the head of a clip unless changed with the Trim/ Slip menu, see “Trim Edit Mode” on page 6-13. JUMP TO POINT and JUMP TO POINT OR FADE will only work on selected tracks. Holding down the Shift key and pressing a Jump key will override the Jump Menu and JUMP TO POINT. Holding down the Ctrl key and pressing a Jump key will override the Jump Menu and JUMP TO MARK. Holding down the BLUE key and pressing either Jump key will locate the transport to the start or end of the Range. LOCATOR FUNCTIONS Rapid navigation through the project is achieved by using the GO TO menu functions and by making MARKS on the time-line. For more information see “GoTo” on page 10-2 and “Marks” on page 11-2. TRACKS & TRANSPORT 4-10 SELECTING A RANGE A Range allows a group of clips across one (or multiple tracks) to be selected. Many functions provided by Satellite require the use of a Range. Use the From and To keys on either side of the Jog wheel to set ranges. Range mode may be turned on or off by pressing the Range ON key, to the right of the Binnacle or by double pressing a Binnacle edit key. Selecting a Range using Cursor Position Step 1 Locate to the time at which you wish to start the range. Step 2 Press the From key. (Some functions start with FROM automatically). Step 3 Locate to the time at which you wish to end the range. Step 4 Press the To key. The duration of the range is indicated on the screen time display above the track display, and the range is high-lighted on the track display. Many functions start making a range as soon as you enter the function. To change the FROM point, just press the From key at any time. Range Menu To access the Range menu options, press and hold either the From or To key and select the desired menu option by pressing the associated soft key. The following functions operate the same for both From and To: TIME Entry a timecode value using the numeric keypad and press Enter. MARK Select a mark by turning the Jog wheel and press Enter. LAST The last FROM or TO point is used. NEXT GAP Sets the FROM or TO points to the next points of silence before and after the cursor respectively. PROJECT HEAD/TAIL Sets the FROM or TO points to the Project Head or Project Tail marks. Setting Range Modes There are two options for range behaviour as described below: Step1 Press the Set Up key Step 2 Press the Range soft key to toggle between the functions listed below. Range Ranges are automatically cleared when an editing mode key is selected unless the function must have a range to operate. AUTO Pressing the Range On key turns the last Range on or off. SELECTING A RANGE 4-11 Range MANUAL Ranges are retained when selecting edit mode keys unless the function cannot use a Range. Pressing the key again will toggle the Range on or off. Double-clicking the key will select the menu without a Range. Jumping to To and From Points Holding down the BLUE key and pressing either Jump key will locate the transport to the start or end of the Range. PLAY MENU The Play Menu enables soft key selection of various transport selections. Step 1 Press the Play Menu transport key. Step 2 Press the desired soft key function. All the Play Menu functions preroll the transport: HEAD Plays the head of the clip under the cursor. If there is no clip under the cursor, the next clip is played. TAIL Plays the tail of the clip under the cursor. If there is no clip under the cursor, the next clip is played. EDIT Plays the last edit. FADE Plays the fade out. AGAIN Plays from the same place the transport last went into play. RECORD MENU All the Record Menu functions preroll the transport. Step 1 Press the REC Key Step 2 Press the desired soft key function HEAD Records from the head of the clip under the cursor and continues until stopped. CLIP Records from the head of the clip under the cursor and stops at the tail. HERE Records at the current cursor location. If a Preroll is active, the transport will locate to and play from the Preroll point, then drop into record at the point which the HERE soft key was pressed. AGAIN Records the same as the last record command. For details on setting pre-roll and post-roll see “Setting Preroll and Postroll” on page 16-3. TRACKS & TRANSPORT 4-12 RECORD MENU 5-1 NOTES: 5-2 C h a p t e r 5 - R e c o rd i n g INTRODUCTION Satellite can record up to 48 simultaneous tracks to disk. The following chapter describes how to configure and then record audio into the system. Project Menu Key Digi Menu Key Figure 16: Digi and Proj Menu Keys PROJECT SET UP Step 1 Step 2 Start a new Project by selecting the Proj key and then the NEW soft key. Use the keyboard to type a name for the Project and press Enter. Project Sample Rate The sample rate for a Project is fixed after the first recording is made. It is therefore very important to check this before recording. Step 1 Hold down the BLUE key and press the Digi key. Step 2 Press the RATE soft key. Step 3 Turn the jogger wheel to select the desired sample rate. Step 4 Press Enter. INTRODUCTION 5-3 Recording Bit Depth The bit depth for each recording is selected using the following steps. Unlike the Project rate, the bit depth can be made changed every time a recording is made into a Project. The available bit depth rates are 16, 20 and 24. Step 1 Press the Digi key. Step 2 Press the DEPTH soft key. Step 3 Turn the jogger wheel to select the desired bit depth. Step 4 Press Enter. Selecting A Sync Source The Satellites sample rate clock can be referenced to one of several sync sources: Step 1 Hold down the BLUE key and press Digi. Step 2 Press the SYNC soft key. Step 3 Use the jogger wheel to select the desired sync source. Step 4 Press Enter. The sync sources are as follows: INT Internal sync uses crystals to generate the clocks. AES The sync is taken from the AES sync input on the back of the QDC Engine. WCLK The sync is taken from the WORD CLOCK input on the back of the QDC Engine. VIDEO The sync is taken from the VIDEO input on the back of the QDC Engine. INPUT The sync is taken from the DIGITAL INPUT of the selected track key. Input Sync Or House Sync The INP SYNC soft key in the Digi Menu is used to sync the system to the lowest numbered armed digital input. The AUTO mode is used when a digital audio source is not referenced to the same sync source as the Satellite. RECORDING 5-4 Project Frame Rate The frame rate (timecode format) can be changed at any time, but should be set to the local standard. Step 1 Press the Setup key. Step 2 Press the TC FORMAT soft key. Step 3 Turn the jogger wheel to select the desired timecode format. Step 4 Press Enter. Step 5: Select Non-Drop or Drop-Frame (if applicable). NOTE: 3. The sample rate is also fixed if an import from another Project is performed (Refer to the Import Export Chapter later in this manual). 4. The sample rate and frame rate jogger wheel selection can also be performed using the + and - keys on the numeric keypad or the numeric keys 0 to 4. PATCHING INPUTS TO TRACKS Satellite can be configured with up to 48 input channels in blocks of eight. The Patch Menu allows these inputs to be patched to different tracks. Patch Menu Step 1 Press the Arm key. Step 2 Select the INPUT soft key. Patching A Single Mono Track Step 1 Select destination track(s). Step 2 Press PATCH. Step 3 Select input on track keys. Patching A Stereo Track Step 1 Select destination track(s). Step 2 Press PATCH. Step 3 Hold down the track key for the LEFT input and press the track key for the RIGHT input. PATCHING INPUTS TO TRACKS 5-5 Patching A Mono Group Step 1: Select the Range of destination tracks. Step 2 Press GROUP. Step 3 Select the Range of inputs. Selecting Input Type Each input can be configured to analog +4, analog -10, AES/EBU or SPDIF. Step 1 Select a track patched to the input. Step 2 Press TYPE. Step 3 Select input type with jogger wheel. Step 4 Press Enter. Selecting Input Gain Each input can have up to 16dB gain or up to 99dB attenuation applied. Step 1 Select a track patched to the input. Step 2 Press GAIN. Step 3 Select input gain with the jogger wheel. Step 4 Press Enter. Observe input levels on level meters when setting gain. The selections made with the jogger wheel can also be made with the + and - keys, or the numeric keypad. ARMING TRACKS An input can only be recorded on one track at a time. If an input is patched to more than one track, arming one of these tracks will disarm any other track patched to this input. The transport must be in STOP to monitor the inputs. To arm a track: Step 1 Press Arm. Step 2 Select track(s) to be armed. Any number of tracks can be armed at the same time, as long as your system contains enough channels to play them. You may patch one input to as many tracks as you like, but only one track at a time can record it. The system will prevent you arming two tracks if they have the same input. RECORDING 5-6 Arm on the Fly Normally tracks are armed before you put the system into record, but it is possible to arm them while the system is in record and the track goes into record immediately. If the input patching for the track is not unique (i.e. it tries to record an input that is already being recorded on another track) the first track disarms. Metering Input Levels The input levels to the armed tracks are shown as vertical bargraphs at the top of the screen. These are seen on the video screen as soon as you enter the Arm Menu. For tracks that are not armed for record, meters show the playback levels. The behaviour of the meters can be changed so that the background colour changes to warn you when a certain input level has been reached. This is done by setting the METER RED LEVEL field on the System Page. Press the BLUE key and the S key, then use the mouse to change the value of RED, or type RED level ENTER, where level is the desired audio level, with or without a minus sign.) The meter scaling can also be changed. This is done by setting the Meter Law, which affects the Range of the meter and its linearity. Meter Law can be changed on the System Page, or by typing LAW n ENTER, where n is a number from 1 to 6. RECORDING Step 1 Locate the transport to where you want to start recording, then press PLAY and RECORD together. Step 2 Press STOP or PLAY to end the recording. It is also possible to drop tracks in and out of record using the track keys in the Arm Menu. Recording Types Recordings can be made using the following different recording modes: NEW A new clip is created for each recording. This will result in new layers on top of previous recordings. This is the default and is the safest way to record when learning to use a Satellite. The HANDLE parameter available when this type of recording is selected allows the specified number of frames to be exposed at the head of the recorded clip using TRIM HEAD (please read the “Trim Edit Mode” on page 6-13 for further details). OVER Recording replaces audio that is already on the disk. This is destructive and cannot be undone. Clips lying under the cursor, or the next ones along, are replaced on armed tracks. The recording continues past the end of the original clip unless the tail of the clip does not show all the waveform due to the clip being subject to functions such as CUT TAIL or TRIM TAIL. In this case, the recording will stop. RECORDING 5-7 TAPE If recording is commenced where there are no clips lying under the cursor on an armed track, a new clip is created. If recording commences where there is an existing clip, the clip is over written using the same method as for OVER. The WINDOW parameter available when this type of recording is selected allows a gap of up to 999 frames to occur between when the track went into record and the next clip. If recording is commenced within this gap, the recording will start at the head of the next clip. ARM Mode The fifth soft key in the Arm Menu enables tracks to be set to READY or THRU. In THRU mode, tracks can be set to monitor their input at all times. • Armed tracks show the input highlighted in red on the meters display on the video screen. • Through tracks show the input highlighted in green on the meters display on the video screen. Auto Extend It is possible, while recording, to reach the limit of Project size, which is 4 Gigabytes (approximately 12 hours of 16 bit audio). If this happens while the transport is actually in record, the Satellite will try to automatically create a new Project and continue recording. This can only happen if there is additional free space on the SAME DISK DRIVE on which the system is currently recording. At the point where the Project is extended there will be a split in the clips that were currently recording. The new Project borrows audio from the earlier Project in a read-only operation, which means that Tape Mode and Overwrite mode cannot replace that audio by recording. Also, no operation in the Space Menu (which is used to free disk space) will operate on the borrowed audio. For more information about borrowing, please see the Import menu. AutoExtend may be turned off using the mouse on the System Page (BLUE-S). Punch In / Punch Out It is possible to record to disk while playing back from disk on the Satellite. While playing, start recording by pressing the RECORD and PLAY buttons together. To drop out of Record, press the PLAY, STOP, JOG, REW or FF buttons. Each time you enter Record you will create a new clip on each armed track. These clips are placed over any other clips that they encounter on the same tracks. The monitoring switches from recorded material to live as you enter Record, exactly as though you were erasing the existing audio. You are preserving all that has been recorded, and may bring any of it back later on. RECORDING 5-8 Automatic Drop-in Pre-determined drop in and drop out points may be activated using the Machine Control section of the console. See ADR Chapter later in this manual for further details. Output Submenu The Output Submenu is used to select what type of digital outputs come from the system. Step 1 Hold down the BLUE key and press Digi. Step 2 Select PAD to change the audio level of all outputs to be reduced or increased in the digital domain. RECORDING 6-1 NOTES: 6-2 Chapter 6 - Binnacle Editing INTRODUCTION Binnacle Editing introduces a new and more ergonomic editing control panel for increased efficiency and ease of use. It is common to all of Fairlight's DREAM family of products. It is designed to achieve the following: • Universal availability - no matter where the you navigate to in the system, the basic editing functions are always available on dedicated keys. This allows a user to learn the keystrokes like a musical instrument and achieve phenomenal speed. • Two-handed operation - Allows the user to employ both hands, thus increasing efficiency and speed. The term Binnacle is a reference to the compass housing on the bridge of a ship. On a Satellite console it refers to the area which includes the Jog wheel and the surrounding keys as illustrated below: Edit Targets Edit Options Figure 17: The Binnacle The Binnacle is designed so that a user can have one hand operating the Jog wheel and the surrounding keys, while the other hand can roam the console. INTRODUCTION 6-3 EDITING There are three basic steps to a Binnacle edit sequence: Step 1. Select an Edit Mode from the six Edit Modes available. These are Copy, Cut, Erase, Trim & Slip (on one key) and Fade. Step 2. Set the options on the Option keys on the right hand side of the Binnacle. These are Range On, All Layers and Razor On. Step 3. Execute the edit using the Target keys on the left hand side of the Binnacle. These are Clip/Range, Head and Tail. In Copy, Cut, Trim and Slip modes there are two stages to this step (e.g. Cut and Paste). Erase and Fade mode edits are finished with just one keystroke. Edit Modes The six Binnacle edit modes are selected on the outer ring of keys: • Copy - copies the selection to the clipboard. • Cut - cuts the selection to the clipboard. • Erase - erases the selection. • Trim & Slip (on one key) - trims or slips the selection. • Fade - fades or cross-fades the selection. Once an edit mode is selected, it remains current until another edit mode or system mode is selected. The most recently pressed edit mode key is illuminated in amber (red for slip mode). The selection of a Binnacle edit mode causes the LCD to switch to a display containing soft key functions relevant to that mode. Pressing an edit mode key twice, will toggle between Range on and off, if it is relevant to that mode Edit Options The Binnacle options are Range ON, All Layers and Razor ON. The options have an influence on what happens when a Binnacle command is issued. This varies according to the edit mode and target of the command. Refer to “Selecting a Range” on page 4-10 for information on setting ranges. BINNACLE EDITING 6-4 Edit Targets The target for a Binnacle command is the set of audio clips or parts of clips that are going to be affected by the command. Pressing the target key executes the edit command. The possible targets are: • Clip - when RANGE is off, the target consists of all clips on selected tracks under the cursor. The current clips that will be affected are highlighted in RED on the video screen. • Range - when RANGE is on, the target consists of all clips and parts of clips on selected tracks lying inside the Range. The current clips and parts of clips that will be affected are highlighted in RED on the video screen. • Head - if RANGE is off, the target consists of the parts of the clips on the selected tracks touching the cursor and lying to its left. If RANGE is on, the target consists of the clips and parts of clips on the selected tracks, lying between the Range start and the cursor. In both cases, the pieces that will be affected by the command are the RED parts lying to the LEFT of the cursor. • Tail - if RANGE is off, the target consists of the parts of the clips on the selected tracks touching the cursor and lying to its right. If RANGE is on, the target consists of the clips and parts of clips on the selected tracks, lying between the cursor and the Range end. In both cases, the pieces that will be affected by the command are the RED parts lying to the RIGHT of the cursor. One and Two-handed Editing The Binnacle allows Cut, Copy and Trim operations to be performed with one hand or two, depending on the operators preferred style and the details of the particular edit. Each edit is described in both modes below. A copy edit is a two-handed edit when the target key is pressed and held with the left hand to start the edit, the right hand is used to change the track selection or transport position, then the target key is released to paste and finish the edit. A one handed edit is performed by pressing and releasing the target key to copy then pressing the Enter key to paste. Undo and Redo Satellite provides 64 levels of undo and redo. Pressing the Undo key once will undo the last edit. Pressing the key multiple times will allow you to progressively step backwards through previous edits. Use the Redo key to reinstate edits that you have undone. Redo is only available immediately after an Undo. Undo is not possible after any SPACE MENU functions, the NUMBERS function in the Track Menu, or the KEEP function in the Import Menu. EDITING 6-5 Single Track or Multitrack Editing Editing may be performed on single or multiple tracks. Multitrack edits are performed on all selected tracks. When pasting from the clipboard the number and order of tracks is retained. Selecting a different destination track moves the entire selection. Clip Layers When clips are recorded or pasted on top of each other they become layered one above the other. Only the top clip is heard. To move a clip from a lower layer to the top, use the POP TAKES function by pressing the Takes key. See “Takes Menu” on page 9-3 for more details. Transport and Selection Keys The Binnacle includes several keys located within easy reach of one hand, designed for fast transport control and Range selection. For more information on transport and track selection see “Tracks & Transport” on page 4-2. The transport and range features include: • Jogger Wheel - this is used for many functions, including moving the transport and scrubbing the audio. • To and From - these keys are used to set the beginning (From) and end (To) of the Range. Pressing and releasing one of these keys sets the Range to start or finish at exactly that point. Holding down one of the keys allows various menu options and other keys to be used for setting the Range extremities. • Play/Jog - if the transport is not in Jog, this key will put it into Jog. If it is in Jog, this key will put the transport in Play. This is designed to allow the most common transport commands used during editing to be accessible without moving the hand. • Jump Left and Jump Right - these keys allow location of the transport to important features in the Project, such as the next clip, next mark, start or end of the Project, and many more. Holding down a Jump key causes display of a menu on the LCD that selects and locks in one of the Jump choices. • Zoom - the Zoom key is used to change the horizontal time scale of the video display. To use it, hold it down while rotating the Jog wheel. • Enter - the Enter key is used to complete many editing and menu selection operations. • BLUE - the BLUE key modifies the function of any key with blue text. To select a blue function hold the BLUE key while pressing any other key. • Track Sel - Holding the Track Sel key and turning the Jog wheel will change the selected track. BINNACLE EDITING 6-6 CUT AND COPY EDIT MODES Cut and copy commands can operate on either selected clips, or a Range of clips or a Range within clips. In CUT mode, the selected clips are removed from a track and held on the clipboard. In COPY mode, the clips are left unchanged, but copies of the clips are passed to the clipboard. The resulting content of the clipboard is the same for both CUT and COPY modes. The Clipboard When clips or sections of clips are cut or copied, they are placed on the clipboard. When the Enter key is pressed or when the target key is released whilst in the EDIT mode, the contents of the clipboard are pasted on to the currently selected tracks. Clips can be pasted multiple times by pressing the Enter key repeatedly. If other clips are cut or copied to the clipboard, the previous contents of the clipboard are lost, regardless of whether they were used or not. Ghost A Ghost is a representation of the clipboard's top layer. A ghost is shown as a floating white image at the cursor position. The ghost display is automatically removed after pasting or when a new Mode is selected. Whenever the CUT, COPY or ERASE modes are current, the Ghost soft key can be used to toggle the ghost clip display on or off. Using Cut or Copy Follow these steps to perform a CUT or COPY edit: Step 1 Press either the Cut or Copy key to select the edit mode. Step 2 Select the desired track(s). If only one track is to be edited, double press its track key to ensure no other tracks are selected Step 3 Locate the transport so the cursor lies over the desired edit point. Clips that will be edited are highlighted in red. Step 4 Hold down the required edit target key (Range/Clip, Head or Tail), on the left hand side of the Binnacle. Step 5 Locate the transport so the cursor lies over the destination edit point. Select an alternative destination track if desired. Step 6 Let go of the edit target key to paste the clip(s). Binnacle editing allows CUT and COPY to be achieved as a one-handed or two-handed edit. To perform a one-handed edit hit the edit target key (Range/Clip, Head or Tail) to COPY or CUT, then hit enter to paste. To perform a two-handed edit hold down the edit target key (Range/Clip, Head or Tail) to COPY or CUT, then release it to paste, as described in the steps above. CUT AND COPY EDIT MODES 6-7 Cut Edit Targets The result of a CUT edit is determined by the target key pressed. The following examples illustrate how Cut works using a single clip with one-handed editing: Range/Clip The entire clip is removed from the track and placed on the clipboard. When Enter is pressed, the clip is placed on the currently selected track. Head The section of the clip from the head to the cursor is cut and placed on the clipboard. When Enter is pressed, the clip is pasted with the cursor positioned at the cut point. Tail CUT TAIL functions in the same manner as CUT HEAD, except that it works from the cursor to the tail. The section of the clip from the cursor to the tail is cut and placed on the clipboard. When Enter is pressed, the clip is pasted with the cursor positioned at the cut point. CUT TAIL can be used to shorten a clip by pasting the tail over the original closer to the head. If all you wish to do is remove the tail permanently, don't paste the waveform. Copy Edit Targets The result of a COPY edit is determined by the target key pressed. In COPY mode, the original clip is not altered, but the contents of the clipboard are the same as for CUT. Range/Clip A copy of the clip is placed on the clipboard. When Enter is pressed, the clip is placed on the currently selected track. Head The section of the clip from the head to the cursor is cut and placed on the clipboard. When Enter is pressed, the clip is pasted with the cursor positioned at the copy point. Tail COPY TAIL functions in the same manner as COPY HEAD, except that it works from the cursor to the tail. The section of the clip from the cursor to the tail is placed on the clipboard. When Enter is pressed, the clip is pasted with the cursor positioned at the copy point. Cut/Copy Soft Key Functions When the Cut, Copy or Erase keys are selected on the Binnacle, the following LCD soft key options are available: BINNACLE EDITING Split Clip Splits the clip at the current cursor position into two clips. Reverse Reverses the clip. Ghost On or Off, displays or hides the last clipboard item 6-8 Cut and Copy Edit Options The Binnacle edit options for Cut and Copy are, RANGE ON, ALL LAYERS, RAZOR ON. Cut/Copy with Range On The CUT and COPY commands offer additional functions when a Range is selected. In CUT mode, the selected range is removed from a track and held on the clipboard. In COPY mode, the range is left unchanged, but a copy of the range is passed to the clipboard. The resulting content of the clipboard is the same for both CUT and COPY modes. For details on selecting ranges see “Selecting a Range” on page 4-10 To perform a CUT or COPY with RANGE ON follow these steps: Step 1 Press either the Cut or Copy key. Step 2 Select the desired track(s). If only one track is to be edited, double click its tracks key to ensure no other tracks are selected. Step 3 Define a Range using the From and To keys or press Range On to recall the last range set. Step 4 Hold down the required edit target key (Range/Clip, Head or Tail), on the left hand side of the Binnacle. Step 5 Locate the transport so the cursor lies over the destination edit point. Select an alternative destination track if desired. Step 6 Let go of the selected edit function to paste the Range To do a one-handed edit hit the edit target key to copy or cut, then hit enter to perform the paste. To do a two-handed edit hold down the edit target key to copy or cut, then release it to perform the paste, as described in the steps above. Cut/Copy with Range On Targets Range/Clip Copies all clips or parts of clips within the Range into the clipboard. When Enter is pressed, the range is pasted with the cursor positioned at the copy point. Head Copies all clips or parts of clips from the beginning of the Range to the current cursor position into the clipboard. When Enter is pressed, the range is pasted with the cursor positioned at the end of the range. Tail Copies all clips or parts of clips from the current cursor position to the end of the Range into the clipboard. When Enter is pressed, the range is pasted with the cursor positioned at the beginning of the range. CUT AND COPY EDIT MODES 6-9 Range Soft Key Functions When the Cut, Copy or Erase keys are selected on the Binnacle, and a RANGE is selected, the following additional LCD soft key options are available: Split Range Splits clips at the beginning and the end of the Range. If no clips lies at a Range end, then no split is performed at that point. Fill Uses the current contents of the clipboard to fill the current Range. B/FWD Fill A Backward Forward Fill is performed using the contents of the clipboard to fill the current Range. Overlap Defines the amount of Overlap to be used to auto fade the loops in a Fill operation. Bounce Bounce mixes audio from all clips in a Range and creates a new clip on a destination track, which you are prompted to enter. Bounce includes EQs, levels and fades. To interrupt a bounce once started press CTRL Q. Fill The FILL function is used to automatically repeat a section of audio to fill a Range on a track to create background fills or buzz tracks. The audio used for the fill is the clip currently on the clipboard from the last CUT or COPY function. The OVERLAP parameter can be set to cross-fade the clips: Step 1 COPY (or CUT) the desired audio to the clipboard. The cursor’s sync point will be maintained Step 2 Create a RANGE encompassing the area to be filled. Step 3 Press the OVERLAP soft key and enter a value in frames. Step 4 Press the FILL soft key. B/F (Backwards Forwards) FILL Pressing the B/F FILL soft key will fill the Range as per the normal FILL function, except every second clip will be reversed. BINNACLE EDITING 6-10 Cut/Copy with All Layers Overlapping clips are arranged in layers. When the All Layers key is selected after pressing either the Cut or Copy keys, the target will consist of all clips on all layers. When range is off and you press All Layers or Razor, a range is created that encloses the selected clips, if any. This range is bounded by the head and tail of the top clip under the cursor. If there is no clip on the selected track, the Range will be set to zero width, and an error will result if you try and execute a cut or copy command. Range/Clip Copies all layers from the beginning of the Range to the end of the Range into the clipboard. A ghost of the uppermost clips is presented. The cursor may be moved, and completing the edit causes the contents of the clipboard with all its layers to be pasted at the new location. Head Copies all layers from the beginning of the Range to the current cursor position into the clipboard. A ghost of the uppermost clips is presented. The cursor may be moved, and completing the edit causes the contents of the clipboard with all its layers to be pasted at the new location. Tail Copies all layers from the current cursor position to the end of the Range into the clipboard. A ghost of the uppermost clips is presented. The cursor may be moved, and completing the edit causes the contents of the clipboard with all its layers to be pasted at the new location. Cut/Copy with Razor On Edits performed with Razor On insert or remove time from the selected tracks, emulating a tape edit performed with a razor blade. When the Razor On key is selected after pressing either the Cut or Copy keys, the following will occur: Cut With Razor On Audio is removed from the selected tracks and inserted at the cursor. Audio after the Range is then moved in time to the start of the Range. Paste With Razor On The contents of the clipboard are inserted at the cursor. Audio to the right of the cursor is moved along to the right. Using Razor On Mid-Edit RAZOR mode can be turned on in between the CUT and PASTE stages of an edit. For example, you may perform a cut with RAZOR off leaving the time-line intact, then press RAZOR ON to insert time when pasting. Razor Soft Key Functions When Razor On is selected an additional soft key Menu is available on the LCD: Insert Space Silence will be inserted from the start of a Range for the duration of the Range. CUT AND COPY EDIT MODES 6-11 ERASE EDIT MODE The ERASE mode commands remove clips (and parts of clips) from the Project. To enter ERASE mode, press the Erase key. The Binnacle will remain in ERASE mode until another edit mode key is pressed. Unlike COPY and CUT, the ERASE edit is completed at the moment of striking the target key. Using Erase Step 1 Press the Erase key. Step 2 Select the desired track(s). If only one track is to be edited, double click its track key to ensure no other tracks are selected Step 3 Locate the transport so the cursor lies over the desired edit point, clips that will be edited are highlighted in red. Step 4 Press the required edit target key (Range/Clip, Head or Tail), on the left hand side of the Binnacle. Erase Edit Targets The result of an ERASE edit is determined by the target key pressed. Range / Clip Erases all clips on the top layer which touch the cursor on selected tracks. Head Erases the heads of all clips which touch the cursor on selected tracks. Tail Erases the tails of all clips on the top layer which touch the cursor on selected tracks. Erase Edit Options The Binnacle options for ERASE are, RANGE ON, ALL LAYERS, RAZOR ON. Erase with Range On To perform an ERASE with RANGE on, follow these steps: Step 1 Press either the Erase key. Step 2 Select the desired track(s). If only one track is to be edited, double click its tracks key to ensure no other tracks are selected. Step 3 Define a Range using the From and To keys, or press Range to recall the last range set. On Step 4 Press the required edit function key (Range/Clip, Head or Tail), on the left hand side of the Binnacle. The selection should now be erased. BINNACLE EDITING 6-12 Erase Range Targets Range / Clip Erases all clips on the top layer from the beginning of the Range to the end of the Range. Head Erases all clips on the top layer from the beginning of the Range to the current cursor position. Tail Erases all clips on the top layer from the current cursor position to the end of the Range. Erase with All Layers On Overlapping clips are arranged in layers. When the All Layers key is selected after pressing either the Erase key, the target will consist of all clips on all layers. When range is off and you press All Layers or Razor, a range is created that encloses the selected clips, if any. This range is bounded by the head and tail of the top clip under the cursor. If there is no clip on the selected track, the Range will be set to zero width, and an error will result if you try and execute a cut or copy command. Range / Clip Erases all layers from the beginning of the Range to the end of the Range. Head Erases all layers from the beginning of the Range to the current cursor position. Tail Erases all layers from the current cursor position to the end of the Range. Erase with Razor On Edits performed with Razor On insert or remove time from the selected tracks, emulating a tape edit performed with a razor blade. Range / Clip Erases all layers from the beginning of the Range to the end of the Range, together with the associated track time. Head Erases all layers from the beginning of the Range to the current cursor position, together with the associated track time. Tail Erases all layers from the current cursor position to the end of the Range, together with the associated track time. ERASE EDIT MODE 6-13 TRIM EDIT MODE Trimming allows clips to be resized. Trim commands are used to set the head and tail of clips, to determine how much of the original recording is played by the clip. Trimming may shorten a clip, or extend a clip if the original recording is longer than the displayed clip. This will be the case if the clip was imported with handles or if the original clip has been edited. Using Trim Step 1 Press the Trim key. Step 2 Select the desired track(s). If only one track is to be edited, double click its track key to ensure no other tracks are selected. Step 3 Locate the transport so the cursor lies over the desired edit point, clips that will be edited are highlighted in red. Step 4 Hold down the required edit target key (Range/Clip, Head or Tail), on the left hand side of the Binnacle. Step 5 Locate the transport so the cursor lies over the destination edit point. Step 6 Let go of the selected edit function to trim the clip(s). Binnacle editing allows TRIM to be achieved as a one-handed or two-handed edit. To perform a one-handed edit hit the edit target key to TRIM, move the cursor if necessary, then hit Enter to trim the clip. Hitting Enter again will trim the clip again. To perform a two-handed edit hold down the edit target key to Trim, move the cursor then release the target key to trim the clip. When trimming the head or tail of a clip pressing the target key once executes the TRIM. Move the cursor and hit Enter to TRIM the head or tail again, if required. Trim Edit Targets The result of a TRIM edit is determined by the target key pressed. Range/Clip Moves the head and tail of the selected clip(s) while maintaining the position of the waveform. The clip moves in sync with the cursor while the waveform remains fixed. This exposes a different section of the waveform without changing the length of the clip. The clip can be trimmed as long as the original recording extends beyond the desired head or tail locations. Head BINNACLE EDITING Trims the head of the selected clip(s) to the cursor while maintaining the position of the tail of the waveform. 6-14 Tail Trims the tail of the selected clip(s) to the cursor while maintaining the position of the head of the waveform. Trim Soft Key Functions When the Trim key is selected on the Binnacle, the following LCD soft key options are available: Trim Selects TRIM mode when the Trim/Slip key is pressed. Hold down the BLUE key and press the Trim soft key to set TRIM as the default mode. Slip Selects SLIP mode when the Trim/Slip key is pressed. Hold down the BLUE key and press the Slip soft key to set SLIP as the default mode. Sync Pressing the Trim Sync soft key creates a sync marker within the selected clip(s) at the cursor position. The JUMP TO POINT or JUMP TO POINT OR FADE functions will then land on this point. It can be used to quickly jump to a frequently used sync point within a clip. It also determines where a clip is referenced when using AudioBase. To change the sync point, select TRIM SYNC at the new location. There is only one sync point per clip. This sync marker should not be confused with the term 'sync point' used throughout this manual except in the section on JUMP. Trim Edit Options Trim is usually applied to a single clip or selections across tracks therefore, no options are available. Range On RANGE ON is not supported in Trim Mode. Layers On ALL LAYERS ON is not supported in Trim Mode. Razor On RAZOR ON is not supported in Trim Mode. TRIM EDIT MODE 6-15 SLIP EDIT MODE SLIP mode moves clips to a new time location. Slipping the head moves the head of a clip to the cursor while maintaining the position of the tail. Slipping the tail moves the tail of a clip to the cursor while maintaining the position of the head.These commands alter the length of the clip Using Slip . Step 1 Press the Trim/Slip key (and then the Slip soft key if not in SLIP mode). Step 2 Select the desired track(s). If only one track is to be edited, double click its tracks key to ensure no other tracks are selected. Step 3 Locate the transport so the cursor lies over the desired edit point, clips that will be edited are highlighted in red. Step 4 Hold down the required edit target key (Range/Clip, Head or Tail), on the left hand side of the Binnacle. Step 5 Locate the transport so the cursor lies over the destination edit point. Step 6 Let go of the selected edit function to trim the clip(s). Binnacle editing allows SLIP to be achieved as a one-handed or two-handed edit. To perform a one-handed edit hit the edit target key to SLIP, move the cursor if necessary, then hit Enter to slip the clip. Hitting Enter again will trim the clip again. To perform a two-handed edit hold down the edit target key to Slip, move the cursor then release the target key to slip the clip. When slipping the head or tail of a clip pressing the target key once executes the SLIP. Move the cursor and hit Enter to SLIP the head or tail again, if required. Slip Edit Targets The result of a SLIP edit is determined by the target key pressed. BINNACLE EDITING Range / Clip The entire clip is slipped from its current position by an offset defined by the difference between the cursor position when the key was pressed and the cursor position when the edit was completed. Head The head of the clip is slipped to the position that the cursor is at when the edit is completed. The tail remains stationary, with audio being moved out from the tail or pushed under it as required. Tail The tail of the clip is slipped to the position that the cursor is at when the edit is completed. The head remains stationary, with audio being moved out from the head or pushed under it as required. 6-16 Locating the cursor over the clip and typing RTB Enter, will slip the clip to its original recording time. RTB stands for Return To Birthday. Slip Edit Options Slip is usually applied to a single clip or selections across tracks therefore, no options are available. Range On RANGE ON is not supported in Slip Mode. Layers On ALL LAYERS ON is not supported in Slip Mode. Razor On RAZOR ON is not supported in Slip Mode. NUDGE Although not a Binnacle editing function, the NUDGE function is closely related to SLIP. The NUDGE function slips clips by a predetermined amount of time. NUDGE can operate on one or many tracks affecting clips that lie under the cursor, or within a Range. NUDGE can operate in fixed steps of plus or minus one frame, or in variable steps from 1 to 99 sub-frames (a sub-frame is 1/80th of a frame). The Nudge key is located to the left of the LCD display. Using Nudge Step 1 Press the Nudge key, to the left of the LCD. Step 2 Locate the cursor over the clips and select the appropriate track(s). Step 3 Press the Variable or One Frame nudge soft keys to slip the clip(s) by the selected amount. When there is no Range selected, only the top layer of clips highlighted under the cursor is nudged. Nudge with A Range Follow these steps to perform a NUDGE with a range selected: Step 1 Press the Nudge key, to the left of the LCD. Step 2 Use the From and To keys to select a Range that includes all clips to be nudged. Step 3 Press the Variable or One Frame nudge soft keys to slip the clip(s) by the selected amount. When a Range is selected, all layers of clips within the Range are nudged, including those which are completely buried. NUDGE 6-17 NOTES: Nudging is possible while the transport is in play. It is possible to nudge the sync of clips by holding down the Shift key and pressing the Nudge key. The Nudge Menu will then nudge the waveform within clips without affecting heads and tails. Hold down the Shift key and press the Nudge key to return to normal operation. When nudging a Range, clips not wholly within the Range are not affected. However, since the Range itself is also nudged, it is possible for the Range to move so as to wholly enclose a clip, in which case the clip will then be nudged with the rest of the Range. BINNACLE EDITING 6-18 FADES EDIT MODE The Fade key on the Binnacle allows fades to be applied to the heads and tails of clips. The fades are performed by the system in real time as the audio is output from the machine. Applying a fade to a clip does not affect the waveform on disk. Fades are applied from the cursor position to the head or tail of clips on selected tracks. If a level has been applied to a clip, the fade will start or finish at this level. All clips have small default fades to prevent clicks. These can been seen at the heads and tails of clips at Zoom 16. Fades are shown as shaded ramps on the clips. Fade In Cross fade point Fade Out Fade displayed on clip Figure 18: Fade Display Using Fade Step 1 Press the Fade key. Step 2 Locate the transport to the fade point and select the desired tracks. Step 3 Use the soft keys and jog wheel to set the fade parameters, if required. Step 4 Press the required edit target key (Range/Clip, Head or Tail), on the left hand side of the Binnacle. Cross-Fades If a fade is placed on a clip and there is another clip layered underneath, a cross-fade between the two will automatically be invoked. Cross-fade parameters can be modified with the soft key menu functions. FADES EDIT MODE 6-19 Fade Targets The result of a FADE is determined by the target key pressed. Range / Clip Applies an AUTO IN and AUTO OUT Fade to the head and tail of all selected clips. See below for details on Auto In and Out Head Fades from the head of the currently selected clip(s) to the current cursor position. Tail Fades from the current cursor position to the tail of the currently selected clip(s). Fade Soft Key Functions Auto In Sets a value in frames for an Automatic Fade at the head of a clip, or clips within a Range. Pressing any other key accepts the entered value immediately. Pressing Auto In followed by Enter executes an Auto In fade to the head(s) of any clips touched by the cursor on selected tracks. Auto Out Same as for Auto In, but executed for tails of clips. X-Level These soft keys allows level and time characteristics for fades to be adjusted. This enables you to set sudden or gradual fades. The fade curve is shown on the upper graphics display X-Point Capture Head Captures the fade parameters from the head of the current clip (NOT available when RANGE activated) Capture Tail Captures the fade parameters from the tail of the current clip (NOT available when RANGE activated) Capturing Fade Parameters It is possible to copy the fade parameters from a clip so they can be reapplied to other clips, or adjusted and reapplied to the same or other clips. Step 1 Press the Fade key Step 2 Select the clip from which you want to copy the parameters. Step 3 Press the HEAD or TAIL soft keys to capture the parameters from the corresponding fade. Fade Options Range On Follow these steps to perform a fade on a range: BINNACLE EDITING Step 1 Press the Fade key. Step 2 Use the From and To keys to select a Range, or press RANGE ON to recall the last range set. 6-20 Step 3 Press the required edit target key (Range/Clip, Head or Tail), on the left hand side of the Binnacle. Range Fade Targets The result of a RANGE FADE is determined by the target key pressed. Range / Clip Applies an Auto In and Auto Out fade to all the clips wholly contained within the Range. Head Creates a new Master Recording (bounce) over the Range and sets a fade up from its beginning to its end. Also splits the clips underneath so that no unexpected crossfades occur. Tail Creates a new Master Recording (bounce) over the Range and sets a fade down from its beginning to its end. Also splits the clips underneath so that no unexpected crossfades occur. Layers On ALL LAYERS ON is not supported in Fade Mode. Razor On RAZOR ON is not supported in Fade Mode. Fade Defaults Every clip has a small fade at the head or tail to make it sound smoother. This is called the default fade, and you can control its length. One way is to type FDEF n RETURN on the PC keyboard, where n is the length you want in sub-frames. This method lasts only during the current session and is not remembered by the Project or the machine. Creating Level Changes By pasting a copy of a section of a clip onto itself, you are able to change the level of the copy to create a level change. If the copy is cross-faded with the original, a smooth level transition results. When using the COPY and PASTE functions, be sure to be in STOP otherwise a slight movement of the jogger wheel may result in phasing during the fades. FADES EDIT MODE 7-1 NOTES: 7-2 Chapter 7 - Name INTRODUCTION The Name Menu allows you to rename Projects, tracks and clips, and to setup seed names using the alphanumeric keys. When a name function is selected, the original name appears in the upper console display. You can then use the BACKSPACE key to edit the original name. Name Key Figure 19: Name Key Step 1 Press the NAME key. Step 2 Select the required name function by pressing a soft key. Step 3 Edit the name in the upper console display with the PC keyboard.d. Step 4 Press Enter. RENAMING A PROJECT To rename a Project whilst it is open, select the PROJECT soft key in the Name Menu, then enter the new name. NAMING TRACKS The track names of a Project can be changed to help organise Projects. Select the required track and press the TRACK soft key in the Name Menu. Enter the new name. NAMING CLIPS All clips in a Project can be given an individual name. A clip can be copied and given a different name to the original. Different clips can also be given the same name. To name a clip, locate the transport so the cursor lies over the clip, selecting the appro- INTRODUCTION 7-3 priate track if necessary, then press the CLIP soft key in the Name Menu. Enter the new name on the PC keyboard. SEED NAMES Seed names are given to all new recordings in a Project. You will notice that recordings are given an incremental number for each new clip. Seed names allow you to enter a name that will be given to each new recording which will include an incremental numeric suffix. In the Name Menu, the last soft key allows you to toggle between GLOBAL and TRACK seed modes. To enter a seed name, first select GLOBAL or TRACK, then select the SEED soft key and enter the name. The descriptions for these modes are as follows: GLOBAL The global seed name is given to every new recording in the Project followed by an incremental number. For example, if a global seed name "Voice Over “ is entered, the first recording will be named "Voice Over 1". The numeric suffix will increment automatically for each recording i.e. the next recording will have the name "Voice Over 2". If more than one track is recorded at the same time, the recordings on each track will have an incremental number. TRACK In the track mode, each track can be given an individual seed name. This is done by selecting a track key before entering the name. When in the track mode, recordings on tracks with seed names will be given the track seed name followed by an incremental number. If a track has no seed name, it will be given the global seed name. NOTES: 5. The system defaults to a null GLOBAL seed name. This results in recordings being given names with numbers only. 6. To clear seed names, select the desired name function, then type a new seed number and press Enter. 7. To start recording at a specific number, edit the seed name's numeric suffix. 8. Use only the following characters in names: A - Z, a - z, 0 - 9, _ (underscore) 9. If a Range has been created, all clips that are wholly inside it can be named with one command. NAME 7-4 SEED NAMES 8-1 NOTES: 8-2 Chapter 8 - Solo and Mute INTRODUCTION The SOLO and MUTE functions operate in a similar manner to those on a mixing console. SOLO mutes all tracks except for soloed tracks, MUTE silences only the muted tracks. Both the SOLO and MUTE functions can be activated by pressing the Solo or Mute key then selecting the desired tracks. Solo Key Mute Key Figure 20: Solo and Mute Keys There is also a useful feature where you can hold down the Solo or Mute key while selecting the tracks to automatically bring you back to the previous menu when you release the keys. SOLOING TRACKS Step 1 Press or hold the Solo key. Step 2 Select tracks to SOLO. The SOLO function can be toggled on or off with the first soft key. This will switch between soloing the selected tracks and monitoring all tracks. Indicators next to the track numbers show orange for soloed tracks and blue for remaining silent tracks. SOLO FOLLOWS EDIT The SOLO FOLLOWS EDIT function automatically puts selected tracks into SOLO as you edit. Step 1 Toggle the FOLLOW function on or off with the second soft key. Step 2 Press the Solo key. INTRODUCTION 8-3 MUTING TRACKS Step 1 Press or hold the Mute key. Step 2 Select tracks to mute. The MUTE function can be toggled on or off with the first soft key. This will switch between muting the selected tracks and monitoring all tracks. Indicators next to the track numbers show blue for muted tracks. SAFE Tracks can be put into SAFE mode to prevent accidental editing or recording. Step 1 Hold down the BLUE key and press the Safe key. Step 2 Select tracks to be in SAFE mode. The SAFE function can be toggled on or off with the first soft key. This will switch between having the selected tracks safe and no tracks safe. Indicators next to the track numbers show green for safe tracks. DISABLE Tracks can be disabled for playback, waveform display and editing. SOLO AND MUTE Step 1 Hold down the BLUE key and press the Disab key. Step 2 Select tracks to be in DISABLE mode. The DISABLE function can be toggled on or off with the first soft key. This will switch between having the selected tracks disabled and no tracks disbaled. 8-4 DISABLE 9-1 NOTES: 9-2 C h a p t e r 9 - Tra ck & Ta k e s INTRODUCTION The Track Menu is used to copy and move clips to other tracks without affecting their position in time. Tracks may also be re-numbered. All Track functions, except NUMBERS, use a Range, and affect all layers of clips. The Takes Menu provides the POP function which moves clips on lower layers to the top. Clips that lie beneath the cursor are listed in the upper display. Takes Key Track Key Figure 21: Takes and Track Keys TRACK MENU Step 1 Hold down the BLUE key and press the Track key. Step 2 Define a Range (not applicable to the NUMBERS function). Step 3 Select the source track. Step 4 Select the desired function. Step 5 Select the destination track. Swap After SWAP has been selected, the defined Range will be swapped on the source and destination tracks. Numbers The NUMBERS function swaps the entire track, including the track name. It does not use a Range and is not reversible using the UNDO key. Move removes the clips in the Range on the source track and places them on the destination track. Any clips on the destination track will be buried. MOVE INTRODUCTION 9-3 Copy places a copy of the clips in the Range onto the destination track. Any clips on the destination track will be buried. The source track is not changed. COPY Shadow The audio on the destination track is erased where there are clips on the source track.This is useful for splitting audio to different tracks, for example, telephone and perspective splits. The source track is not changed. TAKES MENU When new clips are recorded or copied above existing clips in a track, only the top clip can be heard. The Takes Menu allows you to select a clip from several clips that have been layered and bring it to the top. Clips that lie beneath the cursor are listed in the upper display Clip Layers Under Cursor Figure 22: Takes Display TRACK & TAKES Step 1 Locate the transport so the cursor lies over the clip. Step 2 Hold down the BLUE key and press Takes. Step 3 Use the Jogger wheel or + and - keys to select desired clip. Step 4: Press the POP soft key. 9-4 TAKES MENU 10-1 NOTES: 10-2 C h a p t e r 1 0 - G o To INTRODUCTION The Go To Menu is used to locate to SMPTE times, marks (stored timecode points), or named clips. After the transport has located to the target, you will be returned to the mode you were in before the GO TO command. GO TO commands are terminated with the Enter key if you want to locate, or with the Play key to preroll the selected point and go into play immediately (see “Setting Preroll and Postroll” on page 16-3). Go To Key Figure 23: The Go To Key GO TO A TIMECODE LOCATION Step 1 Press the GO TO key. The timecode location is displayed in the lower half of the upper console display. Step 2 Edit the timecode location if necessary using numeric keypad. Use CLEAR to set this value to 00:00:00:00. Step 3 Press Enter. The TIME soft key is the default mode for the GO TO function. The GO TO TIME function locates the transport at a specific timecode point.The output of each track is displayed on the level meters. INTRODUCTION 10-3 GO TO A MARK The GO TO MARK function locates the transport at a mark. For details on entering and editing marks see “Marks” on page 11-2. Step 1 Press the GO TO key. Step 2 Press the MARK soft key. Step 3 Stored marks are listed on the video display. Select the desired mark using the jogger wheel, + and - keys or type the mark number on the numeric keypad. Step 4 Press Enter. FAST MARK LOCATION Step 1 Press the GO TO key. Step 2 Press one of the track keys. It is possible to quickly locate to the first 24 marks using the track keys. GO TO LAST Locates the transport to last place you located to using the Go To Menu. GO TO CLIP NAME The GO TO CLIP NAME function locates the transport to the head of the desired clip. It also incorporates an alphanumeric search function to help sort through clips by name. G OT O Step 1 Select GO TO Step 2: Select CLIP NAME. Step 3: Clips are listed on the video display. Select the desired clip using the jogger wheel or by typing the name of the clip using the alphanumeric sort facility described below. Step 4 Press Enter. 10-4 ALPHANUMERIC SORTING When the GO TO CLIP NAME soft key is pressed, the display lists all clips in the Project. If you start typing letters on the alphanumeric keyboard, the list is shortened to show only clips starting with matching letters. The name you type appears in the upper console display. Additional logical sorting criteria are provided by the soft keys. These are as follows: ANY This places an asterix (*) in the search text. The asterix can be replaced by any number of characters. For example, typing * squeak would enable the listing of mouse squeak and doorsqueak. ANY 1 This places an equals sign (=) in the search text to replace any one character. 1 OR NONE This places a question mark (?) in the search text to replace any one character or no character. OR A bar (|) is placed in the search text to add another name. Clips with names containing either search string will be listed. For example, typing *door|*slam will list clips with names containing door as well as clips with names containing slam. This will list “door squeak” and “door slam” but not “mouse squeak”. AND An ampersand (&) is placed in the search text to add another name. Only clips with names containing both search names will be listed. For example, typing *door&*squeak would list only the clips with names including both door and squeak. This will list “door squeak” but not “mouse squeak” or “door slam”. ALPHANUMERIC SORTING 11-1 NOTES: 11-2 Chapter 11 - Marks INTRODUCTION A mark is a stored time location in a Project, indicated by a yellow pointer on the timescale. The Satellite can store 1000 marks with each Project including 0 and 999 which automatically indicate the area you have worked in (i.e. the head and tail of the Project). Marks can be given names and can be used as location points for scenes and sync points or beats and bars. Mark Key Figure 24: Mark Key CREATING A MARK To create a mark, locate the transport to the desired point and press the Mark button. Marks are shown as yellow indicators on the timescale. EDITING MARKS To edit a mark, hold down the BLUE key and press the Mark button. The selected mark is highlighted in the upper video display showing mark information. • Mark number • Mark name • Timecode When in the EDIT MARK mode, the console soft keys perform the following functions: NUMBER Press this key and use the jogger wheel or + and - keys to select a mark. The last mark you created or selected will be the default when you enter this menu. TIME Enables entry of a new timecode value with the numeric keypad. NAME Allows you to enter a name for the mark using the alphanumeric keyboard. DELETE Deletes the mark from the Project. INTRODUCTION 11-3 RENUM Renumbers the marks into correct timecode order. NOTES: 10.Making and naming marks can be done during recording (no other form of editing is allowed at that time.) You can enter the Edit Marks Menu, press the Mark key to create a mark, then immediately press the Name soft key, type a name and press Enter, because the newly created mark is always the current one for naming. 11.You can create special Beat Marks for musical uses by typing the following: IBM number beats tempo <RETURN>, where IBM = Insert Beat Marks number = number of bars required beats = number of beats per bar tempo = beats per minute <RETURN> = Enter key in the alphanumeric keyboard. Beat marks are placed at the beginnings of all bars starting from the current timecode, and are named bar1, bar2 etc. They can all be deleted by typing DBM<RETURN> (delete beat marks). 12.Whenever Mark is selected on a soft Menu, or the Edit Marks Menu is entered, the Marks display is shown on the video screen. You can also display it at other times by typing BLUE-9 or <esc>M. When the transport is in motion, the marks display automatically scrolls to show the last mark reached. 13.Marks are not the best way to create edit points on the fly, if the edit is to be done immediately. The best way is to use the From and To keys (see Editing). 14.Marks 0 (Project head) and 999 (Project tail) cannot be deleted. MARKS 11-4 EDITING MARKS 12-1 NOTES: 12-2 C h a p t e r 1 2 - L evel INTRODUCTION The LEVEL Menu allows clips to be amplified and attenuated by up to 99dB. The gain changes are performed by the system in real time as the audio is output from the machine. Applying a level to a clip does not affect the waveform on disk. The level function can operate on multiple tracks, on clips that lie beneath the cursor and also within a Range. The gain shown for a clip is relative to the original waveform. Level Key Figure 25: Level Key Applying a Level Change Step 1 Press the Level key. Step 2 Locate the cursor over the clip(s) or define a Range that wholly contains the dips. The level of a clip is shown in the edit display. Step 3 Select SET or TRIM and use the jogger wheel, numeric keypad or the + and - keys to set the desired level (to enter a negative value type Clear -). The output level changes in real-time. Step 4 Press Enter to make the change permanent. The output of each track is displayed on the level meters . Press BLUE “a” on the PC keyboard to display the meters. LEVEL SOFT KEY FUNCTIONS Set The SET soft key sets the level of all selected clips to the value that was entered. For example, if three clips were already set to levels of -6, 0 and +4dB, Using the SET function at +2dB would change the levels of all three clips to +2dB. INTRODUCTION 12-3 Trim The TRIM soft key adds the entered value to the existing level of all selected clips. For example, if three clips were already set to levels of -6, 0 and +4dB, using the TRIM function at +2dB would change the levels of the clips to -4, +2 and +6dB respectively. Mode The MODE soft key switches the Level Menu between CLIP level and DISPLAY level. If the system is in STEREO MIX mode, it will also allow switching to TRACK mode - see the section on Stereo Mix on the following page for more details. When in DISPLAY mode, the waveforms displayed in clips can be scaled for easier viewing whilst editing. This does not change the level of the clip - only the displayed waveform. Clip Press the clip soft key to select the clip as the target for the level change. Display Press the display soft key to alter the amplitude scale of the display. When in DISPLAY mode, the waveforms displayed in clips are be scaled for easier viewing whilst editing. This does not change the level of the clip - only the displayed waveform. Clip Before Level Change Clip After Level Change Figure 26: Display Level Change Step 1 Press the Level key. Step 2 Locate the cursor over the clip(s) or define a Range that wholly contains the clips Step 3 Press the MODE soft key to change to DISPLAY mode. Step 4 Select SET or TRIM and use the jogger wheel, numeric keypad or the + and - keys to set the desired display. The clip display changes in real time. Step 5 Press Enter to make the change permanent Info Additional information can be displayed in clips on the track display. When Info is ON the clip display includes the status of the LEVEL, PAN, EQ, and BIT DEPTH if greater than 16, associated with each clip. LEVEL 12-4 Press the Info soft key to toggle between ON and OFF. STEREO MIX MODE Additional Level Menu features are available when the system is used in STEREO mode. When STEREO is turned ON, all tracks are summed together as a stereo signal and appear on all output pairs. This is useful where no mixer is present for monitoring. By default, mono clips are panned centre and stereo clips are output as normal pairs. STEREO mode is selected in the Digi menu. Digi Key Figure 27: Digi Key Step 1 Hold down the BLUE key and press the Digi key. Step 2: Select the Output Menu with the first soft key. When in STEREO MIX mode, track and clip based panning and level become available in the Level menu. To prevent clipping, it may be necessary to apply an output pad using the PAD soft key in the Digi Menu. Step 3: Press the STEREO soft key to toggle between MIX ON or OFF. Stereo Mode Level Soft Key Functions Pan With STEREO ON, the pan soft key in the Level Menu is available for panning TRACKS or CLIPS. The behavior of the PAN depends on the target as follows: Clip The selected clips are panned. If a clip is panned, this overrides any TRACK panning. CLIP PAN can be turned ON or OFF using BLUE + and BLUE -. Track All clips on the track that have CLIP PAN turned OFF are panned. STEREO MIX MODE 12-5 Track Level Track level may also be trimmed or set in STEREO mode. The track gain is added to the clip gain of clips on that track. The following procedure can be performed with STEREO MIX turned ON: Step 1 Press the Level key. Step 2 Press the Pan soft key. Step 3 Use the jogger wheel or + and - keys to adjust the pan. When in CLIP mode, use BLUE - to turn PAN OFF. Step 4 Press Enter to make the change permanent. Range A number of clips can be altered at the same time using a Range and track selection. A range is created using the From and To keys, as described in“Selecting a Range” on page 4-10. When using a Range, only clips that are entirely within the Range are affected. NOTES: It is possible, when using the Level Menu, to push the level of a clip over digital maximum. Check the meters, to set the level for just part of a clip, then use the SPLIT command to break it into the right sized pieces, then set the appropriate levels. To create a ramp between different levels in one clip, first copy the section whose level is to be changed (using the Edit Menu), then paste it back on top of its source. Change its level as desired, then use the Fade Menu to create fades at either end of the clip. This will cause it to crossfade with the source clip underneath, which will be playing at the original level. LEVEL 12-6 STEREO MIX MODE 13-1 NOTES: 13-2 Chapter 13 - Equalisation INTRODUCTION Satellite provides four band parametric Equalisation (with shelving) which can be applied to a single or range of clips within a Project. EQ is performed by the system in real time as the audio is output from the Satellite, therefore applying an EQ change does not affect the audio data on disk. EQ Key Figure 28: EQ Key Applying EQ Step 1 Press the EQ key. Step 2 Locate the cursor over the clip or define a Range of clips. Step 3 Press the EDIT soft key. Step 4 Use the numeric keypad to select the appropriate EQ parameter. Step 5 Adjust the parameter using the jogger wheel. Step 6 Press Enter. Each equalisation band has three parameters you can change. They are: centre frequency of the band, gain (cut or boost) at that frequency, and Q-factor (sharpness of the band) or whether it is a high or low shelf. INTRODUCTION 13-3 EQ DISPLAY EQ Parameters In/Out Level Overload Old/New Figure 29: EQ Display Frequency The centre frequency of each band. Q or Shelf This displays the Q of the band or indicates the type of shelf. Range 0-99. Gain The gain of the band. Range -99 to +20dB. Old or New Shows if the EQ is the old or new setting. Overload This shows red when digital clipping is occurring. Level The gain adjustment applied to the EQ. Range -20 to +20dB. In or Out Shows if EQ is switched in or out. Selecting Shelf To change a Q parameter to a shelf, hold down the BLUE key and press the + or keys on the numeric keypad. Numeric Entry To enter the values for the EQ parameters as numbers, press the NUMBER soft key and use the numeric keypad. Otherwise, the twelve numeric keys map to the twelve EQ parameters. New or Old Whilst adjusting an EQ parameter it is possible to toggle between the new and old settings using the NEW/OLD soft key until you press <Enter>. In or Out Toggle the EQ on and off with the IN/OUT soft key. EQUALISATION 13-4 Copying an EQ The EQ parameters of a clip can be copied to another clip or Range of clips. Step 1 Press the EQ key. Step 2 Locate the cursor over the source clip. Step 3 Press the COPY soft key. Step 4: The five soft keys enable deselection of bands if required Step 5 Locate the cursor over the destination clip or define a Range of clips. Step 6 Press <Enter>. Notes: Parameter Display Current EQ parameters are always shown at the top of the screen when the EQ menu is active, helping to see what is active and what values are current. The layout of the parameter values is exactly the same as the layout on the numeric keypad. A graph helps you to see what is going on. EQ In/Out Use the EQ In/Out Soft key to toggle the EQ on or off at any time. This action will affect the clip under the cursor, or all clips in the Range, if any. The on/off position of this switch is stored in the clip along with the settings of the EQ parameters. 15.While you are changing parameter values with the jogger wheel, the actual sound is updated every .25 sec. 16.Turning the wheel faster increases the steps between values. 17.There is no limit to the frequency Range for each band, so you can have your low frequency higher than your high frequency if you want. 18.When you are using a Range, it is possible to change one or more bands for the entire Range, while leaving other bands as they were. So, for example, the clips might have different settings for LOW EQ but the same setting for HIGH EQ. EQ DISPLAY 14-1 NOTES: 14-2 C h a p t e r 1 4 - Ti m e Compression & Expansion INTRODUCTION The Satellite provides powerful DSP functions which can be found within the Wave Menu. All of the WAVE functions create a new waveform on disk. A new clip is created and the original is not altered or erased. Wave Key Figure 30: Wave Key PERFORMING TIME COMPRESSION/EXPANSION Step 1 To enter the Wave Menu, press the WAVE key. Press the MODE soft key. Step 2 Use the jogger wheel or + and - keys to select the desired function. Step 3 Press Enter. The functions available are STRETCH, VARI and PITCH as described above. . STRETCH Stretching and compressing clips in time while maintaining pitch. VARI Stretching and compressing clips by varying the pitch. PITCH Changing the pitch without changing the duration. INTRODUCTION 14-3 STRETCH AND VARI Selecting an Algorithm The STRETCH and PITCH functions use algorithms which must be selected and optimized depending on signal content for the best results. Step 1 Press the Algorithm soft key. Step 2 Use the jogger wheel or + and - keys to select the desired algorithm. Step 3 Press Enter. The algorithms are as follows: VOICE 1 Deep male voice. VOICE 2 Female voice or high male voice. POP 1 Percussive Pop music. POP 2 Pop music. CLASSIC 1 Percussive Classical music. CLASSIC 2 Classical music. There are optional third-party plug-in algorithms available. Contact your distributor for more details. Selecting the Scale The STRETCH and PITCH algorithms have a Scale parameter which must be optimized for the best results. Start adjusting around 50 and increase the value to reduce frequency wobble, or decrease to reduce flanging and phasing. Step 1 Press the SCALE soft key. Step 2 Use the jogger wheel or numeric keys to enter the desired scale. Step 3 Press Enter. Percent The STRETCH and VARI functions can be activated by entering a value from 25% to 400% (100% is no change). The function is performed as soon as this value is entered. The location of the cursor on the selected clip will be maintained with the new clip. Step 1 Locate the cursor over the source clip. Step 2 Press the PERCENTAGE soft key. Step 3 Enter a percentage value using the jogger wheel or numeric keypad. Step 4 Press Enter. TIME COMPRESSION & EXPANSION 14-4 Target Time The STRETCH and VARI functions can be activated by entering a target length for the clip. The function is performed as soon as the time is entered. Step 1 Locate the cursor over the source clip. Step 2 Press the TARGET soft key. Step 3 Enter a target time using the jogger wheel or numeric keypad. The target time appears in the upper console display. Step 4 Press Enter. Pressing the TARGET soft key repeatedly brings up target durations corresponding with some useful ratios, such as 24 to 25 and 44.1K to 48K, and these can be further edited. Pitch using Varispeed The VARI function can be activated by entering the pitch shift in semitones and cents (hundredths of a semitone). The function is performed as soon as the pitch is entered. Step 1 Locate the cursor over the source clip. Step 2 Press the MEASURE soft key to toggle between time and pitch. Step 3 Press the SEMITONES soft key. Step 4 Enter the pitch using the jogger wheel or numeric keypad. Note: Holding down the BLUE key and pressing the + and - keys will increment in whole semitones. Step 5 Press Enter. Range The STRETCH and VARI functions can be activated by defining a target Range for the clip. The function is performed as soon as FIT RANGE is selected. (The FIT RANGE soft key appears when a Range is defined.) Step 1 Define a Range for the destination clip with the From and To keys. Step 2 Locate the cursor over the source clip (this does not have to be in the Range). Step 3 Press the FIT RANGE soft key. STRETCH AND VARI 14-5 PITCH The PITCH function can be activated by entering the pitch shift in semitones and cents (hundredths of a semitone). The function is performed as soon as the pitch is entered Adjust the Algorithm and Scale as described above. . Step 1 Locate the cursor over the source clip. Step 2 Press the SEMITONES soft key Step 3 Enter the pitch using the jogger wheel or numeric keypad. Note: Holding down the BLUE key and pressing the + and keys will increment in whole semitones. Step 4 Press Enter. NOTES: The audio format for the new Master Recordings created by the Wave Menu may be chosen on the System Page. The options include processing in the clips original bit depth or in the current Project bit depth. TIME COMPRESSION & EXPANSION 14-6 PITCH 15-1 NOTES: 15-2 Chapter 15 - Gate Menu INTRODUCTION The Gate Menu automatically edits clips to remove sections that fall below a given level. Gating can be set to occur during recording and playback of audio. Gate Key GATING CLIPS Step 1 Hold down the BLUE key and the GATE key. Step 2 Locate the cursor over a clip or define a Range of clips. Step 3 Enter the parameters (described below). Step 4 Press the GATE soft key. The Gating soft key parameters are as follows: GATE Executes the gating function. THRESHOLD This is the level the signal has to fall below for gating to occur. Range -99 to -1dB. Use the Jog wheel or numeric keypad to enter the value. HOLD The duration in frames that a signal must remain below the threshold before gating will occur. Range 0 to 999 frames. Use the Jog wheel or numeric keypad to enter the value. HANDLE The length in frames the clip will be extended at the head and the tail to allow for slow attack and decay. Range 0 to 99 frames. Use the Jog wheel or numeric keypad to enter the value. INTRODUCTION 15-3 COMMIT Turning COMMIT on will give you the option of permanently removing the gated audio from your Project. This process is described later in the Space Menu. The COMMIT process can be performed at any time later, so leave this turned off for now. Once a Gate has occurred the clips can be trimmed using the TRIM command to adjust the hands and tails. Original Clip Clip after Gating Figure 31: Gating GATING DURING RECORD Using the GATE function described above will take time to scan the clip(s). It is possible to set the gate parameters prior to making a recording so the gate is instantaneous if used after the recording is complete. The threshold and gate indicators are displayed on the level meters. These can be turned off by setting the THRESHOLD to -99dB. Gate Indicators Threshold Figure 32: Gate Meter Display The indicators are coloured as follows: GATE MENU Green The signal level is above the threshold. Yellow The signal level has fallen below the threshold. Red The signal level has stayed below the threshold for longer than the HOLD time. This means that the recording will be gated. 15-4 NOTE: 19.The gating information gained during recording is based on the threshold and hold values set at the time of the recording. If you change those values and then issue the gate command, the audio will be re-scanned. 20.When you have armed tracks for recording and the meters are displayed, a traffic light display shows you the gating activity. 21.When COMMIT is toggled ON, the system will ask you to confirm by pressing the Enter key before anything destructive happens. While the computer is waiting for confirmation you may play the audio to check whether it is okay before pressing Enter. To escape at this point, press any soft key or mode key. GATING DURING RECORD 16-1 NOTES: 16-2 Chapter 16 - ADR, GPI & Loop INTRODUCTION Satellite provides the ability to automate recording using In and Out points with a simple interface. The ADR menu includes functions for setting pre and post-roll and features for automatic dialogue replacement. GPI/ADR Key Preroll Key Loop Key Figure 33: GPI/ADR and Preroll Keys USING THE ADR MENU Step 1 Arm the desired tracks. Step 2: Press the ADR key. Step 3 Set the IN and OUT points using the From and To keys. Step 4 Select the desired mode. Step 5 Press the CYCLE soft key. The soft keys function as follows: REHEARSE Selects REHEARSE mode. When CYCLE is pressed, the transport loops continuously between the Preroll and Postroll points. Armed tracks will switch to input between the IN and OUT points. RECORD / PLAYBACK toggles between the following modes: RECORD When CYCLE is pressed, the transport locates to the preroll point and does one pass to the postroll point with the transport dropping in and out of record at the IN and OUT points. PLAYBACK When CYCLE is pressed, the transport locates to the preroll point and plays to the postroll point. Both of the above modes return the transport to the Preroll point on completion. INTRODUCTION 16-3 CYCLE Starts the transport in one of the above modes. PREROLL Locates the transport to the preroll position. MORE Toggles to a second soft key Menu. The second soft key Menu functions as follows: EARLY IN The transport drops into record as soon as this key is pressed. This enables dropping in during the Preroll period. REC OUT Selects between one of the following modes: PROG - The transport drops out of record at the OUT time. OPEN - Recordings continue until stopped by the operator. KEEP PLAYING The transport drops out of record at the OUT time, but continues playing without stopping at the Postroll point. BACK Returns to the first soft key Menu. NOTES: 22.The Auto Record functions also control the armed tracks on a 9 pin machine if it is online. 23.Countdown beeps and relay closures for ADR can be set up using the GPI Menu. SETTING PREROLL AND POSTROLL The highest value preroll and postroll of the machines currently online will be used for RECORD and PLAY functions. This includes M1, M2, DISK and LTC Generator. Step 1 To enter the Preroll Menu, hold down the BLUE key and press the Preroll key. Then press the POSTROLL soft key if you are setting the POSTROLL. Step 2 Select the soft key for the desired machine. Available machines are: M1 - external machine 1 M2 - external machine 2 Disk - internal disk recorder Gen - LTC generator output ADR, GPI & LOOP Step 3 Use the jogger wheel or numeric keypad to enter the preroll. Range 1 to 99 seconds. Step 4 Press Enter. 16-4 GPI MENU GPI means General Purpose Interface (sometimes known as GPO - General Purpose Output). It refers to eight logic interface outputs in the GPI connector at the rear of the QDC Engine which can be used to trigger events external to the Satellite. The GPI is used for tally lights and other studio automation tasks. GPOs switch at specific timecodes or upon certain events. Each GPO is given a type, which determines what type of event triggers it. The first eight track keys (on the console) represent the eight GPOs when the GPI Menu is active. Only one can be selected at a time. Step 1 Press the BLUE key and then the GPI key on the console to access the GPI Menu. Step 2 Select which of the eight available outputs you wish to use via the track keys. Step 3 Press the first soft key, turn the Jog wheel and press Enter to select one of the 12 possible GPO types. Depending on which is chosen, additional soft key settings will be displayed. Type - OFF Description GPO is inactive. Type - ON Description GPO is always ON. Examples Example - Recording session in progress tally light. Type - Simple Description GPO fires at a given timecode. Examples Starting a device. Time Timecode when the GPI fires. Pulse Sets the length of time the GPO remains ON. May be set to a number of milliseconds, or set to HELD where the GPO stays on until the transport stops. Copy Copies the value in the TIME field to the numeric Register, where it may be used for another operation. Fire Fires a GPO immediately, for testing purposes. If pulse is set to held, the GPO switches on and off as the key is pressed and released. GPI MENU 16-5 Type - Record Description GPO remains on while the transport is in Record. Examples Warning lights, tallies, indicator lights for artists. Timecode GPO remains ON whenever the transport is inside the ADR Menu Record Range. If Command is chosen, the GPO turns on only when the transport is in Record. Pulse Only available if Timecode is set. Sets the length of time the GPO remains ON. May be set to a number of milliseconds, or set to HELD where the GPO stays on until the transport stops. Fire Fires a GPO immediately, for testing purposes. If pulse is set to held, the GPO switches on and off as the key is pressed and released. Type - PREROLL ADR, GPI & LOOP Description GPO remains on while the transport is Prerolling. Examples Indicator lights for artists. Timecode GPO remains ON whenever the transport is inside the ADR Menu Record Range. If Command is chosen, the GPO turns on only when the transport is in Record. Pulse Only available if Timecode is set. Sets the length of time the GPO remains ON. May be set to a number of milliseconds, or set to HELD where the GPO stays on until the transport stops. Fire Fires a GPO immediately, for testing purposes. If pulse is set to held, the GPO switches on and off as the key is pressed and released. 16-6 Type - POSTROLL Description GPO remains on while the transport is Postrolling. Examples Indicator lights for artists. Timecode GPO remains ON whenever the transport is inside the ADR Menu Record Range. If Command is chosen, the GPO turns on only when the transport is in Record. Pulse Only available if Timecode is set. Sets the length of time the GPO remains ON. May be set to a number of milliseconds, or set to HELD where the GPO stays on until the transport stops. Fire Fires a GPO immediately, for testing purposes. If pulse is set to held, the GPO switches on and off as the key is pressed and released. Type - ADR REH Description GPO remains on while the ADR Menu is in Rehearse mode. Examples Indicator lights for artists. Timecode GPO remains ON whenever the transport is inside the ADR Menu Record Range. If Command is chosen, the GPO turns on only when the transport is in Record. Pulse Only available if Timecode is set. Sets the length of time the GPO remains ON. May be set to a number of milliseconds, or set to HELD where the GPO stays on until the transport stops. Fire Fires a GPO immediately, for testing purposes. If pulse is set to held, the GPO switches on and off as the key is pressed and released. GPI MENU 16-7 Type - ADR PLAY Description GPO remains on while the ADR Menu is in Play mode. Examples Indicator lights for artists. Timecode GPO remains ON whenever the transport is inside the ADR Menu Record Range. If Command is chosen, the GPO turns on only when the transport is in Record. Pulse Only available if Timecode is set. Sets the length of time the GPO remains ON. May be set to a number of milliseconds, or set to HELD where the GPO stays on until the transport stops. Fire Fires a GPO immediately, for testing purposes. If pulse is set to held, the GPO switches on and off as the key is pressed and released. Type - BEEPS Description GPO fires three times leading up to a programmed recording. Examples Cueing for artists. Spacing Time between beeps. Pulse Only available if Timecode is set. Sets the length of time the GPO remains ON. May be set to a number of milliseconds, or set to HELD where the GPO stays on until the transport stops. Fire Fires a GPO immediately, for testing purposes. If pulse is set to held, the GPO switches on and off as the key is pressed and released. Type - PREREC ADR, GPI & LOOP Description GPO fires once at a given time leading up to a programmed recording. Examples Streaming lights. Pre Time Set a time in frames by which the GPI precedes the recording. Pulse Only available if Timecode is set. Sets the length of time the GPO remains ON. May be set to a number of milliseconds, or set to HELD where the GPO stays on until the transport stops. Fire Fires a GPO immediately, for testing purposes. If pulse is set to held, the GPO switches on and off as the key is pressed and released. 16-8 Type - MARKS Description GPO fires when the transport reaches each MARK (in play and record). Examples Track starts for CD recorders. Pulse Only available if Timecode is set. Sets the length of time the GPO remains ON. May be set to a number of milliseconds, or set to HELD where the GPO stays on until the transport stops. Fire Fires a GPO immediately, for testing purposes. If pulse is set to held, the GPO switches on and off as the key is pressed and released. Type - CUE MUTE Description Can be set ON or OFF independently for the PREROLL and POSTROLL periods of the ADR Menu. Examples Controls whether the original track is heard during each stage of the ADR recording. Ahead If toggled ON, GPI is ON during the Preroll section. IN If toggled ON, GPI is ON during the record section. Fire Fires a GPO immediately, for testing purposes. If pulse is set to held, the GPO switches on and off as the key is pressed and released. NOTE: When a GPO is set to the BEEPS type, Satellite can also output audio beeps from one of its channels. This is controlled from a configuration file called mdr_cfg, which is discussed in the configuration chapter within this manual. SETTING LOOP MODE The Loop Menu places the transport in a continuous loop. The transport will repeat the loop until Stop or another transport key is pressed. Step 1 Press the Loop key. Step 2 Set the loop start and end points using the From and To keys on the Binnacle. Step 3 Press the Enter key. The Loop should now begin. Step 4 To end the Loop, press the Stop key. SETTING LOOP MODE 16-9 ADR, GPI & LOOP 16-10 SETTING LOOP MODE 17-1 NOTES: 17-2 Chapter 17 - Import / Export INTRODUCTION Satellite has a number of features to allow the import and export of audio clips and Projects. Import Key Figure 34: Import Key IMPORTING CLIPS It is possible to import clips from other Projects on the system (with the same sample rate as the main Project). Opening a Project as a Library Step 1 Hold down the BLUE key and press Import. Step 2 Press the BROWSE soft key. Step 3 Select the desired library Project using the file navigation keys and Jog wheel. Step 4: Press Enter. Once opened, the Project will stay open as a library until another library is opened. Pressing any editing key will return you to the main Project, but returning to the Import Menu will display the last library from which a clip was imported. The import menu gives you the option of KEEP or BORROW when importing clips. Importing clips does not affect the library Project in any way. BORROW BORROW places a clip in the Project that references the waveform from the library. When the clip plays, it actually plays from the library Project. For your Project to play correctly, the library Project must be present. INTRODUCTION 17-3 KEEP copies the waveform from the library into the Project. This makes it a permanent part of the Project as if it was recorded in, using disk space in the process. KEEP It is possible to keep clips that have previously been borrowed by using the Space Menu described in “Managing Disk Space” on page 18-4. Importing a Single Clip Step 1 Locate the transport so the cursor lies at the point you want the clip to go (this can be done with M1 online). Step 2 Hold down the BLUE key and press Import. (Open a library if one is not already open). Step 3 Locate the transport so the cursor lies on the sync point of the clip. Also check that only one track is selected. Step 4 Select KEEP or BORROW. Step 5 Select the desired target track (it is a good idea to make a note of the destination track before using the import menu). The clip will be placed on the destination track with the syncpoint under the cursor. Importing a Range of Clips Step 1 Locate the transport so the cursor lies at the point you want the Range of clips to go. Step 2 Hold down the BLUE key and press Import. (Open a library if one is not already open). Step 3 Define a Range of clips and tracks. Step 4 Align the cursor position in the library to the required sync point in the Project. Step 5 Select KEEP or BORROW. The clips will be imported to the Project on their original tracks. IMPORT / EXPORT 17-4 LOCKING A LIBRARY TO PICTURE When the Import Menu is selected, M1 will automatically go offline. It is possible to put M1online with an offset to the current library position by using the LOCK function. This enables you to audition a sound to picture before importing. Step 1 Press the LOCK soft key to audition to picture Step2 Pressing the LOCK key again will turn off the lock function. This enables you to locate to a different sound for auditioning. IMPORTING WAVE FILES WAVE Files can be imported into a current open Project either by borrowing or keeping them. Importing a Single WAV File Step 1 Position the cursor at the point at which the clip needs to be placed. Step 2 Hold down the BLUE key and press the Import key. Step 3 Browse to the WAV file you wish to import. Step 4 Press Borrow or Keep. Step 5 Select which track to place the clip onto. The clip will now be imported at the cursor position. If a WAVE clip needs to be kept at a later time after a BORROW, use the KEEP BORROWED soft key within the Space Menu. LOCKING A LIBRARY TO PICTURE 17-5 Importing Multiple WAV Files Figure 35: Importing Wave Files Step 1 Hold down the BLUE key and press the Import key. Step 2 Press the WAV Files soft key. Step 3 A database form will appear on the video display. This is used to enter search criteria for importing multiple WAV files. Use the Up arrow and Down arrow keys on the console to move the cursor up and down the list. Use the + and - keys on the console or arrow keys on the PC keyboard to select items on the form. Step 4 Select the path for where the WAV files are located. Step 5 Select a sub folder (if required). Step 6 Select a filename. Step 7 Select a sample rate. Step 8 Select a form and then press Enter to begin the search. Step 9 A list will appear of all the WAV files found by the search. Select either Borrow or Keep and the clips will be imported into the current open Project. NOTES: When importing multiple WAVE files, a clip is created for each file. These clips are arrayed down the selected tracks, and if there are more clips after that, they are placed at the tails of the already placed clips. No more than 249 borrowings can occur for any Project. IMPORT / EXPORT 17-6 Search Options SEARCH IN Determines which disk drive and optional subdirectory is the place to begin the search. Use the Up and Down arrow keys to switch between the drives in the QDC system. If you want to add a subdirectory to the search criteria, type a forward slash (/) after the disk drive name, and then the name of the subdirectory. INCLUDE Determines whether subdirectories of the search start point will be searched or not. Move to this field and use the Up and Down arrow keys to toggle the switch on and off. If you choose to search subdirectories, the search may take much longer. FILENAME You may narrow the search by specifying a match string that ends a restricted set of files. All the AudioBase search characters may be used, see “Searching for Sounds” on page 22-3. SAMPLE RATE Allows you to search for files with only one sample rate. This field is automatically set to your current Project sample rate. To change it, use the Left and Right arrow keys. Moving past the left of all sample rate buttons turns them all off, meaning there is no limitation and files of all sample rates will be found. FORMAT Allows you to limit the search to only mono or only stereo files. Use the Left and Right arrow keys to change the settings. Moving past the left of all buttons turns them all off, meaning that both mono and stereo files will be found. Broadcast WAVE Broadcast Wave files include a timecode location contained within the file. Imported BWFs can be placed at their sync time on the timeline. Importing a Single Broadcast WAV File If the imported file is detected as a BWF file, the user can select to either import it to its sync position (as defined in the BWF's timecode reference) or to the current cursor position. When the software determines that a file selected for import is a BWF, a dialog pops up: Place broadcast wave at sync time? Press Y or N. The name of the resultant imported clip is derived from the BWF's description field, truncated to 24 characters if necessary. If the imported file is a normal WAV file, it will be placed on the track selected with the head of the clip at the cursor position. IMPORTING WAVE FILES 17-7 Importing Multiple Broadcast WAV Files When the first BWF is encountered, the following popup box will appear on the video screen: Place broadcast waves at sync times? Yes BWF only to be placed at its sync time - subsequent BWFs will repeat the dialogue. Cursor Places the BWF at the current cursor position - subsequent BWFs will repeat the dialogue. All Places all imported BWFs at their sync times. Never Places all imported BWFs at the current cursor location. Importing Other File Formats If the optional connectivity software has been purchased the Satellite can support a range of third party file formats. For further information regarding file importation please read the latest version of the Fairlight File Exchange Manual. IMPORT / EXPORT 17-8 EXPORT The Export Menu is used to allow audio to be exported from a Project in the following formats: • WAV • Broadcast WAV • Fairlight ML • Fairlight DL • ProTools Exporting Other File Formats If the optional connectivity software has been purchased the Satellite can support a range of third party file formats. For further information regarding file export please read the latest version of the Fairlight File Exchange Manual. To access the File Exchange Menu press the Export key on the console. Export Key Figure 36: Export Key Export Menu Soft Key Options Dubber Export Exports a file to the root of the current disk drive, which can be read by Fairlight's DaD Dubber product. The file will be named XXX.DL where XXX.MT is the name of the currently open Project. File Exchange Exports a file to the root of the current disk drive, which can be read by Fairlight's File Exchange partners. The file will be named XXX.ML where XXX.MT is the name of the currently open Project. WAV Export Opens the WAV Export submenu, used for turning Satellite audio into WAV files. EXPORT 17-9 Pro Tools Initiates export to a ProTools file. First you must choose a destination on the network or on a local drive, then press Enter to begin. All recorded media are copied to the file. For more information regarding exporting Pro Tools files read the Fairlight File Exchange Manual V3 or above. WAVE Export The WAV Export function may use either the red clips under the cursor, or, if a Range is present, clips that are wholly included. Real time audio features such as EQ, level and fades are ignored - only the raw waveform data is exported. All exports from the WAV Export Menu are in BWF format. Figure 37: Wave Export To export clips to a Broadcast WAV File: Step 1 Select the clip or clips to be exported. Ranges of clips can also be selected - with each clip entirely within the Range being exported to a Broadcast Wav file. Step 2 Press the Export key on the console and select WAV EXPORT soft key. Step 3 A menu will appear in the top of the video screen prompting for the destination and name of the Broadcast WAV file that will be created. Use the Up arrow and Down arrow keys on the console to move the cursor up and down the list. Use the + and - keys on the console or arrow keys on the PC keyboard to select items on the form. Selecting the Publish to AudioBase box will publish all the created WAV files into AudioBase. Step 4 IMPORT / EXPORT Press Enter to perform the export. All the clips selected will now appear as separate Broadcast WAV files in the folder specified. 17-10 File Export Options UNIT Sets the destination drive. Use the Up and Down arrow keys to move between the available drives on your system. FOLDER If desired, you can add a directory name where you would like these WAVE files to be placed. The WAVE Import page can search for them and find them in this directory, but they cannot be borrowed successfully from it, only kept (see Import Menu for details). FILE NAME Determines how the WAVE files will be named. Use the Left and Right arrow keys to move between choices. If Other... is chosen, another field appears, allowing you to enter a new file name of up to 8 characters. PUBLISH TO AUDIOBASE Allows WAVE files to be published to AudioBase at the same time as creating them. This is a very useful way of publishing a single sound or group of sounds to AudioBase without publishing the whole Project. NOTES: The BWF format is 100% compliant with normal .WAV players, which simply play the files as normal WAV files, without recognizing the extra data chunks in the BWF format. BWF compatible WAV players however, are able to make use of the extra data incorporated in the exported file. This data incorporates the following: • Description = <clipname> from <track no> in <Project name>. • Origination Date and OriginationTime = The time and date of export. • Originator = "Fairlight" <Name of the machine performing the Export>. • Originator Reference = The name of the current open Project from which the Export was made. Time reference of the exported BWF is derived from the current timecode of the head of the original clip. EXPORT 18-1 NOTES: 18-2 C h a p t e r 1 8 - P ro j e c t Management INTRODUCTION To further enhance Project Management within the Satellite, the following features within the Project Menu are available. Project Navigation Keys Figure 38: Project Keys ADDITIONAL PROJECT MENU ITEMS Press the Proj key then press the more key to reveal the extra menu items. Password Protection Any Satellite Project may have a password which restricts access to the material. When there is no password, one can be applied by anyone who opens the file. There are three levels of access available to a file with a password, one of which must be chosen when the password is created. These are: Public Any user can open the file and change any part of it. A password is not requested upon opening the file. Play Only Any user can open the file and play the audio, but cannot change anything. A password is requested when first opening the file and, if none is supplied, read-only permission is granted. Extending the file will then create a new unpassworded file extension, which can be edited as required without changing the original file. If the correct password is supplied when opening the file, then full write, delete, rename and move permission is granted. Private No user can open the file at all, without supplying the correct password Even a file which has Public Write access cannot be deleted, renamed, or moved. Any attempt to perform these operations will result in the system requesting a password. INTRODUCTION 18-3 Once you have opened a file using its password, all other Projects with the same password will be opened without the machine requesting you supply the password again. This may apply to several passwords that have been used in a single session on the machine, and the only way to make the machine forget these passwords is to restart it. Extend Extending a Project creates a new Project with all the clips borrowed from the original. The extended Project also inherits all the track names and marks. Projects can be extended for several reasons: 1. The current drive is full. Extending the Project to another drive will enable more recordings. 2. The current Project is full. Projects have a 4 Gig limit, extending the Project will enable more recordings. 3. The original Project is a pre-edited and labelled bed. This allows Projects to be used as a templates. 4. To create new versions. This will allow further recording and editing without affecting the original Project. When working on an extension, the original Project can be regarded the same as a library Project, i.e. all the clips are borrowed. It is not possible to perform an Overwrite record on borrowed clips. When using libraries and extensions, be very careful with what you do to the original Projects and libraries. Erasing clips or Projects that are used by other Projects will result in missing audio. Extending A Project Step 1 Press the Proj key. Step 2 Press the EXTEND soft key. Step 3 Select the desired destination. Step 4 Type the new name. Step 5 Press Enter. Refresh Pressing the Refresh soft key will updated the directory view for the current folder, drive or domain. PROJECT MANAGEMENT 18-4 MANAGING DISK SPACE After recording and editing has taken place within a Project, unwanted audio clips can start to take up valuable disk drive space. Unwanted audio can be: • audio that has been erased from clips • audio that has been trimmed from clips • audio that is covered over by another clip. The Space Menu is used to remove and delete unwanted audio clips from the Project. Hold the BLUE key and press the Space key to access the SPACE menu. Space Key Figure 39: Space Key Dispose DISPOSE removes waveforms that have no clips in the Project. If any part of a waveform is used by a clip, the waveform will not be affected. Waveforms will have no clips if they have all been erased, or if the UNDO key was pressed after a recording. If DISPOSE is used immediately after a recording has been undone, the next recording will use this free space. NOTE: After DISPOSE, you will not be able to recover the waveform with the RW (Recover Waveform) command. (See later in this chapter). Step 1 Hold down the BLUE key and press the Space key. Step 3 Press the DISPOSE soft key. Step 3 Press the Enter key. Commit COMMIT removes sections of waveforms that are not heard and clips that are buried. Only clips under the cursor (or highlighted in a Range on selected tracks) are committed. MANAGING DISK SPACE 18-5 Underlying clips, except for sections used in crossfades, are removed. A waveform may be broken up into smaller waveforms if sections of it are unused. Step 1 Hold down the BLUE key and press the Space key. Step 2 Define a Range and select tracks. Step 3 Press the COMMIT soft key. Step 4 Press the Enter key. After COMMIT, you will not be able to trim the heads or tails of the affected clips. When commit doesn’t commit: 1) If only a small section of a waveform is unused, it may be left whole as breaking it up will actually use more disk space. 2) If the waveform is used by another clip that was not selected. Pack The PACK function shuffles the data in a Project to flush out the empty spaces resulting from the DISPOSE and COMMIT functions. The free space generated is available for use by any Project. Use PACK at any time after DISPOSE and COMMIT. Be sure not to inadvertently switch the machine off during PACK, as this will destroy your Project. Step 1 Hold down the BLUE key and press the Space key. Step 2 Press the PACK soft key. Step 3: Press the Enter key. The Project is packed into the smallest possible area of disk, releasing the remainder for general use. This may take some time, because the audio on the hard disks will be moved around. Keep Borrowed Clips The KEEP BORROWED function copies borrowed clips permanently into the Project. After KEEP BORROWED, the Project will no longer need to access the library Projects or Projects from which it was extended. The HANDLES parameter determines how much extra of the original waveform (if available) is copied from libraries. This will determine how much a clip can be trimmed later. The HANDLES parameter can be set to 0 to 99 seconds, or to ALL, which will copy the entire waveform. NOTE: To keep just one clip, use the Edit Menu to cut the clip, then hold down the BLUE key and press Enter. This will copy the waveform shown in the clip with no handles. PROJECT MANAGEMENT 18-6 Step 1 Hold down the BLUE key and press the Space key. Step 2 Enter a HANDLES value if required (then press Enter). Step 3 Press the KEEP ALL BORROWED soft key. Step 4 Press the Enter key. Once a KEEP BORROWED has been performed on a Project, back ups can be made with the knowledge that all originally borrowed audio clips are now stored in one place. More About Committing Examples of committing to clarify its operation are: A 30 second recording has just been made, and then the first ten seconds are trimmed off. Go to the Space Menu and press COMMIT while the cursor is touching this clip, with Handles set to zero. The effect will be to remove the first ten seconds of audio data, with that disk space becoming free. Attempting to enlarge the clip using the TRIM command will fail, because there is no more data in the Master Recording. If Handles are set to 2 seconds, only the first 8 seconds of data would be removed. A 30 second recording has been made, and this time the last 15 seconds of the resulting clip (Clip A) are covered by pasting another clip (Clip B) on top. Go to the Space Menu, move the transport so that Clip A is touching the cursor, and press COMMIT. Now erase Clip B, and it can be seen that the part of Clip A that was underneath Clip B has been removed. This part of the data on disk has now been removed, minus the Handle. This time do the same thing, but make a copy of Clip A on another track. After committing the original Clip A and erasing Clip B, Clip A has now been trimmed as before, but can still be extended using the TRIM command. This is because, whenever there is a clip anywhere in the Project that references the same Master Recording, even partially, the Master Recording will not be touched, allowing the uncommitted clips to be trimmed out to their fullest possible extent. MANAGING DISK SPACE 18-7 NOTES: Disposing and Committing create blocks of free space that can be used by the Project. They cannot, however, be used by any other Project or file, because the blocks are inaccessible little “islands” in the middle of the Project. Packing shoves all the data down towards the beginning of the file so that it occupies a continuous block, and then gives back the empty piece at the end. To regain the maximum possible disk space, highlight the whole Project (from Mark zero to Mark 999), then DISPOSE, COMMIT and PACK. The first two operations are virtually instantaneous. All Space Menu operations are permanent. No UNDO! When Committing, nothing will happen to the Master Recording that a clip is referencing unless the selected Range contains all clips that reference it. It is a very good idea to dispose often during recording sessions. Each time a useless recording is made, UNDO it to remove it from sight, then dispose. The next recording will immediately occupy the freed disk space. Committing with Handles set to ALL is a way of removing the parts of the clips that are not heard, but preserving the Master Recordings entirely. This can be used, for example when a stack of clips have been placed on top of each other, to simplify the edit structure down to one layer effectively, without losing any recorded audio data. PROJECT MANAGEMENT 18-8 MANAGING DISK SPACE 19-1 NOTES: 19-2 C h a p t e r 1 9 - B a ck u p a n d Restore INTRODUCTION The Backup Menu allows multiple Projects and macro files to be transferred to an Exabyte tape or another disk. The backup device can be any hard disk, optical disk and Exabyte connected to the system either directly or via a network. To enter the Backup Menu, hold down the BLUE key and press the B/Up key. Backup Key Figure 40: Backup Key The functions provided in the Backup menu are as follows: BACKUP This is the same as copy, but a BU (backup) file is also created. The BU file lists the files backed up and the locations they came from. This is stored in the destination where all the marked files have been copied to. RESTORE This opens a BU file and uses it to mark the files for restoring. COPY Copies all the marked files from their current locations to the destination. MOVE Moves all the marked files from their current locations to the destination. EJECT Ejects removeable media such as exabyte tape. Backups are performed as a background task. This enables the Satellite to continue working as normal, with the backup process being suspended when the open Project needs to play or record. When backing up or restoring to and from tape drives, files cannot be added to the end of existing tapes. Backing up to a tape will always erase the previous contents of the tape. INTRODUCTION 19-3 BACKING UP The following procedure is run from the Backup Menu: Step 1 Press the BACKUP soft key. Step 2 Select the destination device and folder. It is possible to create a folder using the NEW FOLDER soft key. Step 3 Press Enter. Step 4 Type the Backup (BU) filename when prompted. The default for this name is the current date and time. Step 5 Press Enter. Step 6 Use the jogger wheel and the MARK soft key to select the files for backup Step 7 Press the START BACKUP soft key. Step 8 A window will appear prompting: Do you wish to verify your backup? If Y (Yes) is selected, the backup files will be verified against the original files. This will take longer, but will ensure that valuable files are safely stored. Projects can be unmarked by pressing the UNMARK soft key.If you mark a Project that has borrowed clips, you will be prompted to select the libraries if required. RESTORING The following procedure is run from the Backup Menu: Step 1 Select the required backup (BU) file. Step 2 Press the RESTORE soft key. Step 3 Use the jogger wheel and the MARK soft key to select files for restore. You will be prompted to confirm the destination or select new ones. Step 4 Press the START RESTORE soft key. Projects can be unmarked by pressing the UNMARK soft key. When restoring from Exabyte, it is possible to mark individual files. It is not necessary to restore the whole tape. BACKUP AND RESTORE 19-4 COPYING AND MOVING The following procedure is run from the Backup Menu: Step 1 Press the COPY or MOVE soft keys. Step 2 Select the destination device and folder. Step 3 Press Enter. Step 4: Use the jogger wheel and the MARK soft key to select the files to be copied or moved Step 5 Press the START COPY or START MOVE soft key. It is possible to create a folder using the NEW FOLDER soft key. COPYING AND MOVING 20-1 NOTES: 20-2 C h a p t e r 2 0 - Ti m e c o d e S e t u p INTRODUCTION The Setup Menu is used to configure the Project’s timecode format. The frame rate (timecode format) can be changed at any time, but should be set to the local standard. Setup Key Figure 41: Setup Key Follow these steps to change the frame rate: Step 1 Press the Setup key. Step 2 Press the TC FORMAT soft key Step 3 Turn the jogger wheel to select the desired timecode format. Step 4 Press Enter. Step 5 Select Non-Drop or Drop-Frame (if applicable) INTRODUCTION 20-3 Setup Menu Options Display timecode Choose units for displaying time: timecode (TC), Feet and Frames in 16mm format (F/F16), Feet and Frames in 35mm format (F/F35), or Hours, Feet and Frames at either film format (H/F/F 16 and H/ F/F/ 35). Use + and - or jog. Press Enter to confirm selection. All feet and frames measurements are based on a 24 frame per second film speed, regardless of the timecode format you have actually set. TC Format Sets the frame format for video sync or chasing timecode. Use the + and - keys or jogger to choose: 24 fps, 25 fps, NTSC DropFrame (DF) or NTSC Non-Drop Frame (ND). Press Enter to confirm your selection. NTSC When ND or DF is selected for the previous soft choice, this allows you to determine whether the correct frame rate is 29.97 or 30 frames per second. This field determines at which frame rate your selected sample rate will be accurately reproduced. For example, if you choose a sample rate of 44100 Hz and you set this field to 30, the system will run at precisely 44100 Hz when 30 frame timecode is used for synchronization. But if you use standard NTSC video (at 29.97 fps) as a sync source, the system will run down to 44056 Hz. This may be desirable if you plan to return the audio to a 30 fps environment later. Often, Projects that are finished on film or for CD mastering require a setting of 30, but Projects finished on video normally use 29.97. Range Determines what happens to Ranges when changing menus (Modes). In Auto Mode, Ranges are always switched off when entering a new mode, unless the new mode must have a Range. In Manual Mode, Ranges are always preserved, unless the new mode cannot have a Range. Also in Manual Mode, pressing the current Mode key again toggles the Range on and off, keeping the last timecode values that it had. NOTE: Always set the correct sample rate and frame rate before making your first recording - this will avoid problems later. TIMECODE SETUP 20-4 SYNCHRONIZATION Satellite can track the position and motion of external transports such as a video tape recorder, timecode-striped audio tape or a timecode generator. The disk recorder will play in time with the Master Timecode source so that sound and picture coincide. Position This is an absolute location reference to a sequence of pictures or audio. It is used to determine whether the disk recorder is playing the right part of its Project. For video, position reference is usually provided by 9 pin (Sony protocol from an RS422 port). For audio tapes LTC is normally used (though 9 pin is also a possibility). Motion The motion of an external machine is a measure of its speed, and the disk recorder must move at the same speed to remain in sync. This translates into producing the correct number of samples every second, which is called the Master Clock rate. This can be locked to a Digital Word Clock, a video signal, an AES/EBU signal, by the internal crystal, a timecode source, or a digital audio source which is being recorded. If the Position Reference and Motion References are not the same, it is possible that they will drift apart over time. This will be shown by a warning at the top of the Satellite’s video screen which indicates when an inconsistent timecode frame was encountered. How Satellite Synchronizes Satellite goes through a number of steps in achieving synchronization in play mode: 5. Read the position reference and start loading up the corresponding audio on all active tracks. 6. When ready, start playing, but with the outputs muted. Use variable speed to reduce the error between the Satellite position and the Position Reference until it is very small. 7. Switch to the Motion Reference for continued playback. The system is said to be locked once this switch is made, and the audio is unmuted. 8. Warn of error status if the sync error increases, if a reference signal is lost etc. Digital Synchronization Conflicts When you are recording a digital source, it must be synchronized to the same Master Clock Reference as the Satellite, or an overflow (too many samples) or underflow (too few samples) may occur at the input. This causes a characteristic, periodic form of digital distortion called a whisper. A whisper sounds like a brief, glassy or metallic buzz, and occurs about once every few seconds, depending how fast the samples are overflowing or underflowing. One way to guarantee digital synchronization is to choose the digital input signal itself as the Master Clock Reference for the Satellite. This is done in the Digi Menu by selecting INPUT under the Sync soft key or AUTO under the Inp Sync soft key. This latter source of timing will only be used when a digital input is armed, with the normal HOUSE sync used at other times. SYNCHRONIZATION 20-5 A side effect is that the word clock rate of all digital outputs will also sync to the digital input, which may cause digital synchronization conflicts downstream from the Satellite. For example, trouble may occur if, at the same time as recording your digital input, your outputs are feeding the inputs of a digital console. If you choose INPUT, the digital console will be required to sample rate convert all of Satellite’ s outputs, or synchronize with its Master Clock. The best solution to digital sync conflicts is to drive all digital devices from a single, studio-wide word clock signal. Then all devices will have identical word rates, so whispers never occur and digital interconnections may made with ease. In this instance, the sync HOUSE option is always used. Pull-up and Pull-down The normal sample rates used by the digital audio industry are 32,000, 44,056. 44,100, 48,000 and 96,000 samples per second. The normal frame rates are 24, 25, 29.97 and 30. These last two may cause confusion when used together. Satellite can alter its sample rates far enough to accommodate the small speed change caused by going from 30 to 29.97 frames per second and back again. In other words, if you slow down the frame rate from 30 to 29.97, the Satellite can slow its internal sample rate to match. This is called Pull-up or Pull-down, depending in which direction you are taking the speed. When you choose a frame rate you are telling Satellite what frame rate to expect. To put it more accurately, you are telling it the frame rate at which the chosen sample rate will be accurately reproduced. For example, if you tell the Satellite that the NTSC frame rate is 30 (in the Setup Menu) and the sample rate is 44,100, it will automatically pull down the sample rate to 44,056 if you feed in timecode at 29.97. If, however, you change the NTSC field to 29.97, the Satellite will play at 44,100 at 29.97 frames per second, and will pull up to a sample rate of 44,144 when timecode runs at 30 frames per second. It is advisable to choose a sample rate at which you want to make the final transfer of the Project. Then record your material at whichever frame rate is going to be used during that final transfer. The importance of this choice is that you do not want to compromise the quality of your final product by using sample rate conversion at the moment it leaves Satellite for the last time. You should make these choices at the very beginning of the Project, and then you may use any other combination that suits your purposes temporarily during the recording and editing process. Control of Sony Machines Sony machines are those conforming to the Sony 9 pin transport protocol. Satellite can control one of these machines, which should be connected to 9 pin Port A or B. It is best if that machine is being referenced by the same house sync signal as the Satellite (normally video). If this is not possible, the Satellite and the Sony machine are essentially free-wheeling, and the Satellite will relocate if a relative drift of more than one frame occurs. This will cause a dropout in the audio. TIMECODE SETUP 20-6 Conflict of Sync If Satellite is being told to synchronize to one of its digital inputs (see “Selecting A Sync Source” on page 5-3), and is also being told to chase LTC, there is a natural conflict. If ever this condition arises, the Satellite will issue an error message. COMPATIBILITY WITH MFX2 AND MFX3 Any Project created under MFX2, MFX3, MFX3plus, MFX3.48 can be loaded into the Satellite, where it will be converted to a Project with full facilities. Backwards Compatibility MFX3plus systems can load 24 track projects via file exchange export. Other systems are not back compatible. COMPATIBILITY WITH MFX2 AND MFX3 21-1 NOTES: 21-2 C h a p t e r 2 1 - M a chi n e C o n t rol INTRODUCTION Satellite can communicate with industry standard Sony 9 pin serial controlled machines (with a timecode reader installed) providing control over external video (or audio) machines, directly from the console. Satellite can control two machines M1 and M2 plus the disk recorder, and generates timecodes at all frame rates. The following menus on the console are used to configure and control external devices. Setup Used to set systems frame rate, time display format and NTSC rundown. PreRoll Used to set preroll times for automatic recording and playback. Offset Used to set offsets for M1, M2, Disk and Gen. M1 Button Takes first external machine on and off line. When used with the BLUE key, it opens a menu for setting parameters for Machine 1. M2 Button Takes second external machine on and off line. When used with the BLUE key, it opens a menu for setting parameters for Machine 2. Disk Button Takes the disk recorder on and offline. When it is offline, it does not locate, nor is any sound heard from it. Gen Button Switches the timecode generator on and off. When used with the BLUE key, it opens a menu used to choose outputs for thegenerator. M1 AND M2 SETUP The master machines M1 and M2 can be configured to select 9 pin port A, 9 pin port B, 9 pin slave, LTC input A or LTC input B. Only one master can be selected an any one time. Step 1 Hold down the BLUE key and press M1 or M2. Step 2 Select the desired soft key parameter as detailed below. Lace / Unlace This determines if video machines will remain in shuttle or unlaced wind when a FASTWIND (FFwd / Rew) command is issued. When Lace is ON, the REW and FF commands send shuttle at maximum speed. This keeps the picture on the heads during rewind or fast forward for some machines INTRODUCTION 21-3 which would otherwise unlace (e.g. Sony 9800). When Lace is OFF, the machine is given a REW or FF command, which will cause the tape to unlace in some machines. In other machines, however (e.g. BetaCam SP) these commands do not unlace the tape, but give a very fast shuttle in the desired direction. When issuing a GO TO command to the machine, if the distance over which it is to be shuttled is greater than this time, the machine is given a REW or FF command, regardless of whether Lace is ON or OFF. Setting this time to zero guarantees that the slave will be given a goto. Lace Time If a JUMP or GO TO command is issued that requires the transport to locate further than the time shown, video machines will unlace the tape from the heads and go into fast wind. Lock LOCK offers two modes: CHASE The Satellite continuously tracks the timecode from the 9 pin machine. RUN The Satellite gets the location from the 9 pin machine and then runs from the selected sync source. Changes in timecode are then ignored. Arm Tk 1-4 This allows you to arm tracks on the 9 pin machine using the track keys. The menu can scroll to arm digital tracks 1-24 and 25-48. The 9 pin machine will go into record when the Satellite transport is placed in record. It is not necessary to have any disk recorder tracks armed. Note: Be careful not to inadvertently leave the 9 pin machine armed as this can result in accidental erasure of tapes. When a track on a 9 pin machine is armed, a red box with a V is displayed above the Track 1 label on the track display. Master When M1 or M2 are selected to chase timecode, MASTER is used to generate the sample clock from the incoming code. This should be ON if the timecode source is not referenced to the same sync source as the Satellite. See Synchronization chapter for further details. LTC A Option appears only when M1/M2 is an LTC machine. If switched on, the system Master Clock will be driven by the incoming timecode when M1/ M2 is on line. Generally it is better to use video or AES/EBU as a Master Reference. MACHINE CONTROL 21-4 Select the type of machine that will come on line when M1 or M2 is pressed. Choices are: Sony A or Sony B Gives you control over any Sony 9 pin transport. It is always the timecode Master (see options below). LTC A or LTC B Causes Satellite to chase the timecode coming in either port A or B. 9 pin Rem Satellite emulates a Sony 9 pin machine and can be controlled from the Sony B port (this port is common to both sex connectors). LTC Synchronization Locking to LTC To lock to LTC (Longitudinal timecode), either M1 or M2 (usually M2) must be configured to read one of the LTC input ports. Step 1 Press M2 (or M1 depending on configuration). Step 2: Press Play. If the LTC source is not locked to the same sync source as the Satellite, set LOCK TO MASTER ON in the Digi Menu. Enabling the LTC Generator The LTC generator will output the current timecode when in PLAY, and output a short burst of timecode when locating the transport. Press GEN to toggle the generator on or off. EDITING WITH MACHINE CONTROL All the transport controls and locating methods operate with a 9 pin remote machine online. The following procedure is used to place new recordings or previously used clips to picture. Press the M1 key to toggle the 9 pin machine on or off. The Satellites transport will locate to the timecode from the 9 pin machine. The system defaults to M1 controlling 9 pin Port A. Placing Sound to Picture Step 1 With M1 online, locate the video at the desired frame. Step 2 Take M1 offline. Step 3 Locate the transport so the cursor lies on the sync point of the clip. Step 4 CUT Step 5 Place M1 online, the transport will relocate to the video at the desired frame. Step 6 Press <Enter> to paste the clip. or COPY the clip to the clipboard. EDITING WITH MACHINE CONTROL 21-5 It is also possible to CUT or COPY the clip before locating to the desired frame. THE OFFSET MENU Each machine on the system can be given an Offset. This is the amount by which its timecode position exceeds the Satellite console’ s displayed time. When the disk recorder is offset, its position, which is shown on the video screen, will differ from the Console position, which is normally shown in the upper right of the LCD. There are two ways of entering offsets. One is to specify a machine’ s offset, and the other is to specify its desired position. A toggle in the menu allows you to choose which you prefer. In this menu the upper portion of the LCD shows the current position or offset of all the machines in the system. MACHINE CONTROL Restore Restores the machine’ s offset to the value it had before it was selected for changing (effectively UNDOing an offset change). Capture Makes the offset equal to the current position relative to the Master time display. The device being offset must be offline during this process, or it would always locate to its existing offset. Step 1 Press the OFFSET key. Step 2 Select the soft key for the desired machine. Step 3 Enter the offset value or press the CAPTURE soft key. POSITION The fifth soft key toggles between offset and position modes. The position mode displays the actual position of each machine. This allows you to enter known timecode references rather than calculating offsets. 21-6 NOTES: 9. The position of any machine when online is defined as Satellite’s position plus offset. So if, for example, you give a machine a 30-second offset, it will immediately locate forward 30 seconds (unless it is the Master, in which case all the other machines will locate backwards by 30 seconds). 10.The Satellite will display the time Master minus Master Offset, when the Master is online. 11.Only positive offsets are allowed, so if you want a minus one hour offset, put in a 23 hour one. Or, CLEAR the Numeric Register, type the number, press the - (minus) key and then <Enter>. 12.To capture an offset between a Sony machine and the disk recorder, first move the Sony machine to a timecode and take the disk Offline by Disk. Now move the Sony machine to another timecode. Select the Offset Menu, then Disk and press the Capture soft key to produce a new offset for the disk which keeps it in sync with the Sony machine’ s current position. THE OFFSET MENU 22-1 NOTES: 22-2 C h a p t e r 2 2 - Au d i o B a s e INTRODUCTION AudioBase is a clip database which allows you to search for sounds across all devices in a Satellite system. Once a sound / clip has been found, it may be auditioned, and then imported into the current open Project. AudioBase2 allows searches to be made in a network environment, using a MediaLink server. AudioBase creates and maintains a central database of clips from many Projects. AudioBase Key Figure 42: AudioBase Key CREATING A DATABASE Before a clip or Wav file can be used in AudioBase, it must be published. Publishing a Project adds the details of all its clips to the database which is stored on the system. It is possible to publish individual files, or all the Projects and Wav files contained within a directory. Step 1 Press the AudioBase key. Step 2 Press the FILE soft key. Step 3 Press the PUBLISH soft key. Step 4 Use the jogger wheel or + and - keys to select a Project, Wav file or directory. Step 5 Press Enter. The top of the video screen displays the various fields stored in the database. INTRODUCTION 22-3 Clip Name Source Project Category Description Sample Rate Stereo/Mono Project Availability Duration User Fields Figure 43: AudioBase Clip Data All the clips will be added to the database but no waveforms are copied. For the clip to be used, the Project containing that clip must be present on the system. The additional description and user field can be added later as described below in “Maintaining a Database” on page 22-7. SEARCHING FOR SOUNDS AudioBase can use various search criteria to filter the fields of the database to find clips.The Search Options determine how the database will be searched: Step 1 Press the AudioBase key. Step 2 Press the SEARCH soft key. Step 4 Press the MATCH and FIELDS soft keys repetitively to scroll through the options described below. MATCH: This specifies how your search text is matched to the fields in the database. This parameter affects all the fields being searched: WHOLE Your search text must match all the text in a database field. PART Your search text only has to match any part of a database field. START Your search text only has to match the start of a database field. FIELDS: This specifies if all the fields you search have to match, or if only one or more fields have to match. AUDIOBASE ALL All the selected fields must match. ANY Clips are returned if any of the fields match. 22-4 To start using AudioBase, set the MATCH parameter to PART, and the FIELDS parameter to ALL. Step 1 Press the AudioBase key. Step 2 Press the SEARCH soft key. Step 3 Press the Prev (F8 on the keyboard) and Next (F9 on the keyboard) to highlight a field you wish to search. (9 to 15 provide AudioBase functions). Selected fields are highlighted in blue. Step 4 Enter your search text. Press the CLEAR key to clear text from the field. If the field is left cleared, it will not be included in the search. Step 5 To add more fields to your search, repeat steps 3 and 4. Otherwise, press Enter to start the search. Additional search conditions can be added to the text. These are described on the following page. Additional Search Conditions Additional search parameters can be added to field searches in a similar manner to the GO TO CLIP NAME function. Additional sorting criteria are provided by pressing the relevant key on the keyboard. These are as follows: ANY * This places an asterix (*) in the search text. The asterix can be replaced by any number of characters. For example, typing *squeak would enable the listing of mouse squeak and door squeak. ANY ONE = This places an equals sign (=) in the search text to replace any one character. ONE OR NONE? This places a question mark (?) in the search text to replace any one character or no character. AND & An ampersand (&) is placed in the search text to add another name. Only clips with names containing both search names will be listed. For example, typing *door&*squeak would list only the clips with names including both door and squeak. This will list door squeak but not mouse squeak or door slam. OR A bar (|) is placed in the search text to add another name. Clips with names containing either search string will be listed. For example, typing *door|*slam will list clips with names containing door as well as clips with names containing slam. This will list door squeak and door slam but not mouse squeak. SEARCHING FOR SOUNDS 22-5 NOT ~ A tilde (~) is placed in the search text to add another name. This will exclude the specified text. For example, typing *door&~squeak would list the clips with names including door except those also containing squeak. This will list door slam but not door squeak. Searching the Current Project AudioBase can be switched to search the currently open Project instead of the clip database. It does not matter whether it has been published or not. To enter Project mode, hold down the Shift key (on the keyboard) and press the SEARCH soft key. Once in Project mode, AudioBase will stay there until you repeat <Shift + SEARCH soft key>. The AudioBase Menu and the Search submenu change to show the new status. While in Project mode, none of the editable fields are shown. This is because the screen is displaying clips in the Project, and they contain none of the Category, Description or User Fields. For the same reason, it is not possible to enter the Edit Submenu while in Project mode. At the end of the Found Records list, you will find a list of Master Recordings that are not being accessed by any clips. This can happen, for example, when you erase a clip, but do not dispose of the Master Recording (see Space Menu for details of disposing). AUDIOBASE 22-6 PLACING SOUNDS IN A PROJECT Before using AudioBase to import a clip, park the transport at the sync point in your Project. This can be done with a 9 pin machine online: Matching Clips List Figure 44: Placing Clips Step 1 After searching the database, a list of matching clips is displayed. Ensure the transport is in STOP, then use the jogger wheel or + and - keys to highlight the clip you want. Step 2 Press the AUDITION soft key. This will play the clip using the currently selected track. When auditioning, the Project remains stationary. Step 3 If necessary, use the transport keys (including Jog and Jump) to locate the clip to the correct location. Step 4 Press the PASTE soft key to place the clip in the Project. NOTES: It is also possible to PASTE the highlighted clip immediately without auditioning. This will place the sync point of the clip at the cursor. This will be the head of the clip unless a sync point has been set using the TRIM function on the Binnacle. All clips imported using AudioBase are borrowed. To keep the clips, use the KEEP function in the Space Menu. ALL BORROWED PLACING SOUNDS IN A PROJECT 22-7 MAINTAINING A DATABASE The Name, Category, Description and User fields can be edited to add additional clip information. The following fields can be edited: Step 1 Use the AudioBase search functions to highlight the required clip record. Step 2 Press the EDIT soft key. Step 3 Press the Prev and Next keys to highlight a field you wish to edit. Step 4 Type the text you wish to enter. Step 5: Press <Enter>. NOTES: It is also possible to simultaneously change the selected field for all the clips listed from a search. To do this, edit the desired field as described above except hold down the BLUE key when you press <Enter>. The SWAP soft key toggles the contents of the selected field between what you have just typed and the previous contents. It is possible to import and export AudioBase data with a PC database. See later in this Chapter for details. Deleting Records To delete records from the database follow the steps below: AUDIOBASE Step 1 Use the AudioBase search functions to display the required clip record(s). Step 2 Press the EDIT soft key. Step 3 Press the DELETE soft key. Step 4 Type the first letter of one of the options displayed on the screen as detailed below. [O] OKAY Deletes the record highlighted at the top of the list from the database. [L] LIST Deletes the record from the displayed list but not from the database. [A] ALL Deletes all the displayed records from the database. [C] CANCEL Aborts the DELETE operation. 22-8 To deleting all the records from a particular Project follow the steps below: Step 1 Press the AudioBase key. Step 2 Press the FILE soft key. Step 3 Press the PURGE soft key. Step 4 Use the jogger wheel or + and - keys to select the desired Project. Step 5 Press Enter. GUIDE TO AUDIOBASE2 AudioBase2 is the networked version of AudioBase. In most ways its operation is exactly the same as AudioBase, but its installation is very different. This is beyond the scope of this manual, but is covered in the AudioBase2 Installation Manual. While AudioBase runs inside the Satellite computer, AudioBase2 runs on a MediaLink server using a commercial database called Microsoft SQL Server. The AudioBase2 SQL database can be accessed directly from an HTML browser running on the MediaLink Server or any PC connected to the network. Several HTML pages provide functions to search and edit clips and files. Several clips may be amended or deleted at the same time. These functions eliminate the need to export the database as a text file, modify it with Excel, and re-import it as with AudioBase 1. To export an existing AudioBase 1 database into AudioBase2, type exportab1 at the command line. AudioBase2 is designed to service a whole network of DREAM and MFX workstations, and is therefore capable of handling very large sound libraries. When a search yields a large number of results, it produces very significant network traffic to download all the information to the MFX workstation that initiated the search. To prevent this happening, only the first group of 100 found records are downloaded, but as the list is scrolled, more records are found inside the database and downloaded automatically, keeping the flow of information coming smoothly. Alphabetic Sort AudioBase2 sorts all records alphabetically by name before downloading them from the server to the Satellite workstation, while AudioBase does not. No Export Because AudioBase2 works in the PC environment, no export procedure is provided. The SQL database can be interrogated and edited directly on the PC where it is running, using tools supplied with the AudioBase2 package. The Line Field AudioBase2 allows the Line field to have the value Any, which means records are found whether they are online or offline. The reason for this is that, with the very large number of records that could be present in AudioBase2, it could take a long time to find out if each of them has audio on a disk somewhere on the network. GUIDE TO AUDIOBASE2 22-9 This is particularly true if you are searching for individual WAVE files, because each one's presence on the network must be verified each time you search for it (otherwise someone else might have deleted it since the last time). If the value Any is entered in the Line field before the search, the verification time will be saved, and the search results will arrive quickly. When the records are auditioned, any that are offline will not play, and an error message will be displayed. NOTES: 13.With AudioBase2 running, the Import and Export soft key Menus have been removed from the AudioBase Menu. These functions are performed using a separate HTML browser, such as Internet Explorer using an MediaLink Server. 14.In AudioBase 1 the colour of an active field (when you put search criteria into) is either grey or blue. In AudioBase2 they are always blue. 15.A new value ANY has been added to the criterion LINE. When selected, the search routine does not check whether the files containing the clips matching all other criteria are On Line, (i.e. on machines which are on line at the time of the search) or Off Line. It is recommended to use this option if you know that the files containing the clips returned by the search are on line as a search may take tens of seconds just to check the file On Line status.This option is also available in AudioBase 1. PUBLISHING WITH TEXT FILES AudioBase can work with text files in two ways: 16.During publication it can take data from a text file and place it into editable fields in the database. The fields into which data can be placed are Name, Category, Description and User fields. 17.It can output, as part of the publication process, a text file containing all the editable information about the clips from the Project that was just published. This file can be written to your MFX3.48 hard disk, or can be exported to another computer using FTP. The Text File Format When AudioBase outputs a file as part of the publication, the format of the first line is as follows: Project: Project Name Project Identification Number Between each entry there is a tab, and at the end of the line there is a carriage return. This line is used during subsequent republication to identify the Project to which the text file refers. Each subsequent line represents one clip in the Project. It is set out as follows: ~AudioBase User Number Clip Name Category Description 1...User 4 Between each entry there is a tab, and at the end of the line there is a carriage return. The AudioBase Number is written with a tilde (~) at the beginning to distinguish it from other text. It is used to identify a clip in the Project. AUDIOBASE 22-10 When you make your own text files, you can omit the first line, or just the Project identification number, and still publish using this file. The AudioBase number at the beginning of each line (and the tab separating it from the next part) is also optional, you can still use the data without this identification. How AudioBase Recognises Text When you tell AudioBase to publish a text file, it must match up the file and its contents correctly with a Project. It will do this automatically if the information is correct. The File For AudioBase to recognise a text file, it must have a name of the format XXX.txt where XXX is any string of up to 15 characters, not including illegal ones (space = & | ? / \ ^ ~ [N.B. an underscore is shown as a space on the video screen]). The system recognises no difference between upper and lower case. AudioBase has three ways to associate a particular text file with a particular Project. Here they are, in order of priority: • Project Identification number matches the one in the Project. • Project Name on the first line matches the Project Name (this is unreliable if there is more than one Project in your system with that name - AudioBase will choose the first one it finds). The name of the text file is the same as that of the Project, not counting the suffixes (ditto). If none of these conditions is true, AudioBase will ask you to choose which Project goes with this text file at the time you start publication. Clips AudioBase has two ways to associate the text describing a particular clip with the same clip in the Project. Here they are in order of priority. The AudioBase number in the text file matches one in the Project file. The Clip Name in the text file matches one in the Project file (this is unreliable if there is more than one clip in the Project with that name - AudioBase will choose the first one it finds). Commands Using Text Files Publish a Text File After pressing the Publish soft key, you are invited to browse and select a file. If you select a text file, it is incorporated into the publication process. First AudioBase will look at the text file and see if it matches a Project file on one of your hard disks. If it does, the publication proceeds automatically. If a match cannot be made, AudioBase will ask you to select the Project (which you do by browsing and then pressing <Enter>). During publication, AudioBase tries to match text entries with clips in the Project. Wherever a match is made, a Clip Record is made from the clip, and the data from the text file is inserted into the appropriate fields. If there are clips in the Project that are not matched by anything in the text file, they are inserted into the database with PUBLISHING WITH TEXT FILES 22-11 no editable data except their names. If there are lines in the text file that are not matched by clips in the Project, they are ignored. Export The difference between EXPORT and PUBLISH is that Export also outputs a text file after publication. You may choose a Project or a text file as the target of the command, and the first part will go exactly the same as Publish. The text file is created during publication, and can be directed to a choice of destinations. Before starting the process, AudioBase will ask you for the destination. You have four choices: • File • Macintosh • PC • Unix These are chosen by typing the first letter of the choice. If you choose File, the text file will be saved to the same hard disk where the Project is located. Its name will be the same as that of the Project, except for its .txt suffix. If you choose any of the computer types, the text file will be sent out of the modem port, using Z-Modem protocol, to any computer that is connected. To make this happen, you must have your computer connected via a serial cable between one of its communications ports and the QDC Engine modem port. The computer must be running a terminal program and be ready to receive data. You will be asked to confirm that this is the case before the command starts. Import Importing is similar to publishing a text file, except that first the file is brought in from another computer. After issuing the command you will asked to identify which Project will be published with this text file. You may choose either Browse, to find the file in the usual way, Auto, to tell Satellite that the required identification data can be found in the text file you are sending in, or C to Cancel. Once this situation has been clarified, you will be asked to choose the type of computer that will be sending the data, and to confirm that your computer is ready to transmit data. After confirming you should start the transmission from your computer. After the transfer is complete AudioBase will attempt to match it to the appropriate Project, and if successful the publication will proceed as usual. Afterwards, the imported text file is removed from your hard disk. Using Text Files Example 1 Sometimes you might want to put a CD Library or other stored sounds into MFX, and there may be some database information supplied already. In this situation you will need a computer running some kind of software that handles databases or tables. For the sake of this description we will describe the use of Microsoft Excel on a PC. 1. Record the sound into the Satellite. 2. Using the GATE function, or by editing, divide the recording into individual sounds. 3. Name the clips exactly as on the supplied database. AUDIOBASE 22-12 4. Load the information from your supplied database into an Excel file. 5. Make sure that the data is are Ranged in successive cells in the order Name, Category, Description, User 1,....User 4 (the user fields may contain any kind of information you like, but they cannot contain more than 24 characters). 6. Load a terminal program on the PC, and get it ready to send the file you just saved. Go to the AudioBase Menu and press the File soft key. Now press Import, and when the Satellite is ready, send the text file from the PC. 7. After the Satellite has received the file it will ask you to find the Project with which to publish the text file. Select the Project where you recorded the CD and press Enter. Example 2 The task here is exactly the same, but this time we will allow Satellite to create a text file which is then merged with the supplied database information. 1. Record sound into Satellite. 2. Using the GATE function, or by editing, divide the recording into individual sounds. 3. If you want the clips named in the Project, name them exactly as on the supplied database. If you will only ever access the sounds through AudioBase, there is no need to name the clips, as long as they have been recorded or edited into the same order as they appear in the supplied database. 4. Go to the AudioBase Menu, press File, then Export. Choose PC as the export type, making sure the PC is running its terminal program and is ready to receive. The Project will be published, and the text file will be transferred to the PC. 5. Once the file is on your PC, load it into Excel as a text-only file with tab delimiters. You will now be able to edit the Clip Record information. 6. Load the information from your supplied database into the same Excel file. To do this will require first loading it into a different Excel file then copying the information across to the first file. 7. Arrange the information so that the data from the received database lines up with the data from AudioBase. This would mean that each line, other than the first, contains two clip names, which must be the same. The latter half of the line should contain category and description information from the received database. 8. Remove one set of clip names, and all other fields such as duration etc. supplied in the received database, so that you have, on each line after the first, the fields listed above under Text File Format, in the same order. 9. Repeat step 6 from Example 1. This time AudioBase will not ask you to find the Project file, because the ID and Name are written into the first line of the text file. PUBLISHING WITH TEXT FILES 22-13 Editing the Form The AudioBase Form can be changed from its default setup by editing a file which defines its layout. Type: $<Enter> This brings up an OS9 shell or text interface. chd /dd/usr/mfx<Enter> ed abase.form<Enter> Now you will see a screen layout depicting the fields, their names and sizes. The first part lists the fields provided by the Satellite. You cannot change their names or sizes, and should not interfere with this part of the file. The second part shows user definable fields. By default, the first two are activated, and you can change their names from USER 1 and USER 2 to anything you like. To edit their names, use the arrow keys to move the cursor to the correct place, use the BACK or DEL key to remove characters, and use the alphanumeric keyboard to insert characters. You can also determine how many characters will be shown on the screen (the actual fields can take up to 24 characters). The lines listing USER 3 and USER 4 have asterisks in front which deactivate the fields. Removing these will activate them (but not put them on the screen). There is also an area for the titles of these user fields which you may edit. The last section contains the screen layout. Each line lists the fields that will be displayed. A field beginning with F is from the first section, while one beginning with U is a user field. You may change what is displayed on each line, but please remember that only 80 characters will fit on to the screen. If you ask for more, the extra ones will simply not appear. To save the file and return to work press the BLUE key and then Z (on the keyboard (or Esc Z). AUDIOBASE 22-14 PUBLISHING WITH TEXT FILES 23-1 NOTES: 23-2 C h a p t e r 2 3 - M a c ro s INTRODUCTION Macros are used to replay sequences of key strokes on the console. Macros can record any keys, but not the jogger wheel. Macros can be used to automate often repeated command sequences for common studio tasks. A total of 27 Macros can be recorded across three banks containing nine Macro keys each. Figure 45: Macro Keys DEFINING (LEARNING) A MACRO Step 1 Press the Edit Macro key. Step 2: Select the function key you wish to define. Note: Holding down Shift or Ctrl will access banks 2 and 3 respectively. Step 3 Press the LEARN soft key. Step 4 Press Enter. Step 5 Perform the functions to be recorded (any keys except the jogger wheel). The console beeps as each key is recorded into the macro. Step 6 Hold down the BLUE key and press the Edit Macro key to stop recording the macro. INTRODUCTION 23-3 NAMING A MACRO Macros can be given names to allow identification when in the Edit Macro Menu. If not already in the Edit Macro Menu, press the Edit Macro key. Step 1 Select the desired macro key. Step 2 Press the NAME soft key. Step 3 Type the name. Step 4 Press Enter. RUNNING A MACRO Macros can be run in two ways. 1) Pressing one of the macro keys from within any menu except the Edit Macro Menu will run the macro. 2) From the Edit Macro Menu as follows: Step 1: Select the desired macro key. Step 2: Press the RUN soft key. ERASING A MACRO Learning a macro will erase any previous macro for that key. It is sometimes desirable to erase a macro and leave it vacant to prevent it from being accidentally pressed. Step 1 Select the desired macro key. Step 2: Press the ERASE soft key. Step 3 Press the Enter key. If a macro key is pressed while learning a macro, the contents of that key will be recorded by the new macro. Changing either macro will not affect the other. All numeric values and menu selections must be entered with the numeric keypad. When entering numbers, press the Clear key then type the number and Enter. Soft key menu parameters that are normally scrolled with the jogger wheel can be selected with the 0 to 9 keys. To invoke a delay in a macro, hold down the Ctrl key and press one of the numeric keys. The delay will be the approximate value of the key in frames (e.g: 5 will be 5 frames) with 0 being 10 frames. MACROS 23-4 MACRO FILES Macros can be saved to and loaded from disk. A macro file is a snapshot of all the function keys. Macros are saved to .MK file.The following procedure is performed in the Edit Macro Menu. Step 1 Press the File soft key. Step 2: Select one of the macro file functions as listed below. The File Menu performs similar functions to a PC or Macintosh file menu. LOAD Load allows you to select a macro file from one of the drives and load it into the system. This will erase the previous set of macro keys. SAVE Save will update the currently loaded file to include changes. SAVE AS This will save the current set of macro keys as a new file. The system will prompt you for a destination and name. UNLOAD Unload will clear all macro keys. DISPLAYING MACROS The contents of a Macro can be displayed on the LCD by pressing the To Panel key. MACRO FILES 24-1 NOTES: 24-2 C h a p t e r 2 4 - D r ive For m a t t i n g INTRODUCTION Satellite supports two different disk file systems: • RBF (Random Block File) is the native file system of OS9, the operating system used by Fairlight. • FLFS (Fairlight File System), and was invented by Fairlight to handle devices larger than 4 Gigabytes. It must be used for these large devices. Only a Fairlight approved disk drive should be used with Satellite. A list of suitable drives can be downloaded from http://www.fairlight.net. FORMATTING A DRIVE Step 1 Attach the new disk drive to the system, with the power OFF. Its SCSI address must be different from that of any other disk or tape drive already attached. Note its SCSI address. Step 2 Power on the QDC Engine and console Step 3 Check that the disk is seen when the SCSI bus is scanned If necessary type quit to return to the hash prompt. Step 4 To initialise a disk in RBF format type at the prompt: diskinit /tdXY -v=1024 -c=128 -z RETURN (Y is the SCSI address of the drive, X is the PCI bus 0=internal, 1=external) OR To initialise a disk in FLFS format, necessary if the drive is larger than 4 GBytes, type: diskinit /tdXY -w RETURN (Y is the SCSI address of the drive, X is the PCI bus 0=internal, 1=external) OR To initialise a disk in FAT32 format, for compatibility with Microsoft operating systems: diskinit /tdXY -f RETURN (Y is the SCSI address of the drive, X is the PCI bus 0=internal, 1=external) Step 5 You will be asked to verify that you wish to go ahead with this operation. If you confirm, the initialisation takes only a few seconds. A reboot is necessary after initialisation. FORMATTING OPTICAL DISKS Formatting optical platters is exactly the same as formatting hard disks. INTRODUCTION 24-3 MAKING A NEW SYSTEM DISK A new system disk may be setup using the upgrade command. Quit to the hash prompt. Type upgrade at the hash prompt. Follow the on-screen prompts to select a target device and initialize if necessary. BOOTING FROM EXTERNAL DISK DRIVES It is possible to boot the QDC engine from an external bootable system disk. To enable this, the NVRAM settings must be modified. Follow this procedure: Step 1 Restart the QDC, and at the autoboot countdown, press any key. Step 2 Type rc RETURN Step 3 You will be asked 'Do you want to use the recommended NVRAM configuration? (Y/N/Q)'. Type n RETURN Step 4 You will be presented with 4 options. A) Reconfigure All of NVRAM? B) Reconfigure Booting Preferences? C) Reconfigure System Setup? D) Quit this menu and reboot? Type c RETURN Step 5 Press RETURN until you see the option: SCSI Controller Slot for Boot .. (0=On Board SCSI) ..... (000 .. 003) [000] Once you see this option, you then have to type in the 'PCI SLOT NUMBER' that you want to boot from. You must have a SCSI card in this SLOT. PCI slot zero is the onboard SCSI, and as a general rule, if you have an extra PCI SCSI card, it should be in PCI slot 1. Network interface cards should be in slot 2, or if you have TWO external PCI SCSI cards, put the NIC in slot 3. Step 6 Enter the PCI slot number you want boot from, and press RETURN Step 7 Respond by pressing RETURN until you get the 4 options: A), B), C), and D), as above. Choose D. Step 8 Type RETURN to restart the QDC engine, and it should now boot from the external PCI card. To return to booting the internal boot disk, follow the procedure above and select the appropriate disk. DRIVE FORMATTING 24-4 BOOTING FROM EXTERNAL DISK DRIVES 25-1 NOTES: 25-2 Chapter 25 - Printing INTRODUCTION The Print Menu allows a track sheet or dubbing chart to be printed, based on the layout of the clips in a current open Project. The Satellite supports serial or parallel printers. A printout shows the selected tracks and the start and end times for each clip. Print Key Figure 46: Print Key Step 1 Hold down the BLUE key and press Print. Step 2 Define a Range and select the desired tracks. Step 3 Press the PRINT CHART soft key. The other soft keys operate as follows: PAGE Determines how page numbers are shown. X or X of Y BAUD Selects the baud rate for the printer. 9600 or 38400 PORT Selects port used for the printer. MODEM or PRINTER STOP CHART Stops printing. INTRODUCTION 25-3 SETTING PRINTER CHARACTERISTICS To change printer characteristics, display the System Page (type BLUE S). You may now use the mouse to choose 9, 24 or 48 pin printers. You may also set the size of your paper (if you want to print two pages of tractor feed paper with no header at the top of the second page, set the page length to double.) Use the mouse to click on individual fields, thus changing the displayed value. These are explained below. Figure 47: System Page Print Options Printer Compression Removes vertical space where nothing is happening: i.e. no clip is starting, ending or being labelled. The lower this number, the more space is removed, therefore the more Project time will appear on each page. When compression is set to zero, the maximum space is removed. PRINTER HEAD DENSITY: Sets more or fewer dots per inch. More dots per inch will give you a smaller picture. PIXEL DENSITY (X-Axis): Controls the number of dots used. (More dots will give a wider picture). PIXEL DENSITY (Y-Axis): Similar to X-Axis. JOIN CLIPS This feature is designed to prevent the printing of large numbers of small clips that have been edited together to make a composite sound. It works together with the Minimum Gap parameter to print a single shape for many clips. When set to ALWAYS, it treats clips that are butted together (or overlapping) as just one clip. The name of the earliest clip is used. joins butted clips together, only if they have the same name. SAME NAME PRINTING 25-4 CLIP ATTRACTION IN FRAMES The Join Clips software will treat clips as though they are butted together as long as they are closer than this minimum gap. It also has the effect of quantising the print output, so that events starting within a window of this gap will appear to start at the same time. TIMECODE FORMAT Click on this field to choose which timecode fields will be printed. Printer Types Parallel Printers The Satellite printer output is a standard PC compatible parallel printer port. The system will support most Epson compatible parallel printers. Serial Printers The Modem output supports serially connected Epson compatible machines of the 9 pin or 24-pin protocol. Example: EPSON LQ1170 with IF C82305 or C82307 serial interface card. Baud rate = 9600 or 38400 8 bits, 1 stop bit, no parity, DTR handshake Pin Connections Fairlight 9 pin Printer 25 pin Switch Settings C 82305 C 82307 Pin 2 Pin 2 SW 1-1 on SW 1-1 on Pin 3 Pin 3 SW 1-2 on SW 1-2 on Pin 4 Pin 5 SW 1-3 off SW 1-3 off Pin 5 Pin 7 SW 1-4 off SW 1-4 off Pin 8 Pin 20 SW 1-5 off SW 1-5 off SW 1-6 off SW 1-6 off SW 2-1 on SW 2-1 on SW 2-2 on SW 2-2 on SW 2-3 off SW 2-3 off SW 2-4 on SW 2-4 on SW 2-5 off SW 2-5 off When Satellite prints a dubbing chart, the length of each clip is not necessarily shown in proportion to its duration. Instead, it depends on the space needed to display all the clip information (start timecode, name and end timecode), plus the space needed to show other clips that start or end while the first one is playing. SETTING PRINTER CHARACTERISTICS 25-5 If many clips start or end during a clip’s playback, that clip will be very long in the printout. NOTES: 4. Dubbing chart printing always takes a Range. 5. Dubbing charts print only the selected tracks. The durations of clips on the non-selected tracks are, however, taken into account, so you can print 12 tracks in one pass and the other 12 in another pass, and the two prints will join side by side to make one large display. This may spread your dub chart more than desired so, to prevent this from happening, deselect and disable the tracks that you do not want involved in any way in the print process. 6. To stop printing, type <ctrl-Q>. Then press the Kill Que soft key. 7. To split the name of a clip include an ellipsis (...) in its name. The first part will print at the top of the clip and the second part at the bottom. PRINTING 25-6 SETTING PRINTER CHARACTERISTICS 26-1 NOTES: 26-2 C h a p t e r 2 6 - S y s t e m Fi l e s INTRODUCTION Satellite uses a number of files to store setup information. These are normally set to sensible values at the factory, but in some cases you may need to change them. The Configuration files are stored in OS9 partitions on the boot drive. The names of the files, which are given below, include the disk partition and all elements of the directory tree that is needed to access them. Some options are only taken into account when the machine boots up. Therefore, to ensure your changes take effect, restart the machine by switching it off and on. WORKING WITH SYSTEM CONFIGURATION FILES It is always necessary to access the operating system in order to edit a configuration file, and therefore to QUIT from the disk recorder application. First, type: QUIT RETURN wait for the hash prompt (#) to appear. Editing a Configuration File Type: ED filename RETURN, where filename is the name of the file you want to edit. Move the cursor around the file using the arrow keys. To add text, move the cursor to the desired location and start typing. Text is always inserted, never overwritten. To remove text, use the DEL or BACKSPACE key. Type ESC to view the command options. Saving Changes to a File When you have the file exactly the way you want, type ESC ZY. This will close the file and save your changes. If you want to abandon editing without saving changes, type ESC QY. To return to the Disk Recorder program, type: SAT RETURN NETWORK SETUP FILE When starting up, the QDC engine automatically loads the latest version of console software on to the console via TCP/IP over the ethernet cable. For this to occur the IP addresses must be setup correctly on both the QDC Engine and the Satellite console. To enable communication the subnet mask must be the same on both console and engine. The console and engine IP address must be within the same subnet range. The Satellite console bootup menu provides a config softkey menu for specifying the IP addresses of both the console and the engine, and the subnet mask. Communication may be tested by using the PING softkey. When pressed, the button will go amber, if communications are established the button will return to it's green state, if not, it will go red briefly. INTRODUCTION 26-3 To configure the networking setup on the engine, quit to the hash prompt and type setup. Under the [Web] section edit the IP_ADDRESS and NET_MASK values for the QDC engine. Default IP_ADDRESS 192.168.0.11 Default NET_MASK 255.255.0.0 Under the [Console] section edit the SERVER IP address of the console. Default IP_ADDRESS 192.168.0.21 Default NET_MASK 255.255.0.0 Check the bottom of the setup screen for details on the various sections of the setup file. ·A Cross-over Ethernet cable must be connected between the Satellite and the QDC Engine. See “Network Configuration” on page 29-4 for more details on configuring the console. THE MDR CONFIGURATION FILE This file contains many settings that are used by the Multitrack Disk Recorder program (MDR). To open it when Satellite is running, type: CFG RETURN CAUTION: The MDR Configuration File contains many things that you should not change! If you do, some operations of the system may become unstable, or not work at all. DO NOT CHANGE ANYTHING that is not described fully here. The following lines may be changed: @ArmKeyDelay on Normally there is a delay in the reaction time of the track keys, to allow for the possibility of double clicking. Change this setting to “off” in order to remove this delay (useful when using the track keys to put individual tracks into record). When it is off, double clicking does not work. @FadeDefault 72 Every clip is played with a fade at both ends (unless it is butted up to another clip), even when you do not specify one. The value here is used every time the system powers up (you may change it temporarily while the system is running). The number is set in time units, which are equivalent to sample periods at 48 kHz. A table shows you the equivalents in subframes at various frame rates. @DitherOutput 24 SYSTEM FILES 26-4 This allows you to set the dithering of the digital and analog outputs. In most cases this should be left at 24, but if you are outputting to a digital system where only 16 or 20 bits are going to be used, you should set the dither accordingly. @DefaultInputType 1 This will set the input type for newly created Projects, immediately upon power up. Once a Project has been loaded or created, all new Projects created after it will inherit the patching and input type from it. The numbers of the different input types can be seen in the file you are editing. Note that the mixer also has a default input type, and that each Title will overwrite the settings of the inputs to match their state when the Title was saved. @PlayInhibitThreshold 24 When you are recording a large number of tracks at once, Satellite may sometimes have difficulty keeping up with the disk playback bandwidth requirements. Turning on this function (by setting it to the number of tracks you are recording) tells the Satellite not to try to load playback buffers on the tracks you are recording. This means when you exit Record, there will be no audio loaded to provide playback, (but this would have happened anyway if you are recording a lot of tracks simultaneously, for more than about 10 seconds.) This parameter does not normally need to be altered unless you are doing a lot of recording with more than 16 tracks armed. @BeepsTrackNumber If you are using the ADR Menu, and you have set one of the GPIs to BEEPS, you will also get audible beeps from one of the outputs. This parameter allows you to choose the track that the beeps will output. It may be the track you are recording on if you want. @BeepsVolume Sets the audio level of the beeps. Set it to -99 if you do not want any beeps. @BeepsFrequency Sets the frequency of the beeps in Hertz. @MinSegmentDuration 0 Sometimes a large amount of editing can result in lots of tiny clips sandwiched between larger ones. These clips are played, but not really heard, and can absorb a lot of disk bandwidth by requiring a single disk seek to fetch only a few inaudible samples. By setting this parameter to a non-zero number, these unnecessary seeks are avoided. In addition, any files that are being passed to the DaD will play much better if this parameter is set to 16 or more samples. THE MDR CONFIGURATION FILE 26-5 THE SONY_ID FILE The Sony ID file tells the system about the characteristics of different 9 pin devices, such as how many analog and digital tracks it has, and whether it is a fast or slow machine. There is one line of importance that you can change. When Satellite is emulating a 9 pin device, it replies to the controlling machine with a device ID. Normally this is set to the official Fairlight ID, which is FA. But many editors do not recognise this device name, because it is too recent, and it is then useful to be able to give a device name that is familiar to the editor or other controller. To open Sony_ID for editing, first QUIT, then type: ED /DD/USR/SYS/SONY_ID RETURN To change the systems device name, edit the last line in the file: 0xFA 0xA0 Change this ID to the ID for any Sony device that the controlling machine knows. All the Sony devices listed in this file have their corresponding ID at the beginning of the line, which can be copied over the Satellite ID. This will not affect the ability of another system to recognise it. THE SYSTEM PAGE This page is used for setting some system parameters. To reach it press BLUE s. Your mouse is used to make changes on this page, then save them to disk if necessary. Whenever you wish to save the current configuration, click on the SAVE icon. To return to the track display type BLUE t. Figure 48: System Page Print Options Many of the fields on the S Page concern the operation of the printing software. These are described fully in “Setting Printer Characteristics” on page 25-3. File Display Sorting Allows you to choose the order in which files are displayed on the F Page. This may be done by the last Edit Date, the File Creation date, or alphabetically. The right hand field determines the direction of the sort. SYSTEM FILES 26-6 Library File List Filter A list of the current library files i.e. Projects from which the current Project is borrowing clips, can be displayed by typing BLUE L. The list can be filtered to show only libraries that are offline, which means they cannot be found on the network connected to this machine, and therefore cannot be opened. This filtered list is useful because you can see immediately which files must be restored to the system before the borrowed clips in the Project will play properly. Waveform List Filter A list of all Master Recordings (Waveforms) used by the current Project can be displayed by typing BLUE W. The list can be filtered to show only waveforms which have no clips referencing them (choose NOT USED with the mouse). Meter Settings The Meter Calibration Law sets different curves for the channel meters. There are two groups: from 1 to 3 has a lower limit of -54 dB, and from 4 to 6 has a lower limit of -72 dB. Within each group, the lower numbered curves devote more meter length to the higher levels. You can change the meter calibration law at any time the meters are displayed by typing law number <RETURN>, where number is the meter calibration law you wish to use. Meter Red Level allows you to set the level at which the meter elements are coloured red. You can also change this at any time the meters are displayed by typing red number <RETURN>, where number is the audio level where the meters are to turn red. You may include the minus sign or not, just as you prefer. Crossfade from Zero This is used when you have set a crossfade that is longer than one of the clips in the overlapping region. When ON is chosen, the short clip will fade in such a way that it will reach a level of -× at the edge of the clip, even if the crossfade is not at an end. When OFF is chosen the clip will fade in the normal way as dictated by the crossfade parameters, and then it will stop playing at its end, with the level still up. Fade Def on Butted Clips This option allows you to decide whether fade defaults are used at butted clips. It is generally a good idea to leave it switched off if the audio is continuous across your edits. Distinguish Crossfades If this is set to ON, crossfades are shown on the video screen using black shading. Auto-Update DL File Allows you to have Satellite create a Dubber file automatically whenever a Project is closed. Options are NEVER, ASK (you will be prompted each time a Project is closed), or ALWAYS. Wave Menu Audio Format Allows you to choose whether Wave Menu operations (Time Stretch etc.) produce new Master Recording in the original format of the clips being processed, or in the current system bit depth. THE SYSTEM PAGE 26-7 Automatic Extension When ON, causes a new file to be created automatically if the 4 Gigabyte maximum file size is reached while recording. This file is an extension of the previously existing file, and all clips, marks and names are carried forward into the new file. Super Trim When ON is selected, the user is shown when the full length of a clip when trimming. See the Binnacle Editing Chapter earlier within this manual SYSTEM FILES 26-8 OS9 COMMANDS The Satellite system runs on the high performance, multi-user, multi-tasking, realtime industrial operating system called OS-9. Satellite systems are supplied fully configured. It is not usually necessary to operate the system at operating system level. However, during installation, configuration or upgrade, the advanced user may need to modify the configuration files described above. CAUTION: The following OS-9 command details are included to assist the advanced user or systems administrator. Modifying aspects of the operating system setup may cause your system to become unstable or inoperative. If not confident, do not proceed. Call your Fairlight distributor for assistance. Most commands will provide help on syntax and options by typing the command name followed by the -? option. ATTR Function: Display or change file attributes Syntax: attr [<opts>] {<path> [<opts>] <permissions> Attributes: d s pe pw pr e w r - turns attribute on -n turns attribute off Options: -a do not print attributes after changes -x directory to search is execution directory -z get list of file names from standard input -z= <path> get list of file names from <path> CHD Function: Change current directory Syntax: chd <path> COPY Function: Copy data from one path to another Syntax: copy [<opts>] <srcpath> [<dstpath>] [<opts>] Options: -a abort on error -b= <size> buffer size -f rewrite destination files with no write permission -p don’t print file names copied (with -w option only) -r rewrite destination -v verify integrity of files written -w= <dir name> wild card copy to <dir name> -x look in execution directory for source -z get list of file names from standard input -z= <path> get list of file names from <path> OS9 COMMANDS 26-9 DATE Function: Display system date and time Syntax: date [<opts>] Options: -j print day, seconds past midnight in julian time -m print hour:minute:sec in military format Dcheck Function: Check directory/file integrity Syntax: dcheck [<opts>] <devnam> Options: -d= <num> print path to dir <num> deep -r rebuild allocation map from file structure -y answer “y” to all questions in repair mode DEL Function: Delete files Syntax: del [<opts>] {<file> [<opts>] Options: -e erases the disk space that the file occupied -f delete files with no write permission -p show file name and ask before deleting -x delete files from execution directory -z get list of file names from standard input -z= <path> get list of file names from <path> DELDIR Function: Delete a directory Syntax: deldir [<opts>] {<dir> [<opts>] Options: -q delete directories without asking questions -f delete files with no write permission -z get list of directory names from standard input -z= <path> get list of directory names from <path> DF Function: Print Disks/Tape Drives Found and Mounted on The System Syntax: df [<opts>] Options: -e Debug Listing -t= <name> Only display info with devices with file manager type <name> -z Debug Enable SYSTEM FILES 26-10 DIR Function: Display directory contents Syntax: dir [<opts>] {<dir names> [<opts>] Options: -a show all files -d show directories with a slash -e extended dir listing -n treat dirs like files -r recursive dir listings -r= <num> recursive dir listing to depth <num> -s unsorted dir listing -u unformatted listing -x directory is execution dir -z get list of dir names from standard input -z= <path> get list of dir names from <path> DISKINIT Function: Initialise a disk drive Syntax: diskinit <device> [ <size>] <device> = device name <size> = total sectors (DD.TOT) (dec or $hex) Options: -a= <number of allocated sectors> -b Search for bad blocks before initialization. That might take few hours on larger disks. -c= <sectors/cluster> (default = 1) -d= <min sectors in root dir> -f initializes partition as FAT32. Only options -c, -b, -e and -n from the above list can be used with -f. -ff As -f above but format fixed disks as if they were removable media. -i <device> is image file -m= <max sectors in bit map> -n= <volume name> (default = ‘Blank’) -p= <partition start sector> (dec or $hex) -q quiet - do not prompt user -r do not read device -s do not display parameters -v= <logical block size in bytes> -x do not use old DD parameters -z read DD.TOT from [scsi] drive -w initializes partition as FLFS (>4 Gb). Only options -n, -q, -s from the above list can be used with -w. ED Function: Edit a file Usage: ED [<opts>] <filename> options: OS9 COMMANDS 26-11 disable TABS enable hex math enable tvt debug output -t -h -d ERRMESG Function: Translate error message usage: errmesg <options> errorcode<:errorcode> <options> errmesg num:num where num:num is two decimal numbers errmesg num where num is a single decimal number If a single number is prefixed by 0x then that number is used as a full 16 bit HEX error code. The program can be made to exit with the supplied error code with -x. ESPFIND Function: Searches directory structure starting at start_root for file names that match match_string. usage: /dd/USR/CMDS/espfind <opts> start_root match_string Options: -d=N don't descend beyond the Nth directory level (default = 0, no limit) FIND Function: Find a file Syntax: find [<opts>] [<root directory>] <file> Options: -d show directories searched -a find all occurrences FREE Function: Report free space on disk Syntax: free [<opts>] {<device> [<opts>] Options: -b= <size> buffer size FTP Function: Connect to a remote internet site and transfer files Syntax: ftp [<opts>] [<host>] [<opts>] Options: -d -g -n -r -s -v SYSTEM FILES Turn on debug mode. Turn off wildcard expansions (name globbing). Disable Auto-login to host. Overwrite the existing file on get command. Do not pre-extend file on received data. Verify verbose mode is enabled. 26-12 LIST Function: List a file Syntax: list [<opts>] {<path> [<opts>] Options: -z get list of file names from standard input -z= <path> get list of file names from <path> LOGIN Function: Provides system login security Syntax: login [<opts>] <name> [,] <password> Options: -n operate in non-interactive mode (super user only) MAKDIR Function: Create a directory Syntax: makdir [<opts>] {<dir name> [<opts>]} Options: -x create directory in execution directory -z get list of dir names from standard input -z= <file> get list of dir names from <file> MOVE : Function: Move Data from one Folder to another Syntax : MOVE <pathlist source> <pathlist destination> PD Function: Display current directory Syntax: pd RENAME Function: Rename a file or directory Syntax: rename [<opts>] <path> <name> [<opts>] Options: -x path starts from execution dir SCSIDM Function: Test Sectors on a disk Syntax : SCSIDM /SCX0 This test can take up to 45 minutes depending on the size and content of the drive. The time “resting” and percentage are displayed once the command is executed. OS9 COMMANDS 26-13 SETIME Function: Set system date and time Syntax: setime [<opt>] [yy mm dd hh mm ss] [am/pm] Options: -d don’t display time -s setime for battery backed-up clocks TCOPY : Function : Copy an entire folder Syntax : TCOPY <Name of the Source folder > <Name of the destination folder > UPGRADE Function: Utility to Install an MFX release from File or Tape - Version 1.15 Syntax: upgrade -<options> Options: -f= <file> Absolute Pathlist to MFX3 Software Image -d= <device> Search Root of <device> for release files -n= <name> Name to Give new disk if and when it is formatted (default:MFX3) -t Use tape device (default:/mt0) -s Don’t sort release files when browsing -g Don’t OS9GEN (don’t make disk bootable) disk UPGRADING SYSTEM SOFTWARE CAUTION: System upgrades are normally performed by your Fairlight distributor. This information is provided for system administrators and advanced users only. Please refer all queries to your Fairlight distributor. Software upgrades are made available on the internet from the Fairlight web site (www.fairlightesp.com.au). Follow the links on the support pages to locate the latest release. The software release is distributed as .gz archive file (e.g. 16.5.21a.gz). Each release is accompanied by detailed release notes in PDF format. Carefully read the release notes for any release specific or upgrade issues, prior to starting the upgrade. The release file may be transferred to the /dd/RELEASE directory on the QDC engine by making an FTP connection to the QDC engine from a locally TCP/IP networked computer. When making an FTP connection to the QDC engine, login as mfx. No password is required (some FTP applications may make it necessary to enter a single space as a password). The QDC engine’s IP address is specified in the setup file, see “Network Setup File” on page 26-2. SYSTEM FILES 26-14 Type upgrade at the hash prompt and follow the onscreen instructions to select the release file and target device. Proceed by following the on-screen instructions and restarting the sytem as required. BLUE KEY FUNCTIONS To move between the various video display windows press the BLUE key or ESC key and any of the following keys: AArm - display input/track meters. DDrives - display device list. EEQ - display EQ window. FFolders - display path. KClip layers - display clip layers. LLibrary status - display library info. MMarks - display marks. PPatch - display input patch. SSystem - display system screen. TTrack - display normal track display. WUnreferenced waveforms. XCrossfades - display crossfades. BLUE KEY FUNCTIONS 27-1 NOTES: 27-2 Chapter 27 - Installation INTRODUCTION The Satellite is part of a new family of products from Fairlight which marries together QDC processing with an ergonomic physical control surface in a combination that has a significant impact on productivity and efficiency. The Satellite interface incorporates a dedicated editing console, a unique graphical user interface and powerful database capabilities. These tools allow the operator to work quickly and efficiently without impeding the creativity of the recording and editing process, and can now be fully utilized in the professional audio suite. The Satellite offers a number of unique benefits through its adaptation of DSP and proprietary technology to the audio environment. SECTION SUMMARY The purpose of this section of the manual is to provide all the technical information required to design a suitable installation for the Satellite console and engine and to fit and connect the units. It is assumed that the installer is familiar with both analog and digital audio signals. For full operational instructions please refer to chapters 2 - 27 of this manual. SYSTEM OVERVIEW The Satellite is made up of four interconnecting components: • Satellite Console • QDC Engine • Video Monitor • Keyboard UNPACKING It is advisable that before any installation work is attempted that the system be unpacked and the contents verified. A sizeable area approximately three meters square should be suitable. Using the basic packing list attached, record the items you have received; having the relevant details logged in your Installation Manual will help you if you have to make an enquiry in the event of a packing omission. At this stage do not power up the system, nor remove electronic modules from the system, as damage may occur if not handled correctly. INTRODUCTION 27-3 EQUIPMENT SUPPLIED EQUIPMENT SUPPLIED QUANTITY Engine 1 Console 1 Mouse 1 Keyboard 1 Installation and User Manual 1 CHECK LIST STATIC PRECAUTIONS Please take note that all Fairlight manufactured electronic modules are static sensitive and should be handled under anti-static conditions. When working on a system always ensure that you have an anti-static lead connected and that the system is connected to ground through an earth lead. Never work on the system while powered up unless you are authorized by Fairlight to do so. As a matter of practice always touch the external chassis of the system before opening the front panel. If cards are not handled under anti-static procedures your machine may sustain damage which could either cause a complete failure or may cause intermittent crashes and subsequent system failure. When handling cards please ensure that they are placed in anti-static bags when not in the system. For shipment purposes electronic modules should be placed in an anti-static bag and then suitably surrounded with loose packaging materials in a solid card board box. Cards shipped to Fairlight without the correct anti-static packaging will have their warranty voided. If you have any enquiries on this matter please feel free to contact your local Fairlight office or distributor. ENVIRONMENT The system is designed to be operated in a clean air-conditioned environment. Generally, an area comfortable for people (20°C - 21°C) should be suitable. The rack mounted unit uses fans for ventilation. Users may find it desirable to install these units away from the operator/console location. Make sure that the rack unit has access for cool air to flow through the opening on the front of the QDC Engine and expel warm air from the back. As with all computer systems, the DREAM Satellite will operate more reliably if static generating floor coverings are avoided. Do not fit the QDC Engine into a closed environment except where ducted cool air is forced through the Unit. Do not run the unit whilst it is on or near the ground as it will accumulate dust, which may eventually cause a failure. Please Avoid: • Fitting the QDC Engine or console where air circulation will be restricted INSTALLATION 27-4 • Installing QDC Engine or console close to heat source • Installing in dusty or damp area • Installing in area subject to vibration • Installing in area with strong magnetic or electric fields ENVIRONMENT 28-1 NOTES: 28-2 Chapter 28 -Engine Installation MECHANICAL INSTALLATION The QDC Engine unit takes up 8 RU, when fitted into a 19" rack. It operates from either 100-120v or 200-250v, 50-60Hz with the mains inputs being auto-switching, as such there are no switches to be set. At least two people are required to fit the Engine into a 19" rack as the unit weighs approximately 31kg. If available, it is suggested that a third person guide the Engine into the rack from the rear. The Engine should be fitted so that there are no restrictions to the ventilation at the rear of the unit. If external SCSI devices are to be connected, it is recommended that these be placed on a rack tray above or below the Engine. Figure 49: QDC Engine - front view Step 1 Remove the front facia, which is fixed with five pop-out retaining studs, by gripping the edges and pulling firmly. Step 2 To mount the Engine into the rack, insert four rack screws on to both the left and right rack mounts. Once this is done, re-attach the front facia. MECHANICAL INSTALLATION 28-3 Retaining Rack Screws Pop-out Retaining Studs Front Facia Figure 50: QDC Engine and Rack Mounting Details ELECTRICAL INSTALLATION The Engine is designed to run from a single phase power source with one of its current carrying conductors at or near ground earth ground potential (the neutral conductor). Only the line (live) conductor is fused for over-current protection. Systems that have both current carrying conductors live with respect to ground, such as phase-to-phase in multi-phase systems, are not recommended as power sources. It is recommended that both the Engine and Console are connected to the same electrical supply or ring main which ideally should be regulated and smoothed. If the power source is likely to be unexpectedly cut, then both the units should be fed from a backed up power source such as a UPS. Refer to “ENGINE Power Requirements” on page 30-32 for more details on power requirements. ENGINE REAR PANEL CONNECTIONS The Engine rear is split into two distinct sections; the System I/O Panel, located to the right and the QDC Card Audio I/O section, located to the left. ENGINE INSTALLATION 28-4 QDC Card System I/O Panel Figure 51: QDC Engine Rear View The System I/O Panel contains all the synchronization needed to allow communication with external devices including: • 9-Pin RS-422 Machine Control for external VTRs etc. • Word Clock I/O for synchronisation. • Video Sync In for synchronisation. • Longitudinal Time Code I/O for synchronisation. • AES Sync I/O for synchronisation. The System I/O Panel also contains: • Controller for connection to the Satellite console. • 100BaseT Ethernet for connection to the Satellite console. • General Purpose I/O for connection to tally lights and ADR systems. • Serial port for connection to serial printers and other serial devices. • SVGA Output for connection to a video display unit. The Audio I/O Section can contain up to a maximum of four QDC cards, which perform all analog and digital I/O connections and processing. The QDC cards can be configured with a variety of analogue and digital I/O options. Each QDC card can contain a maximum of • 16 analog inputs and outputs, and 16 digital inputs and outputs. • 32 analog outputs, and 16 digital inputs and outputs. • 8 analog inputs and outputs, and 32 digital inputs and outputs. • 16 analog inputs, and 32 digital inputs and outputs. • 16 analog outputs, and 32 digital inputs and outputs. ENGINE REAR PANEL CONNECTIONS 28-5 Depending on what configuration is ordered, the system can allow for more QDC cards to be configured. Please contact your local Fairlight office or distributor for further information regarding the maximum inputs and outputs which can be configured within the system. Please refer to the “Audio I/O Configuration” on page 30-2 for further details on the Audio I/O and System I/O Panels. CABLING Once the mechanical installation of the Engine is complete, a number of cables must be connected. Some of these connect various components together and may have been supplied with the system, others provide connection to external studio devices. The interconnecting cables supplied as standard may not be long enough for your installation, in which case you must provide longer cables. The following information gives specific wiring details and highlights any special requirements, however as with all equipment not supplied with the system, it is the installer’s responsibility to ensure that these cables comply fully with the applicable safety and EMC regulations. EXTERNAL CABLE LENGTH CONSIDERATIONS Poor cabling can be the bane of a good system. Earth loops, floating inputs and outputs and extended runs are just some of the issues to be addressed when planning an installation. Control Cable The Satellite Control Cable connects the Console to the Engine. The cable carries RS232 and RS422 signals and is limited to a maximum length of 30 meters, providing correct attention is paid to signal pairing using twisted pair cable. Ensure sufficient slack is left at the Console end to ensure movement of the Console does not cause undue stress on the connector, or cause the connector to partially disconnect, which can damage the serial drivers. When fitting or reconnecting the cable ensure that power is off at either the Engine or the Console. Ethernet 100BaseT Cable The ethernet cable connects the Satellite to the QDC engine. The ethernet connection is required for automatic software configuration of the console. If no network is present the console can be connected to the engine with a cross-over cable. Otherwise the ethernet connection can be made via a hub or other network infrastructure. The maximum length for the ethernet cable is 90 metres. Sony 9 pin Cable The 9 pin cable connects the Engine to a Sony 9 pin protocol machine. The recommended maximum length for this cable is 30 meters. The Engine is supplied with a 5 meter cable. Again it is recommended that the power be switched off at one end when connecting to protect the drivers. ENGINE INSTALLATION 28-6 VGA Cable The video cable connects the VGA output from the Engine to the attached Monitor. It is a 15-way shielded RGB and sync 75 Ohm cable with high density D-type connectors at each end. A maximum length of 20 meters is typical. The Fairlight Engine is supplied with a 10 meter cable which has been found to be suitable for the majority of monitors. Analogue Audio Cable Standard shielded pair audio cable is suitable. Digital Audio Cables Digital audio cables connected to the Engine system must be 110 Ohm shielded pair digital audio cable. CONNECTING THE VARIOUS SYSTEM COMPONENTS Once cabling issues have been dealt with, the various system connections need to be made: 1. Connect an IEC power lead to the back of the Engine. 2. Connect the 15 way D connector of the video cable to the VGA 1 connector on the system I/O panel on the rear of the Engine. 3. Connect the console controller cable to the connector on the system I/O panel located on the rear of the Engine. 4. Connect the ethernet cable to the PCI ethernet card on the system I/O panel. 5. Connect any external SCSI drives to the external SCSI card (if fitted) and ensure that the last device is terminated. Ensure that the SCSI ID's are not in conflict with each other. 6. Connect all synchronization cables such as LTC, Word Clock, Video Sync etc. 7. Connect all audio input and output cables to the QDC cards located on the rear of the Engine. INTERNAL AND EXTERNAL SCSI DEVICES The Engine unit has been designed to accept two 3.5“ drives and two 5.5” drive bays internally which can take either Kingston Technology removable drive enclosures or an Exabyte tape drive enclosure. The system typically comes configured with one system disk which contains the O/ S9 Operating System and DREAM software. This allows for two media drives to be fitted internally in the system. With a second SCSI Controller installed within the Engine, an additional seven SCSI devices can be attached externally. Typically Exabyte tape drives should be set to ID 5 when connected on either SCSI bus. Optical based devices should be set to ID 3 when connected on either SCSI bus. It is recommended that a rack tray be fitted either above or below the Engine to hold external SCSI devices. The last device on the chain should be terminated with all other devices being looped through. The cables should be the shortest length possible to avoid SCSI bus corruption. CONNECTING THE VARIOUS SYSTEM COMPONENTS 28-7 Kingston or Exabyte Drive Bays Additional 3.5” Drive Bays System Boot Drive Figure 52: Configuring Disk Drives CONFIGURING DISK DRIVES For instructions on formatting storage devices see “Drive Formatting” on page 242. External Hard Disk Drives An additional SCSI controller can be added to the system and fitted in one of three PCI slots on the PXY main processor board. With the controller physically installed an additional seven SCSI devices can be connected to the system. Wide Based Disk Drives The ultra wide single ended SCSI specification is used within the internal and external SCSI busses. This allows for ultra fast transfers speeds from a disk drive up to 40 megabytes a second. The SCSI controller comes configured with a single ended 68 pin configuration connector. Only a Fairlight supplied SCSI controller can be installed and configured with the Engine. ENGINE INSTALLATION 28-8 Figure 53: Wide SCSI Device Connection All cabling to SCSI devices must be kept as short as possible. The maximum length for the entire bus must not exceed more than 1.5 meters. It is highly recommended that drive enclosures with an active backplane be used to reduce cable lengths. Some disks have SCSI terminating resistors in place and these should be checked and resistors removed when extra disks are being added to the system. The last disk drive at the end of the chain must be terminated using an active terminator. Lower transfer rates and SCSI errors will result if the bus is not correctly terminated. SCSI ID's can be 0 through to 6. SCSI ID 7 is reserved for the SCSI controller. Narrow Based Disk Drives Narrow based SCSI disk drives may be attached to the bus but must always be the last in the chain after any wide disks are connected. A quality 68 pin to 50 pin adaptor must be used when connecting from the SCSI bus to a narrow disk drive. The end of the bus must be terminated using an active SCSI terminator plugged into the last drive in the chain. When using narrow based disk drives along the SCSI bus the Engine must be configured for narrow use only. Configuring The Engine For Narrow Use Step 1 Connect disk drives to external SCSI bus port. Step 2 Power on the disk drives and Engine Step 3 When the BIOS screen appears, press the Space Bar before the Press Key To Display Boot Menu countdown ends. Step 4 Under Booting Procedure press RC and press Enter Step 5 A message should appear next on screen asking Do you want to use the recommended NVRAM Configuration? Press N Step 6 Press C then Enter to Reconfigure The System Setup CONFIGURING DISK DRIVES 28-9 Step 7 Press Enter until the cursor has moved down to the 11th line Slot 1 SCSI Wide........ At this point you will need to know which PCI slot the SCSI controller card has been fitted in. Looking at the Engine from the rear will show which slot the card is in • Slot 1 is the top most slot • Slot 2 is the middle slot • Slot 3 is the bottom slot Step 8 Use the Enter key on the console keyboard to move down the list to the correct slot. Step 9 Next press 0 on the console keyboard to change from Wide to Narrow use. Step 10 Then press Enter until the following message appears on screen: NVRAM Configuration is complete ....System will now restart Press Enter on the console keyboard. The configuration is now complete. Mixing Wide And Narrow Disk Drives It is not recommended to mix wide and narrow based disk drives on the same SCSI bus at the same time - use two separate SCSI busses instead. Checking for Newly Installed SCSI Devices Once you have mounted all external and internal SCSI devices, the following procedure will aid you in determining if they are all detected: ENGINE INSTALLATION Step 1 Ensure that the Engine is completely reassembled and that there are no loose cables. Step 2 Power up the Engine and Console. Step 3 Press the Space Bar once a gray display is seen. If you miss the time window during which the Space Bar must be pressed, simply reboot and try again. Step 4 At the displayed prompt, select a boot method from the Menu. Step 5 From the prompt type SCAN Enter. Step 6 Observe that all SCSI devices are detected. You may need to run this command a couple of times as some drives are much slower to boot than the Engine. 28-10 Step 7 If a SCSI device is not seen, power down the system and check all SCSI ID's and that the SCSI and power cables are connected. SETTING UP REMOVABLE MEDIA DEVICES To set up optical drives for use on the system, it is not necessary to format the media. All that is required is that the following command be run on the media: DISKINIT /tdwx -w -n=name (w is the PCI #, x is the SCSI ID) This command must be run from the shell, so you will need to quit from the main application to the shell. See “Drive Formatting” on page 24-2 for more details on formatting storage devices. When media is not in use, it is strongly recommended that the media is ejected from the drive to ensure that the media has not deteriorated due to the level of heat in the drive itself. CAUTION - KEEP MEDIA AWAY FROM STRONG MAGNETIC FIELDS AND DIRECT SUNLIGHT AS THIS CAN DAMAGE THE DISK. The system automatically detects new SCSI devices. For example, if an optical drive is connected at boot up and the media is not present the device will be seen on the Project page, however it will indicate no media. On placing a suitable formatted media in the drive, the device will become available for use. Hard drives will also be automatically detected if they are installed correctly. Please avoid connecting external devices by breaking the SCSI chain while the system is running as it can either crash the system or, if a Project is open, lead to Project corruption. ROUTINE MAINTENANCE You should clean the units often enough to prevent dust or dirt from accumulating. Dirt acts as a thermal insulating blanket that prevents effective heat dissipation and may provide high-resistance electrical leakage paths between conductors or components in a humid environment. Clean the dust from the outside by wiping with a soft cloth or small brush. A brush is especially useful for removing dust from around connectors and cooling grilles. Use a cloth dampened in water that contains 50% isopropyl alcohol to remove hardened dirt. You should not use abrasive cleaners. Cleaning The Monitor Screens The Graphics Monitor has a special coating on the screen which prevents glare. A cleaning cloth should be supplied with the Graphics Monitor and the instructions given in the monitor manual should be followed. SETTING UP REMOVABLE MEDIA DEVICES 28-11 Cleaning The Engine Air Filter To ensure good airflow through the Engine, the air filter in the front panel must be periodically cleaned. It is usually sufficient to simply remove accumulated dust using a vacuum cleaner to suck it out of the front panel grille. From time to time, however, the front panel will have to be removed to give the filter a thorough clean or even replace it altogether. The front dress panel should removed to allow access to the air filter. 1. Gently lift the dress panel away from the Engine. 2. Unclip the air filter and remove it from the front facia of the second panel. 3. Once the air filter has been removed, clean it thoroughly by washing it in warm water with mild detergent. Make sure it is completely dry before reinstalling it. 4. Reverse the above steps to attach the front dress panel back into place. CAUTION: DO NOT ALLOW WATER TO GET INSIDE ANY ENCLOSED ASSEMBLY OR COMPONENT. DO NOT CLEAN ANY PLASTIC MATERIALS WITH ORGANIC CLEANING SOLVENTS, SUCH AS BENZENE, TOLUENE, XYLENE, ACETONE, OR SIMILAR COMPOUNDS, BECAUSE THEY MAY DAMAGE THE PLASTIC. CAUTION: DO NOT USE CLEANING FLUIDS, OTHER THAN THOSE MENTIONED IN THE GRAPHICS MONITOR MANUAL, TO CLEAN THE SCREEN - THE SPECIAL COATING COULD BE DAMAGED. New Air Filters If the filter cannot be cleaned properly or is worn out, a new one should be ordered. Please contact your local Fairlight office or Distributor. ENGINE INSTALLATION 28-12 ROUTINE MAINTENANCE 29-1 NOTES: 29-2 Chapter 29 - Console Installation MECHANICAL INSTALLATION The Satellite console provides a control surface to allow an engineer to work quickly and efficiently. The console should be placed on a level horizontal surface, along with the mouse and keyboard. Place the Console at a suitable location close to the mixing desk. NOTE: Care should be taken to provide the operator with a comfortable seating position. This will reduce fatigue, improve efficiency and minimize the possibility of strain injury. Figure 54: Satellite Console MECHANICAL INSTALLATION 29-3 INTERCONNECTING THE CONSOLE AND ENGINE Figure 55: Satellite Console Rear Panel Connections On the rear of the console connect: 1. The Controller cable to the RS232 and RS422 ports. 2. The ethernet cable to ethernet port. 3. The mouse to the mouse PS/2 port. 4. The keyboard to the keyboard PS/2 port. 5. An IEC mains power supply cable to the power supply inlet port. Once all connections have been made to the Console, it can be powered up safely, by pressing the switch located on the back panel. The Control Cable The control cable connects the console to the Engine unit. The cable carries RS232 and RS422 signals and is limited to a maximum length of 30 meters, providing correct attention is paid to signal pairing using twisted pair cable. Ensure sufficient slack is left at the console end to ensure movement of the console does not cause undue stress on the connector, or cause the connector to partially disconnect, which can damage the serial drivers. When fitting or reconnecting the cable ensure that power is off at either the Engine or the console. The Ethernet Cable The 100BaseT ethernet connection is required for automatic update of console software during boot-up. If no network is present, the console can be connected to the QDC engine with a cross-over wired ethernet cable. If a network is present the ethernet cable can be connected via a 100BaseT hub or other network infrastructure. See “Ethernet” on page 30-25 for wiring details. CONSOLE CONFIGURATION On startup, the Console LCD display provides the following soft key options: LCD Contrast Console Communications Press the Contrast soft key and turn the jog wheel to adjust the LCD contrast. Press the soft key to toggle between Serial and TCP/IP. Select Serial. Network Config CONSOLE INSTALLATION Press the Config key to enter the Network setup menu. 29-4 Network Configuration If the network configuration has changed, the console and engine TCP/IP addresses must be setup. When the console boots up press the Config soft key. Select the IP address for the console and QDC engine. Press the Up and Down soft keys to move between addresses. Press the 1 to 4 softkeys to move between IP subnet fields. Use the jog wheel or numeric keys to enter the addresses. Default QDC IP_ADDRESS 192.168.0.11 Default QDC NET_MASK 255.255.0.0 Default Console IP_ADDRESS 192.168.0.21 Default Console NET_MASK 255.255.0.0 This menu provides a Ping QDC soft key to test communications between the console and the engine. A successful PING will cause the soft key to light green. A failure to communicate will result in a red soft key. If the PING fails, check the cabling and confirm that both devices have the same subnet mask and that the IP addresses fall within the appropriate range. Refer to “Network Setup File” on page 26-2 for configuring the engine TCP/IP network settings. CONSOLE CONFIGURATION 30-1 NOTES: 30-2 Chapter 30 - Specifications AUDIO I/O CONFIGURATION The QDC engine can be configured for a range of different I/O options. Each QDC card can be loaded with I/O daughter boards as shown below. There are three different I/O daughter board options: Analog input, Analog Output, and Digital I/O. Figure 56: QDC I/O options This allows the following I/O pin connections depending on what configuration is fitted. The tables below detail QDC cards numbered from left to right viewed from the rear, connectors numbered 1 to 3 from top to bottom, and pin numbers 1 to 50 on each 50 pin D-type. AUDIO I/O CONFIGURATION 30-3 16 Digital I/Os - 1 QDC Card Port Con Analog Inputs QDC + Pins GND - Port Con Analog Outputs QDC + Pins GND - Digital Inputs Digital Outputs Con Pins - QDC GND 46 Port + 29 45 Pins 13 28 44 Con - D out 1-2 12 27 43 QDC GND 50 D out 3-4 11 26 Port + 33 49 D out 5-6 10 38 2 17 32 48 D out 7-8 21 37 1 16 31 47 5 20 36 2 D in 3-4 15 30 D out 9-10 4 19 35 1 D in 5-6 14 42 D out 11-12 3 18 D in 1-2 D in 7-8 25 41 D out 13-14 2 2 9 24 40 D out 15-16 1 8 23 39 2 D in 11-12 7 22 1 D in 13-14 6 D in 9-10 D in 15-16 SPECIFICATIONS 30-4 8 Analog Inputs - 16 Digital I/Os - 1 QDC Card Analog Inputs Con Analog Outputs QDC Pins Port Con Digital Inputs QDC Pins Port Con Digital Outputs QDC Pins - Port GND 46 Pins + 29 45 Con - 13 28 44 QDC GND D out 1-2 12 27 43 Port + 50 D out 3-4 11 26 38 - - 33 49 D out 5-6 10 21 37 GND GND 17 32 48 D out 7-8 5 20 36 + + D in 1-2 16 31 47 D out 9-10 4 19 35 2 50 D in 3-4 15 30 42 D out 11-12 3 18 1 33 49 D in 5-6 14 25 41 D out 13-14 2 2 17 32 48 D in 7-8 9 24 40 D out 15-16 1 16 31 47 D in 9-10 8 23 39 1 A in 2 15 30 46 D in 11-12 7 22 1 A in 3 14 29 45 D in 13-14 6 A in 1 A in 4 13 28 44 D in 15-16 2 A in 5 12 27 43 1 A in 6 11 26 2 A in 7 10 1 A in 8 AUDIO I/O CONFIGURATION 30-5 8 Analog Inputs - 16 Analog Outputs - 8 Digital I/Os 1 QDC Card Analog Inputs Analog Outputs Digital Inputs Digital Outputs Con Pins - QDC GND 46 Port + 29 45 Pins 13 28 44 Con - D out 1-2 12 27 43 QDC GND 50 D out 3-4 11 26 Port + 33 49 D out 5-6 10 Pins 17 32 48 D out 7-8 Con - D in 1-2 16 31 47 QDC GND 42 D in 3-4 15 30 Port + 25 41 D in 5-6 14 Pins 9 24 40 D in 7-8 Con A Out 1 8 23. 39 QDC GND 50 A Out 2 7 22 38 Port + 33 49 A Out 3 6 21 37 8 9 23 24 25 39 40 41 42 2 17 32 48 A Out 4 5 20 36 A Out 10 7 22 38 1 16 31 47 A Out 5 4 19 35 A Out 11 6 21 37 2 A in 2 15 30 46 A Out 6 3 18 A Out 12 5 20 36 1 A in 3 14 29 45 A Out 7 2 1 A in 4 13 28 44 A Out 8 1 A in 5 12 27 43 1 A in 6 11 26 1 A in 7 10 A in 1 A in 8 A Out 13 4 19 35 3 A Out 14 3 18 1 A Out 15 2 A Out 9 A Out 16 SPECIFICATIONS 30-6 16 Analog Inputs - 16 Analog Outputs - 16 Digital I/Os 1 QDC Card Analog Inputs Analog Outputs Digital Inputs Con Digital Outputs QDC Pins - Port GND 46 Pins + 29 45 Con 13 28 44 QDC - D out 1-2 12 27 43 Port GND 50 D out 3-4 11 26 38 Pins + 33 49 D out 5-6 10 21 37 Con 17 32 48 D out 7-8 5 20 36 QDC - D in 1-2 16 31 47 D out 9-10 4 19 35 Port GND 42 D in 3-4 15 30 42 D out 11-12 3 18 Pins + 25 41 D in 5-6 14 25 41 D out 13-14 2 Con 9 24 40 D in 7-8 9 24 40 D out 15-16 QDC GND A Out 1 8 23. 39 D in 9-10 8 23 39 Port + 50 A Out 2 7 22 38 D in 11-12 7 22 2 33 49 A Out 3 6 21 37 D in 13-14 6 1 17 32 48 A Out 4 5 20 36 D in 15-16 2 16 31 47 A Out 5 4 19 35 1 15 30 46 A Out 6 3 18 42 1 A in 2 14 29 45 A Out 7 2 25 41 1 A in 3 13 28 44 A Out 8 9 24 40 1 A in 4 12 27 43 A Out 9 8 23 39 1 A in 5 11 26 50 A Out 10 7 22 38 A in 1 A in 6 10 33 49 A Out 11 6 21 37 2 A in 7 17 32 48 A Out 12 5 20 36 1 A in 8 16 31 47 A Out 13 4 19 35 2 A in 10 15 30 46 A Out 14 3 18 1 A in 11 14 29 45 A Out 15 2 3 A in 12 13 28 44 A Out 16 1 A in13 12 27 43 3 A in 14 11 26 1 A in 15 10 A in 9 A in 16 AUDIO I/O CONFIGURATION 30-7 24 Digital I/Os - 1 QDC Card Port Con Analog Inputs QDC + Pins GND - Port Con Analog Outputs QDC + Pins GND - Digital Inputs Digital Outputs GND 46 - Pins + 29 45 Con 13 28 44 QDC - D out 1-2 12 27 43 Port GND 50 D out 3-4 11 26 38 Pins + 33 49 D out 5-6 10 21 37 Con 17 32 48 D out 7-8 5 20 36 QDC 16 31 47 D out 9-10 4 19 35 Port 15 30 42 D out 11-12 3 18 38 D in 17-18 1 3 1 2 14 25 41 D out 13-14 2 21 37 1 D in 3-4 9 24 40 D out 15-16 5 20 36 2 D in 5-6 8 23 39 D out 17-18 4 19 35 1 D in 7-8 7 22 42 D out 19-20 3 18 D in 1-2 D in 11-12 6 25 41 D out 21-22 2 3 2 D in 13-14 9 24 40 D out 23-24 1 D in 15-16 8 23 39 2 D in19-20 7 22 1 D in 21-22 6 D in 9-10 D in 23-24 SPECIFICATIONS 30-8 8 Analog Inputs - 24 Digital I/Os - 1 QDC Card Analog Inputs Con Analog Outputs QDC Pins Port Con Digital Inputs QDC Pins Port Con Digital Outputs QDC Pins - Port GND 46 Pins + 29 45 Con - 13 28 44 QDC GND D out 1-2 12 27 43 Port + 50 D out 3-4 11 26 38 - - 33 49 D out 5-6 10 21 37 GND GND 17 32 48 D out 7-8 5 20 36 + + D in 1-2 16 31 47 D out 9-10 4 19 35 2 50 D in 3-4 15 30 42 D out 11-12 3 18 1 33 49 D in 5-6 14 25 41 D out 13-14 2 2 17 32 48 D in 7-8 9 24 40 D out 15-16 1 16 31 47 D in 9-10 8 23 39 1 A in 2 15 30 46 D in 11-12 7 22 1 A in 3 14 29 45 D in 13-14 6 A in 1 A in 4 13 28 44 D in 15-16 2 A in 5 12 27 43 1 A in 6 11 26 2 A in 7 10 1 A in 8 25 41 42 D out 21-22 D out 19-20 D out 17-18 2 3 4 5 18 19 20 21 35 36 37 38 3 9 24 40 D out 23-24 1 8 23 39 3 D in19-20 7 22 1 D in 21-22 6 D in 17-18 D in 23-24 AUDIO I/O CONFIGURATION 30-9 24 Analog Inputs - 24 Analog Outputs - 2 QDC Cards Analog Inputs Analog Outputs A in 4 A in 3 A in 2 11 12 13 14 15 16 17 + 26 27 28 29 30 31 32 33 GND 50 43 44 45 46 47 48 49 50 - A Out 10 A Out 9 A Out 8 A Out 7 A Out 6 A Out 5 A Out 4 A Out 3 A Out 2 A Out 1 7 8 9 2 3 4 5 6 7 8 9 + 22 23 24 25 18 19 20 21 22 23. 24 25 GND 38 39 40 41 42 35 36 37 38 39 40 41 42 - Pins A in 5 10 33 49 A Out 11 6 21 37 Con A in 6 17 32 48 A Out 12 5 20 36 QDC A in 7 16 31 47 A Out 13 4 19 35 Port A in 8 15 30 46 A Out 14 3 18 50 Pins A in 10 14 29 45 A Out 15 2 33 49 Con A in 11 13 28 44 A Out 16 17 32 48 QDC A in 12 12 27 43 A out 17 16 31 47 Port A in13 11 26 50 A out 18 15 30 46 A in 17 2 1 1 1 A in 14 10 33 49 A out 19 14 29 45 1 A in 15 17 32 48 A out 20 13 28 44 1 A in 16 16 31 47 A out 21 12 27 43 1 A in 18 15 30 46 A out 22 11 26 A in 1 A in 19 14 29 45 A out 23 10 2 3 A in 20 13 28 44 A out 24 1 A in 21 12 27 43 3 A in 22 11 26 1 A in 23 10 A in 9 A in 24 Port Con Digital Inputs QDC + Pins GND - Port Con Digital Outputs QDC + Pins GND - SPECIFICATIONS 30-10 24 Analog Inputs - 24 Analog Outputs - 24 Digital I/Os 2 QDC Cards Analog Inputs Analog Outputs Digital Inputs Pins Port Con Digital Outputs QDC Pins - Con GND QDC + Port - 46 Pins GND 29 45 Con + 13 28 44 QDC - D out 1-2 12 27 Port GND 50 D out 3-4 11 Pins + 33 49 D out 5-6 Con - 17 32 48 QDC GND D in 1-2 16 31 Port + 42 D in 3-4 15 2 25 41 D in 5-6 1 9 24 40 2 A Out 1 8 23. 1 50 A Out 2 7 1 33 49 A Out 3 1 17 32 48 1 16 31 1 A in 2 15 A in 4 11 12 13 14 26 27 28 29 30 50 43 44 45 46 47 A Out 10 A Out 9 A Out 8 A Out 7 A Out 6 A Out 5 A Out 4 7 8 9 2 3 4 5 6 22 23 24 25 18 19 20 21 22 38 39 40 41 42 35 36 37 38 39 D in 23-24 D in 21-22 D in19-20 D in 17-18 D in 15-16 D in 13-14 D in 11-12 D in 9-10 D in 7-8 14 15 16 17 6 7 8 9 14 30 31 32 33 22 23 24 25 30 47 48 49 50 39 40 41 42 47 D out 23-24 D out 21-22 D out 19-20 D out 17-18 D out 15-16 D out 13-14 D out 11-12 D out 9-10 D out 7-8 10 11 12 13 2 3 4 5 10 26 27 28 29 18 19 20 21 26 43 44 45 46 35 36 37 38 43 A in 1 A in 3 A in 5 10 33 49 A Out 11 6 21 37 2 A in 6 17 32 48 A Out 12 5 20 36 1 A in 7 16 31 47 A Out 13 4 19 35 2 A in 8 15 30 46 A Out 14 3 18 42 1 A in 10 14 29 45 A Out 15 2 25 41 A in 17 2 A in 11 13 28 44 A Out 16 9 24 40 2 A in 12 12 27 43 A out 17 8 23 39 2 A in13 11 26 50 A out 18 7 22 38 2 A in 14 10 33 49 A out 19 6 21 37 3 A in 15 17 32 48 A out 20 5 20 36 1 A in 16 16 31 47 A out 21 4 19 35 3 A in 18 15 30 46 A out 22 3 18 1 A in 19 14 29 45 A out 23 2 A in 9 A in 20 13 28 44 A out 24 1 A in 21 12 27 43 2 A in 22 11 26 1 A in 23 10 2 A in 24 AUDIO I/O CONFIGURATION 30-11 32 Digital I/Os - 2 QDC Cards Port Con Analog Inputs QDC + Pins GND - Port Con Analog Outputs QDC + Pins GND - Digital Inputs Digital Outputs GND 50 - D out 3-4 D out 1-2 11 12 13 + 26 27 28 29 GND 38 43 44 45 46 - Pins + 33 49 D out 5-6 10 21 37 Con 17 32 48 D out 7-8 5 20 36 QDC 16 31 47 D out 9-10 4 19 35 Port 15 30 42 D out 11-12 3 18 38 Pins 14 25 41 D out 13-14 2 21 37 Con 9 24 40 D out 15-16 5 20 36 QDC D in 3-4 8 23 39 D out 17-18 4 19 35 Port D in 5-6 7 22 42 D out 19-20 3 18 46 D in 17-18 D in 25-26 1 2 3 1 1 2 2 D in 7-8 6 25 41 D out 21-22 2 29 45 1 D in 11-12 9 24 40 D out 23-24 13 28 44 2 D in 13-14 8 23 39 D out 25-26 12 27 43 1 D in 15-16 7 22 50 D out 27-28 11 26 D in 1-2 D in19-20 6 33 49 D out 29-30 10 1 3 2 D in 21-22 17 32 48 D out 31-32 1 D in 23-24 16 31 47 2 D in 27-28 15 30 1 D in 29-30 14 D in 9-10 D in 31-32 SPECIFICATIONS 30-12 16 Analog Inputs - 32 Digital I/Os - 2 QDC Cards Analog Inputs Analog Outputs Digital Inputs Con Pins Port Con Digital Outputs QDC Pins - QDC GND 46 Port + 29 45 Pins 13 28 44 Con - D out 1-2 12 27 43 QDC GND 50 D out 3-4 11 26 38 Port + 33 49 D out 5-6 10 21 37 Pins 17 32 48 D out 7-8 5 20 36 Con - D in 1-2 16 31 47 D out 9-10 4 19 35 QDC GND 50 D in 3-4 15 30 42 D out 11-12 3 18 46 Port + 33 49 D in 5-6 14 25 41 D out 13-14 2 29 45 - 17 32 48 D in 7-8 9 24 40 D out 15-16 13 28 44 GND 16 31 47 D in 9-10 8 23 39 D out 17-18 12 27 43 + 15 30 46 D in 11-12 7 22 50 D out 19-20 11 26 38 2 2 2 2 2 2 2 A in 2 14 29 45 D in 13-14 6 33 49 D out 21-22 10 21 37 1 A in 3 13 28 44 D in 15-16 17 32 48 D out 23-24 5 20 36 2 A in 4 12 27 43 D in 17-18 16 31 47 D out 25-26 4 19 35 1 A in 5 11 26 50 D in19-20 15 30 42 D out 27-28 3 18 1 A in 6 10 33 49 D in 21-22 14 25 41 D out 29-30 2 1 A in 7 17 32 48 D in 23-24 9 24 40 D out 31-32 A in 1 A in 8 16 31 47 D in 25-26 8 23 39 2 2 2 A in 10 15 30 46 D in 27-28 7 22 1 A in 11 14 29 45 D in 29-30 6 2 A in 12 13 28 44 D in 31-32 1 A in13 12 27 43 3 A in 14 11 26 1 A in 15 10 A in 9 A in 16 AUDIO I/O CONFIGURATION 30-13 32 Analog Inputs - 32 Analog Outputs - 3 QDC Cards Analog Inputs Analog Outputs A in 4 A in 3 A in 2 11 12 13 14 15 16 17 + 26 27 28 29 30 31 32 33 GND 50 43 44 45 46 47 48 49 50 - A Out 10 A Out 9 A Out 8 A Out 7 A Out 6 A Out 5 A Out 4 A Out 3 A Out 2 A Out 1 7 8 9 2 3 4 5 6 7 8 9 + 22 23 24 25 18 19 20 21 22 23. 24 25 GND 38 39 40 41 42 35 36 37 38 39 40 41 42 - Pins A in 5 10 33 49 A Out 11 6 21 37 Con A in 6 17 32 48 A Out 12 5 20 36 QDC A in 7 16 31 47 A Out 13 4 19 35 Port A in 8 15 30 46 A Out 14 3 18 42 Pins A in 10 14 29 45 A Out 15 2 25 41 Con A in 11 13 28 44 A Out 16 9 24 40 QDC A in 12 12 27 43 A out 17 8 23 39 Port A in13 11 26 50 A out 18 7 22 38 A in 17 2 1 1 1 A in 14 10 33 49 A out 19 6 21 37 1 A in 15 17 32 48 A out 20 5 20 36 1 A in 16 16 31 47 A out 21 4 19 35 1 A in 18 15 30 46 A out 22 3 18 A in 1 A in 19 14 29 45 A out 23 2 2 3 A in 20 13 28 44 A out 24 1 A in 21 12 27 43 3 A in 22 11 26 1 A in 23 10 A in 9 A in 24 Port Con Digital Inputs QDC + Pins GND - Port Con Digital Outputs QDC + Pins GND - SPECIFICATIONS 30-14 32 Analog Inputs - 32 Analog Outputs - continued Analog Inputs Analog Outputs + 33 GND 49 50 - Pins 17 32 48 Con A out 25 16 31 47 QDC GND 50 A out 26 15 30 46 Port + 33 49 A out 27 14 29 45 Pins 17 32 48 A out 28 13 28 44 Con 16 31 47 A out 29 12 27 43 QDC A in 26 15 30 46 A out 30 11 26 Port A in 27 14 29 45 A out 31 10 2 A in 28 13 28 44 A out 32 1 A in29 12 27 43 3 A in 30 11 26 2 A in 31 10 A in 25 A in 32 Port Con Digital Inputs QDC + Pins GND - Port Con Digital Outputs QDC + Pins GND - AUDIO I/O CONFIGURATION 30-15 32 Analog Inputs - 32 Analog Outputs - 32 Digital I/Os 3 QDC Cards Analog Inputs Analog Outputs Digital Inputs Digital Outputs GND 50 - D out 3-4 D out 1-2 11 12 13 + 26 27 28 29 GND 38 43 44 45 46 - Pins + 33 49 D out 5-6 10 21 37 Con 17 32 48 D out 7-8 5 20 36 QDC D in 1-2 16 31 47 D out 9-10 4 19 35 Port GND 42 D in 3-4 15 30 42 D out 11-12 3 18 46 Pins + 25 41 D in 5-6 14 25 41 D out 13-14 2 29 45 Con 9 24 40 D in 7-8 9 24 40 D out 15-16 13 28 44 QDC A Out 1 8 23. 39 D in 9-10 8 23 39 D out 17-18 12 27 43 Port GND 50 A Out 2 7 22 38 D in 11-12 7 22 50 D out 19-20 11 26 38 Pins + 33 49 A Out 3 6 21 37 D in 13-14 6 33 49 D out 21-22 10 21 37 Con 17 32 48 A Out 4 5 20 36 D in 15-16 17 32 48 D out 23-24 5 20 36 QDC 16 31 47 A Out 5 4 19 35 D in 17-18 16 31 47 D out 25-26 4 19 35 Port 15 30 46 A Out 6 3 18 42 D in19-20 15 30 42 D out 27-28 3 18 Pins 14 29 45 A Out 7 2 25 41 D in 21-22 14 25 41 D out 29-30 2 Con A in 2 13 28 44 A Out 8 9 24 40 D in 23-24 9 24 40 D out 31-32 QDC A in 3 12 27 43 A Out 9 8 23 39 D in 25-26 8 23 39 Port A in 4 11 26 50 A Out 10 7 22 38 D in 27-28 7 22 1 2 2 2 2 2 2 2 A in 5 10 33 49 A Out 11 6 21 37 D in 29-30 6 2 1 A in 6 17 32 48 A Out 12 5 20 36 D in 31-32 1 2 A in 7 16 31 47 A Out 13 4 19 35 2 1 A in 8 15 30 46 A Out 14 3 18 42 A in 17 1 A in 10 14 29 45 A Out 15 2 25 41 1 A in 11 13 28 44 A Out 16 9 24 40 1 A in 12 12 27 43 A out 17 8 23 39 1 A in13 11 26 50 A out 18 7 22 38 A in 1 A in 14 10 33 49 A out 19 6 21 37 2 2 2 A in 15 17 32 48 A out 20 5 20 36 1 A in 16 16 31 47 A out 21 4 19 35 2 A in 18 15 30 46 A out 22 3 18 1 A in 19 14 29 45 A out 23 2 3 A in 20 13 28 44 A out 24 1 A in 21 12 27 43 3 A in 22 11 26 1 A in 23 10 A in 9 A in 24 SPECIFICATIONS 30-16 32 Analog I/O - 32 Digital I/Os - continued Analog Inputs Analog Outputs + 25 GND 41 42 - Pins 9 24 40 Con A out 25 8 23 39 QDC GND 50 A out 26 7 22 38 Port + 33 49 A out 27 6 21 37 Pins 17 32 48 A out 28 5 20 36 Con 16 31 47 A out 29 4 19 35 QDC A in 26 15 30 46 A out 30 3 18 Port A in 27 14 29 45 A out 31 2 3 A in 28 13 28 44 A out 32 2 A in29 12 27 43 3 A in 30 11 26 2 A in 31 10 A in 25 A in 32 Port Con Digital Inputs QDC + Pins GND - Port Con Digital Outputs QDC + Pins GND - AUDIO I/O CONFIGURATION 30-17 48 Digital I/Os - 2 QDC Cards Port Con Analog Inputs QDC + Pins GND - Port Con Analog Outputs QDC + Pins GND - Digital Inputs Digital Outputs 7 8 9 14 15 16 17 + 22 23 24 25 30 31 32 33 GND 42 39 40 41 42 47 48 49 50 - D out 19-20 D out 17-18 D out 15-16 D out 13-14 D out 11-12 D out 9-10 D out 7-8 D out 5-6 D out 3-4 D out 1-2 3 4 5 2 3 4 5 10 11 12 13 + 18 19 20 21 18 19 20 21 26 27 28 29 GND 46 35 36 37 38 35 36 37 38 43 44 45 46 - Pins D in 3-4 6 25 41 D out 21-22 2 29 45 Con D in 5-6 9 24 40 D out 23-24 13 28 44 QDC D in 7-8 8 23 39 D out 25-26 12 27 43 Port D in 11-12 7 22 50 D out 27-28 11 26 46 Pins D in 13-14 6 33 49 D out 29-30 10 29 45 Con D in 15-16 17 32 48 D out 31-32 13 28 44 QDC D in19-20 16 31 47 D out 33-34 12 27 43 Port D in 21-22 15 30 50 D out 35-36 11 26 38 D in 17-18 D in 25-26 D in 33-34 D in 41-42 1 1 2 2 3 1 2 2 1 1 2 2 2 D in 23-24 14 33 49 D out 37-38 10 21 37 1 D in 27-28 17 32 48 D out 39-40 5 20 36 2 D in 29-30 16 31 47 D out 41-42 4 19 35 1 D in 31-32 15 30 42 D out 43-44 3 18 D in 1-2 D in 35-36 14 25 41 D out 45-46 2 2 2 1 3 2 D in 37-38 9 24 40 D out 47-48 1 D in 39-40 8 23 39 2 D in 43-44 7 22 1 D in 45-46 6 D in 9-10 D in 47-48 SPECIFICATIONS 30-18 16 Analog Inputs - 48 Digital I/Os - 2 QDC Cards Analog Inputs Analog Outputs Digital Inputs Con Pins Port Con Digital Outputs QDC Pins - QDC GND 46 Port + 29 45 Pins 13 28 44 Con - D out 1-2 12 27 43 QDC GND 50 D out 3-4 11 26 38 Port + 33 49 D out 5-6 10 21 37 Pins 17 32 48 D out 7-8 5 20 36 Con D in 1-2 16 31 47 D out 9-10 4 19 35 QDC GND 50 D in 3-4 15 30 42 D out 11-12 3 18 46 Port + 33 49 D in 5-6 14 25 41 D out 13-14 2 29 45 - 17 32 48 D in 7-8 9 24 40 D out 15-16 13 28 44 GND 16 31 47 D in 9-10 8 23 39 D out 17-18 12 27 43 + 15 30 46 D in 11-12 7 22 50 D out 19-20 11 26 38 2 2 2 2 2 2 2 A in 2 14 29 45 D in 13-14 6 33 49 D out 21-22 10 21 37 1 A in 3 13 28 44 D in 15-16 17 32 48 D out 23-24 5 20 36 2 A in 4 12 27 43 D in 17-18 16 31 47 D out 25-26 4 19 35 1 A in 5 11 26 50 D in19-20 15 30 42 D out 27-28 3 18 1 A in 6 10 33 49 D in 21-22 14 25 41 D out 29-30 2 1 A in 7 17 32 48 D in 23-24 9 24 40 D out 31-32 A in 1 A in 8 16 31 47 D in 25-26 8 23 39 2 2 2 A in 10 15 30 46 D in 27-28 7 22 1 A in 11 14 29 45 D in 29-30 6 2 A in 12 13 28 44 D in 31-32 1 A in13 12 27 43 3 A in 14 11 26 1 A in 15 10 A in 9 A in 16 25 41 42 D out 37-38 D out 35-36 D out 33-34 2 3 4 5 26 27 28 29 38 43 44 45 46 3 9 24 40 D out 39-40 21 37 2 8 23 39 5 20 36 3 D in 35-36 7 22 D out 41-42 4 19 35 2 D in 37-38 6 42 D out 43-44 3 18 D in 33-34 D in 39-40 25 41 D out 45-46 2 1 9 24 40 D out 47-48 2 8 23 39 1 D in 43-44 7 22 2 D in 45-46 6 D in 41-42 D in 47-48 AUDIO I/O CONFIGURATION 30-19 32 Analog Inputs - 48 Analog Outputs - 2 QDC Cards Analog Inputs Analog Outputs A in 4 A in 3 A in 2 11 12 13 14 15 16 17 + 26 27 28 29 30 31 32 33 GND 50 43 44 45 46 47 48 49 50 - A Out 10 A Out 9 A Out 8 A Out 7 A Out 6 A Out 5 A Out 4 A Out 3 A Out 2 A Out 1 7 8 9 2 3 4 5 6 7 8 9 + 22 23 24 25 18 19 20 21 22 23. 24 25 GND 38 39 40 41 42 35 36 37 38 39 40 41 42 - Pins A in 5 10 33 49 A Out 11 6 21 37 Con A in 6 17 32 48 A Out 12 5 20 36 QDC A in 7 16 31 47 A Out 13 4 19 35 Port A in 8 15 30 46 A Out 14 3 18 50 Pins A in 10 14 29 45 A Out 15 2 33 49 Con A in 11 13 28 44 A Out 16 17 32 48 QDC A in 12 12 27 43 A out 17 16 31 47 Port A in13 11 26 50 A out 18 15 30 46 A in 17 2 1 1 1 A in 14 10 33 49 A out 19 14 29 45 1 A in 15 17 32 48 A out 20 13 28 44 1 A in 16 16 31 47 A out 21 12 27 43 1 A in 18 15 30 46 A out 22 11 26 A in 1 A in 19 14 29 45 A out 23 10 2 3 A in 20 13 28 44 A out 24 1 A in 21 12 27 43 3 A in 22 11 26 1 A in 23 10 A in 9 A in 24 Port Con Digital Inputs QDC + Pins GND - Port Con Digital Outputs QDC + Pins GND - SPECIFICATIONS 30-20 32 Analog Inputs - 48 Analog Outputs - continued Analog Inputs Con Analog Outputs QDC Pins - Port GND 42 Pins + 25 41 Con 9 24 40 QDC GND A out 25 8 23 Port + 50 A out 26 7 2 33 49 A out 27 1 17 32 48 14 29 30 45 46 47 A out 30 A out 29 A out 28 4 5 6 20 21 22 37 38 39 3 16 31 A in 28 13 28 2 A in 26 15 A in29 12 36 A in 25 A in 27 A in 30 19 42 3 25 41 A out 31 9 24 40 44 8 23 39 27 7 22 38 11 A out 34 6 21 37 A in 31 A out 35 5 20 36 35 A out 36 4 19 35 18 A out 37 3 18 42 2 A out 38 2 25 41 A out 32 A out 39 9 24 40 43 A out 40 8 23 39 26 A out 42 7 22 38 10 1 A out 43 6 21 37 A in 32 2 A out 44 5 20 36 A out 33 A out 45 4 19 35 3 A out 46 3 18 2 A out 47 2 A out 41 A out 48 Port Con Digital Inputs QDC + Pins GND - Port Con Digital Outputs QDC + Pins GND - AUDIO I/O CONFIGURATION 30-21 48 Analog Inputs - 48 Analog Outputs - 48 Digital I/Os 3 QDC Cards Analog Inputs Analog Outputs Digital Inputs Digital Outputs GND 50 - D out 3-4 D out 1-2 11 12 13 + 26 27 28 29 GND 38 43 44 45 46 - Pins + 33 49 D out 5-6 10 21 37 Con 17 32 48 D out 7-8 5 20 36 QDC D in 1-2 16 31 47 D out 9-10 4 19 35 Port GND 42 D in 3-4 15 30 42 D out 11-12 3 18 46 Pins + 25 41 D in 5-6 14 25 41 D out 13-14 2 29 45 Con 9 24 40 D in 7-8 9 24 40 D out 15-16 13 28 44 QDC A Out 1 8 23. 39 D in 9-10 8 23 39 D out 17-18 12 27 43 Port GND 50 A Out 2 7 22 38 D in 11-12 7 22 50 D out 19-20 11 26 38 Pins + 33 49 A Out 3 6 21 37 D in 13-14 6 33 49 D out 21-22 10 21 37 Con 17 32 48 A Out 4 5 20 36 D in 15-16 17 32 48 D out 23-24 5 20 36 QDC 16 31 47 A Out 5 4 19 35 D in 17-18 16 31 47 D out 25-26 4 19 35 Port 15 30 46 A Out 6 3 18 42 D in19-20 15 30 42 D out 27-28 3 18 46 Pins 14 29 45 A Out 7 2 25 41 D in 21-22 14 25 41 D out 29-30 2 29 45 Con A in 2 13 28 44 A Out 8 9 24 40 D in 23-24 9 24 40 D out 31-32 13 28 44 QDC A in 3 12 27 43 A Out 9 8 23 39 D in 25-26 8 23 39 D out 33-34 12 27 43 Port A in 4 11 26 50 A Out 10 7 22 38 D in 27-28 7 22 50 D out 35-36 11 26 38 A in 17 2 1 2 1 2 2 3 3 2 2 2 2 2 2 3 3 2 A in 5 10 33 49 A Out 11 6 21 37 D in 29-30 6 33 49 D out 37-38 10 21 37 1 A in 6 17 32 48 A Out 12 5 20 36 D in 31-32 17 32 48 D out 39-40 5 20 36 2 A in 7 16 31 47 A Out 13 4 19 35 D in 33-34 16 31 47 D out 41-42 4 19 35 1 A in 8 15 30 46 A Out 14 3 18 42 D in 35-36 15 30 42 D out 43-44 3 18 1 A in 10 14 29 45 A Out 15 2 25 41 D in 37-38 14 25 41 D out 45-46 2 1 A in 11 13 28 44 A Out 16 9 24 40 D in 39-40 9 24 40 D out 47-48 1 A in 12 12 27 43 A out 17 8 23 39 D in 41-42 8 23 39 1 A in13 11 26 50 A out 18 7 22 38 D in 43-44 7 22 A in 1 A in 14 10 33 49 A out 19 6 21 37 D in 45-46 6 2 2 2 2 2 A in 15 17 32 48 A out 20 5 20 36 D in 47-48 1 A in 16 16 31 47 A out 21 4 19 35 2 A in 18 15 30 46 A out 22 3 18 1 A in 19 14 29 45 A out 23 2 3 A in 20 13 28 44 A out 24 1 A in 21 12 27 43 3 A in 22 11 26 1 A in 23 10 A in 9 A in 24 SPECIFICATIONS 30-22 48 Analog I/O - 48 Digital I/O - continued Analog Inputs Analog Outputs A in 28 A in 27 A in 26 11 12 13 14 15 16 17 + 26 27 28 29 30 31 32 33 GND 50 43 44 45 46 47 48 49 50 - A out 34 A out 33 A out 32 A out 31 A out 30 A out 29 A out 28 A out 27 A out 26 A out 25 7 8 9 2 3 4 5 6 7 8 9 + 22 23 24 25 18 19 20 21 22 23 24 25 GND 38 39 40 41 42 35 36 37 38 39 40 41 42 - Pins A in29 10 33 49 A out 35 6 21 37 Con A in 30 17 32 48 A out 36 5 20 36 QDC A in 31 16 31 47 A out 37 4 19 35 Port A in 32 15 30 46 A out 38 3 18 42 Pins A in 34 14 29 45 A out 39 2 25 41 Con A in 35 13 28 44 A out 40 9 24 40 QDC A in 36 12 27 43 A out 41 8 23 39 Port A in 37 11 26 50 A out 42 7 22 38 A in 41 3 3 3 3 A in 38 10 33 49 A out 43 6 21 37 2 A in 39 17 32 48 A out 44 5 20 36 3 A in 40 16 31 47 A out 45 4 19 35 2 A in 42 15 30 46 A out 46 3 18 A in 25 A in 43 14 29 45 A out 47 2 3 1 A in 44 13 28 44 A out 48 3 A in 45 12 27 43 1 A in 46 11 26 3 A in 47 10 A in 33 A in 48 Port Con Digital Inputs QDC + Pins GND - Port Con Digital Outputs QDC + Pins GND - AUDIO I/O CONFIGURATION 30-23 WIRING AND CONNECTION DETAILS The following information contains all the wiring details to allow users to connect peripheral devices to the back panel of the Engine: General Purpose Interface Connector: 37 Pin D Male Input: TTL Level CMOS Logic Hi Z Output: TTL Level CMOS Logic (Hi source +15mA max, Lo sink -48mA max) SPECIFICATIONS PIN 1 GND PIN 19 GND PIN 2 GPIOBOUT6 PIN 20 GPIOBOOUT7 PIN 3 GPIOBOUT5 PIN 21 GND PIN 4 GND PIN 22 GPIOBOUT4 PIN 5 GPIOBOUT2 PIN 23 GPIOBOUT3 PIN 6 GPIOBOUT1 PIN 24 GND PIN 7 GND PIN 25 GPIOBOUT0 PIN 8 GPIOIN6 PIN 26 GPIOIN7 PIN 9 GPIOIN5 PIN 27 GND PIN 10 GND PIN 28 GPIOIN4 PIN 11 GPIOIN2 PIN 29 GPIOIN3 PIN 12 GPIOIN1 PIN 30 GND PIN 13 GND PIN 31 GPIOINO PIN 14 GPIOOUT6 PIN 32 GPIOOUT7 PIN 15 GPIOOUT5 PIN 33 GND PIN 16 GND PIN 34 GPIOOUT4 PIN 17 GPIOOUT2 PIN 35 GPIOOUT3 PIN 18 GPIOOUT1 PIN 36 GND PIN 37 GPIOOUT0 30-24 Mixer Connector: 25 pin D Female PIN 1 GND PIN 13 SYNCN PIN 2 RxFFN PIN 14 RxFFP PIN 3 RxCLKN PIN 15 RxCLKP PIN 4 RxDATN PIN 16 RxDATP PIN 5 RxWRN PIN 17 RxWRP PIN 6 NC PIN 18 NC PIN 7 NC PIN 19 GND PIN 8 TxFFN PIN 20 TxFFP PIN 9 TxCLKN PIN 21 TXxCLKP PIN 10 TxDATN PIN 22 TxDATP PIN 11 TxWRPN PIN 23 TxWRP PIN 12 HSSLDETn PIN 24 GND PIN 25 SYNC Controller Connector: 25 pin D Female on Engine 9 pin D Female RS232 on Console 9 pin D Female RS422 at Console 25 Pin D Type Connector Signal Pair 9 Pin D Type Connectors PIN 5 CONTx 1 232 PIN 2 PIN 7 GND 1 232 PIN 5 PIN 3 CONRx 2 232 PIN 3 PIN 1 GND 2 232 PIN 5 PIN 10 CONTxPOS 3 422 PIN 3 PIN 23 CONTxNEG 3 422 PIN 4 PIN 11 CONRxPOS 4 422 PIN 2 PIN 24 CONRxNEG 4 422 PIN 1 WIRING AND CONNECTION DETAILS 30-25 Ethernet Connector: RJ45 PIN 1 Rx + PIN 2 Rx - PIN 3 Tx + PIN 6 Tx - Cross-over Cable RJ45-1 Signal RJ45-2 PIN 1 Rx + PIN 3 PIN 2 Rx - PIN 6 PIN 3 Tx + PIN 1 PIN 6 Tx - PIN 2 Printer Connector: 25 pin D female SPECIFICATIONS PIN 1 PSTROBEn PIN 14 PRAUTOFDn PIN 2 PDR0 PIN 15 PRFAULTn PIN 3 PDR1 PIN 16 PRINTITn PIN 4 PDR2 PIN 17 PRSELINn PIN 5 PDR3 PIN 18 GND PIN 6 PDR4 PIN 19 GND PIN 7 PDR5 PIN 20 GND PIN 8 PDR6 PIN 21 GND PIN 9 PDR7 PIN 22 GND PIN 10 PRACKn PIN 23 GND PIN 11 PRBUSYn PIN 24 GND PIN 12 PRERROR PIN 25 GN PIN 13 PRSELECT 30-26 9 Pin A Connector: 9 pin D Female PIN 1 GND PIN 2 9ARxA PIN 3 9ATxB PIN 4 GND PIN 5 NC PIN 6 GND PIN 7 9ARxB PIN 8 9ATxA PIN 9 NC 9 Pin B Connector:9 pin D Female PIN 1 GND PIN 2 9BRxA PIN 3 9BTxB PIN 4 GND PIN 5 NC PIN 6 GND PIN 7 9BRxB PIN 8 9BTxA PIN 9 N 9 Pin Slave Connector: 9 pin D Female PIN 1 GND PIN 2 9BTxA PIN 3 9RRxB PIN 4 GND PIN 5 NC PIN 6 GND PIN 7 9BTxB PIN 8 9BRxA PIN 9 GND WIRING AND CONNECTION DETAILS 30-27 LTC - I/O Connector: 9 pin D Male Input Level: -20dbm to +10dbm Output Level: 0dbm Unbalanced loads connected to LTC OUT should NOT ground the LTC OUT NEGATIVE signal. PIN 1 GND PIN 2 LTC A NEGATIVE PIN 3 LTC OUT NEGATIVE PIN 4 GND PIN 5 LTC B POSITIVE PIN 6 LTC A POSITIVE PIN 7 GND PIN 8 LTC OUT POSITIVE PIN 9 LTC B NEGATIV Serial Port Connector: 9 pin D Male SPECIFICATIONS PIN 1 SER_DCD PIN 2 SER_Rx PIN 3 SER_Tx PIN 4 SER_DTR PIN 5 GND PIN 6 SER_DSR PIN 7 SER_RTS PIN 8 SER_CTS PIN 9 NC 30-28 MIDI I/O Connector: 9 pin D Female PIN 1 NOT CONNECTED PIN 2 MIDI IN NEGATIVE MIDI IN DIN PIN 5 PIN 3 MIDI OUT NEGATIVE MIDI OUT DIN PIN 5 PIN 4 GND MIDI THROUGH DIN PIN 2 PIN 5 MIDI THROUGH POSITIVE MIDI THROUGH DIN PIN 4 PIN 6 MIDI POSITIVE MIDI IN DIN PIN 4 PIN 7 GND MIDI OUT DIN PIN 2 PIN 8 MIDI OUT POSITIVE MIDI OUT DIN PIN 4 PIN 9 MIDI THROUGH NEGATIVE MIDI THROUGH DIN PIN AES Sync I/O Connector: 9 pin D Male PIN 1 GND PIN 2 AES IN NEGATIVE PIN 3 AES OUT POSITIVE PIN 4 BIPHASE TACH PIN 5 BIP DIRECTION PIN 6 AES IN POSITIVE PIN 7 GND PIN 8 AES OUT NEGATIVE PIN 9 NOT CONNECTE Modem Connector: 9 pin D Male PIN 1 MOD_DCD PIN 2 MOD_RX PIN 3 MOD_TX PIN 4 MOD_DTR PIN 5 GND PIN 6 MOD_DSR PIN 7 MOD_RTS PIN 8 MOS_CTS PIN 9 N WIRING AND CONNECTION DETAILS 30-29 VGA Connector: 5 pin High Density D Female Resolution: 1024(H) x 768(V) Frequency: HSYNC: 60khz PIN 1 RED PIN 2 GREEN PIN 3 BLUE PIN 4 GND PIN 5 GND PIN 6 GND PIN 7 GND PIN 8 GND PIN 10 GND PIN 11 GND PIN 12 NC PIN 13 HSYNC PIN 14 VSYNC PIN 15 NC VSYNC: 75hz SVGA STANDARD Word Clock - In Connector: BNC Input Optically Isolated Input Impedance: 75 Ohms Video Sync - In Connector: BNC Input Level: 1V p-p Input Impedance: 75 Ohms Terminated Word Clock - Out Connector: BNC Output Level: 4.3V TTL Output Impendence: 75 Ohms SPECIFICATIONS 30-30 SYSTEM SPECIFICATIONS Analogue Inputs and Outputs Input impedance >10k Ohms Output impedance <55 Ohms Maximum input level +24dBu Maximum output level +24dBu Standard operating level adjustable from +14dBu to +24 dBu Input signal to noise >113dB A-weighted (A/D conversion) Output signal to noise >113dB A-weighted (A/D conversion) Through system signal to noise >110dB A-weighted Through system THD <0.0008% Bandwidth (.25dB) 20Hz to 20kHz AES/EBU Inputs Minimum differential 200mV Input impedance 110 Ohms transformer isolated Channel status insensitive to channel status AES/EBU Outputs Output level 4V Output impedance 110 Ohms transformer isolated Channel status professional, normal audio, source locked, sample frequency locked to project sample rate, stereophonic, 24-bit word length Synchronisation System sample rates 32, 44.056, 44.1, 48, 96kHz Run-Up/Run-down sample rates 44.044, 44.056, 47.952, 48.048, 95.904, 96.096kHz SRC range (with optional SRC I/O module) Input: 0.33 to 3.0 x system sample rate with range limits of 8kHz to 108kHz SYSTEM SPECIFICATIONS 30-31 Output: current system sample rate converted to any other possible system sample rate Clock references internal, AES reference, WCLK, any digital input, video reference, LTC input Clocks may be derived from an external WCLK or AES sync that is running at either the system sample rate, 0.5 or 2.0 x system sample rate. Thus, the system may be run at 96kHz locked to a 48kHz reference, or at 48kHz locked to a 96kHz reference, for example. SRC O/P sample clocks may be be independently locked to any of the available references except digital inputs. Where O/P sample rates are exactly 2.0 or 0.5 x system sample rate, the output rate is automatically sample locked to the system rate. SPECIFICATIONS 30-32 ENGINE DIMENSIONS Height 360mm Width 500mm Depth 460mm ENGINE POWER REQUIREMENTS Input 82-275 Vac 49-63 Hz 300VA Fuse 10A - 110V 6.3A - 240V SATELLITE CONSOLE DIMENSIONS Front Height 18mm Rear Height 100mm Width 420mm Depth 455mm SATELLITE CONSOLE POWER REQUIREMENTS Input 85-264 Vac 50-60 Hz 60VA Fuse 2A - 110V 1A - 240V ENGINE DIMENSIONS 30-33 SPECIFICATIONS Index - i NOTES: INDEX Index - ii Index Numerics 9 pin Cable . . . . . . . . . . . . . . . . . . 28-5 A ADR . . . . . . . . . . . . . . . . . . . . . . . ADR REH (GPI) . . . . . . . . . . . . . AES . . . . . . . . . . . . . . . . . . . . . . . . Air Filters . . . . . . . . . . . . . . . . . . . Algorithm . . . . . . . . . . . . . . . . . . . All Layers . . . . . . . . . . . . . . . . . . . Alternate Zoom . . . . . . . . . . . . . . . Arming . . . . . . . . . . . . . . . . . . . . . ArmKeyDelay . . . . . . . . . . . . . . . . Audio Cable . . . . . . . . . . . . . . . . . AudioBase . . . . . . . . . . . . . . . . . . . Audition . . . . . . . . . . . . . . . . . . . . AUTO . . . . . . . . . . . . . . . . . . . . . Auto Extend . . . . . . . . . . . . . . . . . Auto In . . . . . . . . . . . . . . . . . . . . . Auto Out . . . . . . . . . . . . . . . . . . . 16-2 16-6 5-3 28-11 14-3, 14-5 6-10 4-6 5-5 26-3 28-6 22-2 22-6 5-3 5-7 6-19 6-19 B B/F FILL . . . . . . . . . . . . . . . . . . . . B/FWD Fill . . . . . . . . . . . . . . . . . Backup . . . . . . . . . . . . . . . . . . . . . BEEPS . . . . . . . . . . . . . . . . . . . . . BeepsFrequency . . . . . . . . . . . . . . BeepsTrackNumber . . . . . . . . . . . BeepsVolume . . . . . . . . . . . . . . . . Bit Depth . . . . . . . . . . . . . . . . . . . Borrow . . . . . . . . . . . . . . . . . . . . . Bounce . . . . . . . . . . . . . . . . . . . . . Broadcast WAVE . . . . . . . . . . . . . Browse (Import) . . . . . . . . . . . . . . 6-9 6-9 19-2 16-7 26-4 26-4 26-4 5-3 17-2 6-9 17-6 17-2 C Cable Length . . . . . . . . . . . . . . . . Cabling . . . . . . . . . . . . . . . . . . . . . Capture Head . . . . . . . . . . . . . . . . Capture Tail . . . . . . . . . . . . . . . . . CFG . . . . . . . . . . . . . . . . . . . . . . . Classic . . . . . . . . . . . . . . . . . . . . . . Clear . . . . . . . . . . . . . . . . . . . . . . . Clip . . . . . . . . . . . . . . . . . . . . . . . Clip (Clip Level) . . . . . . . . . . . . . . Clipboard . . . . . . . . . . . . . . . . . . . Commit . . . . . . . . . . . . . . . . . . . . Configuration Files . . . . . . . . . . . . Console . . . . . . . . . . . . . . . . . . . . . Control Cable . . . . . . . . . . . . . . . . INDEX 28-5 28-5 6-19 6-20 26-3 14-3 23-3 4-3, 6-4 12-3 6-6 15-3, 18-4 26-2 2-3 28-5, 29-3 Copy . . . . . . . . . . . . . . . . . . . . . . . Cross-Fades . . . . . . . . . . . . . . . . . . Cross-over Cable . . . . . . . . . . . . . . Cue Mute (GPI) . . . . . . . . . . . . . . Cursor . . . . . . . . . . . . . . . . . . . . . . Cycle (ADR) . . . . . . . . . . . . . . . . . 9-3, 19-2 6-18 30-25 16-8 4-6 16-3 D Database . . . . . . . . . . . . . . . . . . . . DefaultInputType . . . . . . . . . . . . . Delete (Mark) . . . . . . . . . . . . . . . . DEPTH . . . . . . . . . . . . . . . . . . . . Device Display . . . . . . . . . . . . . . . Digital Audio Cables . . . . . . . . . . . Dimmer . . . . . . . . . . . . . . . . . . . . . Disk Button . . . . . . . . . . . . . . . . . . Diskinit . . . . . . . . . . . . . . . . . . . . . Display . . . . . . . . . . . . . . . . . . . . . Display (Display Level) . . . . . . . . . Dispose . . . . . . . . . . . . . . . . . . . . . DitherOutput . . . . . . . . . . . . . . . . Drive Formatting . . . . . . . . . . . . . . 22-2 26-4 11-2 5-3 3-2 28-6 4-7 21-2 24-2 12-3 12-3 18-4 26-3 24-2 E Early In . . . . . . . . . . . . . . . . . . . . . ED . . . . . . . . . . . . . . . . . . . . . . . . Edit Macro . . . . . . . . . . . . . . . . . . Edit Modes . . . . . . . . . . . . . . . . . . Edit Options . . . . . . . . . . . . . . . . . Edit Targets . . . . . . . . . . . . . . . . . . Editing . . . . . . . . . . . . . . . . . . . . . Eject . . . . . . . . . . . . . . . . . . . . . . . Electrical Installation . . . . . . . . . . . Erase . . . . . . . . . . . . . . . . . . . . . . . Erasing a Macro . . . . . . . . . . . . . . . Ethernet . . . . . . . . . . . . . . . . . . . . Export . . . . . . . . . . . . . . . . . . . . . . Extend . . . . . . . . . . . . . . . . . . . . . . External SCSI Devices . . . . . . . . . . 16-3 26-2 23-2 6-6 6-3 6-4 6-2 19-2 28-3 6-11 23-3 28-5, 29-3 17-8 18-3 28-6 F Factor . . . . . . . . . . . . . . . . . . . . . . FadeDefault . . . . . . . . . . . . . . . . . . Fades . . . . . . . . . . . . . . . . . . . . . . . Fields . . . . . . . . . . . . . . . . . . . . . . . Fill . . . . . . . . . . . . . . . . . . . . . . . . . FLFS . . . . . . . . . . . . . . . . . . . . . . . Follow . . . . . . . . . . . . . . . . . . . . . . Formatting a Drive . . . . . . . . . . . . Frame Rate . . . . . . . . . . . . . . . . . . Frequency . . . . . . . . . . . . . . . . . . . 4-7 26-3 6-18 22-3 6-9 24-2 8-2 24-2 5-4 13-3 Index - iii G Gain . . . . . . . . . . . . . . . . . . . . . . . . 5-5, 13-3 Gating . . . . . . . . . . . . . . . . . . . . . . 15-2 Gen . . . . . . . . . . . . . . . . . . . . . . . . 21-2 Ghost . . . . . . . . . . . . . . . . . . . . . . . 6-6, 6-7 Global . . . . . . . . . . . . . . . . . . . . . . 7-3 GoTo . . . . . . . . . . . . . . . . . . . . . . . 10-2 GPI . . . . . . . . . . . . . . . . . . . . . . . . 16-4 Group . . . . . . . . . . . . . . . . . . . . . . 5-5 H Handle . . . . . . . . . . . . . . . . . . . . . . 15-2 Hash Prompt . . . . . . . . . . . . . . . . . 26-2 Head . . . . . . . . . . . . . . . . . . . . . . . 4-3, 6-4 Hold . . . . . . . . . . . . . . . . . . . . . . . 15-2 I Import . . . . . . . . . . . . . . . . . . . . . . 17-2 Importing Wave Files . . . . . . . . . . . 17-4 Info . . . . . . . . . . . . . . . . . . . . . . . . 12-3 INP SYNC . . . . . . . . . . . . . . . . . . . 5-3 Input . . . . . . . . . . . . . . . . . . . . . . . 5-3 Input Gain . . . . . . . . . . . . . . . . . . . 5-5 Insert Space . . . . . . . . . . . . . . . . . . 6-10 Installation Electrical . . . . . . . . . . . . . . . . . 28-3 Mechanical . . . . . . . . . . . . . . . . 28-2 INT . . . . . . . . . . . . . . . . . . . . . . . . 5-3 Internal and External SCSI Devices 28-6 IP_ADDRESS . . . . . . . . . . . . . . . . 26-3 J Jog . . . . . . . . . . . . . . . . . . . . . . . . . 4-7 Jump . . . . . . . . . . . . . . . . . . . . . . . 4-8, 4-9 MDR . . . . . . . . . . . . . . . . . . . . . . .26-3 Mechanical Installation . . . . . . . . . .28-2 Meter Settings . . . . . . . . . . . . . . . . .26-6 Metering . . . . . . . . . . . . . . . . . . . . .5-6 MinSegmentDuration . . . . . . . . . . .26-4 Mode (Level Mode) . . . . . . . . . . . .12-3 Mode Level . . . . . . . . . . . . . . . . . . .12-3 Mono Clips . . . . . . . . . . . . . . . . . .4-4 Move . . . . . . . . . . . . . . . . . . . . . . .9-2, 19-2 Multitrack Editing . . . . . . . . . . . . .6-5 Mute . . . . . . . . . . . . . . . . . . . . . . . .8-3 N Name . . . . . . . . . . . . . . . . . . . . . . .23-3 Name (Mark) . . . . . . . . . . . . . . . . .11-2 Naming Clips . . . . . . . . . . . . . . . . . . . . .7-2 Tracks . . . . . . . . . . . . . . . . . . . .7-2 NET_MASK . . . . . . . . . . . . . . . . .26-3 Network Configuration . . . . . . . . .29-4 Network Setup . . . . . . . . . . . . . . . .29-3 New . . . . . . . . . . . . . . . . . . . . . . . .5-6 Nudge . . . . . . . . . . . . . . . . . . . . . . .6-16 Number (Mark) . . . . . . . . . . . . . . .11-2 Numbers . . . . . . . . . . . . . . . . . . . . .9-2 O Offset . . . . . . . . . . . . . . . . . . . . . . .21-2 One-handed edit . . . . . . . . . . . . . . .6-6, 6-8, 613, 6-15 OS9 . . . . . . . . . . . . . . . . . . . . . . . .24-2, 26-2 OS9 Commands . . . . . . . . . . . . . . .26-8 Over . . . . . . . . . . . . . . . . . . . . . . . .5-6 Overlap . . . . . . . . . . . . . . . . . . . . . .6-9 K P Keep Import . . . . . . . . . . . . . . . . . . . 17-3 Keep Borrowed . . . . . . . . . . . . . . . 18-5 Keep Playing . . . . . . . . . . . . . . . . . 16-3 Pack . . . . . . . . . . . . . . . . . . . . . . . .18-5 Pad . . . . . . . . . . . . . . . . . . . . . . . . .12-4 Pan . . . . . . . . . . . . . . . . . . . . . . . . .12-4 Password Protection . . . . . . . . . . . .18-2 Patch . . . . . . . . . . . . . . . . . . . . . . .5-4 Pitch . . . . . . . . . . . . . . . . . . . . . . . .14-2, 14-5 PLAY (GPI) . . . . . . . . . . . . . . . . . .16-7 Play Menu . . . . . . . . . . . . . . . . . . .4-11 Playback (ADR) . . . . . . . . . . . . . . .16-2 PlayInhibitThreshold . . . . . . . . . . .26-4 Pop . . . . . . . . . . . . . . . . . . . . . . . . .9-3, 14-3 Postroll . . . . . . . . . . . . . . . . . . . . . .16-3 Postroll (GPI) . . . . . . . . . . . . . . . . .16-6 Prerec . . . . . . . . . . . . . . . . . . . . . . .16-7 PreRoll . . . . . . . . . . . . . . . . . . . . . .21-2 Preroll . . . . . . . . . . . . . . . . . . . . . . .16-3 Preroll (GPI) . . . . . . . . . . . . . . . . . .16-5 Printer . . . . . . . . . . . . . . . . . . . . . .30-25 Projects . . . . . . . . . . . . . . . . . . . . . .3-2 L Learn . . . . . . . . . . . . . . . . . . . . . . . 23-2 Level . . . . . . . . . . . . . . . . . . . . . . . 12-2 Linear Jog . . . . . . . . . . . . . . . . . . . . 4-7 Loop . . . . . . . . . . . . . . . . . . . . . . . 16-8 Loop Jog . . . . . . . . . . . . . . . . . . . . 4-7 M M1 . . . . . . . . . . . . . . . . . . . . . . . . . 21-2 M2 . . . . . . . . . . . . . . . . . . . . . . . . . 21-2 Macro . . . . . . . . . . . . . . . . . . . . . . 23-2 Maintenance . . . . . . . . . . . . . . . . . 28-10 Mark (Go To) . . . . . . . . . . . . . . . . 10-3 Marks (GPI) . . . . . . . . . . . . . . . . . . 16-8 Match . . . . . . . . . . . . . . . . . . . . . . 22-3 INDEX Index - iv Publish . . . . . . . . . . . . . . . . . . . . . 22-2 Publish to AudioBase (Wave Export) 17-10 Punch In . . . . . . . . . . . . . . . . . . . . 5-7 Q Q . . . . . . . . . . . . . . . . . . . . . . . . . 13-3 Quit . . . . . . . . . . . . . . . . . . . . . . . 26-2 R Range . . . . . . . . . . . . . . . . . . . . . . Modes . . . . . . . . . . . . . . . . . . . Range Menu . . . . . . . . . . . . . . Setup . . . . . . . . . . . . . . . . . . . Rate . . . . . . . . . . . . . . . . . . . . . . . Razor On . . . . . . . . . . . . . . . . . . . RBF . . . . . . . . . . . . . . . . . . . . . . . Rear Panel Connections . . . . . . . . Rec Out (ADR) . . . . . . . . . . . . . . Record (ADR) . . . . . . . . . . . . . . . Record (GPI) . . . . . . . . . . . . . . . . Recording . . . . . . . . . . . . . . . . . . . Redo . . . . . . . . . . . . . . . . . . . . . . . Refresh . . . . . . . . . . . . . . . . . . . . . Rehearse . . . . . . . . . . . . . . . . . . . . Removable Media . . . . . . . . . . . . . Renaming a Project . . . . . . . . . . . . Renum (Mark) . . . . . . . . . . . . . . . Restore . . . . . . . . . . . . . . . . . . . . . Reverse . . . . . . . . . . . . . . . . . . . . . Running a Macro . . . . . . . . . . . . . 4-10, 6-4 4-10 4-10 20-3 5-2 6-10 24-2 28-3 16-3 16-2 16-5 5-6 6-5 18-3 16-2 28-10 7-2 11-3 19-2 6-7 23-3 S Safe . . . . . . . . . . . . . . . . . . . . . . . . Sample Rate . . . . . . . . . . . . . . . . . Scale . . . . . . . . . . . . . . . . . . . . . . . SCSI . . . . . . . . . . . . . . . . . . . . . . . SCSI Devices . . . . . . . . . . . . . . . . Search . . . . . . . . . . . . . . . . . . . . . . Seed . . . . . . . . . . . . . . . . . . . . . . . Seed Names . . . . . . . . . . . . . . . . . Select a range of tracks . . . . . . . . . Select a single track . . . . . . . . . . . . Semitones . . . . . . . . . . . . . . . . . . . Set . . . . . . . . . . . . . . . . . . . . . . . . . Set Level . . . . . . . . . . . . . . . . . . . . Setup . . . . . . . . . . . . . . . . . . . . . . Shadow . . . . . . . . . . . . . . . . . . . . . Shelf . . . . . . . . . . . . . . . . . . . . . . . Shuttle . . . . . . . . . . . . . . . . . . . . . Simple (GPI) . . . . . . . . . . . . . . . . Slip Soft Key Function . . . . . . . . . . Soft Key Functions . . . . . . . . . . . . Solo . . . . . . . . . . . . . . . . . . . . . . . Sony 9 pin Cable . . . . . . . . . . . . . INDEX 8-3 5-2 14-3, 14-5 24-2 28-6 22-3 7-3 7-3 4-5 4-5 14-4 12-2 12-2 21-2 9-3 13-3 4-8 16-4 6-14 6-7, 6-14 8-2 28-5 Sony_ID File . . . . . . . . . . . . . . . . . Split Clip . . . . . . . . . . . . . . . . . . . . Split Range . . . . . . . . . . . . . . . . . . Stereo Clips . . . . . . . . . . . . . . . . . . Stereo Mix Mode . . . . . . . . . . . . . . Stretch . . . . . . . . . . . . . . . . . . . . . . Subframes . . . . . . . . . . . . . . . . . . . Swap . . . . . . . . . . . . . . . . . . . . . . . Sync . . . . . . . . . . . . . . . . . . . . . . . Sync Point . . . . . . . . . . . . . . . . . . . System Files . . . . . . . . . . . . . . . . . . System Page . . . . . . . . . . . . . . . . . . 26-5 6-7 6-9 4-4 12-4 14-2 4-6 9-2 5-3 6-14 26-2 26-5 T Tail . . . . . . . . . . . . . . . . . . . . . . . . tail . . . . . . . . . . . . . . . . . . . . . . . . . Tape . . . . . . . . . . . . . . . . . . . . . . . TC FORMAT . . . . . . . . . . . . . . . . TCP/IP . . . . . . . . . . . . . . . . . . . . . Threshold . . . . . . . . . . . . . . . . . . . Time (Mark) . . . . . . . . . . . . . . . . . Time Compression/Expansion . . . . Time Scale . . . . . . . . . . . . . . . . . . . TRACK . . . . . . . . . . . . . . . . . . . . . Track . . . . . . . . . . . . . . . . . . . . . . . Track Display . . . . . . . . . . . . . . . . Track Level . . . . . . . . . . . . . . . . . . Track Selection . . . . . . . . . . . . . . . Transport Controls . . . . . . . . . . . . Trim . . . . . . . . . . . . . . . . . . . . . . . Soft Key Function . . . . . . . . . . TRIM Level . . . . . . . . . . . . . . . . . . Trim Level . . . . . . . . . . . . . . . . . . . Two-handed edit . . . . . . . . . . . . . . 6-4 4-3 5-7 5-4 26-2 15-2 11-2 14-2 4-6 7-3 9-2 4-2 12-5 4-5 4-7 6-13 6-14 12-3 12-3 6-2, 6-6, 6-8, 6-13, 6-15 Type . . . . . . . . . . . . . . . . . . . . . . . 5-5 U Undo and Redo . . . . . . . . . . . . . . . 6-5 Upgrading System Software . . . . . . 26-13 V Vari . . . . . . . . . . . . . . . . . . . . . . . . VGA Cable . . . . . . . . . . . . . . . . . . Video . . . . . . . . . . . . . . . . . . . . . . . Voice . . . . . . . . . . . . . . . . . . . . . . . 14-2 28-5 5-3 14-3 W Wave Export . . . . . . . . . . . . . . . . . Wave Files . . . . . . . . . . . . . . . . . . . WCLK . . . . . . . . . . . . . . . . . . . . . Wide Based Disk Drives . . . . . . . . Width . . . . . . . . . . . . . . . . . . . . . . 17-9 17-4 5-3 28-7 4-7 X X-Level . . . . . . . . . . . . . . . . . . . . . 6-19 Index - v X-Point . . . . . . . . . . . . . . . . . . . . . 6-19 Z Zoom . . . . . . . . . . . . . . . . . . . . . . . 4-6 Zoom Factors . . . . . . . . . . . . . . . . . 4-6 INDEX Index - vi INDEX