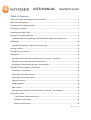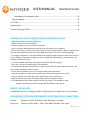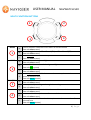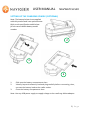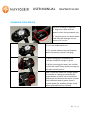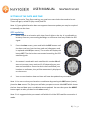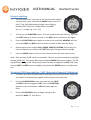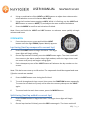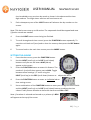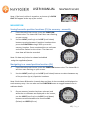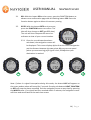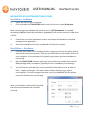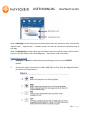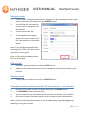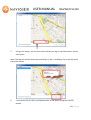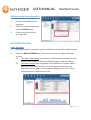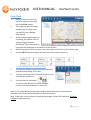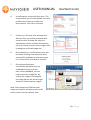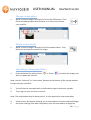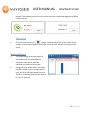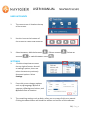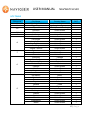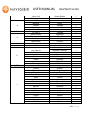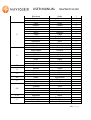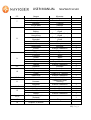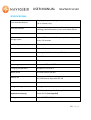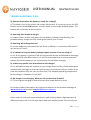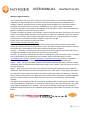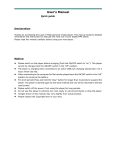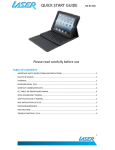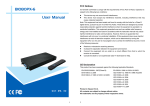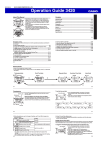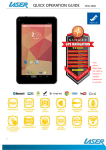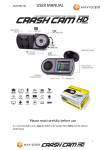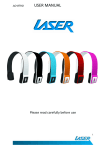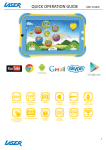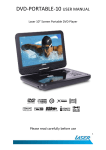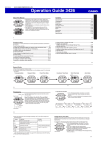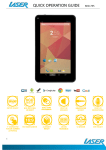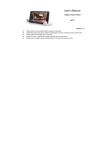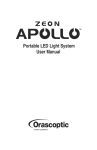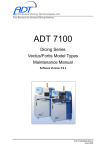Download USER MANUAL NAVWATCH-S10
Transcript
USER MANUAL NAVWATCH-S10 Please read carefully before use Note: This is a generic user manual which covers more than one model. You may notice slightly different screen shots throughout this manual. 1|Page USER MANUAL NAVWATCH-S10 Table of Contents Important safety instructions and precautions ..................................................................... 3 Multi-Function Buttons ........................................................................................................... 4 Setting up the Charging Cradle ............................................................................................... 5 Charging your watch................................................................................................................ 6 Updating your time Zone ........................................................................................................ 7 Setting up the Date and time .................................................................................................. 8 Scheduled GPS time updating / ARC (Automatic Regional Calibration) ........................... 9 Stopwatch .............................................................................................................................. 10 Lap timing (Last lap compared to current lap) ................................................................. 10 Setting a memo ...................................................................................................................... 12 Setting an hourly chime ........................................................................................................ 12 Navigation .............................................................................................................................. 13 Saving favourite position locations (PL) to memory - manually ..................................... 13 Navigating to a saved position location (PL) .................................................................... 13 Designation-free based tracking – Sports Mode ............................................................. 15 NAVWATCH-S10 Software (Track Star) ................................................................................ 16 Installation – Hardware ..................................................................................................... 16 Importing track data records............................................................................................. 17 Selecting a track (a data file) ............................................................................................. 17 Exporting a track ................................................................................................................ 18 Merging tracks .................................................................................................................... 19 Edit a track .......................................................................................................................... 19 Saving favourite position locations (PL) to memory – via software ............................... 19 Information Tabs ................................................................................................................... 21 Track Photos (Advanced Users) .................................................................................... 22 Change a track photo .................................................................................................... 24 Delete a track photo...................................................................................................... 24 2|Page USER MANUAL NAVWATCH-S10 Uploading to Picasa And Flicker ................................................................................... 24 Sports Diagram ................................................................................................................... 25 UTC Table ............................................................................................................................... 27 Specifications ......................................................................................................................... 31 Trouble Shooting / Q & A ...................................................................................................... 32 IMPORTANT SAFETY INSTRUCTIONS AND PRECAUTIONS - Read all instructions carefully before use. - Retain manuals for future reference. - Use this product only in the manner described. - Only use a water-dampened soft-cloth to clean the surface of this product. - Ensure the watch is not wet before pressing any of the function buttons. Water / moisture can easily be introduced inside the unit by pressing the buttons in this case, causing damage. - If charging is required, it is recommended to thoroughly charge electronic devices for the first time overnight. Subsequent charges can be as needed. During charging, or extended use, the product may become warm. - It is ideal to avoid continually running the battery flat before charging. - There are no user serviceable parts in this product. - Un-authorized attempts to dismantle or repair this product will void product warranty and may result in dangerous electric shock. - Do not use this product if you are in control of dangerous machinery. - Remove any power or data cords by pulling them from the plug and not the cord. - Using this device near other electronic devices may cause interference. - Keep this device away from extended periods of direct sunlight or heat - Your NAVWATCH-S10 is water proof at 5ATM / 50 meters. It is suitable for most shallow swimming but not for diving and other deeper water sports. WHAT’S IN THE BOX 1x NAVWATCH-S10, 1x Charging Cradle, 1x Software CD, 1x USB cable, 1x User Manual OPERATING SYSTEM REQUIREMENTS (FOR COMPUTER CONNECTION) System: Processor: Windows XP SP2, Windows Vista, Windows 7 or higher Pentium III CPU 1GHz +, 1GB + free RAM, 500 MB + free space 3|Page USER MANUAL NAVWATCH-S10 MULTI-FUNCTION BUTTONS MODE 1 a. b. c. LIGHT a. b. 2 c. d. FUNCTION 3 REC 4 a. b. a. b. c. 1 2 3 4 Press to confirm a selection or to return to the last screen (from the time screen) Press to toggle between Time Zone 1 (T1) and Time Zone 2 (T2) (from the time screen) Press and hold to enter time setup for T1 and T2 (from the time screen) Press to turn on background light (from the time screen) Press and hold to turn on the background light (from the GPS screen) Press and hold for stopwatch (from the time screen) Press or press and hold this button to select next option or to increase values of selected item (from the menu screen) Press to enter the menu screen (from the time screen) Press repeatedly to navigate through time settings (from the time screen) Press this button twice to view location coordinates and time (from the time screen) Press or and hold to update coordinates and time (from the time screen) Press or press and hold to select last option or to decrease values of Selected item (from the menu screen) 4|Page USER MANUAL NAVWATCH-S10 SETTING UP THE CHARGING CRADLE (OPTIONAL) Note: The battery below is not supplied with this product and is an optional extra. Refer to the specification table below for the correct Nokia battery model number. 2 1 3 1. 2. 3. Slide one the battery compartment door. Visually inspect the battery lead and plug carefully before connecting, then, connect the battery lead to the cradle socket. Close the battery compartment door. Note: Use any USB power supply to supply voltage to the cradle eg. Mains adaptor 5|Page USER MANUAL NAVWATCH-S10 CHARGING YOUR WATCH When a recharge is required: 1. Align the cradle with the power switch facing towards you. 2. Carefully press the watch down and slide the locking arm into place until it clicks. 3. Turn the power switch on. 4. The yellow indicator lamp will appear when the battery requires charging. 5. When charging is completed, the indicator lamp will change to green. 6. While removing the watch, be mindful to hold the cradle firmly while pressing the left-side release button. Note: Check the cradle has enough power for another re-charge by switching the power button on while not connected to USB power and without the watch in place. If the indicator lamp is green, there is enough power for another charge. (used when optionally battery is fitted) 6|Page USER MANUAL NAVWATCH-S10 Note: Through-out making your adjustments in the menu settings screens, this device will default back to the main time screen if no buttons are pressed for 60 seconds. UPDATING YOUR TIME ZONE Note: This unit has 2 time zone settings. The main time zone is Zone 1 (referred to here on as T1). T1 is always symbolised by an abbreviated day name eg. SUN, MON etc. Time zone 2 (referred to here on as T2) is symbolised only as T2. 1. Press and hold the MODE button until the Day (abbreviation) starts flashing between T1 (Time Zone 1 abbreviation) and UTC. (or a + / - number. Eg. +3 or -10) 2. At this stage you need to input your current time zone UTC (Coordinated Universal Time) number. Refer to the UTC time zone list later in the manual if required. Use the LIGHT and REC buttons to adjust this number to your time zone. Hint: Press both LIGHT and REC buttons together for rapid advance. 3. Once you have adjusted your T1 setting, press the MODE button again to toggle to the T2 setting and adjust as required (optional). Press the MODE button again to return to the main time screen. Note: Once you have set your time zones and pressed the mode button to return to the main time screen, use the mode button to toggle between the times in T1 and in T2. 7|Page USER MANUAL NAVWATCH-S10 SETTING UP THE DATE AND TIME Following from the Time Zone setting, you now have two clocks that need to be set. These are again, called T1 (day name) and T2. Note 1: If your global location does not support time auto-update you may be required to manually set the time. GPS updating 1. Move outside to a location with clear line of sight to the sky. It is preferable to be away from any surrounding buildings or structures that may inhibit the GPS signal. 2. From the time screen, press and hold the REC button until the date read out (not the time read out) disappears and is replaced with 00 (two zeros). The screen will display the letters GET. The device has now started searching for GPS satellite signals. 3. As contact is made with each satellite this number 00 will start to increase, to as much as 10-15 depending on your area and conditions. Once the device has confirmed your location co-ordinates, they will be momentarily displayed on the screen. 4. Your current location date and time will now be updated to your watch. Note 1: You can re-view your location co-ordinates by pressing the REC button (twice) from the time screen. The first press will take you past a screen titled GET which shows the last time and date your co-ordinates were updated. You can then press the MODE button again to take you back to the time screen.) Note 2: It is suggested that you remain still while this initial GPS satellite connection is made. 8|Page USER MANUAL NAVWATCH-S10 Manual updating 1. The first step here is the same as the first step with setting the time zone; press and hold the MODE button until the Day / Time zone (abbreviation) digits starts flashing between T1 (Time Zone 1 abbreviation) and UTC. (or a + / - number. Eg. +3 or -10) 2. Then press the FUNCTION button. The year number will start flashing. Then use the LIGHT button to either increase or the REC button to decrease this figure. 3. Press the FUNCTION button again to move to the next field, MONTHS, and use the same LIGHT and REC buttons to either increase or decrease this figure. 4. Repeat again to the sections DAY, HOURS, MINUTE, SECOND, then finally you have the option to turn ON or OFF DST (Day Light Savings time) accordingly. 5. Press the MODE button until you return back to the main time menu screen. Note: Only the time for T1 can be set manually. There is an option to adjust for daylight savings for T2 only. This can be done by pressing the MODE after point 4 above. The T1 sign will then change to T2. Then press function to start to toggle to the DST field. Then use the LIGHT and REC buttons to adjust, then finally the MODE button to confirm and exit. Scheduled GPS time updating / ARC (Automatic Regional Calibration) 1. To ensure you have accurate time for each day and in any time zone, simply set your watch to automatically update itself at a given time each day. 2. Press the NAVIGATION button once and use the LIGHT and REC buttons to toggle to ARC. Press the FUNCTION button to enter this feature. ARC1 will then begin to flash. 3. Press the FUNCTION button to begin setting up the details for ARC1 (T1 Time Zone). 9|Page USER MANUAL 4. 5. 6. NAVWATCH-S10 Using a combination of the LIGHT and REC buttons to adjust time values and to select whether to turn this feature ON or OFF. Using the function button toggle to ARC1. While it is flashing, use the LIGHT and REC buttons to move to ARC2 (T2) and adjust the same as described above. Press the MODE to confirm and exit when finished. Note: Press and hold the LIGHT and REC buttons to advance more quickly through minutes and hours. STOPWATCH 1. From the time screen, press and hold the LIGHT button until the digits SPWH (Sports Watch) appears. Lap timing (Last lap compared to current lap) 1. 2. 3. Press the LIGHT button to begin the timer. The larger timer digits will begin rolling. Once a lap time has finished, press the LIGHT button again. The timer result will then move to the above smaller timer digit readout, while the larger timer readout resets to 0 (zero) and begins rolling again. Each subsequent press of the LIGHT button will advance the lap number on the screen. Note: This device can store up to 10 entries. The stopwatch should be stopped and reset if further records are needed. 4. Press the REC button once timing has finished. 5. To scroll through each timer record, then press the FUNCTION button repeatedly. To reset the unit back to 0 (zero) and to clear the memory data press the LIGHT again. 6. To return back the main time screen, press the MODE button. Split timing (Last lap added to current lap) 1. 2. Press the REC button to begin the timer. The larger timer digits will begin rolling. Once a lap time has finished, press the REC button again. The timer result will 10 | P a g e USER MANUAL NAVWATCH-S10 then be added to any previous lap result as shown in the above smaller timer digit readout. The larger timer read-out will continue to roll. 3. Each subsequent press of the LIGHT button will advance the lap number on the screen. Note: This device can store up to 10 entries. The stopwatch should be stopped and reset if further records are needed. 4. Press the LIGHT button once timing has finished. 5. To scroll through each timer record, press the FUNCTION button repeatedly. To reset the unit back to 0 (zero) and to clear the memory data press the REC button again. 6. To return back to the main time screen press the MODE button. SETTING THE ALARM 1. 2. 3. From the time screen, press the FUNCTION button. Use the LIGHT (scroll up) or the REC (scroll down) buttons until you see the letters ALM (Alarm) appear on the screen. Press the FUNCTION button to enter this feature. The number 1 (one) will then appear next to ALM. Toggle between alarm settings 1, 2 and 3 using the LIGHT (scroll up) or the REC (scroll down) buttons to adjust the values. 4. Press the FUNCTION button to enter an individual alarm time setting screen. 5. Use a combination of the FUNCTION button to move you through the alarm fields and the LIGHT (scroll up) or the REC (scroll down) buttons to adjust the time values. Finally choose whether to have this alarm turned ON or OFF. Note: If an alarm is selected and turned on, a picture of a BELL will appear at the top of the screen. 11 | P a g e USER MANUAL NAVWATCH-S10 SETTING A MEMO 1. 2. 3. 4. 5. Setting a memo is much the same as setting an alarm, however in this feature, you can select a specific date (as well as time) that an alarm will sound. From the main timer screen, press the FUNCTION button. Use the LIGHT (scroll up) or the REC (scroll down) buttons until you see the letters MEM (Memo) appear on the screen. Press the FUNCTION button to enter this feature. The number 1 (one) will appear next to MEM. Toggle between memo settings 1 and 2 using the LIGHT (scroll up) or the REC (scroll down) buttons. Use a combination of the FUNCTION button to move you through the memo fields and the LIGHT (scroll up) or the REC (scroll down) buttons to adjust the memo time values. Finally choose whether to have this memo turned ON or OFF. Note: If a memo is selected and turned on, a picture of a BELL will also appear at the top of the screen. SETTING AN HOURLY CHIME 1. 2. 3. 4. 5. From the main time screen, press the FUNCTION button. Use the LIGHT (scroll up) or the REC (scroll down) buttons until you see the letters CHM (Chime Alarm) appears on the screen. Press the FUNCTION button to enter this feature. Use the LIGHT (scroll up) or the REC (scroll down) buttons to choose whether to have this chime turned ON or OFF. Then use the MODE button to save your settings and to return to the main time screen. 12 | P a g e USER MANUAL NAVWATCH-S10 Note: If the hourly chime is turned on, a picture of a CLOCK FACE will appear at the top of the screen. NAVIGATION Saving favourite position locations (PL) to memory - manually 1. 2. From the main timer screen, press the FUNCTION button twice. The letters PL--1 will then start flashing on your screen. Use the LIGHT (scroll up) or the REC (scroll down) buttons to select between 9 position locations then press the FUNCTION to begin GPS sync to this memory location. Once completed the co-ordinates and will be flashed on the screen. The date and time data will also be recorded. Note: PL data can further be viewed and edited using the supplied software. Navigating to a saved position location (PL) 1. From the main timer screen, press the FUNCTION button twice. The letters PL--1 will then start flashing on your screen. 2. Use the LIGHT (scroll up) or the REC (scroll down) buttons to select between any of the previous (up to) 9 position locations. Note: Each time a PL location is saved, date and time is also recorded and displayed on each memory entry. You can also use the FUNCTION button to toggle between the coordinate details. 3. Once a memory location has been selected, and while the co-ordinates are displayed on the screen, use the LIGHT (scroll up) or the REC (scroll down) buttons to select between the functions DEL (Delete) and GOTO (Go to). 13 | P a g e USER MANUAL NAVWATCH-S10 3.1 DEL: With the letters DEL on the screen, press the FUNCTION button to advance to a confirmation page with the flashing letters YES. Press the function button again to delete this memory setting. 3.2 GOTO: With the letters GOTO on the screen, press the FUNCTION button to confirm. The title will then change to GET (get GPS data). The unit will then compare the stored coordinates to that of your current location. 3.2.1 Once the co-ordinates have been calculated, the navigation screen will be displayed. This screen displays a) the direction of the designation and the distance between the two points, b) your current speed (when you start moving), c) if signal is lost, and d) when your destination is reached. a b c d Note: If there is a signal interruption during this mode, the letters LOSS will appear on the screen and an alarm will sound for 5 seconds. Pressing the buttons LIGHT, FUNCTION or REC will stop the alarm sounding. Exit the navigation screen at any time by pressing the MODE button. If no signal has been reached within 5 minutes, the navigation screen will close and revert back to the main time screen. 14 | P a g e USER MANUAL NAVWATCH-S10 Designation-free based tracking – Sports Mode 1. From the main time screen, press the FUNCTION button ONCE. The letters NAV will begin to flash. 2. Use the LIGHT and REC buttons to scroll through the screens; NAV, CHM, MEM, ALM, SPT and ARC. The two unique screens in this menu view are SPT and ARC. Press the FUNCTION button to select a feature (in this case we will discuss SPT as the other features have been discussed previously). Note: The other features are shared from the main menu as previously described and are present here purely for convenience. i.e. There are not 2 separate alarm system menus. 3. SPT: Once the GPS signal has been acquired, TR-XX (where XX are numbers generated by default from 01 to 99) and START will appear. Press the FUNCTION button to begin exercising / tracking. 4. You can use the LIGHT and REC buttons to scroll through information such as your current speed, distance travelled altitude and your current GPS coordinates. Note: If there is a signal interruption during this mode, the letters LOSS will appear on the screen and an alarm will sound for 5 seconds. Pressing the buttons LIGHT, FUNCTION or REC will stop the alarm sounding. Exit the navigation screen at any time by pressing the MODE button. If no signal has been reached within 5 minutes, the navigation screen will close and revert back to the main time screen. 4. Press the MODE button to stop tracking in sports mode. If no other buttons are pressed, the screen will revert back to the main time screen after 3 minutes. 15 | P a g e USER MANUAL NAVWATCH-S10 NAVWATCH-S10 SOFTWARE (TRACK STAR) Installation - Software 1. 2. Insert the CD into your computer. Click and open the TRACK STAR folder and click the icon called SetUp.exe. Note: At this point, the software will check to see if “.NET framework” is installed. Accordingly .NET will either be installed or upgraded if your current version is older than 3.5 SP1. 3. 4. Follow the on screen installation screens and choose the default or standard settings where applicable. Once the installation has been completed click the close button. Installation – Hardware 1. 2. 3. Connect your watch to the charging cradle, noting not to force the watch and to observe for correct orientation. Connect the USB cable to the cradle and then to your computer. Your computer will typically signal when this/new hardware is connected. Run the TRACK STAR software and enter the product key number from the CD ROM package when prompted. (Typically an icon is loaded to your desktop) You will then be prompted for your personalised information such as date of birth, height and weight. This data is later used to calculate your calorie consumption. To ensure you get the most out of your NAVWATCH-S10 please enter this information in accurately. Note: If no weight in entered into the field, the calorie consumption will not work correctly. 16 | P a g e USER MANUAL NAVWATCH-S10 TRACK STAR The main screen Importing track data records 1. After connecting your device as discussed above, click the IMPORT button. Stored data file/s will then be transferred to your computer in date order. Note: It is recommended that the default track names are not changed to avoid naming conflicts when using applications like Google Earth and potentially replacing files accidentally. Selecting a track (a data file) 1. There are two ways to select a track; by using a tick box mark, or highlighting a file. Note: Files are sorted in Year folders, then into sub-folders named in months. The final file name by default has been date coded in shorthand format YYYY/MM/DD and time HH:MM:SS . 17 | P a g e USER MANUAL NAVWATCH-S10 Note 1: Marking a track allows you to choose more than one track at a time. Actions like “delete track”, “export track”, “combine tracks” can also be carried out simultaneously in this way. Note 2: Highlighting a track allows you to choose only one track at a time, which can be used to carry out actions like “data diagram”, “view track” and “edit track ”. Exporting a track 1. Highlight or Mark the selected tracks accordingly and press the EXPORT button. 2. Choose the type of export file ie. KML, KMZ, GPK or CSV. (See the diagram below for further file information.) 18 | P a g e USER MANUAL NAVWATCH-S10 Merging tracks 1. 2. 3 4. If you choose, individual tracks can be merged. Use the marking technique (tick box) to select the files then press the MERGE button. You will then be prompted to rename and re-categorise the finished file. Once finished click OK. The merged file will appear under the chosen name in the file view explorer as discussed below. Note 1: You will be prompted with a warning if the 2 files have been taken more than 1 hour apart. Note 2: Files with overlapping times can not be merged. Edit a track 1. 2. Select the required track and click the EDIT button. Adjust the file name and rename and re-categorise if required (as above) then click OK. Delete a track 1. Simply mark the track/s and click the DELETE button. Saving favourite position locations (PL) to memory – via software 1. 2. 3. 4. Connect your watch to your computer and press the MARK button. The SET MARK screen will then open. Use the search bar at the bottom of the screen to search for your location. Once your location has been found, mark it using the right mouse button. Note: Once the mark has been created, it can be adjusted by simply dragging and dropping it using your mouse. 19 | P a g e USER MANUAL 5. NAVWATCH-S10 Using your mouse, you can then either delete the tag or add information via the edit option. Note: The tag can also be deleted by selecting it in the co-ordinates list on the left hand side of the screen. 6. The finished file can then be exported back to the watch using the EXPORT button. 20 | P a g e USER MANUAL NAVWATCH-S10 Delete a track from the watch 1. 2. 3. Connect your watch to your computer. Select the required tracks and click the ERASE button. Confirm your selection by pressing Y/OK. INFORMATION TABS Data Diagram 1. Once your watch is connected, select a data file from the left hand file explorer. 2. Select the DATA DIAGRAM tab. This screen is split into an upper and lower section. 2.1 The upper data section has a further 5 individual overview tabs to show Profile, Time, Distance, Speed and Height Diagram data information. 2.2 The lower section offers a graphical user interface to compare 4 data sets across an X and Y plot axis. Use the drop down boxes to view selections such as Height versus Distance, Height versus Time, Speed versus Distance or Speed versus Time. 21 | P a g e USER MANUAL NAVWATCH-S10 View Track 1. 2. 3. 4. 5. Select a track from the left hand file explorer view and press the PLAY button. The software will then begin stepping you through your recorded file on a Google Map display. While progressing through the recording, the details such as Speed, Height, Distance (travelled), Time, Latitude and Longitude are displayed at the bottom of the screen. Also at the bottom of the screen is also the option to Zoom in or Out of the map. Use the EDIT feature to adjust the track colour and sport type icon. Track Photos (Advanced Users) 1. 2. 3. This feature matches dates and times of photos and plots them along your track. Start by selecting a track from the explorer view and click the photo icon. You will then be prompted to choose your files from the file manager screen. Press the OK button to continue. Note 1: The times/dates of the photos need to match that of the recorded track, otherwise this feature will not be able to make the match. Note 2: We refer to the process of transferring images to your GPS watch as GPSed or GPSing for easy reference. 22 | P a g e USER MANUAL 4. A confirmation screen will then open. This screen allows you to check photos sizes and to adjust any known or visible time discrepancies. Click OK to continue. 5. If there are still some time discrepancies with the files, you will be prompted with another screen to make the required adjustments, where needed. Alternatively, you may choose to insert other images such as designs or archived images etc. 6. Once complete, a confirmation screen will be shown showing how many files were successfully updated and how many were not. These can be reviewed as required. 7. Once photos have been successfully uploaded, they are embedded directly onto the map. Once embedded, you can interact with the images by; a) clicking the image to see expand the image, b) use the left and right arrows to move between images. NAVWATCH-S10 Note: Once images are GPSed a small image of a camera will appear next to the track record in the file explorer view. 23 | P a g e USER MANUAL NAVWATCH-S10 Change a track photo 1. While a current image is displayed, click the Re-GPS button. Then follow the above explained procedure to re select and rename your new file. Delete a track photo 1. While a current image is displayed, click the delete button. Then follow the prompts to remove the image. Uploading to Picasa And Flicker 1. Press the button for either Picasa wish to upload the click OK. or Flicker and select the images you Note: Use the “select all” or “select none” buttons at the bottom of the pop up window to help with your selection. 2. 3. You will then be prompted with a confirmation page to authorise uploads. Then, log into your account as normal. Note: The confirmation step in above point 2, is only required for new connections. 4. 5. A final screen will appear allowing you to select album’s that the selected images. Once your settings have been completed, press the next button to begin the 24 | P a g e USER MANUAL NAVWATCH-S10 upload. The following screens will be seen once the upload has begun and when it has finished. Slide show 1. Click the slide show icon to begin a slide show in full screen mode for all images on the selected track recording. Press the ESC button to end the slide show. Sports Diagram 1. 2. This tab displays a column graph of accrued values for total distance travelled, time taken, altitude reached and calories consumed. Using the drop down boxes, this data can be viewed in days (a single day or over 30, 60 or 90 days) weeks (over 8, 16,24 or 32 weeks) and months (over 3, 6, 9 or 12 months). 25 | P a g e USER MANUAL NAVWATCH-S10 USER ACCOUNTS 1. The current user is listed at the top of the screen. 2. Use the icons at the bottom of the screen to create new accounts. 3. Select between; Add the Account account , or switch between users , Edit an account , Delete an . SETTINGS 1. Click the drop down arrow at the top right of screen. As well as settings options, there are other shortcuts to previously discussed options. Select Settings. 2. From this screen changes options such as; a) Language, b) Unit of measure, c) Background colour, and d) Default save to location. 3. The remaining settings such as Help, refers you to a copy of this user manual. Clicking the about button will show the edition and version of this software. 26 | P a g e USER MANUAL NAVWATCH-S10 UTC TABLE UTC Differential -12 -11 -10 -9.5 -9 -8 -7 -6 -5 City Name Eniwetok Atoll Pago Pago Papeete Honolulu Marquises Anchorage Vancouver Las Vegas Los Angeles San Francisco San Diego Seattle-Tacoma Edmonton Denver Phoenix Winnipeg San Jose Guatemala City Mexico City Chicago Dallas Houston New Orleans Rio Blanco Montreal Toronto Bogota Havana Panama Lima Washington Atlanta Boston Detroit Indianapolis Miami Country Name DST American Samoa Tahiti(French Territory) United States United States Canada United States United States United States United States United States Canada United States United States Canada Costa Rica Guatemala Mexico United States United States United States United States Brazil Canada Canada Columbia Cuba Panama Peru United States United States United States United States United States United States 1 1 1 1 1 1 1 1 1 1 1 1 1 1 1 1 1 1 1 1 1 1 1 1 1 27 | P a g e USER MANUAL -4 -3.5 -3 -2 -1 0 New York Philadelphia La Paz Manaus Halifax San Diego Caracas St.John’s Buenos Aires Rio de Janeiro Sao Paulo Montevideo South Georgia Islands Praia NAVWATCH-S10 United States United States Brazil Brazil Canada Chile Venezuela Canada Argentina Brazil Brazil Uruguay Las Palmas Dublin Casablanca Lisbon Dakar London Edinburgh Cape Verde Canary Islands (Spanish Territory) Ireland Morocco Portugal Senegal England U.K.Scotland Vienna Brussels Prague Copenhagen Paris Berlin Frankfurt Hamburg Munich Rome Milan Amsterdam Lagos Oslo Warsaw Madrid Austria Belgium Czech Republic Denmark France Germany Germany Germany Germany Italy Italy Holland Nigeria Norway Poland Spain 1 1 1 1 1 1 1 1 1 1 1 1 1 UTC 1 1 1 1 1 1 1 1 1 1 1 1 1 1 1 1 28 | P a g e USER MANUAL 2 3 3.5 4 4 4.5 5 5.5 5.75 6 Barcelona Stockholm Zurich Cairo Helsinki Athens Amman Beirut Tripoli Cape Town Johannesburg Damascus Istanbul Jerusalem Bahrain Addis Ababa Baghdad Nairobi Kuwait Doha Moscow Jeddah Teheran Muscat Samara Abu Dhabi Dubai Kabul Karachi Yekaterinburg Delhi Chennai Calcutta Mumbai Colombo Katmandu Dhaka Alamaty Novosibirsk NAVWATCH-S10 Spain Sweden Switzerland Egypt Finland Greece Jordan Lebanon Libya South Africa South Africa Syria Turkey Bahrain Ethiopia Iraq Kenya Kuwait Qatar Russian Federation Saudi Arabia Iran Oman Russian Federation Arab Emirates Arab Emirates Afghanistan Pakistan Russian Federation India India India India Sri Lanka Nepal Bangladesh Kazakhstan Russian Federation 1 1 1 1 1 1 1 1 1 1 1 1 1 1 1 1 1 29 | P a g e USER MANUAL 6.5 7 Yangon Jakarta Krasnoyarsk Bangkok Ho Chi Minh Perth Beijing Hong Kong 8 9 9.5 10 10.5 11 11.5 12 12.75 13 14 Shanghai Taipei Kuala Lumpur Ulaanbaatar Irkutsk Singapore Tokyo Fukuoka Osaka Sapporo Seoul Yakutsk Adelaide Melbourne Sydney Guam Vladivostok Lord Howe Island Noumea Magadan Norfolk Island Wellington Auckland Anadyr Chatham Island (New Zealand) Nuku'alofa Republic of Kiribati NAVWATCH-S10 Myanmar Indonesia Russian Federation Thailand Vietnam Australia People's Republic of China People's Republic of China People's Republic of China Taiwan Malaysia Mongolia Russian Federation Singapore Japan Japan Japan Japan Republic of Korea Russian Federation Australia Australia Australia Guam(U.S. Territory) Russian Federation (Australia)*1 Caledonia(French Territory) Russian Federation New Zealand New Zealand Russian Federation 1 1 1 1 1 1 1 1 30minutes 1 1 1 1 1 Tonga 30 | P a g e USER MANUAL NAVWATCH-S10 SPECIFICATIONS Time and date display Displays year, month, day, hour, minute and second (24 hr format only). Auxiliary features Stopwatch, navigation to stored location, navigation tracking (random location), clock and memo alarms Number of GPS destinations 9 Storage space Up to 10-20 hours at the frequency of one waypoint every 3-6 seconds. Positioning accuracy 25m radius Antenna Embedded Power Rechargeable lithium battery 300mAh Dimensions 51 x 18.8mm Weight 78 grams Operating temperature Between -10°C and 45°C Charging temperature Between 0°C and 45°C Water proof 50 meter depth (5ATM) Battery life 7 hours with GPS on 90 (2160 hours) days with GPS off Stop watch accuracy 1/100 second Background light Backlight Cradle battery (optional accessory) 3.7V Li-ion Rechargeable Battery / Nokia battery model BL-5B (not supplied) Timing capacity Up to 23:59'59.99" (24 hours) 31 | P a g e USER MANUAL NAVWATCH-S10 TROUBLE SHOOTING / Q & A Q. How do I know when the battery is ready for a charge? A. The battery icon on the screen has no bars left inside it. If you try to turn on the GPS feature and the word LOW appears, it means there is not enough available power. The feature will not be able to be turned on. Q. How long does it take to charge? A. It takes 4 hours to fully from when the low battery indicators start flashing. The portable battery charger can fully recharge the watch up to 2 times. Q. How long will a charge last me? A. In time mode only, that watch can last for up to 90 days. In continuous GPS mode it can last up to 7 hours. Q. Is it better to keep the battery voltage topped up even if I am not using it? A. Yes. If any battery in general is left for long periods of time and allowed to discharge, the expected life span does reduce. It is also recommended that to ensure maximum battery life that the battery is not continuously run flat before charging. Q. Is there any specific care instructions for the charger? A. It is advisable to keep the contacts of your charger clean and dry. Avoid touching the contacts with your finger and do not use any sharp metal objects such as needles or to clean the contacts. Only use a dry lint free cloth. The standard operating temperature for the charger is between 0°C and 45°C. Q. My charger is not charging. What can I do to check that it works? A. Try turning the charging on and off to see if the power button is sticky. For further product information and instruction please visit our product web page at www.laserco.net or email [email protected] Please note: As continual improvements are made to this product, slight operational differences may occur. For the most up-to-date user manual, please visit our web site. 32 | P a g e USER MANUAL NAVWATCH-S10 Warranty Against Defects Laser Corporation Pty Ltd (“Laser”) warrants your new product to be free from defects in materials and workmanship for 12 months, from the date of purchase, provided that the product is used in accordance with accompanying recommendations or instructions where provided. The benefit of this warranty is in addition to your rights under the Australian Consumer Law and to other rights and remedies of the consumer under a law in relation to the goods or services to which the warranty relates. Through a network of retailers and resellers, Laser will provide you with your choice of a refund, repair or exchange (where possible) for this product if it becomes defective within the warranty period. This warranty will no longer apply where the defect is a result of alteration, accident, misuse, abuse, normal wear and tear, neglect or improper storage. Please retain your receipt as proof of purchase How to make a product warranty claim: Step 1: Find your receipt which proves the date of purchase. Where the date of purchase cannot be verified, your place of purchase or Laser will make an assessment based on the date of manufacture, the condition of the Laser Product and the type of defect. Step 2a): Contact your place of purchase. They will assess the nature of the fault and refund or replace the product as per their store refund or warranty policy. Step 2b): If your place of purchase cannot be contacted, then you can contact Laser . Customer Service with details of your defective Laser Product: Phone: (02) 9870 3355; or Email: [email protected] or online www.laserco.net/support/warranty (click on “Consumers (End Users)”). Our business address is at 1/6-8 Byfield Street, North Ryde, NSW 2113 Step 3: Laser . will issue you with a Return Authorisation (RA) number within 48 hours. When requested, send us the defective Product and a copy of your receipt. Laser will cover the cost of the return delivery. Step 4: Wait for us to contact you. Once we have received your defective Laser Product for inspection, we will inform you of our assessment of your claim within 7 days. When we contact you, we will firstly let you know whether you have a valid claim under this Warranty, and if so, we will inform you whether your defective Laser Product will be replaced or repaired, together with the number of days you can expect to wait to receive your replaced or repaired Laser Product. Our goods come with guarantees that cannot be excluded under the Australian Consumer Law. You are entitled to a replacement or refund for a major failure and compensation for any other reasonably foreseeable loss or damage. You are also entitled to have the goods repaired or replaced if the goods fail to be of acceptable quality and the failure does not amount to a major failure. 33 | P a g e