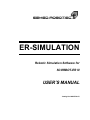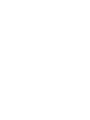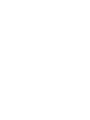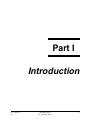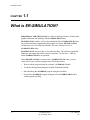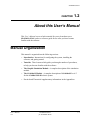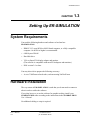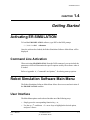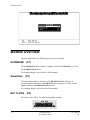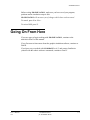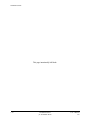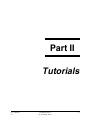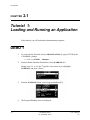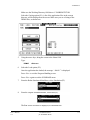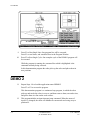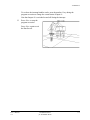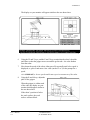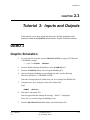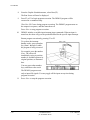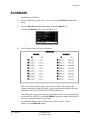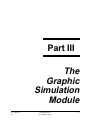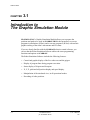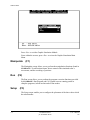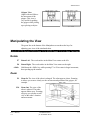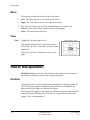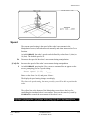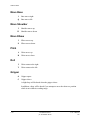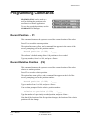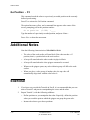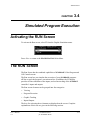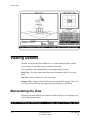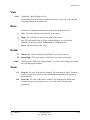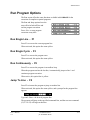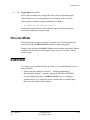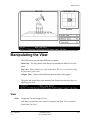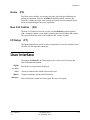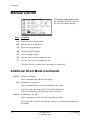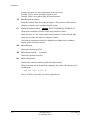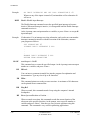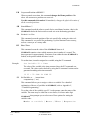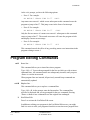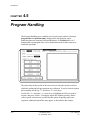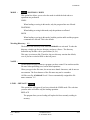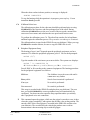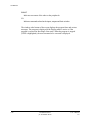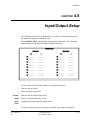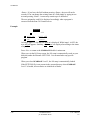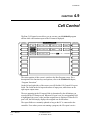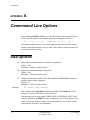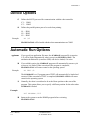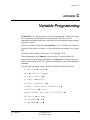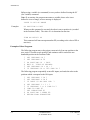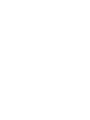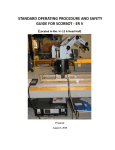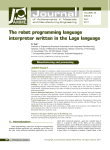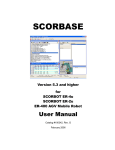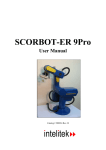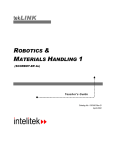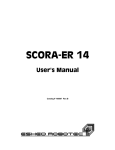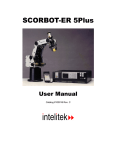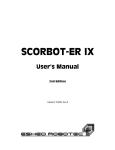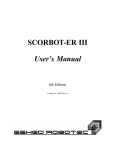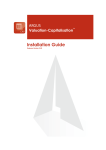Download 100055-d ER-Simulation ERIII
Transcript
ER-SIMULATION Robotic Simulation Software for SCORBOT-ER III USER’S MANUAL Catalog No.100055 Rev.D Copyright ©1993–1999 by Eshed Robotec (1982) Limited Catalog #100055 Rev.D March 1999 PDF version Every effort has been made to make this book as complete and accurate as possible. However, no warranty of suitability, purpose, or fitness is made or implied. Eshed Robotec is not liable or responsible to any person or entity for loss or damage in connection with or stemming from the use of the software, hardware and/or the information contained in this publication. Eshed Robotec bears no responsibility for errors which may appear in this publication and retains the right to make changes to the software, hardware and manual without prior notice. Table of Contents Part I CHAPTER 1.1 CHAPTER 1.2 CHAPTER 1.3 CHAPTER 1.4 Part II CHAPTER 2.1 CHAPTER 2.2 CHAPTER 2.3 Part III CHAPTER 3.1 CHAPTER 3.2 User’s Manual 9903 Introduction What is ER-SIMULATION? About this User’s Manual Manual Organization Typographical Conventions Setting Up ER-SIMULATION System Requirements Hardware Installation Installing ER-SIMULATION Getting Started Activating ER-SIMULATION Command Line Activation Robot Simulation Software Main Menu User Interface Module Overview Going On From Here 1-2 1-3 1-3 1-4 1-5 1-5 1-5 1-6 1-7 1-7 1-7 1-7 1-7 1-8 1-9 Tutorials Tutorial 1:Loading and Running an Application DEMO 1 DEMO 2 Tutorial 2:Manipulating the Simulated Robot Tutorial 3: Inputs and Outputs DEMO 3 Graphic Simulation SCORBASE 2-2 2-2 2-4 2-6 2-9 2-9 2-9 2-11 The Graphic Simulation Module Introduction to The Graphic Simulation Module Starting the Simulation Activating the Simulation Module ER-SIMULATION SCORBOT-ER III 3-2 3-3 3-3 v CHAPTER 3.3 CHAPTER 3.4 CHAPTER 3.5 Part IV CHAPTER 4.1 CHAPTER 4.2 vi Graphic Simulation Main Menu Graphic Simulation Module Overview Simulated Robot Manipulation Activating the MANIPULATE Screen The MANIPULATE Screen Viewing Options Manipulating the View Robot Manipulation Programming Commands Additional Notes Exercise Simulated Program Execution Activating the RUN Screen The RUN Screen Viewing Options Manipulating the View Program Execution Run Program Options Graphic Tracking Inputs/Outputs Off-Line Mode On-Line Mode Exercise Simulating the Environment Activating the SETUP Screen The SETUP Screen Manipulating the View Cube Manipulation Selecting the Cube Setup File Management Exercise 3-3 3-3 3-5 3-5 3-5 3-6 3-7 3-8 3-11 3-12 3-12 3-13 3-13 3-13 3-14 3-14 3-16 3-17 3-18 3-18 3-18 3-19 3-19 3-20 3-20 3-20 3-21 3-23 3-23 3-25 3-25 The SCORBASE Module Introduction to SCORBASE Level 5 Starting SCORBASE Level 5 Activating SCORBASE SCORBASE Module Main Menu SCORBASE Module Overview User Interface ER-SIMULATION SCORBOT-ER III 4-2 4-3 4-3 4-3 4-4 4-5 User’s Manual 9903 CHAPTER 4.3 CHAPTER 4.4 CHAPTER 4.5 CHAPTER 4.6 CHAPTER 4.7 CHAPTER 4.8 CHAPTER 4.9 Part V APPENDIX A APPENDIX B APPENDIX C User’s Manual 9903 Teaching Positions User Interface Coordinates Display Manual Control Additional Direct Mode Commands Teaching Positions List/Delete Position Screen Program Editing User Interface Program Commands Program Editing Commands List/Delete/Edit Screen Program Handling 4-6 4-6 4-7 4-8 4-8 4-9 4-13 4-15 4-15 4-16 4-23 4-24 4-26 Homing and Configuration Program Execution Run Options Run Actions Program Status Reports Input/Output Setup Cell Control 4-30 4-33 4-33 4-35 4-35 4-37 4-39 Appendices Commmand Line Options Size Options Device Options Automatic Run Options SCORBOT-ER III Coordinate Systems Robot Joints XYZ - Cartesian Coordinates Cylindrical Coordinates Spherical Coordinates Variable Programming ER-SIMULATION SCORBOT-ER III 5-2 5-2 5-3 5-3 5-4 5-4 5-5 5-5 5-6 5-7 vii Part I Introduction User’s Manual 9903 ER-SIMULATION for SCORBOT-ER III 1-1 INTRODUCTION CHAPTER 1.1 What is ER-SIMULATION? Eshed Robotec’s ER-SIMULATION is a software package for three- dimensional graphic simulation and tracking of the SCORBOT-ER III robot. ER-SIMULATION enables off-line robot simulation of the SCORBOT-ER III robot for position teaching, programming and program execution. ER-SIMULATION can therefore serve as a desk-top simulator, for users without access to a SCORBOT-ER III robot. ER-SIMULATION also provides on-line robot tracking. The software graphically duplicates and reports the robotic system’s functions – in real time – while an actual SCORBOT-ER III is in operation. When ER-SIMULATION is connected to a SCORBOT-ER III robot, you can create and execute a robotic program in the following manner: 1-2 • Write a robotic program using the software’s SCORBASE Module. • Teach the robot positions using the Graphic Simulation Module. • Run and debug the SCORBASE program using the simulator. • Execute the SCORBASE program using the actual SCORBOT-ER III robot, without graphic tracking. ER-SIMULATION for SCORBOT-ER III User’s Manual 9903 INTRODUCTION CHAPTER 1.2 About this User’s Manual This User’s Manual serves as both a tutorial for you to learn how to use ER-SIMULATION, and as a reference guide for use after you have become familiar with the software. Manual Organization This manual is organized into the following sections: User’s Manual 9903 • Introduction: Instructions for configuring the system, installing the software, and getting started. • Tutorials: Three lessons which guide you through a number of procedures, to help you become familiar with the software. • The Graphic Simulation Module: A complete description of the simulation module. • The SCORBASE Module: A complete description of SCORBASE Level 5 for the SCORBOT-ER III robotic system. • Practical and Theoretical supplementary information: in the Appendices. ER-SIMULATION for SCORBOT-ER III 1-3 INTRODUCTION Typographical Conventions Throughout this manual, text appears in several typefaces: Important notes and warnings appear in italics. • Bulleted lists are used for itemized information. 3. Numbered lists are procedural steps for you to follow. This represents text displayed on the computer monitor. Bolded characters or CAPS indicate user entries and file names. The software does not distinguish between uppercase or lowercase. You may use either to enter data. It is recommended that you have basic computer skills, and know how to enter commands from the computer keyboard. However, all instructions contained within this manual are as explicit as possible, so that even novices can operate ER-SIMULATION. Specific details about user interface within the various modules are described and explained wherever necessary throughout this manual. 1-4 ER-SIMULATION for SCORBOT-ER III User’s Manual 9903 INTRODUCTION CHAPTER 1.3 Setting Up ER-SIMULATION System Requirements You need the following hardware and software to load and use ER-SIMULATION: • IBM PC/AT, or an 80386 or 80436 based computer, or a fully compatible computer. An 80386 or higher is recommended. • 640K bytes of RAM • Hard disk drive. • VGA or SuperVGA display adapter and monitor. (The software is compatible with most EGA adapters and monitors.) • DOS version 3.0 or later. You may also wish to prepare the following accessory: • A set of 3 different colored cubes, each measuring 20x20x20 mm. Hardware Installation The very nature of ER-SIMULATION is such that you do not need to connect a robot in order to utilize the software. If you plan, however, to use the software for graphic tracking, install your SCORBOT-ER III robot according to the instructions in the SCORBOT-ER III User’s Manual. No additional cabling or setup is required. User’s Manual 9903 ER-SIMULATION for SCORBOT-ER III 1-5 INTRODUCTION Installing ER-SIMULATION The ER-SIMULATION software is supplied on a 3.5" 1.44 MB diskette. This diskette contains all the software (including SCORBASE Level 5) needed for using ER-SIMULATION with the SCORBOT-ER III robot. It is recommended that you use DISKCOPY or a similar program to make a backup copy of the ER-SIMULATION diskette. Store both the original and backup in a safe place after you have installed the software. The software should be installed on your computer’s hard disk. To install ER-SIMULATION on your hard disk, do the following: Insert the ER-SIMULATION diskette into one of your computer’s floppy disk drives, and make that the default drive — for example, A:. To install the software on drive C: (default), type: A:>INSTALL To install on another drive, specify the drive; for example: A:>INSTALL D: The installation procedure creates a directory on your hard disk named ROBSIM, and a subdirectory called TUTOR. All files are then copied from the diskette to their proper locations. If a number of different users will be using the ER-SIMULATION, you may now also create other directories or subdirectories which will serve as the working directory for your ER-SIMULATION applications. You are now ready to begin working with the software. 1-6 ER-SIMULATION for SCORBOT-ER III User’s Manual 9903 INTRODUCTION CHAPTER 1.4 Getting Started Activating ER-SIMULATION To load the ER-SIMULATION software, type RS3 at the DOS prompt: C:\ROBSIM>RS <Enter> Once the software has loaded, the Robot Simulation Software Main Menu will be displayed. Command Line Activation When activating ER-SIMULATION from the DOS command, you can include the parameters which will determine the specific options used by the software when it is loaded. Refer to Appendix A, “ Command Line Options,” for altering start-up options. Robot Simulation Software Main Menu The Robot Simulation Software Main Menu allows direct access and activation of the ER-SIMULATION modules. User Interface The Main Menu options can be selected in either one of the following ways: User’s Manual 9903 • Simply press the corresponding function key; or, • Use the up <↑> and down <↓> arrow keys to highlight the desired option, and press <Enter> ER-SIMULATION for SCORBOT-ER III 1-7 INTRODUCTION Module Overview From the Main Menu, the following options can be activated: SCORBASE (F1) The SCORBASE Module contains a complete version of SCORBASE Level 5 for the SCORBOT-ER III robot. For complete details, refer to Part IV of this manual. Simulation (F2) The Simulation Module is the heart of the ER-SIMULATION software. It provides graphic simulation of SCORBASE robotic programs as well as on-line graphic tracking of SCORBOT-ER III activities. For complete details, refer to Part III of this manual. Exit To DOS (F9) Press F9 to exit to DOS. You will be prompted to confirm: 1-8 ER-SIMULATION for SCORBOT-ER III User’s Manual 9903 INTRODUCTION Before exiting ER-SIMULATION, make sure you have saved your program, positions and/or simulation setup to disk. ER-SIMULATION will not warn you of changes which have not been saved. To cancel, press N or <Esc>. To exit to DOS, press Y. Going On From Here If you are eager to begin working with ER-SIMULATION, continue to the tutorials in Part II of this manual. If you first want to learn more about the graphic simulation software, continue to Part III. If you have not yet worked with SCORBASE Level 5, and want to familiarize yourself with the robotic software commands, continue to Part IV. User’s Manual 9903 ER-SIMULATION for SCORBOT-ER III 1-9 INTRODUCTION This page intentionally left blank. 1-10 ER-SIMULATION for SCORBOT-ER III User’s Manual 9903 Part II Tutorials User’s Manual 9311 ER-SIMULATION for SCORBOT-ER III 2-1 TUTORIALS CHAPTER 2.1 Tutorial 1: Loading and Running an Application In this tutorial you will load and run demonstration programs. DEMO 1 1. To work with the Tutorials, activate ER-SIMULATION by typing TUTOR at the C:\ROBSIM> prompt: C:\ROBSIM>TUTOR 2. <Enter> From the Robot Simulator Main Menu, select SCORBASE (F1). Simply press F1; or, use the ↑ up and ↓ down arrow keys to highlight SCORBASE, and press <Enter>. 2-2 3. From the SCORBASE Menu, select Program Handling (F3). 4. The Program Handling screen is displayed. ER-SIMULATION for SCORBOT-ER III User’s Manual 9311 TUTORIALS Make sure the Working Directory field shows: C:\ROBSIM\TUTOR. Select the Catalog option (F9). A list of the application files in the current directory will be displayed on the screen. Make sure you see a listing of the DEMO files, as shown here. 5. Using the arrow keys, bring the cursor to the Name field. Type: DEMO1 6. <Enter> Select the Load option (F5). Once the application has loaded, the message “ -DONE-” is displayed. Press <Esc> to exit the Program Handling screen. Press <Esc> again to exit the SCORBASE menu. 7. From the Robot Simulator Main Menu, select Simulation (F2). 8. From the Graphic Simulation menu, select Run (F2). The Run Screen will now be displayed, as illustrated here. User’s Manual 9311 ER-SIMULATION for SCORBOT-ER III 2-3 TUTORIALS 9. 10. Press F1 to Run Single Line. One program line will be executed. Press F1 several times, and watch the lines in the Program Window. Press F3 to Run Single Cycle. One complete cycle of the DEMO1 program will be executed. While the program is running, the command line which is highlighted is the command currently being executed. In this demonstration program the robot picks up the cubes and places them in new positions. DEMO 2 11. Repeat Steps 1-8 to load the application named DEMO2. Press F3 or F5 to execute the program. This demonstration program is a continuous loop program, in which the robot picks up and stacks the cubes in a tower, and then removes them, one and a time, and places them in a line on the work surface. 12. 2-4 This programincludes an input interrupt jump command. When the status of input #1 is changed, the robot will abandon its current task and swing away to position 99. ER-SIMULATION for SCORBOT-ER III User’s Manual 9311 TUTORIALS To see how the interrupt handler works, press the number 1 key during the program execution to change the current status of Input #1. Note that Output #1 is switched on and off during the interrupt. 13. Press <Esc> to stop the program execution. Press <Esc> again to exit the Run Screen. User’s Manual 9311 ER-SIMULATION for SCORBOT-ER III 2-5 TUTORIALS CHAPTER 2.2 Tutorial 2: Manipulating the Simulated Robot In this tutorial you will practice moving the simulated robot and adjusting the views. 1. Activate ER-SIMULATION by typing TUTOR at the C:\ROBSIM> prompt: C:\ROBSIM>TUTOR <Enter> From the ER-SIMULATION Main Menu, select Simulation (F2). From the Graphic Simulation Menu, select Manipulation (F1). 2. Press the F8 key to rotate the work surface in the Main View. Press the F7 key to rotate in the other direction. You may use the <Shift>+F7 and <Shift>+F8 key combinations to speed up the rotation. 3. Press the F9 key to zoom in the view. Press the F10 key to zoom out. 4. Press the left arrow key to move the work surface to the left. Press the right arrow key to move the surface to the right. 5. 2-6 Repeat Steps 2-4 until the robot in both the Main View and the Top View face the same direction. The three cubes in both views will be be in a straight line on the right. ER-SIMULATION for SCORBOT-ER III User’s Manual 9311 TUTORIALS The display on your monitor will appear similar to the one shown here. 6. Using the W and 2 keys, and the E and 3 keys, manipulate the robot’s shoulder and elbow so that the gripper moves toward the green cube – the cube farthest from the robot. 7. Slow down the speed of the robot: either press F6 repeatedly until a low speed is displayed; or, press S and enter a low value (such as 2 or 3) at the prompt for a speed. As in SCORBASE, a slower speed enables more precise movements of the robot. 8. Using the R and 4 keys, adjust the pitch of the gripper. When the gripper is within reach of the cube, the display on your monitor should appear similar to the one shown here. If the robot’s position is below the work surface, the work surface will turn black. User’s Manual 9311 ER-SIMULATION for SCORBOT-ER III 2-7 TUTORIALS Note the XYZ position values displayed beneath the Top/Gripper View. A negative Z value indicates the gripper has reached a position below the work surface. 9. 10. To help you see the spacial relationship of the gripper and the cube, try using the up and down arrow keys to adjust the angle of the work surface. Or press the <Tab> key to see the Side View. Press C to close the gripper. You will hear a short beep as the gripper closes. If the gripper successfully grasps the cube, you will see the cube lifted up slightly into the gripper. 11. Using the keys for the shoulder and elbow, lift up the cube, and bring the robot to a position similar to the one shown here. 12. Using the T and 5 keys, manipulate the gripper’s roll. You may want to zoom in to see the results more clearly. 13. Attempt to place the cube back on the work surface. Whenever you open the gripper, any cube within its grasp will fall to the work surface. 2-8 ER-SIMULATION for SCORBOT-ER III User’s Manual 9311 TUTORIALS CHAPTER 2.3 Tutorial 3: Inputs and Outputs In this tutorial you see how inputs and outputs are defined, manipulated and displayed in both the SCORBASE Module and the Graphic Simulation Module. DEMO 3 Graphic Simulation 1. To work with the Tutorials, activate ER-SIMULATION by typing TUTOR at the C:\ROBSIM> prompt: C:\ROBSIM>TUTOR <Enter> 2. From the Robot Simulator Main Menu, select SCORBASE (F1). 3. From the SCORBASE Menu, select Program Handling (F3). 4. Once the Program Handling screen is displayed, make sure the Working Directory field shows: C:\ROBSIM\TUTOR. Select the Catalog option (F9).Make sure you see a listing of the DEMO files. 5. Using the arrow keys, bring the cursor to the Name field. Type: DEMO3 6. <Enter> Select the Load option (F5). Once the application has loaded, the message “ -DONE-” is displayed. Press <Esc> to exit the Program Handling screen. 7. User’s Manual 9311 From the ER-SIMULATION Main Menu, select Simulation (F2). ER-SIMULATION for SCORBOT-ER III 2-9 TUTORIALS 8. From the Graphic Simulation menu, select Run (F2). The Run Screen will now be displayed. 9. Press F3 or F5 to begin program execution. The DEMO3 program will be executed in a continuous loop. Watch the I/O Frame during program execution. The DEMO3 program turns on the outputs in sequence, and then turns them off. Press <Esc> to stop program execution. 10. DEMO3 includes a variable input interrupt jump commands. When an input is turned on, the robot will go to the position defined for the specific input interrupt. Restart program execution by pressing F3 or F5. To see how the interrupt handler works, press a number key (from 1 through 8) while the program is being executed. For example, press the number 4 key. The robot will immediately swing to position number 4, and then return to its original position, as illustrated here. You may press other number keys, and observe the result. The DEMO3 program reacts only to input ON signals. You may toggle off the inputs at any time during program execution. 11. 2-10 Press <Esc> to stop the program execution. ER-SIMULATION for SCORBOT-ER III User’s Manual 9311 TUTORIALS SCORBASE Continuation of Tutorial 3. 12. From the Run screen, press <Esc> twice to exit to the ER-SIMULATION Main Menu. 13. From the ER-SIMULATION Main Menu, select SCORBASE (F1). From the SCORBASE menu, select I/O Setup (F7). 14. The I/O Setup screen will now be displayed. This screen lets you define the text you want associated with the inputs and outputs in both the ON and OFF states. The screen shown here displays the data contained in the file SETUP.IO in the TUTOR subdirectory. Note: When you exit the I/O Setup screen, the data on the screen is automatically saved in the file SETUP.IO, which SCORBASE generates. Simply delete this file in order to restore the blanks on the screen. For additional details on the I/O Setup screen, refer to Part IV of this manual—the SCORBASE module. User’s Manual 9311 ER-SIMULATION for SCORBOT-ER III 2-11 TUTORIALS 15. Press <Esc> to exit the I/O Setup screen. From the SCORBASE menu, select Run Cell Control (F6). 16. The Run Cell Control screen will now be displayed. Press F3 or F5 to begin program execution. The DEMO3 program will be executed in a continuous loop. During off-line execution of the program, the Run Cell screen provides a textual display of the program lines and input/output status. The output status display is determined by the actual program command lines. As the outputs are turned on and off by DEMO3, the corresponding fields indicate their status. 17. Press <Esc> to stop the program execution. Press <Esc> twice to recall the Main Menu. Press <F9> to exit the ER-SIMULATION software. 2-12 ER-SIMULATION for SCORBOT-ER III User’s Manual 9311 Part III The Graphic Simulation Module User’s Manual 9311 ER-SIMULATION for SCORBOT-ER III 3-1 SIMULATION CHAPTER 3.1 Introduction to The Graphic Simulation Module ER-SIMULATION’s Graphic Simulation Module allows you to prepare the positions and paths to be used in SCORBOT-ER III robot programs, to execute programs in simulation (off-line), and to execute programs (on-line) with realistic graphic tracking of the robot’s movements and I/O status. If you are already familiar with the SCORBASE robotics control software, you can see that the Robot Simulation Software utilizes the same programming functions and options as SCORBASE. The Robot Simulation Software includes the following features: 3-2 • Control and graphic display of the five robot axes and the gripper. • Display of program lines during program execution. • Status display of 8 inputs and 8 outputs. • X, Y, Z, pitch and roll position display and speed display. • Manipulation of the simulated view, in all operational modes. • Recording of robot positions. ER-SIMULATION for SCORBOT-ER III User’s Manual 9309 SIMULATION CHAPTER 3.2 Starting the Simulation Activating the Simulation Module To activate the Graphic Simulation Module, select F2 from the ER-SIMULATION Main Menu: When activating ER-SIMULATION from the DOS command, you can include the parameters which will determine the specific options used by the Graphic Simulation when it is loaded.Refer to Appendix A, “ Command Line Options,” for altering the start-up options. Graphic Simulation Main Menu Once you have activated the Graphic Simulation Module, the Graphic Simulation menu is displayed. Graphic Simulation Module Overview User Interface The options in the Graphic Simulation menu can be selected in either one of the following ways: User’s Manual 9311 • Simply press the corresponding function key; or, • Use the up <↑> and down <↓> arrow keys to highlight the desired option, and press <Enter>. ER-SIMULATION for SCORBOT-ER III 3-3 SIMULATION Press <Esc> to exit the Graphic Simulation Module. From within the screens, press <Esc> to exit to the Graphic Simulation Main Menu. Manipulate (F1) The Manipulate screen allows you to perform the manipulation functions found in SCORBASE’s Teach Positions menu: direct control of the simulated robot’s movements, and the recording of positions. Run (F2) The Run screen allows you to perform the program execution functions provided by SCORBASE’s Run Program and Cell Control screens: running partial or complete programs, in both on-line and off-line modes. Setup (F3) The Setup screen enables you to configure the placement of the three cubes which the robot handles. 3-4 ER-SIMULATION for SCORBOT-ER III User’s Manual 9309 CHAPTER 3.3 Simulated Robot Manipulation Activating the MANIPULATE Screen To activate the Manipulate screen, select F1 from the Graphic Simulation menu. Press <Esc> to return to the ER-SIMULATION Main Menu. The MANIPULATE Screen The Manipulate screen lets you move the simulated robot and teach it positions, just as you would operate the SCORBOT-ER III by means of SCORBASE’s Teach Positions screen. The Manipulate screen provides three different views of the simulated robot, which let you clearly see and follow the movements of the robot. The Manipulate screen’s elements can be classified into the following three categories: • Viewing • Manipulating • Programming The keys needed for moving the robot and altering the views are all displayed on the screen. Complete explanations of their use are given in the following sections. User’s Manual 9311 ER-SIMULATION for SCORBOT-ER III 3-5 SIMULATION Viewing Options The Manipulate screen has one large frame containing the Main View of the robot. The smaller frame displays either the Top or Gripper View. Main View The Main View shows a full view of the robot. The angle and perspective change according to the user’s manipulation. Top and Gripper View The Top View and Gripper View toggle by means of the <Tab> key, as explained later in this chapter. Top View: Shows a bird’s-eye view of the robot. 3-6 ER-SIMULATION for SCORBOT-ER III User’s Manual 9309 SIMULATION Gripper View: Aligns with and follows the movement of the gripper. This view is very useful for guiding the gripper while picking up or placing an object. Manipulating the View The green line at the bottom of the Manipulate screen shows the keys for adjusting your view of the simulated robot. Rotate F7 Rotate Left: The work surface in the Main View rotates to the left. F8 Rotate Right: The work surface in the Main View rotates to the right. <Shift> Hold down the <Shift> key while pressing F7 or F8 to rotate in larger increments, thus speeding up the rotation. Zoom F9 F10 User’s Manual 9311 Zoom In. The view of the robot is enlarged. The robot appears closer. Zooming in allows you to more clearly see the movement and position of the gripper, for example. Zoom Out. The view of the robot is reduced. The robot appears father away. Zooming out gives you a better overall view of the robot’s location and movements. ER-SIMULATION for SCORBOT-ER III 3-7 SIMULATION Move The arrow keys adjust the position of the work surface. ← Left: The work surface moves to the left of the screen. → Right: The work surface moves to the right of the screen. ↑ Up: The work surface tilts up. If you continue tilting it, you will see the underside of the work surface, identified by the color magenta. ↓ Down: The work surface tilts down. <Tab> Toggles the Top and Gripper Views. View Note that the position of the work surface remains fixed in the Top View, even when it is rotated in the Main View. In the Top View, the +X direction is always to the right. Robot Manipulation ER-SIMULATION lets you move the simulated robot and record the location of the positions it reaches by means of the computer keyboard. Position The current location of the simulated robot is displayed in Cartesian coordinates. The XYZ values are updated continually as the robot moves. In addition, the pitch and roll of the gripper are displayed in degrees. The location of the gripper is the distance in millimeters from the robot’s point of origin (a point at the bottom center of its base) to a point midway between the gripper’s jaws, as illustrated here. 3-8 ER-SIMULATION for SCORBOT-ER III User’s Manual 9309 SIMULATION Speed The current speed setting is the speed of the robot’s movements in the Manipulation screen, both when moved manually and when instructed to Go to Position. As in SCORBASE, the robot’s speed can be defined by values from 1 (slow) to 10 (fast). The default speed is 10. F6 [Ctrl]+F6 S Decreases the speed of the robot’s movements during manipulation. Increases the speed of the robot’s movements during manipulation. As in SCORBASE, pressing the S key causes a command line to appear on the screen, prompting you for a speed setting: Enter speed (1-10) :____ Enter a value from 1 to 10, and press <Enter>. The displayed speed setting change accordingly. The slower the speed setting, the more precisely you will be able to position the robot. The yellow line at the bottom of the Manipulate screen shows the keys for controlling the simulated robot’s movements. These are the same keys used by SCORBASE to control the movements of the robot’s axes. User’s Manual 9311 ER-SIMULATION for SCORBOT-ER III 3-9 SIMULATION Move Base 1 Base moves right. Q Base moves left. Move Shoulder 2 W Shoulder moves up Shoulder moves down. Move Elbow 3 Elbow moves up. E Elbow moves down. 4 Wrist moves up. R Wrist moves down. 5 Wrist rotates to the right. T Wrist rotates to the left. Pitch Roll Gripper O Gripper opens. C Gripper closes. A slight beep will be heard when the gripper closes. In addition, a beep will be heard if you attempt to move the robot to a position which is not within its working range. 3-10 ER-SIMULATION for SCORBOT-ER III User’s Manual 9309 SIMULATION Programming Commands ER-SIMULATION can be used as a tool for defining the positions to be used later in a robotic application. To save the recorded positions, use the SCORBASE File Manager. Record Position - F1 This command instructs the system to record the current location of the robot. Press F1 to record the current position. The option line turns yellow, and a command line appears in the center of the screen, prompting you for the position number: Record position (1-100) :____ The software’s default setting allows 100 positions to be recorded. Type any number, from 1 to 100, and press <Enter>. Record Relative Position (F2) This command instructs the system to record the current location of the robot relative to another position. Press F2 to record a relative position. The option lines turns yellow, and a command line appears at the left of the screen, prompting you for the position number: Record position (1-100) :____ Type a number from 1 to 100, and press <Enter>. You are then prompted for the relative position number: relative to position (1-100) :____ Type the number of a previously recorded position, and press <Enter>. Note that if the location of the first position changes, the location of the relative position will also change. User’s Manual 9311 ER-SIMULATION for SCORBOT-ER III 3-11 SIMULATION Go Position - F3 This command sends the robot to a previously recorded position at the currently defined speed setting. Press F3 to activate the Go Position command. The option line turns yellow, and a command line appears at the center of the screen, prompting you for the position number: Go to position (1-100) :____ Type the number of a previously recorded position, and press <Enter>. Press <Esc> to abort the movement. Additional Notes Note the following characteristics of ER-SIMULATION: • The color of the work surface will turn black if the robot reaches a -Z position, that is, a position below the work surface. • A beep will sound when the robot reaches its physical limit. • A beep will sound when the close gripper command is executed. • Whenever the gripper opens, any cube within its grasp will fall to the work surface. • When you place a cube on top of another cube, the top cube will automatically align itself with the cube below it. Exercise 3-12 1. If you have not yet tried the Tutorials in Part II, it is recommended that you now turn to Tutorial 2 and practice manipulating the views and the robot. 2. Repeat Tutorial 2, with the following additions: • Define positions as you manipulate the robot. Especially, define the position when you reach the point at which the gripper can grasp the green cube. • Instruct the robot to go to these positions. ER-SIMULATION for SCORBOT-ER III User’s Manual 9309 SIMULATION CHAPTER 3.4 Simulated Program Execution Activating the RUN Screen To activate the Run screen, select F2 from the Graphic Simulation menu. Press <Esc> to return to the ER-SIMULATION Main Menu. The RUN Screen The Run Screen has the combined capabilities of SCORBASE’s Run Program and Cell Control screens. The Run screen lets you simulate the execution of your SCORBASE programs off-line or track the program’s execution on-line. In addition, the I/O display provides off-line simulation of the inputs, and on-line tracking of the SCORBOT controller’s inputs and outputs. The Run screen elements can be grouped into four categories: • Viewing • Program Execution • Graphic Tracking • Inputs/Outputs The keys for activating these elements are displayed on the screen. Complete explanations of their use are given in the following sections. User’s Manual 9311 ER-SIMULATION for SCORBOT-ER III 3-13 SIMULATION Viewing Options The Run screen provides three different views of the simulated robot to enable you to clearly see and follow the movements of the robot. The viewpoints can be manipulated even during program execution. Main View: The large frame in the Run screen contains the Main View of the robot. Top View: Shows a bird’s-eye view of the robot. Gripper View: Aligns with and follows the movement of the gripper. This view is very useful for observing the gripper during pick and place operations. Manipulating the View The green line at the bottom of the Run screen shows the keys for adjusting your view of the simulated robot. 3-14 ER-SIMULATION for SCORBOT-ER III User’s Manual 9309 SIMULATION View <Tab> Toggles the Top and Gripper Views. The position of the work surface remains fixed in the Top View, even when the viewpoint changes in the Main View. Move The arrow keys adjust the position of the work surface in the Main View. ← Left: The work surface moves to the left of the screen. → Right: The work surface moves to the right of the screen. ↑ Up: The work surface tilts up. If you continue tilting it, you will see the underside of the work surface, distinguished by a different color. ↓ Down: The work surface tilts down. Rotate F7 Rotate Left: The work surface in the Main View rotates to the left. F8 Rotate Right: The work surface in the Main View rotates to the right. <Shift> Hold down the <Shift> key while pressing F7 or F8 to rotate in larger increments, thus speeding up the rotation. Zoom F9: Zoom In. The view of the robot is enlarged. The robot appears closer. Zooming in allows you to more clearly see the movement and position of the gripper, as illustrated here. F10 Zoom Out. The view of the robot is reduced. The robot appears farther away. Zooming out gives you a better overall view of the robot’s location and movements. User’s Manual 9311 ER-SIMULATION for SCORBOT-ER III 3-15 SIMULATION Program Execution Speed The speed setting in the Run screen indicates the speed defined for the movement when the command was programmed. During program execution, the speed setting changes to show the speed definition of the program line currently being executed. Position During program execution, the position setting is continually updated to show the robot’s current location. The position is displayed in Cartesian coordinates, and indicates the distance from the robot’s point of origin to the gripper. The pitch and roll of the gripper are also displayed, in degree values. Display Lines - F4 By default, this option is active, and program lines are displayed in the Program Frame. If a program has not been loaded, the Program Frame will display the following message: Press F4 to toggle the display of the program lines off and on. When active, the Display Lines option line is red. The display of lines during program execution or simulation allows you to study the program flow. The command line currently being executed is displayed in bolded text. 3-16 ER-SIMULATION for SCORBOT-ER III User’s Manual 9309 SIMULATION Run Program Options The Run screen offers the same functions available in SCORBASE for the execution of complete or partial programs. The Run and Jump options have the same effect in both off-line and on-line program execution. Press <Esc> to stop program execution at any time. Run Single Line - F1 Press F1 to execute the current program line. When activated, this option line turns yellow. Run Single Cycle - F3 Press F3 to execute the program once. When activated, this option line turns yellow. Run Continuously - F5 Press F5 to execute the program in an endless loop. When the program reaches the last line, it automatically jumps to line 1 and continues program execution. When active, this option line is yellow. Jump To Line - F2 Press F2 to instruct the program to jump to another line. When activated, this option line turns yellow, and a prompt for the program line appears: Jump to Line QQQQ - F4 Type and <Enter> the desired program line. The program will jump to the specified command line, and the next run command (F1, F3 or F5) will begin at that line. User’s Manual 9311 ER-SIMULATION for SCORBOT-ER III 3-17 SIMULATION Graphic Tracking OnLine & Tracking - F6 By default, the Run screen normally operates in the off-line mode, and this option line is not highlighted. When the program runs off-line, the simulated robot executes all commands, and the simulated outputs are switched. You can thus simulate the actual execution of the program. OnLine & Tracking - F6 The Run screen may be used for on-line graphic tracking. Press F6 to activate the On-Line and Tracking option. This option line is red when the on-line mode is active. Whenever the On-Line option is activated, the simulated robot immediately assumes the same position as the connected SCORBOT robot. When the program runs on-line, the robot, peripherals (if any) and I/Os execute all program commands. The status of the inputs and the outputs is reflected in the I/O display. Inputs/Outputs During program execution, the settings in the I/O Frame indicate the status of the inputs and outputs. Off-Line Mode Simulating Inputs You can simulate the status of the inputs when executing your program in the off-line mode. 3-18 ER-SIMULATION for SCORBOT-ER III User’s Manual 9309 SIMULATION 1, . . . ,8 Toggle Input On and Off Press a specific number key to toggle the status of the corresponding input. When an input is on, its corresponding box will light up in the I/O Frame. If the program encounters an input command, for example: IF INPUT #4 ON JUMP TO LINE 99 It will simply check the state of the simulated input, and continue program execution according to the input’s status. On-Line Mode When tracking the program execution in real-time, the I/O Frame displays the actual status of the SCORBOT-ER III controller’s inputs and outputs. During on-line operation, ER-SIMULATION cannot simulate input status. Instead it indicates the actual status of the inputs as they are activated by the working robotic system. Exercise If you have not yet tried the Tutorials in Part II, it is recommended that you now turn to Tutorial 1. User’s Manual 9311 • Perform the tasks defined in Tutorial 1, “ Loading and Running a Demonstration Program,” using the applications DEMO1 and DEMO2. • If your installation includes a SCORBOT-ER III robot, try running the program on-line. (It is suggested, but not essential, that you actually place three cube in the robot’s environment.) ER-SIMULATION for SCORBOT-ER III 3-19 SIMULATION CHAPTER 3.5 Simulating the Environment Activating the SETUP Screen To activate the Setup screen, select F3 from the Graphic Simulation menu. Press <Esc> to return to the ER-SIMULATION Main Menu. The SETUP Screen The Setup screen allows you to move and set the initial positions of the cubes which will be handled by the robot. The Setup screen has three elements: • Viewing • Environment Setup • Setup File Management The keys for altering the views and moving the cubes are all displayed on the screen. Complete explanations of their use are given in the following sections. 3-20 ER-SIMULATION for SCORBOT-ER III User’s Manual 9309 SIMULATION Manipulating the View The Setup screen provides three different viewpoints. Main View: The large frame in the Run screen contains the Main View of the robot. Top View: Shows a bird’s-eye view of the robot. This view is useful for seeing the placement of the cubes. Gripper View: Aligns with and follows the movement of the gripper. The green and yellow lines at the bottom of the Setup screen show the keys for adjusting your view. View <Tab> Toggles the Top and Gripper Views. Note that even when the work surface is rotated in the Main View, it remains fixed in the Top View. User’s Manual 9311 ER-SIMULATION for SCORBOT-ER III 3-21 SIMULATION Rotate F7 Rotate Left: The work surface in the Main View rotates to the left. F8 Rotate Right: The work surface in the Main View rotates to the right. <Shift> Hold down the <Shift> key while pressing F7 or F8 to rotate in larger increments, thus speeding up the rotation. Zoom F9 F10 Zoom In. The view is enlarged. You can see the cubes on the work surface more closely. Zoom Out. The view is reduced. The work surface appears distant. Speed The speed setting is the speed at which the cubes are moved. F5 Decreases the speed of the cube’s movements during the setup. F6 Increases the speed of the cube’s movements during the setup. The fastest speed is 10. The slowest speed is 1. The slower the speed setting, the more precisely you will be able to position the cubes. Move View Point The viewpoint can be altered when the Select Cube option is not active. As in the other Graphic Simulation screens, the arrow keys adjust the position of the work surface. 3-22 ← Left: The work surface moves to the left of the screen. → Right: The work surface moves to the right of the screen. ↑ Up: The work surface tilts up. If you continue tilting it, you will see the underside of the work surface, distinguished by a different color. ↓ Down: The work surface tilts down. ER-SIMULATION for SCORBOT-ER III User’s Manual 9309 SIMULATION Cube Manipulation Selecting the Cube The Select Cube option line allows you to identify the cube you want to manipulate. Select Cube - F1 Press F1 to activate the cube selection option. The Select Cube option line turns brown, and now displays the option Change Cube. This indicates that the brown cube can now be moved. In addition, the X, Y and Z coordinates of the center point of the active cube are now displayed on the screen. Press F1 again, and the option line turns pink. The pink cube can now be manipulated. Press F1 again, and the option line turns green. The green cube can now be manipulated. Press F1 again, and the option line will revert back to the Select Cube option. The cubes cannot be manipulated now. Move Current Cube When the Select Cube option has been activated and the Change Cube option line appears, the arrow keys take on a different function, as shown in the yellow line at the bottom of the screen: The Current Cube is the cube whose color is indicated by the Change Cube option line – pink, brown or green. ← Left: The current cube moves to the left of the screen. → Right: The current cube moves to the right of the screen. ↑ Up: The cube moves to the top of the screen. ↓ Down: The cube moves to the bottom of the screen. User’s Manual 9311 ER-SIMULATION for SCORBOT-ER III 3-23 SIMULATION The arrow keys move the cubes on the screen in the same direction seen by the user, regardless of the work surface’s orientation, as illustrated here. [PgUp] Stack: The cube will be moved on top of another cube. In order to stack a cube (for example, the brown cube), move it until it is superimposed on another cube (for example, the pink cube). Then press <PgUp>. The active, brown cube will now appear on top of the static, pink cube. Now, when you move the bottom, pink cube at speed 8 or less, the top, brown cube will move along with it. When you move a cube at speed 9 or 10, any cubes stacked on top of it will fall off. Cube Position The position setting in the Setup screen indicates the current location of the active cube. 3-24 ER-SIMULATION for SCORBOT-ER III User’s Manual 9309 SIMULATION Setup File Management From the Setup screen you can save the location of the cubes. The setup is saved in a file whose extension is .SIM. Save Setup - F1 Press F1 to save the setup of the cubes. When activated, this option line is highlighted, and a prompt for a setup file name is displayed: Type and <Enter> the desired setup file name. The ER-SIMULATION software contains a default setup file, P1.SIM. Take care not to use this file name when saving a different simulation setup. If you will want the setup to be loaded with a specific application, it is recommended that you give the setup file the same name as the application file (the extensions will be different). Load Setup - F2 Press F2 to load the setup of the cubes. When activated, this option line is highlighted, and a prompt for a setup file name is displayed. Type and <Enter> the setup file name. The file P1.SIM contains the default cube positions. Load this file when you want to return to the original simulation setup. Exercise 1. Practice selecting different cubes and changing their location. 2. If you have not yet tried the Tutorials in Part II, it is recommended that you now turn to Tutorial 3, “ Inputs and Outputs,” and follow the procedures given there. User’s Manual 9311 ER-SIMULATION for SCORBOT-ER III 3-25 SIMULATION This page intentionally left blank. 3-26 ER-SIMULATION for SCORBOT-ER III User’s Manual 9309 Part IV The SCORBASE Module User’s Manual 9311 ER-SIMULATION for SCORBOT-ER III 4-1 SCORBASE CHAPTER 4.1 Introduction to SCORBASE Level 5 The ER-SIMULATION software package contains the robotics control software, SCORBASE Level 5 for the SCORBOT-ER III, for programming and operating the robot and its peripheral accessories. If you are already familiar with SCORBASE Levels 1, 2 and 3, you will see that Level 5 offers the same programming options, and many additional ones. SCORBASE Level 5 features include: 4-2 • Control and real-time status display of up to 8 axes: 5 robot axes, a gripper and one or two peripheral axes. • Full support and real-time status display of 8 inputs and 8 outputs, including user defined text for each I/O status. • Four coordinate systems for position definition and display: robot joints (encoder units), Cartesian (X,Y,Z, pitch and roll), cylindrical and spherical. • User-defined number of up to 10,000 program lines (400 default), and 7000 positions (100 default). • Extensive variable programming. • Interrupt programming for monitoring and handling responses to changes in input status. • Bell ringing and timer facilities. • Recording of robot positions during program execution. • Home search during program execution. • Print output of program lines and messages during program execution. • Saving and loading of programs and position tables either separately or together, as well as merging of positions and program lines. ER-SIMULATION for SCORBOT-ER III User’s Manual 9311 SCORBASE CHAPTER 4.2 Starting SCORBASE Level 5 Activating SCORBASE To activate the SCORBASE Module, select F1 from the ER-SIMULATION Main Menu: When activating ER-SIMULATION from the DOS command, you can include the parameters which will determine the specific options used by SCORBASE when it is loaded. Refer to Appendix A, “ Command Line Options,” for altering the start-up options. SCORBASE Module Main Menu The SCORBASE menu is displayed: User’s Manual 9311 ER-SIMULATION for SCORBOT-ER III 4-3 SCORBASE SCORBASE Module Overview User Interface The SCORBASE Main Menu options can be selected in either one of the following ways: • Simply press the corresponding function key; or, • Use the up <↑> and down <↓> arrow keys to highlight the desired option, and press <Enter> • Press <Esc> to exit the SCORBASE Module. Teach Positions (F1) From the Teach Positions screen you can control the robot movements directly and teach the robot positions. Note that movements and the recording and storing of positions are performed in the PC RAM. Edit Program (F2) The Edit Program screen lets you write and edit your robot programs. The programs are created by SCORBASE and maintained in the PC RAM. Program Handling (F3) The Program Handling screen enables you to save and load programs and positions tables to and from disk(ette). It also lets you merge programs and position tables. Run Program (F4) The Run Program screen lets you run your SCORBASE program. Since the current program is maintained only in the PC, the commands which control robot movement and I/O status are translated into the ACL format and sent sequentially to the controller. 4-4 ER-SIMULATION for SCORBOT-ER III User’s Manual 9311 SCORBASE Home (F5) The Home screen enables you to home the robot, and configure and home the peripheral equipment. Since the SCORBOT should be homed each time the controller is turned on, begin each working session by first activating the Home screen and performing the necessary operations. Run Cell Control (F6) The Run Cell Control screen lets you run your SCORBASE program together with a complete runtime screen display reporting the status of inputs and outputs. The report includes the names you assigned to the various I/O ports. I/O Setup (F7) The Input/Output Setup screen is used to assign names or text for both the on and off states of each input and output port. User Interface Throughout SCORBASE, the following keys are used to activate screens and enter commands and options. <PgUp> or <Esc> <Esc> <Enter> <Backspace> User’s Manual 9311 Recalls the screen previously displayed. Cancels a command line which has been activated. Accepts commands, options and field entries. Erases field entries which have been typed, but not yet accepted. ER-SIMULATION for SCORBOT-ER III 4-5 SCORBASE CHAPTER 4.3 Teaching Positions The Teach Positions screen allows you to move the robot, and to teach and define the various types of positions and movements. User Interface As you can see, the Teach Positions menu has two sides. Only one side is active at a time! The active side is indicated by the highlighted frame around it. Use the left arrow key <←> to activate the left side of the menu, and the right arrow key <→> to activate the right side. Or use the space bar to toggle the currently active side. The left side of the menu contains the commands which directly control movements and outputs, while the right side contains the commands for teaching and reaching positions. Most of the commands are activated by a two letter code, which usually represents the two initial letters of the commands themselves. The code letters are 4-6 ER-SIMULATION for SCORBOT-ER III User’s Manual 9311 SCORBASE bolded in the screen display. For example, to activate the Record Position command, type RP. Whenever the system responds to a command by displaying dots and a cursor, you must type in a number or variable and press <Enter>. Coordinates Display The current robot location is continuously displayed at the bottom of the screen. You can change the coordinate display system by typing CC when either side of the menu is active. After you press CC, the cursor jumps to the option line. You now select: COORDINATE :ROBOT / XYZ / CYLINDRICAL / SPHERICAL Use the left and right arrow keys to highlight your choice, and then press <Enter>. The position display options are as follows: AX-1 0 AX-2 0 AX-3 0 AX-4 0 AX-5 0 AX-6 0 AX-7 0 XYZ: X 168.99 Y 0.00 Z 504.29 PITCH -63.56 ROLL 0.00 AX-6 0 AX-7 0 CYLINDRICAL: RADIUS 168.99 ALPHA 0.00 HEIGHT 504.29 PITCH -63.56 ROLL 0.00 AX-6 0 AX-7 0 SPHERICAL: RADIUS 531.86 ALPHA 0.00 BETA 71.47 PITCH -63.56 ROLL 0.00 AX-6 0 AX-7 0 ROBOT: SCORBASE Level 5 for the SCORBOT-ER III supports programming and operation in four coordinate systems: Cartesian (XYZ), vertically articulated (robot axes), cylindrical and spherical. The robot display shows the robot joints position in encoder pulses. The XYZ display shows the Cartesian coordinates in millimeters, and the pitch and roll in degrees. The cylindrical display shows the radius and height in millimeters and the angle (α) in degrees. The spherical display shows the radius in millimeters and the horizontal (α) and vertical (β) angles in degrees. Refer to Appendix B, “ Coordinate Systems,” for more information. User’s Manual 9311 ER-SIMULATION for SCORBOT-ER III 4-7 SCORBASE Manual Control The left side of the menu contains the commands for direct control of the servo axes and the outputs. Keys Movement 1/Q Robot base moves right and left. 2/W Shoulder moves up and down. 3/E Elbow moves up and down. 4/R Wrist pitches up and down. 5/T Wrist rolls right and left. 6/Y Axis no. 6 moves forward and backwards. 7/U Axis no. 7 moves forward and backwards. The robot will move as long as the activating key is depressed. Additional Direct Mode Commands OG/CG Open/Close Gripper These commands open and close the gripper. F/S Fast/Speed 10 movement These commands set the speed for manual robot movement. Type F to set the fastest speed (10). This is the default speed. Type S, and then enter any speed from 1 (the slowest) to 9 . ON/OF turn Output #. oN / oFf These commands switch the specific output port on and off. Type ON or OF to activate the command, and type in a specific output number at the prompt. 4-8 ER-SIMULATION for SCORBOT-ER III User’s Manual 9311 SCORBASE Teaching Positions The right side of the menu contains the commands for teaching and reaching the desired positions. CC Change Coordinate display For a complete explanation, refer to the section, “ Coordinates Display,” at the beginning of this chapter. RP Record Position . . . This command records the current joints position of both the robot axes and the peripheral axes. A maximum of 100 positions can be recorded. At the prompt, type in a valid position number and press <Enter>. RR Record Relative position . . . This command records (in joints values) the current position of the robot arm and peripheral axes relative to another position. Make sure you have first recorded the reference position. The format for recording a relative position is: RECORD POSITION (1-100) ... RELATIVE TO ... If the reference position changes, the relative position also moves. At the Record Position and Relative To prompts, type in valid position numbers and press <Enter>. If you simply press <Enter> without specifying a number for the reference position, the position you record will be relative to the current position of the axis. For example: RECORD POSITION 12 RELATIVE TO CURRENT If your position is relative to current, you are prompted to define values for the relative movement of each axis. The format is as follows: RECORD POSITION (1-100) ... RELATIVE TO CURRENT AXIS 1 = 0 ..... AXIS 2 = 0 ..... AXIS 3 = 0 ..... AXIS 4 = 0 ..... AXIS 5 = 0 ..... AXIS 6 = 0 ..... AXIS 7 = 0 ..... User’s Manual 9311 ER-SIMULATION for SCORBOT-ER III 4-9 SCORBASE Pressing <Enter> without specifying a value for a particular axis accepts the offset default value, which in all the instances above is 0. A position which is relative to current means the specified offset will be computed from wherever the robot is located at the time it is sent to the relative position. Be sure to enter a value of 0.0 for axes 6 and/or 7 if peripheral equipment is not connected to these axes. TP Teach Position. . . (xyz) This command enables you to record (teach) a position according to its XYZ location. When defining a position using the Cartesian coordinate system, you specify the location of the tip of the robot’s gripper (in XYZ distance from the point of origin). To complete the definition, you must also specify the pitch and roll of the gripper (in degrees). You are prompted to complete the command as follows: CURRENT POSITION X(MM) =168.99 Y(MM) =0.00 Z(MM) =504.29 PITCH (DEG)=-63.56 ROLL (DEG) =0.00 RECORD POSITION (1-100) ... TEACH POSITION (x,y,z) Pressing <Enter> for a coordinate accepts the default value. The default is always the current value of the coordinate, as displayed. For example: X (mm) = 168.99 ..... You may now enter a new X coordinate, or press <Enter> to accept the default, which is 168.99. TR Teach Relative position . . .(xyz). This command allows you to teach a position which is relative to another position by an XYZ offset. You are prompted to complete the command as follows: TEACH RELATIVE POSITION (x,y,z) X(MM) = 0.00 Y(MM) = 0.00 Z(MM) = 0.00 PITCH(DEG)= 0.00 ROLL(DEG) = 0.00 RECORD POSITION (1-100) .... RELATIVE TO ... 4-10 ER-SIMULATION for SCORBOT-ER III User’s Manual 9311 SCORBASE Pressing <Enter> for a coordinate accepts the offset default value, which in all the instances above is 0. Pressing <Enter> without specifying a reference position creates a position which is relative to the current position. A position which is relative to current means the specified offset will be computed from wherever the robot is located at the time it is sent to the relative position. TC Teach Cylindrical position . . . (R,α,H) This command allows you to teach a position according to its cylindrical coordinates. You are prompted to completed the command as follows: CURRENT POSITION TEACH CYLINDRICAL POSITION(R,α,H) RADIUS =168.99 ALPHA =0.00 HEIGHT =504.29 PITCH (DEG) =-63.56 ROLL (DEG) =0.00 RECORD POSITION (1-100) ... Pressing <Enter> for a coordinate accepts the default value. The default is always the current value of this coordinate, as displayed. Refer to Appendix B, “ Coordinate Systems.” RC Teach Relative Cylindrical Position (R,α,H) This command allows you to teach a position which is relative to another position by an offset in cylindrical coordinates. You are prompted to completed the command as follows: TEACH RELATIVE CYLINDRICAL POSITION (R,α,H) RADIUS(MM) = 0.00 ALPHA(DEG) = 0.00 HEIGHT(MM) = 0.00 PITCH(DEG) = 0.00 ROLL(DEG) = 0.00 RECORD POSITION (1-100) .... RELATIVE TO ... Pressing <Enter> for a coordinate accepts the offset default value, which in all the instances above is 0. Pressing <Enter> without specifying a reference position creates a position which is relative to the current position. A position which is relative to current means the specified offset will be User’s Manual 9311 ER-SIMULATION for SCORBOT-ER III 4-11 SCORBASE computed from wherever the robot is located at the time it is sent to the relative position. Refer to Appendix B, “ Coordinate Systems.” TS Teach Spherical position . . . (R,α, β) This command allows you to teach a position according to its cylindrical coordinates. You are prompted to completed the command as follows: CURRENT POSITION TEACH SPHERICAL POSITION (R,α, β) RADIUS(MM) =168.99 ALPHA(DEG) =0.00 BETA (DEG) =504.29 PITCH (DEG)=-63.56 ROLL (DEG) =0.00 RECORD POSITION (1-100) ... Pressing <Enter> for a coordinate accepts the default value. The default is always the current value of this coordinate, as displayed. Refer to Appendix B, “ Coordinate Systems” . RS Teach Relative Spherical Position (R,α, β) This command allows you to teach a position which is relative to another position by an offset in spherical coordinates. You are prompted to completed the command as follows: TEACH RELATIVE SPHERICAL POSITION (R,α,β) RADIUS(MM) = 0.00 ALPHA(DEG) = 0.00 BETA(MM) = 0.00 PITCH(DEG) = 0.00 ROLL(DEG) = 0.00 RECORD POSITION (1-100) .... RELATIVE TO ... Pressing <Enter> for a coordinate accepts the offset default value, which in all the instances above is 0. Pressing <Enter> without specifying a reference position creates a position which is relative to the current position. 4-12 ER-SIMULATION for SCORBOT-ER III User’s Manual 9311 SCORBASE A position which is relative to current means the specified offset will be computed from wherever the robot is located at the time it is sent to the relative position. Refer to Appendix B, “ Coordinate Systems.” GP/GH Go to Position . . . /Go Home The GP command sends the robot to the position specified. At the prompt, enter a specific position number. The GH command sends the robot to its Home position. List/Delete Position Screen This screen allows you to display, delete and print the positions. To activate this screen, select the L option in the Teach Positions screen. Note that the listing operations display the position table stored in the controller. This requires extensive communication with the controller and may result in a delay in response time. The following operations are available in this screen: LP List Position . . . Displays the coordinates of the specified position using the currently active coordinate display system. LF List From position . . . Displays a list of the positions starting from the specified position, using the currently active coordinate display system. If there are more positions listed than can be displayed in one screen, the system will pause and prompt you: PRESS <ESC> TO EXIT LISTING/ANY OTHER KEY TO CONTINUE User’s Manual 9311 ER-SIMULATION for SCORBOT-ER III 4-13 SCORBASE Pressing any other key moves the display down one screen. Pressing <PgUp> moves the display up one screen. Pressing <Enter> moves the display down one position. PP Print Position (to printer) Prints the Position Table on a connected printer. The positions will be printed using the currently active coordinate display system. CC Change Coordinate display : ROBOT/XYZ/CYLINDRICAL/SPHERICAL Changes the coordinate system in which the positions are listed. When you press CC, the cursor jumps to the option line. Use the left and right arrow keys to make your selection, and press <Enter>. The listing last requested will now be displayed according to the coordinate display system you have selected. DP Delete Position . . . Deletes the position specified. DF Delete From position . . . to position . . . Deletes the positions specified. DA Delete All positions Deletes from controller memory all the recorded positions. Before executing any of the deletion commands, the system will prompt you for confirmation: ARE YOU SURE (Y/N)? N Press Y to delete. Any other key will be regarded as no. 4-14 ER-SIMULATION for SCORBOT-ER III User’s Manual 9311 SCORBASE CHAPTER 4.4 Program Editing The Edit Program screen allows you to write and edit your robotic programs. User Interface As described in the preceding chapter, you create a program line by typing the two activating letters. These letters are bolded in the screen display for easy reference. For example, to activate the Call Subroutine command, type CS. When you are prompted to enter a value or an option, you may also press <Enter> to accept the default setting as your choice. SCORBASE Level 5 provides a large number of program editing commands. User’s Manual 9311 ER-SIMULATION for SCORBOT-ER III 4-15 SCORBASE Program Commands OG/CG Open/Close Gripper These commands open and close the gripper. GP Go to Position . . . fast/speed #. This command sends the robot to the specified position at the specified speed. At the Go Position prompt, enter a number or a variable. If you press <Enter> instead of specifying a position, SCORBASE automatically enters the next sequential default position number. After you enter the position number, you are prompted for a speed. Press <Enter> or F to enter the fastest speed. If you press S, you must also include a speed value. Type in a number from 1 (slowest) to 9, or a variable, and <Enter>. W Wait . . . 10 ths of seconds. This command halts program execution for the specified time. Examples: WAIT 4 10TH OF SECONDS (Delay of 0.4 seconds) WAIT 600 10THS OF SECONDS (Delay of one minute) At the Wait prompt, type a number or a variable, and press <Enter>. J Jump to line # . . . This command causes the program to jump to the specified line. IL If Limit switch #. jump to . . . This command causes the program to jump to the specified line if the specified limit switch is depressed (on). At the Limit switch # prompt, enter a number from 1 through 7, or a variable. (1-5 are located on the robot arm; 6 and 7 are on the peripherals). Then type the line number to jump to and press <Enter>. II If Input #. on/off jump/call . . . This command causes the program to jump to the specified line or to call a subroutine if the state of the tested input matches the status requested (on or off). At the Input # prompt, type a number or a variable. Then press <Enter> or N for on, or F for off. 4-16 ER-SIMULATION for SCORBOT-ER III User’s Manual 9311 SCORBASE At the jump/call prompt, press <Enter> or J for the program to jump to another line, or press C for the program to call a subroutine. At the next prompt, enter the line number to jump to, or the number of the subroutine to call. OI On input Interrupt#. on/off call sub #. . / jump to line . . This command sets the condition for an input interrupt service. The service (Call Subroutine or Jump to Line) will be performed whenever the condition (input status) is satisfied, regardless of the current program flow. At the # prompt, enter a specific input number or a variable. Or press <Enter> to accept any input interrupt. At the oN/oFf prompt, press <Enter> or N for the on state, or F for off. (ON causes an interrupt when the input switches on, while OFF causes an interrupt when the input switches off). At the Call/Jump prompt, you can do either of the following: • Press <Enter> or C to call a subroutine. Then enter the subroutine number or variable. If you enter a variable, the subroutine selected is determined by the value of the variable at the time the interrupt command is initially processed, and not when the actual interrupt is executed. • Press J to jump to a specific line. Then press <Enter> to jump to the next line, or enter a specific line number. An interrupt command causes the program to abandon (interrupt) the command it is currently executing (which can also be a movement or a delay) and to immediately execute the command specified for this interrupt. If the specified command is a Call Subroutine, the program will resume from the point where it was suspended as soon as the subroutine completes its execution. Example: ON INPUT INTERRUPT #1 ON JUMP TO LINE 1 When input 1 is turned ON , the program is suspended and reactivated from line 1. Example: ON INPUT INTERRUPT #5 ON CALL SUBROUTINE # 5 When input 5 is turned on, the program immediates calls subroutine #5. If any axes are moving when the interrupt occurs, they will stop. When the subroutine is completed (Return from Subroutine command is reached), the axes will reassume the position and status that were interrupted, and the program will continue from the point where it was interrupted. User’s Manual 9311 ER-SIMULATION for SCORBOT-ER III 4-17 SCORBASE Example: ON INPUT INTERRUPT ANY OFF CALL SUBROUTINE # 60 Whenever any of the inputs is turned off, an immediate call to subroutine 60 will occur. DI/EI Disable /Enable input Interrupt . The Disable Interrupt command causes the specified input interrupt to become inactive. When an interrupt is inactive, it is disregarded until the Enable Interrupt command reactives it. At the # prompt, enter an input number or variable, or press <Enter> to accept all input interrupts. Example: If subroutine #5 is an interrupt servicing subroutine, and you do not want another interrupt command to interfere with the execution of the subroutine, structure your program as follows: SET SUBROUTINE #5 DISABLE INPUT INTERRUPT # ALL . . . ENABLE INPUT INTERRUPT # ALL RETURN FROM SUBROUTINE ON/OF turn Output #. oN/oFf. This command sets or resets the specified output. At the # prompt, enter an output number or a variable, and press <Enter>. RE REmark : You can insert a comment (remark) line into the program for explanation and documentation. Type any text of up to 48 characters. PR PRint : This command prints text on the screen at run time. A maximum of 48 characters can be printed in one command line. RB Ring Bell When executed, this command sounds a beep using the computer’s internal loudspeaker. RP Record present Position as Position . . . When executed at run time, this command records the current location of the robot arm as the specified position. At the prompt, enter a specific number or variable and press <Enter>. Note that you can overwrite positions using this command. This command is very useful in palletizing applications. 4-18 ER-SIMULATION for SCORBOT-ER III User’s Manual 9311 SCORBASE PH Set present Position as HOME !! When executed at run time, this command changes the Home position of the robot. All current axes positions are reset to 0. Use this command with caution! It immediately changes the physical location of all the recorded positions. SH Search Home !! This command sends the robot to search for its actual home location; that is, the SCORBASE checks the limit switch on each axis as in the homing procedure. SA Set Axis #. to Zero This command resets the position of the axis specified by setting its value to 0. This command is very useful for performing a cyclical motion of an accessory, such as a conveyor or a rotary table. RT Reset Timer This command resets the value of the SCORBASE timer to 0. SCORBASE contains a timer which measures time in tenths of a second. The timer operates for approximately 50 minutes, from either the time SCORBASE is loaded, or the point at which the timer is reset. To use the timer, it must be assigned to a variable, using the SV command. Example: Set Variable T3 = Timer The value of the variable is the time measured since the RT command was executed. The value can be checked by using the IF command. Actions can be generated according to the time measured. IF T3 > 30 JUMP TO LINE 66 SV Set Variable. to . . . /sensor/timer computation(+,* etc.) This command allows you to assign a value to a variable. For a detailed explanation of the use of variables in SCORBASE, refer to Appendix C, “ Variable Programming.” To set the value of the variable, type SV. At the prompt, enter the name of the variable. The name may be either one or two letters, or a letter and a digit. SCORBASE then prompts you to select one of four options for setting the variable value: Number or variable / Sensor / Timer / Computation User’s Manual 9311 ER-SIMULATION for SCORBOT-ER III 4-19 SCORBASE • Press N to set the variable to a number or to the value of another variable. Type a valid integer (any value, -32767 through +32767) or a variable name, and press <Enter>. • Press S to set the variable to the value of the gripper sensor. During operation the variable is set to the value (in millimeters) of the gripper opening. The Set Variable to Sensor command is used for measuring objects with the gripper sensor. When the command is executed, it reads the gripper’s current encoder value, and computes the difference between the current value and the value stored in the ZERO file. The difference is then converted to millimeters, thus resulting in the (variable) measurement of the object which is being grasped by the gripper. • Press T to set the variable to the value of the SCORBASE timer. During operation the variable is set to the timer value (in tenths of a second). • Press C to set the variable to the result of a specified computation. A computation consists of two arguments and an operator. An argument can be either an integer or a variable. SCORBASE prompts you for the first argument: Example: SET VARIABLE A = . Enter an integer or a variable name, and press <Enter>. This example uses the variable BB. SCORBASE then prompts you for the operator: SET VARIABLE A = BB .. Enter an operator, and press <Enter>. Pressing <Enter>without an operator enters the plus sign (for addition). This example uses the plus sign. SCORBASE then prompts you for the second argument: SET VARIABLE A = BB + ...... Enter an integer or a variable name, and press <Enter>. SET VARIABLE A = BB + 2 4-20 ER-SIMULATION for SCORBOT-ER III User’s Manual 9311 SCORBASE The following operators can be used with the Set Variable command: Arithmetic Operators + * / M P Addition Multiplication Subtraction Division Modulus (returns the remainder of the first argument divided by the second); displayed as MOD Power (raises the first argument to the power of the second argument); displayed as POWER Comparison Operators = < > <= >= <> Equal to Less than Greater than Less than or equal to Greater than or equal to Not equal The result of a comparison operation is 1 (true) if the relation is correct. Otherwise the value is 0 (false). Logical (Boolean) Operators A O X And Or Exclusive or; displayed as XOR The result of a logical operation is 1 (true) or 0 (false). Any operand with a non-zero value is considered true, while a zero value is considered false. Examples: User’s Manual 9311 SET SET SET SET SET SET SET SET SET VARIABLE VARIABLE VARIABLE VARIABLE VARIABLE VARIABLE VARIABLE VARIABLE VARIABLE Z1 = Z - 15 D1 = E * Z DD = DD + 1 DS = A MOD 3 T = MM XOR NN (M = NOT (M)) M = M XOR 1 QK = Q >= 15 V1 = V <> 1 R = 3 POWER 2 ER-SIMULATION for SCORBOT-ER III 4-21 SCORBASE IF IF Variable . <=> . . . . jump to line . . . This command is used to compare the values of variables, and to activate other commands depending on the result of that comparison.. At the prompt, enter the variable name. Then enter the comparison operator. Pressing <Enter> without a comparison operator enters the > (greater than) sign. Then enter the second variable name, or a number. Then enter the line number to jump to if the comparison condition is true. The comparison operators used for this command are the same as those used for the Set Variable command. Example: SS IF VARIABLE CO <= 0 JUMP TO LINE 7 Set Subroutine #. . The command marks the beginning of the specified subroutine. You can program up to 64 subroutines. At the # prompt, enter any number from 1 though 64. During normal program flow, the program will skip over (without executing) the lines containing a subroutine definition. The only way to execute a subroutine is to use the Call Subroutine command. RS Return from Subroutine. This command marks the end of a subroutine. At run-time it terminates the execution of the subroutine, and the program resumes execution at the line which follows the Call Subroutine command. CS Call Subroutine # . . This command activates (calls) the specified subroutine. At the # prompt, enter any number from 1 though 64. OM On Motor #. error, jump . . . c/s/o This command allows you to receive information about motor errors and to respond with a jump to another command line (for sounding an alarm or stopping the robot, for example). At the # prompt, enter a number. Or press <Enter> to accept any motor error. (Note that the command line will show Motor ALL Error.) At the jump prompt, enter a line number. If you simply press <Enter> without specifying a line number, the following will be displayed: ON MOTOR 1 ERROR JUMP TO NEXT Continuously/Single/Off This defines a jump to the next line of the program. Should a motor error occur on the specified motor during its execution of any movement, the movement will be aborted. The program will jump to the next line and continue running. 4-22 ER-SIMULATION for SCORBOT-ER III User’s Manual 9311 SCORBASE At the c/s/o prompt, you have the following options: • Press C. For example: ON MOTOR 1 ERROR JUMP TO 37 CONT. Any motor error on axis 1 which occurs subsequent to this command cause the program to jump to line 37. This jump occurs in the form of an interrupt. • Press S. For example: ON MOTOR 1 ERROR JUMP TO 37 SING. Only the first occurence of a motor error on axis 1 subsequent to this command causes a jump to line 37. The second occurrence will cause the program to halt and display a motor error message. • Press O. For example: ON MOTOR 1 ERROR JUMP TO 37 OFF This command cancels the effect of any preceding motor error instructions in the program relating to motor 1. Program Editing Commands ctrl-I Insert line . . . This command allows you to insert lines into a program. Type <Ctrl>+ I. You are then prompted for the line at which you wish to insert command lines. All command entries are subsequently inserted, until you press <Enter> to exit the insert mode. When program lines are inserted, all previously entered Jump commands are automatically updated. ctrl-R Replace line . . . This command allows you to replace a command line. Type <Ctrl>+R. At the prompt, enter the line number. The command line specified is displayed and you are prompted for the new command. Pressing <Enter> without a new command leaves the original line unchanged. L List/Delete/Edit Press L to activate the List/Delete/Edit screen. In addition to editing your programs in the List/Delete/Edit screen, you might find it is easier to write your programs from this screen since more program lines User’s Manual 9311 ER-SIMULATION for SCORBOT-ER III 4-23 SCORBASE can be displayed. All of the commands described in the Edit Program screen are active in the List/Delete/Edit screen. <Esc> Returns you to the Main Menu. List/Delete/Edit Screen The List/Delete/Edit screen is activated by pressing L from the Edit Program screen. It is similar to the List/Delete Position screen called from the Teach Positions screen. LL List Line . . . Displays the command line specified. LF List From Line . . . Displays the command lines starting from the line specified. If there are more positions listed than can be displayed in one screen, the system will pause and prompt you: PRESS <ESC> TO EXIT LISTING/ANY OTHER KEY TO CONTINUE Pressing any other key moves the display down one screen. Pressing <PgUp> moves the display up one screen. Pressing <Enter> moves the display down one line. PP Print Program (to printer) Prints the program on a connected printer. 4-24 ER-SIMULATION for SCORBOT-ER III User’s Manual 9311 SCORBASE DL Delete Line . . . Deletes the command line specified. DF Delete From line . . . to line . . . Deletes the command lines specified. DA Delete All lines Deletes from memory all the recorded lines. Before executing any of the deletion commands the system will display all lines specified and prompt you for confirmation: ARE YOU SURE (Y/N)? N Press Y to delete. Any other key will be regarded as no. User’s Manual 9311 ER-SIMULATION for SCORBOT-ER III 4-25 SCORBASE CHAPTER 4.5 Program Handling The Program Handling screen enables you to load (restore) and save (backup) program lines and position tables. Program lines and positions can be transferred between computer RAM and disk(ette)s. In SCORBASE Level 5 position tables and program lines can be loaded and saved in either separate or combined operations. The option lines at the top left of the screen let you select the specific modes in which the loading and saving operations are performed. To move from one option line to another use the up <↑> and down <↓> arrow keys. Use the left <←> and right <→> arrow keys to highlight the field you want to activate, and press <Enter>. Leaving the option line without pressing <Enter> will accept the selection last recorded for that option. Depending upon your responses, additional option lines may appear, as described in this chapter. 4-26 ER-SIMULATION for SCORBOT-ER III User’s Manual 9311 SCORBASE MODE : LINES / POSITIONS / BOTH This option line allows you to select the mode in which the load and save operations are performed. LINES When loading or saving in this mode, only the program lines are affected. POSITIONS When loading or saving in this mode, only the positions are affected. BOTH When loading or saving in this mode, both the position table and the program commands are affected. This is the default. Working Directory : C:\ The default is the directory from which SCORBASE was activated. To alter the directory, simply type the new directory and press <Enter>. The directory definition may include a drive specification (A:, B:). This entry is written to disk. Therefore, the new directory remains the default, even if you have exited to DOS or shut off power. NAME : Use this option to assign a name to a program you have created. You can then use this file name when performing save, load or delete operations. When you type in the file name, do not use more than 8 characters, and do not use an extension. The first character of the file name may not be a number. All files saved by SCORBASE Level 5 for are automatically assigned the file name extension .L5 . LINES : REPLACE / INSERT This option line will appear if you have selected the LINES mode. The selection you now make will affect only the loading operation. REPLACE The program lines you are loading will replace the lines currently residing in memory. User’s Manual 9311 ER-SIMULATION for SCORBOT-ER III 4-27 SCORBASE INSERT : The program lines you are loading will be inserted into the program currently residing in memory. If you select INSERT, an additional option line will appear: INSERT AT LINE : Your response determines where the program is to be inserted. If you enter the line number which follows the end of the currently residing program (displayed as the default), the loaded program is then appended to the end of the current program. When using INSERT to load a program, the Jump commands in the original program are updated accordingly. The insertion of large programs into large programs may take up to two minutes because of the extensive updating. POSITIONS: REPLACE TABLE/ADD This option line will appear if you have selected the POSITIONS mode. The selection you now make will affect only the loading operation. REPLACE TABLE The positions you are loading will replace the positions currently residing in memory. ADD The positions you are loading will be added to those positions currently residing in memory. After making your selections in the mode option lines, you may select the following operations. Press the function key corresponding to your choice. SAVE (F3) Saves on disk(ette) lines or positions or both, depending on the mode selected. 4-28 ER-SIMULATION for SCORBOT-ER III User’s Manual 9311 SCORBASE LOAD (F5) Loads from disk(ette) lines or positions or both, depending on the mode selected. DELETE (F7) Deletes from disk(ette) the file which contains the lines and positions. Before the deletion the system will prompt you for confirmation: ARE YOU SURE (Y/N)? N Press Y to confirm. Any other key is regarded as no. CATALOG (F9) Displays a list (catalog) of all the SCORBASE program files. <Esc> Exits the Program Handling screen. User’s Manual 9311 ER-SIMULATION for SCORBOT-ER III 4-29 SCORBASE CHAPTER 4.6 Homing and Configuration The Home Menu screen is used for configuring and homing the robot and peripheral equipment. Many of the commands in the Home screen are identical to those found on the left side of the Teach Positions screen. Additional SCORBASE features found in the Home screen are: G PRESS ’G’ KEY TO HOME THE ROBOT The SCORBOT should be homed each time the controller is turned on. To perform the fixed home search, press G. During the homing procedure, SCORBASE displays messages stating whether each of the joints has reached its fixed home position. If a joint has not found its home location, the homing program automatically runs once more. If the homing is not fully successful, the following message is displayed: ROBOT IS NOT AT HOME ! 4-30 ER-SIMULATION for SCORBOT-ER III User’s Manual 9311 SCORBASE When the robot reaches its home position, a message is displayed: HOMING COMPLETED To stop the homing while the operation is in progress, press any key. For an immediate break, press B. CA CAlibrate Robot Arm The calibration procedure for the robot arm should be performed prior to using SCORBASE for the first time, and after prolonged use of the robot. During calibration SCORBASE moves the axes at each of the ten speeds, measures the exact rate of movement, and calculates the true speed ratios between axes. To perform the calibration, press CA. The robot first searches for its hard home, and then begins the calibration process. The procedure can take up to 10 minutes. The calibration data is stored in the ZERO file on your disk(ette). When you copy SCORBASE to another diskette, be sure to copy the ZERO file as well. P Peripheral Equipment Setup The homing of axes 6 and 7 depends upon the peripheral equipment you have connected. To define the peripheral equipment, press P. You are then prompted: MOTOR (6/7) Type the number of the axis/motor you want to define. The system now displays: MOTOR 7 IS CONNECTED TO Slidebase/Rotary-table/Conveyor/Not connected Press S, R, C or N according to the connected equipment. The homing procedure for the peripheral equipment is as follows: Slidebase: The slidebase is moved to one side until it cannot move any further. Rotary-table: Search for microswitch is performed. Conveyor: No search is performed. Not connected: No search is performed. This setup is recorded in the ZERO file and placed on your disk(ette). The next time you load SCORBASE the correct peripheral setup will automatically be configured. You do not need to repeat the setup operation unless you actually alter a peripheral or its axis connection. Z User’s Manual 9311 This command opens the gripper, which sets the gripper’s encoder to zero; it then closes the gripper completely, and registers the encoder value at that position. The encoder value of the closed gripper is recorded in the ZERO file and placed on your disk(ette). The recorded encoder value helps produce more accurate measurements when measuring objects with the gripper. ER-SIMULATION for SCORBOT-ER III 4-31 SCORBASE D Define gripper sensor not installed A sensor mounted within the gripper can be used to control the amount of force exerted by the gripper when executing a Close Gripper (CG) command. The sensor is connected to the SCORBOT controller through one of the 8 input ports. When the force reaches a predefined threshold, the sensor sends an ON signal to the input. This command allows you to define which input port is used for the sensor connection. Press D. You are then prompted: IS GRIPPER SENSOR CONNECTED (Y/N)? Y Press Y or <Enter> to connect a gripper sensor. Otherwise, press N. If a gripper sensor is connected, the following prompt is then displayed: GRIPPER SENSOR CONNECTED TO INPUT (1 - 8) .. Enter the number of the input port. Your response (input 4, for example) is then reflected in the menu line: input 4 Define gripper sensor Input 4 will now be checked when Close Gripper commands are executed. H set present position as Home If you want to start the robot from a position other than its fixed home, move the robot to the desired position, and press H. Be careful when using this command. Altering the home position may invalidate other positions you have recorded. At the Change Values for XYZ (Y/N) prompt, you can insert new Cartesian values for the new home position. In addition, you can also change the following: <Esc> 4-32 BASE HEIGHT(MM)= ..... Used when the robot base is not at table level. TOOL LENGTH(MM) ..... Used to program XYZ positions for a tool connected to the gripper. Press <Esc> to exit the Home screen. ER-SIMULATION for SCORBOT-ER III User’s Manual 9311 SCORBASE CHAPTER 4.7 Program Execution The Run Program screen lets you run your programs both on-line and off-line, and activate the robot’s execution of the programs. Run Options To move from one option line to another, use the up <↑> and down <↓> arrow keys. Use the left <←> and right <→> arrow keys to highlight the field you want to activate, and press <Enter>. Leaving the option line without pressing <Enter> will accept the selection last recorded for that option. DISPLAY PROGRAM : OFF / ON / PRINTER This option lets you select the mode of display during program execution. User’s Manual 9311 ER-SIMULATION for SCORBOT-ER III 4-33 SCORBASE OFF Program lines will not be displayed on screen. This is the default. ON Program lines will be displayed on screen. PRINTER Program lines will be displayed on screen and printed on a connected printer. This option is very useful for studying the program flow. LINE : OFF LINE / ON LINE This option allows you to choose whether your programs will run in the on-line or off-line mode. ON LINE When the program runs on line, the robot, peripherals and I/Os execute all program commands. This is the default. OFF LINE When the program runs off-line, all the commands for executing actions are suppressed. The robot arm is not moved and the outputs are not switched. The robot can even be disconnected when this mode is active. When the program is running off-line, it will halt at the commands which test the state of the inputs or limit switches, and will prompt you for a simulated status. Example: When the program reaches this line: IF INPUT #1 ON JUMP TO LINE 25 It will stop and prompt: IS INPUT #1 ON (Y/N)? You can thus simulate the actual execution of the program. Note that the off-line option in this screen can also be used when SCORBASE is connected to a controller and is in the on-line mode. 4-34 ER-SIMULATION for SCORBOT-ER III User’s Manual 9311 SCORBASE Run Actions RUN SINGLE LINE (F1) Executes the current program line. The line is displayed in the program window. RUN SINGLE CYCLE (F3) Executes the program once. RUN CONTINUOUSLY (F5) Executes the program in an endless loop. When it reaches the last line, the program jumps automatically to line 1. JUMP TO LINE #. (F2) After pressing F2 you must enter a line number. The program will jump to the specified command line and execute it. BRAKE <B> Pressing B immediately stops program execution. Pressing any key will cause the program execution to stop after completing the current command. Pressing B will also stop movement of the speed controlled conveyor. Program Status Reports The left side of the screen contains the dynamic program reports. The highlighted field indicates the running status of the current program: The right side of the screen contains the command reports. The highlighted field indicates the type of command currently being executed by the program. User’s Manual 9311 ER-SIMULATION for SCORBOT-ER III 4-35 SCORBASE ROBOT Indicates movement of the robot or the peripherals. I/O Indicates commands related to the inputs, outputs and limit switches. The window at the bottom of the screen displays the program lines and various messages. The program is displayed if the Display mode is active or if the program is executed in Run Single Line mode. When the program is stopped (STOP is highlighted), the next command to be executed is displayed. 4-36 ER-SIMULATION for SCORBOT-ER III User’s Manual 9311 SCORBASE CHAPTER 4.8 Input/Output Setup The I/O Setup screen lets you define the text or names you want associated with the input and output ports and their states. The SCORBOT-ER III controller has 8 input and 8 output ports. You can assign different names or text to the ON and OFF status of each port. To move from one text field to another, use the following keys: ↓ Moves to the next field. ↑ Moves to the previous field. <Home> Moves to the first field in the screen. <End> Moves to the last field in the screen. <Tab> <Tab> Toggles between the input and output fields. To insert text, bring the cursor to the desired field, type in the text, and press User’s Manual 9311 ER-SIMULATION for SCORBOT-ER III 4-37 SCORBASE <Enter>. If you leave the field without pressing <Enter>, the text will not be recorded. You can change the existing name in a field simply by typing in new text and pressing <Enter>. A name may contain up to 8 characters. The text assigned to each I/O is displayed accordingly when a program is executed from the Run Cell Control screen. Example: INPUTS ON OFF 1: mill on mill off 2: ok! error! As long as input 1 is ON the text: mill on is displayed. While input 1 is OFF, the text: mill off appears. Similarly, ok! or error! are displayed according to the status of input 2 Press <Esc> to return to the SCORBASE Module’s main menu. When you exit the I/O Setup screen, the I/O setup is automatically saved on your disk(ette) under the filename: SETUP.IO . It is not attached to any specific program. When you reload SCORBASE Level 5, the I/O setup is automatically loaded. If the SETUP.IO file is not present in the current directory when SCORBASE Level 5 is loaded, all text entries are initialized as blanks. 4-38 ER-SIMULATION for SCORBOT-ER III User’s Manual 9311 SCORBASE CHAPTER 4.9 Cell Control The Run Cell Control screen allows you to execute your SCORBASE program off-line while a full run time report of the I/O status is displayed. The center portion of this screen is similar to the Run Program screen. For a description of the function keys and options, refer to the SCORBASE chapter, “ Program Execution.” On the left and right sides of the screen you will find the Cell Control I/O report fields. The fields on the left report the status of input ports, while those on the right report output status. The text appearing in the I/O report fields is determined by the definitions you recorded in the I/O Setup screen. When an I/O port is on, its corresponding field is highlighted (in reverse video) and the assigned text is displayed. When an I/O port is off, the field simply displays the assigned text for this status. The report fields are constantly updated as long as the PC is connected to the controller. Even when you are not running a program, the I/O report is active. User’s Manual 9311 ER-SIMULATION for SCORBOT-ER III 4-39 SCORBASE This page intentionally left blank. 4-40 ER-SIMULATION for SCORBOT-ER III User’s Manual 9311 APPENDIX A Part V Appendices User’s Manual 9311 ER-SIMULATION for SCORBOT-ER III 5-1 APPENDIX A APPENDIX A Commmand Line Options When loading ER-SIMULATION, you can add switches to the command line to activate specific options. The complete syntax for loading the software is: RS [ /L /P /T /C /O ] [applname /R /S ] [ /H ] The options within brackets [ ] are strictly optional and can be omitted. During normal operation the default values are used. Once you have entered an option, it overrides the default settings. Size Options /L Defines the maximum number of available program lines. Default : 400 Maximum : 10000 (or memory limit) /P Defines the maximum number of positions. Default : 100 Maximum : 7000 (or memory limit) /T Defines the maximum number of text lines (PRINT and REMARK statements) available when writing a program. Default : 50 Maximum : 1000 (or memory limit) Example: RS /L2000 /P500 <Enter> This command loads ER-SIMULATION and enables the SCORBASE Level 5 software to use up to 2000 lines and 500 positions. Note that when you execute partial (LINES ONLY or POSITIONS ONLY) load and save operations, SCORBASE creates a temporary copy of the program. If you define a very large number of lines, you may be unable to execute these partial operations due to memory size limitations. 5-2 ER-SIMULATION for SCORBOT-ER III User’s Manual 9311 APPENDIX A Device Options /C Defines the RS232 port used for communication with the robot controller. /C1 : COM1 /C2 : COM2 /O Defines the parallel printer port to be used when printing. /01 : PRN1 /02 : PRN2 /03 : PRN3 Example: RS /C2 ER-SIMULATION will be loaded with the robot communications on COM2. Automatic Run Options applname /R Example: If you specify an application file name, the SCORBASE program file (extension .L5) will be loaded automatically when you activate ER-SIMULATION. The simulation definition file (extension .SIM) will also be loaded, if it exists. If you add this option, the SCORBASE program will automatically run one cycle as soon as it is loaded. When execution of the program is completed, ER-SIMULATION will return control to the operating system. RS TEST /R The SCORBASE Level 5 program named TEST will automatically be loaded and executed. When execution of TEST is completed, ER-SIMULATION will return control to the operating system /S Normally, the robot is considered to be at the Home position at the start of the program. This option allows you to specify a different position for the robot when SCORBASE is loaded. Example: RS3 PROGRAM /S20 /H User’s Manual 9311 Instructs the system to run the HOME program before activating ER-SIMULATION. ER-SIMULATION for SCORBOT-ER III 5-3 APPENDIX B APPENDIX B SCORBOT-ER III Coordinate Systems SCORBASE Level 5 for the SCORBOT-ER III robot supports work in four different coordinate systems, which reflect the different robot mechanical structures: • Robot Joints • Cartesian (XYZ) coordinates • Cylindrical coordinates • Spherical coordinates Robot Joints Robot coordinates specify the location of each joint in terms of encoder pulses. When the robot moves, the optical encoders generate alternating high and low electrical signals. The number of pulses generated is proportional to the amount that the joint turns or slides. By counting the number of pulses, you can determine how far an axis has moved. Similarly, you can define a robot movement or position by specifying the number of pulses in relation to the home position, or a coordinate, for each axis. The location of the peripheral axes (6 and 7) is always stated in encoder pulses. The SCORBOT-ER III is a vertically articulated robot arm. Control of the SCORBOT using other coordinate systems is achieved by SCORBASE’s converting the various coordinates to joints coordinates. 5-4 ER-SIMULATION for SCORBOT-ER III User’s Manual 9311 APPENDIX B XYZ - Cartesian Coordinates The XYZ coordinate system is a geometric system used to specify the position of the gripper tip by defining its distance, in millimeters, from the point of origin along three linear axes. To complete the definition you must also specify the pitch and roll, in degrees, of the gripper. The point of origin in the XYZ coordinate system, as well as in the cylindrical and spherical systems, is located at the center and bottom of the SCORBOT’s base. Cylindrical Coordinates Similar to the XYZ coordinate system, the cylindrical system specifies the position of the gripper tip by defining it as a point on a cylinder, using three axis values: SCORBOT-ER III XYZ Coordinate System Radius: the horizontal distance, in millimeters, of the gripper from the point of origin). Alpha α: the horizontal angle, in degrees, of the robot base in relation to the base home position). Height: the vertical distance, in millimeters, of the gripper from the point of origin). Cylindrical Coordinate System User’s Manual 9311 ER-SIMULATION for SCORBOT-ER III 5-5 APPENDIX B To complete the definition you must also specify the pitch and roll (in degrees) of the gripper. Note that the height coordinate is similar to the Z Cartesian coordinate, and the alpha coordinate is a conversion of the base (robot axis 1) rotation into degrees. Spherical Coordinates Similar to the XYZ and cylindrical coordinate systems, the spherical system specifies the position of the gripper tip by defining it as a point on a sphere, using three axis values: Alpha α: the horizontal angle, in degrees, of the robot base in relation to the horizontal home. Radius: the distance, in millimeters, of the gripper from the point of origin. Beta β: the angle of elevation, in degrees, of the gripper position in relation to the point of origin. To complete the definition you must also specify the pitch and roll (in degrees) of the gripper. Note that the alpha coordinate is a conversion of the base (robot axis 1) rotation into degrees. Spherical Coordinate System 5-6 ER-SIMULATION for SCORBOT-ER III User’s Manual 9311 APPENDIX C APPENDIX C Variable Programming SCORBASE Level 5 allows extensive variable programming. Variables are useful for creating loops and subroutines in robot programs. They let you write commands that change as the state of the robot or its environment changes during program execution. Up to 962 variables can be used by SCORBASE Level 5. Variables are referred to by names of one letter, two letters, or a letter and a digit (for example: A or AB or B1). Variables can have integer values from -32767 through +32767. When programming in SCORBASE, you can specify a variable instead of a numeric value in most editing commands. You cannot use a variable to specify a Jump To line number (in the J, IL, II and OI commands), or in the Set Subroutine command. The following commands accept variables, in the fields marked with a dot: GO POSITION • SPEED# • WAIT • 10THS OF SECONDS IF LIMIT SWITCH # • IF INPUT # • ON/OFF ON INPUT INTERRUPT # • DISABLE / ENABLE INPUT INTERRUPT # • TURN OUTPUT # • ON/OFF RECORD PRESENT POSITION AS POSITION # • SET AXIS # • TO ZERO SET VARIABLE • TO • IF VARIABLE • <=> • User’s Manual 9311 ER-SIMULATION for SCORBOT-ER III 5-7 APPENDIX C Before using a variable in a command, be sure you have defined it using the SV (Set Variable) command. Note: If, at run time, the program encounters a variable whose value is not defined or is out of range, an error message is displayed: VALUE IS OUT OF RANGE Examples: GO POSITION A FAST Whenever this command is executed, the robot is sent to position A (recorded in the Positions Table). The value of A is determined at run time. TURN ON OUTPUT PP This command will turn on output number PP (according to the value of PP at run time). Examples of Short Programs The following program moves the gripper consecutively from one position to the next, waits 5 seconds at each position, and continues until it reaches the one hundredth position in the Positions Table. 1 2 3 4 5 6 SET VARIABLE CP 1 SET VARIABLE W 50 GO POSITION CP * FAST WAIT W 10THS OF SECONDS SET VARIABLE CP = CP + 1 IF VARIABLE CP <= 100 JUMP TO 3 The following program sequentially scans all 8 inputs, and sends the robot to the positions which correspond to the ON inputs. 1 2 3 4 5 6 7 8 9 5-8 SET VARIABLE I TO 1 SET VARIABLE L TO 8 IF INPUT #I ON CALL SUB. 1 SET VARIABLE I = I + 1 IF VARIABLE I <= L JUMP TO 3 JUMP TO LINE #1 SET SUBROUTINE #1 GO POSITION I SPEED #8 RETURN FROM SUBROUTINE ER-SIMULATION for SCORBOT-ER III User’s Manual 9311