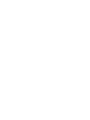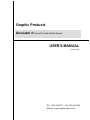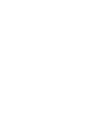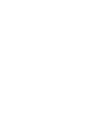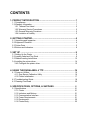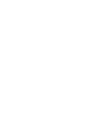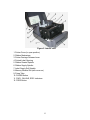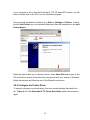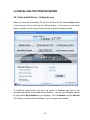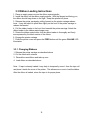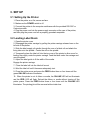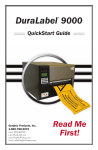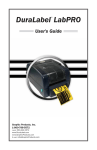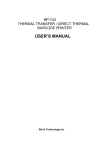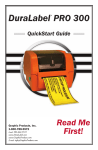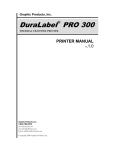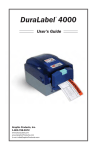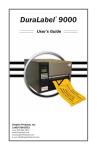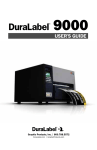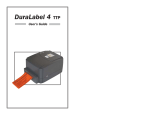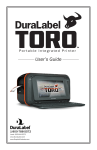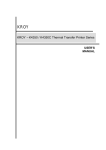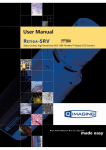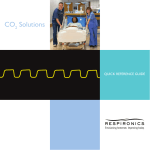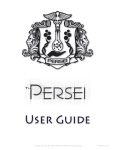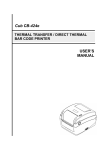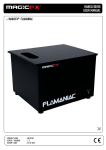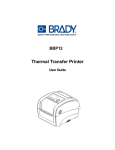Download DuraLabel 4TTP Manual - DuraLabel Sign and Label Printers
Transcript
Graphic Products DuraLabel 4 Thermal Transfer Printer Series USER'S MANUAL Version 2.09 TEL: 1-800-788-5572 FAX: 503-646-0183 Web site: www.graphicproducts.com 5.1.5 Environment z z z z Operating temperature: 40oF to 104oF (5oC to 40oC) Storage temperature: 40oF to 140oF (5oC to 60oC) Humidity: 10% to 95% non-condensing Ventilation: Free air movement 5.1.6 Printer Body z Dimensions: 6.14"H x 9.13"W x 11.34"D (15.6 cm H x 23.2 cm W x 28.8 cm D) z Weight: 8.50 lbs (3.85 kg) 22 CONTENTS 1. PRODUCT INTRODUCTION ............................................................... 1 1.1 Compliances..................................................................................................... 1 1.2 Warranty Information ........................................................................................ 1 1.2.1 Thermal Print Head ................................................................................... 2 1.2.2 Warranty Service Procedures ................................................................... 2 1.2.3 General Warranty Provisions .................................................................... 2 1.2.4 Limitation of Liability .................................................................................. 3 2. GETTING STARTED............................................................................ 4 2.1 Unpacking and Inspection ................................................................................ 4 2.2 Equipment Checklist......................................................................................... 4 2.3 Printer Parts ..................................................................................................... 5 2.4 Buttons and Indicators...................................................................................... 8 3. SET UP ................................................................................................ 9 3.1 Setting Up the Printer ....................................................................................... 9 3.2 Loading Label and Tag Stock........................................................................... 9 3.3 Ribbon Loading Instructions ........................................................................... 12 3.4 Installing the printer driver .............................................................................. 14 3.4.2 Configure the printer driver...................................................................... 15 4. USING THE DURALABEL 4 TTP...................................................... 16 4.1 Power-on Utilities............................................................................................ 16 4.1.1 Gap Sensor Calibration Utility ................................................................. 16 4.1.2 Printer Initialization .................................................................................. 17 4.2 Troubleshooting Guide ................................................................................... 18 4.3 Cleaning Print Head ....................................................................................... 20 5. SPECIFICATIONS, OPTIONS, & SUPPLIES .......................................... 21 5.1 Specifications ................................................................................................. 21 5.1.1 Printer ..................................................................................................... 21 5.1.2 Indicators and Buttons............................................................................. 21 5.1.3 Communication Interface ........................................................................ 21 5.1.4 Power Requirements............................................................................... 21 5.1.5 Environment ............................................................................................ 22 5.1.6 Printer Body ............................................................................................ 22 5. SPECIFICATIONS, OPTIONS, & SUPPLIES 5.1 Specifications 5.1.1 Printer z Type: Thermal transfer z Print speed: Selectable speeds of 1.0, 1.5 or 2.0 inches per second z Resolution: 300 DPI, or 12 dots per mm 5.1.2 Indicators and Buttons z Indicators: PWR., ON-LINE, ERR. z Buttons: POWER, PAUSE, FEED. 5.1.3 Communication Interface z Communications: RS-232C (DB-9) at 2400, 4800, 9600 or 19200 baud and standard Centronics interface. z Character set: ANSI ASCII character set z Word length: 7 or 8 data bits, 1 or 2 stop bits, even, odd or none parity. z Handshaking: Xon/Xoff (on receive mode only) and DSR/DTR z Input buffer: 60KB 5.1.4 Power Requirements z Input voltage: Switching power, 110-240 VAC, 50-60 Hz z Output voltage: 24 VDC z Circuit protection: 2A maximum 21 4.3 Cleaning the Thermal Print Head You will need the following materials: • • • Several cotton swabs Isopropyl alcohol (rubbing alcohol) Compressed air (optional) Follow these steps to clean the DuraLabel 4’s thermal print head: 1. Turn off and unplug the printer. Make sure you unplug the power and computer connections. 2. Remove all supplies (tape and ribbon) from the printer. (Optional: If you work in an environment with excess dust or airborne particles you may want to clean your DuraLabel 4 periodically with compressed air. Do this now.) 3. Open the Ribbon Mechanism (see graphic below). The print head is located underneath the front edge of the Ribbon Mechanism; it is a light brown strip with white triangles located just behind the metal guard. 4. Dip a clean cotton swab in the alcohol and gently wipe down the print head. You may also use a foam-tipped swab that comes with alchohol in the stem. Squeeze the stem to release the alcohol. 5. Repeat the process 2 to 3 times. When you’re done dry the print head with a clean, dry cotton swab. 6. Repeat step 4 for the metal guard (see graphic above). 7. Let the unit dry for 5 minutes. You can now reload your supplies and reconnect your cables. 20 1. PRODUCT INTRODUCTION Thank you for purchasing Graphic Products DURALABEL 4 Thermal Transfer Printer. This compact desktop printer delivers superior performance at an economical price. Both powerful and easy-to-use, the DURALABEL 4 TTP is your best choice in desktop label printing. 1.1 Compliances CE, FCC, UL, CUL, TÜV-GS, CNS 1.2 Warranty Information Graphic Products warrants to the customer that under normal use and service the printer (with the exception of the print head) purchased hereunder shall be free from defects in material and workmanship for a period of one year, from the date of shipment by Graphic Products. Expendable items or parts such as labels and ribbons are not covered by this warranty. This warranty does not cover equipment or parts that have been misused, altered, neglected, carelessly handled, or used for purposes other than those for which the printer was manufactured. This warranty also does not cover loss, damages resulting from accident, or damages resulting from unauthorized service. 1 1.2.1 Thermal Print Head The warranty of the thermal print head is limited to nine months from the date of shipment to buyer. The warranty does not cover thermal print heads which have been misused, altered, neglected, handled carelessly, or damaged due to improper cleaning or unauthorized repairs. 1.2.2 Warranty Service Procedures If defect should occur during the warranty period, the defective unit shall be returned, freight and insurance prepaid, in the original shipping container to Graphic Products. Include a contact name, action desired, and a detailed description of the problem and examples when possible. We shall not be responsible for any loss or damages incurred during shipping. Any warranty repairs to be performed by Graphic Products shall be subject to said company’s confirmation that such product meets warranty guidelines in the event of a defect covered by its warranty. 1.2.3 General Warranty Provisions Graphic Products makes no warranty as to the design, capability, capacity, or suitability of any of its hardware, supplies or software. Software is licensed on an “as is” basis without warranty. Except and to the extent expressly provided in this warranty and in lieu of all other warranties, expressed or implied, including, but not limited to any warranties of merchantability or fitness for a particular product. Purchaser shall be solely responsible for the selection, use, efficiency and suitability of Graphic Products products. 2 No response when trying to print Make sure all the cables are connected properly. Make sure the printer is turned on and the “Pwr and OnLine” lights are illuminated. Make sure your supplies are loaded properly (Tape and ribbon). Ensure good connections for all your cables. Make sure you have the correct printer selected in your program. Make sure you have the right port selected in the printer driver. This port should have been selected correctly at the time of setup. 19 4.2 Troubleshooting Guide The following guide lists some of the most common problems that may be encountered when operating the DURALABEL 4 TTP printer. If the printer still does not function after all suggested solutions have been tried, please contact the Graphic Products Customer Service Department for assistance. Problem Solution Poor print quality Clean the thermal print head (4.3). Adjust the print density and/or speed setting. Power indicator does not illuminate Check the power cord; see whether it is properly connected. ON-LINE indicator is off Out of paper or out of ribbon. Calibrate the sensitivity of gap sensor (4.1.1). ERR. indicator is on Ribbon cores are not properly installed (Plastic ends of both cores must be on right hand side) Serial port baud rate setting is not correct. Adjust setting under device manager or printer driver. Calibrate gap sensor (4.1.1). Continuous feeding when printing Calibrate the gap sensor (4.1.1). Ribbon does not print onto tape. Check to see if the ribbon is loaded properly. The dull side of the ribbon should face the tape or media (3.3). 18 1.2.4 Limitation of Liability In no event shall Graphic Products be liable to purchaser for any indirect, special, or consequential damages or lost profits arising out of or relating to Graphic Products products, or if the performance or a breach thereof, even if Graphic Products has been advised of the possibility thereof. Graphic Products liability, if any, to the purchaser or to the customers of purchaser hereunder shall in no event exceed the total amounts paid to Graphic Products hereunder by the purchaser for a defective product. In no event shall Graphic Products be liable to purchaser for any damages resulting from or related to any failure or delay of Graphic Products in the delivery or installation of the computer hardware, supplies, or software in the performance of any services. The remedies set forth here are the sole and exclusive remedies available to any person for any damages of any kind and nature including incidental, consequential, or special, whether arising from warranty (including implied warranties), contract, negligence, tort or otherwise. In the event that any implied warranties (including but not limited to the implied warranties of merchantability and fitness for a particular purpose) are found to exist, such warranties are limited in duration to the period of the warranties. 3 2. GETTING STARTED 2.1 Unpacking and Inspection The printer has been specially packaged to withstand damage in the shipping process. However, upon receiving the printer, carefully inspect the package and the device. In case of evident damage, contact the carrier directly to specify the nature and extent of the damage. Please retain the packaging materials in case you need to reship the printer. 2.2 Equipment Checklist z z z z z z z z The DURALABEL 4 TTP printer unit with cutter Ribbon paper core Ribbon supply/rewind spindle (2 pcs.) Label supply roll spindle Power supply Power cord Centronics interface cable Compact disk with printer driver and label templates If any parts are missing, please contact the Graphic Products customer service department. 4 4.1.2 Printer Initialization Printer initialization clears all downloaded files resident in flash memory, and sets printer parameters to default values. Parameter Default Value Cleared by Initialization MILEAGE N/A No FLASH TIMES N/A No CHECK SUM N/A No 96,N,8,1 Yes 437 (8 bit), USA (7 bit) Yes 001 Yes 2.0”/sec Yes DENSITY 09 Yes SIZE N/A Yes GAP (BLINE) N/A Yes 05,05,05 Yes SERIAL PORT CODE PAGE COUNTRY CODE SPEED TRANSPARENCY Please follow the steps below to initialize the printer: 1. Turn ON the printer power. 2. Hold down the PAUSE and FEED buttons and turn OFF the printer power, then turn it back ON while still holding down the buttons. 3. Do not release the buttons until the three LEDs flash in turn. 17 4. USING THE DURALABEL 4 TTP 4.1 Power-on Utilities There are two power-on utilities to set up and test the DURALABEL 4 TTP hardware. These utilities are activated by pressing the FEED or PAUSE button and turning on the printer power simultaneously. The utilities are listed below: 1. Gap sensor calibration 2. Printer initialization 4.1.1 Gap Sensor Calibration Utility This utility is used to calibrate the sensitivity of gap sensor. Users may have to calibrate the gap sensor for two reasons: 1. The media is being changed to a new type. 2. Initialize the printer. Note: The ERR. LED may flash if gap sensor is not calibrated properly. Please follow the steps below to calibrate gap sensor: 1. Turn off the printer power and install blank labels (without any logo or character) on printer. 2. Hold down the PAUSE button then turn on printer power. 3. Release PAUSE button when the printer feeds labels. Do not turn off printer power until the printer stops and two green LEDs light on. 16 2.3 Printer Parts Figure 1. Top front view 1. Cover Release Button 2. PWR., ON-LINE and ERR. Indicators 3. PAUSE Button 4. FEED Button 5. Printed Label Opening 5 Figure 2. Interior view 1. Printer Cover (in open position) 2. Ribbon Mechanism 3. Printer Carriage Release Lever 4. Printed Label Opening 5. Ribbon Rewind Spindle 6. Ribbon Supply Spindle 7. Label Supply Roll Spindle 8. Memory Module Slot (with cover on) 9. Fixing Tabs 10. PAUSE Button 11. PWR., ON-LINE, ERR. Indicators 12. FEED Button 6 If your computer is set so that the DuraLabel 4 TTP CD does NOT autorun, you will need to double-click on the CD to run the installation program. Once the driver installation is finished, go to Start >> Settings >> Printers. Doubleclick the Add Printer Icon in the printers folder and follow the instructions in the Add Printer Wizard. When the wizard asks you to choose a driver, select Have Disk and browse to the CD and find the version of the driver that corresponds with your version of Windows. Select that version and follow the rest of the Wizard’s instructions. 3.4.2 Configure the Printer Driver To properly configure your printer driver, there are several settings that need to be set. Pages 9-13 of the DuraLabel 4 TTP Quick Start Guide explain the process in depth. 15 3.4 INSTALLING THE PRINTER DRIVER 3.4.1 Auto-Install Drivers - Startup Screen When you insert the DuraLabel 4 CD into the CD drive, the CD should autorun after a few seconds, and you will see the Startup Screen. From here you can install drivers, software, or look at any of the manuals or guides we have provided. To install the correct Driver, just find your version of Windows and click on the corresponding Driver in the Install Drivers Section. You find your Windows version by right-clicking My Computer on your desktop. Go to Properties, and the General Tab will tell you which version Windows of your computer has installed. 14 Figure 3. Rear view 1. 2. 3. 4. Power On/Off Switch Power Supply Connector RS-232 DB-9 Interface Connector Centronics Interface Connector 7 2.4 Buttons and Indicators PWR. (POWER) Indicator The green PWR. indicator illuminates when the POWER switch is turned on. ON-LINE Indicator The green ON-LINE indicator illuminates when the printer is ready to print. When PAUSE button is pressed, the ON-LINE indicator flashes. ERR. Indicator (Error/Paper Empty) The red ERR. indicator illuminates in the event of a printer error. PAUSE Button The PAUSE button allows the user to stop a print job and then continue the printing with a second depression of the button. By pressing the PAUSE button: (1) the printer stops printing after the current label is completed, (2) the PAUSE LED flashes, and (3) the printer will hold all data in memory. This allows for trouble-free replacement of label stock and thermal transfer ribbon. A second depression of the PAUSE button will restart the printer. Note: If the PAUSE button is held down for more than 3 seconds, the printer will be reset and all data of the previous printing job will be lost. FEED Button Press the FEED button to advance the tape. 8 1 2 Figure 6. Installation of label stock and thermal transfer ribbon 1. Printer Carriage 2. Printer Carriage Release Lever 13 3.3 Ribbon Loading Instructions 1. Place an empty paper core on the ribbon rewind spindle. 2. Install the ribbon on the ribbon supply spindle. With the flanged end facing you, the ribbon should hang down on the right. Snap the spindle into place. 3. Release the printer carriageby pulling forward on the printer carriage release lever. It may be helpful to push down lightly on the front of the printer carriage to release the tension. 4. Pull the ribbon leader to the front from beneath the printer carriage. Attach the ribbon leader to the ribbon rewind paper core. 5. Rotate the ribbon rewind roller until the ribbon leader is thoroughly and firmly encompassed by the black section of the ribbon. 6. Engage the printer carriage. 7. Close the printer cover and press the FEED button until the green ON-LINE LED illuminates. 3.3.1 Changing Ribbons 1. Release the printer carriage as described above 2. Cut the ribbon with scissors 3. Discard the used ribbon and take up core. 4. Load ribbon as described above. Note: If tape is already loaded it may help to temporarily move it from the tape roll and place it inside the cover of the printer. This allows more room to load the ribbon. After the ribbon is loaded, return the tape to its proper place. 12 3. SET UP 3.1 Setting Up the Printer 1. Place the printer on a flat, secure surface. 2. Make sure the POWER switch is off. 3. Connect the printer to the computer mainframe with the provided RS-232C or Centronics cable. 4. Plug the power cord into the power supply connector at the rear of the printer, and then plug the power cord into a properly grounded receptable. 3.2 Loading Label Stock 1. Open the printer cover 2. Disengage the printer carriage by pulling the printer carriage release lever on the left side of the platen. 3. Slide the label supply roll spindle through the core of a label roll and attach the fixing tabs onto the spindle. Center the roll on the spindle. 4. Temporarily place the label roll into the top cover of the printer to allow room for feeding the supply under the printer carriage. Feed the label under the carriage and over the platen. 5. Adjust the label guide to fit the width of the media. Engage the printer carriage. 7. Place the label roll into the label roll mount 8. Wind the label roll until it becomes adequately taut. 9. Close the printer cover and press the FEED button three or four times until the green ON-LINE indicator illuminates. 10. When the printer is out of ribbon or media, the ON-LINE LED will not illuminate and the ERR. LED will flash. Reload the ribbon or media without turning off the printer power. Press the FEED button three or four times until the ON-LINE LED illuminates. The printing job will be resumed without data loss. 9 Figure 4. Inserting label supply roll into label roll mount 1. 2. 3. 4. Label Supply Roll Spindle Label Roll Mount Label Roll Fixing Tabs 10 Figure 5. Feed labels through adjustable label guide 1. 2. 3. 4. Printer Carriage Release Lever Platen Label Media Adjustable Label Guide 11