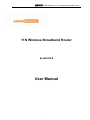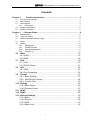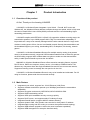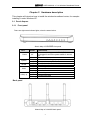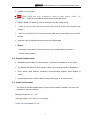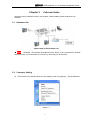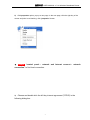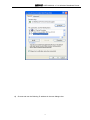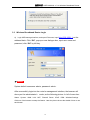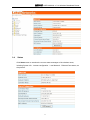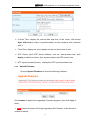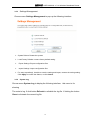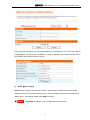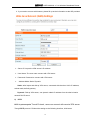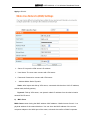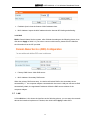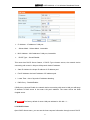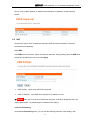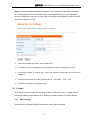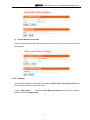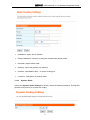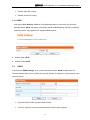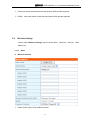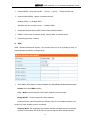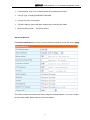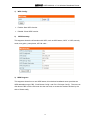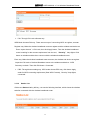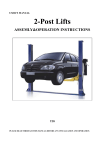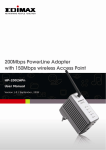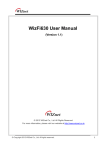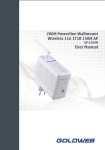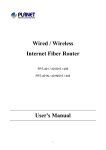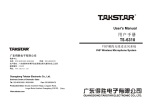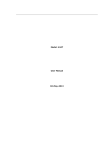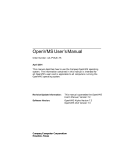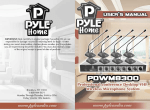Download User Manual - Lohuis Networks :: Home
Transcript
LHN300R USER MANUAL of 11n Wireless Broadband Router 11N Wireless Broadband Router (LHN300R) User Manual 1 LHN300R USER MANUAL of 11n Wireless Broadband Router Contents Chapter 1 Product Introduction...................................................................... 3 1.1 1.2 2.1 Overview of the product .............................................................................................. 3 Main Feature............................................................................................................... 3 Panel dispose ............................................................................................................. 4 2.1.1 Front panel ....................................................................................................... 4 2.2 System requirements .................................................................................................. 5 2.3 Install environment...................................................................................................... 5 Chapter 3 Collocate Guide ................................................................................... 6 3.1 3.2 3.3 3.4 3.5 Hardware link.............................................................................................................. 6 Computer Setting ........................................................................................................ 6 Wireless Broadband Router Login ............................................................................ 10 Status.........................................................................................................................11 System...................................................................................................................... 12 3.5.1 Management .................................................................................................. 12 3.5.2 Upload Firmware............................................................................................ 13 3.5.3 Settings Management .................................................................................... 14 3.5.4 System Log .................................................................................................... 14 3.6 WAN .........................................................................................................15 3.6.1 WAN..................................................................................................15 3.6.2 DNS ..................................................................................................20 LAN ..........................................................................................................20 3.7.1 LAN ...................................................................................................20 3.7.2 DHCP Clients ....................................................................................21 NAT ..........................................................................................................22 3.8.1 DMZ ..................................................................................................22 3.8.2 Port Forwarding ................................................................................22 Firewall ....................................................................................................23 3.9.1 Basic Settings .................................................................................23 3.9.2 MAC/IP/Port Filtering.......................................................................24 3.9.3 Content Filter...................................................................................25 Routing ....................................................................................................26 3.10.1 Static Route.....................................................................................26 3.10.2 Dynamic Route................................................................................27 UPNP .......................................................................................................28 DDNS .......................................................................................................28 Wireless Settings....................................................................................29 3.13.1 Basic ...............................................................................................29 3.13.2 Security ...........................................................................................32 3.13.3 WPS ................................................................................................33 3.13.4 Station List.......................................................................................35 3.7 3.8 3.9 3.10 3.11 3.12 3.13 2 LHN300R Chapter 1 USER MANUAL of 11n Wireless Broadband Router Product Introduction 1.1 Overview of the product At first, Thank you for choosing LHN300R. LHN300R 11n Wireless Router integrates 4- port Switch Firewall ,NAT-router and Wireless AP, the Wireless N Router delivers exceptional range and speed, which is fully meet the need of Small Office/ Home Office(SOHO) networks and the users demanding higher networking performance. LHN300R complies with IEEE 802.11n(Draft 2.0),expand the wireless covering range, the transmission speeds of up to 300M,supports 802.11b/g.The transmission adaptability is improved that it’s easy to be mutually managed with the other network devices. Large-scale wireless covering space offer a free and comfortable network. Steady data transmission and the broadband support your surfing, downloading MP3, IP telephone, file sharing, network games... LHN300R 11n Wireless Broadband Router offer mulriple security setting, that protects users in the wireless network. It supports SSID broadcast stealth mode to effectively prevent the SSID telling; supports WEP wireless data encryption to make sure the data transfers safely; installs special firewall to prevent the Anti-attack. LHN300R11n Wireless Broadband Router offers extensive managing feature, supports DHCP Server, DMZ host computer, dummy server; It is enable to establish interior LAN, allows many computers share the single broadband line and ISP account access internet; Supports accessing control to manage the user purview in the LAN. LHN300R 11n Wireless Broadband Router is easy to be installed and collocated. For full using its functions, please read the user manual carefully. 1.2 Main Feature ¾ ¾ ¾ ¾ ¾ ¾ ¾ ¾ ¾ ¾ ¾ Integrates 4-port switch, supports four 10/100 Ethernet (LAN) Ports. Supports wireless transmission speeds up to 300Mbps,possesses the transmission adaptability. Supports encryption and security WEP/WPA2,WPA-PSK/WPA2-PSK. Supports SSID broadcasting control Supports WPS quick installation security to encrypt quickly. Supports DHCP server, and supports static IP Address Change Integrates firewall feature, supports MAC/IP address Filtering. Supports dynamic DNS, offer Domain name service for the dynamic IP address. Integrates static routing and RIP routing to construct the special network topology. Supports WEB software upgrade to renew the router’s software expediently. Supports WEB management to setup the interface easily. 3 LHN300R Chapter 2 USER MANUAL of 11n Wireless Broadband Router Hardware description This chapter will introduce how to install the wireless broadband router, for example installing it under Windows XP. 2.1 Panel dispose 2.1.1 Front panel There are eight state indicator lights, show the states below: Sketch Map of LHN300R front panel LED Power System WLAN WAN LAN(1-4) Mode Indication Off On Blinking Off Off Blinking On Off Blinking On Off Blinking The router is not powered. Check if the router is plugged in and if the power switch is turned on. The router is powered on. The router is working property The router has a system error The Wireless function is disabled The Wireless function is enabled connecting Not connected Transfers the data connecting Not connecting Transfers the data Back panel Sketch Map of LHN300R back panel 4 LHN300R ¾ USER MANUAL of 11n Wireless Broadband Router POWER: Port for power ) Note: Power Supply Unit: Input: Localized to Country of Sale, Output: 12VDC / 1A Switching PSU. ¾ ¾ Using the in-coordinate power maybe shatter the router RESET: Button for replacing, uses for coming back to the default setting LAN(1-4): Port for LAN, the port connects with LAN hub, switch and computers with adapter. ¾ WAN: Port for WAN, uses for connecting with WAN cable or the Ethernet port of ADSL modem. ¾ Antenna: uses for dispatching and receiving the wireless data. ¾ Reset: Pressing the reset button for 5 seconds, the router will start again and resume to factory default setting. 2.2 System requirements ¾ Broadband Internet Service (Connect ways : with Ethernet broadband, or with ADSL). ¾ The modem with Ethernet ports( needn’t it when connecting with Ethernet broadband.) ¾ Every device need Ethernet connecting devices(wireless adapter, wired adapter or cable.) ¾ Internet Explorer 6.0 or higher edition (through WEB page to set up the router) 2.3 Install environment The Router should be installed levelly, keeps dryness dustless, ventilation, far away from the heaters/ dirty places /moist. Working temperature: 0℃~40℃ Working humidity: 10%~90% non-condensing; Power: AC power adapter: 5V~2A 5 LHN300R Chapter 3 USER MANUAL of 11n Wireless Broadband Router Collocate Guide Introduce how to install the router in this chapter, make installing under windows XP as example. 3.1 Hardware link Sketch map of the hardware link ) Note::: LHN300R 11N Wireless Broadband Router allows to be connected by wireless and wired ways, we recommend to connect it by wired way for the first time. 3.2 Computer Setting 1) Find out the icon network Places on your desktop, click it by right key , choose attributes. Figure 1-1 6 LHN300R USER MANUAL of 11n Wireless Broadband Router 2) Click properties option, pop-up a new page. In the new page, click the right key of the mouse and joins Local chaining, click “properties” button. ) Prompt: “control panel→ network and internet connect→ network connection” to find local connection. 3) Choose and double click the left key internet agreement (TCP/IP) in the following dialog box. 7 LHN300R 4) USER MANUAL of 11n Wireless Broadband Router Choose and use the following IP address in the new dialogue box. 8 LHN300R USER MANUAL of 11n Wireless Broadband Router )Note: IIP address:192.168.1.X( 2 ≤ X ≤ 254) Subnet Mask:255.255.255.0 Default Gateway: 192.168.1.1 DNS server address, please inquire the ISP. ) Note Be able to choose “Obtain an IP address automatically”, however we recommend you input the IP address by hand. 5) Click ”confirm”, then come back to last dialogue box. Click “confirm” by left key. 9 LHN300R USER MANUAL of 11n Wireless Broadband Router 3.3 Wireless Broadband Router Login 1) Login WEB manage interface, and open IE browser, input http://192.168.1.1 on the address blank. Click “OK”, pop-up a new dialogue box, input user name and password, click “OK” by left key. ) Note: System default username: admin, password: admin. After successfully login into the router’s management interface, the browser will show you the administrator’s mode ,as the following picture. In left of menu bar: Status﹑System﹑WAN﹑LAN﹑NAT﹑Firewall﹑Route﹑UPnP﹑DDN﹑Wireless Settings. Click one of the buttons to setup the feature. Later the picture shows the details of how to use each button. 10 LHN300R 3.4 USER MANUAL of 11n Wireless Broadband Router Status Click Status menu to examine the current status messages of the wireless router, including System Info﹑Internet configuration﹑Local Network﹑Ethernet Ports status, as the pictures: 11 LHN300R ¾ USER MANUAL of 11n Wireless Broadband Router System Info: display the router’s current software edition, working hours, chip and project, handling mode... ¾ Internet Configuration: display the router’s how to connect with internet, IP address of WAN port, Subnet Mask, gateway , main DNS, standby DNS and MAC address… ¾ Local Network: display the router’s IP address of LAN, subnet mask, MAC address. ¾ Ethernet Port Status: display the state of router’s ports. 3.5 System Choose menu System to setup and examine system information, including Management﹑ Upload Firmware﹑Settings Management﹑System Log. Later introduce each of them: 3.5.1 Management Open the menu by left key to show the following interface, this part shows the system management information ¾ If you want to amend the user name and password, input the new ones in the Account, Password, then click the button Apply to finish it, or click Cancel. ) Note: System default account and password are admin. 12 LHN300R USER MANUAL of 11n Wireless Broadband Router ¾ Current Time: display the current date and time of the router, click button Sync with host to make it synchronization as the computer who connects with it. ¾ Time Zone: display the zone, please choose the local zone of user. ¾ NTP Server: input NTP server address, such as: time.windows.com. click Apply to make the router’s time synchronization as NTP server’ time. ¾ NTP synchronization(hours):display the NTP synchronization time. 3.5.2 Upload Firmware Choose Upload Firmware to show the following interface. Click browse to appoint the upgrading Firmware program, then click Apply to finish. ) Note: Present to power off during upgrading the Firmware, or the device is unable to startup. 13 LHN300R USER MANUAL of 11n Wireless Broadband Router Settings Management 3.5.3 Choose menu Settings Management to pop-up the following interface. ¾ System Reboot: Restart the system ¾ Load Factory Defaults: resume factory default setting. ¾ Export Settings: Export configuration files. ¾ Import Settings: Import configuration files. ¾ For setup expediently, be able to save the setting and import, resume the saving setting. Click Apply to confirm the feature, or click Cancel. 3.5.4 System Log Choose menu System Log to display the following interface,this menu is for showing The router’s log. If click button Refresh to refurbish the log file. If clicking the button Clear to eliminate the current log file. 14 LHN300R USER MANUAL of 11n Wireless Broadband Router 3.6 WAN Choose Menu WAN,which includes WAN and DNS submenus ,you can setup the WAN port’s Network data in the following interface. 3.6.1 WAN WAN is English abbreviation of “wide area network”, there are five connecting ways: PPPOE﹑DHCP﹑Static﹑L2TP﹑PPTP. During the setting, please make sure what is your connect way. 1) PPPoE (ADSL) If you are provided the ADSL dial-up service, please choose PPPoE(point-to-point protocol over Ethernet),and you will see following page shown. If you are provided PPPoE, the ISP should provide the account and password. After the setting, click button Apply to finish. 15 LHN300R USER MANUAL of 11n Wireless Broadband Router After Using PPPOE dial-up, you can check whether it is successful or not in the menu Internet Configurations. If it shows the IP address in WAN IP address, that means PPPOE dial-up successfully as the following picture shown. 2) DHCP(Auto config) DHCP means Dynamic Host Control Protocol,which bases on server/client server mode. WAN port can be as the DHCP client server to obtain IP address from the connecting DHCP clients server. After setting, please click Apply to finish it. ) Note: Hostname is optional, it can be blank without any content. 16 LHN300R 3) USER MANUAL of 11n Wireless Broadband Router STATIC (fixed IP) STATIC(fixed IP) is static IP address connecting way. Finish the setting as the interface Requirement, then click button Apply to finish it. If you want to connect with internet network, please fill the blank as the information ISP provides. 4) L2TP L2TP is Layer Two Tunnel Protocol,users can connect with remote VPN server through The L2TP. Finished the setting to pop-up the following picture, click button Apply to finish 17 LHN300R USER MANUAL of 11n Wireless Broadband Router it. If you need to connect with internet, please fill up as the information as the ISP provided. ¾ Server IP: Import the VPN server’s IP address. ¾ User Name: The user name connect with VPN server. ¾ Password: Password to connect with VPN server. ¾ Address Mode: Static/ Dynamic Static: after import and dial-up VPN server, connected with the other LAN’s IP address, subnet mask, default gateway. Dynamic: Dial-up VPN server, can dynamic obtain IP address from the other’s interior network DHCP server. 5) PPTP PPTP is point-to-point Tunnel Protocol, users can connect with remote VPN server Though PPTP protocol. Finished the setting as the following interface, click button 18 LHN300R USER MANUAL of 11n Wireless Broadband Router Apply to finish it. ¾ Server IP: Import the VPN server’s IP address. ¾ User Name: The user name connect with VPN server. ¾ Password: Password to connect with VPN server. ¾ Address Mode: Static/ Dynamic Static: after import and dial-up VPN server, connected with the other LAN’s IP address, subnet mask, default gateway. Dynamic: Dial-up VPN server, can dynamic obtain IP address from the other’s interior network DHCP server. 6) MAC Clone MAC Clone means cloning the MAC address. MAC address(Media Access Control)is a physical address of the network devices. You can clone the MAC address of the current computer adapter to the WAN port of the router, to breach the confine of Multi Computers. 19 LHN300R USER MANUAL of 11n Wireless Broadband Router ¾ Enabled: Open/ close the feature of MAC address clone. ¾ MAC Address: Import the MAC address that the internet ISP binding and allowing. 3.6.2 DNS DNS is Domain Name Service system, after finished the setting as the following picture, then click button Apply to finish it. If you want to connect with Internet, please fill in the blank as the information that the ISP provided. ¾ Primary DNS Server: Main DNS server. ¾ MAC Address: Secondary DNS server. When the primary DNS server stop , the device will switch DNS to the secondary server automatically. If the computer adapter connected with the router’s LAN port was set as DNS automatically obtain, the appointed IP address will be the DNS server address of the computer adapter. 3.7 LAN 3.7.1 LAN Menu LAN, shown the interface as the following picture, you can setup the network data as the interface requirement. Finished, then click button Apply to take effect. 20 LHN300R ¾ ¾ ¾ ¾ USER MANUAL of 11n Wireless Broadband Router IP Address:IP address of LAN port. Subnet Mask:Subnet Mask,immutable. MAC Address:MAC address of LAN port, immutable. DHCP Type:Server/Disable。 This router has DHCP Server feature, if DHCP Type chooses server, the network device connecting with router’s LAN port will dynamic obtain IP address. ¾ Start IP Address: the incept IP address of IP address pool. ¾ End IP Address: the last IP address of IP address pool. ¾ Lease Time:time of dynamic IP address releasing. ¾ DNS Proxy:Disable/Enable。 If DNS proxy chooses Enable, the network device connecting with router’s LAN port will setup IP address of DNS server to be router LAN port’s address. The router will be the DNS fungible server. ) Note: The factory default of router LAN port address is 192.168.1.1 。 3.7.2 DHCP Clients Open DHCP clients menu, you can see the host computer information through router’s DHCP 21 LHN300R USER MANUAL of 11n Wireless Broadband Router server, such as MAC address, IP address and valid time of operating. As the following picture. 3.8 NAT Choose NAT menu which includes two submenu DMZ and Port Forwarding ,Later let’s introduce them individually. 3.8.1 DMZ Click DMZ menu by left key, shown the following interface. During setting, input the DMZ host computer’s IP address in LAN, then click Apply. ¾ DMZ Setting:Open /close DMZ host computer. ¾ DMZ IP Address:Input DMZ host computer’s IP address in LAN. ) Note:When the PC was set as DMZ host computer, it will been divulged to the LAN. That maybe unsafe , so please keep be cautious to this setting. 3.8.2 Port Forwarding Choose Port Forwarding menu, you can see the following interface. After setting, click 22 LHN300R USER MANUAL of 11n Wireless Broadband Router Apply .This menu is used for setting virtual server. The Virtual server can define one server port, all requirements from outside will transmit to the appointed server in the LAN(appoint through IP address),so the user out of the LAN can visit the servers safely to present to effect the network safety in the LAN. ¾ Virtual Server Settings: Open / close virtual server ¾ IP Address:The PC’S address which was appointed as the virtual server in LAN ¾ Port Range: Range of opening port, WAN user transmit requirement from this port to getparms. ¾ Protocol: virtual server uses the optional protocol-- TCP&UDP﹑TCP﹑UDP. ¾ Comment: description of offering service. 3.9 Firewall Choose menu Firewall, shown the following interface to setup the router’s firewall feature, including IP address, MAC address, Port, Starting and setting filtration of content filtration . 3.9.1 Basic Settings After opening the Firewall, MAC/IP/Port filtration setting will be operated. 23 LHN300R USER MANUAL of 11n Wireless Broadband Router ¾ MAC/IP/Port Filtering: Open and close the Firewall. ¾ Default Policy:Default Formula, defines the incoordinate data message will be discarded or accepted. 3.9.2 MAC/IP/Port Filtering Import the MAC/IP/Port which need filtrate, then choose the protocol and transmit codex, at last click Apply. ¾ MAC Address: MAC address of the computer. ¾ Dest IP Address: Aim IP address. 24 LHN300R USER MANUAL of 11n Wireless Broadband Router ¾ Resource IP Address: Resource IP Address. ¾ Protocol: 4 Protocol options-- NONE﹑TCP﹑UDP﹑ICMP., ¾ Dest Port Range : Dest Port Range ¾ Resource Port Range: Resource Port Range. ¾ Action: Choose discarding or accepting the suited data. ¾ Comment:Description of filtering protocol. 3.9.3 Content Filter Click Menu Content Filter by left key, shown the following interface, this menu includes three features: Webs content Filter、URL Filter、Host(Keyword) Filter. 1) Webs Content Filter Can choose to filter Proxy、Java、ActiveX. 2) Current Webs URL Filter Import the webs need filter, that can confine the visitation of the appointed URL webs. 25 LHN300R 3) USER MANUAL of 11n Wireless Broadband Router Current Website Host Filters Import the keywords need filter, that can confine the visitation of the URL webs included with the keywords. 3.10 Routing Choose Menu Routing, which includes two submenu Static Route and Dynamic Route. You can setup Static Route and Dynamic Route. 3.13.1 Static Route Click menu Static Routing Settings to be shown the following interface, that setup Static Route . 26 LHN300R USER MANUAL of 11n Wireless Broadband Router ¾ Destination: Import Aim IP address. ¾ Range: Mainframe / network, to setup the corresponding subnet mask. ¾ Net mask: Import subnet mask. ¾ Gateway: Import the gateway’s IP address. ¾ Interface: LAN/WAN/Custom,to choose routing port. ¾ Comment:Description of Routing codex. 3.13.2 Dynamic Route Click menu Dynamic Route Settings by left key, shown the following interface. Through RIP dynamic route protocol to connect two routers. 27 LHN300R ¾ Enable: Open RIP routing. ¾ Disable: Close RIP routing. USER MANUAL of 11n Wireless Broadband Router 3.11 UPNP Click menu UPnP Settings, UPnP is an English abbreviation of Universal Plug and Play. Opening feature UPnP can improve the loading speed of UPnP loading software. In Widows operating system, only Windows XP supports UPnP feature. 4 Enable: Open UPnP 5 Disable: Close UPnP 5.1 DDNS Choose menu DDNS Settings, show you the following interface. DDNS is abbreviation of Dynamic Domain Name Serve. DDNS can map the dynamic IP address to a fixed domain name resolving server. ¾ Dynamic DNS Provider: Dynamic DNS Provider ¾ Account: Import the account that that dynamic DNS provider supports. 28 LHN300R ¾ USER MANUAL of 11n Wireless Broadband Router Password: Import the password that that dynamic DNS provider supports. ¾ DDNS:Import the domain name that that dynamic DNS provider appoints 5.2 Wireless Settings Choose menu Wireless Settings, which includes Basic﹑Advanced﹑Security﹑WPS﹑ Station List . 3.13.1 Basic 1) Wireless Network ¾ Radio On/Off: Open/ close wireless function. 29 LHN300R USER MANUAL of 11n Wireless Broadband Router ¾ Network Mode: 11b/g mixed mode﹑11b only﹑11g only﹑11b/g/n mixed mode. ¾ Network Name(SSID):Name of wireless network. Multiple SSID(1-7): Multiple SSID。 Wireless end can connect a router’s different SSID ¾ Broadcast Network Name (SSID): Allow /forbid SSID broadcast. ¾ BSSID: unique mark of wireless device, namely MAC of wireless device. ¾ Frequency(channel): Channel 2) WDS WDS(Wireless Distribution System)can connect more to four AP by bridge or relay, to expand wireless network’s coverage range. ¾ WDS Mode: WDS Mode, includes Disable/Lazy Mode/Bridge Mode/Repeater Mode Disable: don’t start WDS function. Lazy Mode: needn’t import the AP’s MAC address under this mode, Bridge Mode: Needn’t import AP’s MAC address. Under this mode, connecting with tow different LANs, the two wireless routers won’t accept any other wireless router’s connecting. Repeater Mode: For expanding the wireless network coverage, the two connecting wireless routers which are set as ends of relay accept the other wireless devices. 30 LHN300R USER MANUAL of 11n Wireless Broadband Router ¾ Physical Mode: CCK, one confection mode the wireless devices used. ¾ Encrypt Type: including NONE/WEP/TKIP/AES ¾ Encrypt Key: Key of encryption. ¾ AP MAC Address: Import the MAC address that connecting AP needs. ¾ MAC importing format: :XX:XX:XX:XX:XX Advanced Wireless Click Advanced Wireless by left key, show the following interface, at last click button Apply. This router provides some advanced data to setup the wireless network. If you are not clear for the following data, please keep on the factory default. 31 LHN300R ¾ USER MANUAL of 11n Wireless Broadband Router WMM Capable:WMM is a basic application of QOS, which makes media devices use network broadband firstly, to reduce network delay and advance the communication quality. ¾ APSD Capable:APSD(Automatic Power Save Delivery)to save power of WiFi devices. 3.13.2 Security Click menu Security by left key. You can see the following interface. This part can setup the wireless broadband Router’s security to confine illegal user’s visitation. 1) Select SSID If you setup multiple SSID, you can choose SSID to setup each of them, 2) Security Mode Choosing the encryption ways of security mode is quite important. It can confine the illegal user’s visitation to improve the network’s safety and reliability, Including the following modes:Disable/OPEN/SHARED/WEPAUTO/WPA/WPA-PSK/WPA2/ WPA2-PSK/WPAPSKWPA2PSK/WPA1WPA2/802.1X。 Choosing Disable, it won’t use any encryption ways. Choosing the other modes, all the user ends of wireless network need security validate. For example, setting wireless security with WPA-PSK. After setting, click button Apply to finish it,. The wireless user end can setup as this mode, 32 LHN300R USER MANUAL of 11n Wireless Broadband Router ¾ Security Mode: Choose WPA-PSK ¾ WPA Algorithms:WPA encrypt arithmetic, can choose TKIP or AES。 ¾ Pass Phrase: import the password. At least 8 letters ¾ Key Renewal Interval:pass phrase’s renewing period, default is 3600 seconds. longest is 63 letters. 3) Access Policy Choose Access Policy to allow and forbid the MAC address PC access the wireless network resources. ¾ Capable: Disable/ALLOW/REJECT ¾ New: Import the MAC address of wireless end. Import format:XX:XX:XX:XX:XX 3.13.3 WPS WPS(Wi-Fi Protected Setup)offers a quick wireless encryption. During connecting the encrypted network, you needn’t import security mode and pass phrase, that make wireless security setting be more easier and ensure the network’s security. Click menu WPS by left key, show the following interface, 33 LHN300R 1) WPS Config: ¾ Enable: Starr WPS function.. ¾ Disable: Close WPS function. 2) WPS Summary USER MANUAL of 11n Wireless Broadband Router This segment shows the information with WPS, such as WPS status, WPS’s SSID, security mode, encryption, pass phrase, AP PIN code… 3) WPS Progress This segment shows how to use WPS feature, this wireless broadband router provides two WPS attestation ways: PBC(Push Button Config)and PIN(PIN Input Config).The user can click button PBC or fill the PIN code into the user end, to access the wireless devices by the side of clients easily. 34 LHN300R ¾ USER MANUAL of 11n Wireless Broadband Router PIN: Through PIN code collocate way. WPS Mode chooses PIN way. There are two ways of connecting WPS: as register, as enter Register way: Make the wireless broadband router as register and the wireless end device as Enter. Import the end’s PIN code, then click Apply button, Then the wireless broadband router is waiting for the connect requirement from the end, “Security” lamp lights. Click button on wireless end device to connect with the wireless broadband router. Enter way: Make the wireless broadband router as enter, the wireless end device as register. Import the PIN code of wireless Broadband router to the wireless end device—WPS Summary to obtain. Then click PIN button. Connected. ¾ PBC: Through button setting way. WPS mode choose PBC way, click button Apply, await for WPS connecting requirement( Start WSC Process), “Security” lamp lights, connected. 3.13.4 Station List Click menu Station List by left key, can see the following interface, which shows the wireless ends list connected with the wireless broadband router. 35 LHN300R USER MANUAL of 11n Wireless Broadband Router 36