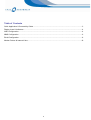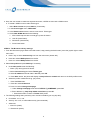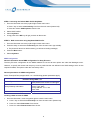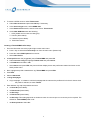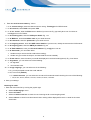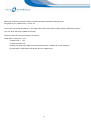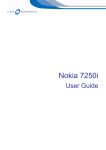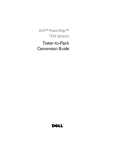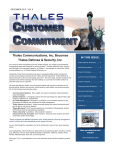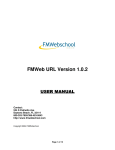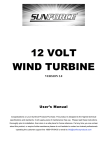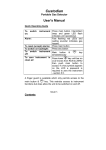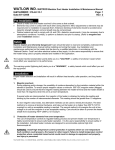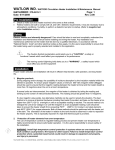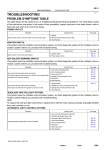Download Sony Ericsson T630 User Guide
Transcript
Sony Ericsson T630 User Guide Table of Contents Quick Application & Connectivity Guide ..........................................................................................................3 Display Icons & Indicators ...............................................................................................................................4 WAP Configuration..........................................................................................................................................4 MMS Configuration .........................................................................................................................................6 Email Configuration.........................................................................................................................................8 Modem Drivers & Internet Links ....................................................................................................................10 2 This document is intended to serve as a user guide to help users in the setting up of internal features of the Sony Ericsson T630 mobile phone. Furthermore, it also contains modem drivers and/or direction for finding them on the Internet. As a valued customer we provide you with this User Guide as a reference when setting up your phone and other related equipment. You acknowledge that the information contained in this User Guide is provided by Sony Ericsson or other suppliers. Call Australia nor any of its representatives has made nor makes any representation or warranty, express or implied, as to the accuracy or completeness of the information in this User Guide and Call Australia may but is under no obligation to notify you if it becomes aware of any inaccuracy, incompleteness or change in the information contained in this User Guide. For accurate and up-to-date information we recommend you visit the Sony Ericsson website links referred to in this document. Quick Application & Connectivity Guide Feature Supported (Yes/No) Application related GPRS Multislot Class (Specify) 4+1 Internal (Wireless Application Protocol) WAP Browser/Version 1.2.1 Over The Air Configuration (OTAC) of WAP settings Yes Accepting calls while in WAP GPRS session Indication is available when SMS is received while in WAP session Yes Reading SMS while in WAP GPRS session Yes Making Calls while in WAP GPRS session Yes Sending SMS while in WAP GPRS session Yes WAP inactivity linger timer set in GPRS Yes Internal Email Client Yes SMS over GPRS Supported but Off Multimedia Messaging Service (MMS) Yes Connectivity related RS232 Cable Interface Yes USB cable Yes Infrared Yes Bluetooth Yes PPP Authentication PAP Yes CHAP Yes MS-CHAP Yes Operating Systems supported Windows 98 / 98 SE / ME / NT Yes, not tested Windows 2000 / XP Yes Apple MAC Yes, not tested 3 Display Icons & Indicators Display Icon / Indicator GPRS Attach Indication Launching the WAP Browser Indication when a Packet Session (PDP) is launched for WAP or PPP Indications when retrieving a WAP Link Exiting WAP Browser Notes Top Right hand corner has the signal strength bars with a turquoise triangle above it. When the triangle becomes darker (it starts out faint), the GPRS attach is complete. Move the joystick right to enter main menu. Press 2 or Scroll up until Internet services is displayed (menu 2). Press Select. During browsing the browser menu can be accessed by pressing the key below the YES key. The top right hand side button will also launch the browser The messages Loading and then Connecting are seen on the screen. In the idle screen (which is not visible during an active WAP session, so the WAP session needs to be suspended) a little world icon is displayed to indicate that a PDP context has been launched An hourglass symbol will appear in the top right hand corner of the browser while the page is being downloaded. Press the More button (above the C button) and select Exit WAP. WAP Configuration General information about WAP configuration. The Sony Ericsson configuration splits the bearer data from the WAP settings. Bearer data is set by selecting Connectivity Æ Data Comm Æ Data accounts from the main menu and WAP Browser and Proxy settings are in Connectivity Æ WAP options. General Parameters for WAP configuration. As the T630 (and T610) support WAP 1.2.1 the following general parameters apply: Handsets Using WAP 1.2.1 Bearer Type and Access Point name Proxy/Gateway Information Default Browser Homepage Bearer: GPRS APN: telstra.wap.mnc001.mcc505.gprs Use/Enable Proxy: Yes Proxy Type: WAP Proxy Address: 10.1.1.150 Port: 9203 http://wap.mdata.net.au/home STEP A: The bearer settings - Telstra.gprs data account configuration. 1. From the idle screen move the joystick right to enter main menu. a. Press * key or select the Connectivity icon from the main menu (bottom left). b. Press 7 or select Data comm. from the list. c. Press 1 or select Data accounts from the list. 4 2. Here, the user needs to create two separate accounts, a GPRS account and a GSM account. a. To create a GPRS account called Telstra.gprs: i. Select New account and press Add key if necessary. ii. In the Account type menu, GPRS data. iii. In the New account window, enter account name: Telstra.gprs. iv. Under New GPRS data enter the following: 1. APN: telstra.wap.mnc001.mcc505.gprs, press OK button. 2. User ID: (leave blank). 3. Password: (leave blank). 4. Press Save button. STEP B: The Browser & Proxy settings. 1. From the idle screen (to get back to the idle screen, keep pressing the back button) move the joystick right to enter main menu. a. Press * key or select Connectivity icon from the main menu (bottom left). b. Press 4 or select WAP options from the list. c. Press 1 or select WAP profiles from the list. 2. Select New profile and press Add key if necessary. a. Under New profile enter the following: i. Name: (any name) press OK button. ii. Select Connect using and select Telstra.gprs. iii. Select IP address and enter 10.1.1.150 and press OK. iv. Press Save button, the phone will display a new profile was created and return to the WAP profiles menu. b. Select the profile created above eg: (any name) i. Press the Edit button. ii. Press 4 or select Advanced. iii. Press 1 or select Change homepage. 1. Under Change homepage enter Name: DEFAULT_HOMEPAGE, press OK. 2. Enter address: eg. http://wap.mdata.net.au/home, press OK. i. Press back button to return to Telstra WAP profile. 3. The following settings were previously set or are left on default (you may skip this): a. IP Address: 10.1.1.150. b. Security: On or off; on will enable security (recommended). c. Advanced. i. <User ID> (blank). ii. <Password> (blank). 5 STEP C: Selecting the Default WAP Profile AnyName. 1. From the idle screen move the joystick right to enter main menu. a. Press * key or select <Connectivity> icon from the main menu (bottom left). b. Press 4 or select <WAP options> from the list. 2. Select WAP Profiles. 3. Select AnyName. 4. A long press of the NO key will get you back to idle screen. STEP D: WAP connection using AnyName WAP Profile. 1. From the idle screen move the joystick right to enter main menu. 2. Press the 2 key or select the Connectivity icon from the main menu (top middle). a. The phone will launch its WAP browser (you will see a loading message). 3. Press the More button. 4. Select AnyName. MMS configuration General information about MMS configuration for Sony Ericsson The Sony Ericsson configuration for the MMSC address to use and all user options are under the Messages menu. However, to specify the bearer and the proxy to use a profile like the one defined in the WAP settings, which is also required for MMS, are options under the connectivity menu. General parameters for MMS configuration. As the T630 (and T610) support WAP 1.2.1 the following general parameters apply: Handsets Using WAP 1.2.1 Bearer: GPRS Bearer Type and Access Point name APN: telstra.mms.mnc001.mcc505.gprs Use/Enable Proxy: Yes Proxy Type: WAP Proxy/Gateway Information Proxy Address: 10.1.1.155 Port: 9201 MMSC Address/Homepage http://mmsc.telstra.com:8002 Creating a data account for MMS. 1. From the idle screen, move the joystick right to enter the main menu. a. Press * key or select the Connectivity icon from the main menu (bottom left). b. Press 7 or select Data comm. from the list. c. Press 1 or select Data accounts from the list. 6 2. To create a GPRS account called Telstra.mms. a. Select New account and press the Add key if necessary. b. In the Account type menu, select GPRS data. c. In the New account window, enter account name: Telstra.mms. d. Under New GSM data enter the following: i. APN: (telstra.mms.mnc001.mcc505.gprs). ii. User ID: (leave blank). iii. Password: (leave blank). iv. Press Save button. Creating a Telstra.MMS Profile Setup. 1. From the idle screen move the joystick right to enter main menu. a. Press * key or select the Connectivity icon from the main menu (bottom left). b. Press 4 or select WAP Options from the list. c. Select New Profile. 2. In New profile enter the (suggested) name Telstra.MMS and press OK. a. Select Connect using and highlight Telstra.mms and press Select. b. In IP address enter 10.1.1.155. c. Select Save? and press YES, the phone will then display that a new profile was created and return to the WAP profiles menu. 3. Now, highlight the profile created above eg. Telstra.MMS and press Edit. 4. Press Edit. 5. Select 4 Advanced. 6. <1 Cng homepage>. a. Chg homepage - It is better to call the homepage title the same as the profile as this is what is shown when the profile is selected, so enter Telstra. 7. Enter address: eg. http://wap.telstra.com/mms a. <3 User ID> (leave blank). b. <4 Password> (leave blank). c. <5 Security>. d. <4 Password> (leave blank). e. <5 Security> This setting depends on whether access via a secure port or non-secure port is required. The default for Telstra.MMS profile is Off. f. <6 Show pictures> Select On. 7 Setting up MMS on the T610/T630 1. Enter the main menu list by moving the joystick right. a. Select <5 Messages> menu. b. Select <2 Picture>. c. Select <6 Options>. i. Select <1 Validity period> and select Maximum. ii. Select <2 Read report> and check that Off is selected. iii. Select <3 Delivery report> and check that Off is selected. iv. Select <6 Message Server> and enter the MMSC IP address as proposed http://mmsc.telstra.com:8002 v. Select <7 WAP profile>. vi. Select <1 Select>. vii. Select Telstra.mms. Email configuration General information about email configuration. Email is often treated as a messages application and most phones will have it under the Messages menu. Email setup is generally network independent except for specifying the GPRS bearer (or APN) to use. Generally speaking it is recommended to use the same bearer specified for the WAP browser, in this case telstra.wap.mnc001.mcc505.gprs, but the APN mdata.net.au will also work as it provides the necessary bearer and ISP access to connect to the users email server. Sony Ericsson website based email configuration. You can also set up an email account on the T610/T630 from the Sony Ericsson website (http://www.sonyericsson.com/). To set up an email account, click on the Global Product Support link off the main site and follow the instructions to the Email configurator. Alternatively, you may enter the details manually. Call Australia use Telstra for carriage, so for the bearer, Telstra’s operator settings are to be selected. Email Manual Setup configuration. 1. Enter the main menu list by moving the joystick right. i. Select <5 Messaging> menu. ii. Select <4 Email>. iii. Select <7 Options>. 2. Select Edit account - Here, the user can enter the details of email accounts. 3. Select New account and press Add. 8 4. Enter the email account name eg. Yahoo. i. In <1 Connect using>, select the data account to use eg: Telstra.gprs for GPRS bearer. ii. In <2 Protocol>, select POP 3 and press YES. iii. In <3 Inc. server>, enter the POP3 server details of your account. Eg. pop.mail.yahoo.com for Yahoo or mail.bigpond.com for Telstra. iv. In <4 Incoming port>, enter the POP3 port details. Eg. 110. v. In <5 Mailbox>, enter the mailbox name of your email account. vi. In <6 Password>, enter the password of your email account. vii. In <7 Outgoing server>, enter the SMTP server details of your account, usually the same as the POP3 server. viii. In <8 Outgoing port>, enter the SMTP port details. Eg. 25. ix. In <9 Email address>, enter your full email address. Eg. [email protected] x. In <0 Download>, you can select either. 1. Header+text (to receive the full email before reading). 2. Header only (to receive the subject, and download the rest as needed). xi. In <From name:>, enter the name you would like displayed in received email (optional). E.g. Your Name. xii. In <Signature>, you can select one of the following: 1. No signature. 2. Use business card. xiii. In <Copy outgoing>, you can select one of the following: 1. On, you will prompted to enter the email address. 2. Off, to turn it off (default). a. In <Check interval>, you can select the an interval for automatic email checking from one of the following: i. Off, 5 min, 30 min, 60 min, 2 hours, 3 hours, 4 hours, 12 hours. 5. Save your settings. Checking for email. 1. Enter the main menu list by moving the joystick right. a. Select <5 Messaging> menu. b. Select <4 E-mail>. c. Select <1 Send & receive> to check for new incoming email or send outgoing email. d. Select <Inbox> to check for received email. Note: nothing will be displayed if there is no email in the users email inbox. 9 Modem Drivers & Internet Links To use the T610 or T630 as a modem via Infrared, Bluetooth or Cable, it is best to download the latest drivers or Synchronisation Software from the Sony Ericsson website. There is product support software for every model. The website address is http://www.sonyericsson.com. Specifically, the T630 drivers can be downloaded from http://www.sonyericsson.com/spg.jsp?cc=au&lc=en&ver=4000&template=ps1_1_3_2&zone=ps&lm=ps1_1&pid=10055 Setting up Internet data accounts for use in Microsoft Dial-up Networking. GPRS handsets that support PC connectivity will often be supplied with CD Wizard software to assist you with setting up their GPRS Internet connections. The Main parameter that will be required during that setup is the GPRS APN for Internet access. This is mdata.net.au. Where CD Wizard is not available, it is preferable to download the latest software for a GPRS product from the vendors website or refer to the user manual for setup. To be able to provide general support for Internet setup, the concept of APN and context ID (the numbers actually dialled in a Dial-up Networking session) are explained below. Specific AT commands for checking the defined context IDs recognised by a GPRS terminal are also provided although it is NOT expected that the end user will need this information. What is an APN? An APN (Application Point Name) is a GPRS specific parameter that points to an application you want to use. The APN entered by you has to match what you have subscribed to in the network. For wireless Internet access you will be provisioned in the network with the mdata.net.au APN. This APN effectively provides ISP access over GPRS. If you are also provisioned for WAP, then you will also be provisioned with the telstra.wap.mnc001.mcc505.gprs. APN that also provides ISP access, but is mainly used for proxying through the WAP gateways. So given that mdata.net.au provides ISP access over GPRS, if you require access to the Internet using your laptops or PDAs, you can configure your Dial-up Networking to use that APN. This is done via the Context ID. To make sure tools such as Dial-up Network are effectively dialling the correct APN, a local phone context is configured and given a context identity (CID). This CID refers to an APN that is sent to the network. The CID is only a local identification number for an APN at the mobile terminal. Each CID can be configured via recognised “at” commands or via the menu of some handsets. The following Section explains the *99# dial up or *99***CID# dial up sequence and how to set it up via AT commands if the CD wizard is not available. APN to CID mapping for manual setup of Dial-up Networking. The APN to CID mapping is defined via a special GPRS command called “cgdcont”. In Microsoft’s operating systems, that definition can be carried out as an extra dial string in setting up Dial-up Networking. This can also be done directly via AT commands from a terminal emulator. Follow the below instructions: 10 Define the context and the APN it refers to, header and data compression settings are off at+cgdcont=3,”IP”,”mdata.net.au”.”0.0.0.0”,0.0. In this case, the CID we allocated is 3. This means the number that must be called in Dial-up Networking must be *99***3#, which will use the mdata.net.au APN. Check the new CID using the PreCheck commands: Under Menu <8 Connect> \ Yes <5 Data comm..> Yes <1 Data accounts> Yes Scroll till you see the new data account and press Yes the “GPRS CID” is then displayed Choose Option <2 Rename> and call the account “mdata.net.au” 11