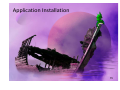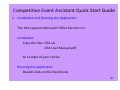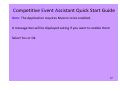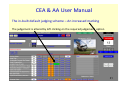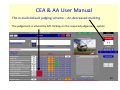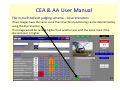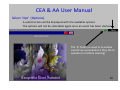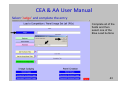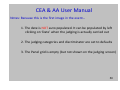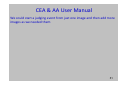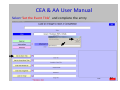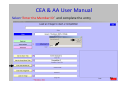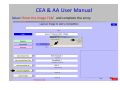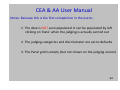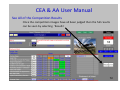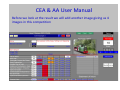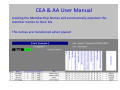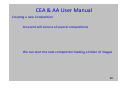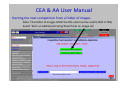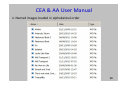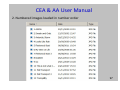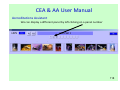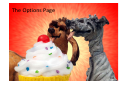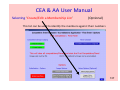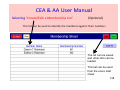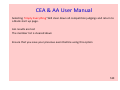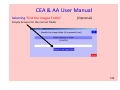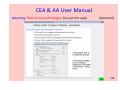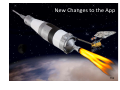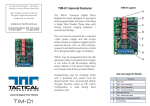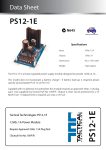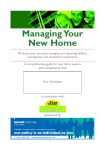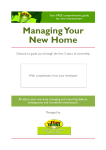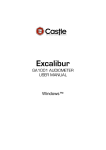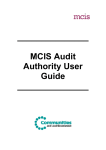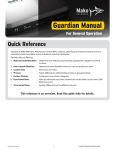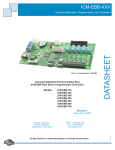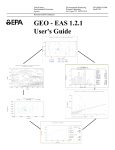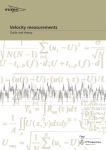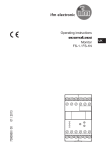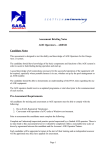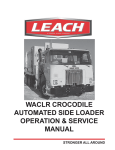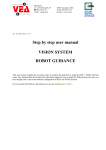Download The Competitive Event Assistant Accreditations Assistant
Transcript
The Competitive Event Assistant & Accreditations Assistant The Competitive Event Assistant & Accreditations Assistant 1. 2. 3. 4. 5. 6. 7. 8. Overview Installation Image Judging Judging a Competition from Nothing Panels Options Defaults New Changes CEA & AA User Manual What is the most important thing a photographer needs to do? Be able to ‘see’ and assess (judge) their images effectively. What is the second most important thing? Being able to select suitable images from a group of images (ignoring actually obtaining the great images in the first place) This application helps with both of these aspects above 3 CEA & AA User Manual •Photographers often find it difficult to assess their own images •A photographic judge has a particularly difficult job to do •Those seeking to gain accreditations based upon good panels struggle to create credible panels This application attempts to address these three areas of difficulty It does not replace the judges expertise, personality, or flair It does not replace a photographers need to think and see It does not perform image selection for you in panels It merely assists in all of these by making everything visible, consistent and adaptable. 4 CEA & AA User Manual Why Judging an image is difficult • It is difficult to be objective when judging your own image • The best criteria to use for judging an image is often not known • The number of criteria to use is unknown • The weighting to be applied to each criteria is unknown • Bias due to personal feelings can dominate and skew the judgement • Consistency of assessment is nearly impossible • It is difficult to know what is good (and thereby bad/excellent) 5 CEA & AA User Manual Why Judging a set of images is difficult • Judging in an objective way across a set of many images is difficult • Judging in a consistent manner across many images is difficult • Judging without personal bias being dominant is difficult • It can be hard to apply the same set of principles of judgment to each image • The sense and reasoning for a judgment on an image can be invisible • Previous image judgment reasons can be forgotten (not visible) • Noting down all of the results (scores, commends, holds) can be hard work • Remembering specific comments to make on individual images can be difficult 6 CEA & AA User Manual Why Putting an Accreditation panel together is difficult • Looking at a set of many images to down select to a panel is difficult • Being objective and accurate in image selection for a panel is difficult • It is difficult to arrange and rearrange images in a panel of images • It can be very time consuming to put a panel of images together • Being able to compare many different panels is almost impossible • Printing a panel hanging plan can be difficult • Recoding of the ‘statement of intent’ can be difficult 7 CEA & AA User Manual Overview of the Application ‐ Judging Features • Images are Judged based on 10 major categories with 5 grades per category • The judgement reasoning is visible against the categories shown • Each image can also have a subjective judgement that does not affect the score • Up to 10 competitions can be judged in one event • Each competition can include up to 200 images • There are three levels of competition (Beginner, Intermediate, Advanced) • Each image can be viewed larger • Each judgement can include a comment • Each judgement can include a ‘hold’ or ‘commend’/’highly commend’ • Each competition ‘results listing’ can be viewed and printed • All parts Title, Author, image can be changed if required • The judging categories and scoring can be personally tailored if required • The name of the judge and date of the judging can be added • A competition to be judged can be loaded from a folder in one go 8 CEA & AA User Manual Overview of the Application – The Judging Screen 9 CEA & AA User Manual Overview of the Application ‐ Panel Creation Features • Images can be directly added to a panel from the judging screen • Panels can be down selected from 100 or 50 images • Specific panel images can be moved around the panel • LRPS,ARPS,FRPS panel arrangements can be seen and printed directly • Up to 10 different panels can be created and compared • Panels can be printed • Up to 100 images can be auto populated into a panel ready for down selection • Specific panel types can be created – LRPS, ARPS, FRPS 10 CEA & AA User Manual Overview of the Application – The Panel Selection Screen 11 CEA & AA User Manual Overview of the Application – The Combined Screen 12 CEA & AA User Manual Overview of the Application 1 5 2 3 4 7 6 1. Name/Title/Comment area 2. Image Judging area 3. Discriminator area 4. Panel Assignment area 5. Image being judged 6. Competition Selection area 7. Options/Score/Navigation/Panel Arrangement area 13 CEA & AA User Manual Overview of the Application The CEA has just 2 purposes 1. To record Image Judging 2. To assist accreditation panel creation 14 Application Installation 15 Competitive Event Assistant Quick Start Guide 1. Installation and Running the Application The CEA requires Microsoft Office Excel to run Installation Copy the files: CEA.xls CEA User Manual.pdf to a folder of your choice Running the Application Double Click on the file CEA.xls 16 Competitive Event Assistant Quick Start Guide Note: The Application requires Macros to be enabled. A message box will be displayed asking if you want to enable them Select Yes or Ok 17 Image Judging 18 CEA & AA User Manual A photographic judge has to 1. 2. 3. 4. 5. 6. 7. 8. 9. 10. Assess images technically and objectively without bias or prejudice Assess images aesthetically Assess images for effective communication/emotion/drama/story Assess images only in relation to the other images in the specific competition Usefully and interestingly inform the audience regarding photography Enforce standards Encourage participation and progression Award marks and winning positions consistently and fairly Entertain the audience and not isolate, humiliate or depress them Time the event so that it does not overrun or become boring or worthless The main criticisms raised against judges are those of inconsistency, subjectivity, a lack of visibility of the judgment reasoning, and taking too long 19 CEA & AA User Manual A great Photographic judge will 1. Illuminate all regarding the good and the poorer aspects in an image 2. Make the judging criticism enjoyable containing points of wisdom 3. Inspire the participants to do better 4. inspire the non participants to get involved 5. Show obvious enthusiasm for photography and for the competition 6. Show an interest and some personal involvement in each image being assessed 7. Communicate clearly but not repetitively 8. Offer suggestions for improvements 9. Add a few personal anecdotes (but only a few) 10. Enjoy the competition and show it But most importantly make the judgements visible, consistent, & sensible 20 CEA & AA User Manual The CEA Application: Must address all of these issues whilst keeping the personal approach of any judge paramount offering flexibility, visibility and simplicity. This is an application that provides a visible judging method that has some useful in‐ built defaults that can be customised easily to support your own personal method or reasoning. To illustrate the usefulness of the application we will first of all look at the provided defaults. 21 CEA & AA User Manual What sort of judgement categories could a judge be looking at? As a default an image should … & Leave a personal impression 22 CEA & AA User Manual An example of of a judging category and its judging possibilities A personal impression: Looking at ‘communication’ we could judge as ‘poor’, ‘good’, or ‘excellent’ The default is set to ‘Ok It could be possible to have many more possibilities other than these but then it would become more complex to judge, and to use These are the standard (default) judgement possibilities The judgement categories and personal discriminators can ALL be changed to suit the judge (if required) – select from the Options page 23 CEA & AA User Manual The Personal Impression is not used for awarding marks but it is used to separate the position of similarly marked images The Personal Impression is really a Discriminator What sort of personal impressions / discriminators are considered? 1. Oh Dear 2. Dislike 3. Spoilt 4. Stale 5. Dull 6. Liked 7. Original 8. Interesting 9. Amazing 10. Special 24 CEA & AA User Manual Marking an image has its problems The marking limits are usually numerically 0 to 20 where 20 marks is for the best But the expectation is that a minimum of 12 marks is awarded just for entering a competition. The marking range is therefore just 8 marks (12 to 20) But because a good image is expected to achieve 15 marks then the actual marking range is really only across 5 marks (15 to 20) for most images. Justifying the marks and making the reasoning visible can be difficult and can seem to become somewhat arbitrary, laboured and repetitive. This application encourages visibility and consistent reasoning. It makes the awarding of marks much more straight forward. A judge will consider an image from the set of judging categories and distinguish between images with the same score using the discriminators. The CEA mimics this. 25 CEA & AA User Manual Marking an image has even more problems Having judged a set of images it is entirely possible that the top image does not score 20, the second image does not score 19 and the third image does not score 18 But societies insist that this is the scoring for 1st, 2nd, 3rd places For a ficticious competition 1st place 20 marks awarded. 18 marks in reality 2nd place 19 marks awarded. 17 marks in reality 3rd place 18 marks awarded. 16 marks in reality And suppose 4th place 13 marks awarded. 13 marks in reality 5th place 11 marks awarded. 11 marks in reality etc This is very misleading for the competitors. The CEA can score both ways 26 CEA & AA User Manual Cold Judging A recent shift in judging is towards ‘cold’ judging where the assessor has never seen the images before the event and is expected to judge an image on the fly given a few seconds per image. This is inherently more difficult for the judge and less rewarding for the entrants. It is also prone to more variation and inconsistency in assessment. One of the aspects of this method that spoils the element of ‘not knowing the winners until the end’ is the requirement to verbally communicate to the event organisers to keep images back (Hold) giving the game away for winning images. The CEA provides the ability to secretly provide this. Its use is optional in keeping with the strategy of the whole application providing useful functions that fit in with your way of working available if you want them. 27 CEA & AA User Manual How is an Image marked / Placed? A judge will look at images in terms of a set of categorisations and award marks based upon how well the image matches category excellence A judge will also have an inner preference for an image based upon personal experience, knowledge , understanding and connection. The CEA frees the judge to discuss the aspects that are important for each image whilst allowing a print of the full reasoning for each image to be available to each entrant. 28 CEA & AA User Manual The CEA judging screen The next page shows the default judging screen displayed for each image. It shows the different categories, discriminators, the default judgement and the score 29 CEA & AA User Manual The in‐built default judging scheme screen in the CEA Judgement Categories Judgement Selectors (selected by left clicking on them) The Judgements The Score The Discriminator Selectors (selected by left clicking) 30 CEA & AA User Manual The in‐built default judging scheme – An increased marking The judgement is altered by left clicking on the required judgement option 31 CEA & AA User Manual The in‐built default judging scheme – An decreased marking The judgement is altered by left clicking on the required judgement option 32 CEA & AA User Manual The in‐built default judging scheme – Discriminators If two images have the same score then their final positioning can be determined by using the discriminator This image would be ranked higher than another one with the same mark if the discriminator is higher 33 CEA & AA User Manual Each of the image scores is recorded on a separate scoring sheet This is the unordered listing. We can reorder the listing with corrected scores 34 CEA & AA User Manual Each of the image scores is recorded on a separate scoring sheet Here reordered and scores adjusted Note that Commends and Highly commends are removed from Placed images (1,2,3) Note the ordering of the images with the same mark but differing discriminators 35 CEA & AA User Manual This application provides visibility and assistance to judges helping to provide a more objective and visible approach whilst retaining a subjective feel. All aspects of the judging criteria can be adjusted if desired. However, the defaults can be used instead without any setting up required. If a different judging scheme is required then this can be set up but only at the point of starting a new event. Once an event is started then the scoring limits and values cannot be changed further. 36 Judging a Competition from Nothing 37 CEA & AA User Manual Select ‘Opt’ (Options) A selection box will be displayed with the available options The options will not be selectable again once an event has been started. The ‘R’ button is used to re-enable ‘events’ as a precaution if they fail to operate (no buttons working) 38 CEA & AA User Manual The New‐Event options 39 CEA & AA User Manual Selecting ‘Start Event by loading an Image Set’ This is the real starting point for most people 40 CEA & AA User Manual we can start the event by loading a complete folder of images Please note all images need to be small JPG files (1024 X 768 recommended) This helps the application access and display the files quickly. Large files will take forever to display Sufficient can be seen at 1024 X 768 to remind the judge of the salient points of an image. The judge should still look at each image fully on a projector and screen 41 CEA & AA User Manual Selecting ‘Start Event by loading an Image Set’ Complete all of the fields and then select one of the Blue Load buttons 42 CEA & AA User Manual Select ‘Judge’ and complete the entry Complete all of the fields and then select one of the Blue Load buttons 43 CEA & AA User Manual Select the judging level Complete all of the fields and then select one of the Blue Load buttons 44 CEA & AA User Manual Select ‘Set The Event Title’ and complete the entry Complete all of the fields and then select one of the Blue Load buttons 45 CEA & AA User Manual Select ‘Set The Comp/Panel Title’ and complete the entry Complete all of the fields and then select one of the Blue Load buttons 46 CEA & AA User Manual Select ‘Browse for an Image folder’ and complete the entry Complete all of the fields and then select one of the Blue Load buttons 47 CEA & AA User Manual Select ‘Named Images’ under Image Judging (for a competition) Complete all of the fields and then select one of the Blue Load buttons 48 CEA & AA User Manual Selecting ‘Start Event by loading an Image Set’ Note: There are 25 images in this competition set 49 CEA & AA User Manual Notes: Because this is the first image in the event… 1. The date is NOT auto populated. It can be populated by left clicking on ‘Date’ when the judging is actually carried out 2. The judging categories and discriminator are set to defaults 3. The Panel grid is empty (but not shown on the judging screen) 50 CEA & AA User Manual We could start a judging event from just one image and then add more images as we needed them 51 CEA & AA User Manual Selecting ‘Start Event by loading 1 Image’ 52 CEA & AA User Manual Please note that all images need to be small JPG files (1024 X 768 recommended) This helps the application access and display the files. Large files will take forever to display Sufficient can be seen at 1024 X 768 to remind the judge of the salient points of an image. The judge should still look at each image fully on a projector and screen 53 CEA & AA User Manual Selecting ‘Start Event by loading 1 Image’ Complete all of the fields, 54 CEA & AA User Manual Select ‘Judge’ and complete the entry 55 CEA & AA User Manual Select the competition Level 56 CEA & AA User Manual Select ‘Set the Event Title’ and complete the entry 57 CEA & AA User Manual Select ‘Set the Comp/Panel Title’ and complete the entry 58 CEA & AA User Manual Select ‘Enter the Member ID’ and complete the entry 59 CEA & AA User Manual Select ‘Enter the Image Title’ and complete the entry 60 CEA & AA User Manual Select ‘Load an Image’ and browse for the required image 61 CEA & AA User Manual Select ‘Ok’ 62 CEA & AA User Manual The Resulting Stating page for 1 image judgement 63 CEA & AA User Manual Notes: Because this is the first competition in the event… 1. The date is NOT auto populated. It can be populated by left clicking on ‘Date’ when the judging is actually carried out 2. The judging categories and discriminator are set to defaults 3. The Panel grid is empty (but not shown on the judging screen) 64 CEA & AA User Manual Judging an Image The starting (default) judgement 65 CEA & AA User Manual Judge an image To Judge the image left click on a judgement or discriminator The score is updated automatically as judgements are altered Additionally you can add a comment 66 CEA & AA User Manual Add an Image to the Competition Select ‘Add Image’ The New Image Dialogue is displayed 67 CEA & AA User Manual Add an Image to the Competition The New Image Dialogue is displayed. Complete the fields & select ‘Ok’ 68 CEA & AA User Manual Add an Image to the Competition The New Image Dialogue is displayed. Complete the fields & select ‘Ok’ 69 CEA & AA User Manual Add an Image to the Competition The image is added to the competition. It can now be judged 70 CEA & AA User Manual Add an Image to the Competition The image judgement This image scores much better than the first image 71 CEA & AA User Manual See All of the Competition Results Once the competition images have all been judged then the full results can be seen by selecting ‘Results’ 72 CEA & AA User Manual Before we look at the result we will add another image 73 CEA & AA User Manual Before we look at the result we will add another image giving us 4 images in this competition 74 CEA & AA User Manual Note: To look at an image in more detail then left click on the image 75 CEA & AA User Manual Note: To look at an image in more detail then left click on the image 76 CEA & AA User Manual The Competition Results (here only four images in the competition) Select ‘Results’ 77 CEA & AA User Manual The Competition Results (here only four images in the competition) Note that the judging list is unordered To order and mark the list as expected by societies select ‘Assign the placings with adjusted scores’ 78 CEA & AA User Manual The Competition Results (here only four images in the competition) Note: If an image had been commended or highly commended and it is placed (1st,2nd, or 3rd) then the commend is removed on the placing list 79 CEA & AA User Manual Loading the Membership Names will automatically populate the member names to their IDs 80 CEA & AA User Manual Loading the Membership Names will automatically populate the member names to their IDs This is the unplaced list 81 CEA & AA User Manual We can now also place the images. 82 CEA & AA User Manual Loading the Membership Names will automatically populate the member names to their IDs The names are transferred when placed 83 CEA & AA User Manual The placings list also includes any comments made 84 CEA & AA User Manual Creating a new Competition An event will consist of several competitions We can start the next competition loading just 1 image 85 CEA & AA User Manual Starting the next competition Select ‘New Comp’ This does not destroy the previous competition results The New Competition Dialogue is displayed 86 CEA & AA User Manual Starting the next competition in the same event The New Competition Dialogue is displayed You can start a new competition with 1 image or a folder of images 87 CEA & AA User Manual Starting the next competition in the same event Here we have selected to start a new competition with just 1 image Complete the details and select Ok 88 CEA & AA User Manual Starting the next competition in the same event 89 CEA & AA User Manual Creating a new Competition An event will consist of several competitions We can start the next competition loading a folder of images 90 CEA & AA User Manual Starting the next competition from a folder of images Note: The folder of images MUST be JPG and must be small (1024 X 768) Select ‘New Comp’ 91 CEA & AA User Manual Starting the next competition from a folder of images Note: The folder of images MUST be JPG and must be small (1024 X 768) Select ‘Start an Additional Comp/Panel from an Image set’ 92 CEA & AA User Manual Starting the next competition from a folder of images Complete the dialogue 93 CEA & AA User Manual Starting the next competition from a folder of images 94 CEA & AA User Manual Note: There are 3 sorts of folder types 1. Named images loaded in alphabetical order 2. Numbered images loaded in number order 3. Member number images loaded in alphabetical order 95 CEA & AA User Manual 1. Named images loaded in alphabetical order 96 CEA & AA User Manual 2. Numbered images loaded in number order 97 CEA & AA User Manual 3. Member number images loaded in alphabetical order 98 CEA & AA User Manual Starting the next competition from a folder of images This third competition is aimed at Intermediate and it consists of 25 images 99 CEA & AA User Manual Changing the Image Title (if needed) Left Click on the title and enter the new one 100 CEA & AA User Manual Changing the Image Title Left Click on the title and enter the new one 101 CEA & AA User Manual Changing the Image Title The title is updated here and on the scoring list sheet too 102 CEA & AA User Manual Changing the Member Identifier In a similar manner the Member Identifier can be changed Left click on the Identifier and enter the replacement 103 CEA & AA User Manual Moving from one competition to another Simply left click on one of the listed competitions 104 CEA & AA User Manual Swapping to another competition Left Click on one of the Competitions / Panels Here we have selected the first competition again 105 CEA & AA User Manual What other aspects can be changed on the judging page? Left click on any one of them to be able to make a change 106 Panels 107 CEA & AA User Manual Accreditations Assistant – Creating Panels The CEA allows easy compilation of up to 10 panels. The panels are created from the loaded images (up to 200 per panel) Panels can be compiled regardless of judging. Panel images can be rearranged 108 CEA & AA User Manual Accreditations Assistant To select the panel selector display only. Select ‘Panel’ Here no image has been entered into the panel 109 CEA & AA User Manual Accreditations Assistant Add the displayed image to the panel by left clicking in the grid Here image 1 has been assigned to panel position 1 110 CEA & AA User Manual Accreditations Assistant Left Clicking on grid position 3 places the image at the new panel position 111 CEA & AA User Manual Accreditations Assistant Remove the presently displayed image from the grid by clicking on its number in the grid 112 CEA & AA User Manual Accreditations Assistant Selecting different images and assigning panel positions will create the panel The highlighted grid position represents the image being displayed 113 CEA & AA User Manual Accreditations Assistant There are several panel selectors available The Pick panels allow down selection The LRPS panels give 2 arrangements The ARPS panels give 2 arrangements The FRPS panels give 2 arrangements The 5 X 10 Pick grid/panel is the only panel that allows removal of individual images For the other panels the images can merely be moved out of the way 114 CEA & AA User Manual Accreditations Assistant This is the LRPS 1 Panel selection (10 X 1) The image positions can be rearranged 1. Click on an image to be moved – it will be given a red border 2. Click where the image is to go to If there is an image at its destination then the positions will be swapped Alternate panels can be displayed by left clicking on one of the numbered buttons * = this is this panel 115 CEA & AA User Manual Accreditations Assistant This is the LRPS 1 Panel selection – Image 1 has been selected for moving The image positions can be rearranged 1. Click on an image to be moved – it will be given a red border 116 CEA & AA User Manual Accreditations Assistant This is the LRPS 1 Panel selection – Image 10 is the destination The image positions can be rearranged 2. Click where the image is to go to If there is an image at its destination then the positions will be swapped Images can be rearranged in all of the panels 117 CEA & AA User Manual Accreditations Assistant We can display a different panel by left clicking on a panel number 118 CEA & AA User Manual Accreditations Assistant Here panel 3 has been selected (which is presently incomplete) Note that there are only 3 panels defined in this event. Selectable alternative panels are denoted by the buttons displaying the panel number 119 CEA & AA User Manual Accreditations Assistant Whatever arrangement we create will be reflected back on the judging screen Here we will rearrange 2 images – images at positions 2 and 9 The grid on the judging screen 120 CEA & AA User Manual Accreditations Assistant Whatever arrangement we create will be reflected back on the judging screen Here we will rearrange 2 images – images at positions 2 and 9 The grid on the judging screen 121 CEA & AA User Manual Accreditations Assistant This is the LRPS 2 Panel selection – (5 X 2) 122 CEA & AA User Manual Accreditations Assistant To view an image in the panel larger, left click on the number above an image 123 CEA & AA User Manual Accreditations Assistant Viewing an image in the panel larger 124 CEA & AA User Manual Accreditations Assistant There are layouts for LRPS 1 X 10, 2 X 5 There are layouts for ARPS 2 X 8 (1 extra), 3 X 5 There are layouts for FRPS 2 X 10, 4 X 5 And 2 pick layouts giving a larger selection of images 20 X 10, 10 X 5 The best plan is to look at the Pick layouts, move your selected images into the right layout top left of the pick. Then look closer using the smaller correct format layouts. 1. Load all to the grid 2. Select Pick1 (20 X 10) and rearrange to (for example) LRPS 3. Select LRPS panel and rearrange if required 125 CEA & AA User Manual Accreditations Assistant The Pick 1 panel – selecting down to an LRPS panel 126 CEA & AA User Manual Accreditations Assistant Select the LRPS1 panel 127 CEA & AA User Manual Accreditations Assistant LRPS1 selected from the Pick1 panel – note you can go back to Pick1 128 CEA & AA User Manual Accreditations Assistant Creating an ARPS panel from the Pick panel is straight forward 129 CEA & AA User Manual Accreditations Assistant Here we will select the ARPS2 layout (3 X 5) – A2 130 CEA & AA User Manual Accreditations Assistant The ARPS A2 Layout (3 X 5) 131 CEA & AA User Manual Accreditations Assistant The panel can be cleared by selecting ‘Clear Panel’ A confirmation dialogue will be displayed as a final check before clearing 132 CEA & AA User Manual Accreditations Assistant The cleared panel 133 The Options Page 134 CEA & AA User Manual Selecting ‘Define Judging Options’ (Optional) All of the possible aspects for the judging can be adjusted It does not have to be selected If this is not selected then the defaults will be used 135 CEA & AA User Manual Selecting ‘Define Judging Options’ (Optional) All of the possible aspects for the judging can be adjusted 136 CEA & AA User Manual Selecting ‘Create/Edit a Membership List’ (Optional) This list can be used to identify the members against their numbers 137 CEA & AA User Manual Selecting ‘Create/Edit a Membership List’ (Optional) This list can be used to identify the members against their numbers The list can be saved and other lists can be loaded This list can be used from the score total sheet 138 CEA & AA User Manual Selecting ‘Empty Everything’ (1) If you want to clear down an event then this will clear all It is automatically performed when starting a new event 139 CEA & AA User Manual Selecting ‘Empty Everything’ Will clear down all competition judgings and return to a blank start up page. ALL results are lost The member list is cleared down Ensure that you save your previous event before using this option 140 CEA & AA User Manual Selecting ‘Empty Everything’ ‐ The resulting screen 141 CEA & AA User Manual Selecting ‘Find the Images Folder’ (Optional) This may be needed if the images folder has moved. (The application checks that the images are present and if not this is performed automatically) Simply browse for the correct folder 142 CEA & AA User Manual Selecting ‘Find the Images Folder’ (Optional) Simply browse for the correct folder 143 CEA & AA User Manual Selecting ‘How to Convert Images’ (to suit the app) (Optional) Shows what you need to do to convert a folder of images to 1024 X 768 JPG 144 CEA & AA User Manual Selecting ‘How to Convert Images’ (to suit the app) (Optional) 145 Changing the application judging defaults 146 CEA & AA User Manual The Judging Scheme page can be used to set up your own judging scheme or to reset the judging scheme to defaults It can only be performed at a new event from an empty application. All aspects can be altered and because of this, the page is quite complex What can be altered Category Texts Judging Values and Colours Category Default for a new image Discriminator Texts Discriminator Values and Colours Discriminator Default for a new image Low and High Score limits Score Weightings for each category Judging Score values Easy, Normal, Harder Competition Scoring Offsets 147 CEA & AA User Manual The Defaults Page 148 CEA & AA User Manual The Defaults Page The purple selectors will set default values 149 CEA & AA User Manual The Defaults Page The defaults are either surrounded by a white border or are numerical values or have a white background 150 CEA & AA User Manual The Defaults Page Left Clicking anywhere but the purple cells will allow that aspect to be changed 151 New Changes to the App 152 CEA & AA User Manual New Changes to the application The ‘Select from All’ button has been moved and its operation changed 1. In Competition judgement mode it enables an image to be navigated to from the whole set of images 2. In Panel mode it allows images to be selected as a group into the panel (replacing any present panel members completely) 153 CEA & AA User Manual New Changes to the application – New Layout 154