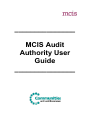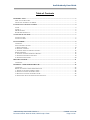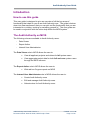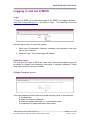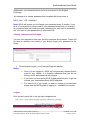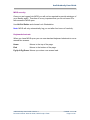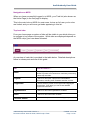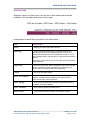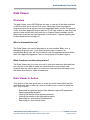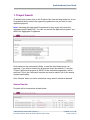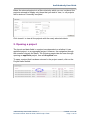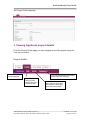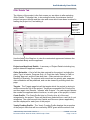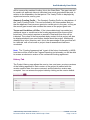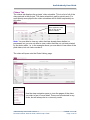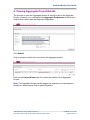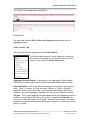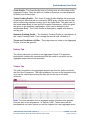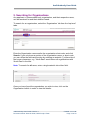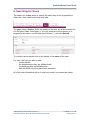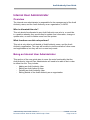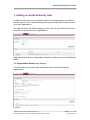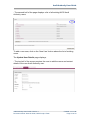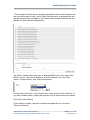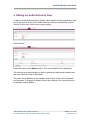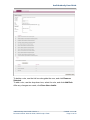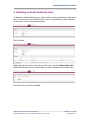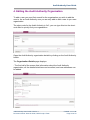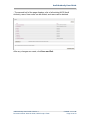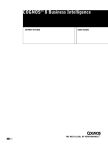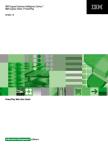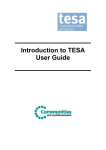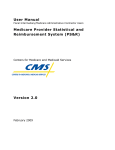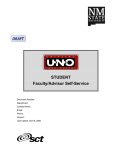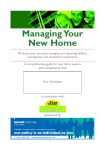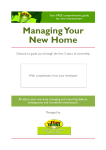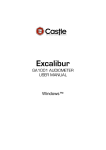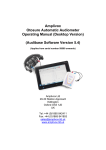Download MCIS Audit Authority User Guide
Transcript
_______________ MCIS Audit Authority User Guide _______________ Audit Authority User Guide Table of Contents INTRODUCTION .................................................................................................................................. 3 HOW TO USE THIS GUIDE....................................................................................................................... 3 THE AUDIT AUTHORITY ON MCIS ....................................................................................................... 3 LOGGING IN AND OUT OF MCIS .................................................................................................... 4 LOGIN ................................................................................................................................................... 4 LOGOUT................................................................................................................................................ 5 MCIS SECURITY ................................................................................................................................... 6 KEYBOARD SHORTCUTS........................................................................................................................ 6 NAVIGATION ON MCIS ..................................................................................................................... 7 TOP LEVEL TABS ................................................................................................................................... 7 TOP LEVEL LINKS .................................................................................................................................. 8 DATA VIEWER ..................................................................................................................................... 9 OVERVIEW............................................................................................................................................ 9 DATA VIEWER IN ACTION .................................................................................................................... 9 1. PROJECT SEARCH ............................................................................................................................ 10 2. OPENING A PROJECT........................................................................................................................ 11 3. VIEWING APPLICANT PROJECT DETAILS .......................................................................................... 12 PROJECT PROFILE ............................................................................................................................... 12 4. VIEWING AGGREGATE PROJECT DETAILS ....................................................................................... 16 5. SEARCHING FOR ORGANISATIONS ................................................................................................... 19 6. SEARCHING FOR USERS .................................................................................................................. 20 REPORT AUTHOR ............................................................................................................................. 21 OVERVIEW.......................................................................................................................................... 21 INTERNAL USER ADMINISTRATOR ............................................................................................ 22 OVERVIEW.......................................................................................................................................... 22 BEING AN INTERNAL USER ADMINISTRATOR ..................................................................................... 22 1. ADDING AN AUDIT AUTHORITY USER ............................................................................................ 23 2. EDITING AN AUDIT AUTHORITY USER ............................................................................................ 26 3. DELETING AN AUDIT AUTHORITY USER ......................................................................................... 28 4. EDITING THE AUDIT AUTHORITY ORGANISATION........................................................................... 29 Audit Authority User Guide: Version 1 Document Owner: Hannah Swan, MCIS Project Team Created: 14-11-08 Page 2 of 30 Audit Authority User Guide Introduction How to use this guide This user guide is designed to give an overview of all the key areas of functionality that relate to you as an Audit Authority user. The guide is broken down into clear sections so that you can pick out the functionality that you are interested in re-visiting, revising or reminding yourself of. The user guide can be used in conjunction with the online help within the MCIS system. The Audit Authority on MCIS The following roles are available to Audit Authority users: - Data Viewer - Report Author - Internal User Administrator The Data Viewer role in MCIS allows the user to: • View all applicant projects and claims for full system users • View aggregate project data for both full and core system users through the MCIS screens. The Report Author role in MCIS allows the user to: • Write ad-hoc Cognos reports on MCIS The Internal User Administrator role in MCIS allows the user to: • Create Audit Authority users • Edit and manage Audit Authority users • Allocate roles for Audit Authority users. Audit Authority User Guide: Version 1 Document Owner: Hannah Swan, MCIS Project Team Created: 14-11-08 Page 3 of 30 Audit Authority User Guide Logging in and out of MCIS Login To log in to MCIS, go to the home page of the ERDF for England website www.erdf.communities.gov.uk - and click on ‘login’. The following screen will display. On the Login screen, to enter the system: 1. Enter your Government Gateway username and password that was sent to you via email. 2. Click on Login. Your home page will display. First time log-in The first time you login to MCIS as a new user, for security purposes you will be asked to change your password, and enter 2 security questions. These step help to protect your log-in details. Change Password screen Your new password must conform to certain security rules, it must include: - 6-12 characters - At least one numeric character - At least one special character i.e. a punctuation mark - A combination of upper and lower case letters Audit Authority User Guide: Version 1 Document Owner: Hannah Swan, MCIS Project Team Created: 14-11-08 Page 4 of 30 Audit Authority User Guide Additionally, your password must not be a word found in the English Dictionary. An example of a ‘strong’ password that complies with these rules is: NG12_5hq OR HAN!nah1 Note: MCIS will prompt you to change your password every 3 months. A top tip is to increment the numeric part of your password each time you change it to correspond with the month and year, therefore you only have to remember the ‘core’ part of your password e.g. HAN!nah1108. Security questions at first logon You are now required to enter two security questions and answers. These will be used to validate your identity if you should forget your password in the future. 1. On subsequent logins, your Personal Page will display. Notes: • Once you are logged in, MCIS will not generally request further proof of your identity. It is therefore essential that you do not share your ID and password with anyone. • If you have not received a MCIS ID and password prior to go-live contact your Intermediate Body MCIS helpdesk. • For what to do if you forget, or want to change your password please see the MCIS guide to logging in – available on request. Logout Click on the Logout link in the top right navigation bar. Audit Authority User Guide: Version 1 Document Owner: Hannah Swan, MCIS Project Team Created: 14-11-08 Page 5 of 30 Audit Authority User Guide MCIS security Once you are logged into MCIS you will not be required to provide evidence of your identity again. Therefore it is very important that you do not leave PCs with access to MCIS open. Use Alt Ctrl Delete and choose Lock Workstation. Note: MCIS will only automatically log you out after four hours of inactivity. Keyboard shortcuts When you have MCIS open you can use standard keyboard shortcuts to move around the screens. Home Moves to the top of the page. End Moves to the bottom of the page. Pg Up & Pg Down Moves up or down one screen load. Audit Authority User Guide: Version 1 Document Owner: Hannah Swan, MCIS Project Team Created: 14-11-08 Page 6 of 30 Audit Authority User Guide Navigation on MCIS When you have successfully logged in to MCIS, your Task list (also known as the Home Page) is the first page to display. This is the main hub on MCIS for most users, but as an AA user you’re roles are limited, and you will never get tasks appearing in this list. Top level tabs From your home page a number of tabs will be visible to you which allow you to navigate to key areas of the system. Which tabs are displayed depends on the MCIS role(s) you have been allocated. An overview of each tab is provided in the table below. Detailed descriptions follow in subsequent sections of this guide. Tab Click on this to…. Tasks …display your home page. For AA users this will not contain any tasks, but it serves as a useful way of returning to these top level tabs. Projects …search for and open a project and view detailed information, including claim schedule and offer screens. Programme …view a summary screen for all regional and aggregate programmes. From there you can access detailed programme information. Organisations …search for and view organisations on MCIS. Users …search for and view users on MCIS. Personal Details …view and edit personal details, including your password. Audit Authority User Guide: Version 1 Document Owner: Hannah Swan, MCIS Project Team Created: 14-11-08 Page 7 of 30 Audit Authority User Guide Top level links Whatever screen you have open, the two set of links shown below will be available in the top right hand corner of the page. A description for each link is provided in the table below. Link Click on to…. Home …display your Home page and Tasks list. Reporting …access the MCIS reporting tool, Cognos ReportNet. The reporting tool will open in a separate window. A number of standard and tailored reports are available to all users. Users with the Report Author role are able to create reports and ad hoc queries. Remember to close the pop up window when you have finished using Reporting. Page Help …open the on-line help. Help is available on all screens and will open in a separate window. Remember to close the pop up window when you have finished using Page Help. Logout …log out of, and close, MCIS. ERDF for England …open the home page of the central website for ERDF in England, maintained and managed by the Department for Communities and Local Government. ERDF Library …view a range of ERDF documentation and guidance held on the ERDF for England website. ERDF Glossary …open a handy glossary of ERDF terms. Best Practice …open the ‘Best Practice’ section on the ERDF website. Audit Authority User Guide: Version 1 Document Owner: Hannah Swan, MCIS Project Team Created: 14-11-08 Page 8 of 30 Audit Authority User Guide Data Viewer Overview The data viewer role in MCIS allows the user to view all of the data available in MCIS for both the Core and Full users. Users can select any regional programme and for all regions view their aggregate data, and for full systems users, view their applicant project data too. If the user wishes to view the Core system users project data they must run a Cognos Report available via the Reporting link on the top right hand-side of the screen. Cognos reporting will be discussed further on page 20. Who is allocated this role? The Data Viewer role can be allocated to an Intermediate Body user, a Managing Authority user, or an Audit Authority user. However, an Intermediate Body user will only be able to view the applicant projects within their own regional programme, and not the projects from other regions. What functions can this role perform? The Data Viewer role is a view only role. A user who has been allocated just this role will not be able to make any amendments to any project data. However this role can be given to a user who has also been allocated a role that does allow them to make amendments. Data Viewer in Action This section of the user guide aims to cover the main functionality that the Audit Authority Data Viewer will need to be able to do in order to utilise the role. They include: - Searching for applicant project from different regional Programmes Opening applicant projects Viewing the details of the applicant projects Viewing the details of the aggregate projects Searching for, and viewing organisations Searching for, and viewing users Audit Authority User Guide: Version 1 Document Owner: Hannah Swan, MCIS Project Team Created: 14-11-08 Page 9 of 30 Audit Authority User Guide 1. Project Search To display this screen click on the Projects tab. Use the drop-down box in the Programme field to select the regional programme from you wish to view applicant projects. Note: Selecting the Aggregate Programme for any region will return the aggregate project data only. You can not access the applicant projects if you select the Aggregate Programme. Enter data into the subsequent fields, or use the drop-down boxes, as required. If you wish to search for all projects insert an asterisk (*) into the ‘Project’ field and all projects in MCIS, for the selected programme, will be returned. This is the ‘wild-card’ function and can be used in all of the search engine functionality. Click ‘Search’ when you have entered as many search criteria as desired. Search Results Projects will be returned as shown below. Audit Authority User Guide: Version 1 Document Owner: Hannah Swan, MCIS Project Team Created: 14-11-08 Page 10 of 30 Audit Authority User Guide Below the returned projects is a filter criteria by which you can ‘cut-down’ the projects returned to display only those that you wish to view, i.e. all projects with a status of ‘financially complete’. Click ‘search’ to view all the projects with the newly selected criteria. 2. Opening a project The layout and data fields in a project are dependent on whether it is an applicant project, or an aggregate project. However, the navigation through the screens is largely the same. The following pages take the user through opening an applicant project, from a full-system user. To open a project that has been returned in the project search, click on the Project Name hotlink. Audit Authority User Guide: Version 1 Document Owner: Hannah Swan, MCIS Project Team Created: 14-11-08 Page 11 of 30 Audit Authority User Guide The Project Profile displays. 3. Viewing Applicant project details From the Project Profile page you can navigate around the project using the ‘new’ top level tabs. Project Profile The current screen displayed. View the categorisations that have been made on this project. View the risk rating and the attachments and comments that View any visits that have been made to this project, and read the visit reports that have been entered. Audit Authority User Guide: Version 1 Document Owner: Hannah Swan, MCIS Project Team Created: 14-11-08 Page 12 of 30 Audit Authority User Guide Offer Details Tab The History of the project is the first screen you are taken to after selecting ‘Offer Details’. This page lists, in chronological order, the statuses that the project has gone through and the roles and users which have been involved in making the project live, and editing it. Click on the attachment hotlinks to view the attachments that have been added. Use the links in the Step box to view the contractual agreement between the Intermediate Body and the applicant. Project and Applicant Details - A summary of Project Details including key project dates and applicant contacts. Claim Schedule- A list of all the claim periods for the project; including the claim ‘Type’ ie Interim, Progress Only, or Final; the claim ‘Status’ ie Paid, or Pending Approval; and the claim due date. Claim periods can either be Monthly or Quarterly. For projects with more than one priority axis, separate claim schedules will be produced, and can be viewed by scrolling down the page. Targets - The Targets page lists all the targets which the project is aiming to achieve across the life of the project. Targets are separated into Priority axis, and then again into ‘Results’, ‘Impacts’ and ‘Outputs’. For each target indicator the number the applicant aims to achieve, in each year of the project, is listed. Costs Profile - The Costs Profile lists, by Priority Axis, all of the cost categories for the project. These will have been selected from a set list of cost categories. The costs are split into Capital and Revenue (where applicable), and are displayed for each year of the project. Yearly Funding Profile – The Yearly Funding Profile displays the proportion of the project costs that will be covered by ERDF grant and the amount that Audit Authority User Guide: Version 1 Document Owner: Hannah Swan, MCIS Project Team Created: 14-11-08 Page 13 of 30 Audit Authority User Guide will be covered by matched funding; this is the Grant Rate. The grant rate will be used in all applicant claims to calculate how much grant should be paid, in relation to the expenditure for that period. The Yearly Profile is displayed by capital and revenue, and by year. Quarterly Funding Profile – The Quarterly Funding Profile is a breakdown of the Yearly Funding Profile. This can be flexed by the Intermediate Body so that the applicant receives more grant at a certain point in the year, so long as the annual grant overall rate remains the same as the project grant rate. Terms and Conditions of Offer - If the intermediate body has added any additional terms or conditions to the funding agreement then these will be listed here. If the project requires an annual or final audit then this will be indicated. The name of the intermediate body contact for this project will also be displayed should you need further details about the project. Additionally detailed here is the ‘retention rate’; this is the percentage of the grant that will be ‘withheld’ until a final audit or project closure assessment has been conducted. Note: The ‘Funding Agreement tab’ is part of the future functionality in MCIS; here there will be a link to the Cognos Reporting tool whereby you will be able to access an electronic version of the contractual funding agreement. History Tab The Project History page allows the user to view, and open, previous versions of the funding agreement. Each version of the project is marked with the version creation date, the users comment, and the date the version was accepted. You can access the project data by clicking on the version hotlink. Audit Authority User Guide: Version 1 Document Owner: Hannah Swan, MCIS Project Team Created: 14-11-08 Page 14 of 30 Audit Authority User Guide Claims Tab The claims tab displays the projects’ claim schedule. This is a list of all of the claim periods in the project. The claim schedule is split by priority axis. For multi-priority axes projects the claim schedules will be listed sequentially on this page. To access the details of the applicant claim, click on any of the claim’s hotlinks. Note: You are able to view any claim that has already been drafted, or processed, but you are not able to view a claim that has not yet been started by the claim editor, i.e. in the example above you are able to view either of the paid claims, but not claim number 3. The claim will open onto the Claim History page. Use the step navigation pane to view the pages of the claim you wish to see in more detail. These can be selected in any order, but will always be in a view-only mode. Audit Authority User Guide: Version 1 Document Owner: Hannah Swan, MCIS Project Team Created: 14-11-08 Page 15 of 30 Audit Authority User Guide 4. Viewing Aggregate Project Details The process to view the Aggregate project is similar to that of the Applicant Project. However, you must select the Aggregate Programme at the Project Search step, rather than the Regional Programme. Click Search. Only one project will be returned; this is the aggregate project. Click on the Project Name hotlink to return the details of the Aggregate Project. Note: The Aggregate Project details pages are organised, and accessed in exactly the same way as for the applicant project. Audit Authority User Guide: Version 1 Document Owner: Hannah Swan, MCIS Project Team Created: 14-11-08 Page 16 of 30 Audit Authority User Guide The Project Profile page will be displayed. Profile Tab The user can view the Risk, Visits and Categories associated with the aggregate project. Offer Details Tab The user can view the aggregate project Offer Details. The Offer Details screens can be viewed by clicking on the hotlinks in the Step box on the left-hand side of the screen, or by clicking the Next Step button. Aggregate Project Details - A summary of the Aggregate Project Details including key project dates and the priority axis associated with the region. Claim Schedule- A list of all the claim periods for the project; including the claim ‘Type’ i.e. Interim, or Final; the claim ‘Status’ i.e. Paid, or Pending Approval; and the claim due date. Claim periods can either be Monthly or Quarterly, but most aggregate schedules are set up to be Monthly claiming. Targets - The Targets page lists all the targets which the aggregate project is aiming to achieve across the life of the project. Targets are separated into Priority axis, and then again into ‘Results’, ‘Impacts’ and ‘Outputs’. For each target the number the Intermediate Body aims to achieve, in each year of the project, is listed. Audit Authority User Guide: Version 1 Document Owner: Hannah Swan, MCIS Project Team Created: 14-11-08 Page 17 of 30 Audit Authority User Guide Costs Profile - The Costs Profile lists, by Priority Axis, all of the costs of the Aggregate Project. They are split into Capital or Revenue, and are displayed for each year of the project. Yearly Funding Profile – The Yearly Funding Profile displays the proportion of the project costs that will be covered by ERDF grant, and the amount that will be covered by matched funding; this is the Grant Rate. The grant rate for the Intermediate Body is fixed by the European Commission, unlike the grant rate given to the Applicant organisation, which can be decided by the Intermediate Body. The Yearly Profile is displayed by capital and revenue, and by year. Quarterly Funding Profile – The Quarterly Funding Profile is a breakdown of the Yearly Funding Profile. This is simply the annual total, divided by 4. Terms and Conditions of Offer – This page does not relate to the Aggregate Project, and can be ignored. History Tab The History tab does not relate to the Aggregate Project. For applicant projects this monitors the amendments that are made to a project, but the aggregate project will not be amended. Claims Tab The claim schedule for the aggregate project lists all of the claim periods for the life of the Programme. The claim schedules for each of the regions priority axes can be viewed by selecting the tabs across the top of the claim schedule. Note: The claim schedule for the aggregate project includes claim periods from the start of the programme, i.e. January 2007. These claims will be processed as null-value claims up until the regions first ‘real’ aggregate claim. Audit Authority User Guide: Version 1 Document Owner: Hannah Swan, MCIS Project Team Created: 14-11-08 Page 18 of 30 Audit Authority User Guide 5. Searching for Organisations Any applicant or Intermediate body organisation, and their respective users, can be searched for and their details viewed. To search for an organisation, select the ‘Organisation’ tab from the ‘top-level’ tabs. Enter the Organisation name and/or the organisation short-code, and click Search. If you only know a section of the organisation name, or short-code you can utilise the wild-card function by entering an asterisk (*) either side of the known characters, e.g. *North East* would return all organisations with ‘North East’ in the title: Note: To search for all users, enter a single asterisk into either field. Once you have found the organisation you wish to view, click on the Organisation hotlink in order to view the details. Audit Authority User Guide: Version 1 Document Owner: Hannah Swan, MCIS Project Team Created: 14-11-08 Page 19 of 30 Audit Authority User Guide 6. Searching for Users The search for a User works in exactly the same way as for organisations. Select the ‘User’ tab from the top-level tabs. The page below, displays. Enter the details of the user you wish to search for into the given fields. Once again, if you only know one of the names, or a segment of the name, use the wild-card function (*), and click Search. To view the user’s details click on the hotlink of the name of the user. For each user you are able to view: - contact details - the programme(s) they are affiliated with - the project(s) they are affiliated with - And the MCIS roles they have been allocated. All of the user information will be in read-only mode, and cannot be edited. Audit Authority User Guide: Version 1 Document Owner: Hannah Swan, MCIS Project Team Created: 14-11-08 Page 20 of 30 Audit Authority User Guide Report Author Overview The Report Author allows the user to be a Cognos report writer. There is a Cognos Report link in MCIS that can be accessed by any user to view these reports. However you must have the Report Author role, to write new reports. What actions can this role perform? If you have been allocated the Report Author role you are able to write new ad-hoc Cognos reports for MCIS. You do not have to have this role to view existing reports in Cognos; these can be viewed by any user. The report Author role should be given once the user has had some preliminary training in Cognos report writing. Once a new report has been written it is then stored in Cognos and can be viewed by any user. You can access Cognos at any point whilst in MCIS, by clicking on the Reporting hotlink on the top right-hand side of the MCIS screen. Who is allocated this role? The report Author role cannot be given to a user on its own; it must be allocated alongside another MCIS user role. It is advised that the Data Viewer role is useful for this purpose. Audit Authority User Guide: Version 1 Document Owner: Hannah Swan, MCIS Project Team Created: 14-11-08 Page 21 of 30 Audit Authority User Guide Internal User Administrator Overview The internal user administrator is responsible for the management of the Audit Authority users, and the Audit Authority as an organisation, in MCIS. Who is allocated this role? This role should be allocated to any Audit Authority user who is, or could be, in a position whereby they would need to update user information, change or update roles, or need to delete users from the system. What functions can this role perform? This role is only able to edit details of Audit Authority users, and the Audit Authority organisation. The user will be able to view the details of other users and organisations, but they will be in a read-only mode. Being an Internal User Administrator This section of the user guide aims to cover the main functionality that the Audit Authority Internal User Administrator will need to be able to do in order to utilise the role. They include: - Adding an Audit Authority User Editing an Audit Authority User Deleting an Audit Authority User Editing details of the Audit Authority as an organisation Audit Authority User Guide: Version 1 Document Owner: Hannah Swan, MCIS Project Team Created: 14-11-08 Page 22 of 30 Audit Authority User Guide 1. Adding an Audit Authority User In order to add a user you must first search for the organisation you wish to add the user to. As an Audit Authority user you are only able to add a user to your own organisation. The short-code for the Audit Authority is ‘AA’; you can type this into the shortcode field to quickly find your organisation. Open the Audit Authority organisation details by clicking on the Audit Authority hotlink. The Organisation Details page displays. - The first half of the screen lists information about the Audit Authority organisation. Audit Authority User Guide: Version 1 Document Owner: Hannah Swan, MCIS Project Team Created: 14-11-08 Page 23 of 30 Audit Authority User Guide - The second half of the page displays a list of all existing MCIS Audit Authority users. To add a new user, click on the ‘New User’ button above the list of existing users. The Update User Details page displays; - The top half of the screen requires the user to add the name and contact details of the new Audit Authority user. Audit Authority User Guide: Version 1 Document Owner: Hannah Swan, MCIS Project Team Created: 14-11-08 Page 24 of 30 Audit Authority User Guide - The second half of the screen displays information about what Programmes the user will be able to view. As an Audit Authority user, all programmes and applicant projects are available to be viewed, and therefore these boxes are greyed out, and cannot be deselected. The ‘Roles’ section allows the user to add the MCIS roles to the new users MCIS account. The roles available to an Audit Authority user are ‘Data Viewer’, ‘Report Author’ and ‘User Administrator’. Use the drop-down box to view these roles, select one and click ‘Add role’. If you wish to add another, repeat this process until all desired roles are added. Click ‘Save User Details’. If you make a mistake, use the tick-boxes alongside the role, and click ‘Remove Selected’. Audit Authority User Guide: Version 1 Document Owner: Hannah Swan, MCIS Project Team Created: 14-11-08 Page 25 of 30 Audit Authority User Guide 2. Editing an Audit Authority User To edit an Audit Authority user’s details, either search for the organisation and select the user from the list of Audit Authority users or, alternatively, search directly for the user via the User search engine. Click ‘Search’. Select the user via the Name hotlink. The user’s details will be displayed. The internal user administrator is able to update and edit contact details and the roles which the user is allocated. The users email address is not editable, and neither is the user’s forename and surname. If changes to either of these are required, the user will have to be deleted, and re-added. Audit Authority User Guide: Version 1 Document Owner: Hannah Swan, MCIS Project Team Created: 14-11-08 Page 26 of 30 Audit Authority User Guide To delete a role, use the tick box alongside the user, and click Remove Selected. To add a role, use the drop-down box, select the role, and click Add Role. After any changes are made, click Save User details. Audit Authority User Guide: Version 1 Document Owner: Hannah Swan, MCIS Project Team Created: 14-11-08 Page 27 of 30 Audit Authority User Guide 3. Deleting an Audit Authority User To delete an Audit Authority user, either search for the organisation and select the user from the list of Audit Authority users or, alternatively, search directly for the user via the User search engine. Click ‘Search’. Select the tick-box next to the name of the user, and click Delete Selected. MCIS will then ask you to confirm that you wish to delete the selected user. Click OK, the user will be deleted. Audit Authority User Guide: Version 1 Document Owner: Hannah Swan, MCIS Project Team Created: 14-11-08 Page 28 of 30 Audit Authority User Guide 4. Editing the Audit Authority Organisation To add a user you must first search for the organisation you wish to add the user to. As an Audit Authority user you are only able to add a user to your own organisation. The short-code for the Audit Authority is ‘AA’; you can type this into the shortcode field to quickly find your organisation. Open the Audit Authority organisation details by clicking on the Audit Authority hotlink. The Organisation Details page displays. - The first half of the screen lists information about the Audit Authority organisation, all the details listed here can be edited, and new addresses can be added. Audit Authority User Guide: Version 1 Document Owner: Hannah Swan, MCIS Project Team Created: 14-11-08 Page 29 of 30 Audit Authority User Guide - The second half of the page displays a list of all existing MCIS Audit Authority users. New users can be added, and users can be deleted. After any changes are made, click Save and Exit. Audit Authority User Guide: Version 1 Document Owner: Hannah Swan, MCIS Project Team Created: 14-11-08 Page 30 of 30