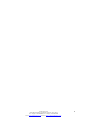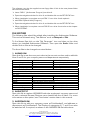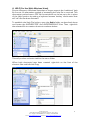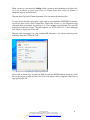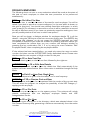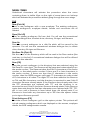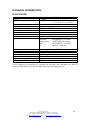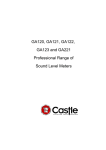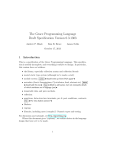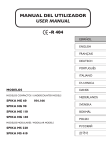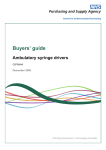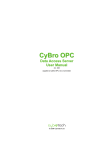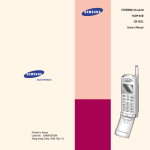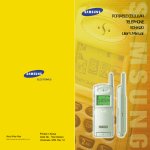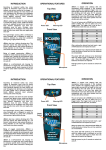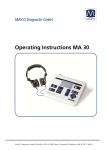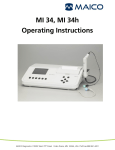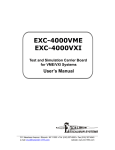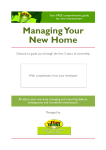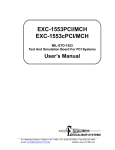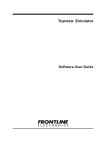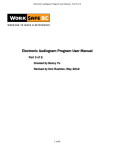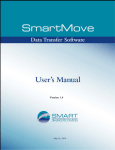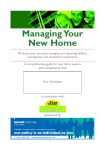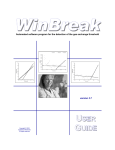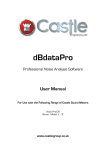Download - Castle Group Ltd
Transcript
Excalibur GA1001 AUDIOMETER USER MANUAL Windows™ Castle Group Ltd Salter Road, Scarborough, North Yorkshire, YO11 3UZ Tel: +44 (0) 1723 584250, Fax: +44 (0) 1723 583728 Email: [email protected] Internet: http://www.castlegroup.co.uk 2 EXCALIBUR AUDIOMETER Windows Version INTRODUCTION The Castle Group GA1001 Excalibur audiometer software includes the Hughson-Westlake testing routine and has a windows user interface, which makes it attractive and easier to use than almost any other screening audiometer. This manual describes the default settings in the program, the recommended steps in normal usage, and it gives a more detailed description of all the menu facilities, which are provided in the program. SPECIAL NOTICE Please note it is recommended that when running the ASRA testing program under Windows XP™ or Vista™, for best results it should be operated in the Windows 2000™ compatibility mode. This is necessary due to differences in Windows XP and Vista operating environments that may occasionally cause update errors to the user interface while the test is running. If this happens, you may notice while the test runs normally for the person being tested, the screen display may stop updating, giving the impression that the program has ‘frozen’ until the end of the test, at which point the display will return to normal. To prevent this from happening, simply follow the instructions shown below. To run the ASRA software in compatibility mode install the software as described in the Windows Installation section and then: 1) Using the mouse pointer right-click on the Asra Audiometer icon in the program group or desktop – depending on how you start the program. 2) Select Properties, Compatibility, and then the tick box for compatibility mode. 3) Select Windows 2000 compatibility. 4) Click on Apply and then OK. Castle Group Ltd Salter Road, Scarborough, North Yorkshire, YO11 3UZ Tel: +44 (0) 1723 584250, Fax: +44 (0) 1723 583728 Email: [email protected] Internet: http://www.castlegroup.co.uk 3 1) EXCALIBUR INSTALLATION The Castle Group GA1001 Excalibur is an audiometer which can be used in manual mode under full operator control, in semi-automatic mode, with a combination of operator and program control, or fully automatically where the test process follows one of a number of pre-set protocols. HARDWARE SETUP SERIAL CONNECTION Communication between the PC and Excalibur is by means of cables linking a standard 9-pin PC serial port to the corresponding socket on the back of the GA1001. The Excalibur software needs to be told which ports are being used and this is done by editing the file AUDW32.INI (see FILE EDITING below) to match the physical links you have used. The ASRA software will default to COM1 for standard use. If COM1 is in use by another application, and COM2, 3, or 4 is available, then the unit should be connected as such, and the AUDW32.INI file be set accordingly. USB CONNECTION If the PC or laptop hosting the ASRA software is not equipped with a serial port connection, the use of an USB-to-serial adapter will be required. To install the adapter, please follow the instructions supplied with the device, ensuring that the supplied drivers are correctly installed. It is important to note the physical USB port selected as this must always be used when running the Excalibur. The COM number assigned to the USBserial adapter may now be set using the Windows Control Panel or Device Manager dependent on which version of Windows is installed. COM1 matches the default setting in the ASRA software, but if this is not available then another number must be assigned and the AUDW32.INI file set edited to match. POWER SUPPLY CABLE Ensure the green Power LED on the upper-right side of the Excalibur fascia is illuminated when mains power is switched on. RIGHT (RED) EARPHONE PLUG If used as a ‘stand-alone’ system, connect the red earphone plug into the socket marked Right on the rear of the Excalibur. If used in conjunction with an audiometric screening booth, link the socket marked Right on the rear of the Excalibur to the red socket on the outside of the booth, and connect the red earphone plug to the corresponding socket within the booth. LEFT (BLUE) EARPHONE PLUG If used as a ‘stand-alone’ system, connect the blue earphone plug into the socket marked LEFT on the rear of the Excalibur. If used in conjunction with an audiometric screening booth, link the socket marked Left on the rear of Castle Group Ltd Salter Road, Scarborough, North Yorkshire, YO11 3UZ Tel: +44 (0) 1723 584250, Fax: +44 (0) 1723 583728 Email: [email protected] Internet: http://www.castlegroup.co.uk 4 the Excalibur to the blue socket on the outside of the booth, and connect the blue earphone plug to the corresponding socket within the booth. RESPONSE BUTTON If used as a ‘stand-alone’ system, connect the plug from the hand held response button into the socket marked Response on the rear of the Excalibur. If used in conjunction with an audiometric screening booth, link the socket marked Response on the rear of the Excalibur to the black socket on the outside of the booth, and connect the plug from the hand held response button to the corresponding black socket within the booth. Operation of the response button may be tested by ensuring that the Response LED illuminates when the button is pressed. SOFTWARE INSTALLATION Note: To be able to use this software, your computer should have Windows 98, 2000, NT (with appropriate user permissions), ME, XP, or Vista already installed and have an unassigned port available for connection (see above for port connections). WINDOWS INSTALLATION The ASRA software program is supplied on a CD-ROM matched exactly to your Excalibur. The CD is marked with the serial number of the Excalibur and carries vital calibration data exclusive to that unit. If you have purchased more than one Excalibur it is imperative that you ensure the correct software disk is installed on the associated PC or laptop intended for use with that unit. To install from the CD, insert the disk into the appropriate drive, and using the Windows navigation window, select the SETUP.EXE icon and double-click using the left mouse button to initialise the program. The ASRA program files will be ‘unpacked’ and installed on the C-drive in a folder called Audio. If required, the files may be transferred to a network drive. Care should be taken in installations where a number is users will have access to the program, or where multiple logon profiles may be used, to ensure that each user has access to the ASRA programs. It is recommended that the icons for the testing program (AUDW32.EXE) and the batch-utility program (AUDPRW32.EXE) are made available on the users’ desktop. You may wish to customise the icons’ descriptions to read as noted above. Once the programs are installed, refer to the chapter on FILE EDITING. Castle Group Ltd Salter Road, Scarborough, North Yorkshire, YO11 3UZ Tel: +44 (0) 1723 584250, Fax: +44 (0) 1723 583728 Email: [email protected] Internet: http://www.castlegroup.co.uk 5 The software may also be supplied on two floppy disks. If this is the case please follow the instructions below: ¾ Insert ‘DISK 1’ (Audiometer Program) into drive A. ¾ Open the navigation window for drive A, and double-click on the SETUP.EXE icon. ¾ When installation is complete remove DISK 1 from drive A and replace it ¾ with DISK 2 (Batch Utility Program). ¾ Open the navigation window for drive A, and double-click on the SETUP.EXE icon. ¾ When installation is complete remove DISK 2 from drive A and refer to the chapter on FILE EDITING. FILE EDITING The following files should be edited after installing the Audiometer Software. This can be achieved using “Text Editors” such as Notepad or Edit. To find these files click on the “My Computer” icon and then on the drive where you installed Audiometer Software. Then open the Audio folder and double click on files to be changed. The three files to be changed are noted below: 1. AUDW32.INI Open this file to set the com port value to the correct number and to add title lines 2 and 3 for your company name and department respectively. OPTIONS DEFAULT VALUE MaximumResponseTime=1500 Maximum Response Time 0 to 4000 ms 0 to 4000 mS ToneLength=1000 Tone Length 1,2,3,4 COMPort=1 COM Port 1,2,3,4 FrequencyList=1 Frequency List (kHz) 1 = 1,2,3,4,5,6,8,0.5. 2 = 1,2,3,4,6,8,0.5,0.25. 3 = 1,1.5,2,3,4,6,8,12,0.75,0.5,0.25,0.125. 4 = 1,2,1 0 = Off, 1 = On PulseOnOff=0 Pulsed Tone 0 = Off, 1 = On Categories678=1 Categories 6, 7, 8 ASRA AUDIOMETER Title 1 Insert the name of your company Title 2 and address.(or Occ. Health Dept.) Title 3 Network Folder Address C:\AUDIO\RESULTS Save Directory Network Folder Address C:\AUDIO\RESULTS Passive Directory 2. AUDLETR.TXT Open this file to replace XXXXXXXX with the employees’ company name and to add a relevant Nurses/Doctors name beside last line of letter. For more information on this option, see ‘Print Letter’ section later in this manual. 3. AUDPRW32.INI Open this file to add your company name at PrintHeader2, and address or department at PrintHeader3. The Display of categories 6, 7, and 8 can also be switched off, if required, as shown in the AUDW32.INI file table above. Castle Group Ltd Salter Road, Scarborough, North Yorkshire, YO11 3UZ Tel: +44 (0) 1723 584250, Fax: +44 (0) 1723 583728 Email: [email protected] Internet: http://www.castlegroup.co.uk 6 4. HELP (For Use With Windows Vista) Due to changes in Windows Vista that no longer support the ‘traditional’ help file format, an alternative method of accessing the help file is required. This alternative method uses a PDF file format which can be set up to act in place of the Help function by setting a keyboard access ‘hot-key’ combination that will ‘call’ the file when activated. To establish the Help File hot-key, open the Audio folder as described above and locate the AUDHELP.PDF and AUDPRW32.HLP files. Then, right-click the selected file to create a shortcut as shown below:- This will produce a shortcut within the same folder. When both shortcuts have been created: right-click on the first of the shortcut files and left-click Copy. Castle Group Ltd Salter Road, Scarborough, North Yorkshire, YO11 3UZ Tel: +44 (0) 1723 584250, Fax: +44 (0) 1723 583728 Email: [email protected] Internet: http://www.castlegroup.co.uk 7 Next, close or minimise the Audio folder, move to the desktop and right click on it to produce a menu box. Click on Paste from the menu to create a desktop copy of the shortcut. Repeat this Copy and Paste operation for the second shortcut file. To set up the hot-key operation, right-click on the desktop AUDHELP shortcut and from the menu click Properties. Place the cursor in the Shortcut Key dialogue box and select by clicking in it. Then press and hold the Ctrl and Alt keys and press the H key. This will appear as “CTRL+ALT+H” in the dialogue box. Click on Apply and then OK. Repeat this operation for the audprw32 shortcut, but when entering the shortcut key use CTRL+ALT+B. Once this is done this, you will be able to call the ASRA testing program help file at any time by typing Ctrl+Alt+H or the batch-utility program help file by typing Ctrl+Alt+B Castle Group Ltd Salter Road, Scarborough, North Yorkshire, YO11 3UZ Tel: +44 (0) 1723 584250, Fax: +44 (0) 1723 583728 Email: [email protected] Internet: http://www.castlegroup.co.uk 8 NORMAL OPERATION The menu selections described in the section “INITIALISATION” should be made immediately after switching on the audiometer, to allow setting of the relevant parameters in the program. Underlined characters will activate the procedure when the menu containing them is visible. Keys on the right are hot-keys, which will activate the procedure without going through the menu stage. These instructions assume that you are following the recommended procedures for the storage of batches of audiograms, namely -- store in one directory all the files from one company taken in the course of a testing program covering one or several days. Assign a different directory for the same company when the next batch of tests on the same staff is done 1 year later. Assign a different directory for each company, even if more than one company is tested on the same day. In the above, particular circumstances may make it desirable to modify the directory arrangement, e.g. you may replace the word “company” with the words “department” or “branch”, but this could be inconvenient if there is a transfer of employees between departments. The principal to bear in mind is that, when you are performing one set of tests on a batch of employees, it is most convenient if the previous tests on these employees are all in one other directory. If you have doubts on the most convenient arrangement in your particular circumstances, please discuss the situation with your supplier or with Castle Group Ltd. using the contact details below. Castle Group Ltd Salter Road, Scarborough, North Yorkshire, YO11 3UZ Tel: +44 (0) 1723 584250, Fax: +44 (0) 1723 583728 Email: [email protected] Internet: http://www.castlegroup.co.uk 9 NORMAL TEST SEQUENCE INITIALISATION File: Set Save Dir (Ctrl+D) Select the directory into which you wish to save the current audiograms of employees whom you are about to test. This directory applies when you perform a Save and Name operation, which is the recommended way of using the system (see below). Passive: Set Passive Directory (Ctrl+S) Select the directory where, on a previous occasion (say 1 year ago), you stored audiograms for the employees which you are now about to re-test. You will be able to use these audiograms to determine if the category 1 applies to each employee. Note: The ASRA operating software for the GA1001 Excalibur user interface incorporates a series of short-cut icons located below the main menu bar. These icons are intended to allow smoother operation by acting as fasttrack connections to their listed function. Where a short cut icon represents a standard function, for example, NEW, it will be noted in the manual as an icon box next to the heading as shown below. NEW or Ctrl+N or File: New Castle Group Ltd Salter Road, Scarborough, North Yorkshire, YO11 3UZ Tel: +44 (0) 1723 584250, Fax: +44 (0) 1723 583728 Email: [email protected] Internet: http://www.castlegroup.co.uk 10 FOR EACH EMPLOYEE The following short cut icon or menu selections should be made at the start of the test on each employee, to allow the test procedure to be performed satisfactorily: - NEW or Ctrl+N or File: New This menu item is used at the start of the test for each employee. You will be asked if you wish to save the current audiogram (i.e. the one which is drawn on the grid at this time). You should have already saved this audiogram, in which case, press N. (Do not save it a second time, since it will be resaved in a second file with a different name). If you have not previously saved the audiogram, then you will possibly wish to do so now, in which case press Y. Next you will be shown a dialogue window for employee details. Fill in all the details -- using the TAB key to move from one entry to the next. The <ENTER> key terminates this dialogue, so do not press the <ENTER> key until you have completed all entries. If you make the mistake of pressing <ENTER> before you have completed the entries then you can re-enter the dialogue window by pressing the key combination Ctrl + E or by using the menu selection ‘Edit: Employee Details’, then completing the employee details. IF the subject has been tested before, you need only enter the name or works number and then use the AUTODETAILS facility described below. Please note that the date format requires a 4-digit number for the year RUN or F2 or Auto-Test: Run Conduct a hearing test; on the left ear first, followed by the right ear. AUTODETAILS or F4 or Edit: Auto Details For use by advanced users to have the details box filled automatically if the subject has been tested before. More information is available through the Help Menu. SINGLE or Ctrl+F or Auto-Test: Single Freq Allows the subject to be given a familiarisation run on one frequency. PASSIVE or F10 or Passive: Find and Open Load a previous audiogram, for comparison with the results of the current test. This will allow the program to analyse the possibility of the HSE Category 1 applying to this employee. PRINT or F5 or File: Print Prints the current audiogram on the system printer. This printout will include passive audiograms that are displayed, employee details, and HSE categorisation results. SAVE or F6 or File : Save Save the current audiogram in the directory, which was selected above in the Set Passive Directory step, generating a filename automatically from the works number. Castle Group Ltd Salter Road, Scarborough, North Yorkshire, YO11 3UZ Tel: +44 (0) 1723 584250, Fax: +44 (0) 1723 583728 Email: [email protected] Internet: http://www.castlegroup.co.uk 11 MENU ITEMS Underlined characters will activate the procedure when the menu containing them is visible. Keys on the right of some items are hot-keys which will activate the procedure without going through the menu stage. FILE New (Ctrl+N) Start a new audiogram with a new employee. The existing audiogram, passive audiograms, employee details, results and comments are all deleted. Open (Ctrl+O) Open an existing audiogram file from disk. You will use the conventional windows dialogue box, to select drive, directory, file type, and filename. Save As Save the current audiogram to a disk file which will be named by the operator. You will use the conventional windows dialogue box, to select drive, directory, file type and filename. Set Save Dir (Ctrl+D) Set the name of the directory, which will be used in the Save routine (the next item in this list). A conventional windows dialogue box will be offered to permit this selection. Save (F6) Save the current audiogram in the directory that was selected using the Set Save Dir menu item. The filename will be generated automatically from the works number. This filename takes the first 6 characters of the works number, or the whole works number if there are 6 or less characters in the works number. If there are less than 6 characters in the works number, then the ASRA program will insert ‘0’ characters to make a total of 6 characters in all cases. The digits ‘00’ are then added to the filename as 7th and 8th characters, and the directory is examined to see if this 8 character filename already exists. If the filename does already exist, then the ‘00’ characters are replaced with ‘01’ and the directory is reexamined to see if this 8 character filename already exists. If this filename again does exist then the final two characters are replaced with ‘02’, ‘03’, etc. in turn until a filename is found which does not already exist. If no filename is found with any characters up to ‘99’ then the system invites you to type a filename yourself. Print Audiogram (F5) Print the current audiogram grid on the system printer. This printout will include passive audiograms which are displayed on the screen, employee details, and HSE categorisation results. Castle Group Ltd Salter Road, Scarborough, North Yorkshire, YO11 3UZ Tel: +44 (0) 1723 584250, Fax: +44 (0) 1723 583728 Email: [email protected] Internet: http://www.castlegroup.co.uk 12 Print Letter (F8) Print the file audletr.txt on the system printer. (See later) Exit (Alt+F4) Terminate the audiometer program and return to windows. PASSIVE Open Present the normal windows dialogue box to allow selection of drive, directory, file type and filename. The selected file is then loaded into the passive area in the program. Set Passive Directory (Ctrl+S) Present the normal windows dialogue box to allow the selection of drive and directory. This drive and directory are subsequently used for the selection of files which are offered for loading as passive audiograms. It should be the directory which contains the files which were taken 1 year ago for the employees which are about to be re-tested. Find and Open (F10) A search is made of the Set Passive Directory (i.e. the directory which has been selected because it has the files taken 1 year ago for the employees which are about to be re-tested) for files which contain the same works number as the current audiogram. Up to 10 such files are offered for loading as passive files. In normal usage, only one such file should be present in any one directory. AUTO-TEST Run (F2) Run a hearing test on the current employee, following the order of ears and the list of frequencies, which have been set in the options menu. The default order is the left ear first, followed by the right ear. The default list of frequencies if 1kHz, 2kHz, 3kHz, 4kHz, 6kHz, 8kHz, 0.5kHz in that order. Six of these frequencies (not including 8kHz) are used to calculate and Health and Safety Executive categories. Right Ear Run a hearing test on the current employee on the right ear only. Left Ear Run a hearing test on the current employee on the left ear only. Single Freq (Ctrl+F) A dialogue box is presented to allow selection of either the left or right ear, plus one of the 12 frequencies available in the system. When the OK button is pressed, the program proceeds to a standard hearing threshold test on the selected ear and frequency. Castle Group Ltd Salter Road, Scarborough, North Yorkshire, YO11 3UZ Tel: +44 (0) 1723 584250, Fax: +44 (0) 1723 583728 Email: [email protected] Internet: http://www.castlegroup.co.uk 13 At the end of the test, the previous threshold on this ear and frequency (if there is one) is still presented as an X or O, while the new threshold is presented as a diamond (if these two thresholds are the same then one may obscure the other). A dialogue box is presented to invite the operator to accept the new threshold value, or reject it in favour of the previous value. Whichever is accepted is now plotted as an X or O with appropriate lines joining it to adjacent thresholds, and the rejected threshold is deleted. Talk Right (F7) Talk to the employee from a microphone to the right earphone. Within this facility the sound level of the speech can be increased in 5dB steps by pressing the ‘y’ key or pressing the mouse button when the arrow is on the Yes button. The sound level of the speech can be decreased in 5dB steps be pressing the ‘n’ key or pressing the mouse button when the arrow is on the No button. The ESCAPE key or pressing the mouse button when the arrow is on the Cancel button, will exit from this facility. Talk Left Talk to the employee from a microphone to the left earphone. See the previous item for a description of the facilities for increasing and decreasing the sound level and for exiting from this facility. EDIT Employee Details (Ctrl+E) Edit the employee details for the current test. Fill in all the details -- using the TAB key to move from one entry to the next. The <ENTER> key terminates this dialogue, so do not press the <ENTER> key until you have completed all entries. If you make the mistake of pressing <ENTER> before you have completed the entries then re-enter the dialogue window as above and complete the employee details. Auto Details (F4) For use by advanced users to have the details box filled automatically if the subject has been tested before. More information is available through the Help Menu. Comments (Ctrl+C) Fill in any comments, which you wish on the current test or the current employee. The <ENTER> key terminates this dialogue, so do not press the <ENTER key until you have completed the comments. If you make the mistake of pressing <ENTER> before you have completed the entries then re-enter the dialogue window as above and complete your comments. Delete (DEL) Delete the current audiogram. Castle Group Ltd Salter Road, Scarborough, North Yorkshire, YO11 3UZ Tel: +44 (0) 1723 584250, Fax: +44 (0) 1723 583728 Email: [email protected] Internet: http://www.castlegroup.co.uk 14 Delete Passive Delete all passive audiograms, which are presently in the system. Update Categories Re-calculate the HSE categorisation and display the new results in the result box. Note that this operation is performed automatically at the end of all the automatic threshold tests, which are described above. VIEW Result Toggle between viewing and not viewing the results box. Details Toggle between viewing and not viewing the employee details box. Current Audiogram Toggle between viewing and not viewing the current audiogram. Passive Audiograms (F9) Toggle between viewing and not viewing the passive audiograms which have been loaded into the program. MANUAL Go Manual (F3) Enable the manual mode operations, and disable the automatic threshold test operations Run, Left Ear, Right Ear and Auto (single freq.). Put a test point indicator on the screen at 60dB, 1kHz on the left ear. Exit Manual (Ctrl+X) Remove the test point indicator from the screen and disable all the operations within manual mode. Enable the automatic threshold test operations Run, Left Ear, Right Ear and Auto (single freq). Plot Point (Ctrl+P) Depending on whether the test point indicator is on the left ear or the right ear, plot an X or an O at the position of the test point indicator, and draw joining lines to adjacent thresholds as appropriate. Incr hl (Down Arrow) Increase the position of the test point indicator by 5dB. Decr hl (Up Arrow) Decrease the position of the test point indicator by 5dB. Castle Group Ltd Salter Road, Scarborough, North Yorkshire, YO11 3UZ Tel: +44 (0) 1723 584250, Fax: +44 (0) 1723 583728 Email: [email protected] Internet: http://www.castlegroup.co.uk 15 Incr freq (Right Arrow) Increase the position of the test point indicator to the next higher frequency. If the indicator was on the right ear and the previous frequency was 12kHz, then move the indicator to 125Hz on the left ear. Decr freq (Left Arrow) Decrease the position of the test point indicator to the next lower frequency. If the indicator was on the left ear and the previous frequency was 125Hz, then move the indicator to 12kHz on the right ear. Generate Tone (space) Present a tone at the hl and frequency of the test point indicator, on the selected ear. The length of the tone is as set in the options menu. Pulsed tones may also be selected in the options menu. OPTIONS Test Settings Select to test the left ear followed by the right ear, or the right ear followed by the left ear. This selection applies when the Run command is subsequently selected. The default is left ear followed by right ear. Set the Wait time on the slider. The Wait time is the maximum time the system will wait for a response timed from the start of the tone. The default value is 0.8 seconds. Set the Tone length, which is the time for which the tone is presented. The default Tone length is 0.5 seconds. Select the mode where the tone is continuous during the time of the tone length, or the mode where a sequence of short tone pulses is generated during the time of the tone length. Frequencies Select the list of frequencies, which are to be tested. The system works through the frequencies in the list, which are selected, in the order in which they appear in the list. The presently available lists are:1. 1, 2, 3, 4, 6, 8, 0.5 kHz 2. 1, 2, 3, 4, 6, 8, 0.5, 0.25 kHz 3. 1, 1.5, 2, 3, 4, 6, 8, 12, 0.5, 0.25, 0.125 kHz 4. 1, 2, 3 kHz The HSE categories are calculated on the basis of the frequencies, which are in list 1 (excluding 8kHz), which is therefore the favoured list to be used. Ports Select the serial (COMM) port which is to be used for communication with the audiometer. Castle Group Ltd Salter Road, Scarborough, North Yorkshire, YO11 3UZ Tel: +44 (0) 1723 584250, Fax: +44 (0) 1723 583728 Email: [email protected] Internet: http://www.castlegroup.co.uk 16 STANDARD WINDOWS CONVENTIONS When setting up the directory for automatic saving or the directory for searching files for passive loading, it will be necessary to use normal windows conventions to select the required directory. This is done within the dialogue box which is presented. All the necessary selections, of drive, and directory may be made using the computer mouse. However if the operator wishes to use the keyboard then it is important to note that the Alt key is generally used in all these commands. Thus the box for selecting the required drive is entered by typing Alt+V, then the up and down arrow keys allow highlighting of the required drive. Similarly, Alt+D selects the box within which the directory is selected. If the required directory is not visible at first, it may be necessary to highlight a parent directory or even the root directory, then press <ENTER> to show the contents of that directory and to show its subdirectories. From there you can work down through the hierarchy of directories to the one you wish to use. You can set up an icon in the Program Manager, to make it very easy to run the audiometer program. When in the program manager, select File: New. Select that you wish to enter a new item, then enter the command line which will run your program, starting with the drive and working down the directory structure to your audiometer program name. Also enter the working directory. The system will look in this directory for the files audw.ini and cal.cal. You should fill in the other fields in this dialogue box, but the others are not absolutely essential to the operation of the system. Press the button to select an icon and search for a suitable one which is not already in use. File cal.cal This file contains calibration constants and constants which limit the maximum output permitted from the audiometer at each frequency. These constants must not be changed without expert knowledge and specialised equipment. The audiometer must be recalibrated at specified intervals. The date when this recalibration is due, is given in this file. The file also has a record of the earphones which were used when the calibration was performed. It is essential that only these earphones are used when hearing threshold tests are performed using the audiometer. If the file cal.cal is not found when the program starts to run, then a warning is given to the operator. Default calibration constants and maximum output constants will be loaded by the program, to allow tones of approximately correct hearing level to be generated. But it is absolutely essential that no hearing threshold tests be conducted without the correct calibration file loaded. Castle Group Ltd Salter Road, Scarborough, North Yorkshire, YO11 3UZ Tel: +44 (0) 1723 584250, Fax: +44 (0) 1723 583728 Email: [email protected] Internet: http://www.castlegroup.co.uk 17 Print Letter (F8) Print the file xxxxxxxx.txt on the system printer. This file can contain certain codes which allow information about the current employee and the current audiogram to be included in the printout. The file xxxxxxxx.txt should be an ASCII text file, such as can be prepared on the windows utility NOTEPAD. The file must not be a formatted word processor file. It could be prepared on a word processor, but then must be stored on disk as a text file. Apart from the special codes noted below, the file is printed “as is”, with all characters, spaces and new lines transferred directly to the printer. When the program detects a back slash character ‘\’ in the file, the program never prints this character. The program immediately reads the following character, which is again not printed but is used as a code to select a string from the audiogram. This string is then printed. The following sequences are recognised and printed. The strings should have been entered as ‘employee details’ before the current test or they were determined from the thresholds obtained in the current test. \m: the employee’s name; \w: the employee’s works number; \b: the employee’s date of birth; \a: the date of the current audiogram i.e. today’s date if you are printing immediately following the test; \c: the H.S.E. categorisation of the audiogram. The user may edit the file audletr.txt (supplied with the software) to suit their needs. Particular note should be made of the following points when editing: When one of the above code sequences is detected, it is replaced by a string which may be significantly longer than the code itself, and may result in the line extending beyond the full width of the paper. This is important in all cases, but is particularly important in the case of the employee’s name, which can extend to over 20 characters. It is of even greater importance in the case of H.S.E. categorisations where the insert may extend to a significant part of a line of output. It is therefore strongly recommended that the \c code should only be used at or near the beginning of a line, and should not be followed by further words on the same line unless the total space required for these words is very small. Castle Group Ltd Salter Road, Scarborough, North Yorkshire, YO11 3UZ Tel: +44 (0) 1723 584250, Fax: +44 (0) 1723 583728 Email: [email protected] Internet: http://www.castlegroup.co.uk 18 ERROR MESSAGES & PROBLEM SOLVING In the event of a problem arising when running the Excalibur a dialog box will show on the screen in which advice on the problem will appear. The most commonly encountered messages are:ERROR MESSAGE SERIAL PORT FAILURE REASON a) Serial lead is disconnected. b) The COM port specified in either options/ports or in AUDW32.INI is not a valid port, or has already had a mouse driver loaded on it. c) A double click on the RUN button has caused a crash. Screen correct, Sound output incorrect If the unit appears to work but does not change frequency or intensity in the earphones (screen might look OK) then the serial cable may be in an active COM port but not the one specified in options/ports. If again screen function looks OK but tones are not correct check that the parallel port is a standard bi-directional port and not an extended capability port. If this is the wrong type software reconfiguration is normally possible within your computer. Printout appears with very small text The print driver for some HP laser units does not respond correctly to the ASRA software. One solution is to use the HP laserjet or laserjet plus driver supplied with Windows or alternatively alter the resolution of the printer to 300 DPI. This can be done by entering the SETTINGS and PRINTER area in Windows. Castle Group Ltd Salter Road, Scarborough, North Yorkshire, YO11 3UZ Tel: +44 (0) 1723 584250, Fax: +44 (0) 1723 583728 Email: [email protected] Internet: http://www.castlegroup.co.uk 19 MAINTENANCE Advice on routine maintenance is included in the H&SE document MS26. In essence someone who is familiar with the equipment should make a daily check on levels on both ears. This is most easily done entering semiautomatic mode and doing a test on selected frequencies on each ear. The results obtained can be saved for future reference and comparison. It is recommended that an on site check using traceable calibration equipment to measure output levels is carried out as part of a minimum maintenance program. A full laboratory calibration is the preferred method and should certainly be performed at least every 2 years to coincide with HSE guidance. CAUTIONS The Castle GA1001 Excalibur is a medical instrument, which is classified as a Class 1 Type B device. The rating label on the instrument shows the symbol, which denotes this type of unit. A Class 1 Type B device categorisation is used to describe an instrument which:a) Does not rely on basic insulation only to provide protection against electrical shock but is constructed in such a way that accessible metal parts cannot become live in the event of failure of the basic insulation and b) Applied parts offer protection to the subject against electrical shock and in the event of a single fault condition arising, leakage current will be limited to less than 0.5mA. Any incident which results in actual or potential injury or death to a subject while using the Excalibur should be immediately communicated to Castle Group Limited at the address below. The Excalibur should not be used in the presence of flammable agents. Castle Group Ltd Salter Road, Scarborough, North Yorkshire, YO11 3UZ Tel: +44 (0) 1723 584250, Fax: +44 (0) 1723 583728 Email: [email protected] Internet: http://www.castlegroup.co.uk 20 The Excalibur should only be connected to other devices such as computers or printers, which comply with EN 60950. Unless computers and printers built to EN60950 are used patient safety might be compromised. Non medical equipment such as computers or printers should be kept out of reach of subjects being tested as such equipment does not comply with medical safety standards. The Excalibur should not be used in an area where electromagnetic interference may be encountered as this may affect the accuracy of the test by introducing unwanted noise in the earphones. Sources of such interference include mobile phones, radio transmitters etc. CLEANING The earphones and response handset can be cleaned with an alcohol wipe or a soft damp cloth and soap solution. They must not be immersed or doused in a liquid as liquid ingress could compromise safety and performance. STORAGE The Excalibur and its accessories should be stored within the following temperature and humidity range:Temperature Humidity -40C to +60C 20 to 80% RH non condensing Castle Group Ltd Salter Road, Scarborough, North Yorkshire, YO11 3UZ Tel: +44 (0) 1723 584250, Fax: +44 (0) 1723 583728 Email: [email protected] Internet: http://www.castlegroup.co.uk 21 TECHNICAL INFORMATION SPECIFICATION Mains supply voltage Power Frequencies tested Frequency accuracy Harmonic distortion Hearing level range Hearing level accuracy Linearity Step size Transducers Standards 110 to 240 volts 50/60 HZ 10 watts Select from 125, 250, 500, 750 Hz 1, 1.5, 2, 3, 4, 6, 8, 12 kHz Better than ±0.1% Less than 1% -20dB to + 120dB ±1dB ±1% 5dB TDH39 with MOD51 cushion Audiometry BS EN 60645-1:2001 Electrical BS EN 60601-1-1:2001 Assessment H&SE 2005 Document EMC BS EN 60601-1-2:2002 CE Marked - Class 2A Safety Size Warm up time Operating temp range Operating humidity range Audiometer type Duty cycle Automatic limitation of SPL 27 x 5 x 30 cm 10 minutes +15.0 to +35.0°C 30% to 90% Type 4 Continuous Circuit diagrams are available on request but servicing and calibration can only be performed by Castle Group Limited approved and authorised persons. Castle Group Ltd Salter Road, Scarborough, North Yorkshire, YO11 3UZ Tel: +44 (0) 1723 584250, Fax: +44 (0) 1723 583728 Email: [email protected] Internet: http://www.castlegroup.co.uk 22