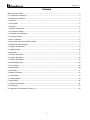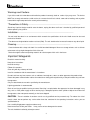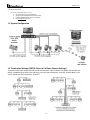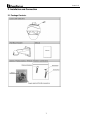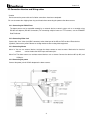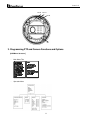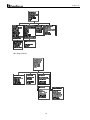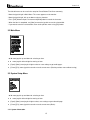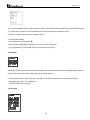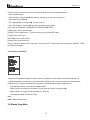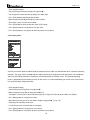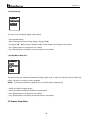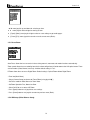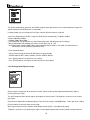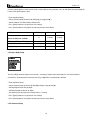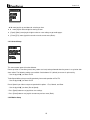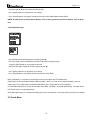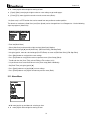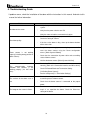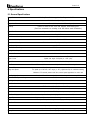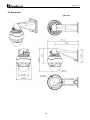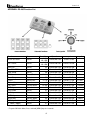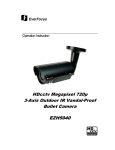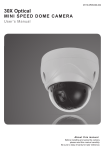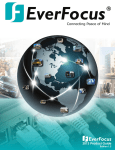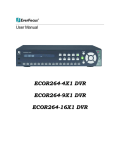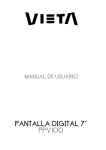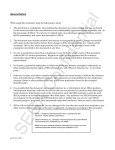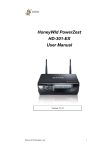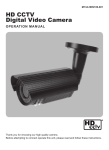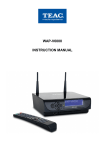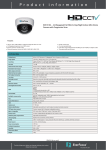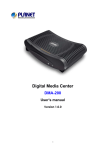Download User`s Manual Model: EPH5212 HDcctv 12X IP66
Transcript
User’s Manual
Model: EPH5212
HDcctv 12X IP66 Speed Dome
Issue: 1.0
Contents
Warnings and Cautions ..........................................................................................................................................3
FCC Compliance statement....................................................................................................................................4
CE Compliance statement ......................................................................................................................................4
1. Overview .............................................................................................................................................................5
1.1 Description……………………………………………………………………………………………………………….5
1.2 Features............................................................................................................................................................5
1.3 System Configuration........................................................................................................................................6
1.4 Termination Settings.........................................................................................................................................6
2. Installation and Connection.................................................................................................................................7
2.1 Package Contents ............................................................................................................................................7
2.2 Base Installation................................................................................................................................................8
2.3 Connection Interface and Wiring cables...........................................................................................................9
2.4 Setting RS-485 Parameters..............................................................................................................................9
3. Program and Operation ....................................................................................................................................14
3.1 Getting Started................................................................................................................................................16
3.2 Main Menu ......................................................................................................................................................17
3.3 System Setup Menu........................................................................................................................................17
3.4 Display Setup Menu........................................................................................................................................20
3.5 Camera Setup Menu.......................................................................................................................................23
3.6 Dome Motion Menu ........................................................................................................................................26
3.7 Preset Menu....................................................................................................................................................29
3.8 Pattern Menu ..................................................................................................................................................30
3.9 Tour Menu ......................................................................................................................................................31
3.10 Auto Scan Menu ...........................................................................................................................................32
3.11 Alarm Menu ..................................................................................................................................................33
4. Troubleshooting ................................................................................................................................................34
5 Specifications.....................................................................................................................................................36
5.1 General Specifications ....................................................................................................................................36
5.2 Dimensions .....................................................................................................................................................37
A.1 Appendix. Pelco Protocol Function List ..........................................................................................................38
2
Issue: 1.0
Warnings and Cautions
If you fail to read this information and handle the product incorrectly, death or serious injury may occur. This device
MUST be securely anchored to a solid surface in a manner that will resist wind, snow and ice loading, and any other
hazard which might compromise the security of the mounting.
*Precautions & Safety---------------------------------------------------------------------------------------------------------Should any liquid or foreign material enter the dome, unplug the dome and have it checked by qualified personnel
before operating it any further.
Installation----------------------------------------------------------------------------------------------------------------Do not install the dome in an environment which exceeds the specifications of the unit. Avoid excessive dust and
mechanical vibration.
The dome was designed to be weather resistant (IP66). The unit should not be immersed in water or any other liquid.
Cleaning-------------------------------------------------------------------------------------------------------------Clean the dome with a damp soft cloth. Use a mild household detergent. Never use strong solvents such as thinner
or benzene as they might damage the finish of the unit.
Retain the original carton and packing materials for safe transport of this unit in the future.
Important Safeguards
Read this manual carefully.
Keep these instructions.
Heed all warnings.
Follow all instructions.
Clean only with dry or damp soft cloth.
Install in accordance with the manufacturer’s instructions.
Do not install near any heat sources such as radiators, heat registers, stoves, or other apparatus that produce heat.
Protect the power cord and other cables from abrasion or being pinched particularly at the point where they exit from
the apparatus.
Only use attachments/accessories specified by the manufacturer.
Lightning protection is recommended.
Refer all servicing to qualified service personnel. Servicing is required when the apparatus has been damaged in any
way, such as if the power-supply or other cord or plug is damaged, liquid has been spilled or objects have fallen into
the apparatus, does not operate normally, or has been dropped.
CAUTION – These installation instructions are for use by qualified service personnel only. To reduce the risk of
electric shock, do not perform any service other than that contained in the operating instructions unless you are
qualified to do so.
Use a certified/listed power supply transformer only.
Never move Pan/Tilt with your hands.
It may cause serious damage to the camera.
The unit should be installed by trained personnel.
3
Issue: 1.0
Always stop using when the product if it should emit smoke or abnormal heat.
Never install the product in area exposed to oil or gas; this PTZ is NOT rated as ‘explosion proof’.
Never install the product on a surface that cannot hold its weight.
Never touch the power cord with wet hands.
Clean only with dry or damp soft cloth.
Never install the dome in an environment which exceeds the specifications of the unit..
Never drop the dome or subject it to excessive vibration.
Avoid touching or scratching the clear dome.
This symbol is intended to alert the user to the presence of un-insulated “dangerous voltage” within the product’s
enclosure that may be of sufficient magnitude to constitute a risk of electric shock to persons.
This symbol is intended to alert the user to the presence of important operating and maintenance (servicing)
instructions in the literature accompanying the appliance
FCC Compliance statement-----------------------------------------------------------------------------------------This Equipment has been tested and found to comply with the limits for a class A digital device, pursuant to part 15 of
the FCC rules. These limits are designed to provide reasonable protection against harmful interference when the
equipment is operated in a commercial environment. This equipment generates, uses, and can radiate radio frequency
energy and, if not installed and used in accordance with the instruction manual, may cause harmful interference to
radio communications. Operation of this equipment in a residential area is likely to cause harmful interference in which
case the user will be required to correct the interference at his expense.
Caution: Changes or modifications not expressly approved by the party responsible for compliance could void the
user’s authority to operate the equipment.
CE Compliance statement-------------------------------------------------------------------------------------------Warning: This is a class A product. In a domestic environment this product may cause radio interference in which case
the user may be required to take adequate measures.
THIS CLASS A DIGITAL APPARATUS COMPLIES WITH CANADIAN ICES-003.
CET APPAREIL NUMERIQUE DE LA CLASSE A EST CONFORME A LA NORME NMB-003 DU CANADA.
4
Issue: 1.0
1. Overview
1.1 Description
The EPH5212 is an HDcctv IP66 speed dome camera equipped with autofocus 12X optical zoom plus 10X useable
digital zoom with true Day/Night capability, DNR to improve image clarity, BLC/HSBLC and EWDR to handle the most
challenging of bright or unbalanced lighting conditions, and DSS to improve low light performance. Based on a 1/2.8”
Sony Exmor R progressive scan 2.1 megapixel CMOS sensor for your choice of HD 1080p or 720p resolution 100%
digital images, it delivers vastly superior video quality compared to traditional CCTV images. This superior resolution
not only captures more critical evidentiary information, but the inherent ability for megapixel video also extends the
area of coverage, expedites completion of investigations, resolves complaints and reduces both capital and
operational costs.
With conventional PTZ optical zoom only the area in the reduced field of view can be displayed and recorded, often
requiring multiple cameras to achieve coverage of large areas. The ability to employ digital zoom at the DVR to
magnify both live and playback images allows more effective coverage of larger areas by recording the full optical field
of view while concentrating on areas of interest using the DVR’s digital zoom. For example, using a mere 4X digital
zoom at the DVR in place of optical zoom at the PTZ allows the recording of an area 16 times that being analyzed on
screen by systems comprised of EverFocus DVRs and HDcctv cameras.
A full function PTZ speed dome, the EPH5212 features everything you expect from a high quality PTZ: 360° ’endless
pan’ rotation, 180° tilt with digital auto-flip, 210 preset positions, 8 auto scan zones, 6 patterns, 8 tours (consisting of
presets, patterns and scans), 4 NO/NC alarm input triggers, a ‘form C’ alarm output, speed proportional to zoom ratio,
motion detection, privacy masking (up to 8 areas) flexible programming of functions and alarm actions, mutli-language
support, built-in heater for operation down to -40° and much more, in a compact package only 6.6” in diameter and
weighing only 7.7 pounds (PTZ module plus wall arm).
No major upgrade to the IT network is required to deploy this powerful technology; HDcctv cameras communicate at
digital speeds up to 1.5Gb/s over existing or new coaxial cable (RG59 or other types for longer distances), using
industry standard BNC connectors. The EPH5212 responds to conventional RS-485 control signals formatted in EVF1, Pelco P or Pelco D protocol. For convenience, a full time analog video output is also provided. The EPH5212
delivers flexible, robust coverage in a wide range of demanding surveillance environments while delivering stunning
HD image quality.
1.2 Features
o
o
o
o
o
o
o
o
o
o
o
o
o
o
o
o
o
o
o
o
HDcctv Megapixel real time 1920x1080 or 1280x720 HD video over coax for superlative image detail
Supports video outputs of 1080i60/50; 1080p30/25; 720p60/50/30/25 (field select)
HDcctv Alliance Base Line Compliance in 1080 mode*
True day/night operation with automatic ICR module
Zoom ratios 12x optical plus 10x digital (120x total) with auto focus
BLC & Electronic WDR functions handle bright and unbalanced lighting conditions
Includes DNR to improve picture clarity while enabling DVRs to improve disk storage utilization
Easy to use OSD setup menu plus OSD data display
RS-485 support for EVF-1, Pelco-P and Pelco-D protocols
SD/analog TV Out for setup, aim and focus using a standard hand held test monitor
Pan capable of 360° ‘endless rotation’
Tilt range of 180° with digital auto-flip
Choice of 210 Preset Positions
Programmable for up to 8 Auto Scans, 6 Patterns, 8 Tours (consist of Presets, Patterns and Scans), 8 Privacy
Masks, alarm actions, home function, etc.
4 Alarm Inputs (NC/NO) and 1 Alarm Output (form “C”)
Programmable PTZ Speed is Proportional to Zoom Ratio
Multi-language OSD Support
Power Source 24VAC
IP66 Weather Resistant with built in heater to operate to -40 degrees
Includes wall mounting arm
5
Issue: 1.0
*The
HDcctv Alliance states
Look for the unique HDcctv logo to be sure:
100m transmission over even low-grade RG59
Plug-and-play interoperability with other compliant products
Forward compatibility with future versions of the standard
See www.hidefcctv.org for details
1.3 System Configuration
1.4 Termination Settings [SW303: Refer to 2.4 Dome Camera Settings]
To prevent malfunctions and/or interference with communication signals between the camera and controller, the
domes (shaded with gray color) at the end of line must have their terminations set to ON. All other domes in the
“chain” should have their terminations set to OFF.
6
Issue: 1.0
2. Installation and Connection
2.1 Package Contents
7
Issue: 1.0
2.2 Base Installation
- Make holes for mounting and cable hole on the wall where the dome camera is
to be installed. Attach the arm firmly with the supplied mounting screws (4) or
other means which will secure the unit properly to resist wind and snow/ice
loading.
- After mounting the arm, clip the safety cable to the arm, pass the video and
other wires through the arm; there is an access port in the arm if connections will
be made at that point. Insert the dome housing into the arm, rotate ¼ turn CW to lock, then secure with the set screw.
- Remove any packing foam inside the PTZ module, verify switch settings, then lock the housing cover with torx
screws (3).
8
Issue: 1.0
2.3 Connection Interface and Wiring cables
*Caution
Do not connect the power cable until all other connections have been completed.
Be sure to remove the shipping foam ring and sheet before connecting the power to the dome camera.
2.3.1 Connecting the RS-485 lines
The dome camera can be controlled remotely by an external device or control system such as a controller using
RS-485 half duplexer (RS-485 Connection). For connecting multiple ‘home run’ PTZ cameras, use the EDA997A
Data Distributor.
2.3.2 Connecting Video Jack
Connect the ‘silver’ video Jack (BNC connector) to the video input of the HDcctv DVR or other HDcctv device.
(Optional) Connect the ‘yellow’ video to an analog monitor or other analog video equipment.
2.3.3 Connecting Alarms
Alarm In: You can use external devices to trigger the dome camera to react to events. Mechanical or electrical
switches
can be wired to the AIarm Input and Ground pins
Alarm Out: The dome camera can activate external devices such as buzzer. Connect the device to NO (or NC) and
COM pins.
2.3.4 Connecting the power
Connect the power jack of AC24V adaptor to the dome camera.
9
Issue: 1.0
2.4 Setting RS-485 Parameters
The device can communicate with external controllers and DVRs by setting the Rotary switches and Dip switches.
Refer to the tables below for setting the dome camera ID and protocol. Total length of the cable for communication
should not exceed 1km.
2.4.1 Setting the address (ID) of dome camera
To prevent incorrect operation or malfunction, each dome camera must have a unique address (ID).
The default setting is 0. This corresponds to EVF-1 & Pelco-P ID 00 and Pelco-D ID 01.
Dome Camera ID Setting (Rotary Switch, SW301, SW302)
X10
X1
SW301
SW302
2.4.2 Setting the analog video format and RS-485 protocol
Analog Composite Video (Dip Switch, SW303)
No1
Baud Rate(bps)
Off
NTSC
ON
PAL
Dome Camera Protocol Setting (Dip Switch, SW303)
No2
Protocol
Off
Pelco D/P
ON
Others(Pelco P/ EVF-1)
Dome Camera Baud Rate Setting (Dip Switch,
SW303)
No3
No4
Baud Rate(bps)
Off
Off
2400
Off
On
4800
On
Off
9600
On
On
38400
Dome Camera Termination Setting Off/ON (NO5, Dip Switch, SW303)
10
Issue: 1.0
SW302 SW301
SW303
J302
3. Programming PTZ and Camera Functions and Options
[OSD Menu Structure]
-
Main Menu/Title
-
Operation Menu
11
Issue: 1.0
-Next Page Continue-
12
Issue: 1.0
This manual is designed to be a reference for the programming and operation of the system. You can see
information about features of the dome and commands as well as an operation method.
The symbols below mean some action of the joystick controller.
▲/▼: move joystick up and down
◀/▶: move joystick left and right direction
▶: select or change settings
[Tele/Wide]: move joystick clockwise or counter-clockwise for zooming
[KEY]: press the defined key.
13
Issue: 1.0
3.1 Getting Started
You should install and connect the dome to an interface device before using this operating guide. Refer to {2.
Installation and connection of this manual}.
Once installed, apply power to the dome and the start-up screen is displayed on the monitor.
Before installing and operating the dome camera, please read this user’s manual carefully. This dome camera can be
operated using two methods:
-
Use hot keys [Refer to Appendix].
-
Use OSD Menu on the monitor [Read this operation manual].
*Notice: You shall check the saving state of each step at sub menu or edit menu, after editing functions or
changing settings. You may save setting one function twice. For example, after {the position or title of Preset} is
saved at ‘Sub Menu’, {the status of Preset Setup} has to be saved at ‘Preset Setup Menu’ again.
*Notice: To stop an action, press [ESC] button or [96+Preset]. In that case, the dome goes to manual mode or
is to be paused temporarily (about 10sec in Alarm mode)
3.1.1 Accessing to MAIN MENU [95] + [Preset]/ [Menu]*
When you use Pelco-D and Pelco-P protocol with your controller, you can access to the main menu on your monitor by
pressing the key [95] + [Preset] or pressing and holding the [Menu] key for 2 seconds.
3.1.2 Editing a TITLE
14
Issue: 1.0
The title edit menu can be used in the setup for Preset/Pattern/Tour/Scan commonly.
- Move the joystick right in Main Menu. The screen appears on the monitor:
- Move the joystick right, left, up or down to select a character.
- Press [Tele] button to input a character and [Wide] button to cancel the character.
- When the label is completed, use [Near] or move the joystick to save the selected title.
- If you want to cancel the selected title, return to the previous menu using [Far] button.
3.2 Main Menu
▲/▼: move joystick up and down for selecting an item.
◀/▶: move joystick left and right for moving an item.
▶/ [Open]/ [Near]: move joystick right to select or save settings or go to edit pages.
▶/ [Close]/ [Far]: move joystick to cancel or to exit current menu. (Back to previous menu without saving)
3.3 System Setup Menu
▲/▼: move joystick up and down for selecting an item.
◀/▶: move joystick left and right for moving an item.
▶/ [Open]/ [Near]: move joystick right to select, save settings or go to the edit page.
▶/ [Close]/ [Far]: move joystick to cancel or to exit current menu (Back).
3.3.1 System Information
15
Issue: 1.0
The system Information displays model name/Running Version/Protocol/Communication Type/Camera ID No./System.
It is read only for reference. Use the following steps to display the System Information screen:
Camera ID changes with respect to ID switching setting.
- Enter into {Main MENU}
- Select {System} using the joystick [▶].
- Move the joystick right [▶] for selecting {Info} in the sub menu of {System}.
- Press [Far] button or use joystick [▶] to return to previous menu (Back).
3.3.2 Reboot
Reboot the system if there are some anomalous problems to control or operate the domes. Rebooting the system will
recycle power of dome and camera without changing settings of dome.
- Enter into {Main Menu} - Select {System) using joystick and move to {Reboot} in the sub menu of {System}
- To {Reboot} the system, Press [Near] key.
- To cancel Reboot, Press [Far] key.
3.3.3 Initialize
16
Issue: 1.0
Use this function to initialize all or specific parameters of dome to factory default parameters.
- Enter into {Main Menu}
- Select {System} using joystick [▶] and move to {Initialize} in the sub menu of {System}
- Select items to be initialized.
- Press [Near] button or use joystick [▶] to select {Clear}
- Press [Far] button or use joystick [▶] to return to previous menu (Back).
[ALL]: Clear All saved items (CAM/PRESET/TOUR/PATTERN/SCAN)
[CAM]: Clear Camera related settings.
[PRESET]: Clear saved presets. (To clear each preset, refer to PRESET Menu)
[TOUR]: Clear saved Tours.
[PATTERN]: Clear saved Patterns.
[SCAN]: Clear saved Scan items.
[ETC]: Clear other setting value except items of Camera & PTZs (CAM status and saved data of PRESET, TOUR,
PATTERN and SCAN)
3.3.4 Entering a Password
To prevent unauthorized changes to the dome settings, the dome have the feature of password protection. An
unauthorized operator cannot access to any of the dome settings menus. The password must be entered before
programming. The valid password with four characters must be entered to continue programming.
- Enter into {Main Menu} (refer to Accessing Main Menu)
- Select {System} and move to {Password} in the sub menu of {System} using joystick [▶].
- Select numbers using joystick left/right and press [Tele] key.
- To lock the password, set Enable: Enable
Note*:
0000 is the default password.
3.4 Display Setup Menu
17
Issue: 1.0
▲/▼: move joystick up and down for selecting an item.
◀/▶: move joystick left and right for moving an item.
▶/ [Open]/ [Near]: move joystick right to select or save settings or go to edit pages.
▶/ [Close]/ [Far]: move joystick to cancel or to exit current menu (Back).
3.4.1 Language
- Select {Display Setup} and move to {Language} using joystick [▶].
- If you want to use another language, select one
from English/Chinese/Russian/Spanish/German/Italian/French/Netherlandish.
3.4.2 OSD Setup
You can see only video or some character with video. Each element is able to handle.
OSD setup allows you to program how labels are displayed on the monitor.
Labels are such as Title, Dwell Time, Zoom ratio, Camera ID, Operation Mode and PTZ Angle
Label position can be set where you want to place on the monitor.
18
Issue: 1.0
- Enter into {Main Menu}
- Select {Display} and move to {Setup} using joystick [▶]
- Use the joystick to move the label up, down, left, and/or right.
- Press [Tele] button to edit the position of labels.
- Move the joystick right [▶] to change the status of labels
- Other labels can be set with same method.
- Press [Far] button to return the previous menu (OSD setup).
- Press [Open] button or use joystick to save the status.
- Press [Close] button or use joystick to return to previous menu (Back).
3.4.3 Privacy zones
A privacy mask zone allows an administrator to program one four-sided, user defined zone which cannot be viewed by
operators. The mask can be changed with pan angle and tilt angle using joystick and be adjusted in size according to
zoom ratio [Tele/Wide]. Maximum 15 positions can be displayed on the monitor screen. The speed of displaying
masks is proportional to the number of masks on the screen. It is recommended that you set the size to at least twice
the size of the object (height and width).
- Enter into {Main Menu}
- Select Display and Privacy Zone using joystick [▶].
- Move the joystick left or right to select zone ID[00~14].
- To program a Privacy Zone, select Edit Mask, move to a Target (Pan/Tilt) and adjust a Mask size (Zoom).
- Press [Near] button or use joystick to save it.
- After editing a mask, you can re-size width & height using joystick [▶]. (e.g. ~5X)
- Set display On to display saved mask.
- It is possible to clear saved zone No.xx individually.
- Press [Open] button or use joystick to save settings.
- Press [Close] button or use joystick to return to previous menu (Back).
19
Issue: 1.0
3.4.4 Image Setup
This menu is for changing displayed image settings.
- Enter into {Main Menu}
- Select {Display} and move to {Image Setup} using joystick [▶].
- Using joystick [▶], Normal image, Horizontal image, Vertical image or H/V image can be selected.
- Press [Open] button or use joystick to save settings.
- Press [Close] button or use joystick to return to previous menu (Back).
3.4.5 MD (Motion Detection)
The dome camera can monitor the movement of image, and it sends an alarm message with OSD and Alarm Out
action. The level for sensitivity can be changeable.
NOTE*
To stop alarm temporarily (about 10sec), press [ESC] button or [96+preset].
- Set MD for Off/MD using the joystick.
- Set Alarm mode for OSD/Alarm Out/Both using the joystick.
- Press [Open] button or use joystick to save settings.
- Press [Close] button or use joystick to return to previous menu (Back).
3.5 Camera Setup Menu
20
Issue: 1.0
▲/▼: move joystick up and down for selecting an item.
◀/▶: move joystick left and right for moving an item.
▶/ [Open]/ [Near]: move joystick right to select or save settings or go to edit pages.
▶/ [Close]/ [Far]: move joystick to cancel or to exit current menu (Back).
3.5.1 Focus/Zoom
Auto Focus allows the lens to remain in focus during zoom-in, zoom-out and motion functions automatically.
Zoom speed allows the user to define how fast the dome will go from full wide zoom to the 12X optical zoom. There
are four modes (Slow, Normal, and Fast). And the default setting is ‘Fast’.
D.Zoom allows the user to use Digital Zoom. Default setting is Optical Zoom without Digital Zoom
- Enter into {Main Menu}
- Select {Camera Setup} and move to {Focus/Zoom} using joystick [▶].
- Set Focus mode for Auto, Manual, or Semi-Auto.
- Set Zoom Speed for Fast, Normal or Slow.
- Select On/Off to set a status of D.Zoom.
- Press [Open] button or use joystick to save settings.
- Press [Close] button or use joystick to return to previous menu (Back).
3.5.2 WB Setup (White Balance Setup)
21
Issue: 1.0
This feature automatically processes the viewed image to retain color balance over a color temperature range. The
default setting for auto white balance is Auto mode.
In Manual mode, you can change the R or B gain value to adjust the color on a monitor.
*Auto Trace White balance (ATW): It aligns the white balance automatically. (2,300 to 11,000 K)
*Indoor: 3200 K Base Mode
* Outdoor: 5400 K Base Mode
* Push WB mode: The white balance is aligned during key input. (White balance push auto key)
* Manual WB mode: Red and Blue gain values can be set by user, 0 ~ 255
* Auto White Balance mode (AWB): Wide range auto white balance mode. In this mode, the white balance is
performed at a faster operating speed than ATW.
- Enter into {Main Manu}
- Select {Camera Setup} and move to {WB Setup} using joystick [▶].
- Set WB mode for AWT, Indoor, Outdoor, Onepush, AWB or Manual.
- Press [Open] button or use joystick to save settings.
- Press [Close] button or use joystick to return to previous menu (Back).
3.5.3 AE Setup (Auto Exposure Setup)
Shutter speed is the duration of the electronic shutter. Set the shutter speed to operate automatically (Auto) or
manually (Numeric Value).
The AGC (Automatic Gain Control) adjusts the brightness of the pictures. The brightness increases as the number
gets higher.
DSS enhances digital noise reduction properly. There are three settings: Low/Middle/High.
When gain level is higher,
DSS will reduce the noise to make clearer image.
When Input luminance level is too dark, Slow Shutter function (DSS) is set automatically higher.
Brightness increases as the number gets higher. The backlight compensation function provides compensation by
22
Issue: 1.0
increasing the brightness of the overall screen so that subjects being shot with a loss of dark detail due to backlight will
have just the right brightness level.
- Enter into {Main Manu}
- Select {Camera Setup} and move to {AE Setup} using joystick [▶].
- Set AE mode for Full Auto, Manual, Shutter PRI.
- Press [Open] button or use joystick to save settings.
- Press [Close] button or use joystick to return to previous menu (Back).
AE Mode
Full Auto
Manual
SHUT PRI
X
O (Auto)
O (Auto)
X
O (High)
X
DSS(OFF, X2~X64)
O (Off)
X
X
Bright(0~100)
O (50)
O(050)
O (50)
Shutter
(Auto, X2~X64,1/30~1/10000)
AGC Gain(OFF, Low/Mid/High)
3.5.4 Day & Night Setup
The Day & Night function improves the camera’s sensitivity at night or when the brightness level of the ambient
environment. According to the luminance level, Day & Night filter is automatically switched.
- Enter into {Main Manu}
- Select {Camera Setup} and move to {Day/Night Setup} using joystick [▶].
- Set Day/Night for Auto, Day or Night.
- Set D&N Detector for Sensor or Video.
- Set switching time that you want. Default value is 5 second.
- Press [Open] button or use joystick to save settings.
- Press [Close] button or use joystick to return to previous menu (Back).
3.5.5 Advanced Setup
23
Issue: 1.0
Sharpness enhances picture detail by increasing the aperture gain of the camera and sharpening the edges in the
picture.
Digital Image Stabilizer (DIS) function internally detects shaking of the image due to camera shaking and performs
digital compensation processing inside the DSP to suppress this shaking and stabilize the image output.
Compensation uses the electronic zoom function, so the digital zoom function cannot be set by the user while using
the DIS function.
- Enter into {Main Manu}
- Select {Camera Setup} and move to {Advanced Setup} using joystick [▶].
- Set sharpness level and brightness and DIS on/off
- Press [Open] button or use joystick to save settings.
- Press [Close] button or use joystick to return to previous menu (Back).
When both high-brightness subjects and low-brightness subjects have been shot at the same time, overexposure in
the high-brightness subjects or loss of dark detail in the low-brightness subjects may occur. The WDR (Wide Dynamic
Range) function creates images free from over-exposure or loss of dark detail by combining two images after tripping
the shutter for a long exposure time and for a short exposure time in one field.(One mode can be selected from
BLC/WDR/HSBLC/DNR)
- Enter into {Main Manu}
- Select {Camera Setup} and move to {Advanced} using joystick [▶].
- Set WDR for On/Off and a level in ‘On’ mode.
- Set other mode for On/Off and a level in ‘On’ mode in the same way.
- Press [Open] button or use joystick to save settings.
- Press [Close] button or use joystick to return to previous menu (Back).
3.6 Dome Motion Menu
24
Issue: 1.0
▲/▼: move joystick up and down for selecting an item.
◀/▶: move joystick left and right for moving an item.
▶/ [Open]/ [Near]: move joystick right to select or save settings or go to edit pages.
▶/ [Close]/ [Far]: move joystick to cancel or to exit current menu (Back).
3.6.1 General Setup
This menu control general function of dome.
Power-up Action is a function (preset, tour, pattern and scan) to be performed when the power is re-cycled or after
alarm action. The following settings are available. Set the dome ‘On’ (default) to resume its prior activity.
- Use the joystick [▶] to select On/Off
Turbo Speed defines the pan and tilt speed only for manual operation of Pan/Tilt.
- Use the joystick [▶] to select On/Off
Preset Speed is possible to set preset speed with 3 options. : Fast, Normal, and Slow.
- Use the joystick [▶] to select {Preset Speed}
- Press [Open] button or use joystick to save settings.
- Press [Close] button or use joystick to return to previous menu (Back).
3.6.2 Motion Setup
25
Issue: 1.0
Proportional Pan/Tilt is possible to set manual speed with Zoom.
- Use the joystick [▶] to select On/Off
Auto-Flip is a function automatically reversing the image when zoom module camera passes
through the top of tilt direction (90 degree)
When tilt angle arrives at the top of tilt orbit (90degree), zoom camera module keep moving to opposite direction of tilt
to keep tracking targets. As soon as zoom camera module passes through the top of tilt direction (90degree), image
should be reversed automatically.
- Use the joystick [▶] to select On/Off
Over-Tilt is for restricting vertical view angle related to the operation range of IR sensor and some blocking view
angle mechanically. When the dome is covered with window bubble, it is recommended Over-Tilt to Off.
To prevent horizontal view cut with tilt angle, it is to restrict vertical view angle.
- Use the joystick [▶] to select On/Off
- Press [Open] button or use joystick to save settings.
- Press [Close] button or use joystick to return to previous menu (Back).
3.6.3 Home Action Setup
Home Action can be set so that the dome automatically goes to a preset, a tour or auto scan after the joystick control
has been idle for some amount of time.
The dwell time can be set from 1 minute to 60 minutes.
- Using the joystick [▶], {Home Action} can be selected to Home (default), Preset, Scan and Tour.
- {Number} is the number of {Action}. For example, {Action: Preset/Number: 001} mean Preset [1]
- Set {Time} xx min using the joystick [▶].
26
Issue: 1.0
- Using the joystick [▶] to select Auto (On)/Manual (Off).
- Press [Open] button or use joystick to save settings.
- Press [Close] button or use joystick to return to previous menu {Dome Motion Setup} (Back).
NOTE* In order to call an action (Preset, Pattern, Tour or Scan), you must save Preset, Pattern, Tour, or Scan
first.
3.6.4 Calibration Setup
- Set calibration mode for Manual/Auto using the joystick [▶].
- In manual mode, select {Calibration} to execute {Calibration} using the joystick,
and press [Near] button or use joystick to continue.
- Set {Error Message Display} for On/Off using the joystick [▶].
- Press [Open] button or use joystick to save settings.
- Press [Close] button or use joystick to return to previous menu (Back).
Note: {Calibration} is a function for correcting an error on the angle of Pan/Tilt automatically.
{Calibration} can be set for Manual/Auto. In Manual mode, if there is an error on the angle of the dome, execute
{Calibration}. Press [Near] button to continue calibration or press [Far] button to cancel calibration.
In Auto mode, when there is an error on the angle of the dome, the dome is corrected automatically. The motor of the
Pan/Tilt will adjust its angle automatically.
{Error Message Display} is a function for displaying an error message to let a user know {Sensing error} on the monitor.
3.7 Preset Menu
27
Issue: 1.0
▲/▼: move joystick up and down for selecting an item.
◀/▶: move joystick left and right for moving an item.
▶/ [Open]/ [Near]: move joystick right to select or save settings or go to edit pages.
▶/ [Close]/ [Far]: move joystick to cancel or to exit current menu (Back).
The dome has maximum 210 preset positions. Each of the user-defined presets includes Pan/Tilt/Zoom.
Use the following steps to program {Preset}.
- Enter into {Main Manu}
- Select {Preset} and Move left or right to select Preset Number.
- Move the joystick right [▶] to edit a {Preset}
- Using the joystick, move to a desired target (Pan/Tilt/Zoom)
- Press [Near] button or use joystick to save settings.
- Press [Far] button or use joystick to return to previous menu {Preset Edit} (Back).
- To edit and clear the {Preset Title}, refer to Editing a Title section (3.2.1).
- It is possible to clear saved Preset No.xxx in the {Preset Setup Menu} individually.
- Set {Dwell Time} using the joystick [▶]
- Press [Open] button or use joystick to save settings.
- Press [Close] button or use joystick to return to previous menu (Back).
3.8 Pattern Menu
28
Issue: 1.0
▲/▼: move joystick up and down for selecting an item.
◀/▶: move joystick left and right for moving an item.
▶/ [Open]/ [Near]: move joystick right to select or save settings or go to edit pages.
▶/ [Close]/ [Far]: move joystick to cancel or to exit current menu (Back).
A {Pattern} is to display (or recall) a memorized, repeated and serial trace of pan, tilt, zoom.
The dome has maximum 8 {Patterns}. Each of the user-defined scans includes Pan/Tilt/Zoom.
Use the following steps to program {Pattern}.
- Enter into {Main Manu}
- Select {Auto Scan} and move left or right to select {Pattern} Number.
- Move the joystick right [▶] to edit {Pattern}
- Using the joystick, move to a desired target and press [Near] button to start programming {Pattern}
- Press [Near] button or use joystick to save settings.
- Press [Far] button or use joystick to return to previous menu {Pattern Setup} (Back).
- To edit and clear {Pattern Title}, refer to Editing a Title section (3.2.1).
- It is possible to clear saved Pattern No.xxx in the {Pattern setup} Menu individually.
- Press [Open] button or use joystick to save settings.
- Press [Close] or use joystick to return to previous menu (Back).
3.9 Tour Menu
29
Issue: 1.0
▲/▼: move joystick up and down for selecting an item.
◀/▶: move joystick left and right for moving an item.
▶/ [Open]/ [Near]: move joystick right to select or save settings or go to edit pages.
▶/ [Close]/ [Far]: move joystick to cancel or to exit current menu (Back).
The dome can have 8 {Group Tours}. And each of the tour has 28 items.
Each item has pre-defined preset, pattern, and scan.
NOTE* In order to call an action (Preset, Pattern or Scan), you must save Preset, Pattern, or Scan first.
- Enter into {Main Manu}
- Select {Tour} and Move left or right to select {Tour} Number.
- Using the joystick [▲/▼/◀/▶], move to each item.
- Select an action/number (PRESET, TOUR, PATTERN and/or SCAN), with [Tele] button or clear item with [Wide]
button and change mode using [Near] button.
- It is possible to clear saved Tour No.xxx in the {Tour Setup Menu} individually.
- Press [Open] button or use joystick to save settings.
- Press [Close] button or use joystick to return to previous menu (Back).
3.10 Auto Scan Menu
▲/▼: move joystick up and down for selecting an item.
30
Issue: 1.0
◀/▶: move joystick left and right for moving an item.
▶/ [Open]/ [Near]: move joystick right to select or save settings or go to edit pages.
▶/ [Close]/ [Far]: move joystick to cancel or to exit current menu (Back).
An {Auto scan} is a PTZ function that can be moved from one position to another position.
The dome has maximum 8 {Auto Scan} and {Scan Speed} can be changed from 1 to 35 degree/sec. Use the following
steps to program a {Auto Scan}.
- Enter into {Main Manu}
- Select {Auto Scan} and move left or right to select {Auto Scan} Number.
- Move the joystick right [▶] to edit {Auto Scan}: {Edit Start Point}/ {Edit Stop Point}
- Using the joystick, move to a desired target (Pan/Tilt/Zoom) at screen of {Edit Start Point}/ {Edit Stop Point}
- Press [Near] button or use joystick to save settings.
- Press [Far] button or use joystick to return to previous menu {Scan Setup} (Back).
- To edit and clear the {Scan Title}, refer to Editing a Title section (3.2.1).
- It is possible to clear saved Scan No.xxx in the {Scan setup} Menu individually.
- Set {Dwell Time} using the joystick [▶].
- Press [Open] button or use joystick [▶] to save settings.
- Press [Close] button or use joystick to return to previous menu (Back).
3.11 Alarm Menu
▲/▼: move joystick up and down for selecting an item.
◀/▶: move joystick left and right for moving an item.
31
Issue: 1.0
▶/ [Open]/ [Near]: move joystick right to select or save settings or go to edit pages.
▶/ [Close]/ [Far]: move joystick to cancel or to exit current menu (Back).
- Enter into {Main Menu}
- Using the joystick [▶], select Alarm Input type (NO/NC).
- Using the joystick [▶], select Alarm Output (On/Off)
- Alarm priority can be set using the joystick [▶],
- Change an action/number {Off, Preset, Pattern, Scan, or Tour}.
- Set Alarm action time (Dwell Time): 3~60sec/On, default setting is ‘ON’.
-> Time Out (3~60sec): This is activated during a period of a selected dwell time when an alarm is triggered.
-> Momentary (On): When an alarm is triggered, the dome camera will maintain alarm activation continuously,
until it is stopped manually (96+preset or/and changing in alarm menu).
- It is possible to clear saved {Alarm No.xxx}, pressing [Wide] button at a position of {No.xxx} individually.
- Press [Open] button or use joystick [▶] to save settings.
- Press [Close] button or use joystick to return to previous menu (Back).
NOTE* In order to call an action (Preset, Pattern, Tour or Scan), you must save Preset, Pattern, Tour, or Scan
first. To pause alarming (about 10sec) temporarily, press [ESC] button or [96+preset]
32
Issue: 1.0
4. Troubleshooting Guide
If problems occur, check the installation of the dome with the instructions in this manual. And refer to this
manual for further information.
Problem
Solution
-
No video on the screen
Poor video quality.
Verify that power is connected to all components in the
system.
-
Verify that the power switches are ON.
-
Verify the status of cables or connection of cables
Check the power supply voltage (normal 24VAC
-
Check the setting of camera.
-
If the lens or the dome is dirty, clean up the dome windows
with a clean cloth.
-
Re-cycle the power supply re-connecting the power code. Or
reset the dome camera using the Dome configuration
Dome camera is not working
properly (including wrong position of
dome camera)
menus. [Main>System>Reboot]
-
Check that the connection of power cable and assembling
status of dome camera.
The
communication
between
controller and cameras is not
working properly. (via 485 cable
lines)
-
Initialize the dome camera. [Main>System>Initialize]
-
Check that RS-485 communication cable is not connected
correctly. [Refer to 2.3 Connection Interface and Wire cables]
-
[2.4 Setting Dome Camera]
-
See the configure of [1.3 Termination Settings]
-
Check the voltage level of the dome camera and the
The surface of the dome case is
hot.
Check ID/Protocol/Baud rate/Termination Setting.
assembling status of dome camera.
-
Check that the dome camera is connected to the proper
power.
The image on the screen is flickers
Does the camera face directly into the sun or fluorescent
lamp? If so, reposition the dome. Check for flicker-less
setting of the dome.
33
Issue: 1.0
5. Specifications
5.1 General Specifications
Pickup Device
1/2.8” Sony Exmor R 2.1 megapixel Color Progressive CMOS sensor
Pixels
Image Area Dimensions
Sensitivity
1920x1080 with 2.5µx 2.5µ pixel size
4.8mm x 2.7mm (16:9 aspect ratio; 5.52mm diagonal)
0.2lux/F=1.6 DSS off color; 0.1lux ICR removed; .001lux DSS @ 64X
[EverFocus recommends not exceeding 4x~8x DSS without careful consideration]
Digital Slow Shutter
Programmable Off or 2X~64X; max 8X recommended
S/N Ratio
Max. 50dB
Video Format Main Output
HDcctv
Resolution Main Output
Video Mode Main Output
Field select HD1080 or HD720
Field select 1080i60/50; 1080p30/25; 720p60/50/30/25
Main Output Connector
BNC-F
Video Format Test Output
NTSC/PAL selectable
Analog Video Output Connector
BNC-F
Electronic Shutter
Auto/Manual selectable
Lens Focal Length &
12X zoom: 5.0mm wide ~ 60mm tele (F2.0~3.0)
Angle of View
Optical view angle ~52.4°(wide) to ~4.64° (tele)
Digital Zoom
Up to 10X; optional activation after full 12X optical zoom
Auto Focus
Choose Off/manual, full auto or ‘one touch’ (holds focus after initial setting after movement)
Pan and Tilt
Pan: Speed up to 360°/sec; continuous 360° rotation
Range and Speed
Tilt: speed up to 260°/sec; 180° range (+/- 90°); digital auto flip for continuous tracking
Maximum 0.75 seconds present recall time; manual speed proportional to zoom ratio
True Day/Night Control
Yes (Auto IR cut filter removal); Manual select always color or always B/W.
Electronic Wide Dynamic Range
On/Off selectable
Back Light Compensation
On/Off selectable
Auto Gain Control
Auto White Balance
Yes (Level 0~186)
ATW/Push/Manual/Specific Color or Color Temperature
DNR
OSD Menu
OSD Data Display
Image Flip
Presets
Off/Low/Mid/High selectable
Yes (controlled via RS-485; optional password protection)
Select interval and position for optional display of zoom level, camera ID, mode and/or angle
Digital auto flip at when camera tilts thought bottom position selectable on/off
Up to 210 positions may be stored; programmable preset speed
Auto Scan Zones
Patterns
Tours
Privacy Zones
Up to 8 auto scan zones
Up to 6 patterns may be memorized and stored
Up to 8 tours (consisting of presets, patterns and scans)
Up to 8 ‘smart’ zones that automatically adjust relative position as the camera moves
34
Issue: 1.0
Alarm Inputs
4 NO/NC programmable trigger inputs; programmable relative priority of alarms
Alarm Output
Form “C” relay rated at 12VDC/1A
Alarm Actions
Go to preset, pattern, scan or tour; optional programmable duration of 3~60 seconds
Other Actions
On inactivity of 1~60 minutes, go to preset position, pattern, scan or tour
RS-485 Protocols Supported
EVF-1, Pelco-P, Pelco D
RS-485 Baud Rate
2400~38,400
RS-485 Addressing
Address range 00~99
Power Supply
24VAC (+/- 10% nominal)
2.5A capacity recommended (heater on); 1A recommended (heater off)
Power Consumption
~850mA heater off; ~1.8A heater on
Power Input Surge Protection
Built in
Body diameter 6.55”; height with wall arm 10”
Dimensions
Clear bubble diameter 4.7”
Projection from rear with wall arm 13.4” (10.2” to center line of dome)
Weight
PTZ unit: 4.9 lbs; included EPH-WMB wall mount arm: 2.8 lbs.
Total in wall mount configuration: 7.7 lbs.
Operating Temperature
-40°C~50°C ; -40°F~122°F (heater on below ~30°F)
Environmental
IP66 weather resistant
Mounting Provision
Certifications
Wall mount arm included
FCC, CE, HDcctv Alliance Base-Line Compliance
35
Issue: 1.0
5.2 Dimensions
[Unit: mm]
36
Issue: 1.0
APPENDIX. RS-485 Function List
Function
Key
MOVE to Preset
Preset
SET Preset
Preset
Run FLIP
Preset
Preset No.
1~59,
101~250
1~59,
101~250
33
Operation
e.g. 1
Preset+No.+Go
Preset+1+Go
Preset+No+Set
Preset+14+Set
Preset+No.+Go
Preset+33+Go
Run PAN ZERO
Preset
34
Preset+No.+Go
Preset+34+Go
Scan Setup
Preset
60
Preset+No.+Go
Preset+60+Go
SCAN
Preset/Scan
61~68
Preset+No.+Go
Preset+61+Go
Tour Setup
Preset
70
Preset+No.+Go
Preset+70+Go
TOUR
Preset/Tour
71~78
Preset+No.+Go
Preset+71+Go
Pattern Setup
Preset
80
Preset+No.+Go
Preset+80+Go
PATTERN
Preset/Pattern
81~88
Preset+No.+Go
Preset+81+Go
ENT Key
Preset
90
Preset+No.+Go
Preset+90+Go
Run HOME
Preset
91
Preset+No.+Go
Preset+91+Go
CLR Key
Preset
92
Preset+No.+Go
Preset+92+Go
ENT2 Key
Preset
94
Preset+No.+Go
Preset+94+Go
MENU Key
Preset/**Menu
95
Preset+No.+Go
Preset+95+Set
ESC Key
Preset/ESC
96
Preset+No.+Go
Preset+96+Go
D. Zoom (Toggle)
Preset
97
Preset+No.+Go
Preset+97+Go
**To go to OSD Main Menu, Press and hold [MENU] key for 2 seconds.
37
e.g. 2
1+Scan
1+Tour
1+Pattern
**Menu