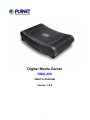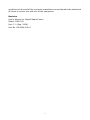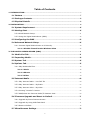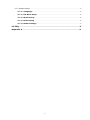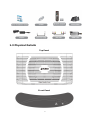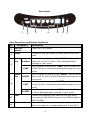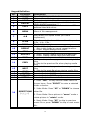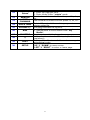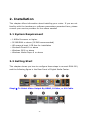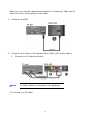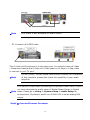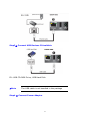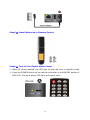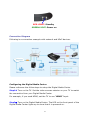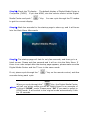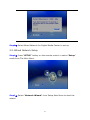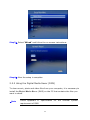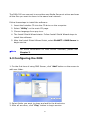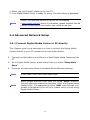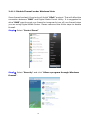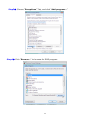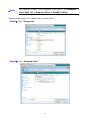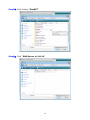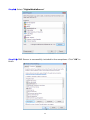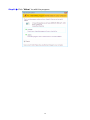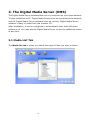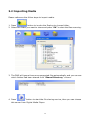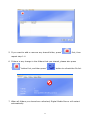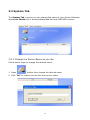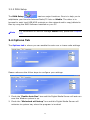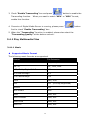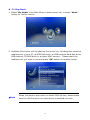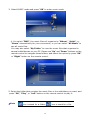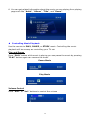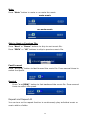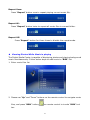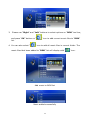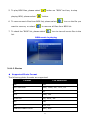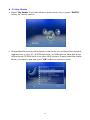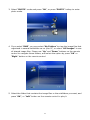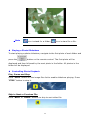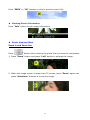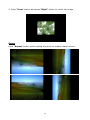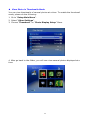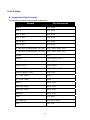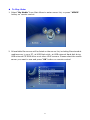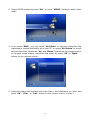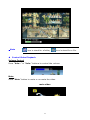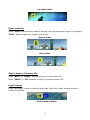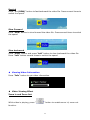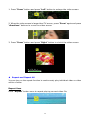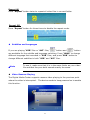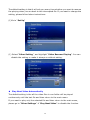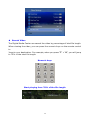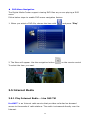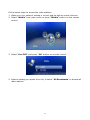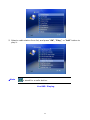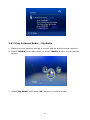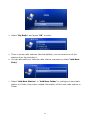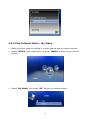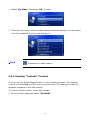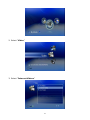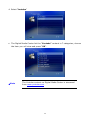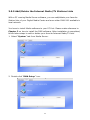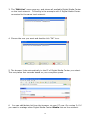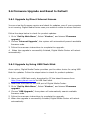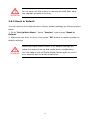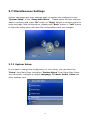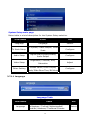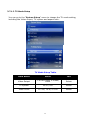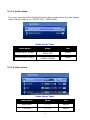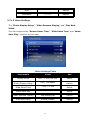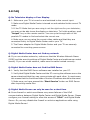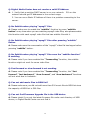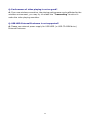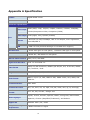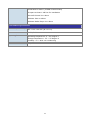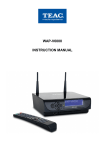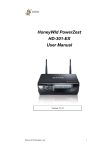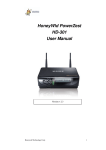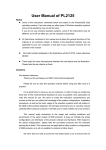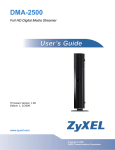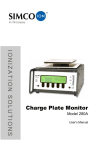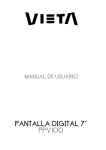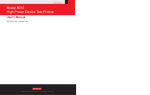Download Planet Technology DMA-200 User's Manual
Transcript
Digital Media Center DMA-200 User’s manual Version 1.0.0 1 Copyright Copyright© 2008 by PLANET Technology Corp. All rights reserved. No part of this publication may be reproduced, transmitted, transcribed, stored in a retrieval system, or translated into any language or computer language, in any form or by any means, electronic, mechanical, magnetic, optical, chemical, manual or otherwise, without the prior written permission of PLANET. PLANET makes no representations or warranties, either expressed or implied, with respect to the contents hereof and specifically disclaims any warranties, merchantability or fitness for any particular purpose. Any software described in this manual is sold or licensed "as is". Should the programs prove defective following their purchase, the buyer (and not this company, its distributor, or its dealer) assumes the entire cost of all necessary servicing, repair, and any incidental or consequential damages resulting from any defect in the software. Further, this company reserves the right to revise this publication and to make changes from time to time in the contents hereof without obligation to notify any person of such revision or changes. All brand and product names mentioned in this manual are trademarks and/or registered trademarks of their respective holders. Federal Communication Commission Interference Statement This equipment has been tested and found to comply with the limits for a Class B digital device, pursuant to Part 15 of FCC Rules. These limits are designed to provide reasonable protection against harmful interference in a residential installation. This equipment generates, uses, and can radiate radio frequency energy and, if not installed and used in accordance with the instructions, may cause harmful interference to radio communications. However, there is no guarantee that interference will not occur in a particular installation. If this equipment does cause harmful interference to radio or television reception, which can be determined by turning the equipment off and on, the user is encouraged to try to correct the interference by one or more of the following measures: 1. Reorient or relocate the receiving antenna. 2. Increase the separation between the equipment and receiver. 3. Connect the equipment into an outlet on a circuit different from that to which the receiver is connected. 4. Consult the dealer or an experienced radio technician for help. 2 FCC Caution To assure continued compliance (example-use only shielded interface cables when connecting to computer or peripheral devices). Any changes or modifications not expressly approved by the party responsible for compliance could void the user’s authority to operate the equipment. This device complies with Part 15 of the FCC Rules. Operation is subject to the Following two conditions: (1) This device may not cause harmful interference, and (2) this Device must accept any interference received, including interference that may cause undesired operation. Federal Communication Commission (FCC) Radiation Exposure Statement This equipment complies with FCC radiation exposure set forth for an uncontrolled environment. In order to avoid the possibility of exceeding the FCC radio frequency exposure limits, human proximity to the antenna shall not be less than 20 cm (8 inches) during normal operation. R&TTE Compliance Statement This equipment complies with all the requirements of DIRECTIVE 1999/5/EC OF THE EUROPEAN PARLIAMENT AND THE COUNCIL OF 9 March 1999 on radio equipment and telecommunication terminal Equipment and the mutual recognition of their conformity (R&TTE) The R&TTE Directive repeals and replaces in the directive 98/13/EEC (Telecommunications Terminal Equipment and Satellite Earth Station Equipment) As of April 8, 2000. WEEE Regulation To avoid the potential effects on the environment and human health as a result of the presence of hazardous substances in electrical and electronic equipment, end users of electrical and electronic equipment should understand the meaning of the crossed-out wheeled bin symbol. Do not dispose of WEEE as unsorted municipal waste and have to collect such WEEE separately. Safety This equipment is designed with the utmost care for the safety of those who install and use it. However, special attention must be paid to the dangers of electric shock and static electricity when working with electrical equipment. All 3 guidelines of this and of the computer manufacture must therefore be allowed at all times to ensure the safe use of the equipment. Revision User’s Manual for Digital Media Center Model: DMA-200 Rev: 1.0 (Sep. 2008) Part No. EM-DMA-200v1 4 Table of Contents 1. INTRODUCTION................................................................................................................................................... 7 1.1 Feature ............................................................................................................................ 7 1.2 Package Contents........................................................................................................ 8 1.3 Physical Details ............................................................................................................ 9 2. INSTALLATION................................................................................................................................................... 14 2.1 System Requirement................................................................................................ 14 2.2 Getting Start................................................................................................................ 14 2.2.1Wired Network Setup ..................................................................................................................... 21 2.2.2 Using the Digital Media Sever (DMS) ..................................................................................... 22 2.3 Configuring the DMS ................................................................................................ 23 2.4 Advanced Network Setup....................................................................................... 24 2.4.1 Connect Digital Media Center to PC directly ........................................................................ 24 2.4.1.1 Disable Firewall under Windows Vista ............................................................. 25 3. THE DIGITAL MEDIA SERVER (DMS) .................................................................................................... 31 3.1 Media List Tab............................................................................................................. 31 3.2 Importing Media ........................................................................................................ 32 3.3 System Tab .................................................................................................................. 34 3.4 Options Tab.................................................................................................................. 35 3.4.1 Play Multimedia Files..................................................................................................................... 36 3.4.1.1 Music..................................................................................................................................... 36 3.4.1.2 Photos.................................................................................................................................. 43 3.4.1.3 Video..................................................................................................................................... 50 3.5 Internet Media............................................................................................................ 60 3.5.1 Play Internet Radio – Live 365 TM .......................................................................................... 60 3.5.2 Play Internet Radio – My Radio ................................................................................................ 63 3.5.3 Play Internet Video – My Video................................................................................................. 65 3.5.4 Viewing “Youtube” Content ........................................................................................................ 66 3.5.5 Add/Delete the Internet Radio/TV Stations Lists ............................................................... 69 3.6 Firmware Upgrade and Reset to Default.......................................................... 71 3.6.1 Upgrade by Direct Internet Access.......................................................................................... 71 3.6.2 Upgrade by Using USB Flash Stick .......................................................................................... 71 3.6.3 Reset to Default .............................................................................................................................. 72 3.7 Miscellaneous Settings............................................................................................ 73 5 3.7.1 System Setup .................................................................................................................................. 73 3.7.1.1 Language............................................................................................................................ 74 3.7.1.2 TV Mode Setup ................................................................................................................ 75 3.7.1.3 Audio Setup ...................................................................................................................... 76 3.7.1.4 Video Setup....................................................................................................................... 76 3.7.1.5 Other Settings................................................................................................................. 77 3.8 FAQ.................................................................................................................................. 78 Appendix A........................................................................................................................... 81 6 1. Introduction The PLANET Digital Media Center, DMA-200 is advanced customer premises equipment (CPE) device for delivering streaming audio, video, and data directly from network or Internet on consumers’ TV sets and/or Home Entertainment systems. If you have already set up your local area network or connected to Internet, you can huddle on the sofa using supplied remote control to search and enjoy your favorite pictures, movies, or surf webs., so you don‘t always have to be seated next to your computer or Home Entertainment systems. Besides connecting your PC with the network, you can simply plug in your USB devices to access and play the media files via user-friendly On-Screen Display (OSD) menu. In order to close your need and customize a unique viewing experience for you, we provide the collective web-browser to let you enjoy more Internet entertainment. Default web-browser page designs many links (appears as buttons or thumbnail) that include UGC (User Generated Contents) website, and you can choose these links directly to view amazing variety of internet video contents. With the fascinating features, the DMA-200 provides advanced MPEG1/2/4 video and MP3 audio compression algorithms and can deliver content streams with optimal quality over networks with limited bandwidth, the PLANET DMA-200 provides an immersive way of managing and interacting with your entertainment library. Explore your complete digital collections of music, photos, and videos in a single window; the DMA-200 is a powerful Digital Media Center that supports Standard and High Definition (HD) video, audio/video playback, web browsing and a myriad of media applications. 1.1 Feature z z z z Stream media contents from a PC or digital device to your entertainment center. Instant access video, music, and photo on USB devices via a built-in USB 2.0 connector. Listen to digital music on your stereo system. View digital photo, slideshow, and video on TV. 7 z z z z z z z z z z z z z z z z Enjoy superior video quality provided by the progressive scan MPEG 1/2/4 contents. UPnP AV and DLNA compliant for maximum compatibility. Sleek design complements your existed audio/video equipment. Built in coaxial digital audio output. Built in Composite / S-Video / Component video output. Throughput up to 10/100/1000 Mbps linked with Ethernet network cable. Support DHCP and Auto IP for easily connects to your home networking. Provide one-touch color coded shortcut buttons remote controller for quick access to music, photo, video, and online media content. Quick access to your media contents via the remote controlled TV interface. Support Internet radio (Live 365, vTuner, etc.) Support media playlist. Multiple Media Formats Support. Favorite Web TV / Photo / Radio Station Galley. Network Setup Wizard for Wired Easy Setup. Surfing Internet on TV Simply. Support Bit Torrent Downloading. 1.2 Package Contents DMA-200 Unit x 1 Remote Controller x 1 Power Adapter x 1 AV Cable (RCA) x 1 RJ-45 Cable (Blue) x 1 HDMI Cable (Black) x 1 Prob-Up Stand x 1 8 1.3 Physical Details Top Panel Front Panel 9 Rear Panel 1 2 3 4 5 6 7 Rear Panel Port and Button Definition No. 1 2 3 Connector ON/OFF Button Power ON / OFF switch HDMI Connect to this port cable to HDMI device via HDMI cable. Video Use S-Video cable to connect to “S-Video” port of Out S-Video Video out on the TV sets or Home Entertainment systems in your home. Audio Out CVBS Use AV cable to connect to “CVBS” port of Video out on the TV sets or Home Entertainment systems in your home. RIGHT Use AV cable to connect to the “RIGHT” port of Audio Out on the TV sets or Home Entertainment systems in your home. LEFT Use AV cable to connect to “LEFTT” port of Audio Out on the TV sets or Home Entertainment systems in your home. S-PDIF Use AV cable to connect to S-PDIF port of the TV sets or Home Entertainment systems in your home. 4 USB Connect the supplied USB cable to this port when connecting to the USB devices such as USB storage or USB CD-ROM. Ethernet Digital Media Center is successfully connected to a device through the corresponding port. If the LED is 5 6 Description 10 flashing, the Digital Media Center is actively sending or receiving data over that port. 7 DC 5V Power connector with 5V DC 2.6A 1 Remote Controller 11 Keypad Definition No. 1 2 3 Connector POWER MUTE HOME 4 OUTPUT 5 COPY Description Turn On/Off Digital Media Center. Mute audio output. Hotkey to return to Main Menu. Switch the video output type with S-VideoÆ YPbPrÆ HDMI sequence. Copy USB content into USB flash stick or USB external Hard disk drive. 6 MENU Menu of file management. 7 A-B 8 SLOW 9 ZOOM 10 REPEAT 11 STOP 12 DISPLAY 13 BACK 14 PREV 15 NEXT 16 17 18 19 VIDEO MUSIC PICTURES iMEDIA Set/Cancel A-B repeat mode (for future implement). Slow forward / backward the media with speed 1/2x, 1/4x, 1/8x… Zoom video or photo. 1. Video & Music: Repeat current file or Repeat all files in this folder or cancel repeat function. 2. Photo: Repeat Background music. Stop the media playing. 1. Video: Display media name and media type. 2. Photo: Display media name and resolution. Press to return to previous folder or setup page. 1. Skip to the previous page when browsing media files. 2. Skip to the previous file when playing media files. 1. Skip to the next page when browsing media files. 2. Skip to the next file when playing media files. Press to jump to VIDEO mode. Press to jump to MUSIC mode. Press to jump to PHOTO mode. Press to jump to Internet Media mode. 1. Press “LEFT” to stop current mode return to former layer; Press “RIGHT” to enter a selected folder or server. 20 DIRECTIONS (←,↑,↓,→) 2. Video Mode: Press “UP” or “DOWN” to choose other file. 3. Photo Mode: Move picture in “zoom” mode o rotate picture in “rotate” mode. 4. Music Mode: Press “UP” to skip to previous music file or press “DOWN” to skip to next music file. 12 21 OK/Play Pause 22 REWIND 23 FAST FORWARD 24 SUB & LANG 25 VOLUME+/- 26 BGM 27 NUMBERS 28 :/ 29 SORT 30 SETUP 1. Play or pause media files. 2. Enter the highlight item. 3. Photo Mode: Enter “rotate” mode. Fast backward the media file with speed 2x, 4x, 8x… Fast forward the media file with speed 2x, 4x, 8x… Select different subtitles and languages when playing video file. Increase/Decrease the volume. 1. Add/Remove a music file as background music. 2. Add/Remove a music station from “My Media”. Input number with the key value. Hotkey for internet radio URL input. (for future implement) Sorting all the files in one folder and re-arrange in alphabetical order. Hotkey to Setup Menu: “UP” & “DOWN” to move cursor. “LEFT” & “RIGHT” to enter or leave page. 13 2. Installation This chapter offers information about installing your router. If you are not familiar with the hardware or software parameters presented here, please consult your service provider for the values needed. 2.1 System Requirement 1.8GHz Processor or higher 512MB RAM or above (512MB recommended) HD space at least 1 GB free for installation Microsoft DirectX 9 or above Windows 2000 or above Windows Media Player 9 or above 2.2 Getting Start This chapter shows you how to configure these steps to connect DMA-200, and the following figure is the Rear Panel of Digital Media Center. Step1Î To Select Video Output By HDMI, S-Video, or AV Cable 22 Make sure you have the appropriate cables for connecting. Take care to watch the colors of the plugs on the cable. 1. Connect via HDMI 2. Connect via S-Video or Composite Video Cable (with Audio Cable) I. Connect via S-Video and Audio "Note S-Video cable is not bundle in the package II. Connect via AV Cable 15 "Note RCA Audio is also available for audio output III. Connect via S/PDIF cable The S-Video and Component is in the same port. You need to have a S-Video / Component cable and a S-Video to S-Video cable or a Y-Pbpr to Y-Pbpr cable to connect to your TV port. "Note S/PDIF (Sony / Philips Digital Interconnect Format) For connection of this interface, please also check the capability of your audio amplifier. If no sound is heard after connecting the Optical/Coaxial cable, check if you have changed the audio setup of Digital Media Center to Digital "Note mode. Please go to Setup Æ System Setup Æ Audio Setup for configuration. By default, audio out of DMA-200 is set as analog RCA output. Step2 Î Connect Ethernet Connector 16 Step3Î Connect USB Devices If Available EX: USB CD-ROM Drive, USB Hard Disk "Note The USB cable is not bundled in the package Step4 Î Connect Power Adapter 17 Step5 Î Install Batteries in Remote Control Step6 Î Turn On the Digital Media Center 1. When DC power applied, the LED light on with red color in standby mode 2. Press the POWER button on the remote controller or the ON/OFF button of DMA-200, the front power LED light with green color 18 RED LIGHT: Standby GREEN LIGHT: Power on Connection Diagram Following is a connection example with network and UPnP devices. Configuring the Digital Media Center Please reference the follow steps to setup the Digital Media Center Step1Î Turn on the TV. Set the video sources selector on your TV to match the connection from your Digital Media Center. For example, if you used HDMI, set the TV to use “HDMI” Input. Step2Î Turn on the Digital Media Center. The LED on the front panel of the Digital Media Center lights up to show that it is powered on. 19 Step3Î Check the TV display. Composite (CVBS). The default display of Digital Media Center is If you use HDMI, aim the remote control at the Digital Media Center and push “ to get the correct display. ” Key. You can cycle through the TV modes Step4Î Wait few seconds for the startup page to show up, and it will turns into the Main Menu Afterwards. Step5Î The startup page will last for only few seconds, and then go to a black screen. Please wait few seconds and it will run into the Main Menu. If there is no video output after the startup page appears, please make sure the Digital Media Center and the TV are in the same mode. If not, please cycle through the “ seconds during each cycle. ” key on the remote control, wait few When you cycle through the “ ” Key, the Digital Media Center "Note will tell you which mode you are at. Below figure is an example of cycling to “HDMI” mode. Please press “OK” if you want to select to HDMI mode. It will switch to the original mode automatically if idle for 15 seconds. 20 Step6Î Select Wired Network for Digital Media Center to set up. 2.2.1Wired Network Setup Step1Î Press “SETUP” hotkey on the remote control or select “Setup” mode from The Main Menu. Step2Î Select “Network Wizard” from Setup Main Menu to start the wizard 21 Step3Î Select “Wired” and follow the on screen instructions. Step4Î Now the setup is complete. 2.2.2 Using the Digital Media Sever (DMS) To share music, photo and video files from your computer, it is necessary to install the Digital Media Sever (DMS) on the PC that contains the files you want to share. "Note Check Appendix A. Specification for the minimal system requirement of DMS. 22 The DMA-200 can connect to more than one Media Server at a time and scan all the files you want to share in the same local network. Follow these steps to install the software: 1. Insert the Installer CD into the CD drive on the computer. 2. Select “Utility” on the main CD page. 3. Choose language from pop icon. 4. The Install Shield Wizard starts. Follow Install Shield Wizard steps to install the software. 5. After the Install Shield Wizard finish, select PLANETÆ DMS Server to begin service. "Note For more information on DMS Server Software, please see Chapter 3. 2.3 Configuring the DMS 1. For the first time of using DMS Server, click “Add” button on the screen to add new folder. 2. Select folder you want to share and add to the directories 3. After all are done, click “Play“ button to begin service. 23 4. When you are finished, please go to your TV. 5. Your Digital Media Center is ready for using. The Main Menu is displayed. PLANET will put new version of server on the website "Note (www.planet.com.tw) when it is released, please uninstall the old version of DMS every time before you install a new one. 2.4 Advanced Network Setup 2.4.1 Connect Digital Media Center to PC directly This Chapter gives you a description on how to connect the Digital Media Center directly to your PC instead of the local area network. 3. Connect the LAN cable to the LAN port of both Digital Media Center and the PC. 4. Go to Digital Media Center, press Setup hotkey or select “Setup Main Menu”. 5. Follow on screens instructions to complete Wired Network settings. "Note In this case, use a LAN cross cable type. "Note Some firewall and anti-Virus tools will forbid “UPnP” protocol. This will affect the connection between “DMS” and Digital Media Center Utility. It is suggested to allow “DMS” pass through your firewall or temporarily turn off your firewall when you are using Digital Media Center. 24 2.4.1.1 Disable Firewall under Windows Vista Some firewall and anti-Virus tools will forbid “UPnP” protocol. That will affect the connection between “DMS” and Digital Media Center Utility. It is suggested to allow “DMS” pass through your firewall or temporarily turn off your firewall when you are using Digital Media Center. Please reference the follow steps to disable firewall. Step1Î Select “Control Panel” Step2Î Select “Security” and click “Allow a program through Windows firewall”. 22 Step3Î Choose “Exceptions” Tab, and click “Add program…” Step4Î Click “Browse…” to browse for DMS program 26 "Note The default PLANET DMS program files path is at Computer Æ Local Disk (C)Æ Program Files Æ PLANET Utility Follow below step5~8 to search for program files. Step5Î Click “Computer”. Step6Î Click “Program files” 27 Step7Î Click Folders “PLANET” Step8Î Click “DMS Server v1.04.14” 28 Step9Î Select “DigitalMediaServer” Step10Î DMS Server is successfully included to the exceptions. Click “OK” to finish. 29 Step11Î Click “Allow” to add this program. 30 3. The Digital Media Server (DMS) The Digital Media Server software that runs in a computer on your home network. To play media files on PC, Digital Media Center must be connected to the network, and the Digital Media Server software must be running. Digital Media Server software is easy to install from the Installer CD. After installation, it can be configured to automatically start when Windows system is up. You may use the Digital Media Server to scan for additional media at any time. 3.1 Media List Tab The Media list tab is where you select the types of files you want to share. 22 3.2 Importing Media Please reference the follow steps to import media. 1. Press “ “ button to invoke the Explore to choose folder. 2. Select the folder you want to share and press “OK” to start the files scanning. 3. The DMS will ignore those none supported files automatically and you can see which folders had been shared from “Shared Directory” column. 4. Press “ ” button to start the file sharing service, then you can choose this server from Digital Media Player. 32 5. If you want to add or remove any shared folder, press “ ” first, then repeat step 1-4. 6. If there is any change in the folders that you shared, please also press “ ” button first, and then press “ ” button to refresh the file list. 7. When all folders you shared are refreshed, Digital Media Server will restart automatically. 33 3.3 System Tab The System Tab is where you can change the name of your Server Software, delete/add iMedia list or browse/delete/add the local USB HDD content 3.3.1 Change the Server Name as you like Follow below steps to change the desired name. 1. Press “ ” button then change the desired name. 2. Click “OK” to restart service with new server name. 34 3.3.2 DMA Setup The DMA Setup has two major functions. One is to help you to add/delete your favorite Internet Radio/TV lists on iMedia. The other is to browse for each local USB HDD contents on the network and to copy/delete its files by using the DMS Software installed on your PC. "Note For information on how to manage iMedia lists, please see Chapter 3-5. 3.4 Options Tab The Options tab is where you can enable the auto-run or trans-code settings Please reference the follow steps to configure your settings. 1. Check the “Enable Auto Run” box and this Digital Media Server will auto run once the Window system is up. 2. Check the “Minimized at Startup” box and this Digital Media Server will minimize to system tray when the program is invoked. 35 3. Check “Enable Transcoding” box and press “ Transcoding function. enable this function. ” button to enable the When you want to watch “MP4” or “MOV” format, 4. If service of Digital Media Server is running, please press “ ” button first to check “Enable Transcoding” box. 5. When the “Transcoding” function is enabled, please also select the “Transcoding Quality” at the bottom column. 3.4.1 Play Multimedia Files 3.4.1.1 Music Supported Music Format The following music formats are supported: Format File Extension AAC+ AAC, MP4, M4A AAC-LC AAC, MP4, M4A AC3 / Dolby Digital 5.1 Down mixing AC3 AC3 Pass through AC3 DTS Pass through DTS LPCM WAV, PCM MP3 MP3 MP3Pro MP3 OGG Vorbis OGG WMA WMA, ASF WMA Lossless WMA, ASF WMA Voice WMA, ASF WMA Pro WMA, ASF 36 (ID3 tag supported) To Play Music 1. Select “My Media” from Main Menu to enter server list, or press “Music” hotkey on remote control. 2. Available file sources will be listed on the server list, including files stored at media server in your PC, at USB flash stick, at USB external Hard disk drive, USB external CD-ROM drive or at other UPnP servers. Please select the media server you want to use and press “OK” button on remote control. "Note When you want to play music on other UPnP Servers, please make sure the UPnP function for each device is enabled correctly. 37 3. Select MUSIC mode and press “OK” to enter music mode. 4. You select “DMS”, the music files will organize by “Album”, “Artist”, or “Genre” automatically for your convenient; or you can select “All Music” to see all music files. You may also select “My Folder” to view the music files that organized in several subfolders as on your PC. Please use “Up” and “Down” buttons on the remote control to navigate those folders, and select the option by press “OK” or “Right” button on the remote control. 5. Select the folder that contains the music files or the subfolders you want, and press “OK”, “Play”, or “Left” button on the remote control to play it. "Note icon is stand for a folder; 38 icon is stand for a file. 6. You can get related information about the music you are playing from playing page such like “Artist”, “Album”, “Title”, and “Genre”. Controlling Music Playback Use the remote to PLAY, PAUSE, or STOPV music. Controlling the music playback will be as easy as controlling your TV set. Play and Pause Press “PLAY” button while music is playing you can pause the music by pressing “PLAY” button again can resume the music Pause Music Play Music Volume Control Press “Vol+” or “Vol-” buttons to control the volume 39 Mute Press “Mute” button to mute or un-mute the music. mute music un-mute music Skip to Next or Previous File Press “Next” or “Down” buttons to skip to next music file. Press “PREV” or “UP” buttons to skip to previous music file. Fast Forward Press “>> (FF)” button to fast forward the music file. Press several times to switch the speed. Rewind Press “<< (REW)” button to fast backward the music file. Press several times to switch the speed. Repeat and Repeat All You can turn on the repeat function to continuously play individual music or music within a folder. 40 Repeat Once: Press “Repeat” button once to repeat playing current music file. Repeat All: Press “Repeat” button twice to repeat all music files in current folder. Repeat Off: Press “Repeat” button for three times to disable the repeat mode. Viewing Photos While Music is playing The Digital Media Center is capable of displaying photos and playing background music simultaneously. Follow below steps to add music to “BGM” list. 1. Enter music files list 2. Please use “Up” and “Down” buttons on the remote control to navigate music files, and press “BGM” hotkey on remote control to invoke “BGM” tool bar. 41 3. Please use “Right” and “Left” buttons to select options on “BGM” tool bar, and press “OK” button on “ list. 4. You can also select “ ” icon to add current music files to “BGM” ” icon to add all music files in current folder. The music files that been added to “BGM” list will display with “ Add music to BGM list Music added successfully 42 ” icon. 5. To play BGM files, please select “ playing BGM, please select “ ” button on “BGM” tool bar; to stop ” button. 6. To remove music files from BGM list, please select “ want to remove; or select “ ” icon on the file you ” to remove all files from BGM list. 7. To check the “BGM” list, please select “ ” icon to view all music files in the list. BGM music is playing 3.4.1.2 Photos Supported Photo Format The following photo formats are supported: Format File Extension BMP BMP EXIF SUPPORT JPEG, JPEG, JPE, TIFF, TIF GIF GIF JPEG JPEG, JPG JPEG2000 JPG, JPEG, JPE PNG PNG TIFF TIFF, TIF Windows Media Photo WDP, HDP 43 To Play Photos 1. Select “My Media” from Main Menu to enter server list, or press “PHOTO” hotkey on remote control. 2. All available file sources will be listed on the server list, including files stored at media server in your PC, at USB flash stick, at USB external Hard disk drive, USB external CD-ROM drive or at other UPnP servers. Please select the media server you want to use and press “OK” button on remote control. 44 3. Select “PHOTO” mode and press “OK”, or press “PHOTO” hotkey to enter photo mode. 4. If you select “DMS”, you may select “My Folders” to view the image files that organized in several subfolders as on your PC, or select “All Images” to see all shared image files. Please use “Up” and “Down” buttons on the remote control to navigate those folders, and select the option by press “OK” or “Right” button on the remote control. 5. Select the folder that contains the image files or the subfolders you want, and press “OK”, or “Left” button on the remote control to play it. 45 "Note icon is stand for a folder; icon is stand for a file. Playing a Photo Slideshow To start playing a photo slideshow, navigate to the first photo of each folder and press the button on the remote control. The first photo will be displayed and then followed by the next photo in the folder. All photos in the folder will be displayed. Controlling Photo Playback Play, Pause and Stop Press “PLAY” button on the image files list to enable slideshow playing. Press “STOP” button to stop it. Skip to Next or Previous File Press “Next” or “Down” buttons to skip to next video file. 46 Press “PREV” or “UP” buttons to skip to previous music file. Viewing Photo Information Press “Info” button to get image information. Photo Viewing Effect Zoom in and Zoom Out Press “ ” button while viewing the photo that you want to manipulate, 1. Press “Zoom” button and press “Left” button to enlarge the image. 2. When the image screen is larger than TV screen, press “Zoom” again and press “directions” buttons to move the image. 47 3. Press “Zoom” button and press “Right” button to shrink the image Rotate Press “Repeat” button while viewing the photo to enable rotate function. 48 View Photo in Thumbnails Mode You can view thumbnails of several photos at a time. To enable the thumbnail mode, please do the following: 1. Go to “Setup Main Menu”. 2. Select “Other Settings”. 3. Choose “Thumbnail” on “Photo Display Setup” Menu. 4. After go back to the folder, you will now view several photos displayed at a time. 49 3.4.1.3 Video Supported Video Format The following movie format are supported Format File Extensions DivX 3 AVI, DivX DivX 4 AVI, DivX DivX 5 HD AVI, DivX DiVX 5 SD AVI, DivX DivX 6 HD AVI, DivX DivX 6 SD AVI, DivX H. 264 AVC MPEG4 part 10 (HD) MPG, MP4, MOV, AVI H. 264 AVC MPEG4 part 10 (SD) MPG, MP4, MOV, AVI MJPEG AVI MPEG-1 MPG, MPEG, DAT MPEG-2 HD MPG, MPEG MPEG-2 SD MPG, MPEG MPEG-2 VOB MPG, MPEG, VOB MPEG-4 part 2 ASP MP4, AVI VC-1 HD 1080i WMV VC-1 HD 720p WMV WMV 9 WMV, ASF WMV HD 1080i WMV, ASF WMV HD 720p WMV, ASF WMVPro WMV, ASF XviD AVI, MP4 HD 1080i/p AVI, MP4, MOV DVD ISO, IFO 50 To Play Video 1. Select “My Media” from Main Menu to enter server list, or press “VIDEO” hotkey on remote control. 2. All available file sources will be listed on the server list, including files stored at media server in your PC, at USB flash stick, at USB external Hard disk drive, USB external CD-ROM drive or at other UPnP servers. Please select the media server you want to use and press “OK” button on remote control. 51 3. Select VIDEO mode and press “OK”, or press “VIDEO” hotkey to enter video mode. 4. If you select “DMS”, you may select “My Folder” to view the video files that organized in several subfolders as on your PC, or select “All Videos” to see all shared video files. Please use “Up” and “Down” buttons on the remote control to navigate those folders, and select the option by press “OK” or “Right” button on the remote control. 5. Select the folder that contains the music files or the subfolders you want, and press “OK”, “Play”, or “Left” button on the remote control to play it. 52 "Note icon is stand for a folder; icon is stand for a file. Control Video Playback Volume Control Press “Vole+” or “Vole-” buttons to control the volume Mute Press “Mute” button to mute or un-mute the video. mute video 53 un-mute video Pause and Play Press “PLAY” button while video is playing you can pause the music by pressing “PLAY” button again can resume the music Pause Video Play Video Skip to Next or Previous File Press “Next” or “Down” buttons to skip to next video file. Press “PREV” or “UP” buttons to skip to previous music file. Fast Forward Press “>> (FF)” button to fast forward the video file. Press several times to switch the speed. Fast Forward Video 54 Rewind Press “<< (REW)” button to fast backward the video file. Press several times to switch the speed. Slow Forward Press “Slow” button to slow forward the video file. Press several times to switch the speed. Slow backward Press “Slow” button and press “Left” button to slow backward the video file. Press “Left” button several times to switch the speed. Viewing Video Information Press “Info” button to get video information. Video Viewing Effect Zoom in and Zoom Out While video is playing, press “ “button to enable zoom in/ zoom out function. 55 1. Press “Zoom” button and press “Left” button to enlarge the video screen. 2. When the video screen is larger than TV screen, press “Zoom” again and press “directions” buttons to move the video screen. 3. Press “Zoom” button and press “Right” button to shrink the video screen Repeat and Repeat All You can turn on the repeat function to continuously play individual video or video within a folder. Repeat Once Press “Repeat” button once to repeat playing current video file. 56 Repeat All Press “Repeat” button twice to repeat all video files in current folder. Repeat Off Press “Repeat” button for three times to disable the repeat mode. Subtitles and Languages If you are playing “VOB” files or “AVI” files, “ ” button and “ ” button are available for the subtitle and language switching. Press “LANG” to change different language that recorded in “VOB” files; and press “SUB” button to change different subtitles in both “VOB” and “AVI” files. "Note To use it, make sure that it is in the same folder as your video file and that they are both named exactly the same. Video Resume Playing The Digital Media Center supports resume video playing to the previous point where the video is interrupted. The device needs to keep powered on to enable this function. 57 The default setting is that it will ask you every time whether you want to resume the playing when you are back to the interrupted file. If you want to change the setting, please follow below instructions: (1)Go to “Set Up“ (1) Select “Other Setting”, and highlight “Video Resume Playing”. You can disable the setting or make it always on without asking. Play Next Video Automatically The default setting is the all the video files in one folder will be played continuously until the last file and then return to the main menu. If you want to play only the selected file and then return to the main menu, please go to “Other Settings” Æ ‘Play Next Video” to disable the function. 58 Search Video The Digital Media Center can search the video by percentage of total file length. When viewing the video, you can press the numeric keys on the remote control to Jump to your destination. For example, when you press “7” + “0”, you will jump to 70% of the total file length. Numeric keys Start playing from 70% of the file length 59 DVD Menu Navigation The Digital Media Center support viewing DVD files as you are playing a DVD menu. Follow below steps to enable DVD menu navigation feature. 1. When you select a DVD file, choose the item with 2. The Menu will appear. Use the navigation button and press “Play” on the remote control To select the item you want. 3.5 Internet Media 3.5.1 Play Internet Radio – Live 365 TM Live365™ is an Internet radio service that provides unlimited on-demand access to thousands of radio stations. The audio is streamed directly over the Internet. 60 Follow below steps to access the radio stations: 1. Make sure your network setting is correct and be able to access internet. 2. Select “iMedia” from main menu or press “iMedia” button on the remote control. 3. Select “Live 365” and press “OK” button on remote control. 4. Select a catalog you prefer from list, or select “All Broadcasts” to browse all radio stations. 61 5. Select a radio station from list, and press “OK”, “Play”, or “Left” button to play it. "Note is stand for a radio station. Live365- Playing 62 3.5.2 Play Internet Radio – My Radio 1. Make sure your network setting is correct and be able to access internet 2. Select “iMedia” from main menu or press “iMedia” button on the remote control. 3. Select “My Media” and press “OK” button on remote control. 63 4. Select “My Radio” and press “OK” to enter. 5. There is some radio stations listed as default; you can select one of the stations from list and play it. 6. You can also add your favorite radio station manually by select “Add New Entry”. 7. Select “Add New Station” or “Add New Folder” to configure a new radio station or Folder; then enter related information of this new radio station or Folder. 64 3.5.3 Play Internet Video – My Video 1. Make sure your network setting is correct and be able to access internet 2. Select “iMedia” from main menu or press “iMedia” button on the remote control. 3. Select “My Media” and press “OK” button on remote control. 65 4. Select “My Video” and press “OK” to enter. 5. There are also some internet video stations listed as default; you can select one of the stations from the list and play it. "Note is stand for a video station. 3.5.4 Viewing “Youtube” Content You can use the Digital Media Center to view Youtube content. The Youtube content is transcoded by DMS, and you must have a PC running the DMS for Windows software to use this feature. To view YouTube content, follow these steps: 1. Go to the Main Page and select “My Media” 66 2. Select “Video” 3. Select “Internet Videos” 67 4. Select ‘Youtube” 6. The Digital Media Center list the “Youtube” content in 7 categories, choose the item you will view and press “OK”. "Note The Youtube content on Digital Media Center is streamed from www.youtube.com 68 3.5.5 Add/Delete the Internet Radio/TV Stations Lists With a PC running Media Server software, you can add/delete your favorite Station lists of your Digital Media Center and even other DMA-200 available in local network. You have to install Media software to your PC first. Please make reference to Chapter 3 on how to install the DMS software. After installation is completed, follow below steps to add or delete your favorite Internet Radio/TV lists. 1. Select “System” tab from Media Server. 2. Double click “DMA Setup” icon. 69 3. The “DMA List” menu pops up, and shows all available Digital Media Center on the local network. Following is the example with 2 Digital Media Center connected to the same local network. 4. Choose the one you want and double click “OK” icon. 5. The browser links automatically to the IP of Digital Media Center you select. This may takes few seconds based on your computer speed. 6. You can edit/delete list from the browser via your PC now. Go on step 3~5 if you want to manage other Digital Media Center iMedia lists on the network. 70 3.6 Firmware Upgrade and Reset to Default 3.6.1 Upgrade by Direct Internet Access You can view the firmware version and check for updates, even if your computer is not running. Digital Media Center uses your network router to access Internet. Follow the steps below to check for product updates. 1. Go to “Set Up Main Menu”, Select “Version”, and choose ‘Firmware upgrade” 2. Choose “Internet Upgrade”, the system will automatically search available firmware code. 3. Follow the onscreen instructions to complete the upgrade. 4. When the upgrade is successfully finished, Digital Media Center will reboot automatically. 3.6.2 Upgrade by Using USB Flash Stick As an option, Digital Media Center provides you the other choice for using USB flash for updates. Follow the steps below to check for product updates: 1. Have your USB flash ready, download by PC the latest firmware from http://www.planet.com.tw to USB flash stick. 2. Insert the USB flash to the USB port of Digital Media Center. 3. Go to “Set Up Main Menu”, Select “Version”, and choose ‘Firmware upgrade” 4. Choose “USB Upgrade”, the system will automatically search available firmware code. 5. Follow the onscreen instructions to complete the upgrade. 6. When the upgrade is successfully finished, Digital Media Center will reboot automatically. 71 Do not power off the system or remove the USB flash while WARNING the upgrade process is running. 3.6.3 Reset to Default You can restore all configurations to factory default settings by following below steps: 1. Go to “Set Up Main Menu”, Select “Version”, and choose “Reset to Default” 2. Make sure you want to do so, then press “OK” button to restore system to default settings. WARNING Restoring Digital Media Center to its default settings will erase the network set up and media sever configuration. You will need to set up Digital Media Center again to run on your network and to access media files. 72 3.7 Miscellaneous Settings System Language and other settings apply on system are configured in the “System Setup” of the “Setup Main Menu”. Please select the item that you want to configure and press “OK” button or “Right” button on remote control to enter sub page. After configuration, please press “Back” button or “Left” button to leave the setup menu and save the configurations that you changed. 3.7.1 System Setup If you want to change the configuration of your setup, you can select the “Setup” from Main Page, and select “System Setup” from Setup Main Menu. You can select, configure or adjust Language, TV mode, Audio, Video and other settings here. 73 System Setup main page Below table is a brief description for the System Setup selection. Item Name Value Use Language Selecct TV System/ Video Output/ Video Scale Configure Audio Setup Digital Audio Output/Analog Audio Output Configure Video Setup Brightness/ Contrast/ HUE/ Saturation Adjust Other Setting Screen Saver/ Photo Display Mode/ Slide Show Time/ BG Music Configure Language TV Mode Setup 3.7.1.1 Language Language Table Item Name Value Use Language English/ German/ French/ Italian/ Spanish/ Portuguese / Turkish/ Netherlandish/ Serbian/ Hewbrew/ Traditonal Chinese Select 74 3.7.1.2 TV Mode Setup You can go to the “System Setup” menu to change the TV mode setting, including the Video output, TV system and aspect ratio. TV Mode Setup Table Item Name Value Use Video Output P-SCAN YPbPr/ S-Video/ HDMI Select TV System NTSC/ PAL Select Video Scale 4:3 PS/ 16:9/ 4:3 LB Select 75 3.7.1.3 Audio Setup If you are connecting the Optical/Coaxial cable, please make sure the Digital Audio Output mode is on. (SPDIF-PCM / SPDIF-RAW) Audio Setup Table Item Name Value Use Digital Audio Output SPDIF-PCM/ SPDIF-RAW/ SPDIF-OFF Select Analog Audio Output MONO R/ MONO L/ MIX MONO/ STEREO Select 3.7.1.4 Video Setup Video Setup Table Item Name Value Use Brightness 0 ~ 32 Adjust Contrast 0 ~ 32 Adjust 76 HUE 0 ~ 32 Adjust Saturation 0 ~ 32 Adjust 3.7.1.5 Other Settings The “Photo Display Setup”, “Video Resume Playing” and “Play Next Video” You can configure the “Screen Saver Time”, “Slide Show Time” and “Music Auto Play” function by this item. Other Settings Table Item Name Value Use Screen Saver OFF / 1 min~30 min Select Photo Display Setup List / Thumbnail Switch Slide Show Time 1 sec ~ 3 min Select Music Auto Play Repeat All/ OFF/ One Time Select Video Resume Playing Ask/Always/Off Switch Play Next Video Enable/Disable Switch 77 3.8 FAQ Q: No Television display or Poor Display. A: 1. Make sure your TV is turned on and switched to the correct input. 2. Make sure Digital Media Center is turned on and switched to the correct TV mode. 3. If the TV Mode that you are using is not the right one for your television, you may not be able to see the display on television. To fix this problem, push “Output” key on the remote control. You can cycle through each of the possible TV modes to find and select the correct one. 4. Make sure you are using the correct video cables and that they are connected firmly to Digital Media Center and to your TV. 5. The Power adapter for Digital Media Center and your TV are securely connected to a working power source. Q: Digital Media Center does not find my network A: If you use wireless networks, make sure that the Wireless Network Name (SSID) and the security settings of Digital Media Center and media server match exactly. If you use wired network, make sure the cable hooked correctly. Q: Digital Media Center does not find the DMS Server A: 1. Verify that the DMS Server software was installed on your PC. 2. Verify that Digital Media Center and the PC running the software are on the same subnet and that they can communicate with each other. In most cases, this means that the first three fields of the two IP address should be the same. 3. Make sure you have pressed the “Start Service” button on DMS Server after importing media files. Q: Digital Media Server can only be seen for a short time A: Some firewall or antivirus software may cause failures of the UPnP communications between Digital Media Center and Digital Media Server. Please configure your firewall setting to allow the access of “UPnP” and Digital Media Server. Or you may disable the firewall or antivirus applications while using Digital Media Server! 78 Q: Digital Media Center does not receive a valid IP Address A: 1. Verify that a working DHCP server is on your network. network should get IP addresses in the correct range. PCs on the 2. You can use a Static IP Address of there is a problem connecting to the server. Q: No Subtitle when playing “mpeg2” files A: Please make sure to enable the “subtitle” function by press “subtitle button” every time when you are watching mpeg2 video files; also please enable this function with each mpeg2 video file that has subtitle file with it. Q: No Subtitle when playing “mpeg2” files after pressing “subtitle” button A: Please make sure the conversation of the “mpeg2” video file has begun before pressing “subtitle” button. Q: No Subtitle when playing “mpeg2” files even the “subtitle function” is enabling A: Please note if you have enabled the “Transcoding” function, the subtitle function might not work for some video files. Q: Fast forward or slow forward is not working A: Please note if you have enabled the “Transcoding” function, the “fast forward”, “fast backward”, “slow forward”, and “slow backward” functions will not work due to limitation. Q: Can not add music files to BGM list? A: Please make sure you did not add more than 500 music files to BGM list since the capacity of BGM list is 500 files. Q: Can not find Firmware Upgrade file in the USB device A: Please check if you put the latest firmware file under root directory of USB device, or Digital Media Center can not find it. 79 Q: Performance of video playing is not so good? A: If you use wireless connection, the playing performance can be affected by the wireless environment, you may try to enable the “Transcoding” function to make the video playing smoother. Q: USB HDD External Enclosure is not supported? A: Please use external power supply for USB HDD (or USD CD-ORM drive) External Enclosure. 80 Appendix A Specification Product Digital Media Center Model DMA-200 Hardware Specification Video Output HDMI (480p, 576p, 720p50, 720p60, 1080i50, 1080i60, 1080p60), S-Video/Component Video, Composite (CVBS) Audio Output Audio (Right, Left), S/PDIF (Coaxial) Port Ethernet USB 1 Ethernet:10/100/1000Mbps, Half or Full Duplex, Auto-negotiation, Auto MID/MID-X 1 USB 2.0 Host (External Storage or CD-ROM drive support) LED Indicators 1 Power LED light on front panel / 1 Network LED light on front panel Power Switch 1 Power On / Off Switch on rear panel Web TV / Radio Protocol RTSP, HTTP, and MMS Digital Home Standard Video Format Image Format Audio Format UPnP 1.0 and DLNA 1.0 1080p Full HD Resolution, MPEG1/2/4 SD/HD, AVI, H.264 HD, WMV9, VC1, and Divx / Xvid JPEG, TIFF, PNG, GIF, and BMP MPEG 1 Layer 1/2, MP3, MPEG 2 AAC, MPEG 4 AAC, AC3, WMA, and WMA Pro Content Protection MSFT DRM Content File Format mkv, avi, wmv, iso, ifo, mp4, vob, asf, m2ts, mov, tp, ts, and mpg Sub-Titles Format Text: srt, ssa, and idx / Image: sub Multi-Languages English, French, German, Spanish, Italian, Portuguese, Netherlands, Japanese, Chinese (Simplified/Traditional), and Hebrew. Support OS Windows 2000 / XP / Vista Utility Minimum System Requirements 1.8GHz Processor or higher 22 512MB RAM or above (512MB recommended) HD space at least 1 GB free for installation Microsoft DirectX 9 or above Windows 2000 or above Windows Media Player 9 or above Environment Specifications Dimension (W x D x H) 200 x 120 x 55 mm (W x D x H) Power 5V DC, 2.6A Operating Environment Operating temperature: 0 ~ 45 Degree C Storage temperature: -25 ~ 55 Degree C Humidity: 10 ~ 90% non-condensing Emission FCC, CE 82 EC Declaration of Conformity For the following equipment: *Type of Product *Model Number : Digital Media Center : DMA-200 * Produced by: Manufacturer‘s Name : Planet Technology Corp. Manufacturer‘s Address : 11F, No. 96, Min Chuan Road, Hsin Tien Taipei, Taiwan, R.O.C. is herewith confirmed to comply with the requirements set out in the Council Directive on the Approximation of the Laws of the Member States relating to Electromagnetic Compatibility (89/336/EEC, 92/31/EEC, 93/68/EEC). For the evaluation regarding the Electromagnetic Compatibility, the following standards were applied: EN 55022 EN 55024 EN 61000-3-2 EN 61000-3-3 IEC 61000-4-2 Edition 1.2 IEC 61000-4-3 IEC 61000-4-4 IEC 61000-4-5 Edition 1.1 IEC 61000-4-6 Edition 2.1 IEC 61000-4-8 Edition 1.1 IEC 61000-4-11 2nd Edition (2006, Class B) (1998 + A1: 2001 + A2: 2003) (2006, Class A) (1995 + A1: 2001 + A2: 2005) (2001-04) (2002 + A1: 2002) (2004) (2001-04) (2004-11) (2001-03) (2004-03) Responsible for marking this declaration if the: ⌧ Manufacturer Authorized representative established within the EU Authorized representative established within the EU (if applicable): Company Name: Planet Technology Corp. Company Address: 11F, No.96, Min Chuan Road, Hsin Tien, Taipei, Taiwan, R.O.C Person responsible for making this declaration Name, Surname Position / Title : Taiwan Place Jonas Yang Product Manager 19th Sep., 2008 Date Legal Signature PLANET TECHNOLOGY CORPORATION e-mail: [email protected] http://www.planet.com.tw 11F, No. 96, Min Chuan Road, Hsin Tien, Taipei, Taiwan, R.O.C. Tel:886-2-2219-9518 Fax:886-2-2219-9528