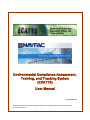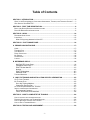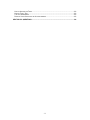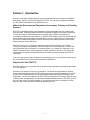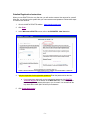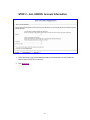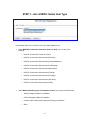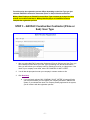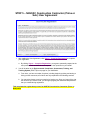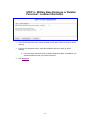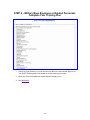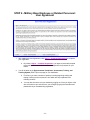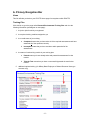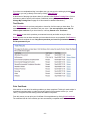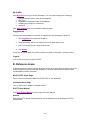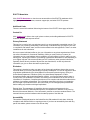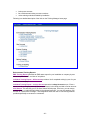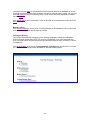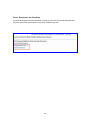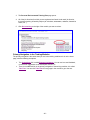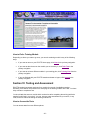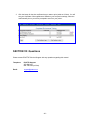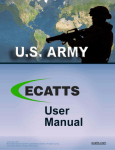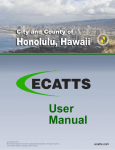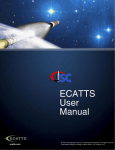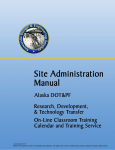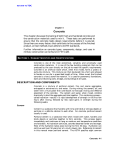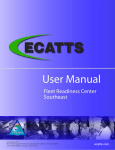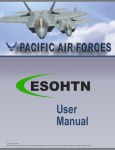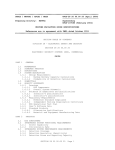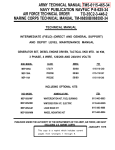Download Environmental Compliance Assessment and Training
Transcript
Environmental Compliance Assessment, Training, and Tracking System (ECATTS) User Manual Last Updated: 06/08 © 2008 International Center for Leadership Development. All rights reserved. User Manual subject to change without notice. Table of Contents SECTION I: INTRODUCTION.................................................................................................... - 1 WHAT IS THE ENVIRONMENTAL COMPLIANCE ASSESSMENT, TRAINING, AND TRACKING SYSTEM? ...- 1 WHY SHOULD I USE ECATTS? ...................................................................................................- 1 SECTION II: FIRST TIME REGISTRATION .............................................................................. - 2 BASIC (AND QUICK) REGISTRATION INSTRUCTIONS .......................................................................- 2 DETAILED REGISTRATION INSTRUCTIONS ......................................................................................- 3 SECTION III: LOGIN ................................................................................................................. - 14 RETURNING USER LOGIN ...........................................................................................................- 14 LOGIN HELP ..............................................................................................................................- 15 What if I forgot my password or User ID? .......................................................................... - 15 SECTION IV: ECATTS HOME PAGE...................................................................................... - 16 A. PRIMARY NAVIGATION BAR ............................................................................................. - 17 HOME .......................................................................................................................................- 17 TRAINING PLAN .........................................................................................................................- 17 TEST RESULTS ..........................................................................................................................- 18 PRINT CERTIFICATE ...................................................................................................................- 18 MY PROFILE ..............................................................................................................................- 19 SUGGESTIONS...........................................................................................................................- 19 LOGOUT ....................................................................................................................................- 19 B. REFERENCE AREAS .......................................................................................................... - 19 NAVFAC FEC Home Page................................................................................................. - 19 Installation Home Page ...................................................................................................... - 19 ECATTS User Manual........................................................................................................ - 19 Notices................................................................................................................................ - 19 ECATTS Newsletter ........................................................................................................... - 20 Additional Links .................................................................................................................. - 20 TRAINING MANAGER ..................................................................................................................- 21 C. LINKS TO TRAINING AND INSTALLATION SPECIFIC INFORMATION .......................... - 25 GO TO YOUR TRAINING .............................................................................................................- 25 MY TRAINING PLAN ...................................................................................................................- 25 Go to My Training Modules ................................................................................................ - 25 Change My Training Plan................................................................................................... - 25 ALL AVAILABLE ENVIRONMENTAL TRAINING ................................................................................- 27 INSTALLATION SPECIFIC INFORMATION .......................................................................................- 27 Environmental Contacts ..................................................................................................... - 27 Forms, Documents, and Checklists ................................................................................... - 28 SECTION V: HOW TO COMPLETE THE TRAINING ............................................................. - 29 HOW TO ACCESS YOUR TRAINING MODULES ................................................................................- 29 PRIMARY NAVIGATION IN THE TRAINING MODULES ......................................................................- 30 HOW TO NAVIGATE THROUGH THE TRAINING ..............................................................................- 31 HOW TO EXIT A TRAINING MODULE ............................................................................................- 32 SECTION VI: TESTING AND ASSESSMENT.......................................................................... - 32 - -i- HOW TO ACCESS THE TESTS .....................................................................................................- 32 HOW TO TAKE A TEST................................................................................................................- 33 THE TEST ASSESSMENT ............................................................................................................- 33 PRINTING YOUR CERTIFICATE OF ACCOMPLISHMENT ..................................................................- 35 SECTION VII: QUESTIONS...................................................................................................... - 36 - - ii - Section I: Introduction Welcome to the Naval Facilities Engineering Command (NAVFAC) Environmental Compliance Assessment, Training, and Tracking System (ECATTS). This manual is designed to familiarize you with ECATTS and maximize its usefulness to you. What Is the Environmental Compliance Assessment, Training, and Tracking System? ECATTS is a web-based training and assessment system accessible from any computer with Internet access. It was developed to provide environmental compliance information and training to users who need an understanding of environmental laws, regulations, and policies to successfully complete their jobs. NAVFAC is using ECATTS to help you become familiar with the environmental compliance requirements that apply to your job. This will help you avoid some of the common problems that people encounter when they are unfamiliar with the environmental issues relating to the way they work. ECATTS is easy to use, with training materials and test questions written in plain English. Training can usually be completed in a few short segments. In some instances, you may need more information than is contained in our training system. If so, contact your supervisor or the base Environmental Office. Some hyperlinks to further information sources on the Internet are included within the training modules themselves, and even more are located on the ECATTS home page. Your use of the system is kept confidential. We encourage you to use the system as often as you like as a reference tool for environmental compliance information. Why Should I Use ECATTS? NAVFAC expects you to be familiar with the environmental compliance requirements that impact your work activities. Ignorance is no reason for being out of compliance. You will be held responsible for violating environmental laws and policies. ECATTS will help you gain the general knowledge you need to do your job in accordance with environmental compliance laws and policies that apply to your organization. You are encouraged to use ECATTS as a starting place for learning about the types of activities that are regulated by environmental standards and requirements. This training will, at the very least, provide you with the basics of environmental compliance, and help you realize when you may need to find more information regarding an issue. -1- Section II: First Time Registration Basic (and Quick) Registration Instructions 1. Go to the NAVFAC ECATTS website: http://navfac.ecatts.com 2. Click Enter. 3. At the Welcome to ECATTS screen, refer to the REGISTER - New Users box. 4. Ask your supervisor for the registration password. Enter the password into the box. a. If your supervisor cannot tell you the registration password, click ECATTS Technical Support at the bottom of the New Users box. You can request to have the registration password be sent to you via email. You can also call the help desk 800 number (866-730-4253) for assistance. 5. Click Create An Account. 6. This will take you through a series of registration steps. In each step, just fill in the requested information. After completing each step, click Next Step. 7. At the final step, read the User Agreement. To complete registration, you must accept the User Agreement by clicking I Agree - Complete Registration. a. By clicking I Agree – Complete Registration, you agree personally respond to the test questions and not allow others to respond to the questions on your behalf. 8. After you successfully register, you will be taken to the Environmental Compliance Testing and Training page (the ECATTS home page) for your installation. • From here, you have a number of options, including beginning training and testing or linking to other resources, all of which are further explained in the following sections. • You may also choose to end your session by logging out. The next time you enter the site, you will login by typing the username and password that you just created. -2- Detailed Registration Instructions When you use ECATTS for the very first time, you will need to create a User account for yourself. After that, you will log into the system with your own username and password. Follow these steps to create a User account. 1. Go to the NAVFAC ECATTS website: http://navfac.ecatts.com 2. Click Enter. 3. At the Welcome to ECATTS screen, refer to the REGISTER - New Users box. 4. Ask your supervisor for the registration password. Enter the password into the box. a. If your supervisor cannot tell you the registration password, click ECATTS Technical Support at the bottom of the New Users box. You can request to have the registration password be sent to you via email. You can also call the help desk 800 number (866-730-4253) for assistance. 5. Click Create An Account. -3- STEP 1 – ALL USERS: Your Name and Contact Information 1. Enter your first and last name. 2. Your middle initial is optional. However, it is a good idea to enter your middle initial if your name is likely to also be another user’s name (i.e., John Smith). 3. Enter your email address. a. Your correct email address is important. It enables ECATTS to send you a new password if you forget the one selected during registration. 4. Click Next Step. -4- STEP 2 – ALL USERS: Account Information 1. Select and enter a User ID and password that you will remember. You will need them both to login to ECATTS from now on. 2. Click Next Step. -5- STEP 3 – ALL USERS: Select User Type Use the drop down menu to select a User Type which applies to you. • • Select NAVFAC Construction Contractor (Prime or Sub) if you are any of the following: o NAVFAC Construction Contractor (Prime) o NAVFAC Construction Subcontractor (Electrical) o NAVFAC Construction Subcontractor (Hazard Abatement) o NAVFAC Construction Subcontractor (Landscaping) o NAVFAC Construction Subcontractor (Mechanical) o NAVFAC Construction Subcontractor (Painting) o NAVFAC Construction Subcontractor (Plumbing) o NAVFAC Construction Subcontractor (Site Work) o NAVFAC Construction Subcontractor (Other) Select Military Base Employee or Related Personnel if you are any of the following: o Military Assigned to Base or Installation o Civilian Assigned to Base or Installation o Contract (Non-Construction) Employee Working on Installation o Other -6- From this point, the registration process differs depending on the User Type you just selected. NAVFAC Construction Contractor (Prime or Sub) will be discussed first. Military Base Employee or Related Personnel User Type accounts go to page 10 of this manual and continue with Step 3: Military Base Employee or Related Personnel to complete the registration process. STEP 3 – NAVFAC Construction Contractor (Prime or Sub): User Type 1. After you select NAVFAC Construction Contractor (Prime or Sub) as your User Type, you will be asked to further define your User Type by selecting from the list shown above. Next, you will indicate your company name by selecting from a list on a drop menu. If the name of your company is not listed, select “MY COMPANY IS NOT LISTED”. 2. You will also be prompted to enter your company’s contract number or title. 3. Click Next Step. a. If you previously selected “MY COMPANY IS NOT LISTED”, this step will bring you to a screen where you can register your company and have it added to the system. If you selected the name of a company already registered in the system, you will continue with the registration process. -7- STEP 4 – NAVFAC Construction Contractor (Prime or Sub): Location Information 1. From the drop down menu, select the state or host nation where you work (or will be working). 2. From the drop down menu, select the installation where you work (or will be working). 3. Click Next Step. -8- STEP 5 – NAVFAC Construction Contractor (Prime or Sub): User Agreement 1. After reading the User Agreement, click I Agree – Complete Registration to complete your registration. a. By clicking I Agree – Complete Registration, you agree to personally respond to the test questions and not allow others to respond to the questions on your behalf. 2. You will be taken to the Environmental Compliance, Assessment, Training, and Tracking System (ECATTS) home page for your installation. a. From here, you have a number of options, including beginning training and testing or linking to other resources, all of which are fully explained in the following sections. b. You may also choose to end your session by logging out. Once you logout of the site, the next time you enter the site, you will login by typing the username and password that you created during registration. This completes the registration process for NAVFAC Construction Contractor (Prime or Sub) users. -9- STEP 3 – Military Base Employee or Related Personnel: User Type 1. After clicking on the Military Base Employee or Related Personnel as your User Type, you will be asked to further define your User Type by selecting from the drop down list shown above. 2. If you select Contract (Non-Construction) Employee Working on Installation, you will be asked to select your company name and company contract number or title from the drop down menus before clicking on Next Step. a. If the name of your company is not listed, select ‘MY COMPANY IS NOT LISTED’ and click Next Step. This will bring you to a screen where you can register your company to have it added to the system. - 10 - STEP 4 – Military Base Employee or Related Personnel: Location Information 1. From the first drop down menu, select the state or host nation where you work (or will be working). 2. From the next drop down menu, select the installation where you work (or will be working). a. If you previously selected Civilian or Military Assigned to Base or Installation, you will also be asked to enter your tenant command. 3. Click Next Step. - 11 - STEP 5 – Military Base Employee or Related Personnel: Complete Your Training Plan 1. Choose your job function(s). You can choose more than one. Select all that apply to you. Your ECATTS training plan will be based on the job function(s) you select. 2. Check any of the listed additional responsibilities that apply to you. 3. Click Next Step. - 12 - STEP 6 - Military Base Employee or Related Personnel: User Agreement 1. After reading the User Agreement, click I Agree – Complete Registration to complete your registration. a. By clicking I Agree – Complete Registration, you agree to personally respond to the test questions and not allow others to respond to the questions on your behalf. 2. You will be taken to the Environmental Compliance, Assessment, Training, and Tracking System (ECATTS) home page for your installation. a. From here, you have a number of options, including beginning training and testing or linking to other resources, all of which are fully explained in the following sections. b. You may also choose to end your session by logging out. Once you logout of the site, the next time you enter the site, you will login by typing the username and password that you created during registration. - 13 - Section III: Login Returning User Login Once you have registered you can login and use ECATTS from any computer with Internet access. 1. Go to the NAVFAC ECATTS website: http://navfac.ecatts.com 2. Click Enter. 3. At the Welcome to ECATTS screen, refer to the Registered Users box. 4. Enter your User ID and password and click Login. 5. You will be taken to the ECATTS home page for your installation. It is called Environmental Compliance Assessment, Training, and Tracking System. - 14 - Login Help What if I forgot my password or User ID? • If you forgot your password or User ID, click Help at the bottom left of the login page (see screenshot on the previous page). • The Account Access Help page will open. • If you forgot your password, enter your User ID in the box that says “My User ID is:” • Click Send New Password. A new password will be sent to the e-mail address you provided when you registered. If you have updated your account with a newer e-mail address since registering, the new password will be sent to the updated email address. • If you forgot your User ID, enter your email address in the box that says “My Email address is:” • Click Send User ID. Your User ID will be sent to you. i. If your email address does not match any found in the ECATTS system, you will receive an error message. In that case, click the ECATTS Technical Support link for assistance. - 15 - • Use the information sent to you (new password or User ID) to login to the system. You can then change the password that was sent to you (to something you can easily remember) by selecting My Profile from the home page primary navigation. • If your email address has changed since you last updated it in ECATTS (or you do not otherwise receive your User ID or password after requesting it), click ECATTS Technical Support for assistance. • You can also call the help desk toll free number (866-730-4253) for assistance. Section IV: ECATTS Home Page After you login to the ECATTS system, the next screen that will open is the ECATTS home page shown below. From here, you can access the following: • a primary navigation bar horizontally across the top of the page • reference areas on the left side of the page and along the bottom of the page • links to your training, all available training, and installation specific information - 16 - A. Primary Navigation Bar Home This link will take you back to your ECATTS home page from anywhere within ECATTS. Training Plan Click this link to go to the page called Personal Environmental Training Plan and view the following information (see diagram on next page): 1. the job or jobs for which you registered 2. the required training modules assigned to you 3. the overall status of your training a. Completed means that you have taken all of the required assessments and have answered all of the questions correctly. b. Incomplete means that you have not taken and/or passed all of the assessments. 4. the status of each training module in your training plan a. Passed means you have already taken and passed the assessment for that module. b. Take the Test means that you have not successfully passed the test for that module. 5. additional optional training (for Military Base Employee or Related Personnel User type accounts only) - 17 - If you have not completed training in a subject area, you can go to the training by clicking Go to Training or you can go directly to the test by clicking Take the Test. At the bottom of the page (not shown above) is a button called Update Training Plan. Click on this button to add or remove job functions or additional training from your training plan. (See Change My Training Plan on page 22 of this manual for detailed instructions.) Test Results Click Test Results in the primary navigation to view a list of all the tests you have taken. The system lists the test name, date taken, and your score. You are required to score 100% in order to pass each test. If you have done so, it will say Passed under Test Score. Click Review to see which questions you answered correctly and which ones you did not. Retest appears next to those tests that you have taken but have not yet passed. Click Retest to go back to and complete the test. Only those questions you have not yet answered correctly will be presented to you. Print Certificate Click this link to view all of the training modules you have completed. Training for each subject is considered completed when you take the test and get all of the questions correct (i.e., score 100%). The system lists the training module and date of completion. From this screen you can print your Certificate of Accomplishment by clicking Print Certificate. The certificate lists all of the modules you have successfully completed and the date completed. - 18 - My Profile Click My Profile to view your account information. You can make changes to the following: • • • • • your personal information (name & email address) User Type organizational information (state and installation) company and contract (for contractors) password Click Save Changes when you are finished making changes. Suggestions Use this link to send feedback, comments or suggestions to the developers of ECATTS. 1. Click Suggestions in the primary navigation. 2. Select the Subject and level of importance from the drop down menus. 3. Enter your comments in the large blank text box. 4. Click Submit. Comments are encouraged. Every effort is made to respond to comments in a timely manner. Logout Click on this link to logout of (exit) ECATTS. B. Reference Areas A reference section is located vertically along the left side of the home page (as well as any of the areas accessed through the horizontal navigations). The links contained in the reference area provide additional useful information. NAVFAC FEC Home Page This is a link to the external website for NAVFAC FEC for your installation. Installation Home Page This is a link to your installation’s external website. ECATTS User Manual Click ECATTS User Manual to open a copy of this User Manual. Notices Relevant ECATTS related Command Notices can be added here by the installation ECATTS administrators. - 19 - ECATTS Newsletter Click ECATTS Newsletter to view the most recent edition of the ECATTS newsletter which highlights system enhancements, customer support tips, and other ECATTS updates. Additional Links There are several informational links along the bottom of the ECATTS home page as follows: Contact Us Click Contact Us for links to the e-mail, phone numbers, and mailing addresses for ECATTS Customer Support and corporate offices. Privacy Statement This service is a tool to help you and others work in an environmentally responsible manner. The information you provide by participating in this training is intended to help you perform your work in compliance with federal, state, and local environmental rules and regulations. There is no other intended use for this information. We never create individual profiles or give your information to any private organizations. We do not collect information for commercial marketing. While you must provide your name, job information and an e-mail address during registration, this information is used for setting up your training plan, reporting the results of your training to authorized administrators, and responding to your support requests. We recommend that you NOT include any other personal information, especially Social Security numbers. Beyond the uses listed above, we will only share the information you give us when otherwise required by law. Disclaimer This training is intended to make you aware of environmental compliance issues that you may encounter while you are living and working on military installations. You are still required to meet all guidelines established by the United States Environmental Protection Agency (EPA), the United States Department of Defense (DoD), the United States Department of Labor, Occupational Safety and Health Administration (OSHA), your Service Branch and the state or country where your installation is located. This training is not intended to be the sole source of information for compliance. Compliance decisions can be complex and should be made with the guidance of competent professionals. The information contained in this site is not intended to serve as legal or professional advice. We recommend you consult appropriate professionals before making any decisions with legal implications. External links: The appearance of hyperlinks does not constitute endorsement by the International Center for Leadership Development, the Department of Defense or any Service Branch of the external Web site, or the information, products or services contained therein. The external links are provided consistent with the stated purpose of the Web site. Accessibility This website is designed based on the federal Section 508 standard for web sites. Achieving compliance with Section 508 is an ongoing process. If you have an accessibility issue with any part of this website, please contact us so we can help. - 20 - Links Click Links for an extensive list of links to external environmental compliance resources. The links are organized by environmental categories (i.e., Contamination Remediation, Spills, Pesticides, etc.). You can scroll through all of the categories using the scroll bar on the right side of the page or click on one of the categories to go directly to the links for that topic. Click any of the links to go to that external website. A new window will open. To close the second window and return to the ECATTS Environmental Information Links page, click the red X in the upper right hand corner of the screen. Training Manager The ECATTS administrator at your installation can designate a user account as a Company Training Manager or Installation Training Manager. • • An Installation Training Manager can view the training records of the ECATTS users registered at their installation. A Company Training Manager can view the training records of the ECATTS users registered in their company. A link to the Training Manager home page is located at the bottom of the left hand navigation panel ONLY for those users designated as Installation or Company Training Managers. An example is shown below. Company and Installation Training Managers can click on this link to reach the Training Manager home page. From here, you can perform the following tasks: • review a number of reports regarding the use of the ECATTS system - 21 - • • • lookup user accounts list or add external training courses or trainers review training modules available by installation Following is a detailed description of the links on the Training Manager home page. Environmental Training Reports EMS Training Report generates an EMS status report for your installation or company by user name, completion status, and date of completion. Individual Training Report – All Accounts provides a list of completed training by user for your installation or company. Individual Training Report – Lookup Account opens the Lookup Account screen. Enter a name, user id, or company name (if you are a contractor) in the fields provided to find an account. Click Search. This will bring you to the User Search Results page. From here, you can merge, archive, delete, or credit external training to the selected accounts. You can also assign a user account as “Construction Oversight.” This designation allows the user to view training modules provided specifically to construction contractors. - 22 - Training Plan Progress Report provides a status report of training plans by installation or company. Module Completion Report provides a list of users who have completed a specific module. User Account Lookup User opens the Lookup Account screen. Enter a user name, user id, or company name in the fields provided to find an account. Click Search. This will bring you to the User Search Results page. From here, you can merge, archive, delete, or credit external training to the selected accounts. You can also assign a user account as “Construction Oversight.” This designation allows the user to view the training modules provided specifically to construction contractors. External Training Click List Training Courses to generate a list of external training courses that have already been added to the database. From this screen, you can delete an existing course from the list by clicking on del to the right of the course you wish to delete. At the bottom of this page, you can also click Add Course to add a new training course. Enter the text and other requested information and click Save. You can also click Add Trainer to add a new trainer. Enter the text and other requested information and click Save. Click Add Training Course to add a new training course. Enter the text and other requested information and click Save. Click List Trainers to generate a list of external trainers. You can delete an existing trainer from the list. You can also click Add Trainer to add a new trainer. Enter the text and other requested - 23 - information and click Save. It is important that each trainer be added to the database as you will be asked to select the trainer when crediting a user with an external training course. You can also click Add Course to add a new training course. Enter the text and other requested information and click Save. Click Add Trainer to add a new trainer. Enter the text and other requested information and click Save. Review Training Click Review Training to access a list of Training Modules for all installations. Click on the name of an installation to view its specific training modules. Training via Briefing This function allows training managers to enter training completed via briefing by individuals without computer access and/or ECATTS accounts. For example, if you have personnel who work in an area without computer access and provide EMS training to them via briefing, it can be recorded here. Click Briefing Menu to access the Training Manager - Briefings page shown below. From here, you can add or list briefings/ briefing attendees or generate briefing reports. - 24 - C. Links to Training and Installation Specific Information Go To Your Training From the ECATTS home page click “Go To Your Training” to go to a page called Environmental Compliance Testing and Training. My Training Plan Go to My Training Modules Click Go to My Training Modules to access the page called Personal Environmental Training Plan. This page was discussed in detail under Training Plan in the section above. It lists the following information: o the job or jobs for which you registered o the required training modules assigned to you o the overall status of your training o the status of each training module in your training plan o additional optional training (for Military Base Employee or Related Personnel User type accounts only) From this page you can do the following: o Go To Training - go to the training modules (for more information about training modules, see Section VI: How to Complete the Training) o Take the Test (for more information about taking tests, see Section VII: Testing and Assessment) o Update Training Plan • Click Update Training Plan at the bottom of the page to add or remove job functions or additional training to/from your training plan. (See Change My Training Plan below for more detailed instructions.) Change My Training Plan Click Change My Training Plan to access the page called Update Your Environmental Training Plan. You can remove job functions from or add additional ones to your training plan. o At the top of the page, you will see the job functions for which you are registered. o To remove a job function, check the box next to the job(s) you wish to remove. o Click Save Changes at the bottom of the page. - 25 - o “Military Base Employee or Related Personnel” User Type accounts can add a job function or additional responsibility. 1. Check the box next the job or additional responsibility you want to add. 2. Click Save Changes at the bottom of the page. o NAVFAC Construction Contractor (Prime or Sub): User Type accounts can change their user type. 1. Select a new user type from the drop down menu. 2. Click Save Changes at the bottom of the page. - 26 - All Available Environmental Training Click “All Available Environmental Training” to go to a page called Table of Contents which lists all training modules by user type. Click Military Base Employee or Related Personnel – Environmental Training for links to all of the ECATTS training modules available for this user type at your installation (not just the modules required for your specific job functions). Click NAVFAC Construction Contractor (Prime or Sub) – Environmental Training for links to all of the ECATTS training modules available for this user type at your installation (not just the modules required for your specific job functions). You are welcome and encouraged to take any of the ECATTS training, and you will receive credit for all of the tests that you pass. Installation Specific Information Click “Installation Specific Information” to view additional environmental information. Examples of the information you might see are shown below. Environmental Contacts This link provides information about who or what office to contact at your installation when you have questions about environmental issues can be listed here. - 27 - Forms, Documents, and Checklists If your facility supplied forms and checklists, or other sources of environmental information that they want you to have easy access to, they will be located in this area. - 28 - Section V: How to Complete the Training Unless otherwise directed by a supervisor, you are not required to complete the training or tests in any particular order. ECATTS keeps track of which training and tests you have completed. How to access your training modules 1. When you login to ECATTS you will be on the home page for your installation. 2. To access your training modules, a. click Training Plan in the primary navigation (located vertically along the top of the page under the site banner), OR b. click “Go To Your Training.” Then, click Go To My Training Modules under the heading My Training Plan. - 29 - 3. The Personal Environmental Training Plan page opens. 4. All of the job functions for which you are registered are listed. Under each job function, the required training is listed by subject (air emissions, wastewater, asbestos, hazardous waste, etc…). 5. Click Go to training to the right of the module you want to review. Primary Navigation in the Training Modules The primary navigation is the same when you are in the training modules as it is on the home page, with the following exceptions: • The Suggestions link is called Request Assistance. You can use it to send feedback, comments or suggestions to the developers of ECATTS. • There is an additional link in the primary navigation of the training modules. It is called Take Test. You can click Take Test from any page in the module to go to the test. - 30 - How to Navigate Through the Training ECATTS is designed to allow you to go through the training at your own pace. Once you access a training module, you will see that it is divided into pages that are listed in a Table of Contents in the navigation on the left side of the screen. • Review the training material on the first page. When you have finished that page, click Next Page. • Continue in this manner until you have reviewed all training pages in the module. You will know you have reached the end of the module when there is no Next Page link on the page you are on. • You can review pages as often as you like. You can move back and forth between pages by clicking Previous Page at the bottom of a training page OR by clicking on the name of the page you want to go to in the Table of Contents on the left side of the screen. - 31 - How to Exit a Training Module Depending on where you want to go next, you can exit a training module in any of the following ways. • If you want to return to your ECATTS home page, click Home in the primary navigation. • If you want to take the test on the module you are currently in, click Take Test in the primary navigation. • If you want to review a different module in your training plan, click Training Plan from the primary navigation. • If you are finished with your ECATTS session and want to logout, click Logout in the primary navigation. Section VI: Testing and Assessment ECATTS randomly generates each test for a module from a pool of available questions. Generally, there will be one question from each page in the training module on the test. You have thirty minutes to complete a test. You should take the test on a module within a short time after completing the training (while the material is still fresh in your mind). You can, however, take tests whenever you want to, in any order, and even without reviewing the training module first. How to Access the Tests You can access tests from two different places. - 32 - • From your ECATTS home page: o You can access and take any tests by clicking on “All Available Environmental Training”. Then, click the link for your user type (Military Base Employee or Related Personnel/ NAVFAC Construction Contractor); OR o Click Training Plan in the primary navigation (located vertically along the top of the page under the site banner); OR click on “Go To Your Training”. Then, click on Go To My Training Modules under the heading My Training Plan. • Either of these links will take you to your Personal Environmental Training Plan page. Select the test you want to take by clicking Take the Test to the right of the chosen subject. From the training module: o You can access the test for the training module you are in by clicking Take Test in the primary navigation. How to Take a Test 1. Access the desired test (see above). You have thirty minutes to complete each test. If you do not complete the test within the allotted time, you will time out of ECATTS. You will have to log back in to ECATTS and take the entire (same) test again. HINT: If you feel that you are approaching the end of the allotted thirty minutes, you may want to click Submit. The questions you answered will be assessed (see more details about the assessment below) and the ones you did not answer will be counted as “incorrect”. However, you can simply click Retake Test. This will take you back to the test to answer the remaining questions, with a new thirty minute time limit. By doing this, you will not time out and have to retake the entire test. 2. Answer each question by clicking the bubble next to the correct answer. 3. When you have answered all of the questions, select the office or installation for which you are taking this test from the drop down menu that appears at the end of the test. (There are occasions when Users will need to take a test prior to performing work for an office or installation other than the one for which they are registered.) 4. Click Submit. 5. By clicking Submit, you certify that you personally responded to the test questions and did not allow others to respond to the questions on your behalf. 6. Your test responses are automatically sent to ECATTS for immediate assessment. The Test Assessment • Immediately after submitting your test answers, you will see your results. • The assessment indicates the number of questions you answered correctly. • In the left column, all of the questions you answered correctly are listed. You do not need to take any further action regarding these questions. • In the right column, the questions you answered incorrectly are listed. - 33 - • You can attempt to answer the questions you got wrong by clicking Retake Test. Only the questions answered incorrectly will be listed and you can submit new answers. • To find the correct answer to a question you answered incorrectly, click Go to on-line training. • The training page will open. • Review the page to find the information you need to answer the question. • When you are satisfied you have the correct answer, do one of the following: Click Take Test in the primary navigation while in the module. All of the questions you previously answered incorrectly will be presented for you to answer again; OR Click the back button on your browser window and you will return to the assessment. Click Retake Test and answer the question(s) again. • Repeat this process as often as necessary until you have answered all of the test questions correctly. You must score 100% to pass the test. - 34 - Printing Your Certificate of Accomplishment 1. Click Print Certificate from the primary navigation. 2. The Completed Environmental Training page lists the modules you have completed, your continuing education credits, the dates on which you passed the tests, and any qualifications that have expired. The site administrator at your installation can also add external training credits to your completed environmental training. - 35 - 3. Click the button for the size certificate that you want to print (wallet or full size). You will see your Certificate of Accomplishment. Based on your computer’s settings, either the certificate will print or you will be prompted to send it to your printer. SECTION VII: Questions Please contact ECATTS Technical Support with any questions regarding this manual. Telephone: ECATTS Support 407-880-9411 866-730-4253 (toll free) Email: [email protected] - 36 -