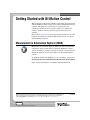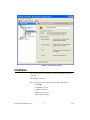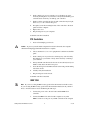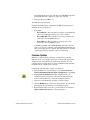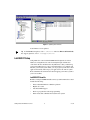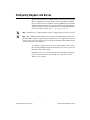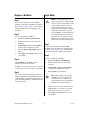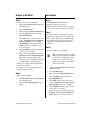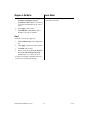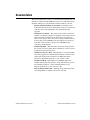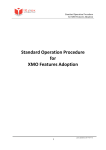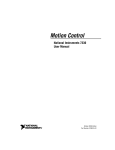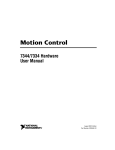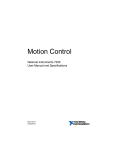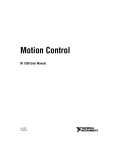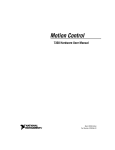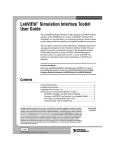Download Getting Started with NI Motion Control
Transcript
Getting Started with NI Motion Control This document provides general guidelines for installing and getting started with the NI-Motion driver software and your National Instruments motion controller. This guide also contains step-by-step instructions for configuring your motion control system. Consult your computer user manual or technical reference manual for specific instructions and warnings. Refer to the Documentation section at the end of this guide for a list of the hardware and software documents included with your motion controller and the NI-Motion software. Measurement & Automation Explorer (MAX) Measurement & Automation Explorer (MAX), the National Instruments configuration utility, installs when you install the NI-Motion software. You can use MAX to configure your motion controller and other National Instruments hardware devices and to update your National Instruments software. To run MAX, double-click the MAX icon on your desktop, or navigate to Start»Programs»National Instruments»Measurement & Automation. Figure 1 shows an illustration of the MAX configuration window. CVI™, LabVIEW™, National Instruments™, NI™, ni.com™, NI-Motion™, NI Motion Assistant™, and RTSI™ are trademarks of National Instruments Corporation. Product and company names mentioned herein are trademarks or trade names of their respective companies. For patents covering National Instruments products, refer to the appropriate location: Help»Patents in your software, the patents.txt file on your CD, or ni.com/patents. ni.com © 2003 National Instruments Corp. All rights reserved. April 2003 323329A-01 Figure 1. MAX Configuration Window Installation The following items are necessary for getting started with your motion controller: ❑ NI-Motion software ❑ One of the following software packages and documentation: Getting Started with NI Motion Control – LabVIEW – LabWindows™/CVI™ – NI Motion Assistant – Microsoft Visual C++ – Microsoft Visual Basic 2 ni.com ❑ An NI motion controller ❑ A computer with an available PXI or PCI slot or IEEE 1394 NI-Motion Software Installation Install the NI-Motion software before installing a motion controller for the first time. If you are upgrading from a previous version of the NI-Motion software, it is not necessary to remove your controller before installing the upgrade. The upgrade does not affect your existing Windows configuration. Complete the following steps to install your NI-Motion software. 1. Insert the NI-Motion CD into your CD-ROM drive to display the NI-Motion installation screen. 2. Click Install NI-Motion. 3. Follow the installer prompts through the rest of the installation. 4. Refer to the NI-Motion ReadMe.htm file after the installation is complete for last-minute information not contained in this document or the NI-Motion online help. Your NI-Motion software is installed. You can install the included NI Motion Assistant demo after your NI-Motion installation is complete. Motion Controller Installation The following section explains how to install your PCI, PXI, and FW controllers. When adding or removing a controller from a Windows 2000/NT/XP system, you must be logged on with administrator-level access. After you have restarted your system, you may need to refresh MAX to view your new controller. Note PCI Controllers 1. Power off and unplug your computer. Caution To protect yourself and the computer from electrical hazards, the computer should remain unplugged until the installation is complete. 2. Remove the cover to expose access to the PCI expansion slots. 3. Choose an unused 5 V PCI slot, and remove the corresponding expansion slot cover on the back panel of the computer. © National Instruments Corporation 3 Getting Started with NI Motion Control 4. Touch a metal part on your computer case to discharge any static electricity that might be on your clothes or body before handling your controller. Static electricity can damage your controller. 5. Gently rock the controller into the slot. The connection may be tight, but do not force the controller into place. 6. If required, screw the mounting bracket of the controller to the back panel rail of the computer. 7. Replace the cover. 8. Plug in and power on your computer. Your PCI controller is installed. PXI Controllers 1. Power off and unplug your chassis. Caution To protect yourself and the computer from electrical hazards, the computer should remain unplugged until the installation is complete. 2. Choose an unused +3.3 V or +5 V peripheral slot and remove the filler panel. 3. Touch a metal part on your chassis to discharge any static electricity that might be on your clothes or body. Static electricity can damage your controller. 4. Insert your PXI controller into the chosen slot. Use the injector/ejector handle to fully inject the device into place. 5. Screw the front panel of the PXI controller to the front panel mounting rails of the chassis. 6. Visually verify the installation. 7. Plug in and power on the chassis. Your PXI controller is installed. IEEE 1394 Note If you are not using the BP-1 battery pack, follow the instructions in this section. If you are using the BP-1 battery pack, follow the installation instructions in your BP-1 Battery Pack Installation Guide and then begin with step 2. 1. Connect the power cord to the wall outlet and the IEEE 1394 controller. 2. Connect the IEEE 1394 cable from the computer or any other IEEE 1394 device to the port on your FW controller. Your computer Getting Started with NI Motion Control 4 ni.com should immediately detect the controller. The COM LED on the front panel blinks when the computer recognizes the controller. 3. Verify that the power LED is on. Your FW controller is installed. Use the Power LED and the Communication LED (described below) to determine the state of the device. • • Power LED – Power LED off—The controller is receiving no power. Either the power cord is unplugged or the power source is broken. – Power LED dim—The controller is receiving power but is not connected to an active IEEE 1394 port. – Power LED on—The controller is receiving power and is connected to an active IEEE 1394 port. Communication LED—The COM LED blinks when the controller sends or receives any commands or data. This LED should blink once when you first plug in your controller. This light remains on or blinks continuously when large amounts of data are transferring. Firmware Updates Firmware is software that is loaded onto your NI motion controller. Firmware allows you to update your motion controller with new features and updates. The latest firmware is automatically installed onto your computer when you install the latest version of NI-Motion but must then be downloaded to your NI motion controller. Complete the following steps to update your firmware. 1. Click the MAX icon on your desktop or select Start»Programs» National Instruments»Measurement & Automation to open MAX. 2. Expand Devices and Interfaces in the configuration tree. An exclamation point on the motion controller icon indicates that the motion controller firmware is outdated and must be updated. 3. Click once on the NI motion controller you wish to update. 4. Click the Firmware tab at the bottom of the window. An exclamation point appears on each firmware sector requiring an update. 5. Right-click the folder icon at the top of the firmware tree and select Update All Firmware Sectors, as shown in Figure 2. © National Instruments Corporation 5 Getting Started with NI Motion Control Figure 2. Updating Your Firmware Your firmware is now updated. To find NI-Motion updates, visit ni.com/motion and select Drivers & Downloads. For support questions, visit ni.com/support/motion. Tip LabVIEW RT Setup Using NI motion control with LabVIEW RT is designed to be almost identical to using NI motion control normally through a PCI motion controller in the host machine. The only difference is that you must map your remote PXI system to your local machine before you configure and initialize your motion system. Then, you can program your motion control application normally and retarget your application to the remote system. Refer to MAX for more information about mapping your remote system to your local machine. LabVIEW RT Benefits Benefits of using LabVIEW RT with a remote system for NI motion control include the following: • Greater determinism than a Windows platform • Higher axis counts • Automatic RTSI support • Easier to program than onboard programming • More robust than a Windows PC-based motion system Getting Started with NI Motion Control 6 ni.com Configuring Steppers and Servos This section explains how to configure and test your motion control system. Before configuring your motor, install your motion hardware, including motion controller, motors, amplifiers, encoders, UMI (if necessary), limits, and home switches. Refer to the appropriate hardware documentation for installation instructions. For more information on configuring and tuning your motion control system, visit ni.com/support/motion. Note You must have a complete hardware setup to configure and test your servo system. NI recommends having the NI motion controller axis inhibit outputs connected to the drive. Inhibit outputs are typically used to disable the servo or stepper drive for power savings, safety, or specific application reasons. For more information about inhibit outputs, refer to the NI-Motion User Manual. Note To configure a stepper motor or test your system without a motor, refer to the following information in the left column. For servo motors, refer to the information in the right column. Depending on the servo system, tuning may be required before making a move. For more information about tuning a servo system, refer to the NI-Motion User Manual. © National Instruments Corporation 7 Getting Started with NI Motion Control Stepper or No Motor Servo Motor Caution A servo motor may “run Step 1 away” if not properly configured. This response can be caused by the encoder or motor being wired incorrectly or poorly tuned. To help protect your system from damage, NI recommends setting the following error (position error) in MAX to a value that will not allow damage to the system. Refer to the NI-Motion User Manual and the MAX for Motion Online Help for more information on setting following error. Power on your hardware and open MAX. In MAX, verify that your firmware is updated. Refer to the Firmware Updates section in this guide for information about updating your firmware. Step 2 Select a configuration in MAX. 1. Double-click Devices and Interfaces. 2. Double-click the name of your motion controller. 3. Click Default <controller> Settings to display the configuration options. 4. Select the Open Loop Stepper option button. 5. Click Apply on the MAX toolbar to save your changes. Step 1 Power on your hardware and open MAX. In MAX, verify the firmware is updated. Refer to the Firmware Updates section in this guide for information about updating the firmware. Step 2 Select a configuration in MAX. Step 3 1. Double-click Devices and Interfaces. Click Initialize on the MAX toolbar to initialize your motion controller. 2. Double-click the name of your motion controller. Initializing your controller resets it to a known starting state so that it is ready for commands. 3. Click Default <controller> Settings to display the configuration options. 4. Select the Servo option button. Step 4 Try to turn your motors by hand to check for holding torque. Motors that hold firmly in place exhibit holding torque, indicating that they are powered and responding to commands from the motion controller. Getting Started with NI Motion Control Note This assumes you are using brushed servo motors. Refer to the 7350 Hardware User Manual for more information about configuring brushless servo motor hardware. 8 5. Set the value for encoder counts/revolution in MAX. Refer to your motor or encoder documentation for the correct values. 6. Click Apply on the MAX toolbar to save your changes. ni.com Stepper or No Motor Servo Motor Step 5 Step 3 Perform a single-axis test in MAX. 1. Click Initialize on the MAX toolbar to initialize your motion controller. Double-click the Interactive folder in the configuration tree. 2. Select 1-D Interactive. 3. Enter 10000 in the Target Position field. 4. Click the Apply button just below the Target Position field. 5. Click Start on the toolbar. As the motor rotates, the Position field under Current Trajectory Data increases to 10,000. The Position field should still change to 10,000, regardless of whether or not a motor is attached. 6. Click the Kill button on the toolbar to allow your motor to rotate freely. 7. Turn your motor by hand. Notice that the Position field under Current Trajectory Data does not change. Stepper motors operating in open-loop mode cannot read a change in the position of the motor. Initializing your controller resets it to a known starting state so that it is ready for commands. Step 4 Try to turn your motors by hand to check for holding torque. Motors that are “springy” and return to their original position exhibit holding torque, indicating that they are powered and responding to commands from the motion controller. Step 5 Perform a single-axis test in MAX. Note Depending on the servo system, tuning may be required before making a move. For more information about tuning a servo system, refer to the NI-Motion User Manual and MAX for Motion Online Help. You have successfully configured and tested your motion controller. If you have encoders on your stepper motor, continue with steps 6 and 7. Step 6 Apply a change in MAX. 1. Select Default <controller> Settings in the configuration tree. 2. Select the Closed Loop Stepper option button. © National Instruments Corporation 9 1. Double-click the Interactive folder in the configuration tree. 2. Select 1-D Interactive. 3. Enter 10000 in the Target Position field. 4. Click the Apply button just below the Target Position field. 5. Click Start on the toolbar. As the motor rotates, the Position field under Current Trajectory Data increases to 10,000. 6. Click the Kill button on the toolbar to allow your motor to rotate freely. 7. Turn your motor by hand. Notice that the Position field under Current Trajectory Data changes as you move your motor. Getting Started with NI Motion Control Stepper or No Motor 3. Set the values for Encoder counts per revolution and Stepper steps per revolutions in MAX. Refer to your motor or encoder documentation for the correct values. 4. Click Apply on the toolbar. 5. Click Initialize on the MAX toolbar to initialize your motion controller. Servo Motor You have successfully configured and tested your motion controller. Step 7 Perform a closed-loop stepper test. 1. Click 1-D Interactive in the configuration tree. 2. Click Apply at the bottom of the window. 3. Click Kill on the toolbar. 4. Rotate your motor by hand. The Position field under Current Trajectory Data should change as you turn your motor. You have successfully configured and tested your motion controller and encoders. Getting Started with NI Motion Control 10 ni.com Documentation This section summarizes each piece of documentation included with your NI motion controller and the NI-Motion software. Use this information to determine which piece of documentation will be useful for your task. • Motion controller hardware user manual—The hardware user manual describes the electrical and mechanical aspects of your motion controller and contains information about its installation and operation. • NI-Motion User Manual—The software user manual is task-based and takes you through each phase of designing and executing a motion application. This document contains information about selecting a motor, how to design a basic move, how to design a multi-axis move, incorporating vision and DAQ into motion applications, and how to work with common motion concepts, such as BODE analysis, contouring, and breakpoints. • NI-Motion ReadMe—This document contains any changes made to the software, the usual “What’s New” information, as well as system requirements and any known issues. • NI-Motion C Reference Help—This help file for C and Visual Basic environment applications includes dedicated function reference files, and provide details about each function, including description, parameters, illustrations (diagram or code), and error codes. • NI-Motion VI Help—This help file for LabVIEW applications includes dedicated VI reference files, and provide details about each VI, including description, control and input terminals, usage, illustrations (diagram or code), and error codes. • MAX for Motion Online Help—This help file provides information about using MAX to configure your motion controller. © National Instruments Corporation 11 Getting Started with NI Motion Control