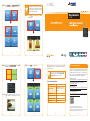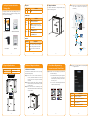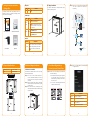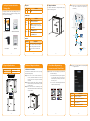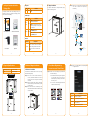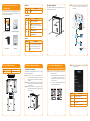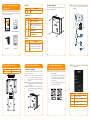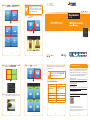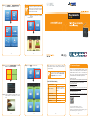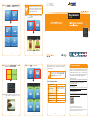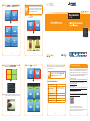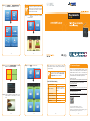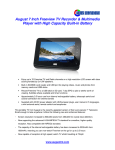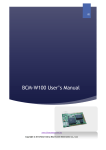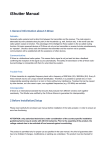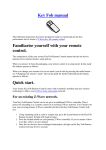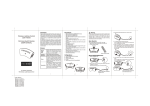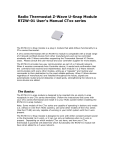Download Untitled - PLANET Technology Corporation.
Transcript
Step 4. Go to Setting Inclusion/Exclusion to include/exclude Z-Wave device. Note The location of programming switch button depends on the type of Z-Wave device that you use. Please refer to the user manual of the Z-Wave device for details. Step 7.Go to Room to create rooms to distribute Z-Wave devices -9- Step 5.After pressing Inclusion Device, the “Add Device” message will be displayed. - 11 - Step 8. Go to Scene to create scene. When almost done, you can continue to add your Z-Wave device or start to remotely control and monitor your home easily. Note Step 6.Press the programming switch button on the Z-Wave device for connection at the same time. If you have any question about Z-Wave installation, please refer to Z-Wave device configuration in the user manual. 5. Customer Support Thank you for purchasing PLANET products. You can browse our online FAQ resource and User’s Manual on PLANET Web site first to check if it could solve your issue. If you need more support information, please contact PLANET Home Automation support team. PLANET online FAQ: http://www.planet.com.tw/en/support/faq.php?key=HAC-1000 HAC-1000 Default setting Default DHCP Client On Default IP Address 192.168.0.253 – if DHCP Server does not exist in the network Default Web Port 80 Default Login User Name admin Default Login Password admin Search Tools Smart Discovery Home Automation support team mail address: [email protected] HAC-1000 Utility: http://www.planet.com.tw/en/support/download. php?model=48697&type=8184#list HAC-1000 User’s Manual: http://www.planet.com.tw/en/support/download. php?model=48697&type=3#list Copyright © PLANET Technology Corp. 2015. Contents are subject to revision without prior notice. PLANET is a registered trademark of PLANET Technology Corp. All other trademarks belong to their respective owners. - 10 - - 12 - - 13 - - 14 - 1. Verify the Contents Inside the Package Box The package should contain the following items plus HAC-1000. If any item is missing or damaged, please contact the seller immediately. LED Color PWR Green LNK/ ACT Wall-mounted & DIN-rail Kit Function Lights to indicate that the Switch has power. To install the HAC-1000 on a magnetic surface, simply follow the following picture: Step 2.Make sure the HAC-1000 and Z-Wave device have been connected and powered up successfully. Speed Color Function Lights to indicate the port is successfully established. Green Green Reset Z Wireless Router HAC-1000 Ser ies Magnet Kit ADSL Internet Web Browser Description 3. Wall and Magnet Installation 148 x 25 x 134 mm Weight 441g (gross weight) 24.20 148.00 138.00 Z-wave Control Gateway Reset 134.00 118.00 6.00 PWR HAC-1000 Series 12V DC 3G This button is hidden in the pinhole. This button is used to restore all the factory default settings. Please hold the reset button for about 10 seconds to load default. -3- Dimensions (W x D x H) ADSL ADSL -1- 2. Physical Specifications HAC-1000 PWR 12V DC Off to indicate the port is running at 10/100Mbps speed Interface Power Adapter A. Wall-mount Installation 3G 1000BASE-T UTP Z -5- 4. Cloud Home Registration by Internet-connected Smart Phone Step 1. Please refer to the following ways to download the Cloud Home App. Step 1:There are 4 holes with 8mm diameter on the wall; the distance between the 2 holes is 133mm and the line through them must keep horizontal. Step 2:Install a conductor pipe inside the board hole and flush the edge of the conductor pipe with the wall surface. Step 3:Screw the bolts into the conductor pipe. The HAC-1000 is between bolts and conductor pipe, as shown below. A. Download Cloud Home App from App Store or Google Play Store by your iPhone or Android phone by searching “Cloud Home” as the key word. Z-wave -7- Step 3. Enter a mail and password, and press Register to register account. B. You can scan the following QR Codes and Install the Cloud Home App Zwave Control Gatewa y Reset Description Account Use your existing email account to get cloud server registered Password Your personal private password Auto Login Enable it to automatically login each time the app starts up Register For the first-time registration PWR 12V DC Dimensions ( unit = mm ) -4- ADSL 2/2+ ADSL To install the PoE Ethernet Switch on the wall, simply follow the following steps: HAC-100 0 Series Mobile App 3G Network Interface -2- Z Z y Blinks to indicate that the switch is actively sending or receiving data over that port. Lights to indicate the port is running at 1000Mbps speed Sensor Z Z -wave Control Gatewa Reset Reset Smart Power Door Lock RJ45 port LED Quick Installation Guide B. Magnet Installation System -6- -8- 1. Verify the Contents Inside the Package Box The package should contain the following items plus HAC-1000. If any item is missing or damaged, please contact the seller immediately. LED Color PWR Green LNK/ ACT Wall-mounted & DIN-rail Kit Function Lights to indicate that the Switch has power. To install the HAC-1000 on a magnetic surface, simply follow the following picture: Step 2.Make sure the HAC-1000 and Z-Wave device have been connected and powered up successfully. Speed Color Function Lights to indicate the port is successfully established. Green Green Reset Z Wireless Router HAC-1000 Ser ies Magnet Kit ADSL Internet Web Browser Description 3. Wall and Magnet Installation 148 x 25 x 134 mm Weight 441g (gross weight) 24.20 148.00 138.00 Z-wave Control Gateway Reset 134.00 118.00 6.00 PWR HAC-1000 Series 12V DC 3G This button is hidden in the pinhole. This button is used to restore all the factory default settings. Please hold the reset button for about 10 seconds to load default. -3- Dimensions (W x D x H) ADSL ADSL -1- 2. Physical Specifications HAC-1000 PWR 12V DC Off to indicate the port is running at 10/100Mbps speed Interface Power Adapter A. Wall-mount Installation 3G 1000BASE-T UTP Z -5- 4. Cloud Home Registration by Internet-connected Smart Phone Step 1. Please refer to the following ways to download the Cloud Home App. Step 1:There are 4 holes with 8mm diameter on the wall; the distance between the 2 holes is 133mm and the line through them must keep horizontal. Step 2:Install a conductor pipe inside the board hole and flush the edge of the conductor pipe with the wall surface. Step 3:Screw the bolts into the conductor pipe. The HAC-1000 is between bolts and conductor pipe, as shown below. A. Download Cloud Home App from App Store or Google Play Store by your iPhone or Android phone by searching “Cloud Home” as the key word. Z-wave -7- Step 3. Enter a mail and password, and press Register to register account. B. You can scan the following QR Codes and Install the Cloud Home App Zwave Control Gatewa y Reset Description Account Use your existing email account to get cloud server registered Password Your personal private password Auto Login Enable it to automatically login each time the app starts up Register For the first-time registration PWR 12V DC Dimensions ( unit = mm ) -4- ADSL 2/2+ ADSL To install the PoE Ethernet Switch on the wall, simply follow the following steps: HAC-100 0 Series Mobile App 3G Network Interface -2- Z Z y Blinks to indicate that the switch is actively sending or receiving data over that port. Lights to indicate the port is running at 1000Mbps speed Sensor Z Z -wave Control Gatewa Reset Reset Smart Power Door Lock RJ45 port LED Quick Installation Guide B. Magnet Installation System -6- -8- 1. Verify the Contents Inside the Package Box The package should contain the following items plus HAC-1000. If any item is missing or damaged, please contact the seller immediately. LED Color PWR Green LNK/ ACT Wall-mounted & DIN-rail Kit Function Lights to indicate that the Switch has power. To install the HAC-1000 on a magnetic surface, simply follow the following picture: Step 2.Make sure the HAC-1000 and Z-Wave device have been connected and powered up successfully. Speed Color Function Lights to indicate the port is successfully established. Green Green Reset Z Wireless Router HAC-1000 Ser ies Magnet Kit ADSL Internet Web Browser Description 3. Wall and Magnet Installation 148 x 25 x 134 mm Weight 441g (gross weight) 24.20 148.00 138.00 Z-wave Control Gateway Reset 134.00 118.00 6.00 PWR HAC-1000 Series 12V DC 3G This button is hidden in the pinhole. This button is used to restore all the factory default settings. Please hold the reset button for about 10 seconds to load default. -3- Dimensions (W x D x H) ADSL ADSL -1- 2. Physical Specifications HAC-1000 PWR 12V DC Off to indicate the port is running at 10/100Mbps speed Interface Power Adapter A. Wall-mount Installation 3G 1000BASE-T UTP Z -5- 4. Cloud Home Registration by Internet-connected Smart Phone Step 1. Please refer to the following ways to download the Cloud Home App. Step 1:There are 4 holes with 8mm diameter on the wall; the distance between the 2 holes is 133mm and the line through them must keep horizontal. Step 2:Install a conductor pipe inside the board hole and flush the edge of the conductor pipe with the wall surface. Step 3:Screw the bolts into the conductor pipe. The HAC-1000 is between bolts and conductor pipe, as shown below. A. Download Cloud Home App from App Store or Google Play Store by your iPhone or Android phone by searching “Cloud Home” as the key word. Z-wave -7- Step 3. Enter a mail and password, and press Register to register account. B. You can scan the following QR Codes and Install the Cloud Home App Zwave Control Gatewa y Reset Description Account Use your existing email account to get cloud server registered Password Your personal private password Auto Login Enable it to automatically login each time the app starts up Register For the first-time registration PWR 12V DC Dimensions ( unit = mm ) -4- ADSL 2/2+ ADSL To install the PoE Ethernet Switch on the wall, simply follow the following steps: HAC-100 0 Series Mobile App 3G Network Interface -2- Z Z y Blinks to indicate that the switch is actively sending or receiving data over that port. Lights to indicate the port is running at 1000Mbps speed Sensor Z Z -wave Control Gatewa Reset Reset Smart Power Door Lock RJ45 port LED Quick Installation Guide B. Magnet Installation System -6- -8- 1. Verify the Contents Inside the Package Box The package should contain the following items plus HAC-1000. If any item is missing or damaged, please contact the seller immediately. LED Color PWR Green LNK/ ACT Wall-mounted & DIN-rail Kit Function Lights to indicate that the Switch has power. To install the HAC-1000 on a magnetic surface, simply follow the following picture: Step 2.Make sure the HAC-1000 and Z-Wave device have been connected and powered up successfully. Speed Color Function Lights to indicate the port is successfully established. Green Green Reset Z Wireless Router HAC-1000 Ser ies Magnet Kit ADSL Internet Web Browser Description 3. Wall and Magnet Installation 148 x 25 x 134 mm Weight 441g (gross weight) 24.20 148.00 138.00 Z-wave Control Gateway Reset 134.00 118.00 6.00 PWR HAC-1000 Series 12V DC 3G This button is hidden in the pinhole. This button is used to restore all the factory default settings. Please hold the reset button for about 10 seconds to load default. -3- Dimensions (W x D x H) ADSL ADSL -1- 2. Physical Specifications HAC-1000 PWR 12V DC Off to indicate the port is running at 10/100Mbps speed Interface Power Adapter A. Wall-mount Installation 3G 1000BASE-T UTP Z -5- 4. Cloud Home Registration by Internet-connected Smart Phone Step 1. Please refer to the following ways to download the Cloud Home App. Step 1:There are 4 holes with 8mm diameter on the wall; the distance between the 2 holes is 133mm and the line through them must keep horizontal. Step 2:Install a conductor pipe inside the board hole and flush the edge of the conductor pipe with the wall surface. Step 3:Screw the bolts into the conductor pipe. The HAC-1000 is between bolts and conductor pipe, as shown below. A. Download Cloud Home App from App Store or Google Play Store by your iPhone or Android phone by searching “Cloud Home” as the key word. Z-wave -7- Step 3. Enter a mail and password, and press Register to register account. B. You can scan the following QR Codes and Install the Cloud Home App Zwave Control Gatewa y Reset Description Account Use your existing email account to get cloud server registered Password Your personal private password Auto Login Enable it to automatically login each time the app starts up Register For the first-time registration PWR 12V DC Dimensions ( unit = mm ) -4- ADSL 2/2+ ADSL To install the PoE Ethernet Switch on the wall, simply follow the following steps: HAC-100 0 Series Mobile App 3G Network Interface -2- Z Z y Blinks to indicate that the switch is actively sending or receiving data over that port. Lights to indicate the port is running at 1000Mbps speed Sensor Z Z -wave Control Gatewa Reset Reset Smart Power Door Lock RJ45 port LED Quick Installation Guide B. Magnet Installation System -6- -8- 1. Verify the Contents Inside the Package Box The package should contain the following items plus HAC-1000. If any item is missing or damaged, please contact the seller immediately. LED Color PWR Green LNK/ ACT Wall-mounted & DIN-rail Kit Function Lights to indicate that the Switch has power. To install the HAC-1000 on a magnetic surface, simply follow the following picture: Step 2.Make sure the HAC-1000 and Z-Wave device have been connected and powered up successfully. Speed Color Function Lights to indicate the port is successfully established. Green Green Reset Z Wireless Router HAC-1000 Ser ies Magnet Kit ADSL Internet Web Browser Description 3. Wall and Magnet Installation 148 x 25 x 134 mm Weight 441g (gross weight) 24.20 148.00 138.00 Z-wave Control Gateway Reset 134.00 118.00 6.00 PWR HAC-1000 Series 12V DC 3G This button is hidden in the pinhole. This button is used to restore all the factory default settings. Please hold the reset button for about 10 seconds to load default. -3- Dimensions (W x D x H) ADSL ADSL -1- 2. Physical Specifications HAC-1000 PWR 12V DC Off to indicate the port is running at 10/100Mbps speed Interface Power Adapter A. Wall-mount Installation 3G 1000BASE-T UTP Z -5- 4. Cloud Home Registration by Internet-connected Smart Phone Step 1. Please refer to the following ways to download the Cloud Home App. Step 1:There are 4 holes with 8mm diameter on the wall; the distance between the 2 holes is 133mm and the line through them must keep horizontal. Step 2:Install a conductor pipe inside the board hole and flush the edge of the conductor pipe with the wall surface. Step 3:Screw the bolts into the conductor pipe. The HAC-1000 is between bolts and conductor pipe, as shown below. A. Download Cloud Home App from App Store or Google Play Store by your iPhone or Android phone by searching “Cloud Home” as the key word. Z-wave -7- Step 3. Enter a mail and password, and press Register to register account. B. You can scan the following QR Codes and Install the Cloud Home App Zwave Control Gatewa y Reset Description Account Use your existing email account to get cloud server registered Password Your personal private password Auto Login Enable it to automatically login each time the app starts up Register For the first-time registration PWR 12V DC Dimensions ( unit = mm ) -4- ADSL 2/2+ ADSL To install the PoE Ethernet Switch on the wall, simply follow the following steps: HAC-100 0 Series Mobile App 3G Network Interface -2- Z Z y Blinks to indicate that the switch is actively sending or receiving data over that port. Lights to indicate the port is running at 1000Mbps speed Sensor Z Z -wave Control Gatewa Reset Reset Smart Power Door Lock RJ45 port LED Quick Installation Guide B. Magnet Installation System -6- -8- 1. Verify the Contents Inside the Package Box The package should contain the following items plus HAC-1000. If any item is missing or damaged, please contact the seller immediately. LED Color PWR Green LNK/ ACT Wall-mounted & DIN-rail Kit Function Lights to indicate that the Switch has power. To install the HAC-1000 on a magnetic surface, simply follow the following picture: Step 2.Make sure the HAC-1000 and Z-Wave device have been connected and powered up successfully. Speed Color Function Lights to indicate the port is successfully established. Green Green Reset Z Wireless Router HAC-1000 Ser ies Magnet Kit ADSL Internet Web Browser Description 3. Wall and Magnet Installation 148 x 25 x 134 mm Weight 441g (gross weight) 24.20 148.00 138.00 Z-wave Control Gateway Reset 134.00 118.00 6.00 PWR HAC-1000 Series 12V DC 3G This button is hidden in the pinhole. This button is used to restore all the factory default settings. Please hold the reset button for about 10 seconds to load default. -3- Dimensions (W x D x H) ADSL ADSL -1- 2. Physical Specifications HAC-1000 PWR 12V DC Off to indicate the port is running at 10/100Mbps speed Interface Power Adapter A. Wall-mount Installation 3G 1000BASE-T UTP Z -5- 4. Cloud Home Registration by Internet-connected Smart Phone Step 1. Please refer to the following ways to download the Cloud Home App. Step 1:There are 4 holes with 8mm diameter on the wall; the distance between the 2 holes is 133mm and the line through them must keep horizontal. Step 2:Install a conductor pipe inside the board hole and flush the edge of the conductor pipe with the wall surface. Step 3:Screw the bolts into the conductor pipe. The HAC-1000 is between bolts and conductor pipe, as shown below. A. Download Cloud Home App from App Store or Google Play Store by your iPhone or Android phone by searching “Cloud Home” as the key word. Z-wave -7- Step 3. Enter a mail and password, and press Register to register account. B. You can scan the following QR Codes and Install the Cloud Home App Zwave Control Gatewa y Reset Description Account Use your existing email account to get cloud server registered Password Your personal private password Auto Login Enable it to automatically login each time the app starts up Register For the first-time registration PWR 12V DC Dimensions ( unit = mm ) -4- ADSL 2/2+ ADSL To install the PoE Ethernet Switch on the wall, simply follow the following steps: HAC-100 0 Series Mobile App 3G Network Interface -2- Z Z y Blinks to indicate that the switch is actively sending or receiving data over that port. Lights to indicate the port is running at 1000Mbps speed Sensor Z Z -wave Control Gatewa Reset Reset Smart Power Door Lock RJ45 port LED Quick Installation Guide B. Magnet Installation System -6- -8- 1. Verify the Contents Inside the Package Box The package should contain the following items plus HAC-1000. If any item is missing or damaged, please contact the seller immediately. LED Color PWR Green LNK/ ACT Wall-mounted & DIN-rail Kit Function Lights to indicate that the Switch has power. To install the HAC-1000 on a magnetic surface, simply follow the following picture: Step 2.Make sure the HAC-1000 and Z-Wave device have been connected and powered up successfully. Speed Color Function Lights to indicate the port is successfully established. Green Green Reset Z Wireless Router HAC-1000 Ser ies Magnet Kit ADSL Internet Web Browser Description 3. Wall and Magnet Installation 148 x 25 x 134 mm Weight 441g (gross weight) 24.20 148.00 138.00 Z-wave Control Gateway Reset 134.00 118.00 6.00 PWR HAC-1000 Series 12V DC 3G This button is hidden in the pinhole. This button is used to restore all the factory default settings. Please hold the reset button for about 10 seconds to load default. -3- Dimensions (W x D x H) ADSL ADSL -1- 2. Physical Specifications HAC-1000 PWR 12V DC Off to indicate the port is running at 10/100Mbps speed Interface Power Adapter A. Wall-mount Installation 3G 1000BASE-T UTP Z -5- 4. Cloud Home Registration by Internet-connected Smart Phone Step 1. Please refer to the following ways to download the Cloud Home App. Step 1:There are 4 holes with 8mm diameter on the wall; the distance between the 2 holes is 133mm and the line through them must keep horizontal. Step 2:Install a conductor pipe inside the board hole and flush the edge of the conductor pipe with the wall surface. Step 3:Screw the bolts into the conductor pipe. The HAC-1000 is between bolts and conductor pipe, as shown below. A. Download Cloud Home App from App Store or Google Play Store by your iPhone or Android phone by searching “Cloud Home” as the key word. Z-wave -7- Step 3. Enter a mail and password, and press Register to register account. B. You can scan the following QR Codes and Install the Cloud Home App Zwave Control Gatewa y Reset Description Account Use your existing email account to get cloud server registered Password Your personal private password Auto Login Enable it to automatically login each time the app starts up Register For the first-time registration PWR 12V DC Dimensions ( unit = mm ) -4- ADSL 2/2+ ADSL To install the PoE Ethernet Switch on the wall, simply follow the following steps: HAC-100 0 Series Mobile App 3G Network Interface -2- Z Z y Blinks to indicate that the switch is actively sending or receiving data over that port. Lights to indicate the port is running at 1000Mbps speed Sensor Z Z -wave Control Gatewa Reset Reset Smart Power Door Lock RJ45 port LED Quick Installation Guide B. Magnet Installation System -6- -8- 1. Verify the Contents Inside the Package Box The package should contain the following items plus HAC-1000. If any item is missing or damaged, please contact the seller immediately. LED Color PWR Green LNK/ ACT Wall-mounted & DIN-rail Kit Function Lights to indicate that the Switch has power. To install the HAC-1000 on a magnetic surface, simply follow the following picture: Step 2.Make sure the HAC-1000 and Z-Wave device have been connected and powered up successfully. Speed Color Function Lights to indicate the port is successfully established. Green Green Reset Z Wireless Router HAC-1000 Ser ies Magnet Kit ADSL Internet Web Browser Description 3. Wall and Magnet Installation 148 x 25 x 134 mm Weight 441g (gross weight) 24.20 148.00 138.00 Z-wave Control Gateway Reset 134.00 118.00 6.00 PWR HAC-1000 Series 12V DC 3G This button is hidden in the pinhole. This button is used to restore all the factory default settings. Please hold the reset button for about 10 seconds to load default. -3- Dimensions (W x D x H) ADSL ADSL -1- 2. Physical Specifications HAC-1000 PWR 12V DC Off to indicate the port is running at 10/100Mbps speed Interface Power Adapter A. Wall-mount Installation 3G 1000BASE-T UTP Z -5- 4. Cloud Home Registration by Internet-connected Smart Phone Step 1. Please refer to the following ways to download the Cloud Home App. Step 1:There are 4 holes with 8mm diameter on the wall; the distance between the 2 holes is 133mm and the line through them must keep horizontal. Step 2:Install a conductor pipe inside the board hole and flush the edge of the conductor pipe with the wall surface. Step 3:Screw the bolts into the conductor pipe. The HAC-1000 is between bolts and conductor pipe, as shown below. A. Download Cloud Home App from App Store or Google Play Store by your iPhone or Android phone by searching “Cloud Home” as the key word. Z-wave -7- Step 3. Enter a mail and password, and press Register to register account. B. You can scan the following QR Codes and Install the Cloud Home App Zwave Control Gatewa y Reset Description Account Use your existing email account to get cloud server registered Password Your personal private password Auto Login Enable it to automatically login each time the app starts up Register For the first-time registration PWR 12V DC Dimensions ( unit = mm ) -4- ADSL 2/2+ ADSL To install the PoE Ethernet Switch on the wall, simply follow the following steps: HAC-100 0 Series Mobile App 3G Network Interface -2- Z Z y Blinks to indicate that the switch is actively sending or receiving data over that port. Lights to indicate the port is running at 1000Mbps speed Sensor Z Z -wave Control Gatewa Reset Reset Smart Power Door Lock RJ45 port LED Quick Installation Guide B. Magnet Installation System -6- -8- Step 4. Go to Setting Inclusion/Exclusion to include/exclude Z-Wave device. Note The location of programming switch button depends on the type of Z-Wave device that you use. Please refer to the user manual of the Z-Wave device for details. Step 7.Go to Room to create rooms to distribute Z-Wave devices -9- Step 5.After pressing Inclusion Device, the “Add Device” message will be displayed. - 11 - Step 8. Go to Scene to create scene. When almost done, you can continue to add your Z-Wave device or start to remotely control and monitor your home easily. Note Step 6.Press the programming switch button on the Z-Wave device for connection at the same time. If you have any question about Z-Wave installation, please refer to Z-Wave device configuration in the user manual. 5. Customer Support Thank you for purchasing PLANET products. You can browse our online FAQ resource and User’s Manual on PLANET Web site first to check if it could solve your issue. If you need more support information, please contact PLANET Home Automation support team. PLANET online FAQ: http://www.planet.com.tw/en/support/faq.php?key=HAC-1000 HAC-1000 Default setting Default DHCP Client On Default IP Address 192.168.0.253 – if DHCP Server does not exist in the network Default Web Port 80 Default Login User Name admin Default Login Password admin Search Tools Smart Discovery Home Automation support team mail address: [email protected] HAC-1000 Utility: http://www.planet.com.tw/en/support/download. php?model=48697&type=8184#list HAC-1000 User’s Manual: http://www.planet.com.tw/en/support/download. php?model=48697&type=3#list Copyright © PLANET Technology Corp. 2015. Contents are subject to revision without prior notice. PLANET is a registered trademark of PLANET Technology Corp. All other trademarks belong to their respective owners. - 10 - - 12 - - 13 - - 14 - Step 4. Go to Setting Inclusion/Exclusion to include/exclude Z-Wave device. Note The location of programming switch button depends on the type of Z-Wave device that you use. Please refer to the user manual of the Z-Wave device for details. Step 7.Go to Room to create rooms to distribute Z-Wave devices -9- Step 5.After pressing Inclusion Device, the “Add Device” message will be displayed. - 11 - Step 8. Go to Scene to create scene. When almost done, you can continue to add your Z-Wave device or start to remotely control and monitor your home easily. Note Step 6.Press the programming switch button on the Z-Wave device for connection at the same time. If you have any question about Z-Wave installation, please refer to Z-Wave device configuration in the user manual. 5. Customer Support Thank you for purchasing PLANET products. You can browse our online FAQ resource and User’s Manual on PLANET Web site first to check if it could solve your issue. If you need more support information, please contact PLANET Home Automation support team. PLANET online FAQ: http://www.planet.com.tw/en/support/faq.php?key=HAC-1000 HAC-1000 Default setting Default DHCP Client On Default IP Address 192.168.0.253 – if DHCP Server does not exist in the network Default Web Port 80 Default Login User Name admin Default Login Password admin Search Tools Smart Discovery Home Automation support team mail address: [email protected] HAC-1000 Utility: http://www.planet.com.tw/en/support/download. php?model=48697&type=8184#list HAC-1000 User’s Manual: http://www.planet.com.tw/en/support/download. php?model=48697&type=3#list Copyright © PLANET Technology Corp. 2015. Contents are subject to revision without prior notice. PLANET is a registered trademark of PLANET Technology Corp. All other trademarks belong to their respective owners. - 10 - - 12 - - 13 - - 14 - Step 4. Go to Setting Inclusion/Exclusion to include/exclude Z-Wave device. Note The location of programming switch button depends on the type of Z-Wave device that you use. Please refer to the user manual of the Z-Wave device for details. Step 7.Go to Room to create rooms to distribute Z-Wave devices -9- Step 5.After pressing Inclusion Device, the “Add Device” message will be displayed. - 11 - Step 8. Go to Scene to create scene. When almost done, you can continue to add your Z-Wave device or start to remotely control and monitor your home easily. Note Step 6.Press the programming switch button on the Z-Wave device for connection at the same time. If you have any question about Z-Wave installation, please refer to Z-Wave device configuration in the user manual. 5. Customer Support Thank you for purchasing PLANET products. You can browse our online FAQ resource and User’s Manual on PLANET Web site first to check if it could solve your issue. If you need more support information, please contact PLANET Home Automation support team. PLANET online FAQ: http://www.planet.com.tw/en/support/faq.php?key=HAC-1000 HAC-1000 Default setting Default DHCP Client On Default IP Address 192.168.0.253 – if DHCP Server does not exist in the network Default Web Port 80 Default Login User Name admin Default Login Password admin Search Tools Smart Discovery Home Automation support team mail address: [email protected] HAC-1000 Utility: http://www.planet.com.tw/en/support/download. php?model=48697&type=8184#list HAC-1000 User’s Manual: http://www.planet.com.tw/en/support/download. php?model=48697&type=3#list Copyright © PLANET Technology Corp. 2015. Contents are subject to revision without prior notice. PLANET is a registered trademark of PLANET Technology Corp. All other trademarks belong to their respective owners. - 10 - - 12 - - 13 - - 14 - Step 4. Go to Setting Inclusion/Exclusion to include/exclude Z-Wave device. Note The location of programming switch button depends on the type of Z-Wave device that you use. Please refer to the user manual of the Z-Wave device for details. Step 7.Go to Room to create rooms to distribute Z-Wave devices -9- Step 5.After pressing Inclusion Device, the “Add Device” message will be displayed. - 11 - Step 8. Go to Scene to create scene. When almost done, you can continue to add your Z-Wave device or start to remotely control and monitor your home easily. Note Step 6.Press the programming switch button on the Z-Wave device for connection at the same time. If you have any question about Z-Wave installation, please refer to Z-Wave device configuration in the user manual. 5. Customer Support Thank you for purchasing PLANET products. You can browse our online FAQ resource and User’s Manual on PLANET Web site first to check if it could solve your issue. If you need more support information, please contact PLANET Home Automation support team. PLANET online FAQ: http://www.planet.com.tw/en/support/faq.php?key=HAC-1000 HAC-1000 Default setting Default DHCP Client On Default IP Address 192.168.0.253 – if DHCP Server does not exist in the network Default Web Port 80 Default Login User Name admin Default Login Password admin Search Tools Smart Discovery Home Automation support team mail address: [email protected] HAC-1000 Utility: http://www.planet.com.tw/en/support/download. php?model=48697&type=8184#list HAC-1000 User’s Manual: http://www.planet.com.tw/en/support/download. php?model=48697&type=3#list Copyright © PLANET Technology Corp. 2015. Contents are subject to revision without prior notice. PLANET is a registered trademark of PLANET Technology Corp. All other trademarks belong to their respective owners. - 10 - - 12 - - 13 - - 14 - Step 4. Go to Setting Inclusion/Exclusion to include/exclude Z-Wave device. Note The location of programming switch button depends on the type of Z-Wave device that you use. Please refer to the user manual of the Z-Wave device for details. Step 7.Go to Room to create rooms to distribute Z-Wave devices -9- Step 5.After pressing Inclusion Device, the “Add Device” message will be displayed. - 11 - Step 8. Go to Scene to create scene. When almost done, you can continue to add your Z-Wave device or start to remotely control and monitor your home easily. Note Step 6.Press the programming switch button on the Z-Wave device for connection at the same time. If you have any question about Z-Wave installation, please refer to Z-Wave device configuration in the user manual. 5. Customer Support Thank you for purchasing PLANET products. You can browse our online FAQ resource and User’s Manual on PLANET Web site first to check if it could solve your issue. If you need more support information, please contact PLANET Home Automation support team. PLANET online FAQ: http://www.planet.com.tw/en/support/faq.php?key=HAC-1000 HAC-1000 Default setting Default DHCP Client On Default IP Address 192.168.0.253 – if DHCP Server does not exist in the network Default Web Port 80 Default Login User Name admin Default Login Password admin Search Tools Smart Discovery Home Automation support team mail address: [email protected] HAC-1000 Utility: http://www.planet.com.tw/en/support/download. php?model=48697&type=8184#list HAC-1000 User’s Manual: http://www.planet.com.tw/en/support/download. php?model=48697&type=3#list Copyright © PLANET Technology Corp. 2015. Contents are subject to revision without prior notice. PLANET is a registered trademark of PLANET Technology Corp. All other trademarks belong to their respective owners. - 10 - - 12 - - 13 - - 14 - Step 4. Go to Setting Inclusion/Exclusion to include/exclude Z-Wave device. Note The location of programming switch button depends on the type of Z-Wave device that you use. Please refer to the user manual of the Z-Wave device for details. Step 7.Go to Room to create rooms to distribute Z-Wave devices -9- Step 5.After pressing Inclusion Device, the “Add Device” message will be displayed. - 11 - Step 8. Go to Scene to create scene. When almost done, you can continue to add your Z-Wave device or start to remotely control and monitor your home easily. Note Step 6.Press the programming switch button on the Z-Wave device for connection at the same time. If you have any question about Z-Wave installation, please refer to Z-Wave device configuration in the user manual. 5. Customer Support Thank you for purchasing PLANET products. You can browse our online FAQ resource and User’s Manual on PLANET Web site first to check if it could solve your issue. If you need more support information, please contact PLANET Home Automation support team. PLANET online FAQ: http://www.planet.com.tw/en/support/faq.php?key=HAC-1000 HAC-1000 Default setting Default DHCP Client On Default IP Address 192.168.0.253 – if DHCP Server does not exist in the network Default Web Port 80 Default Login User Name admin Default Login Password admin Search Tools Smart Discovery Home Automation support team mail address: [email protected] HAC-1000 Utility: http://www.planet.com.tw/en/support/download. php?model=48697&type=8184#list HAC-1000 User’s Manual: http://www.planet.com.tw/en/support/download. php?model=48697&type=3#list Copyright © PLANET Technology Corp. 2015. Contents are subject to revision without prior notice. PLANET is a registered trademark of PLANET Technology Corp. All other trademarks belong to their respective owners. - 10 - - 12 - - 13 - - 14 - Step 4. Go to Setting Inclusion/Exclusion to include/exclude Z-Wave device. Note The location of programming switch button depends on the type of Z-Wave device that you use. Please refer to the user manual of the Z-Wave device for details. Step 7.Go to Room to create rooms to distribute Z-Wave devices -9- Step 5.After pressing Inclusion Device, the “Add Device” message will be displayed. - 11 - Step 8. Go to Scene to create scene. When almost done, you can continue to add your Z-Wave device or start to remotely control and monitor your home easily. Note Step 6.Press the programming switch button on the Z-Wave device for connection at the same time. If you have any question about Z-Wave installation, please refer to Z-Wave device configuration in the user manual. 5. Customer Support Thank you for purchasing PLANET products. You can browse our online FAQ resource and User’s Manual on PLANET Web site first to check if it could solve your issue. If you need more support information, please contact PLANET Home Automation support team. PLANET online FAQ: http://www.planet.com.tw/en/support/faq.php?key=HAC-1000 HAC-1000 Default setting Default DHCP Client On Default IP Address 192.168.0.253 – if DHCP Server does not exist in the network Default Web Port 80 Default Login User Name admin Default Login Password admin Search Tools Smart Discovery Home Automation support team mail address: [email protected] HAC-1000 Utility: http://www.planet.com.tw/en/support/download. php?model=48697&type=8184#list HAC-1000 User’s Manual: http://www.planet.com.tw/en/support/download. php?model=48697&type=3#list Copyright © PLANET Technology Corp. 2015. Contents are subject to revision without prior notice. PLANET is a registered trademark of PLANET Technology Corp. All other trademarks belong to their respective owners. - 10 - - 12 - - 13 - - 14 -