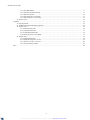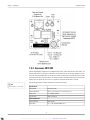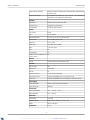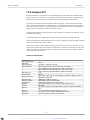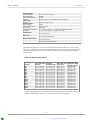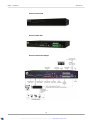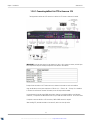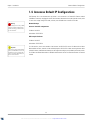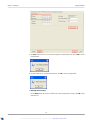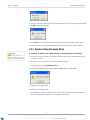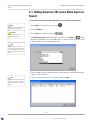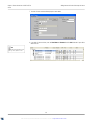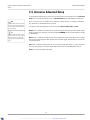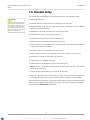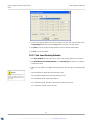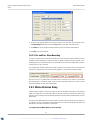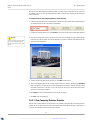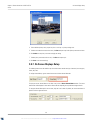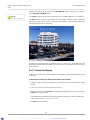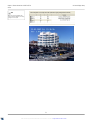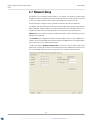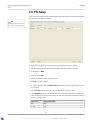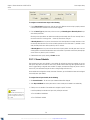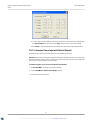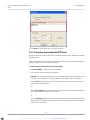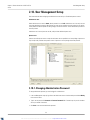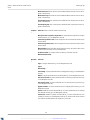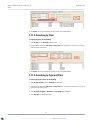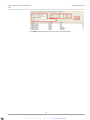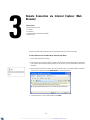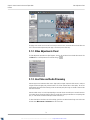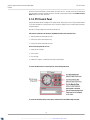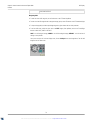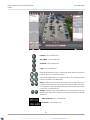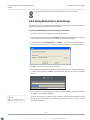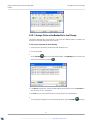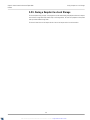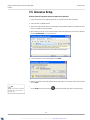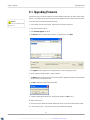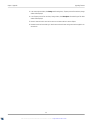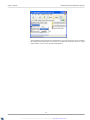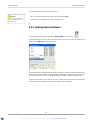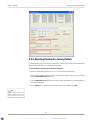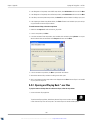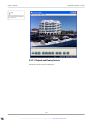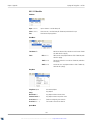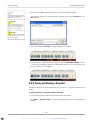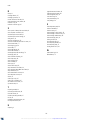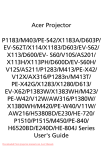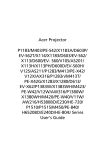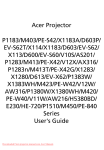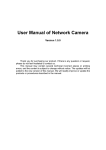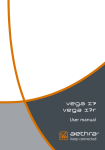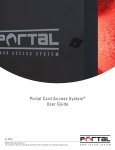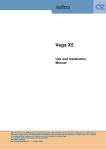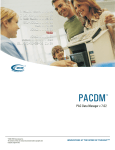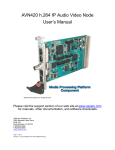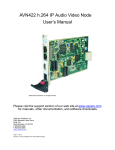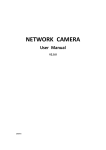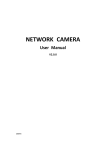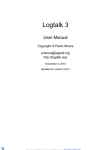Download Annexxus 300-series User Guide
Transcript
ANNEXXUS 300-series User Guide IMPORTANT: A unique IP address must be assigned to each Annexxus unit before installation. The technician also must synchronize Annexxus clock for each unit. ©2009 i³DVR International Inc. The contents of this user manual are protected under copyrights and computer program laws. Annexxus-series User Guide by Olga Alexeenko, Technical Writer/Editor and Mykone Saunders, Creative Producer Copyright © 2008, 2009, 2010 i³ International Inc. All rights reserved. No part of this manual may be reproduced or transmitted in any form or by any means, electronic or mechanical, including photocopying, recording, or by any information storage or retrieval system, without the prior written permission of the copyright owner and the publisher. Annexxus is a registered trademark of i³ International. i³ reserves the right to change the contents of this manual without notice. Disclaimer Annexxus-series User Guide is provided as is, without warranty of any kind, expressed or implied, including but not limited to performance, merchantability, or fitness for any particular purpose. Neither i³ International Inc. nor its dealers or distributors shall be liable to any person or entity with respect to any liability, loss, or damage, caused or alleged to have been caused directly or indirectly by this information. Furthermore i³ International Inc. reserves the right to revise this publication, and to make changes to the content at any time, without notice. FCC This device complies with part 15 of the FCC Rules. Operation is subject to the following two conditions: (1) This device may not cause harmful interference, and (2) this device must accept any interference received, including interference that may cause undesired operation. Address: i³ International Inc. • 780 Birchmount Road, Unit 16 • Scarborough • Ontario • Canada M1K 5H4 Tech Support: 1.877.877.7241/[email protected] Web Site: www.i3dvr.com XML to PDF by RenderX XEP XSL-FO Formatter, visit us at http://www.renderx.com/ Table of Contents 1. Introduction ............................................................................................................................................... 1 1.1. Precautions ...................................................................................................................................... 2 1.2. Recommendations and Limitations .............................................................................................................. 3 1.3. Unpacking ....................................................................................................................................... 4 1.3.1. Annexxus 301 ......................................................................................................................... 4 1.3.2. Annexxus 301C ....................................................................................................................... 5 1.3.3. Annexxus 301C2M .................................................................................................................... 8 1.3.4. Annexxus 301D2M .................................................................................................................. 11 1.3.5. Annexxus 304 ....................................................................................................................... 14 1.3.6. Annexxus 316 ....................................................................................................................... 18 1.4. Annexxus Default IP Configurations .............................................................................................................23 1.5. Annexxus Installation/Setup Details .............................................................................................................24 1.5.1. Changing IP Address ...................................................................................................................24 1.5.2. Synchronizing Annexxus Clock .........................................................................................................27 2. Remote Connection via SRX-Pro/iP-Pro Server .......................................................................................................... 23 2.1. Adding Annexxus 301-series Video Input via Search .......................................................................................... 24 2.2. Manually Adding Annexxus Video Input ....................................................................................................... 26 2.3. Basic IP Input Setup ........................................................................................................................... 27 2.4. Annexxus Advanced Setup ..................................................................................................................... 29 2.5. Device Information Setup ...................................................................................................................... 30 2.6. Channels Setup ................................................................................................................................ 32 2.6.1. Video Settings Setup ................................................................................................................ 33 2.6.2. Video Recording Schedule Setup .................................................................................................... 36 2.6.3. Motion Detection Setup ............................................................................................................. 38 2.6.4. Video Loss Setup .................................................................................................................... 41 2.6.5. View Tampering Setup .............................................................................................................. 41 2.6.6. Privacy Masking Setup .............................................................................................................. 43 2.6.7. On Screen Displays Setup ........................................................................................................... 44 2.7. Network Setup ................................................................................................................................ 47 2.8. PTZ Setup ..................................................................................................................................... 48 2.9. Sensor/Control Setup .......................................................................................................................... 50 2.9.1. Sensor Input(s) Setup ................................................................................................................ 50 2.9.2. Control Output(s) Setup ............................................................................................................. 55 2.9.3. Exception Configuration Setup ....................................................................................................... 56 2.10. User Management Setup ..................................................................................................................... 57 2.10.1. Changing Administrative Password ................................................................................................ 57 2.10.2. Adding/Modifying/Deleting Operator User .......................................................................................... 58 2.11. Log Records Setup ........................................................................................................................... 60 2.11.1. Searching by Type .................................................................................................................. 60 2.11.2. Searching by Time ................................................................................................................. 62 2.11.3. Searching by Type and Time ....................................................................................................... 62 3. Remote Connection via Internet Explorer (Web Browser) ............................................................................................... 64 3.1. Annexxus Browser Interface ................................................................................................................... 66 3.1.1. Tree List. Show/Hide/Activate Channels. ............................................................................................ 67 3.1.2. Video Adjustments Panel ............................................................................................................ 68 3.1.3. Live Video and Audio Streaming ..................................................................................................... 68 3.1.4. PTZ Control Panel ................................................................................................................... 70 3.1.5. OSD Display ......................................................................................................................... 71 3.2. Live Backup .................................................................................................................................... 74 3.3. Live Snapshot .................................................................................................................................. 76 3.4. Search and Playback Internal Video Recordings ............................................................................................... 77 iii XML to PDF by RenderX XEP XSL-FO Formatter, visit us at http://www.renderx.com/ Annexxus-series User Guide 3.4.1. Search Mode Window ............................................................................................................... 77 3.4.2. Searching Backup Video Recordings ................................................................................................. 79 3.4.3. Playback Control Panel .............................................................................................................. 80 3.4.4. Saving Backup Files to Local Storage ................................................................................................ 81 3.4.5. Saving a Snapshot to a Local Storage ............................................................................................... 83 3.5. Annexxus Setup ............................................................................................................................... 84 4. Appendix ................................................................................................................................................. 85 4.1. Upgrading Firmware ........................................................................................................................... 86 4.2. Troubleshooting Annexxus Web Browser Application ......................................................................................... 88 4.3. Annexxus Finder ............................................................................................................................... 90 4.3.1. Installing Annexxus Finder ........................................................................................................... 90 4.3.2. Locating Annexxus Devices .......................................................................................................... 91 4.3.3. IP Address/Subnet Mask Setup ...................................................................................................... 92 4.3.4. Resetting Password to Factory Default .............................................................................................. 93 4.4. Annexxus Player ............................................................................................................................... 94 4.4.1. Installing Annexxus Player ........................................................................................................... 94 4.4.2. Opening and Playing Back *.axv Files ............................................................................................... 95 4.4.3. Converting *.axv File to *.avi Format .............................................................................................. 100 4.4.4. Saving and Viewing a Snapshot .................................................................................................... 101 Index ...................................................................................................................................................... 103 iv XML to PDF by RenderX XEP XSL-FO Formatter, visit us at http://www.renderx.com/ 1 Introduction Topics Covered • Precautions • Recommendations and Limitations • Unpacking • Annexxus Default IP Configurations • Annexxus Installation/Setup Details Thank you for purchasing i³ Annexxus-series, an IP video encoder device. Annexxus network video servers allow to encode analog video into high quality digital video for use and storage on local area network; Annexxus 301C, 301C2M and 301D2M also combine the features of a network video server with the features of a camera. The benefits of this technology allow for increased flexibility within the surveillance network. Annexxus encoders use an H.264 compression, which allows transmission of full-motion video at 30 frames per second at 704x480 resolution (depending on the model). Depending on the Annexxus-series model, Annexxus offers 1 or 4 video inputs with synchronized audio capabilities and PTZ functionality. Annexxus-series support the following resolutions: 176x240, 352x240, 704x240, and 704x480. Annexxus 301C2M and 301D2M additionally support the following resolutions: 1280x720 and 1600x1200. The video from Annexxus-series can be viewed remotely with the help of built-in Annexxus web browser (via Internet Explorer) or through SRX-Pro/iP-Pro Server or Remote (version 1.512 and up) provided Annexxus module is properly configured in SRX-Pro/iP-Pro software setup. Both NTSC and PAL analog cameras are supported by Annexxus modules. The IP address for the Annexxus can be manually configured via Internet. Once the IP module is configured correctly, the cameras connected via Annexxus can be added to the SRX-Pro/iP-Pro list via IP camera setup page. The Annexxus-series User Guide, this version and all subsequent versions, are products of i³ International. Copyright of this manual belongs to i³ International, and may not be reprinted or reproduced without prior written permission. If the system needs to be modified or repaired, a certified i³ Dealer/Installer must be contacted. Otherwise, the system warranty will be voided. With any problems or questions regarding our products, contact your local i³ Dealer/Installer. 1 XML to PDF by RenderX XEP XSL-FO Formatter, visit us at http://www.renderx.com/ Chapter 1. Introduction Precautions 1.1. Precautions When selecting a storage location for your Annexxus system, be sure to avoid: • excessive heat, such as direct sunlight or heating appliances • moisture, dust, and smoke • strong magnetic fields • temperatures below 5° Celsius or 41° Fahrenheit • any obstructions to the system's ventilation holes Before installing this system, always ensure the: • system and its connecting cables have sufficient space • system is placed on an even surface • system is situated far from electronic equipment such as microwaves, radios, fridge compressors, or any type of wireless equipment such as telephones or cell phones • system is kept at room temperature (18°-25° Celsius or 64.4°-77° Fahrenheit) 2 XML to PDF by RenderX XEP XSL-FO Formatter, visit us at http://www.renderx.com/ Chapter 1. Introduction Recommendations and Limitations 1.2. Recommendations and Limitations i³ International recommends the usage of NETGEAR FS728TP 10/100 Smart Switch with 24 PoE ports together with Annexxus-series iP encoders. WARNING: The maximum cable length must not exceed 300 feet. As long as the cable length recommendation is met, NETGEAR FS728TP will support up to 24 MegaPixel cameras. For stable performance, do NOT exceed the approved number of cameras. Follow the recommended frame rate and resolution when combining different types of cameras on the same SRX-Pro system. For stable performance, do NOT exceed the approved number of iP cameras/encoders. Follow the recommended frame rate and resolution when combining different types of iP cameras/encoders on the same iP-Pro system. 3 XML to PDF by RenderX XEP XSL-FO Formatter, visit us at http://www.renderx.com/ Chapter 1. Introduction Unpacking 1.3. Unpacking The following items should be included in the shipping box. With any concerns, please contact your dealer or call our Customer Care Department toll free at 1.866.840.0004. 1.3.1. Annexxus 301 Annexxus 301 video encoder accepts AC 24V power. This model features 1 BNC video and 1 BNC audio inputs; BNC to RCA adapter is provided for an RCA audio input. Annexxus 301 features one (1) alarm input and one (1) relay output; PTZ control can be accomplished via RS-485; serial RS-232 port is provided for troubleshooting purposes. RJ-45 port allows for the network connection. This Annexxus model supports two-way audio, however regular microphone may not be used as a Line IN device; special Line IN audio device is required. Annexxus 301 Front View Annexxus 301 Connections Diagram 4 XML to PDF by RenderX XEP XSL-FO Formatter, visit us at http://www.renderx.com/ Chapter 1. Introduction Annexxus 301C Annexxus 301 Rear View Annexxus 301 Connections Diagram 1.3.2. Annexxus 301C Annexxus 301C model combines features of a video camera, video recorder and an IP video encoder. This Annexxus model accepts PoE (Power over Ethernet) and AC 24V power (only one type of power should be used at the same time). Annexxus 301C features one (1) alarm input and one (1) relay output; one (1) BNC connector is provided for external monitor output; RJ-45 port allows for the network connection. This Annexxus model supports two-way audio, however regular microphone may not be used as a Line IN device; special Line IN audio device is required. 5 XML to PDF by RenderX XEP XSL-FO Formatter, visit us at http://www.renderx.com/ Chapter 1. Introduction Annexxus 301C Annexxus 301C supports SD media, which allows for internal video recording. This model also supports manual brightness control, Electronic Shutter Release/Auto Iris and Backlight Compensation functions. Specifications Model Number Annexxus 301C Software Integration SRX-Pro 1.512 and up, iP-Pro 1.512 and up, IE 6.0 Image Sensor 1/3" 2 MegaPixel CMOS Video Compression Video Compression MPEG-4/H.264 Video Output 32K ~ 2M, Adjustable (8Mbps max.) Image Resolution (NTSC/PAL) 704x480/704x576, 704x240/704x288, 352x240/352x288, 176x120/176x144 Frame Rate (NTSC/PAL) 30 FPS (60Hz)/25 FPS (50Hz) @ D1, 2CIF, CIF and QCIF Software Web Browser Microsoft Internet Explorer 6.0 or above Password Protect Configured by the Administrator Local Recording SD card (up to 2GB maximum) Electric Sync. System Internal Lens Lens not included Minimum Illumination 0.5 Lux (F1.2); 0.1 Lux (F1.2, Sensitization X5) Monitor Output 1Vp-p Composite Output, 75 Ω Audio Input 2.0 Vp-p, 1KΩ Audio Output Linear Electrical Level, 600Ω Alarm 1 input and 1 output USB No SD card support Yes RS-485 (for future applications, cur- Yes rently not in use) Network Ethernet Ethernet(10/100 Base-T) Self-Adaptive; RJ-45 Interface Monitor Output BNC Network Port RJ-45 Female USB Port No Audio IN & OUT Ports 3.5 mm (1/8") mini audio jacks Alarm IN & OUT Ports Screw less Terminal Blocks. Pins 1-2 (OUT), Pins 3-4 (IN) RS-485 Port Screw less Terminal Blocks (for future applications, currently not in use) Power Supply Power Requirement 24VAC ± 10%; PoE (Power over Ethernet) Power Consumption 5W (Max.) 6 XML to PDF by RenderX XEP XSL-FO Formatter, visit us at http://www.renderx.com/ Chapter 1. Introduction Annexxus 301C Environment Operating Temperature -10ºC ~ 50ºC (14 ~122 ºF) Operating Humidity 30% ~ 90% RH Mechanism Camera Mount C/CS mount Dimensions(WxHxL) 65mm x 67mm x 122mm (2.5" x 2.6" x 4.8") Weight 600g (1.32 lb) approx. Certification FCC, CE Annexxus 301C Side View Annexxus 301C Rear View Annexxus 301C Connections Diagram 7 XML to PDF by RenderX XEP XSL-FO Formatter, visit us at http://www.renderx.com/ Chapter 1. Introduction Annexxus 301C2M 1.3.3. Annexxus 301C2M Annexxus 301C2M model combines features of a MegaPixel video camera, video recorder and an IP video encoder. This Annexxus model accepts PoE (Power over Ethernet) and AC 24V power (only one type of power should be used at the same time). Annexxus 301C2M features one (1) alarm input and one (1) relay output; one (1) BNC connector is provided for external monitor output; RJ-45 port allows for the network connection. This Annexxus model supports two-way audio, however regular microphone may not be used as a Line IN device; special Line IN audio device is required. Annexxus 301C2M supports SD media, which allows for internal video recording. Note Annexxus 301C2M is not a PTZ camera. Specifications Model Number Annexxus 301C2M Software Integration SRX-Pro 1.512 and up, iP-Pro 1.512 and up, IE 6.0 Image Sensor 1/3" 2 MegaPixel CMOS Effective Pixels 1600 (H) X 1200 (V) Video Compression Video Compression MPEG-4/H.264 Video Output 32K ~ 2M, Adjustable (8Mbps max.) 8 XML to PDF by RenderX XEP XSL-FO Formatter, visit us at http://www.renderx.com/ Chapter 1. Introduction Annexxus 301C2M Image Resolution (NTSC/PAL) 1600x1200, 1280x720, 704x480/704x576, 704x240/704x288, 352x240/352x288, 176x120/176x144 Frame Rate (NTSC/PAL) 30 FPS (60Hz)/25 FPS (50Hz) @ D1, 2CIF, CIF and QCIF; 15 FPS (60Hz)/25 FPS (50Hz) @ HD; 10 FPS (60Hz)/12FPS (50Hz) @ UXGA Software Web Browser Microsoft Internet Explorer 6.0 or above Password Protect Configured by the Administrator Local Recording SD card (up to 8GB maximum) Electric Sync. System Internal Lens Lens not included Minimum Illumination 0.5 Lux (F1.2); 0.1 Lux (F1.2, Sensitization X5) Monitor Output 1Vp-p Composite Output, 75 Ω Audio Input 2.0 Vp-p, 1KΩ Audio Output Linear Electrical Level, 600Ω Alarm 1 input and 1 output USB No SD card support Yes RS-485 (for future applications, cur- Yes rently not in use) Network Ethernet Ethernet(10/100 Base-T) Self-Adaptive; RJ-45 Interface Monitor Output BNC Network Port RJ-45 Female USB Port No Audio IN & OUT Ports 3.5 mm (1/8") mini audio jacks Alarm IN & OUT Ports Screw less Terminal Blocks. Pins 1-2 (OUT), Pins 3-4 (IN) RS-485 Port Screw less Terminal Blocks (for future applications, currently not in use) Power Supply Power Requirement 24VAC ± 10%; PoE (Power over Ethernet) Power Consumption 5W (Max.) Environment Operating Temperature -10ºC ~ 50ºC (14 ~122 ºF) Operating Humidity 30% ~ 90% RH Mechanism Camera Mount C/CS mount Dimensions(WxHxL) 65mm x 67mm x 122mm (2.5" x 2.6" x 4.8") Weight 600g (1.32 lb) approx. Certification FCC, CE 9 XML to PDF by RenderX XEP XSL-FO Formatter, visit us at http://www.renderx.com/ Chapter 1. Introduction Annexxus 301C2M Annexxus 301C2M Side View Annexxus 301C2M Rear View Annexxus 301C2M Connections Diagram 10 XML to PDF by RenderX XEP XSL-FO Formatter, visit us at http://www.renderx.com/ Chapter 1. Introduction Annexxus 301D2M 1.3.4. Annexxus 301D2M Annexxus 301D2M model combines features of a MegaPixel video dome camera, video recorder and an IP video encoder. This Annexxus model accepts PoE (Power over Ethernet), DC 12V and AC 24V (only one type of power should be used at the same time). Annexxus 301D2M features one (1) alarm input and one (1) relay output; one (1) BNC connector is provided for external (spot) monitor output; RJ-45 port allows for the PoE or network connection; audio in/out connectors allow for 1 audio channel. This Annexxus model supports two-way audio, however regular microphone may not be used as a Line IN device; special Line IN audio device is required. Specifications Note Annexxus 301D2M is not a PTZ camera. RS485 connection is currently not being used by this encoder model. Model Number Annexxus 301D2M Software Integration SRX-Pro 1.520 and up, iP-Pro 1.520 and up, IE 6.0 Image Sensor 1/3" 2 MegaPixel CMOS Effective Pixels 1600 (H) X 1200 (V) Video Compression Video Compression MPEG-4/H.264 Video Output 32K ~ 2M, Adjustable (8Mbps max.) Image Resolution (NTSC/PAL) 1600x1200, 1280x720, 704x480/704x576, 704x240/704x288, 352x240/352x288, 176x120/176x144 11 XML to PDF by RenderX XEP XSL-FO Formatter, visit us at http://www.renderx.com/ Chapter 1. Introduction Annexxus 301D2M Frame Rate (NTSC/PAL) 30 FPS (60Hz)/25 FPS (50Hz) @ D1, 2CIF, CIF and QCIF; 15 FPS (60Hz)/25 FPS (50Hz) @ HD; 10 FPS (60Hz)/12FPS (50Hz) @ UXGA Software Web Browser Microsoft Internet Explorer 6.0 or above Password Protection Configured by the Administrator Electric Sync. System Internal Built-in Lens f= 2.7 ~ 9 mm, F1.2, varifocal (Megapixel lens) View Angle Horizontal: 101°(W) ~ 30.4°(T), Vertical: 75°(W) ~ 23°(T) Gamma Correction 0.45 Minimum Illumination 0.5 Lux (F1.2); 0.1 Lux (F1.2, Sensitization X5) Monitor Output 1Vp-p Composite Output, 75 Ω Audio Input 2.0 Vp-p, 1KΩ Audio Output Linear Electrical Level, 600Ω Alarm 1 input and 1 output USB Yes (currently not supported) Network Ethernet Ethernet(10/100 Base-T) Self-Adaptive; RJ-45 Interface Monitor Output BNC Network Port RJ45 Female USB Port Type A Female Audio IN & OUT Ports 3.5 mm (1/8") mini audio jack Audio IN & OUT Ports Screw less Terminal Blocks RS-485 Port (for future applications, Screw less Terminal Blocks (for future applications, currently not in use) currently not in use) Power Supply Power Requirement 12VDC/24VAC ± 10%; PoE (Power over Ethernet) Power Consumption 6W (Max.) Environment Operating Temperature -10ºC ~ 50ºC (14 ~122 ºF) Operating Humidity 30% ~ 90% RH Storage Temperature -20ºC ~ 60ºC (-4 ~140 ºF) Mechanism Angle control 3-AXIS 350° approx. Panning range 180° approx. Tilting range 90° approx. Dimensions(WxH) 160mm × 145mm (6.3" ×5.7") Weight 1,300g (2.87 lbs) approx. Vandal Resistant 1,000kg (2204 lbs) impact resistance 12 XML to PDF by RenderX XEP XSL-FO Formatter, visit us at http://www.renderx.com/ Chapter 1. Introduction Annexxus 301D2M IP67, FCC, CE Certification Annexxus 301D2M MegaPixel iP dome camera Annexxus 301D2M Main Cable (Optional) (1) RJ-45 Female connector. Ethernet or PoE connection. (2) Power Input. White wire - 12VDC/24VAC; Black wire - GND/24VAC (3) Connect to Audio extension cable (4) Connect to Alarm/RS-485 extension cable Annexxus 301D2M Audio extension cable (Optional) (A) Audio In (red connector) (B) Audio Out (green connector) (C) USB connector (currently not supported) 13 XML to PDF by RenderX XEP XSL-FO Formatter, visit us at http://www.renderx.com/ Chapter 1. Introduction Annexxus 304 Annexxus 301D2M Alarm/RS-485 extension cable (Optional) (A) GND (grey wire) (B) Alarm In (red wire) (C) Alarm Out B (brown wire) (D) Alarm Out A (orange wire) (E) RS-485 (-) (green wire) (for future applications, currently not in use) (F) RS-485 (+) (yellow wire) (for future applications, currently not in use) Annexxus 301D2M Spot Monitor BNC cable To use spot monitor, connect the attached BNC spot monitor cable to the connector located inside the camera dome. See detailed image below. To access the connector, carefully remove the camera dome and locate the 2-pin connector inside. 1.3.5. Annexxus 304 Annexxus 304 video encoder accepts AC 24V power. This model features 4 BNC video and 4 BNC audio inputs; BNC to RCA adapters are provided for RCA audio inputs. Annexxus 301 features four (4) alarm inputs and two (2) relay outputs; PTZ control can be accomplished via RS-485 TCP/IP port; RS-232 TCP/IP port is provided for troubleshooting purposes. RJ-45 network port allows for the network connection. This Annexxus model supports two-way audio, however regular microphone may not be used as a Line IN device; special Line IN audio device is required. 14 XML to PDF by RenderX XEP XSL-FO Formatter, visit us at http://www.renderx.com/ Chapter 1. Introduction Annexxus 304 The Annexxus 304 Video IN ports consist of four (4) BNC composite video inputs that allow the video source - camera or analog video matrix, connection. One to four inputs may be used depending on customer preference. The Annexxus 304 supports 120 fps or 60 fps depending on selected resolution. Below is the table of frame rate and channel limitations based on selected resolution: Frame rate vs Number of video channels Resolution/ 352x240 / 352x288 704x240 / 704x288 704x480 / 704x576 CH1 30/25 fps max 30/25 fps max 30/25 fps max CH2 30/25 fps max 30/25 fps max 30/25 fps max CH3 30/25 fps max 30/25 fps max N/A CH4 30/25 fps max 30/25 fps max N/A Channel All four channels are supported at 30 fps (NTSC) or 25 fps (PAL) with CIF or 2CIF resolution via web browser application. Only first two channels are supported when the resolution is set to 4CIF quality. Annexxus 304 Front View Annexxus 304 Rear View Annexxus 304 Connections Diagram 15 XML to PDF by RenderX XEP XSL-FO Formatter, visit us at http://www.renderx.com/ Chapter 1. Introduction Annexxus 304 1.3.5.1. Connecting daVinci Lite PTZ to Annexxus 301/304 The diagram below outlines the CAT-5 connection of a daVinci Lite PTZ camera to Annexxus 304 module. IMPORTANT: If using the power output from the Annexxus 304 or 301 to power the cameras, the 24VAC input must compensate for the power consumption requirement of all devices in the installation. Example: Four (4) daVinci Lite PTZ cameras and one (1) Annexxus 304 encoder are used in the installation. Using the table above, the total power requirement is (750 mA x 4) + (700 mA x 1) = 3.7 Amps ≈ 4 Amps. For an installation of 4 daVinci Lite cameras and 1 Annexxus 304 module at least 4 Amps should be available. Annexxus-series encoders accept BNC camera inputs (except for Annexxus 316). However, if the installer would like to use CAT4E cable as opposed to the RG59 coaxial cable to increase cost efficiency and simplify the installation process, video baluns must be used on both sides of the installation - one for each camera and one for the Annexxus encoder. 16 XML to PDF by RenderX XEP XSL-FO Formatter, visit us at http://www.renderx.com/ Chapter 1. Introduction Annexxus 304 If coaxial cable installation is acceptable, no additional hardware is required as the daVinci camera has BNC video output and Annexxus 301/304 encoders accept BNC video inputs. The Annexxus 316 encoder accepts DB25 video inputs. Important When installing PTZ, remember the address of the camera ID, which is set with a dip switch. After hardware installation, Annexxus 301/304/316 IP address must be changed. Once the new IP address is assigned, connect to the Annexxus module through the Internet Explorer or through SRX-Pro/iP-Pro Server, open Annexxus setup and configure the RS485 section under PTZ tab: 1. Select the Channel number (BNC number on Annexxus module), where the PTZ cameras is connected Note PTZ tab is only available for Annexxus 301, 304, and 316 models. 2. Set the Baud Rate to 9600 3. Set the PTZ Type to i3 SD 4. Enter the PTZ Address (Dip-switch configured camera ID) 5. Click Save to save the PTZ settings Consult the image below for more information. 17 XML to PDF by RenderX XEP XSL-FO Formatter, visit us at http://www.renderx.com/ Chapter 1. Introduction Annexxus 316 1.3.6. Annexxus 316 In the latest innovation by i3, the Annexxus 316 is a 16-channel video encoder. The Annexxus 316 is a transitional device that allows 16 channels of analog video to be converted into IP video. Utilizing H.264 compression, the Annexxus 316 will transmit video over the network much faster, using less bandwidth, and projecting video at a higher resolution. The Annexxus 316 is desinged with ingenious foresight. It accepts AC 24V power - the same voltage used for all analog cameras - allowing for easier installation. This model accepts up to 16 video (DB25 connector) and 4 audio inputs (Stereo Jack 3.5 mm). Annexxus 316 features four (4) alarm inputs and four (4) relay outputs; PTZ control can be accomplished via RS-485 TCP/IP port; RJ-45 network port allows for the network connection. This Annexxus model supports two-way audio; however, regular microphone may not be used as a Line IN device - special Line IN audio device is required. The AX316 can handle 1TB of internal hard drive for backup, and it offers the addition of an external eSATA input. Video can be viewed remotely with Internet Explorer 6.0/7.0, or i3 IP-Pro - NVR software. AX316 also integrates seamlessly with existing hybrid DVR solution - SRX-Pro software. AX316 is rack mountable and wall mountable for those who need to locate the system in an IT or utility room. It is a costeffective encoder for those who want to transition to IP technology, but it continues to expand the life-cycle of the existing analog system. Disposing of existing analog systems is no longer an option; rather, the Annexxus 316 helps to rejuvenate analog systems into IP video solutions. Annexxus 316 Specifications Electrical Video Compression Standards Video Data Rate Video Resolution GOP Structure Overall Delay Network Protocols RAM Recording Software Update Configuration Ethernet Encoder Video In Alarm In Relay Out RS485 Port H.264 4.8 kbps - 1 Mbps per channel 704 x 576/704 x 480 (120/100 fps) (D1: 7.5/8 fps) 704 x 288/704 x 240 (200/240 fps) (2CIF: 12.5/15 fps) 352 x 288/352 x 240 (400/480 fps) (1CIF: 25/30 fps) 176 x 144/176 x 120 (400/480 fps) (QCIF: 25/30 fps) I, IP 120 ms RTP, Telnet, UDP, TCP, IP, HTTP, IGMP V2, IGMP V3, SNMP, (V1/V2c/ V3 MIB-II) ICMP, ARP 32MB total, 8 MB per channel Flash ROM, remote programmable Configuration Manager or web browser 10/100/1000 Base-T auto-sensing, half/full duplex, RJ45 Interfaces 16 analog composite: NTSC/PAL; BNC connector 75 Ohm switchable, 1 Vp.p 4 x (non-isolated closure contact type), max. 4 x 30 Vp-p, 2 A, 8 position spring clamp contacts 4 x 485, 6 position spring clamp contacts 18 XML to PDF by RenderX XEP XSL-FO Formatter, visit us at http://www.renderx.com/ Chapter 1. Introduction Annexxus 316 Audio Encoders Audio Standard Audio Data Rate Audio Sampling Rate Line In Mechanical Weight Environmental Input Voltage Power Consumption Heat Output Operating Temperature Humidity Certification G.711; 300 Hz - 3.4 kHz 80 kbps 8 kHz Stereo jack 3.5 mm, 9 kOhm typ., 5.5 Vp-p max. Approx. 2.0 kg (2.1 lb) 24VAC Approx. 45 VA 205 BTU/h 0° C - +50° C (+32° F - + 122° F) ambient temperature 20 - 80%, atmospheric humidity (not cond.) CE, ULc & UL, FCC Warranty One year parts and labour Supported Products IP-Pro 4/10/16/32 SRX-Pro 24020/24024/48032 The Annexxus 316 Video IN ports consist of two (2) DB26 video inputs that allow the video source - camera or analog video matrix - connection. One to two inputs may be used depending on customer preference. The Annexxus 316 supports 120 fps or 480 fps depending on selected resolution. Below is the table of frame rate and channel limitations based on selected resolution: Frame rate vs Number of video channels Resolution/ Channel CH1 CH2 CH3 CH4 CH5 CH6 CH7 CH8 CH9 CH10 CH11 CH12 CH13 CH14 CH15 CH16 176 x 144/ 352 x 704 x 576/704 x 704x240 / 352 x 288 / 352 240 (QCIF - Web 480 (D1) 704x288 (2CIF) x 240 (CIF) Interface ONLY) 6.25/7.5 fps max 12.5/15 fps max 30/25 fps max 30/25 fps max 6.25/7.5 fps max 12.5/15 fps max 30/25 fps max 30/25 fps max 6.25/7.5 fps max 12.5/15 fps max 30/25 fps max 30/25 fps max 6.25/7.5 fps max 12.5/15 fps max 30/25 fps max 30/25 fps max 6.25/7.5 fps max 12.5/15 fps max 30/25 fps max 30/25 fps max 6.25/7.5 fps max 12.5/15 fps max 30/25 fps max 30/25 fps max 6.25/7.5 fps max 12.5/15 fps max 30/25 fps max 30/25 fps max 6.25/7.5 fps max 12.5/15 fps max 30/25 fps max 30/25 fps max 6.25/7.5 fps max 12.5/15 fps max 30/25 fps max 30/25 fps max 6.25/7.5 fps max 12.5/15 fps max 30/25 fps max 30/25 fps max 6.25/7.5 fps max 12.5/15 fps max 30/25 fps max 30/25 fps max 6.25/7.5 fps max 12.5/15 fps max 30/25 fps max 30/25 fps max 6.25/7.5 fps max 12.5/15 fps max 30/25 fps max 30/25 fps max 6.25/7.5 fps max 12.5/15 fps max 30/25 fps max 30/25 fps max 6.25/7.5 fps max 12.5/15 fps max 30/25 fps max 30/25 fps max 6.25/7.5 fps max 12.5/15 fps max 30/25 fps max 30/25 fps max It can deliver 16 channels of video at 25 images (PAL) or 30 images (NTSC) per second at 1CIF resolution, and it is capable of providing 4CIF/Full D1 resolution at 6.7/7.5 images per second for every video channel. 19 XML to PDF by RenderX XEP XSL-FO Formatter, visit us at http://www.renderx.com/ Chapter 1. Introduction Annexxus 316 Annexxus 316 Front View Annexxus 316 Rear View Annexxus 316 Connections Diagram 20 XML to PDF by RenderX XEP XSL-FO Formatter, visit us at http://www.renderx.com/ Chapter 1. Introduction Annexxus 316 1.3.6.1. Connecting daVinci Lite PTZ to Annexxus 316 The diagram below outlines the CAT-5 connection of a daVinci Lite PTZ camera to Annexxus 316 module. IMPORTANT: If using the power output from the Annexxus 316, 304, or 301 to power the cameras, the 24VAC input must compensate for the power consumption requirement of all devices in the installation. Example: Sixteen (16) daVinci Lite PTZ cameras and one (1) Annexxus 316 encoder are used in the installation. Using the table above, the total power requirement is (750 mA x 16) + (750 mA x 16) = 15 Amps. For an installation of 16 daVinci Lite cameras and 1 Annexxus 316 module, at least 16 Amps should be available. Only the Annexxus 316 encoder accepts DB26 camera inputs. However, if the installer would like to use BNC cable connections, it is required that the DB25 cable have one (1) fly-out cable with 16 BNC connectors - one for each camera. If required to connect the AX316 to a UTP transceiver, a DB25 to DB25 connection is required. When installing PTZ, remember the address of the camera ID, which is set with a dip switch. 21 XML to PDF by RenderX XEP XSL-FO Formatter, visit us at http://www.renderx.com/ Chapter 1. Introduction Annexxus 316 After hardware installation, Annexxus 301/304/316 IP address must be changed. Once the new IP address is assigned, connect to the Annexxus module through the Internet Explorer or through SRX-Pro/iP-Pro Server, open Annexxus setup and configure the RS485 section under PTZ tab: Important When installing PTZ, remember the address of the camera ID, which is set with a dip switch. 1. Select the Channel number (BNC number on Annexxus module), where the PTZ cameras is connected 2. Set the Baud Rate to 9600 Note PTZ tab is only available for Annexxus 301, 304, and 316 models. 3. Set the PTZ Type to i3 SD 4. Enter the PTZ Address (Dip-switch configured camera ID) 5. Click Save to save the PTZ settings Consult the image below for more information. 22 XML to PDF by RenderX XEP XSL-FO Formatter, visit us at http://www.renderx.com/ Chapter 1. Introduction Annexxus Default IP Configurations 1.4. Annexxus Default IP Configurations RJ-45 Network Port on the Annexxus-series unit allows it to be connected to an Ethernet/Fast Ethernet standard (10/100Base-TX) network, complying with the IEEE 802.3U standard. Annexxus device may be connected to a hub, switch or router with a straight through CAT5e cable, or directly to the DVR/NVR with a crossover CAT5e cable. Network Settings: Warning Before installing the unit on-site, you MUST change the IP Address of each Annexxus module. See Changing IP Address section for more information. Annexxus' default IP configurations: IP Address: 192.0.0.64 Subnet Mask: 255.255.255.0 DVR's sample IP address: IP Address: 192.0.0.65 Subnet Mask: 255.255.255.0 Important If SRX-Pro/iP-Pro server is behind firewall, network port 8000 (default port) must be forwarded to connect to Annexxus 304. In order to use Annexxus web browser, port 80 must also be forwarded. For LAN connection, the first three numbers of the Annexxus’ and SRX-Pro/iP-Pro server’s IP address and the Subnet Mask should be the same, otherwise no video will be displayed on SRX-Pro/iP-Pro. When connecting Annexxus device to WAN, IP Address, Subnet Mask and Gateway must be configured according to specs provided by the Internet provider. The IP address and Subnet Mask numbers on DVR/NVR and Annexxus do not have to match when Annexxus is connected to WAN. 23 XML to PDF by RenderX XEP XSL-FO Formatter, visit us at http://www.renderx.com/ Chapter 1. Introduction Annexxus Installation/Setup Details 1.5. Annexxus Installation/Setup Details Before installing Annexxus module at the client's location, the technician must complete the following: • Assign a unique IP address to each Annexxus module. Unless this step is completed prior to installation, the customer will be unable to detect Annexxus module on their LAN/WAN network. • Synchronize Annexxus clock to the time zone, where the module is being installed. Unless this step is completed, the time stamp on video recordings and log records (if available) will not match the current time. 1.5.1. Changing IP Address Each Annexxus device comes with pre-assigned IP scheme: IP Address 192.0.0.64; Subnet Mask: 255.255.255.0 To change Annexxus IP address, do the following: Important Before installing the Annexxus unit, technician must assign a unique IP Address to each unit in accordance with the customer’s IP scheme. Annexxus web browser application is used to change Annexxus default IP address. 1. Connect Annexxus-series to the power source in accordance with the connections diagram 2. Connect Annexxus-series and a local PC/laptop to the dedicated router/switch 3. Open Internet Explorer browser window on a local PC/laptop and enter http://192.0.0.64 in the address line. 4. You will be prompted to install Active X control. Click on the banner and select Install Active X... from the context menu. 5. In the Internet Explorer - Security Warning window, click Install. 24 XML to PDF by RenderX XEP XSL-FO Formatter, visit us at http://www.renderx.com/ Chapter 1. Introduction Changing IP Address 6. Annexxus web browser screen will be displayed with the Login window. Enter Annexxus default Username (admin) and Password (1234) and click Login. 7. Note The login is case sensitive. Manage Annexxus users in User Management setup. Click the Setup button on the main screen and Open Network setup tab 8. In the Network Setup tab, configure customer’s IP settings, such as IP Address and Subnet Mask for LAN connections or IP Address, Subnet Mask, and Gateway IP for WAN connections. Muticast IP setting is currently not supported. It is entirely the responsibility of a technician to be able to configure this setup page according to customer’s network configurations. Warning After assigning new IP address to Annexxus unit, you must make a note of the new settings. Should you lose or forget the new IP settings for the Annexxus unit, you will be unable to connect to it in the future. 25 XML to PDF by RenderX XEP XSL-FO Formatter, visit us at http://www.renderx.com/ Chapter 1. Introduction Changing IP Address 9. Click Save button and wait for the “Save settings completed!” message window to pop up. Click OK to close the message window. 10. The “Please reboot server!” message window will pop up. Click OK to close the message window. 11. Rebooting Annexxus device. Click the Reboot button and wait for the “Reboot server?” warning message window to pop up. Click OK to reboot Annexxus device. 26 XML to PDF by RenderX XEP XSL-FO Formatter, visit us at http://www.renderx.com/ Chapter 1. Introduction Synchronizing Annexxus Clock 12. The “Server is rebooting!” message window will pop up. Annexxus 304/316 will make a beeping noise while rebooting. Click OK to close the message window. 13. Click the Close button in the Network Setup tab to close Annexxus setup menu; close Internet Explorer window. 14. Wait while Annexxus 301/301C/301C2M/301D2M (45 seconds) or Annexxus 304/316 (25 seconds) is rebooting. 1.5.2. Synchronizing Annexxus Clock To synchronize the Annexxus clock to Windows OS time on the local PC/laptop, do the following: Important Before installing the Annexxus unit, it is technician’s responsibility to synchronize Annexxus clock via web browser application. 1. Follow step 3 of the previous section to open Annexxus web browser. Use the new IP address previously assigned to Annexxus unit in step 8. 2. Follow steps 6-7 of the previous section to log in and to open Network setup tab. 3. In the Network setup tab, click Synchronize Clock button. 4. Wait for the message window to pop up as shown below. Click OK to close the message window. 5. Repeat step 9 of the previous section 6. Repeat step 13 of the previous section 7. After completing the steps above, disconnect Annexxus unit from the 24V AC power source, dedicated router/switch and from the local laptop/PC and prepare the unit for installation on customer’s site. 27 XML to PDF by RenderX XEP XSL-FO Formatter, visit us at http://www.renderx.com/ 2 Remote Connection via SRX-Pro/iP-Pro Server Topics Covered • Adding Annexxus 301-series Video Input via Search • Manually Adding Annexxus Video Input • Basic IP Input Setup • Annexxus Advanced Setup • Device Information Setup • Channels Setup • Network Setup • PTZ Setup • Sensor/Control Setup • User Management Setup • Log Records Setup The video inputs connected to Annexxus device can be added to the IP Camera setup tab of SRX-Pro/iP-Pro Server (v. 1.511 or up). Annexxus devices located on LAN/WAN can be added manually to the IP Camera setup; in addition Annexxus 301 model can be automatically detected if located on LAN. Once added to the IP Camera setup, Annexxus video inputs can be assigned to SRX-Pro/iP-Pro video channels. This can be achieved in either IP Camera or Hardware Setup tabs. For more information on linking SRX-Pro/iP-Pro video channels with an IP video source, see respective software manual. 28 XML to PDF by RenderX XEP XSL-FO Formatter, visit us at http://www.renderx.com/ Chapter 2. Remote Connection via SRX-Pro/iP-Pro Server Adding Annexxus 301-series Video Input via Search 2.1. Adding Annexxus 301-series Video Input via Search To search Annexxus 301-series (on LAN) via SRX-Pro/iP-Pro Server software, do the following: 1. Note Click the Setup button on the SRX-Pro/iP-Pro main screen Annexxus devices located on WAN cannot be added through Search function. 2. Select the IP Camera tab 3. Important Annexxus 304/316 devices may not be added through Search function. 4. Click the Search button under the live view window The Search For IP Camera window will be displayed on the screen. Click the Browse button and select desired Annexxus model number. Choose "I3DVR ANNEXXUS 301" for Annexxus 301/301C models; Choose "I3DVR ANNEXXUS 301-2M" for Annexxus 301C2M/301D2M models. Note Annexxus 301 model is supported by v.1.511 and up, Annexxus 301C/C2M models are supported by v.1.512 and up, Annexxus 301D2M model is supported by v.1.520 and up. 5. The list of all available IP cameras on LAN will be displayed. The following information is available: Model, MAC address, IP Address, Port, Mask, and Gateway. 6. From the list of all displayed IP inputs, select the desired IP input and click Select Note Annexxus devices located on WAN cannot be found with this function. All Annexxus devices located on WAN must be added manually. 29 XML to PDF by RenderX XEP XSL-FO Formatter, visit us at http://www.renderx.com/ Chapter 2. Remote Connection via SRX-Pro/iP-Pro Server Adding Annexxus 301-series Video Input via Search 7. The Select IP Camera window will be displayed as shown below. 8. In the Select IP Camera window, enter the User Name and Password and click Add. Selected IP input will be added to the list. Note Default administrator credentials are as follows: login - admin, password - 1234 30 XML to PDF by RenderX XEP XSL-FO Formatter, visit us at http://www.renderx.com/ Chapter 2. Remote Connection via SRX-Pro/iP-Pro Server Manually Adding Annexxus Video Input 2.2. Manually Adding Annexxus Video Input To add Annexxus video input to SRX-Pro/iP-Pro Server software, do the following: 1. 2. In IP Camera setup tab, click the Add button under the live view window The Add IP Camera window will be displayed on the screen. Click the Browse button Annexxus model number. and select desired 3. Enter the IP Address of Annexxus module. Changing the default port number is not recommended. 4. Enter the User Name and Password. 5. Click Add. The configured IP camera will be added to the list of IP cameras below. Note Default administrator credentials are as follows: login - admin, password - 1234 6. To edit IP input from the list, select it and click the Edit button. In the Edit IP Camera window, the user may change IP Address, Port number, Server Subnet, Server Gateway and User Name/Password information. 7. To delete IP input from the list, select it and click the Delete button 31 XML to PDF by RenderX XEP XSL-FO Formatter, visit us at http://www.renderx.com/ . Chapter 2. Remote Connection via SRX-Pro/iP-Pro Server Basic IP Input Setup 2.3. Basic IP Input Setup After the new IP video source has been added to the list, some parameters may be adjusted: • Resolution. Choose from available resolutions: 352x240, 704x240, 704x480, 1280x720 (Annexxus 301C2M/301D2M only) and 1600x1200 (Annexxus 301C2M/D2M only). • FPS (frames-per-second rate). This frame rate setting is used for recording. This frame rate is also used on Live Mode, while IP input is in the full screen mode. When any other screen division is selected, IP input will be displayed at 2 fps rate on live mode. Use the arrows up/down to increase/decrease frame rate setting. Use the table below to determine the FPS range depending on set resolution and video frequency. Supported FPS Range based on Resolution and Video Frequency Resolution Video Frequency FPS Range CIF (352x240) 60 Hz 1~30 fps CIF (352x288) 50 Hz 1~25 fps 2CIF (704x240) 60 Hz 1~30 fps 2CIF (704x288) 50 Hz 1~25 fps D1 (704x480) 60 Hz 1~30 fps D1 (704x576) 50 Hz 1~25 fps 1280x720 60 Hz 1~15 fps 1280x720 50 Hz 1~25 fps 1600x1200 60 Hz 1~10 fps 1600x1200 50 Hz 1~12 fps The FPS setting for each Annexxus 301-series channel may not exceed 30 frames-per-second (with Only P frame type). Tip Frame rate can be set to less than 1 frame per second in Channels Setup of Annexxus Advanced Setup. Annexxus 301/301C Limitations with SRX-Pro/iP-Pro Server: • BBP frame type setting (default) allows one camera input with a maximum of 10 fps per input regardless of the resolution setting. • Only P frame type setting allows one camera input with a maximum of 30 fps per input regardless of the resolution setting. Annexxus 304 Limitations with SRX-Pro/iP-Pro Server: • 352x240 allows four camera inputs with a maximum of 10 fps per input 32 XML to PDF by RenderX XEP XSL-FO Formatter, visit us at http://www.renderx.com/ Chapter 2. Remote Connection via SRX-Pro/iP-Pro Server Basic IP Input Setup • 704x240 allows four camera inputs with a maximum of 10 fps per input • 704x480 allows two camera inputs with a maximum of 10 fps per input Note Web browser application for Annexxus 304 and AX316 supports up to 30 fps per input. • PTZ protocol for cameras connected to the IP module. The drop-down menu only becomes enabled which the IP source is assigned to the Channel Input. • Channel Input. Each IP input can be linked to any number of video channels, but each channel can be linked to only one IP input at-a-time. Video channels can also be linked to IP inputs in the Hardware Setup tab. • Customer Name for the IP input (optional). Click the Save button after adjusting any parameters. 33 XML to PDF by RenderX XEP XSL-FO Formatter, visit us at http://www.renderx.com/ Chapter 2. Remote Connection via SRX-Pro/iP-Pro Server Annexxus Advanced Setup 2.4. Annexxus Advanced Setup To change additional Annexxus settings, select one of the Annexxus inputs in the All Cameras list and click Advanced Setup button in the Selected Camera Info frame. The Advanced Setup window will be displayed as shown below: Note The same Advanced Setup can be accessed through Annexxus web browser application via Internet Explorer. See the related section for more information. Tip To prevent unauthorized users from making changes to the device's settings, configure additional operators in the User Management setup tab and disable Save Settings option. Seven (7) main setup tabs are available: Device Information, Channels, Network, PTZ (Annexxus 301/304/316 only), Sensor/Control, User Management and Log Records. In the bottom of each setup window there are four control buttons: Restore, Reboot, Save and Close. Restore button is available to authorized users only; restores the Annexxus device settings to factory default. Settings must be restored to factory default after each firmware upgrade. WARNING: All custom settings will be lost, including any additional users. Reboot button is available to authorized users only; reboots Annexxus device when pressed. Device reboot is required after the video recording settings have been changed or after the firmware upgrade. Read related section for instructions on rebooting the device. Save button is available to authorized users only; saves any setting changes when pressed. To prevent unauthorized users from making changes to the Annexxus device, disable the Save button in the User Management setup tab. Close button closes the Advanced Setup window. 34 XML to PDF by RenderX XEP XSL-FO Formatter, visit us at http://www.renderx.com/ Chapter 2. Remote Connection via SRX-Pro/iP-Pro Server Device Information Setup 2.5. Device Information Setup In the Device Information Setup, the following information can be obtained about the Annexxus device: number of video channels, number of sensor inputs, number of control outputs, number of internal storage devices, device current firmware version, and device serial number. The authorized users can also assign/change customer device name, change the overwrite mode (applicable models only), upgrade the device's firmware version, and format internal storage device (applicable models only). Device Name In the Device Name, enter the custom name for the connected Annexxus device. Overwrite Mode Overwrite mode is only applicable to the Annexxus models that support the internal storage device (SD card/USB storage). Currently, only Annexxus 301C and 301C2M support internal video recording. Set the Overwrite Mode to ON to overwrite older video recording once the internal storage drive becomes full. Set the Overwrite Mode to OFF to stop video recording to the internal storage drive once it fills up. Firmware Upgrade Note All new internal storage devices (SD cards/USB storage) must be formatted before being connected to the Annexxus device. This function is only available to authorized users. Read Upgrading Firmware section for instructions on how to upgrade Annexxus device firmware. Format Disk This function is only available to authorized users. 35 XML to PDF by RenderX XEP XSL-FO Formatter, visit us at http://www.renderx.com/ Chapter 2. Remote Connection via SRX-Pro/iP-Pro Server Device Information Setup To format an internal storage device, do the following: Warning Formatting internal storage drive will erase ALL video recording. 1. Select the Format Disk radio button to enable the Select drop-down menu 2. In the drop-down menu, select the internal storage device to be formatted 3. Click Format. Format Status message will change to "Formatting storage device" 4. Wait while the drive is being formatted. The format status message will change to "Formatting completed on storage device". 36 XML to PDF by RenderX XEP XSL-FO Formatter, visit us at http://www.renderx.com/ Chapter 2. Remote Connection via SRX-Pro/iP-Pro Server Channels Setup 2.6. Channels Setup In the Channels Setup, the authorized users can perform the following tasks for each selected video channel: • Assign/change channel name Important Any setting configurations pertaining to the video recording and video recording schedule affect the internal storage device recording only. Transmission settings (Stream Type, I Interval, BitRate Type, Bit Rate, Resolution and Frame rate) affect video streaming and SRX-Pro/iP-Pro video recording. • Display/hide channel name, change the position of the channel name on the video screen • Display/hide timestamp and day of the week; change the position of the timestamp on the video screen; change the display style of the timestamp if enabled. • Display/hide up to 4 personalized text messages on the video screen (text overlay) • Enable/disable video recording (to the internal storage device only) • Configure video recording schedule (to the internal storage device only) • Configure pre- and post-recording time (to the internal storage device only) • Enable motion detection, set motion detection area(s), associate motion with control output and/or other channel recording (internal storage device recording only) • Enable video loss detection, associate video loss with control output(s) • Enable view tampering detection, set view tampering area, associate view tampering with control output(s) • Enable video privacy masking, set up to 4 video privacy masking areas • Toggle between Video or Video&Audio stream types • Change the display and recording resolution for the main and sub video streams. Note: Main Stream is recorded onto the internal storage device, DVMS or NVR; Sub Stream is used for remote viewing via Internet Explorer only. • Change the display and recording frame rate for the main and sub video streams • Change other transmission settings: I Interval, BitRate Type, BitRate, and Frame Type (Annexxus 301/301C only). These settings will affect the quality of the video recorded onto internal storage device as well as DVMS/NVR. All the settings above can be configured for a single channel and then copied over to other or all video channels connected to Annexxus device (applicable to Annexxus 304/316 only). Therefore, start any setup configuration by selecting the video channel from the Select Channel drop-down menu. 37 XML to PDF by RenderX XEP XSL-FO Formatter, visit us at http://www.renderx.com/ Chapter 2. Remote Connection via SRX-Pro/iP-Pro Server Video Settings Setup 2.6.1. Video Settings Setup Each Annexxus device supports dual streaming: main stream and sub stream. All transmission variables such as stream type, video resolution, frame rate, bit rate type, bit rate, I Interval (except Annexxus 304 and Annexxus 316) and frame type (if applicable) can be configured separately for main and sub streams. Main stream is used for recording, while sub stream can be used for faster remote viewing. To take full advantage of the dual streaming, it is recommended to set main stream to higher resolution and lower frame rate, and sub stream to lower resolution and higher frame rate. This allows for a much faster remote viewing, while a high-quality video image is still being recorded to the DVMS/NVR system and/or to the internal storage device. To configure Annexxus Main Stream, do the following: 1. From the Type drop-down menu, select Main Stream 2. From the Stream Type drop-down menu, select Video & Audio to stream and record both video and audio inputs or Video to stream video input only or if audio input is not available. 3. For Annexxus 301, 301C, 301CP models, select Only P or BBP from the Frame Type drop-down menu. Note that the Frame Type for Annexxus 304, 316, 301C2M and 301D2M is pre-set and cannot be changed by the user. 38 XML to PDF by RenderX XEP XSL-FO Formatter, visit us at http://www.renderx.com/ Chapter 2. Remote Connection via SRX-Pro/iP-Pro Server Caution Only P setting allows Annexxus unit to support up to 30 fps per channel; BBP setting limits the maximum frame rate to 10 fps per channel. Tip I-Interval change will not affect the Frame Type setting. Video Settings Setup 4. From the I Interval drop-down menu, set the I Interval. Use the table below to determine the recommended I-Interval value based on Annexxus model and Frame Type. I-Interval Recommended Value depending on Annexxus model and Frame Type. Annexxus model I-interval Recommended Value Annexxus 301 Frame Type BBP/Only P, selectable BBP/Only P, Annexxus 301C/CP selectable Annexxus 304 BBP, fixed BBP/Only P, Annexxus 316 selectable Annexxus 301C2M Only P, fixed Annexxus 301D2M Only P, fixed 30 (BBP)/10 (Only P), selectable 30 (BBP)/10 (Only P), selectable 100, fixed 30 (BBP)/10 (Only P), selectable 10, selectable 10, selectable There are three types of frames used in video compression: I-frames, P-frames, and B-frames. An I-frame ("intracoded picture") is an uncompressed image frame, which takes up the most hard drive space. P-frames and B-frames hold only part of the image information, which means they use less hard drive space. I-Interval determines how many I-frames are recorded in a given number of frames. For example, if the I-Interval is set to 30, one I-frame will be recorded every 30 frames, improving the video compression rate. If the I-Interval is set to 5, one out of each 5 frames is going to be an I-frame. Therefore, the higher the I-Interval number, the higher the video compression and the smaller the video recording size; the lower the I-Interval number, the lower the video compression and the larger the video recording size. 5. From the Resolution drop-down menu, select one of the supported resolutions (QCIF, CIF, 2CIF, D1, 1280x720, 1600x1200). Remember that the chosen resolution will affect the available frame rate settings. The higher the resolution, the higher the image clarity and definition and the higher the video recording size. Use the table below to determine the frame size based on the resolution and Annexxus model. Annexxus Frame Size Depending on Annexxus Model and Video Resolution Annexxus Device Model Annexxus 301/C Annexxus 301/C Annexxus 301/C Annexxus 304 Annexxus 304 Annexxus 316 Annexxus 316 Annexxus 316 Annexxus 301C2M Video Frame Size Resolution 352x240/352x283.12 KB/frame 704x240/704x283.7 KB/frame 704x480/704x578.7 KB/frame 352x240/352x283.33 KB/frame 704x480/704x576.43 KB/frame 352x240/352x283.12 KB/frame 704x240/704x283.7 KB/frame 704x480/704x578.7 KB/frame 1600x1200 25.515 KB/frame 6. From the Frame Rate drop-down menu, select the frame rate for the selected video channel. Available Frame Rate options as well as the maximum FPS depends on the video frequency and resolution. Use the table below to determine what frame rate options are available based on the configured resolution and video frequency (NTSC/PAL). Frame rate settings of less than 1 frame will be displayed as 1 in SRX-Pro/iP-Pro setup. Available FPS based on Resolution and Video Frequency Resolution Video Frequency Available FPS Options 39 XML to PDF by RenderX XEP XSL-FO Formatter, visit us at http://www.renderx.com/ Chapter 2. Remote Connection via SRX-Pro/iP-Pro Server Tip ½ fps means that 1 frame will be recorded every 2 seconds, 1/4 - 1 frame every 4 seconds, etc.Frame rates less or equal to 4 frames-per-second are recommended when recording at 1600x1200 resolution. Video Settings Setup CIF (352x240) 60 Hz (NTSC) 1/16, 1/8, 1/4, ½, 1, 2, 4, 6, 8, 10, 12, 15, 16, 18, 20, 22, 30 CIF (352x288) 50 Hz (PAL) 1/16, 1/8, 1/4, ½, 1, 2, 4, 6, 8, 10, 12, 15, 16, 18, 20, 22, 25 2CIF (704x240) 60 Hz (NTSC) 1/16, 1/8, 1/4, ½, 1, 2, 4, 6, 8, 10, 12, 15, 16, 18, 20, 22, 30 2CIF (704x288) 50 Hz (PAL) 1/16, 1/8, 1/4, ½, 1, 2, 4, 6, 8, 10, 12, 15, 16, 18, 20, 22, 25 D1 (704x480) 60 Hz (NTSC) 1/16, 1/8, 1/4, ½, 1, 2, 4, 6, 8, 10, 12, 15, 16, 18, 20, 22, 30 D1 (704x576) 50 Hz (PAL) 1/16, 1/8, 1/4, ½, 1, 2, 4, 6, 8, 10, 12, 15, 16, 18, 20, 22, 25 1280x720 60 Hz (NTSC) 1, 2, 4, 6, 8, 10, 12, 15 1280x720 50 Hz (PAL) 1, 2, 4, 6, 8, 10, 12, 15, 16, 18, 20, 22, 25 1600x1200 60 Hz (NTSC) 1, 2, 4, 6, 8, 10 1600x1200 50 Hz (PAL) 1, 2, 4, 6, 8, 10, 12 7. From the BitRate drop-down menu select the maximum transmission bit rate. Note that higher image resolutions require higher bit rate. Use the table below to determine the recommended maximum bit rate based on the resolution. If the maximum Bit Rate is set to a lower value than required by configured resolution, the framerate will be maintained and the resolution will be reduced. For example, if the Maximum Bit Rate is set to 768Kbps, while resolution is set to 1600x1200, Annexxus module will continue sending video at the set frame rate, but the resolution will be automatically lowered. Recommended Maximum Bit Rate based on Resolution Resolution Recommended Max. Bit Rate CIF (352x240/352x288) 512 Kbps 2CIF (704x240/704x288) 768 Kbps D1 (704x480/704x576) 1024 Kbps 1280x720 1536 Kbps 1600x1200 2048 Kbps 8. From the BitRate Type drop-down menu select either Variable (recommended) or Fixed BitRate type. Variable bit rate type will continuously transmit video image, even when the available bit rate will fall below the configured bit rate value (due to higher than normal network traffic, for example). If the bit rate type is set to Fixed, no video image will be transmitted when the available bit rate falls below configured bit rate value. To configure the Sub Stream settings, select Sub Stream from the Type drop-down menu and then repeat steps 2-8 above. Since sub video streaming is usually used to view the video faster over the Internet, it is recommended to set the sub stream frame rate to higher values, while keeping the resolution setting low: QCIF or CIF. Recommended Resolution Recommended FPS Setting Setting 40 XML to PDF by RenderX XEP XSL-FO Formatter, visit us at http://www.renderx.com/ Chapter 2. Remote Connection via SRX-Pro/iP-Pro Server D1, Main Stream 2CIF, 1600x1200 Video Recording Schedule Setup 1280x720, 1~10 fps Sub Stream QCIF, CIF 25 fps (PAL)/30 fps (NTSC) See Live Video and Audio Streaming section for more information. 2.6.2. Video Recording Schedule Setup Enable video recording onto the Annexxus internal storage device by checking off Enable Recording checkbox. Note that this checkbox is only enabled when a formatted SD card is inserted into the SD-card slot on the Annexxus 301/304 device. In addition, the Annexxus 316 does not have an SD-card slot available; however, it does have the capability to attach an optional eSATA hard drive for additional storage. For all other Annexxus models that do not support internal video storage, or do not have an internal storage device available, this setup section will be disabled. Four Types of video recording are available: Continuous, Motion, Alarm (Sensor) and Motion & Alarm. Continuous recording will record all video, regardless of whether there is any on-screen activity or not. This type of video recording takes up the most storage space on the internal storage device. Motion recording will record video only when motion is detected on the selected channel. This type of video recording records only relevant video when there is on-screen activity. Motion recording helps save internal storage space and allows storing video for longer periods of time before it is overwritten. Important: For the Motion recording to work properly, Annexxus Motion detection must be configured first. Please read Motion Detection Setup section for instructions. Alarm (Sensor) recording will record video only based on detected alarm. This type of video recording records only when a connected sensor(s) is(are) triggered. Alarm recording helps save internal storage space and allows storing video for longer periods of time before it is overwritten. Tip See Device Information Setup section for the Overwrite Mode settings. Motion and Alarm recording is a combination of Motion recording and Alarm recording. This type of video recording records whenever motion or a triggered sensor are detected. Click Recording Schedule... button to configure the recording schedule. Set Recording Schedule window will be displayed. The recording schedule can be configured for each day of the week. Furthermore, up to 4 individual time frames can be configured for each daily recording schedule. 2.6.2.1. Daily Recording Schedule 1. Select Day of the Week from the drop-down menu to create a weekly recording schedule for the selected day. 2. Select Record All Day from the Recording Type drop-down menu to apply the same type of schedule to the entire day. 3. Select the type of recording schedule from the drop-down menu: Continuous, Motion, Alarm, Motion & Alarm. 41 XML to PDF by RenderX XEP XSL-FO Formatter, visit us at http://www.renderx.com/ Chapter 2. Remote Connection via SRX-Pro/iP-Pro Server Video Recording Schedule Setup 4. To copy the same recording schedule to other days of the week or to the entire week, select the desired option in the Copy Settings to drop-down menu and click Copy. Repeat for other days of the week if desired. 5. Click Confirm to save the configured recording schedule and to close Set Recording Schedule window. 6. Click Save to save the new schedule. 2.6.2.2. Time frame Recording Schedule 1. Select Day of the Week from the drop-down menu to create a weekly recording schedule for the selected day. 2. Select Record Based on the Following Schedule from the Recording Type drop-down menu to configure up to 4 different time frames. 3. Enable up to four (4) schedules. Each schedule can be assigned its specific Time frame and its own recording schedule type. In the Example below, the selected video channel will record as follows: Important Remember that the time frames may not overlap or be repeated. Use military time format to configure the time frames. E.g. 22 = 10PM. • From 12:00AM until 6:30AM - based on detected Alarm(Sensor) activity • From 6:30AM until 9:30AM - based on detected Motion • From 9:30AM until 5:30PM - based both on detected Motion and Alarm(Sensor) activity • From 5:30PM until 12:00AM - continuous recording 42 XML to PDF by RenderX XEP XSL-FO Formatter, visit us at http://www.renderx.com/ Chapter 2. Remote Connection via SRX-Pro/iP-Pro Server Motion Detection Setup 4. To copy the same recording schedule to other days of the week or to the entire week, select the desired option in the Copy Settings to drop-down menu and click Copy. Repeat for other days of the week if desired. 5. Click Confirm to save the configured recording schedule and to close Set Recording Schedule window. 6. Click Save to save the new schedule. 2.6.2.3. Pre- and Post- Alarm Recording Pre- and post- recording times affect the Motion and Alarm type of video recordings. Annexxus module will record for the number of seconds specified prior to and after the sensor is triggered or the detected motion has stopped. The prerecording length may not exceed 30 seconds since it is continually stored in the Annexxus module's buffer, while postrecording can be set to up to 10 minutes. In the example below, Annexxus module will record video 5 seconds prior to the sensor activation or motion detection and will stop recording 5 minutes after the sensor has been triggered or 5 minutes after the motion has stopped. Note that this setup is only enabled when a formatted SD card is inserted into the SD-card slot on the Annexxus 301C/301C2M device. For all Annexxus models that do not support internal video storage or do not have an internal storage device available, this setup section will be disabled. 2.6.3. Motion Detection Setup Annexxus modules, in addition to SRX-Pro/iP-Pro Server have their own independent motion detection setup. Annexxus module can be configured to record video and/or trigger control outputs in response to detected motion. When motion detection is properly configured, alarm logs will also be generated and stored by Annexxus module whenever motion has been detected. Note that this setup will be enabled for all Annexxus modules, even when internal storage devices are not supported or not available. In this case, no internal video recording will take place and no alarm logs will be generated, however the detected motion can still be associated with a control output. To configure Annexxus Motion Detection, do the following: 43 XML to PDF by RenderX XEP XSL-FO Formatter, visit us at http://www.renderx.com/ Chapter 2. Remote Connection via SRX-Pro/iP-Pro Server Motion Detection Setup 1. Enable motion detection by first selecting Motion Detection from the drop-down menu and then checking off the checkbox located to the left of the menu (see image below). 2. Configure motion detection area(s). Click Set Area... The Set Motion Detection Area window will be displayed. Important The users of multiple monitors must make sure that the Set Motion Detection Area window is positioned in the primary display monitor. 3. Draw the motion detection area by first positing the mouse cursor at the starting position, then hold down the left mouse button and drag the mouse cursor until the desired area is covered. The grid will be displayed over the selected area (see image below). The video image is divided into blocks and any number of those blocks can be selected for motion detection. Tip Once the motion detection area has been drawn, it can be moved on the screen. Move the mouse cursor over the created area, hold down the left mouse button, drag and release the area to its new position. 4. To select additional area(s) for motion detection, repeat Step 3. 5. To delete motion detection area(s) and start over, click Clear and repeat step 3 until all motion detection areas are defined. 6. After the motion detection areas are drawn, configure the detection sensitivity by dragging the Sensitivity slider to the right/left, to increase/decrease the motion detection sensitivity. Reduce the sensitivity to bring the number of false alarms to a minimum. It is up to the user to test this function to find the best sensitivity level, which works for each specific installation. 7. Click Confirm to save motion detection areas and apply the settings. 8. Click Save to save the new settings. 2.6.3.1. Motion Detection Schedule Annexxus Motion detection can be limited by a user schedule. By configuring the motion detection schedule, the user can select specific days and/or times when the video channel will be monitored for motion activity. For example, the warehouse manager may choose to monitor motion in the warehouse during the after hours or during low/high traffic hours only. 44 XML to PDF by RenderX XEP XSL-FO Formatter, visit us at http://www.renderx.com/ Chapter 2. Remote Connection via SRX-Pro/iP-Pro Server Motion Detection Setup Just like Video Recording, Motion detection schedule can be configured for each day of the week. Furthermore, up to 4 individual time frames can be configured for each daily motion detection schedule. To configure Motion Detection schedule, do the following: 1. Click Alarm Schedule... The Set Motion Detection Schedule window will be displayed. 2. Select Day of the Week from the drop-down menu to create a weekly motion detection schedule for the selected day. 3. Enable up to four (4) schedules. Each schedule can be assigned its specific Time frame. In the Example below, the motion on the selected video channel will be enabled: Important Remember that the time frames may not overlap or be repeated. Use military time format to configure the time frames. E.g. 22 = 10PM. • From 12:00AM until 8:00AM and • From 5:00PM until 12:00AM • To copy the same motion detection schedule to other days of the week or to the entire week, select the desired option in the Copy Settings to drop-down menu and click Copy. Repeat for other days of the week if desired. • Click Confirm to save the configured motion detection schedule and to close Set Motion Detection Schedule window. • Click Save to save the new schedule. 2.6.3.2. Associate Motion Detection with Control Output In addition to being able to record video and to generate alarm logs based on motion detection, it is also possible to associate motion detected on the selected channel with one or more control outputs. To link Motion Detection to one or more control outputs, do the following: 1. Click Associate With... Motion detection window will be displayed. 2. Check off Check Mark to Activate Control Output: checkmark 3. Check off the desired control Output(s). 45 XML to PDF by RenderX XEP XSL-FO Formatter, visit us at http://www.renderx.com/ Chapter 2. Remote Connection via SRX-Pro/iP-Pro Server Video Loss Setup Important: Control outputs must be properly connected to the Annexxus module and must use their own power supply. Furthermore, all control outputs must be also configured in the Sensor/Control setup tab, where Control Schedule and Control Output Time can be assigned to each control output. Note Annexxus 301, 301C, 301C2M, 301D2M support 1 control output. Annexxus 304 supports 2 control outputs. Annexxus 316 supports 4 control outputs. 4. Click Save to save the new settings. 2.6.4. Video Loss Setup Annexxus module can be configured to detect video loss and trigger control outputs in response to detected video loss. When video loss detection is properly configured, alarm logs will also be generated and stored by Annexxus module whenever video loss been detected. Note that this setup will be enabled for all Annexxus modules, even when internal storage devices are not supported or not available. In this case, no alarm logs will be generated, however the detected video loss can still be associated with a control output. To configure Video Loss detection, enable video loss detection by first selecting Video Loss from the drop-down menu and then checking off the checkbox located to the left of the menu (see image below). 2.6.4.1. Video Loss Detection Schedule Annexxus Video Loss detection can be limited by a user schedule. By configuring the video loss detection schedule, the user can select specific days and/or times when the video channel will be monitored for video loss. It is, however, recommended to monitor video loss at all times. To configure video loss detection schedule, follow instruction in Motion Detection Schedule section. 2.6.4.2. Associate Video Loss Detection with Control Output In addition to being able to generate alarm logs based on video loss detection, it is also possible to associate video loss detected on the selected channel with one or more control outputs. To associate video loss with one or more control outputs, follow instruction in Associate Motion Detection with Control Output section. 2.6.5. View Tampering Setup Annexxus module can be configured to detect camera view tampering and trigger control outputs in response. View Tampering detects signs of potential vandalism to the camera by detecting view tampering whenever an object appears too close to the camera lens. When view tampering detection is properly configured, alarm logs will also be generated and stored by Annexxus module whenever view tampering has been detected. 46 XML to PDF by RenderX XEP XSL-FO Formatter, visit us at http://www.renderx.com/ Chapter 2. Remote Connection via SRX-Pro/iP-Pro Server View Tampering Setup Note that this setup will be enabled for all Annexxus modules, even when internal storage devices are not supported or not available. In this case, no alarm logs will be generated, however the detected view tampering can still be associated with a control output. To configure Annexxus View Tampering Detection, do the following: 1. Enable view tampering detection by first selecting View Tampering from the drop-down menu and then checking off the checkbox located to the left of the menu (see image below). 2. Configure view tampering detection area. Click Set Area... The Set View Tampering Area window will be displayed. Important The users of multiple monitors must make sure that the Set View Tampering Area window is positioned in the primary display monitor. 3. Draw the view tampering area by first positing the mouse cursor at the starting position, then hold down the left mouse button and drag the mouse cursor until the desired area is covered. A white box will be displayed over the selected area (see image below). 4. To delete view tampering detection area and start over, click Clear and repeat step 3 5. After the view tampering detection area is drawn, configure the detection sensitivity by dragging the Sensitivity slider to the right/left, to increase/decrease the view tampering detection sensitivity. Reduce the sensitivity to bring the number of false alarms to a minimum. It is up to the user to test this function to find the best sensitivity level, which works for each specific installation. 6. Click Confirm to save view tampering detection area and apply the settings 7. Click Save to save the new settings. 2.6.5.1. View Tampering Detection Schedule Annexxus View Tampering Detection can be limited by a user schedule. By configuring the view tampering detection schedule, the user can select specific days and/or times when the video channel will be monitored for view tamping. It is, however, recommended to monitor view tampering at all times. 47 XML to PDF by RenderX XEP XSL-FO Formatter, visit us at http://www.renderx.com/ Chapter 2. Remote Connection via SRX-Pro/iP-Pro Server Privacy Masking Setup To configure view tampering detection schedule, follow instruction in Motion Detection Schedule section. 2.6.5.2. Associate View Tampering Detection with Control Output In addition to being able to generate alarm logs based on view tampering detection, it is also possible to associate view tampering detected on the selected channel with one or more control outputs. To associate view tampering with one or more control outputs, follow instruction in Associate Motion Detection with Control Output section. 2.6.6. Privacy Masking Setup Annexxus module allows creating up to 4 privacy masking areas for each connected video channel. One of the example applications of this feature would be blocking the teller monitors in the bank if they come in the camera view in order to protect bank customer privacy. Note that once the privacy mask areas are configured and set, the portion of the video covered by the privacy mask is lost and cannot be restored or retrieved after the fact. Note that this setup will be enabled for all Annexxus modules, even when internal storage devices are not supported or not available. In this case, live video and video recorded by SRX-Pro/iP-Pro Server will be affected by this privacy mask settings To configure Annexxus Privacy Mark, do the following: 1. Enable privacy masking by first selecting Privacy Mask from the drop-down menu and then checking off the checkbox located to the left of the menu (see image below). 2. Configure privacy masking area(s). Click Set Area... The Set Privacy Mask Area window will be displayed. Important The users of multiple monitors must make sure that the Set Privacy Mask Area window is positioned in the primary display monitor. 3. Draw the privacy masking area by first positing the mouse cursor at the starting position, then hold down the left mouse button and drag the mouse cursor until the desired area is covered. The white box will be displayed over the selected area (see image below). The video image covered by the white box will be irreversibly lost and will not be retrieved. Tip Once the privacy masking area has been drawn, it can be moved on the screen. Move the mouse cursor over the created area, hold down the left mouse button, drag and release the area to its new position. 48 XML to PDF by RenderX XEP XSL-FO Formatter, visit us at http://www.renderx.com/ Chapter 2. Remote Connection via SRX-Pro/iP-Pro Server On Screen Displays Setup 4. To draw additional privacy area(s), repeat Step 3 for a total of up to 4 privacy masking areas. 5. To delete motion detection area(s) and start over, click Clear and repeat step 3 until all privacy mask areas are drawn. 6. Click Confirm to save privacy mask areas and apply the settings 7. To delete privacy mask area(s) and start over, click Clear and repeat step 3. 8. Click Save to save the new settings. 2.6.7. On Screen Displays Setup The following information can be overlaid on top of each video stream: channel name, day of the week, time stamp (year, month, date, time). To configure Channel Name, type the channel custom name inside the Channel Name box. To display the custom Channel Name on the video screen, check off Show Channel Name checkbox. The custom channel name will be displayed in either white or black solid color depending on the predominant background color. To change the Channel Name position on the screen, adjust the X and Y values. By default, the custom channel name is placed in the bottom right-hand corner. 49 XML to PDF by RenderX XEP XSL-FO Formatter, visit us at http://www.renderx.com/ Chapter 2. Remote Connection via SRX-Pro/iP-Pro Server On Screen Displays Setup To display the timestamp on the video screen, check off Show Date/Time checkbox. To display the day of the week, check off Show Day of the Week checkbox. In the Format drop-down menu select the desired timestamp format: YYYY-MM-DD, MM-DD-YYYY, or DD-MM-YYYY. Important Click Save to apply any setting changes. In the Style drop-down menu select the desired style for the timestamp display: Transparent & Flashing, Transparent & Steady, Opaque & Flashing, Opaque & Steady. The time stamp will be displayed in a contrasting color depending on the predominant background color (see image below). To achieve the on screen display above, the Channel Name was set to "South Corner", Channel Name display and Date/Time/Day of the Week displays were enabled. Time stamp format was set to DD-MM-YYYY and the style was set to Opaque & Steady. 2.6.7.1. Custom Text Overlay In addition to the Date/Time stamp and the Channel Name on-screen-displays, each video channel can have up to 4 lines of custom text. To add custom text overlay to the Annexxus video channel, do the following: 1. Enable up to 4 different text areas by checking off one or more check boxes in the Text Overlay area of the Channels setup tab. 2. Enter X and Y positions to set the new text position on the screen 3. Position the mouse cursor over the Content line corresponding to the enabled text overlay area. Left-click inside the Content line and type the new text. In the example below, three additional text lines have been added to the video display: "Annexxus 301C2M Camera", "Please monitor continuously", and "Tel: 1.877.877.7241". 4. Click Save to save the new settings. 50 XML to PDF by RenderX XEP XSL-FO Formatter, visit us at http://www.renderx.com/ Chapter 2. Remote Connection via SRX-Pro/iP-Pro Server On Screen Displays Setup Note When copying settings between video channels (Annexxus 304/316), text overlay settings will not be copied. 51 XML to PDF by RenderX XEP XSL-FO Formatter, visit us at http://www.renderx.com/ Chapter 2. Remote Connection via SRX-Pro/iP-Pro Server Network Setup 2.7. Network Setup RJ-45 Network Port on the Annexxus-series device allows it to be connected to an Ethernet/Fast Ethernet standard (10/100Base-TX) network, complying with the IEEE 802.3U standard. Annexxus device may be connected to a hub, switch or router with a straight through CAT5e cable, or directly to the DVR/NVR with a crossover CAT5e cable. See Annexxus Default IP Configurations section for information on Annexxus factory default IP configurations. In the Network Setup, the authorized users can obtain the device's MAC Address and/or change the Annexxus device IP Address, Subnet Mask, Gateway IP, Multicast IP (currently not supported), Host Port (for Video/Audio) and/or HTTP Port (for Web access). Please contact your network administrator for more information on your network particulars. Important: Make sure to open all ports required for viewing Annexxus Device remotely. The following ports must be forwarded: 80, 554, 8000, 8200 Unique IP address must be assigned to each Annexxus unit before installation. Unless this step is completed prior to installation, the customer will be unable to detect Annexxus module on their LAN/WAN network. See Changing IP Address section for instructions on how to change Annexxus IP address. It is highly recommended to Synchronize Annexxus Clock to the time zone, where the module is being installed. Unless this step is completed, the time stamp on video recordings and log records (if available) will not match the current time. See Synchronizing Annexxus Clock section for instructions on how to synchronize Annexxus device clock. 52 XML to PDF by RenderX XEP XSL-FO Formatter, visit us at http://www.renderx.com/ Chapter 2. Remote Connection via SRX-Pro/iP-Pro Server PTZ Setup 2.8. PTZ Setup In the PTZ Setup, the authorized users can configure the RS485 settings of the analog PTZ cameras connected to Annexxus 301, Annexxus 304, and Annexxus 316 models. Note PTZ tab is only available for Annexxus 301, Annexxus 304, and Annexxus 316 models. To configure the PTZ analog camera connected to the Annexxus 301/304/316 device, do the following: 1. Select the Channel number (BNC number on Annexxus module), where the PTZ cameras is connected 2. Set the Baud Rate to 9600 3. Set the PTZ Type to i3 SD 4. Enter the PTZ Address (Dip-switch configured camera ID) 5. Click Save to save the PTZ settings 1. For Annexxus 304 modules, select the Channel number (BNC number on Annexxus module), where the PTZ cameras is connected 2. From the PTZ Type drop-down menu, select one of the supported PTZ protocols (e.g. i3 SD). 3. From the Baud Rate drop-down menu, select the baud rate of the PTZ camera. Please refer to the camera's manufacturer documentation to determine the correct baud rate setting. Use the table below to determine the baud rate setting for the known protocols. PTZ Protocol Supported Baud Rate i3 SD 9600 i3 Z1200 9600 53 XML to PDF by RenderX XEP XSL-FO Formatter, visit us at http://www.renderx.com/ Chapter 2. Remote Connection via SRX-Pro/iP-Pro Server PTZ Setup i3 Z2200 9600 Panasonic 9600 Pelco D 2400 Pelco P 9600 4. In the PTZ Address box, enter the PTZ camera's address. PTZ Address helps to distinguish between the different PT/Z cameras connected to the same RS485 port. Most Speed Domes have their PTZ Address assigned by dip-switches in the back of the camera. If the PTZ Address has been entered incorrectly, the PT/Z camera will not respond to user commands. 5. Click Save to save the PTZ configurations For exact instructions on how to connect i³ daVinci PTZ camera to Annexxus 301/304/316, see the Connecting daVinci Lite PTZ to Annexxus 301/304 and ConnectingdaVinci Lite PTZ to Annexxus 316 sections. 54 XML to PDF by RenderX XEP XSL-FO Formatter, visit us at http://www.renderx.com/ Chapter 2. Remote Connection via SRX-Pro/iP-Pro Server Sensor/Control Setup 2.9. Sensor/Control Setup In the Sensor/Control Setup, the authorized users perform the following tasks: • Enable/disable Sensor input(s) • Assign sensor type to the enabled sensor input(s) • Configure schedule for enabled sensor input(s) • Associate enabled sensor input(s) with connected control output(s) • Associate enabled sensor input(s) with selected video channel(s) • Associate enabled sensor input(s) with PTZ Preset, PTZ Preset Pattern or PTZ Auto Pattern (applies to Annexxus 301/304/316 units, where PTZ camera inputs are connected and properly configured in PTZ Setup tab). • Configure schedule for connected control output(s) • Configure default control output time • Associate connected control output(s) with one or more system exceptions 2.9.1. Sensor Input(s) Setup Annexxus 301-series support one (1) sensor input, while Annexxus 304/316 devices support up to four (4) sensor inputs. Each sensor input can be configured to operate based on a schedule. Annexxus module can be configured to record video and/or trigger control output(s) in response to sensor activity. When sensor is properly connected and configured in Annexxus Advanced Setup, alarm logs will also be generated and stored by Annexxus module whenever sensor is triggered. In addition, each sensor input can be associated with a PTZ preset, PTZ Preset Pattern and/or Auto Pattern. 55 XML to PDF by RenderX XEP XSL-FO Formatter, visit us at http://www.renderx.com/ Chapter 2. Remote Connection via SRX-Pro/iP-Pro Server Sensor Input(s) Setup To configure a connected sensor input, do the following: 1. From the Sensor Input drop-down menu, select the sensor input. Make sure the sensor input is properly connected to the Annexxus device in accordance with the connection diagrams. 2. From the Sensor Type drop-down menu, select the sensor type: Normally Open or Normally Closed as per sensor device specifications. Electrically, sensor (input) devices are classified as normally open and normally closed. The term “normally” refers to the state of the device in its resting position — without any external forces acting on it. A Normally Closed sensor is any sensor with an electrical circuit closed by default. A normally closed sensor is one that normally allows electrical current to flow and which prevents the current flow when it is perturbed. In other words, Normally Closed contact will carry electricity until it is activated. A Normally Open sensor is any sensor with an electrical circuit open by default. A normally open sensor is one that normally prevents current flow and which allows current to flow when it is perturbed. In other words, Normally Open contact will not carry electricity until it is activated. 3. Enable selected sensor input by checking off Enable checkbox. 2.9.1.1. Sensor Schedule Each Annexxus sensor input can be limited by a user schedule. By configuring the sensor input schedule, the user can select specific days and/or times when the sensor activity will be monitored. Alarm logs will be generated when the sensor is triggered during a configured sensor schedule. For example, the warehouse manager may choose to monitor sensor activity in the warehouse during the after hours or during low/high traffic hours only. Sensor schedule can be configured for each day of the week. Furthermore, up to 4 individual time frames can be configured for each daily sensor input schedule. To configure Sensor Input schedule, do the following: 1. Click Sensor Schedule... The Set Sensor Input Schedule window will be displayed. 2. Select Day of the Week from the drop-down menu to create a weekly sensor schedule for the selected day. 3. Enable up to four (4) schedules. Each schedule can be assigned its specific Time frame. In the Example below, the selected sensor input activity will only be monitored: Important Remember that the time frames may not overlap or be repeated. Use military time format to configure the time frames. E.g. 22 = 10PM. • From 12:00AM until 8:30AM and • From 7:00PM until 12:00AM 56 XML to PDF by RenderX XEP XSL-FO Formatter, visit us at http://www.renderx.com/ Chapter 2. Remote Connection via SRX-Pro/iP-Pro Server Sensor Input(s) Setup • To copy the same sensor input schedule to other days of the week or to the entire week, select the desired option in the Copy Settings to drop-down menu and click Copy. Repeat for other days of the week if desired. • Click Confirm to save the configured sensor input schedule and to close Set Sensor Input Schedule window. 2.9.1.2. Associate Sensor Input with Control Output(s) Each Annexxus sensor input can be associated with one or more connected control output(s). Important: Control outputs must be properly connected to the Annexxus module and should use their own power supply. Furthermore, all control outputs must be also configured in the Sensor/Control setup tab, where Control Schedule and Control Output Time can be assigned to each control output. To link Sensor Input to one or more control outputs, do the following: 1. Click Associate With.... Sensor Input window will be displayed 2. Check off Check Mark to Activate Control Output: checkmark 3. Check off the desired control Output(s) 57 XML to PDF by RenderX XEP XSL-FO Formatter, visit us at http://www.renderx.com/ Chapter 2. Remote Connection via SRX-Pro/iP-Pro Server Sensor Input(s) Setup Note Annexxus 301, 301C, 301C2M, 301D2M support 1 control output. Annexxus 304 supports 2 control outputs. Annexxus 316 supports 4 control outputs. 4. Click Confirm to save the settings and to close Sensor Input window. 2.9.1.3. Associate Sensor Input with Video Channel(s) Each Annexxus sensor input can be associated with one or more Annexxus video channel(s), provided these video channels are properly connected and configured in Channels setup tab. In addition to being able to generate alarm logs based on sensor activity, it is also possible to associate sensor activity with video recording. To associate Sensor Input with one or more video channels, do the following: 1. Click Associate With.... Sensor Input window will be displayed. 2. Check off the desired video channels in Check Mark to Activate Recording area. When sensor input is triggered, the video recording will be initiated for the selected video channel(s). Important: Video channels must be properly connected to the Annexxus module and must be also configured in the Channels setup tab, where Alarm Recording Schedule can be assigned to each video channel. 58 XML to PDF by RenderX XEP XSL-FO Formatter, visit us at http://www.renderx.com/ Chapter 2. Remote Connection via SRX-Pro/iP-Pro Server Sensor Input(s) Setup 3. Click Confirm to save the settings and to close Sensor Input window. 2.9.1.4. Associate Sensor Input with PTZ Preset Each Annexxus sensor input can be associated with PTZ Preset/Preset Pattern/Auto Pattern. Applicable only to Annexxus 301/304/316 models. In addition to being able to record video and to generate alarm logs based on sensor activity, it is also possible to associate sensor activity with PTZ Preset, Preset Pattern or Auto Pattern. To associate Sensor Input with PTZ Pattern, do the following: 1. Click Associate With.... Sensor Input window will be displayed. 2. In PTZ Association, select the associated PTZ video channel. Important: Video channels must be properly connected to the Annexxus module and must be also configured in the PTZ setup tab, where PTZ Address, PTZ Protocol and Baud Rate can be assigned to each PTZ video channel. 3. Check off Preset checkbox and enter the Preset number in the corresponding combo box. All presets must be configured through PTZ channel OSD menu. OR Check off Preset Pattern checkbox and enter the Preset Pattern number in the corresponding combo box. All preset patterns must be configured through PTZ channel OSD menu. OR Check off Auto Pattern checkbox to associate the sensor input with the Auto Pattern on the selected PTZ channel. Auto Pattern must be configured through PTZ channel OSD menu. Each time the selected Sensor Input is activated, the Auto Pattern of the connected 59 XML to PDF by RenderX XEP XSL-FO Formatter, visit us at http://www.renderx.com/ Chapter 2. Remote Connection via SRX-Pro/iP-Pro Server Control Output(s) Setup Note Annexxus 301, 301C, 301C2M, 301D2M support 1 control output. Annexxus 304 supports 2 control outputs. Annexxus 316 supports 4 control outputs. 4. Check off the desired video channels to start video recording whenever sensor is triggered. Make sure to set corresponding video Channel to Alarm Recording. See Video Recording Schedule Setup section for more information. 2.9.2. Control Output(s) Setup Annexxus 301-series support one (1) control output. Annexxus 304 supports up to two (2) control outputs; Annexxus 316 supports up to four (4) control outputs. Before configuring control output settings, make sure the control outputs are properly connected to the Annexxus module. Each control output can be configured to operate based on a schedule. Annexxus module can be configured to activate control output(s) in response to sensor activity, motion detection, video loss, view tampering, or the detected exception. See related sections of the manual for more information. Caution Control outputs must use their own power supply. 2.9.2.1. Control Schedule Each Annexxus control output can be limited by a user schedule. By configuring the control output schedule, the user can select specific days and/or times when the control output will be triggered in response to user settings (e.g. motion detection). For example, the warehouse manager may choose to sound the alarm in response to detected motion only during the after hours or on the weekends only. Control schedule can be configured for each day of the week. Furthermore, up to 4 individual time frames can be configured for each daily control output schedule. To configure the schedule for the control output, do the following: 1. From the Control Output drop-down menu, select the control output. Make sure the control output is properly connected to the Annexxus device in accordance with the connection diagrams. 60 XML to PDF by RenderX XEP XSL-FO Formatter, visit us at http://www.renderx.com/ Chapter 2. Remote Connection via SRX-Pro/iP-Pro Server Exception Configuration Setup 2. Click Control Schedule... The Set Control Output Schedule window will be displayed 3. Follow instruction in Sensor Schedule section for further instructions 2.9.2.2. Control Output Time Each Annexxus control output can be configured to stay active for the selected number of seconds/minutes after being triggered in response to user settings (e.g. motion detection). To configure Control Output Time, select one of the offered active times from the Control Output Time drop-down menu: 5 seconds, 10 seconds, 30 seconds, 1 minute, 2 minutes, 5 minutes, 10 minutes or manual (control must be manually turned off by the operator). Note that this setting will affect all control output(s) applications configured by the user. 2.9.3. Exception Configuration Setup Annexxus modules generate alarm logs for a number of pre-defined exceptions. Annexxus devices can also be configured to activate selected control output(s) in response to one or more detected exceptions. Annexxus modules offer the following list of pre-defined exceptions: • Internal storage device is full (Applicable only to Annexxus 301C/301C2M) • Internal storage device error (Applicable only to Annexxus 301C/301C2M) • Network failure • IP Address conflict • Wrong user name or password. Login failed. • Input and output video standards (NTSC and PAL) are different To activate control output in response to a specific exception, do the following: 1. Select the exception from the Exception Type drop-down menu 2. Check off Check Mark to Activate Control Output checkbox 3. Check off the desired control Output(s) 61 XML to PDF by RenderX XEP XSL-FO Formatter, visit us at http://www.renderx.com/ Chapter 2. Remote Connection via SRX-Pro/iP-Pro Server User Management Setup 2.10. User Management Setup Each Annexxus device allows configuring one administrative account and up to 15 additional operator accounts. Administrator user Default administrator user name is admin, default password is set to 1234. Administrator user is the only user that may change administrative password. Administrator user name and user privileges cannot be changed. In case administrative password has been misplaced after being changed, use Annexxus Finder to reset the administrative password to the factory default. Administrator user is the only user that can add, modify or delete additional operator users. Operator user Operator users will only have access to setup tabs and features that are specified in their user privileges. Operator user may not add, modify or delete other operator accounts. Operator user can only change his/her own password. 2.10.1. Changing Administrative Password To change administrative password, you must be logged in as Administrator. 1. In the User Management setup tab, right-click on the Administrator account in the left-hand pane and select Modify from the context menu 2. Type in the new password in Password and Re-enter Password fields. Password may only consist of numbers and may not exceed 16 characters. 3. Click Save to save the new administrative password 62 XML to PDF by RenderX XEP XSL-FO Formatter, visit us at http://www.renderx.com/ Chapter 2. Remote Connection via SRX-Pro/iP-Pro Server Adding/Modifying/Deleting Operator User 2.10.2. Adding/Modifying/Deleting Operator User Adding/Modifying Operator User To add a new operator user or to modify existing operator user, do the following: 1. In the User Management setup tab, right-click on the desired Operator account in the left-hand pane and select Modify from the context menu 2. Enter the user name in User Name field. User Name may not exceed 16 characters. 3. Enter the password in Password and Re-enter Password fields. Password may only consist of numbers and may not exceed 16 characters. 4. Configure user privileges. Following privileges can be assigned to the operator user(s). User Privilege Privilege Limitation Error Message shown to unauthorized users when privilege is disabled. Live Video Viewing Check off to allow the operator to view live video (configured per chan- from the selected channel(s). Note that this setting will affect the DVMS/NVR video viewing/renel) cording. "Viewing video has failed due to network communication error. There may be too many connections with this device at the same time." Search Video/Au- Check off to allow the operator to search video "Search and list file failed!" dio (configured per recorded onto the internal storage device. channel) Save Settings Check off to allow the operator to make changes "Save settings failed!" to Annexxus setup. Search Logs Check off to allow the operator to search logs "The device is busy or network as problem, saved onto the internal storage device. search log exception!" Control PTZ Check off to allow the operator to control connected PTZ camera(s). Applies to Annexxus 301/304/316 only. Two-way Audio Check off to allow the operator to initiate and "Two-way audio session has failed to start". to stop a two-way audio conversation. Upgrade, Format, Check off to allow the operator to upgrade the "Formatting Failed!" device firmware, format internal storage device Reboot (Annexxus 301C/301C2M only), or to reboot the Annexxus device. 63 XML to PDF by RenderX XEP XSL-FO Formatter, visit us at http://www.renderx.com/ Chapter 2. Remote Connection via SRX-Pro/iP-Pro Server Adding/Modifying/Deleting Operator User For Live Video Viewing and Search Video/Audio privileges, check off Check Mark to Enable Privilege for Channel(s) checkbox first, then check off the check boxes for the video channels that will be accessible to the operator user. This only applies to Annexxus 304/316 models as all other Annexxus models support one video channel only. For Save Settings; Search Logs; Control PTZ; Two-way Audio; Upgrade, Format, Reboot privileges, check off the Check Mark to Enable Privilege checkbox. 5. Click Save to save changes to all user accounts Deleting Operator User To delete an operator user, do the following: 1. In the User Management setup tab, right-click on the desired Operator account in the left-hand pane and select Delete from the context menu Note that the user will be deleted immediately and no warning message will be displayed. 2. Click Save to save changes to all user accounts 64 XML to PDF by RenderX XEP XSL-FO Formatter, visit us at http://www.renderx.com/ Chapter 2. Remote Connection via SRX-Pro/iP-Pro Server Log Records Setup 2.11. Log Records Setup Annexxus devices that support internal storage device (Annexxus 301C/301C2M) also support log records. Logs are generated based on alarms, exceptions, or specific setup operations. The internal storage device must be formatted and inserted into the Annexxus device, otherwise log records will not be generated/saved. To prevent unauthorized users from accessing Log Records, go to User Management setup tab. Logs can be searched by Time, Type (Alarm/Exception/Operation) and by Type + Time. To display all logs, open Log Records setup tab, select All from Search By drop-down menu and click Search. The most recent 2000 logs will be displayed. 2.11.1. Searching by Type To search logs by type, do the following: 1. Select By Type from the Search By drop-down menu 2. Select All, Alarm, Exception or Operation from Log Category drop-down menu. 3. Select Log Type from the drop-down menu. Depending on the Log Category, the following Log Types are available: Alarm -> Sensor is triggered (Sensor(s) must be properly connected to the Annexxus device and configured in Sensor/Control setup) Control is triggered (Control(s) must be properly connected to the Annexxus device and configured in Sensor/Control setup) 65 XML to PDF by RenderX XEP XSL-FO Formatter, visit us at http://www.renderx.com/ Chapter 2. Remote Connection via SRX-Pro/iP-Pro Server Searching by Type Motion alarm start (Motion Detection must be enabled and Motion Detection areas must be configured in Channels setup) Motion alarm stop (Motion Detection must be enabled and Motion Detection areas must be configured in Channels setup) View tampering start (View Tampering must be enabled and View Tampering area must be configured in Channels setup) View tampering stop (View Tampering must be enabled and View Tampering area must be configured in Channels setup) Exception - Video Loss (Video Loss must be enabled in Channels setup) > Wrong user name or password. Login failed. (To change administrative password or configure additional operators, go to User Management setup tab) Internal storage device is full. (Internal storage device must be formatted and inserted into the Annexxus device) Internal storage device error. (Internal storage device must be formatted and inserted into the Annexxus device) Network failure. (Check LAN cable(s) and LAN connection settings. Use Annexxus Finder to locate all Annexxus 301-series devices on the Local Area Network) IP Address conflict. (To configure Annexxus IP address, go to Network setup tab) Network cable is broken Operation - Power On > Login (To configure additional users, go to User Management setup tab) Logout Read settings Save settings (To prevent unauthorized users from changing device settings, go to User Management setup tab) Reboot (To prevent unauthorized users from rebooting device, go to User Management setup tab) Start two-way audio (To prevent unauthorized users from accessing two-way audio feature, go to User Management setup tab) Stop two-way audio (To prevent unauthorized users from accessing two-way audio feature, go to User Management setup tab) Upgrade firmware. (To prevent unauthorized users from upgrading device firmware, go to User Management setup tab) Search (Available for Annexxus 301C/301C2M only. To prevent unauthorized users from searching local audio/video recording, go to User Management setup tab) Control PTZ. (Available for Annexxus 301C/301C2M only. To prevent unauthorized users from controlling PTZ cameras, go to User Management setup tab. PTZ cameras must be correctly connected to the Annexxus 301/304/316 device and configured in PTZ Setup tab) 66 XML to PDF by RenderX XEP XSL-FO Formatter, visit us at http://www.renderx.com/ Chapter 2. Remote Connection via SRX-Pro/iP-Pro Server Searching by Time 4. Click Search. The most recent 2000 logs that match the set criteria will be displayed. 2.11.2. Searching by Time To search logs by time, do the following: 1. Select By Time from the Search By drop-down menu 2. Configure the date and time in Start Time and Stop Time boxes. By default, the time search is set to search within the current 24-hour period. 3. Click Search. The most recent 2000 logs that match the set criteria will be displayed. 2.11.3. Searching by Type and Time To search logs by type and time, do the following: 1. Select By Type and Time from the Search By drop-down menu 2. Configure the date and time in Start Time and Stop Time boxes. By default, the time search is set to search within the current 24-hour period. 3. Select All, Alarm, Exception or Operation from Log Category drop-down menu. 4. Select Log Type from the drop-down menu. 67 XML to PDF by RenderX XEP XSL-FO Formatter, visit us at http://www.renderx.com/ Chapter 2. Remote Connection via SRX-Pro/iP-Pro Server Searching by Type and Time 5. Click Search. The most recent 2000 logs that match the set criteria will be displayed. 68 XML to PDF by RenderX XEP XSL-FO Formatter, visit us at http://www.renderx.com/ 3 Remote Connection via Internet Explorer (Web Browser) Topics Covered • Annexxus Browser Interface • Live Backup • Live Snapshot • Search and Playback Internal Video Recordings • Annexxus Setup Annexxus-series allows viewing video remotely and configuring Annexxus setup via built-in web viewer. To access Annexxus-series via web browser, follow the steps below: 1. Open Internet Explorer browser window 2. Enter Annexxus static or dynamic IP address in the address line. The default IP address (192.0.0.64) must be changed by the technician before installing Annexxus module on site. Please contact your technician/installer for Annexxus IP information. Tip For instructions on how to change Annexxus IP address, please read Changing IP Address section. 3. When accessing Annexxus-series for the first time over the Internet Explorer, you will be prompted to install Active X control. Click on the banner and select Install Active X... from the context menu. 4. In the Internet Explorer - Security Warning window, click Install. 69 XML to PDF by RenderX XEP XSL-FO Formatter, visit us at http://www.renderx.com/ Chapter 3. Remote Connection via Internet Explorer (Web Browser) 5. Annexxus web browser screen will be displayed with the Login window. Enter Annexxus default Username (admin) and Password (1234) and click Login. 6. After the successful login, connected channels will be displayed on the main screen of the Annexxus web browser. Note The login is case sensitive. Manage Annexxus users in User Management setup. If the connection was unsuccessful, try to troubleshoot Annexxus Web Browser application. Note The browser interface is identical for all Annexxus devices. Certain features may not be available depending on Annexxus model. 70 XML to PDF by RenderX XEP XSL-FO Formatter, visit us at http://www.renderx.com/ Chapter 3. Remote Connection via Internet Explorer (Web Browser) Annexxus Browser Interface 3.1. Annexxus Browser Interface Annexxus web browser contains the following buttons and areas: 1. Live Mode 9. Live Backup 2. Search Mode (supported only with 10. Channels Tree List Annexxus 301C and Annexxus 301C2M models) 3. Setup Mode 11. PTZ Control Panel 4. Login/Logout 12. Video Adjustments Panel 5. Single Camera Screen Division 13. Audio Settings Panel 6. Quad Screen Division 14. CPU Usage Indicator 7. Full Screen 15. Current User 8. Snapshot 16. Current Date and Time Live Mode – displays the Annexxus Live mode. In Live mode, the user can view selected channels, control PTZ cameras, adjust channels' brightness/contrast/hue/saturation settings, listen to live audio, enable two-way audio communication, and save live snapshot or video backup onto the local media storage. Search Mode – displays the Annexxus Search mode, which permits channel search and playback, image backup and video file backup and download by time, date, and channel. This function is supported only by certain Annexxus models as it requires a hardware storage media to be accepted by the module. 71 XML to PDF by RenderX XEP XSL-FO Formatter, visit us at http://www.renderx.com/ Chapter 3. Remote Connection via Internet Explorer (Web Browser) Tree List. Show/Hide/Activate Channels. Setup Mode– displays Annexxus setup options. Login/Logout – in order to access the Annexxus setup, view channels or perform any other activity, the user must first log in. To log off, click the Logout button. Default username/password are: admin/1234. Additional user accounts can be added in User Management setup tab. Displays the selected channel in 1-channel Screen division on the main screen. Double-click on the desired channel to display it in a 1-channel screen division, or select channel on the main screen and click the "1" screen division button. Displays all available channels in a 4-channel Screen division on the main screen. Full Screen - This button displays the live screen without user interface (no menu bars shown). To exit, click the following icon in the top right-hand corner of the screen: Live Backup - This button allows initiating live backup of the video recording from selected video channels onto local media storage. Each backup file will be saved as a separate file. Annexxus player is needed to play back the *.axv live backup video clips. For more information, see Live Backup section. Live Snapshot - This button allows taking a live snapshot of selected video channel in the Live mode. The snapshot will be saved onto local media storage. For more information see Live Snapshot section. CPU Usage Indicator - displays the percentage of hard disk space used for video recording. For example: the diagram shows that 60.55% of the total allocated disk space has been used. Current User - displays the current user logged into the Server Date and Time – displays the current date and time. This information is acquired from the Windows OS. If date/time is not correct, access the Desktop and double-click the Windows time display in the right-hand corner. Set the appropriate time and click Apply. 3.1.1. Tree List. Show/Hide/Activate Channels. In Live mode, the user can view all connected video cameras on the main display. Use the Tree List to show/hide channels on the screen. Double-click the camera icon to hide it from the main display; double-click again to show the hidden camera. The hidden camera icons will be grayed out. In the example below, Cameras 01 and 03 are hidden from the main display. To hide all cameras, double-click Annexxus root icon; to show all cameras, double-click Annexxus root icon again. Hidden cameras are replaced with a proprietary image. 72 XML to PDF by RenderX XEP XSL-FO Formatter, visit us at http://www.renderx.com/ Chapter 3. Remote Connection via Internet Explorer (Web Browser) Video Adjustments Panel By clicking on the camera icons in the tree list or directly on the main screen, the channel will be activated. Note that the PTZ Control and Video Adjustments panels apply to the currently active camera only. 3.1.2. Video Adjustments Panel The Video Adjustments panel allows to adjust Brightness, Contrast, Hue and Saturation for selected video channel. Click the Undo button to reset all parameters to the default settings. 3.1.3. Live Video and Audio Streaming Annexxus supports two simultaneous video streams: higher quality and higher compression. Main stream is usually set to higher resolution and higher quality, while sub stream is set to lower resolution and/or to lower quality. The user can switch between main and sub video streaming to either see the better quality video image or to be able to view the video faster over the Internet. Annexxus modules accept 1 or 4 audio inputs depending on the model. Connect the audio inputs to the audio connectors in accordance with the connections diagrams. Note that an audio input is being matched with the corresponding video input, i.e. Video Channel #1 will be matched up with Audio Channel #1, etc. To select either Main or Sub video stream for live viewing, right-click on the desired channel image on the main screen and select either Main stream or Sub stream from the context menu. 73 XML to PDF by RenderX XEP XSL-FO Formatter, visit us at http://www.renderx.com/ Chapter 3. Remote Connection via Internet Explorer (Web Browser) Live Video and Audio Streaming To enable Audio input for corresponding video channel, right-click on the desired channel image on the main screen and select Enable Audio from the context menu. Only one audio input may be enabled at any given time, so when the audio stream is enabled on the second selected channel it is automatically disabled on the previously selected channel. 3.1.3.1. Audio Settings Panel The Audio Settings panel allows to mute or control the audio volume of the currently enabled audio input stream. First, enable audio stream on the selected video channel. See Live Video and Audio Streaming section for instructions. Drag the Volume slider to the right/left to increase/decrease audio volume. Check off Mute checkbox to mute audio input entirely. Two-way Audio Feature The Audio Settings panel also includes Two-way Audio feature. Each Annexxus unit has two physical audio ports used for two-way audio function: Line In and Audio Out. Connect headset or speakers to the Audio Output port in accordance with the connections diagram. The regular microphone will not work in this application, special line-in audio device must be connected to Line In port, a regular microphone can then be connected via line-out audio device (but not directly into the Annexxus module). To activate two-way audio feature, check off the Enable Two-way Audio checkbox on the Audio Settings panel. The following message window will be displayed. Click OK to close the message window. 74 XML to PDF by RenderX XEP XSL-FO Formatter, visit us at http://www.renderx.com/ Chapter 3. Remote Connection via Internet Explorer (Web Browser) PTZ Control Panel Speak into the line-in audio device to transmit audio to the remote user's PC. The audio from remote PC will be heard from the speakers connected to the Audio Output port connected to the Annexxus module. Uncheck Enable Two-way Audio checkbox to stop audio transmission. 3.1.4. PTZ Control Panel Annexxus web browser allows controlling the PTZ cameras remotely. Ensure that the correct PTZ type (model) is selected in PTZ Setup tab. Make sure to properly connect the PTZ cameras to RS485 port first in accordance with the Annexxus connections diagram. Note that PTZ control privilege can be restricted for selected users. PTZ cameras connected to the Annexxus 301/304/316 module can be controlled from: 1. Annexxus web browser (authorized users only) 2. SRX-Pro/iP-Pro Server (authorized users only) 3. SRX-Pro/iP-Pro Remote (authorized users only) In the PTZ control panel the user can: 1. Change the pan-tilt settings 2. Zoom in and out 3. Focus the image 4. Enable one of 10 presets, or enable AutoPan feature for speed dome(s) To control Zoom/Focus/Iris or activate presets, follow the diagram below: To control the Pan/Tilt position of the camera, follow the PTZ Control Wheel diagram below: 75 XML to PDF by RenderX XEP XSL-FO Formatter, visit us at http://www.renderx.com/ Chapter 3. Remote Connection via Internet Explorer (Web Browser) OSD Display To control the PTZ camera, do the following: 1. Connect PTZ cameras to RS-485 port on Annexxus module in accordance with the connections diagram 2. Configure PTZ camera in Annexxus Channels Setup. Correct PTZ camera model and PTZ Address must be configured. 3. Locate a PTZ channel on the Annexxus web browser main screen and select it. 4. Double-click the video image. Selected channel will be displayed in full screen mode. Note that if the audio channel is assigned to the selected video channel, the Volume control window will also be displayed in the bottom right corner. 5. The PTZ video channel can now be controlled. a. To control the PTZ channel with PTZ control buttons, click the Advanced Control Panel (located in the SRX-Pro Control Center). b. To control the PTZ channel with the in-cameo function, position the mouse cursor within the live view window, left-click and hold down the mouse button. Move the cursor in the desired direction and the PTZ camera follow the cursor direction. 3.1.5. OSD Display Annexxus 301-D2M dome camera supports OSD Display, which can only be accessed through SRX-Pro or iP-Pro software. To access the Annexxus 301-D2M camera's OSD menu, do the following: 1. Open IP Camera setup tab in SRX-Pro/iP-Pro Server software 2. Select the IP camera from the list and click the PTZ Browse button 3. Select A301-2M protocol from the PTZ protocol drop-down menu 76 XML to PDF by RenderX XEP XSL-FO Formatter, visit us at http://www.renderx.com/ Chapter 3. Remote Connection via Internet Explorer (Web Browser) OSD Display 4. From the View Menu, select Advanced or Tree view 5. Double-click Annexxus 301-D2M channel image in the Main Screen. PTZ control panel will appear on the screen 6. Right-click one the channel number inside the PAN/TILT wheel and select OSD from the context menu. The camera On-screen Display will be overlaid on top of the live video. <MAIN MENU> Important On-screen Display will become a part of your video recording and cannot be removed after the video has been recorded. Category Options LANGUAGE ENGLISH FLICKER CONTROL 50Hz / 60Hz (PAL/NTSC) RESOLUTION Display Only. This setting cannot be changed through OSD. FRAME Display Only. This setting cannot be changed through OSD. SHUTTER OFF/AUTO*2/AUTO*5 AUTO GAIN OFF/LOW/MIDDLE/HIGH DAY/NIGHT AUTO/DAY/NIGHT WHITE BALANCE OFF/AUTO EFFECTS MODE OFF/SEPIA/NEGATIVE/SOLARIZE1/SOLARIZE2 MIRROR OFF/LEFT RIGHT/UP BOTTOM/CENTRE EPTZ OFF/ON 77 XML to PDF by RenderX XEP XSL-FO Formatter, visit us at http://www.renderx.com/ Chapter 3. Remote Connection via Internet Explorer (Web Browser) OSD Display SAVE/CANCEL/DEFAULT Navigating OSD • To select one of the OSD categories, use the Pan buttons on the PTZ wheel (Up/Down) • To enter one of the OSD categories and to change the category option, use the Tilt buttons on the PTZ wheel (Left/Right) • To improve image quality and reduce possible ghosting effect, adjust Shutter and Auto Gain parameters • To exit the OSD menu, position the cursor next to the EXIT category (Pan Up/Down), then use the Tilt Left/Right buttons to select SAVE, CANCEL or DEFAULT. SAVE - exit OSD saving all changes, CANCEL - exit OSD discarding all changes, DEFAULT - exit OSD and set all settings to factory default. Once you are ready to exit On-Screen Display menu, click the Iris Open button (see image below). The OSD will disappear from live video screen. 78 XML to PDF by RenderX XEP XSL-FO Formatter, visit us at http://www.renderx.com/ Chapter 3. Remote Connection via Internet Explorer (Web Browser) Live Backup 3.2. Live Backup Live Backup allows recording live video feed from selected video channel(s) onto the local PC storage (local HDD, network HDD, or USB storage device). Recorded video is saved in the *.axv format and can be played back with Annexxus Player application. To start Live Backup video recording, do the following: 1. Click the Live Backup button on the main screen . The Live Backup window will be displayed. 2. In the Live Backup window, check off the video channel(s) you want to backup. Tip Annexxus 301-series devices support one video channel, Annexxus 304 supports up to 4 channels, and Annexxus 316 supports up to 16 channels. 3. Select Storage Location. Click Browse..., locate and select the destination folder on a local or network hard drive, where the *.axv live video backup files will be stored. Default location is C:\IP_Module_Recording. 4. Click OK to start the live video backup. The Live Backup button on the main screen will turn teal to indicate live backup in progress . Each time live backup is initiated, a new *.axv file is created for each video channel in the storage location folder. The video backup files are named according to the following standard: IPADDRESS_CHANNEL_YYYYMMDD_HHMMSS.axv. For example, 192.168.10.63_01_20080423_141000.axv video file was recorded from the Annexxus module located on the 192.168.10.63 IP address, Video Channel 1, April 23, 2008 at 2:10PM. To stop Live Backup video recording for one or more channels, do the following: 79 XML to PDF by RenderX XEP XSL-FO Formatter, visit us at http://www.renderx.com/ Chapter 3. Remote Connection via Internet Explorer (Web Browser) Live Backup 1. Click the Live Backup button on the main screen . The Live Backup window will be displayed. 2. In the Live Backup window, uncheck the video channels to stop Live Backup. The checked channels will continue recording live backup onto the local storage. 3. Click OK to stop live video backup for unchecked channels. If all channels were unchecked, the Live Backup button on the main screen will return to its normal state to indicate that no Live Backup is being created 80 XML to PDF by RenderX XEP XSL-FO Formatter, visit us at http://www.renderx.com/ . Chapter 3. Remote Connection via Internet Explorer (Web Browser) Live Snapshot 3.3. Live Snapshot Live Snapshot allows taking an instant *.bmp snapshot of the active video channel and save it onto the local PC storage (local HDD, network HDD, or USB storage device). The saved *.bmp snapshots can be opened with any standard windows image viewer. To take a Live Snapshot of the active video channel, do the following: 1. If more than one video channel is supported by Annexxus device, select the desired video channel on the main screen by positioning the mouse cursor over the live video image and pressing the left mouse button. The selected video channel will become active. Active video channel is identified by the red box shown around the video image. 2. Click the Live Snapshot button on the main screen . The Snapshot window will be displayed. 3. In the Snapshot window, select Storage Location . Click Browse... , locate and select the destination folder on a local or network hard drive, where the *.bmp live snapshot files will be stored. Default location is C:\IP_Module_Snapshot. 4. Make a note of the new snapshot File Name. Each snapshot is assigned a random number attached to the end of the file name to distinguish between snapshots taken within the same second. 5. Click OK to save the the *.bmp snapshot. The snapshot files are named according to the following standard: IPADDRESS_CHANNEL_YYYYMMDD_HHMMSS_RANDOMNUMBER.bmp. For example, 216.254.142.91_01_20090224_153600_629723796.bmp snapshot was taken from the Annexxus module located on the 216.254.142.91 IP address, Video Channel 1, February 24, 2009 at 3:36PM. 81 XML to PDF by RenderX XEP XSL-FO Formatter, visit us at http://www.renderx.com/ Chapter 3. Remote Connection via Internet Explorer (Web Browser) Search and Playback Internal Video Recordings 3.4. Search and Playback Internal Video Recordings Annexxus 301C/301C2M models support internal video recording to the internal storage device (SD card). The video stored on the Annexxus device can be played back and backed up onto the local storage (local HDD, network HDD, or USB storage device). A number of settings will affect how many minutes/hours of video recording can be stored on the internal storage device and how long these recordings will be stored for: Note This function is not supported by Annexxus 301, 304 and 301D2M devices. For the Annexxus 316, a user may search and playback internal video recordings only if using SRX-Pro or IP-Pro software, NOT through web interfaces. • Overwrite mode setting • Video Recording Schedule settings • Video settings (e.g. resolution, frame rate) Tip The internal storage device must be formatted and inserted into the Annexxus device. Video Recording settings must be properly configured in the Channels setup tab. • Internal storage device size (Annexxus devices support SD cards up to 8GB) 3.4.1. Search Mode Window To search video recordings stored on the Annexxus local storage device, connect to the Annexxus device through Internet Explorer. In the Annexxus Browser window, click the Search button. The Search window will be displayed. Annexxus web browser Search window contains the following buttons and areas: 1. Switch to Live Mode 8. Backup. Enabled only when a backup video file is playing 2. Search Mode (Currently Open). Supported only with 9. Search Panel Annexxus 301C and Annexxus 301C2M models) 3. Switch to Setup Mode 10. Playback Control Panel 4. Logout 11. Audio Settings Panel. Mute or adjust volume of the backup recording. 5. Single Camera Screen Division 12. CPU Usage Indicator 6. Quad Screen Division (default) 13. Current User 7. Snapshot. Enabled only when a backup video file is 14. Current Date and Time playing. 82 XML to PDF by RenderX XEP XSL-FO Formatter, visit us at http://www.renderx.com/ Chapter 3. Remote Connection via Internet Explorer (Web Browser) Search Mode Window Live Mode – same as the Main Screen. Search Mode – same as the Main Screen. Setup Mode– same as the Main Screen. Logout – same as the Main Screen. Displays the selected backup video clip in a 1-channel Screen division. Double-click on the desired backup clip to display it in a 1-channel screen division. Display the selected backup video clip in a 4-channel Screen division. This screen division is selected by default in the Annexxus Search Mode window. Backup - Enabled only when a backup video file is playing. This function allows saving a portion of the backup video recording in the *.axv format onto a local storage (local HDD, network HDD, USB storage device). To stop recording, click the Backup button again. Annexxus Player is needed to play back the *.axv backup video clips. Snapshot - Enabled only when a backup video file is playing. This function allows saving a *.bmp snapshot file of the backup video recording onto a local storage (local HDD, network HDD, USB storage device). CPU Usage Indicator - same as the Main Screen. Current User - same as the Main Screen. 83 XML to PDF by RenderX XEP XSL-FO Formatter, visit us at http://www.renderx.com/ Chapter 3. Remote Connection via Internet Explorer (Web Browser) Searching Backup Video Recordings Date and Time – same as the Main Screen. 3.4.2. Searching Backup Video Recordings Annexxus 301C/301C2M will record video onto the internal storage device depending on the Annexxus Video Recording Schedule configurations, provided that the internal storage device is formatted and inserted into the Annexxus device. Make sure that the video recording schedule is correctly configured. When recording based on sensor activity, make sure the sensor is connected to the Annexxus device and is properly configured in the Sensor/Control setup tab. When recording based on motion, make sure the Motion Detection areas and Motion Detection schedule are configured and in the Channels setup tab. To search the Annexxus internal storage device for the stored video recordings, do the following: 1. Click the Search button to open the Search Window 2. Select the Recording Type from the drop-down menu. This setting will filter stored video recordings based on the type of recording: ALL (to display all saved video files), Continuous, Motion (recorded based on Motion activity only), Alarm (recorded based on Sensor activity only), Motion and Alarm (recorded based on Motion and Alarm recording schedule; both motion and sensor activity must be detected for the video recording to occur). 3. Configure the date and time in Start Time and End Time boxes. By default, the time search is set to search within the current 24-hour period. 4. Click Search. If the internal video storage device contains the video file(s) that correspond the search criteria, the list of saved video files will be displayed in the Search panel. If the internal storage device contains no video files that match the search criteria, the following message will be displayed: "Search has completed. No video files matching the settings have been found. Check recording schedule settings or change the search settings and try again. Note that this Annexxus device may not support local video recording." When recording Continuously, Annexxus device will split the video recording into 128MB segments. Once the video segment size reaches 128MB, a new file is created. Video recording from each video channel is saved into a separate file. When recording based on Motion, Alarm or Motion+Alarm activity, the a new video file will be created for each motion and/or alarm event. Remember that the Pre- and Post-alarm Recording setting will affect the length of the recorded video segment. Scroll to see statistics for each stored video file: File Name, Start Time, End Time, File Size. 84 XML to PDF by RenderX XEP XSL-FO Formatter, visit us at http://www.renderx.com/ Chapter 3. Remote Connection via Internet Explorer (Web Browser) Playback Control Panel 3.4.3. Playback Control Panel To play back the video recording file saved on the internal storage device, perform video search as outlined in Searching Backup Video Recordings section. To start video playback, double-click the desired video clip OR select the desired video clip from the list and click the Play button in the Control Panel. The video playback will start immediately. To control the video playback, use Playback Control Panel. Playback Panel includes: Control Buttons, Seek Slider, Status Bar. Control buttons allow to pause/resume playback, display video frame-by-frame or increase the playback speed. Drag the seek slider to immediately move to the desired location in the video file. Status bar displays the following statistics: Frame #, Total number of frames, playback time elapsed, total playback duration time, backup video file name. Control Buttons Toggle between Play and Pause mode. Click Pause/Play to pause/resume the playback. / Stop playback and show the next frame 85 XML to PDF by RenderX XEP XSL-FO Formatter, visit us at http://www.renderx.com/ Chapter 3. Remote Connection via Internet Explorer (Web Browser) Saving Backup Files to Local Storage Toggle between normal playback speed and fast-forward speed (2X times the normal speed) / 3.4.4. Saving Backup Files to Local Storage Video backup files saved onto the Annexxus internal storage device can be saved onto the local storage (local/network HDD, USB storage device) to prevent valuable data being overwritten. To save the individual backup file onto the local storage, do the following: 1. Perform video search as outlined in Searching Backup Video Recordings section 2. Select the desired video clip from the list and click Backup. (To backup multiple video clips at the same time, hold down the Shift/Ctrl key while selecting the files from the list).Backup window will be displayed. 3. In the Backup window, select Storage Location . Click Browse... , locate and select the destination folder on a local or network hard drive, where the *.axv video file will be stored. Default location is C:\IP_Module_Download. 4. Click OK to save the the *.axv video file onto the local storage. 5. The backup progress will be shown in the Control Panel. Wait until the backup process is completed and the message is displayed: "Backup completed!" Click OK to close the message and repeat steps 3-5 to back up any additional video files. 6. The video backup files are named according to the following standard: IPADDRESS_CHANNEL_StartYYYYMMDD_HHMMSS~EndtYYYYMMDD_HHMMSS.axv Tip Annexxus *.axv video files can be played back with Annexxus Player application. For example, 216.254.142.94_01_20090225_220544~20090225_221403.axv video file includes video recording from the Annexxus module located on the 216.254.142.94 IP address, Video Channel 1, February 25, 2009, 10:05:44PM~10:14:03PM. 86 XML to PDF by RenderX XEP XSL-FO Formatter, visit us at http://www.renderx.com/ Chapter 3. Remote Connection via Internet Explorer (Web Browser) Saving Backup Files to Local Storage 3.4.4.1. Saving a Portion of the Backup File to Local Storage If the Annexxus video backup file is too long and only a portion of that file is needed for evidence it is possible to save the segment of the Annexxus backup video file to local storage. To save a portion of the video file, do the following: 1. Perform video search as outlined in Searching Backup Video Recordings section 2. Start the video playback 3. Click the Live Video button. Save As window will be displayed. The Live Backup button on the main screen will turn teal to indicate backup in progress . 4. In the Save In: drop-down menu, select the local folder where the backup file will be saved; in the File name: box, enter the name for the new *.axv backup file. 5. Click Save to close the Save As window and to start recording the portion of the video backup file. 6. To stop the segment recording and to save the new backup file segment, click the Live Video 87 XML to PDF by RenderX XEP XSL-FO Formatter, visit us at http://www.renderx.com/ button again. Chapter 3. Remote Connection via Internet Explorer (Web Browser) Saving a Snapshot to a Local Storage 3.4.5. Saving a Snapshot to a Local Storage This function allows taking an instant *.bmp snapshot of the video channel during video playback and save this snapshot onto the local PC storage (local HDD, network HDD, or USB storage device). The saved *.bmp snapshots can be opened with any standard windows image viewer. This feature is identical to the Live Snapshot function. See the Live Snapshot section for more information. 88 XML to PDF by RenderX XEP XSL-FO Formatter, visit us at http://www.renderx.com/ Chapter 3. Remote Connection via Internet Explorer (Web Browser) Annexxus Setup 3.5. Annexxus Setup Accessing Annexxus Setup mode via Annexxus web browser application: 1. Connect Annexxus device to the supported power source in accordance with the connections diagram 2. Connect Annexxus to LAN/WAN network 3. Open Internet Explorer browser window on a local PC/laptop and enter Annexxus IP address in the address line. Please contact your installer for Annexxus IP address. 4. When connecting for the first time, you may be prompted to install Annexxus300 Active X control. Click on the banner and select Install Active X... from the context menu. 5. In the Internet Explorer - Security Warning window, click Install. 6. Annexxus web browser screen will be displayed with the Login window. Enter Annexxus Username and Password and click Login. 7. Note The login is case sensitive. The default administrative login is Username: admin; Password: 1234 Click the Setup button on the main screen . See Annexxus Advanced Setup section for more information. 89 XML to PDF by RenderX XEP XSL-FO Formatter, visit us at http://www.renderx.com/ 4 Appendix Topics Covered • Upgrading Firmware • Troubleshooting Annexxus Web Browser Application • Annexxus Finder • Annexxus Player 90 XML to PDF by RenderX XEP XSL-FO Formatter, visit us at http://www.renderx.com/ Chapter 4. Appendix Upgrading Firmware 4.1. Upgrading Firmware Annexxus-series systems are always shipped with the newest available firmware and do not need a firmware update. However, in the unlikely event that the firmware will need to be upgraded in the future, follow the instructions below. For firmware update, use Annexxus web browser application. Important Firmware may only be upgraded by the administrative user. 1. Access Annexxus setup via Internet Explorer. Follow instruction in Annexxus Setup section. 2. Open Device Information setup tab 3. Select Firmware Upgrade radio button 4. Click Browse... button, locate and select the newest *.anx firmware file, and click Open. 5. Click Upgrade. Remote Upgrade Status message will change to "Device is updating, please wait!" 6. Wait until the Status message changes to "Update completed!" 7. Click Restore button in the bottom left corner of the Setup window to apply default settings from the new firmware package. All custom settings will be erased. 8. Click OK in the Warning message window shown below. 9. "Upgrade completed, please reboot device!" message will be displayed. Click OK to close it. 10. Reboot Annexxus device. 11. Close Internet Explorer window with Annexxus web browser and open a new Internet Explorer Browser window. 12. In the IE window, go Tools -> Properties, the Internet Options window will be displayed. 91 XML to PDF by RenderX XEP XSL-FO Formatter, visit us at http://www.renderx.com/ Chapter 4. Appendix Upgrading Firmware 13. In the Internet Options window, click Settings under Browsing history. Temporary Internet Files and History Settings window will be displayed. 14. In the Temporary Internet Files and History Settings window, click View objects. Download Program Files folder window will be displayed. 15. Remove i³ Annexxus ActiveX control and re-connect to the Annexxus device via Internet Explorer. 16. Download new ActiveX control and log in. New firmware and new firmware settings have now been applied to Annexxus device. 92 XML to PDF by RenderX XEP XSL-FO Formatter, visit us at http://www.renderx.com/ Chapter 4. Appendix Troubleshooting Annexxus Web Browser Application 4.2. Troubleshooting Annexxus Web Browser Application In order to connect to Annexxus device through the Internet browser, Windows must download and install Annexxus300 Active X Control onto the system. If the Annexxus connection through Internet Explorer was unsuccessful, try to delete and re-install Annexxus300 control. To delete Annexxus300 Active X control, follow the steps below: 1. Access Control Panel and select Internet Options item. Internet Properties window will be displayed. 2. In the Browsing History section, click the Settings button. Temporary Internet Files and History Settings window will be displayed. 3. In the Temporary Internet Files and History Settings window, click the View objects button. C:\WINDOWS\Downloaded Program Files folder window will be displayed. 4. In the C:\WINDOWS\Downloaded Program Files folder window, locate Annexxus Control object. Right-click on Annexxus Control and select Remove from the context menu. 93 XML to PDF by RenderX XEP XSL-FO Formatter, visit us at http://www.renderx.com/ Chapter 4. Appendix Troubleshooting Annexxus Web Browser Application Wait while Annexxus Control Active X object is being removed from your system. Attempt to connect to the Annexxus device through Internet Explorer again. If the connection is once again unsuccessful, please contact our technical support for help at 1.877.877.7241 or by email at [email protected]. 94 XML to PDF by RenderX XEP XSL-FO Formatter, visit us at http://www.renderx.com/ Chapter 4. Appendix Annexxus Finder 4.3. Annexxus Finder Annexxus Finder locates all Annexxus 301-series devices on the network and displays important information about each individual Annexxus device, including IP Address, Subnet Mask, Port number, Firmware version, and MAC Address. Annexxus Finder application allows configuring the IP Address and the Subnet Mask for the detected Annexxus 301-series devices as well as resetting the device's password to the factory default: "1234". 4.3.1. Installing Annexxus Finder Each Annexxus-series encoder is accompanies by the Resource CD. Locate the CD that was shipped with your Annexxus encoder and insert it into your system's optical drive. On the CD, locate and open the Annexxus_Finder folder. To install AnnexxusFinder application, follow the steps below: 1. Double-click the Setup.exe file 2. In the first setup window, click Next 3. In the Select Installation Folder setup window, select installation drive and folder by clicking Browse... or keep the default installation folder (recommended). Select Everyone radio button and click Next. 4. In Confirm Installation setup window, click Next to proceed with the installation 5. Wait while the Annexxus Finder software is installing onto the local system 6. WinPcap installation will be automatically launched. You must install WinPcap library for the proper functioning of the Annexxus Finder application. In the WinPcap 4.0.2 Installer window, click Next 7. In the following WinPcap installer window, click Next 8. In the WinPcap License Agreement window, read the WinPcap license terms (scroll to read the entire document). Then click I Agree button. 95 XML to PDF by RenderX XEP XSL-FO Formatter, visit us at http://www.renderx.com/ Chapter 4. Appendix Locating Annexxus Devices 9. Wait while the WinPcap is installing onto the local system. Wait for the Installation Complete setup window to be displayed and click Close. Important To the virus protection software users: make sure to allow WinPcap library to operate on your system. Annexxus Finder is now installed on your system and is ready to use. 10. 4.3.2. Locating Annexxus Devices To launch Annexxus Finder application, double-click the AnnexxusFinder icon on the Desktop. To display Annexxus-series User Guide, click on the Annexxus Finder icon in the top left corner of the Annexxus Finder window and select Help Index from the drop-down menu. Annexxus Finder window will be displayed. All Annexxus 301-series devices on the network will be automatically detected and displayed in the Annexxus Finder list. In the example below, Annexxus Finder was able to locate four (4) Annexxus 301 IP cameras and three (3) Annexxus 301-2M MegaPixel cameras (301C2M or 301D2M) on the local network. By selecting a specific device in the list with the mouse cursor, detailed information for each device will be displayed underneath: IP Address, Subnet Mask, Port, MAC Address, Firmware version, Serial Number. 96 XML to PDF by RenderX XEP XSL-FO Formatter, visit us at http://www.renderx.com/ Chapter 4. Appendix IP Address/Subnet Mask Setup 4.3.3. IP Address/Subnet Mask Setup To edit the Annexxus 301-series IP Address and/or the Subnet Mask, follow the steps below: 1. Select the desired device in the list 2. Click the Edit button. The IP Address and Subnet Mask fields will become enabled for editing. 3. Enter the device's new IP Address and Subnet Mask 4. Enter the device's password and click the Save button Tip Default password for all Annexxus devices is "1234". 97 XML to PDF by RenderX XEP XSL-FO Formatter, visit us at http://www.renderx.com/ Chapter 4. Appendix Resetting Password to Factory Default 4.3.4. Resetting Password to Factory Default If the Annexxus device's password is unknown or has been lost, it needs be reset to the factory default setting before device's IP Address and Subnet mask configurations may be changed. To reset the device's password, please follow the steps below: 1. Contact our technical support department at 1.877.877.7241 or by email at [email protected] 2. Inform our technical support representative that the password for your Annexxus device needs to be reset. Write down the Authorization Code provided to you. 3. Enter the Authorization Code obtained from our technical support representative into the corresponding field in the Annexxus Finder window 4. Click the Submit button. The device's password will be reset to the factory default setting: 1234 Note Custom settings with the exception of the default login and password will not be reset after the Authorization Code is submitted. 98 XML to PDF by RenderX XEP XSL-FO Formatter, visit us at http://www.renderx.com/ Chapter 4. Appendix Annexxus Player 4.4. Annexxus Player Annexxus Player allows to play back the Annexxus backup video files saved onto the local storage drive. Annexxus Player application allows converting Annexxus video files from Annexxus *.axv file format to the conventional *.avi format. Important note to multiple monitor users: Your Annexxus Player application window must be located on the primary monitor display. If the application window is located on the secondary monitor, the video will not be displayed. If the system needs to be modified or repaired, a certified i³ Dealer/Installer must be contacted. Otherwise, the system warranty will be voided. With any problems or questions regarding our products, contact your local i³ Dealer/Installer. 4.4.1. Installing Annexxus Player Each Annexxus-series encoder is accompanies by the Resource CD. Locate the CD that was shipped with your Annexxus encoder and insert it into your system's optical drive. On the CD, locate and open the Annexxus_Player folder. Start by installing ffdshow media decoder and encoder onto your system. Ffdshow codec package will ensure that the *.avi video files converted with the Annexxus Player are properly displayed by Windows Media Player. To install ffdshow codec package, follow the steps below: 1. Double-click the ffdshow-20080727(DivX codec).exe file 2. In the Select Setup Language window, change the installation language if desired and click OK 3. In the first setup window, click Next 4. In the Select Destination Location setup window, select installation drive and folder by clicking Browse... or keep the default installation folder (recommended). To proceed, click Next when done. 5. In the Select Components setup window, click Next 6. In the Select Start Menu Folder setup window, click Next 7. In the Select Additional Tasks setup window, check off Raw Video checkbox 99 XML to PDF by RenderX XEP XSL-FO Formatter, visit us at http://www.renderx.com/ Chapter 4. Appendix Opening and Playing Back *.axv Files 8. In the Management of Compatibility Issues (VIDEO) setup window, select Do Not Limit radio button and click Next 9. In the Management of Compatibility Issues (AUDIO) setup window, select Do Not Limit radio button and click Next 10. In the Ready to Install setup window setup window, click Install. Wait while the ffdshow is installing on your system 11. In the Completing the ffdshow Setup Wizard window, click Finish. Ffdshow is now installed on your system and you may proceed with the Annexxus Player installation. To install Annexxus Player, follow the steps below: 1. Double-click the setup.exe file inside the Annexxus_Player folder 2. In the first setup window, click Next 3. In the Select Installation Folder setup window, select installation drive and folder by clicking Browse... or keep the default installation folder (recommended). Select Everyone radio button and click Next. 4. In Confirm Installation setup window, click Next to proceed with the installation 5. Wait while the Annexxus Player software is installing onto the local system 6. Wait for the Installation Complete setup window to be displayed and click Close. Annexxus Player is now installed on your system and ready to use. 4.4.2. Opening and Playing Back *.axv Files To play the Annexxus backup video file in Annexxus Player, follow the steps below: 1. Launch the Annexxus Player application. To open Annexxus Player application, double-click the Annexxus Player shortcut created on the Desktop or select Annexxus Player from the Startup menu. The Annexxus Player main window will be displayed.. 100 XML to PDF by RenderX XEP XSL-FO Formatter, visit us at http://www.renderx.com/ Chapter 4. Appendix Opening and Playing Back *.axv Files 2. To open an *.axv file, go to File -> Open menu. The Open window will be displayed. 3. Inside the Open window, locate the backup folder, where the *.axv files are stored or locate the Annexxus default video backup folder: IP_Module_Recording. 4. The video backup files are named according to the following standard: IPADDRESS_PORT_CHANNEL_YYYYMMDD_HHMMSS.axv. For example, 192.168.10.63_8000_01_20080423_141000.axv video file was recorded from the Annexxus module located on the 192.168.10.63 IP address, Port 8000, Video Channel 1, April 23, 2008 at 2:10PM. Select the desired *.axv video file and click Open. The file will begin playing in the Annexxus Player immediately. Tip You may also open an *.axv video file in Annexxus Player by locating it on your system and double-clicking it. The file will open and play in Annexxus Player if it is properly installed on your system. 101 XML to PDF by RenderX XEP XSL-FO Formatter, visit us at http://www.renderx.com/ Chapter 4. Appendix Opening and Playing Back *.axv Files Tip If you are using multiple monitors, make sure to drag Annexxus Player application to your primary monitor. 4.4.2.1. Playback and Viewing Controls Annexxus Player window contains the following areas: 102 XML to PDF by RenderX XEP XSL-FO Formatter, visit us at http://www.renderx.com/ Chapter 4. Appendix Opening and Playing Back *.axv Files Use the playback control buttons as described below to control video playback. 1. Menu bar. 2. Video playback 3. Seek slider. Drag the slider to immediately move to the desired location in the video file. 4. Start/resume playback 5. Pause playback 6. Stop playback 7. Rewind to the beginning of the video file 8. Reduce playback speed. Available speeds: ½, ¼, 1/8th, 1/16th of the normal speed 9. Increase playback speed. Available speeds: 2X,4X, 8X, 16X times the normal speed 10. Fast forward to the end of the video file 11. Stop playback and show the previous frame 12. Stop playback and show the next frame 13. Save a *.jpeg snapshot to the default location. Go Option -> Snapshot Location... to set the default snapshot folder. 14. Mute/Un-mute audio (if available) 15. Volume control slider 16. Status bar: Playback speed, Frame #, Total number of frames, playback time elapsed, total playback duration time. 103 XML to PDF by RenderX XEP XSL-FO Formatter, visit us at http://www.renderx.com/ Chapter 4. Appendix Opening and Playing Back *.axv Files 4.4.2.1.1. Menu Bar File Menu Open... (Ctrl+O) Open an Annexxus *.axv video backup file Close... (Ctrl+C) Close the current *.axv video backup file. Enabled only while video file is open Exit Close Annexxus Player application View Menu Maximize the Annexxus Player window to the full screen. Enabled only while video file is playing. Full Screen (F2) Zoom 50% (Ctrl+1) Reduce the size of the playback window to 50%. Enabled only while video file is playing. 100% (Ctrl+2) Play back the video file in its actual size. Enabled only while video file is playing. 200% (Ctrl+3) Increase the size of the playback window to 200%. Enabled only while video file is playing. Play Menu Play/Pause (Space) Start/resume playback Stop (.) Stop playback Next Frame (->) Stop playback and show the next frame Previous Frame (<-) Stop playback and show the previous frame Go to Start (Ctrl + <-) Rewind to the beginning of the video file Go to End (Ctrl + ->) Fast forward to the end of the video file Option Menu 104 XML to PDF by RenderX XEP XSL-FO Formatter, visit us at http://www.renderx.com/ Chapter 4. Appendix Converting *.axv File to *.avi Format Snapshot Location... Set the default saving location for all Annexxus Player *.jpeg snapshots. See Saving and Viewing a Snapshot section for more information. Convert to AVI... Convert the open *.axv video file to *.avi format. See Converting *.axv File to *.avi Format section for more information. Help Menu About Annexxus Player... Show Annexxus Player software version Help Index Display this help file 4.4.3. Converting *.axv File to *.avi Format Annexxus Player allows the users to convert the open *.axv video file to *.avi format. Some users may choose to convert the Annexxus backup video files from the Annexxus *.axv format to a more conventional *.avi format. While *.axv format offers a certain level of security since it's not easily editable, some customers may prefer a more common video format that can be displayed with Windows Media Player application, readily available on most PCs. To convert an *.axv file to *.avi format, follow the steps below: 1. Launch the Annexxus Player application 2. Open an *.axv file 3. Go to Option -> Convert to AVI... menu. The following message will be displayed: "In order to convert the AXV file to AVI format, the Annexxus Player must stop playing the current file. AVI file may not exceed 2 GB. Install DivX codec from the Annexxus Player folder in order to play the AVI file. Would you like to continue?" Click Yes to stop the playback and start converting the *.axv file to *.avi format. Click No to continue playback without converting the file. Warning ffdshow codec package must be installed on your system to play the *.avi files after conversion. Read the ffdshow installation section for more information. The final *.avi file should not exceed 2 GB. If the final *.avi file exceeds 2 GB, it will be split in multiple *.avi files, which will be saved into the selected folder. Additional *.avi files will retain the original name and will be numbered in sequence. 105 XML to PDF by RenderX XEP XSL-FO Formatter, visit us at http://www.renderx.com/ Chapter 4. Appendix Saving and Viewing a Snapshot 4. When the user clicks Yes in the message shown in Step 3, the Save As window will be displayed. Tip As a guideline, assume that a 1-minute video clip recorded with 1600x1200 resolution at 7 fps results in a 1 GB *.avi file. Select the folder, where the new *.avi file will be saved into and enter the file name in the File name: line. Click Save when done. Important More than 10MB of free space must be available on a destination partition. If the free space does not exceed 10MB, *.avi conversion will not be performed. Important Annexxus Player does not allow data backup onto a CD/DVD media. You may only select a local or a network drive. 5. The status bar will display "Converting...." until the conversion process is completed. 6. Once the conversion is complete, the status bar message will change to "Finished AVI Converting". The new *.avi file(s) is(are) now available for playback in the folder selected in the Step 4. You may resume playback, open another *.axv file or exit out of the application. 4.4.4. Saving and Viewing a Snapshot Annexxus Player allows the users to save the video frame of the *.axv video as a *.jpeg snapshot file during the video playback. To save the video frame as a snapshot, follow the steps below: 1. Start by selecting the default storage location for all Annexxus Player *.jpeg snapshots. 2. Go to Option -> Snapshot Location... to set the default snapshot folder. Browse for Folder window will be displayed. 106 XML to PDF by RenderX XEP XSL-FO Formatter, visit us at http://www.renderx.com/ Chapter 4. Appendix Saving and Viewing a Snapshot Important Annexxus Player does not allow data backup onto a CD/DVD media. You may only select a local or a network drive. 3. Select the storage folder from the list and click OK. All snapshots taken with Annexxus Player applications will be saved into this folder. 4. Open an *.axv file 5. Use the playback navigation buttons, seek slider or the Play Menu controls to navigate to the desired frame. 6. Click the Snapshot button on the control panel to instantly save the *.jpeg image to the folder selected in the Step 3. No message will be displayed once the file is saved. Tip The video does not have to be paused in order to click the Snapshot button. The file will be automatically named and numbered. All *.jpeg snapshots are named using the following template "snapshotXX.jpeg". 107 XML to PDF by RenderX XEP XSL-FO Formatter, visit us at http://www.renderx.com/ Index A activate channels, 67 add encoder manually, 26 add encoder to SRX-Pro/iP-Pro server, 26 add operator user, 58 administrator password change, 57 administrator user, 57 advanced IP encoder setup, 29 alarm input setup, 50 alarm logs, 60 alarm recording, 36 Annexxus 301 front connection diagram, 4 front view, 4 rear connection diagram, 5 rear view, 5 Annexxus 301/301C limitations, 27 Annexxus 301C connection diagram, 7 rear view, 7 side view, 7 specifications, 6 Annexxus 301C2M connection diagram, 10 rear view, 10 side view, 10 specifications, 8 Annexxus 301D2M alarm/PTZ extension cable, 14 audio extension cable, 13 front view, 13 main cable, 13 specifications, 11 spot monitor cable, 14 Annexxus 304, 14 connection diagram, 15 daVinci camera connection, 16 front view, 15 rear view, 15 Annexxus 304 limitations, 27 Annexxus Finder, 90 installation, 90 Annexxus player, 94 file menu, 99 help menu, 100 instal ffdshow codec package, 94 installation, 94 menu bar, 99 option menu, 99 playback controls, 97 save snapshot, 101 view menu, 99 approved combinations, 3 associate motion with control output, 40 associate sensor with control output, 52 associate sensor with ptz preset, 54 associate sensor with video channel, 53 associate video loss with control output, 41 associate view tampering with control output, 43 audio settings panel, 69 authorization code, 93 Auto Gain, 72 axv file, open, 95 axv file, play, 95 axv to avi, 100 B basic IP encoder setup, 27 bitrate, 35 bitrate recommendation, 35 bitrate type, 35 bitrate, fixed, 35 bitrate, variable, 35 browser main screen, 66 C change administrator password, 57 change IP, 19 change password, 57 channels setup, 32 combination limitations, 3 configure main stream, 33 continuous recording, 36 control on alarm activity, 52 control on sensor activity, 52 control on tampering, 43 control on video loss, 41 control output on motion, 40 control output setup, 55 control output time, 56 control schedule, 55 convert axv to avi, 100 current user indicator, 67 custom text overlay, 45 D daily recording schedule, 36 date and time indicator, 67 default IP, 18 delete Active X control, 88 delete operator user, 59 device information setup, 30 108 XML to PDF by RenderX XEP XSL-FO Formatter, visit us at http://www.renderx.com/ Index device name, 30 draw masking area, 43 draw motion area, 39 draw tampering area, 42 live video streaming, 68 locate annexxus encoders on LAN, 91 log records setup, 60 log type, 60 login into web browser, 20 login/logout button, 67 E encoder browser interface, 66 encoder clock, 22 encoder reboot, 21 encoder resolution vs fps, 27 exception configuration, 56 exception logs, 60 F ffdshow codec package, 94 firmware upgrade, 86 Flicker Control, 72 format disk, 30 format SD card, 30 fps range based on resolution, 27 fps vs frequency, 34 fps vs resolution, 34 fps vs stream type, 35 frame size, 34 frame size vs encoder model, 34 frame size vs resolution, 34 frame types, 34 full screen button, 67 H M main stream setup, 33 main stream vs sub stream, 33 manually add encoder, 26 modify operator user, 58 motion and alarm recording, 36 motion detection area, 39 motion detection schedule, 39 motion detection setup, 38 motion recording, 36 N network setup, 47 normally closed, 51 normally open, 51 O on-screen display setup, 44 open Annexxus IE browser, 19 operation logs, 60 operator user, 57 OSD display, 71 overwrite mode, 30 hide channels, 67 P I I-interval, 34 I-interval recommended value, 34 instal ffdshow codec package, 94 install Active X, 19 internal video recording setup, 36 L limitations, 3 live audio streaming, 68 live backup, 74 live backup button, 67 live mode button, 66 live snapshot backup, 76 live snapshot button, 67 live snapshot storage location, 76 live video backup, 74 live video backup storage location, 74 live video backup, stop, 74 package contents, 4 password change, 57 playback buttons, 80 playback control panel, 80 playback internal video, 77 post-alarm recording, 38 power requirement, 16 pre-alarm recording, 38 precautions, 2 privacy masking area, 43 privacy masking setup, 43 ptz address, 49 ptz baud rate, 48 ptz control panel, 70 ptz preset on sensor activity, 54 ptz protocol vs baud rate, 48 ptz protocols, 48 ptz setup, 48 ptz type, 48 109 XML to PDF by RenderX XEP XSL-FO Formatter, visit us at http://www.renderx.com/ Index R reboot, 21 recording indicator, 67 recording type search, 79 remote connection to encoder, 64 reset password to factory default, 93 resolution vs fps, 34 resolution vs stream type, 35 S save a portion of backup file to hard drive, 82 save a snapshot to hard drive, 83 save backup files to hard drive, 81 save backup files to local storage, 81 saving new IP, 21 search by recording type, 79 search for encoder via SRX-Pro/iP-Pro server, 24 search internal video, 77 search logs by type, 60 search mode, 77 search mode button, 66 search mode window, 77 searching backup video recordings, 79 searching by time, 62 sensor and alarm recording, 36 sensor input setup, 50 sensor recording, 36 sensor schedule, 51 sensor type, 51 sensor/control setup, 50 setup annexxus IP with Finder, 92 setup annexxus Subnet Mask with Finder, 92 setup mode button, 67 show channel name on-screen, 44 show date/time on-screen, 44 Shutter, 72 stream type vs fps, 35 stream type vs resolution, 35 sub stream vs main stream, 33 synchronize clock, 22 upgrade annexxus firmware, 86 upgrade encoder firmware, 86 user management setup, 57 user name setup, 58 user password setup, 58 user privileges, 58 V video adjustment panel, 68 video loss schedule, 41 video loss setup, 41 video recording on alarm activity, 53 video recording on sensor activity, 53 video recording schedule setup, 36 video searching by time, 62 video type search, 62 view tampering area, 42 view tampering schedule, 42 view tampering setup, 41 viewing encoder via IE, 64 W web browser login, 20 White Balance, 72 T tampering schedule, 42 time and type video search, 62 time video search, 62 timeframe recording schedule, 37 tree list, 67 troubleshoot annexxus browser, 88 two-way audio feature, 69 U unpacking, 4 110 XML to PDF by RenderX XEP XSL-FO Formatter, visit us at http://www.renderx.com/