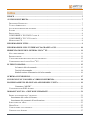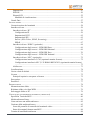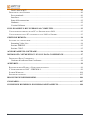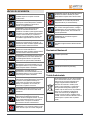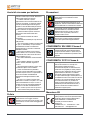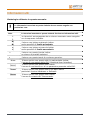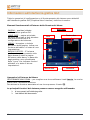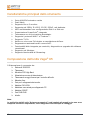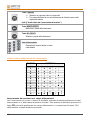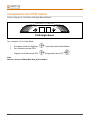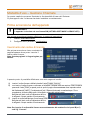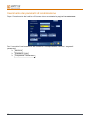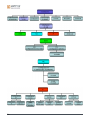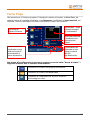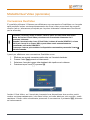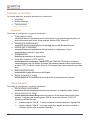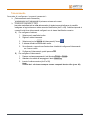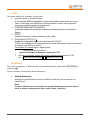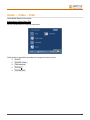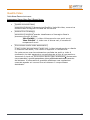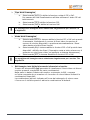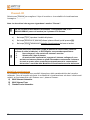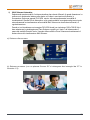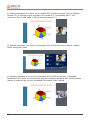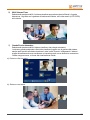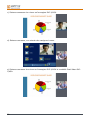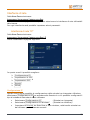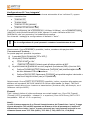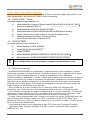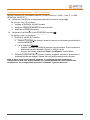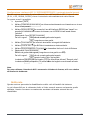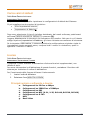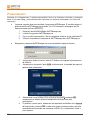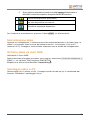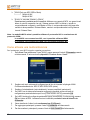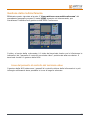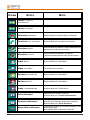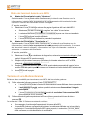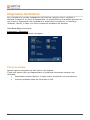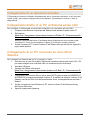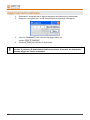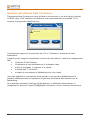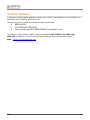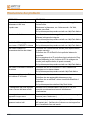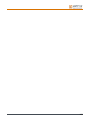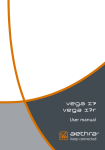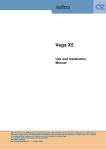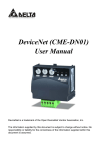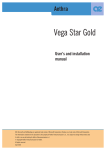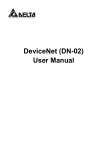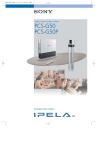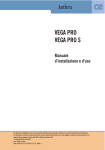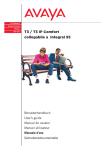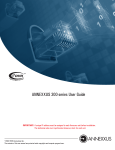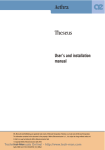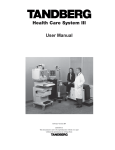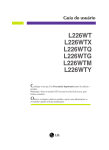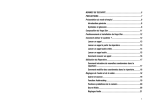Download Vega X5 - clicca qui.
Transcript
Vega X5 Manuale Utente Benvenuti Grazie per aver scelto un prodotto AETHRA® SpA. Questo manuale contiene tutte le informazioni utili per l’utilizzo del prodotto. Le informazioni contenute in questo documento sono di proprietà della Aethra SpA, sono soggette a modifiche senza preavviso e non rappresentano impegno da parte della Aethra SpA © Copyright Aethra SpA 2007. MS, Microsoft e NetMeeting sono marchi registrati della Microsoft Corporation, Windows è un marchio della Microsoft Corporation. Tutti i diritti riservati Cod. 074201010IT Rev. 2 – Aprile 2008 2 Indice INDICE ........................................................................................................................................ 3 AVVISI DI SICUREZZA ........................................................................................................... 7 DEVIAZIONI NAZIONALI .............................................................................................................. 7 TUTELA AMBIENTALE ................................................................................................................. 7 AVVISI DI SICUREZZA PER BATTERIE ............................................................................................ 8 PULIZIA ...................................................................................................................................... 8 PRECAUZIONI .............................................................................................................................. 8 CONFORMITA’ EN 55022 CLASSE A ..................................................................................... 8 CONFORMITA’ FCC15 CLASSE A .......................................................................................... 8 MARCATURA CE ........................................................................................................................ 8 INFORMAZIONI UTILI............................................................................................................ 9 INFORMAZIONI SULL’INTERFACCIA GRAFICA GUI ................................................. 10 PRESENTAZIONE DEL SISTEMA VEGA® X5................................................................... 11 NOTA PRELIMINARE .................................................................................................................. 11 PRESENTAZIONE. ...................................................................................................................... 11 CARATTERISTICHE PRINCIPALI DELLO STRUMENTO .................................................................... 12 COMPOSIZIONE DELL'UNITÀ VEGA® X5..................................................................................... 12 IL TELECOMANDO................................................................................................................ 13 Le batterie del telecomando......................................................................................... 13 Tasti del telecomando .................................................................................................. 14 Simboli tastiera alfanumerica del telecomando ........................................................... 16 SCHEMA CONNESSIONI....................................................................................................... 17 CONSIGLI SULL’USO DELLA VIDEOCONFERENZA .................................................... 18 POSIZIONAMENTO ED INSTALLAZIONE DELL'UNITÀ.............................................. 19 Connettore “MODE” ................................................................................................... 19 CONNESSIONE DEI POD AETHRA .............................................................................................. 20 MODALITÀ D’USO – GESTIONE CHIAMATE ................................................................. 21 PRIMA ACCENSIONE DELL’APPARATO ........................................................................................ 21 Inserimento del codice di licenza......................................................................................... 21 Inserimento dei parametri di localizzazione ........................................................................ 22 STRUTTURA DEL MENU.............................................................................................................. 23 HOME PAGE .............................................................................................................................. 25 COME INVIARE UNA CHIAMATA ................................................................................................. 26 CHIAMATA DA AGENDA ............................................................................................................ 27 3 CHIAMATA AUDIO VIDEO ......................................................................................................... 28 RISELEZIONE DELLE ULTIME CHIAMATE ENTRANTI E USCENTI .................................................... 29 CHIAMATA VIDEO IN MODALITÀ TCS-4 ................................................................................... 29 CHIAMATA AUDIO .................................................................................................................... 30 COLLEGAMENTI IN SICUREZZA .................................................................................................. 30 COME RICEVERE UNA CHIAMATA ............................................................................................... 30 MODALITÀ DUAL VIDEO (OPZIONALE) ...................................................................................... 31 Connessione DualVideo ...................................................................................................... 31 Disconnessione Dual Video................................................................................................. 32 AGENDA ................................................................................................................................... 33 Inserimento nominativi in agenda........................................................................................ 33 Modifica dell’agenda........................................................................................................... 34 Collegamento all’agenda globale tramite “server remoto” .................................................. 34 GESTIONE INGRESSI VIDEO ........................................................................................................ 35 VIDEO PRIVACY ........................................................................................................................ 36 REGOLAZIONI AUDIO................................................................................................................. 36 PRESET DELLA TELECAMERA ..................................................................................................... 36 CONFIGURAZIONE DEL SISTEMA – “IMPOSTAZIONI”.............................................. 37 PREFERENZE UTENTE ................................................................................................................ 37 Pannello di controllo............................................................................................................ 38 Generale........................................................................................................................... 38 Salva Schermo ................................................................................................................. 38 Telecomando ................................................................................................................... 39 Modalità di chiamata e risposta ........................................................................................... 40 Generale........................................................................................................................... 40 H.323 ............................................................................................................................... 40 H.320 ............................................................................................................................... 41 Broadcast ......................................................................................................................... 41 Visualizza Barra e trasparenza............................................................................................. 42 Personalizza colori............................................................................................................... 42 AUDIO – VIDEO – DATI............................................................................................................. 43 Audio................................................................................................................................... 44 Ingressi ............................................................................................................................ 44 Elaborazione .................................................................................................................... 44 Uscite............................................................................................................................... 44 Qualità Video ...................................................................................................................... 45 Telecamere .......................................................................................................................... 46 Impostazioni .................................................................................................................... 46 Personalizza..................................................................................................................... 46 Driver .............................................................................................................................. 46 Monitor................................................................................................................................ 47 4 Impostazioni .................................................................................................................... 47 PIP-PaP............................................................................................................................ 50 Plasma/LCD .................................................................................................................... 52 Modalità di visualizzazione ......................................................................................... 52 Canale Dati .......................................................................................................................... 57 INSTALLAZIONE ........................................................................................................................ 58 Caratterizzazione del terminale ........................................................................................... 58 Interfacce di rete .................................................................................................................. 59 Interfaccia di rete “IP” ..................................................................................................... 59 Configurazione IP........................................................................................................ 59 Impostazioni H323 ...................................................................................................... 62 Impostazioni SIP.......................................................................................................... 62 Servizi (Web-Telnet, SNMP, Streaming) .................................................................... 63 PPPoE.......................................................................................................................... 67 Interfaccia di rete “ISDN” (opzionale) ............................................................................ 68 Configurazione degli accessi – ISDN BRI Euro.......................................................... 69 Configurazione degli accessi – ISDN BRI National .................................................... 69 Configurazione degli accessi – ISDN PRI Euro .......................................................... 70 Configurazione degli accessi – ISDN PRI National .................................................... 71 Interfaccia di rete “NIC” (opzionale)............................................................................... 72 Configurazione interfaccia G.703 (opzionale tramite licenza)..................................... 72 Configurazione interfaccia NIC (V.35/RS449/RS530/X21) (opzionale tramite licenza) ..................................................................................................................................... 73 Abilita rete....................................................................................................................... 73 Localizzazione..................................................................................................................... 74 Carica valori di default ........................................................................................................ 75 Licenze ................................................................................................................................ 75 Principali opzioni e sottoposte a licenza. ......................................................................... 75 Encryption ........................................................................................................................... 76 Password.............................................................................................................................. 77 PRESENTAZIONI ........................................................................................................................ 78 Memorizzazione slides ........................................................................................................ 79 Richiamo slides via client WEB .......................................................................................... 79 Salvataggio slides su PC...................................................................................................... 79 UNITÀ DI MULTICONFERENZA INTEGRATA (OPZIONALE)............................................................. 80 Specifiche Tecniche MCU................................................................................................... 80 Multiconferenza Setup......................................................................................................... 81 Come attivare una multiconferenza ..................................................................................... 82 Gestione della multiconferenza ........................................................................................... 85 Icone del pannello di controllo del terminale video......................................................... 85 Stato dei terminali durante una MCU .............................................................................. 88 Termine di una Multiconferenza.......................................................................................... 88 5 Dual Video in MCU ............................................................................................................ 89 DIAGNOSTICA DEL SISTEMA ...................................................................................................... 90 Prova terminale.................................................................................................................... 90 Interfacce ............................................................................................................................. 91 Stato della connessione........................................................................................................ 92 Hardware ............................................................................................................................. 92 Versioni Software................................................................................................................ 92 COLLEGAMENTO DI UN PERSONAL COMPUTER ....................................................... 93 COLLEGAMENTO DIRETTO DI UN PC AL SISTEMA SENZA LAN ................................................... 93 COLLEGAMENTO DI UN PC CONNESSO SU UNA LAN AL SISTEMA .............................................. 93 GESTIONE REMOTA ............................................................................................................. 94 ACCESSO ALLA PAGINA WEB ..................................................................................................... 94 Streaming Video Live.......................................................................................................... 94 Sezione SERVIZI ................................................................................................................ 95 Sezione CHAT: ................................................................................................................... 95 AGGIORNAMENTO SOFTWARE ........................................................................................ 96 MICROSOFT® NETMEETING 3.XX CON DATA CONFERENCE .................................. 97 DOWNLOAD DATA CONFERENCE............................................................................................... 97 Gestione del software Data Conference............................................................................... 98 APPENDICI............................................................................................................................... 99 REQUISITI DI RETE IP PER LA VIDEOCOMUNICAZIONE ................................................................ 99 L’INTEROPERABILITÀ NAT - FIREWALL................................................................................ 99 SCHEDE WIRELESS...................................................................................................................104 SPECIFICHE TECNICHE ..............................................................................................................105 RISOLUZIONE DEI PROBLEMI .........................................................................................106 GLOSSARIO ............................................................................................................................107 CONDIZIONI DI IMPIEGO E DI IMMAGAZZINAMENTO ...........................................108 6 AVVISI DI SICUREZZA APPARECCHIATURA DI CLASSE I Connettere sempre ad una presa di corrente provvista di terra. ATTENZIONE: al fine di garantire una protezione continua per la sicurezza dell’operatore, utilizzare esclusivamente l’adattatore di rete fornito in dotazione con l’apparecchiatura. ATTENZIONE: il cavo di rete è usato come dispositivo di sezionamento dalla rete di alimentazione. Connettere quindi l’apparecchiatura ad una presa di corrente installata nelle immediate vicinanze e di facile accesso per l’operatore. In nessun caso è consentito tagliare la spina di rete per connettere l’apparecchiatura in modo fisso. ATTENZIONE: connettere l’ingresso ISDN solamente ad una terminazione di rete (NT1). E’ assolutamente vietato connettere l’apparecchiatura ad una linea esterna di telecomunicazione. ATTENZIONE: connettere l’ingresso LAN solamente ad una rete LAN interna. E’ assolutamente vietato connettere l’apparecchiatura ad una linea esterna di telecomunicazione. ATTENZIONE: il cavo del POD microfonico fornito con l’apparecchiatura, deve essere utilizzato solo con questa apparecchiatura e non può essere cablato insieme all’impianto elettrico dell’edificio. ATTENZIONE: il cavo ETHERNET fornito con l’apparecchiatura, deve essere utilizzato solo con questa apparecchiatura e non può essere cablato insieme all’impianto elettrico dell’edificio. ATTENZIONE: il cavo ISDN fornito con l’apparecchiatura, deve essere utilizzato solo con questa apparecchiatura e non può essere cablato insieme all’impianto elettrico dell’edificio. ATTENZIONE: al fine di garantire una protezione continua per la sicurezza dell’operatore, assicurarsi che l’opzione di linea (Network Interface) sia sempre inserita. Se l’opzione di linea (Network Interface) non è presente, non rimuovere per nessun motivo il coperchio di chiusura. ATTENZIONE: questa apparecchiatura non sarà in grado di funzionare se disconnessa dalla rete di alimentazione. ATTENZIONE: il passaggio da ambienti freddi ad ambienti caldi può determinare formazioni di condensa all’interno dell’apparecchiatura. In questi casi, per evitare malfunzionamenti, si consiglia di attendere almeno 2 ore prima di connettere l’apparecchiatura alla rete di alimentazione. ATTENZIONE: RISCHIO DI SCOSSA ELETTRICA L’alimentazione elettrica utilizzata per questa apparecchiatura comporta livelli di tensione letali. ATTENZIONE: non accedere alle parti interne dell’apparecchiatura (e/o dell’alimentatore). ATTENZIONE: in caso di penetrazione di oggetti o liquidi all’interno dell’apparecchiatura, scollegare immediatamente il cavo di alimentazione. Prima di riutilizzare l’apparecchiatura, farla controllare da personale specializzato. ATTENZIONE: per l’assistenza rivolgersi a personale qualificato. ATTENZIONE: in caso di intervento tecnico disconnettere l’apparecchiatura dall’alimentazione elettrica. Deviazioni Nazionali Laitte on liitettävä suojamaadoituskoskettimilla varustettuun pistorasiaan. Apparatet må tilkoples jordet stikkontakt. Apparaten skall anslutas till jordat uttag. Tutela Ambientale Questa apparecchiatura non deve essere smaltita come un normale rifiuto urbano, ma deve essere portata nel punto di raccolta appropriato per il riciclaggio di apparecchiature elettriche ed elettroniche. Provvedendo a smaltire questo prodotto in modo appropriato, si contribuisce a evitare potenziali conseguenze negative per l’ambiente e per la salute umana, che potrebbero derivare da uno smaltimento inadeguato del prodotto. Per informazioni più dettagliate sul riciclaggio di questo prodotto, contattare l’ufficio comunale, il servizio locale di smaltimento rifiuti o il rivenditore presso il quale è stato acquistato il prodotto. ATTENZIONE: in caso di incendio, evitare in modo assoluto di usare acqua come mezzo estinguente. 7 Avvisi di sicurezza per batterie • Pericolo d’esplosione se le batterie sono sostituite con altre di tipo scorretto. Eliminare le batterie usate seguendo le istruzioni. • Le batterie contenute in questa apparecchiatura devono essere smaltite da una società per il riciclaggio, un gestore di materiali pericolosi qualificato oppure tramite appositi contenitori di raccolta differenziata pile esauste. • Utilizzare esclusivamente il tipo di batterie fornite in dotazione con l’apparecchiatura. • Sostituire le batterie quando l’autonomia risulta essere notevolmente ridotta. Non ricaricare. • Non utilizzare le batterie che risultino danneggiate. • Non utilizzare le batterie per scopi diversi da quelli prescritti. • Non cortocircuitare le batterie (contatto diretto tra i poli + e -della batteria). Ciò può accadere accidentalmente durante la manutenzione dell’apparecchiatura o durante la sostituzione delle batterie esauste. • Non disporre le batterie vicino a fiamme, scintille, radiatori, forni a microonde, caminetti, luce diretta del sole o altre fonti di calore. Non gettare le batterie sul fuoco. • Non saldare direttamente sui terminali della batteria. • Non installare le batterie con la polarità invertita. Installare le batterie seguendo le istruzioni. • Non danneggiare le batterie in nessun caso. Non tentare di aprire o forare le batterie. • Evitare urti accidentali che potrebbero provocare la rottura della batteria con possibile fuoriuscita di liquido corrosivo o vapori irritanti. In tal caso disconnettere immediatamente l’alimentazione dall’apparecchiatura e dalle batterie. • Nel caso in cui il liquido fuoriuscito dalle batterie entri in contatto con la pelle o con i vestiti lavare immediatamente con acqua. In caso di contatto con gli occhi lavare abbondantemente con acqua e consultare immediatamente un medico o il centro di pronto soccorso più vicino. • Tenere lontano dalla portata dei bambini. Molti dei componenti utilizzati in questa apparecchiatura sono sensibili alle scariche elettrostatiche. Nel caso di eventuale manipolazione dei cavi di collegamento, disinserire l’alimentazione elettrica ed evitare contatti diretti con i terminali dei connettori. Nella necessità di dover maneggiare qualsiasi componente elettronico, eliminare l’eventuale elettricità statica toccando un piano di massa connesso a terra. Se possibile, indossare un bracciale connesso a terra. L’inosservanza di queste precauzioni potrebbe causare danni permanenti all’apparecchiatura. CONFORMITA’ EN 55022 Classe A Questa è un apparecchiatura di Classe A. In un ambiente residenziale questa apparecchiatura può provocare radio disturbi. In questo caso può essere richiesto all’utilizzatore di prendere misure adeguate. CONFORMITA’ FCC15 Classe A Questa apparecchiatura è stata esaminata ed è stata trovata conforme con i limiti per una apparecchiatura digitale di Classe A, conformemente alla parte 15 della Norma FCC. Questi limiti sono progettati per offrire protezioni ragionevoli contro interferenze dannose quando l’apparecchiatura è utilizzata in un ambiente commerciale. Questa apparecchiatura genera, usa e può irradiare energia a radiofrequenza e, se non installata ed usata come indicato nel manuale di istruzioni, può causare interferenze dannose per le radiocomunicazioni. E’ possibile che l’utilizzo di questa apparecchiatura in un’area residenziale provochi interferenze dannose, in qual caso l’utente sarà costretto a eliminare l’interferenza a proprie spese. Marcatura CE Pulizia Per la pulizia usare un panno soffice ed asciutto o appena imbevuto di una leggera soluzione detergente. Non usare alcun tipo di solvente, come alcool o benzina, al fine di evitare danneggiamenti alle finiture. 8 Precauzioni Con la presente Aethra S.p.A. dichiara che questo prodotto è conforme ai requisiti essenziali ed alle altre clausole importanti della Direttiva R&TTE 1999/5/CE. La dichiarazione di conformità può essere richiesta a: Aethra S.p.A. Via Matteo Ricci, 10 - 60126 Ancona – Italia www.aethra.com - [email protected] Informazioni utili Simbologie utilizzate in questo manuale: ! Le informazioni associate a questo simbolo devono essere seguite con particolare cura. Nota _ Le istruzioni associate a questo simbolo forniscono informazioni utili. 1. 2. _ Le istruzioni accompagnate da un elenco numerato vanno eseguite con la sequenza indicata. A) B) _ L’elenco con lettere maiuscole indica: scelte possibili di livello principale. a) b) _ L’elenco con lettere minuscole indica: scelte possibili di livello secondario. _ L’elenco con punto freccia indica: un elenco di possibili selezioni. • _ L’elenco con punto tondo è un elenco generico. NOME _ Il Nome scritto con questo stile in maiuscoletto indica: il nome di una pagina della GUI (Graphical User Interface) Nome _ Il Nome scritto con questo stile indica: il nome di una funzione o di un parametro presente nella GUI. “Nome” Nome _ Il Nome scritto con questo stile e tra apici indica: particolari funzioni Hardware o Software. _ Il Nome scritto con questo stile indica: il nome di un tasto del Telecomando. 9 Informazioni sull’interfaccia grafica GUI Tutte le operazioni di configurazione e di funzionamento del sistema sono attivabili dall’interfaccia grafica GUI (Graphical User Interface) visibile sul monitor. Elementi fondamentali all’interno della finestra del Menu: PAGINA – qualsiasi videata dell’interfaccia grafica GUI. HOME PAGE – pagina principale del GUI; da questa si può accedere alle attività funzionali o di configurazione del sistema. ICONA - immagine o simbolo all’interno della pagina; indica una funzione attivabile o lo stato di una impostazione. BARRA DI STATO – E’ la barra grafica orizzontale presente nella parte bassa di tutte le pagine. All’interno della barra, in base alla pagina attiva, sono visualizzate delle “icone” che indicano funzioni attivabili o lo stato di alcune impostazioni. Home page Icone Barra di stato Finestra video Icona attiva Operazioni all’interno del Menu: SELEZIONARE UNA ICONA – per scegliere una icona utilizzare i tasti freccia, la cornice gialla indica l’avvenuta selezione. Per attivare la funzione associata ad una icona premere il tasto OK. Le principali funzioni del sistema possono essere eseguite utilizzando: le icone presenti nell’interfaccia grafica. i tasti dedicati del telecomando. 10 Presentazione del sistema Vega® X5 Nota preliminare ! ATTENZIONE Il funzionamento dell’apparato è vincolato da una licenza software (AETHRA SOFTWARE LICENCE KEY). Qualora l’apparato sia stato acquistato senza l’appropriata licenza SW, premendo il tasto “START” si avranno 12 ore di funzionamento (tempo di accensione dell’apparato), al termine delle quali il sistema si bloccherà in attesa dell’inserimento del codice (vedi § “Licenze”) Tutte le funzionalità del prodotto, e le relative configurazioni, che verranno descritte nel presente manuale sono supportate dall’apparato, purché opportunamente licenziate se non sono offerte di serie. Presentazione. Vega® X5 è un sistema ad alte prestazioni, all’avanguardia nella tecnologia dei set-top. È frutto della più avanzata ricerca e tecnologia. Abbina un nuovo e sofisticato design all’ottima qualità audio e video. Strumento di comunicazione professionale, è ideale per sessioni di videoconferenza in sale di medio/grandi dimensioni. Qualità design innovazione. Ottima qualità audio video fino a 4 Mbps in un nuovo e sofisticato design specifico per HD. Interazione professionale. L’unità MCU integrata connette fino a 9 siti simultaneamente con funzione di Continuous Presence in modalità mista ISDN e IP. Convenienza, semplicità e completezza. Soluzione set-top con ingresso e uscita video XGA integrati. Supporta fino a 3 monitor contemporaneamente. Connettività a reti multiple. È disponibile in diverse versioni: per connessioni fino a 768 kbps su accesso base (BRI) ISDN e fino a 4 Mbps su IP. Può effettuare connessioni fino a 2 Mbps anche su accesso primario(PRI) ISDN e su linee dedicate (X.21, V.35, RS366, RS449, G.703). Video Dual-Stream. La porta di ingresso XGA permette di connettersi in modo semplice al personal computer. La funzione Dual Video consente la visione contemporanea di immagini in movimento e schermate da PC. Facile da configurare. Grazie alla flessibile architettura del sistema, la riconfigurazione del sistema risulta semplice e veloce. Le molteplici configurazioni consentono di utilizzare il sistema in diversi scenari di utilizzo. Voice Tracking brevettato e wideband audio. La tecnologia del Voice Tracking permette alla telecamera di individuare e inquadrare automaticamente chi parla senza usare il telecomando. Preciso e affidabile il Voice Tracking è una esclusiva Aethra. Il supporto di entrambi i codec audio wideband a 14 KHz (ITU e ISO) ne fanno il primo sistema presente sul mercato con queste caratteristiche. Interfaccia utente modificabile. È possibile modificare l’interfaccia utente grafica con layout e colori diversi in modo da personalizzarla. 11 Caratteristiche principali dello strumento Porte XGA/DVI entrata e uscita Dual Video. Supporto fino a 3 monitor. Supporta reti ISDN, IP-H323, IP-SIP, PPPoE, reti dedicate. MCU multistandard con configurazione Dial-in e Dial-out. Presentazione PowerPoint® integrata. Telecamera con Voice tracking brevettato. Supporta i protocolli AMX™ e Crestron™. Supporto T.120. Audio con viva voce Full-duplex e cancellazione dell’eco. Soppressione automatica del rumore AGC. Funzionalità Web integrate per controllo, diagnostica e upgrade del software remotizzati. Supporto reti Wireless. Supporto funzionalità di Streaming. Composizione dell'unità Vega® X5 Il Sistema base è composto da: Sistema H.320/H.323. Telecamera. Microfono POD High Band. Alimentatore con cavo di alimentazione. Telecomando a raggi infrarossi per il controllo dell'unità. Manuale d’uso. Cavi per il collegamento dei monitor. Adattatori DVI-I/XGA. Adattatore cavo seriale per collegamento PC. Adattatori SCART. Cavi RJ45-RJ45. Imballo. Nota: Le periferiche visibili nello “Schema connessioni” (vedi capitolo più avanti) e che non sono comprese nell'elenco soprastante, sono raffigurate come esempio di cablaggio. 12 IL TELECOMANDO Nota E’ possibile modificare la potenza di trasmissione del telecomando per impedire il controllo non voluto di altri sistemi posti nelle vicinanze. La portata del telecomando è di 2 mt o di 20 mt. (default) in funzione della posizione dello switch posto nel vano batterie: Entrambi gli switch su-ON portata 20mt. Entrambi gli switch su –OFF (1 2) portata 2mt. ON 2 OFF 1 Le batterie del telecomando Il telecomando utilizza 2 batterie alcaline tipo AAA 1,5 volt e controlla tutte le funzioni del sistema (vedi Capitolo “Il telecomando”). Un’apposita icona nella barra di stato avvisa quando le batterie sono scariche; per effettuarne la sostituzione aprire la copertura posta nel retro del telecomando. Utilizzare solo batterie compatibili. 13 Tasti del telecomando Tasto Descrizione funzione Tasto ON/OFF Accende e spegne il sistema. Attiva lo “screen saver” del sistema. Riavvia il sistema dallo “screen saver”. Alla pressione del tasto si apre una finestra di avviso: SI - Spegne il sistema. NO - Attiva lo “screen saver”del sistema. Tasto SEND Invia slides/immagini fisse. Tasto SLIDE Permette l’accesso alla presentazione PPT integrata. Tasto FAR/NEAR Permette di scegliere il controllo della telecamera locale o remota. Tasto DUAL In connessione, premendo il tasto DUAL si attiva la funzionalità DualVideo. L’utente deve selezionare la sorgente video con la quale attivare il secondo canale video. Premendo nuovamente lo stesso tasto è possibile disattivare la funzionalità DualVideo, senza disconnettere la chiamata. Tasto PIP Disattiva/attiva PIP( vertice superiore sinistro posizione di default del PIP). Se attivata la funzione, muove il PIP (Vedi Pannello di controllo). Tasto PRIVACY Se utilizzato durante una connessione, il sistema invia al remoto l’immagine di privacy. Tale immagine è personalizzabile. A terminale non collegato è possibile impostare: Video privacy: ad ogni collegamento il sistema invia al remoto il video privacy. Non disturbare: ad ogni chiamata entrante il terminale risulta occupato. Tasto Indietro Premendo il tasto indietro si ritorna alla pagina precedente dell’interfaccia, senza la memorizzazione dei parametri eventualmente modificati. 14 Tasto HOME Premendo il tasto “Home” si ottiene il ritorno alla HOME PAGE, con la memorizzazione dei parametri eventualmente modificati. Tasto SELF Attiva/disattiva selfview. Tasto AIUTO Attiva/disattiva help on line. Durante la connessione attiva la “Diagnostica”. Tasto (- e + ) ZOOM: regolano manualmente lo zoom della telecamera. Tasto AUTO Attiva/disattiva la funzione di autotracking. Tasto (- e + ) VOL: regola il volume dell’audio. Tasto MUTE MUTE: abilita/disabilita la trasmissione dell’audio. Tasti freccia permettono la navigazione all’interno delle varie pagine e la movimentazione della telecamera. Tasto OK conferma la selezione attuale. Tasto Chiama permette di effettuare o ricevere una chiamata. Tasto Disconnetti termina una chiamata. Tasto Agenda permette l’accesso all’agenda. Tasti funzione Rosso - Attiva telecamera preimpostata (scelta rapida). Giallo - Attiva telecamera preimpostata (scelta rapida). Blu - Funzione H.243 (scelta rapida). Verde - Attiva la visualizzazione delle Foto (scelta rapida). Tasto C-DEL Permette la cancellazione dei caratteri immessi. 15 Tasto CAMERA Seleziona un ingresso video tra i disponibili. Può essere abbinato ad una sola telecamera ed utilizzato come scelta rapida della stessa. (vedi § “Audio-video-dati / personalizza telecamere”) Tasto MEMO-PRESET Memorizza i preset della telecamera. Tasto SEL-PRESET Seleziona i preset della telecamera. Tasti alfanumerici Permettono di inserire lettere e numeri. (Vedi tabella) Simboli tastiera alfanumerica del telecomando TASTO SIMBOLI 1 1 2 2 a b c 3 3 d e f 4 4 g h i 5 5 j k l 6 6 m n o 7 7 p q r 8 8 t u v 9 9 w x y z 0 0 └─┘ s * . * = – + # # @ : / \ Inserimento dei caratteri nei campi alfanumerici Per l’inserimento di numeri o lettere è possibile utilizzare la tastiera alfanumerica del telecomando o in alternativa la tastiera virtuale. Tale tastiera è attivabile premendo il tasto OK una volta posizionati sul campo alfanumerico. La selezione del tasto “Esc” della tastiera virtuale disattiva la stessa. 16 Schema connessioni Nello schema sottostante è raffigurato un esempio delle possibili connessioni. 17 Consigli sull’uso della videoconferenza Consigli per migliorare un meeting virtuale, per ottimizzare la trasmissione e la ricezione del video e dell’audio, e per poter beneficiare appieno dei vantaggi della videocomunicazione. Meeting ottimali • Assicurarsi che tutto sia pronto prima di cominciare una videoconferenza: indirizzi o numeri da chiamare, illuminazione, microfoni. • Connettere e provare tutte le eventuali periferiche (telecamera documenti, VCR, PC/Laptop). • Utilizzare la stessa gestualità che si utilizzerebbe in un meeting reale. Video ottimale • Evitare l’utilizzo contemporaneo di illuminazione naturale (che può variare) e artificiale. • Evitare illuminazione artificiale diretta. • Evitare sfondi “mobili” (tendaggi mossi dal vento). • Inquadrare per quanto possibile le persone, e non lo sfondo. Audio ottimale • Posizionare il microfono sul tavolo davanti alle persone (2 microfoni se il tavolo è grande). • Non mettere carta o altri oggetti davanti al microfono. • Non creare rumori molesti (fruscii di carta, picchiettare sul tavolo, etc). • Mettere il microfono in “MUTE” prima di spostarlo. • Parlare con tono di voce normale. 18 Posizionamento ed installazione dell'unità Tutte le operazioni devono essere eseguite in assenza di alimentazione di rete. Il collegamento alla rete di alimentazione deve avvenire solo al termine dell'assemblaggio elettrico e solo dopo aver verificato la correttezza dei collegamenti effettuati. ! Collocare l'Apparato nella postazione desiderata e successivamente connettere i seguenti dispositivi: 1. Connettere il microfono “Aethra POD High Band” (vedi “Schema connessioni”, cablaggio 1). 2. Connettere: le uscite audio “LINE OUTPUT” al sistema di diffusione sonora del monitor principale oppure ad un sistema di amplificazione, l’uscita video principale “VGA/DVI-I” del sistema all’ingresso del monitor principale, (vedi “Schema connessioni”, cablaggio 2). 3. Connettere l’ingresso LAN alla rete (vedi “Schema connessioni”, cablaggio 3). 4. Connettere gli ingressi ISDN alle terminazioni di rete. Nel collegare ogni accesso ISDN al connettore disponibile sul Sistema, è consigliabile avere l'avvertenza di annotare il numero telefonico corrispondente (vedi “Schema connessioni”, cablaggio 4). ! 5. 6. 7. 8. 9. Connettere ogni ingresso ISDN solamente ad una terminazione di rete (NT1). E’ assolutamente vietato connettere l’apparecchiatura ad una linea esterna di telecomunicazione Connettere eventuali ulteriori dispositivi, audio o video, agli ingressi o alle uscite supplementari disponibili. Connettere l’alimentatore e collegarlo alla rete elettrica (vedi “Schema connessioni”, cablaggio 5). Accendere il proprio monitor. Posizionare su On l’interruttore presente sulla parte posteriore del Sistema. Lo stato del Led presente sulla parte anteriore del Sistema fornisce le seguenti indicazioni: • Led acceso: il Sistema è in funzione. • Led lampeggiante: il Sistema non è in funzione ma è presente l’alimentazione elettrica. • Led spento: mancanza dell’alimentazione elettrica. Attendere la visualizzazione dell’interfaccia utente principale HOME PAGE. Connettore “MODE” Tramite il connettore MODE è possibile predisporre il monitor ausiliario direttamente sull’ingresso SCART. 19 Connessione dei POD Aethra Come collegare il microfono Pod High Band Aethra. POD High Band Per collegare il Pod High Band: 1. 2. Connettere l’uscita Pod High Band Se si utilizza un secondo POD: collegare l’uscita del secondo POD al pannello posteriore del Sistema. all’ingresso del primo POD Nota Possono essere utilizzati Max due (2) Pod Aethra. 20 . Modalità d’uso – Gestione Chiamate In questo capitolo verranno illustrate le funzionalità di base del Sistema. Si presuppone che il sistema sia stato installato correttamente. Prima accensione dell’apparato ! ATTENZIONE!!! L’apparato è vincolato da una licenza SW (AETHRA SOFTWARE LICENCE KEY). Alla prima accensione bisogna effettuare le seguenti operazioni: 1. 2. Inserire il codice della licenza; Configurare alcuni parametri di Localizzazione. Inserimento del codice di licenza Alla prima accensione viene mostrata la pagina LICENCES dove poter inserire il codice della licenza. Nota: Questa pagina è in lingua inglese per default. A questo punto è possibile effettuare una delle seguenti scelte: A) B) C) inserire il codice licenza e abilitarla tramite il tasto Enable licence . non inserire il codice licenza e continuare ad utilizzare il sistema nella sua versione TEMPORANEA premendo il tasto Start ; a questo punto si aprirà la pagina LOCALIZZAZIONE dove impostare alcuni dati fondamentali (vedi il § “Localizzazione”) ed il Sistema funzionerà normalmente per 12 ore complessive, al termine delle quali si bloccherà in attesa del codice licenza. Nella barra di stato, sotto all’indicazione dell’ora, è raffigurato il tempo residuo di funzionamento. inserire un codice abilitazione di una licenza DEMO. Nella barra di stato, sotto all’indicazione dell’ora, è raffigurato il tempo residuo di funzionamento. Nota: Per inserire il codice della licenza successivamente alle scelte di cui ai punti B) e C) vedi il § “Licenze”. 21 Inserimento dei parametri di localizzazione Dopo l’inserimento del codice di licenza viene mostrata la pagina LOCALIZZAZIONE. Per il corretto funzionamento del sistema è indispensabile inserire i seguenti parametri: Nazione ; Standard Video ; Frequenza Telecamere . 22 Struttura del menu 23 24 Home Page Alla accensione il Sistema propone l’interfaccia utente principale, la HOME PAGE, da questa pagina è possibile effettuare una Chiamata, modificare le Impostazioni del Sistema, nonché nella Barra di Stato controllare lo stato del Sistema. Finestra video - da qui è possibile interagire con la telecamera. Icone attive per effettuare Chiamate. Icona attiva dalla quale si accede alle varie impostazioni del Sistema. In questa area sono visualizzate le icone relative allo stato di funzionamento di alcune impostazioni. In questa area sono visualizzate le icone relative al controllo della GUI (vedi tabella sotto). Nei menu di configurazione saranno sempre presenti sulla “barra di stato” i seguenti simboli con le relative funzionalità: Consente di tornare alla pagina precedente Consente di tornare alla HOME PAGE. Consente la visualizzazione a pieno schermo dell’immagine video. 25 Come inviare una chiamata Ci sono tre modalità per eseguire una chiamata direttamente dalla HOME PAGE: Da Agenda – vedi § “Chiamata da Agenda”. Audio-Video – vedi § “Chiamata Audio Video”. Solo Audio – vedi § “Chiamata Audio”. ! 26 Per effettuare una chiamata IP, l’indirizzo IP del terminale da chiamare deve essere scritto con la seguente sintassi : xxx.xxx.xxx.xxx Chiamata da Agenda Per la selezione veloce di un numero da chiamare, é disponibile un'agenda nella quale possono essere inseriti i dati dei terminali con i quali ci si connette più frequentemente. Per effettuare una chiamata ad una delle postazioni memorizzate, sarà poi sufficiente selezionarne il nome presente nella lista. Dalla HOME PAGE utilizzando i tasti Freccia, presenti sul telecomando, posizionarsi sull’icona Agenda e premere OK. Verrà visualizzata la seguente immagine. Nota Il telecomando ha in dotazione il tasto per l’apertura immediata (scelta rapida) dell’agenda. Vedi Capitolo “Telecomando” di questo manuale. Per effettuare la chiamata: 1. 2. 3. 4. 5. Utilizzare il campo Cerca per la ricerca alfanumerica del terminale da chiamare. Selezionare il nome trovato, premere OK per confermare. Posizionarsi in corrispondenza dell’icona CHIAMA , premere OK. Oppure selezionato il nome, premere il tasto CHIAMA del telecomando. Per terminare la comunicazione utilizzare il tasto del telecomando DISCONNETTI; il sistema chiederà di confermare la disconnessione. 27 Chiamata Audio Video Dalla HOME PAGE selezionare l’icona VIDEO. La stessa funzione è ottenibile premendo il tasto del telecomando CHIAMA. Si entra nella seguente pagina: Per effettuare la chiamata: 1. 2. 3. Selezionare il tipo di chiamata dal relativo menù a discesa (ISDN, IP-H323, IP-SIP, NIC, MCU, MCU ISDN, MCU IP). Selezionare o deselezionare il check 56K per rate multipli di 56Kbps o 64Kbps. Selezionare il rate di chiamata dal relativo menù a discesa. ! Per selezionare un’opzione da un menù a discesa, è necessario posizionarsi sul menù in questione, premere OK, selezionare l’opzione desiderata mediante l’ausilio delle frecce, e premere di nuovo OK. 4. Digitare il numero o l’alias dell’utente da chiamare attraverso i tasti alfanumerici del telecomando oppure usando la tastiera virtuale. 1. E’ possibile attivare una tastiera virtuale nelle situazioni dove si deve inserire del testo (Es: Nomi per l’agenda o chiamate per alias). ! 2. Per l’attivazione posizionarsi con i tasti Freccia nella casella interessata, premere il tasto OK. 3. Selezionare la lettera desiderata utilizzando i tasti Freccia e premere OK. 4. Per chiudere la tastiera virtuale selezionare il tasto ESC e premere OK. 5. 6. 28 Posizionarsi in corrispondenza dell’icona CHIAMA e premere OK per inviare la chiamata. La stessa funzione è ottenibile premendo il tasto del telecomando CHIAMA. Per terminare la comunicazione utilizzare il tasto del telecomando DISCONNETTI; il sistema chiederà di confermare la disconnessione. Riselezione delle ultime chiamate entranti e uscenti Le chiamate entranti sono associate ad una freccia verde, quelle uscenti ad una freccia rossa. L’archivio delle chiamate è un buffer ciclico da 60 numeri. Per la riselezione delle ultime chiamate premere due volte il tasto CHIAMA, comparirà una lista di numeri e alias che possono essere selezionati e modificati. Chiamata Video in Modalità TCS-4 La modalità TCS-4 è una procedura di chiamata in H.320 (ISDN) ad un gateway il quale realizza una transcodifica H.320(ISDN)/H.323(IP) . Posizionarsi nelle chiamate Video e digitare il “numero” secondo la struttura di seguito indicata: Numero ISDN del gateway seguito da # seguito da Numero H.323 (E.164) del terminale da chiamare 29 Chiamata Audio Se si desidera effettuare una chiamata solo audio utilizzando il Sistema come un normale apparato telefonico, dalla HOME PAGE selezionare l’icona AUDIO . Per effettuare la chiamata: 1. Selezionare il tipo di chiamata (ISDN, IP-H323, IP-SIP, NIC) dal relativo menù a discesa. 2. Inserire il numero o l’alias (IP) da chiamare utilizzando la tastiera del telecomando o la tastiera virtuale. 3. Posizionarsi in corrispondenza dell’icona CHIAMA e premere OK. La stessa funzione è ottenibile premendo il tasto del telecomando CHIAMA. Per terminare la comunicazione utilizzare il tasto del telecomando DISCONNETTI; il sistema chiederà di confermare la disconnessione. Collegamenti in Sicurezza In entrambi i collegamenti punto-punto e multipunto il Sistema può effettuare sessioni di Video Conferenza sicure tramite connessioni crittografate. Per poter effettuare un tal tipo di sessioni il Sistema deve avere la funzione Encryption attivata. (Vedi in questo manuale il capitolo “Encryption”) Dopo una corretta configurazione dell’encryption è possibile effettuare una chiamata seguendo le modalità precedentemente descritte. Informazioni utili: Sulla barra di stato è possibile verificare lo stato dell’Encryption. Infatti se la funzionalità di Encryption è abilitata e configurata viene mostrato un lucchetto sulla barra di stato. Durante una sessione di videoconferenza le indicazioni del lucchetto sono le seguenti: Il Sistema è abilitato all’Encryption ma tale funzione non è attiva. L’Encryption è attiva. L’Encryption è attiva solo in trasmissione. Come ricevere una chiamata Se ci troviamo nella HOME PAGE e riceviamo una chiamata, questa viene notificata mediante l’apparizione di una finestra contenente il numero del chiamante. Inoltre, se non è abilitata la funzione di risposta automatica (vedi capitolo “Modalità di chiamata e risposta”), viene chiesto all’utente se accettare o meno la chiamata. Se invece ci troviamo in una pagina diversa da quella principale, indipendentemente dall’abilitazione o meno della funzione di risposta automatica, viene chiesto all’utente se accettare o meno la chiamata. 30 Modalità Dual Video (opzionale) Connessione DualVideo E’ possibile utilizzare il Sistema per effettuare una connessione DualVideo con la quale sarà possibile inviare contemporaneamente due flussi video provenienti da sorgenti diverse (ad es. telecamera principale per la prima chiamata e telecamera Documenti per la seconda). ! Entrambi i terminali, locale e remoto, devono avere la funzionalità Dual Video attiva. Ad inviare il Dual Video può essere sia il terminale chiamante sia il terminale chiamato. Quando il terminale che riceve il Dual Video è dotato di uscita XGA/DVI-I, ed uno dei flussi ricevuti è un flusso XGA, quest’ultimo verrà automaticamente visualizzato sull’uscita XGA/DVI-I. Comunque l’utente può cambiare la disposizione automatica premendo il tasto C del telecomando. I passi per effettuare una connessione DualVideo sono: 1. 2. 3. 4. Effettuare una normale connessione audio-video con il terminale desiderato. Premere il tasto Dual presente sul telecomando. Selezionare il secondo ingresso video desiderato dal rispettivo menù a discesa. Posizionarsi sopra l’icona Sì e premere OK. Inviato il Dual Video, se il terminale ricevente ha a disposizione due monitor potrà vedere contemporaneamente i due flussi video; nel caso abbia un solo monitor, potrà cambiare il flusso video visualizzato premendo in successione il pulsante SELF presente sul telecomando. 31 Disconnessione Dual Video E’ possibile scegliere di disconnettere solamente il Dual Video, cioè il secondo flusso video inviato. Per disconnettere il Dual Video: 1. 2. Premere il tasto Dual del telecomando. Posizionarsi sopra l’icona Sì e premere OK. Nota Se si utilizza il tasto Disconnetti si chiude la totale connessione audio-video con il terminale remoto. 32 Agenda Il sistema permette l’utilizzo della propria agenda “locale” e di una agenda presente in un “server remoto” (protocollo LDAP H.350). La selezione della agenda interessata avviene tramite il menu a tendina: Locale per agenda locale. Identificativo del server remoto per agenda su server remoto. Inserimento nominativi in agenda Dalla schermata HOME PAGE posizionarsi in corrispondenza dell’icona AGENDA e premere OK, oppure dal telecomando premere il tasto Agenda Spostarsi con i tasti di Freccia sull’icona Inserisci e premere OK. Verrà visualizzata la seguente pagina: Inserire i dati del nuovo utente utilizzando il telecomando o la tastiera virtuale. Nel dettaglio: Scegliere la configurazione di chiamata in modo tale da fissare le caratteristiche essenziali di collegamento ( Tipo di chiamata e Rate ). Inserire Nome , Società . Inserire Prefisso e Numero di telefono. Spostarsi con le frecce sull’icona Salva per salvare i nuovi dati o Annulla per uscire e premere OK. Nota: Se al nome inserito in agenda si vuol far corrispondere una chiamata solo audio è necessario selezionare il campo Speech. 33 Modifica dell’agenda Per modificare i dati di un nominativo inserito nell’agenda: 1. 2. 3. Selezionare l’utente desiderato, e premere OK Spostarsi sull’icona Modifica e premere nuovamente OK Effettuare le modifiche e salvarle. Per eliminare un nominativo dall’agenda: 1. 2. Selezionare l’utente desiderato, premere OK Spostarsi sull’icona Cancella , premere OK (il sistema chiederà la conferma di tale operazione di eliminazione). Collegamento all’agenda globale tramite “server remoto” Agenda presente in un “server remoto” (protocollo LDAP H.350). Per l’utilizzo dell’agenda su server remoto è necessario aver precedentemente configurato il server remoto (icona Configura Server). Nota Per i parametri di configurazione per il collegamento al server (menu “Configura Server”) contattare il gestore della rete. Per collegarsi all’agenda del server remoto dalla pagina AGENDA selezionare con i tasti Freccia il menu a discesa e selezionare l’indirizzo IP del server desiderato. Per rendere attivo il collegamento selezionare l’icona Connetti e premere OK. Per l’utilizzo dell’agenda seguire le istruzioni sopra descritte. 34 Gestione ingressi video Con il Sistema è possibile gestire diversi ingressi video selezionandoli con il tasto Camera del telecomando. Ciascun ingresso video può essere configurato per essere associato ad uno dei tasti funzione Rosso – Giallo – Camera del telecomando (modalità Scelta rapida). E’ possibile scegliere la sorgente video desiderata tra quelle attivate e proposte: Telecamera di Sala. Video XGA/DVI-I di un PC connesso al Sistema. Uno degli ulteriori ingressi video relativi ad altre telecamere presenti, VCR etc. Nota: La sorgente video desiderata deve essere collegata al Sistema attraverso gli opportuni ingressi presenti sul retro dell’apparato ed attivata, vedi l’argomento “Telecamere” del capitolo “Audio-Video-Dati”. Durante una connessione, è inoltre possibile il controllo delle funzioni di brandeggio e zoom della propria telecamera e di quella remota, se autorizzati. Utilizzare il tasto del telecomando FAR/NEAR per selezionare rispettivamente la telecamera remota o la telecamera locale. Inquadratura e zoom Esistono due possibilità per accedere al controllo dell’inquadratura e dello zoom: • Dalla schermata della HOME PAGE posizionarsi sulla finestra video attraverso l’uso del telecomando, premere OK. Regolare l’inquadratura della telecamera con i tasti freccia e premere OK. • Dalla schermata della HOME PAGE posizionarsi sull’icona LENTE presente sulla barra di stato e premere OK, viene visualizzato un segnale video a pieno schermo con il controllo della telecamera già attivo. Premendo OK si riattiva la navigazione nella barra di stato. Utilizzo della porta DVI-I La porta DVI-I presente sull’apparato permette il collegamento di un Personal Computer. Il segnale XGA/DVI può essere trattato come un segnale video e quindi essere trasmesso o ricevuto. Fare riferimento allo “Schema connessioni” per effettuare il corretto collegamento. Prima di utilizzare la porta DVI-I controllare che la configurazione del PC sia compresa tra quelle supportate ed impostare la configurazione dell’apparato (vedi tabella). Risoluzione Frequenza di Aggiornamento (Hz) 640 x 480 60, 70, 72, 75, 85 800 x 600 60, 70, 72, 75, 85 1024 x 768 60, 70, 72, 75, 85 1280 x 1024 60, 70, 75 35 Video Privacy In connessione. Il tasto del telecomando PRIVACY attiva e disattiva l’invio di una immagine fissa memorizzata nell’apparato; l’interlocutore remoto non riceverà l’immagine della telecamera selezionata. quando la funzione Video Privacy è Sulla finestra video appare un’icona attiva. Non in connessione. A terminale non collegato è possibile impostare: -- Video privacy – ad ogni collegamento il sistema invia al remoto il video privacy. -- Non disturbare – ad ogni chiamata entrante il terminale risulta occupato. Regolazioni audio I tasti VOLUME ( + e - ) permettono di regolare il livello dell’audio in ricezione. Il tasto MUTE esclude l’audio in trasmissione fornendone indicazione all’utente locale e remoto con l’icona tasto. . Per riattivare l’audio in trasmissione premere di nuovo il Preset della telecamera La funzione di Preset consente di memorizzare varie posizioni della telecamera ( fino ad un massimo di 122 ) allo scopo di selezionare rapidamente determinate inquadrature. Per memorizzare un Preset: 1. 2. Preparare l'inquadratura desiderata regolando brandeggio e zoom della telecamera. Premere il tasto MEMO del telecomando e scegliere la posizione di memoria utilizzando al massimo due cifre del telecomando. Per richiamare una posizione memorizzata: 1. 2. Premere il tasto SEL del telecomando. Digitare, tramite il telecomando, il numero della posizione in memoria corrispondente al preset desiderato. Nota: Il preset comprende la telecamera selezionata e la posizione della telecamera. Richiamare un preset, quindi, può comportare la modifica della telecamera corrente. Inoltre da remoto il protocollo di controllo della telecamera consente di richiamare solo i primi 16 preset memorizzati. 36 Configurazione del Sistema – “Impostazioni” In questo capitolo verranno illustrate le procedure da seguire per la configurazione del Sistema. Va ricordato che alcuni parametri di configurazione possono essere modificati solo quando il terminale non è in connessione. Dalla HOME PAGE posizionarsi in corrispondenza dell’icona Impostazioni e premere OK. Preferenze Utente Dalla HOME PAGE selezionare: IMPOSTAZIONI / PREFERENZE UTENTE Viene visualizzata la seguente pagina: Dalla quale è possibile accedere ai seguenti sottomenu: Pannello di controllo . Modalità di chiamata e risposta . Visualizza barra e trasparenza . Personalizza colori . 37 Pannello di controllo In questa pagina è possibile accedere ai sottomenu: Generale . Salva Schermo . Telecomando . Generale Permette di configurare i seguenti parametri: Informazioni Locali : consente di attivare la visualizzazione nel monitor locale, in una apposita etichetta grafica, di alcune informazioni quali ad es.: Nome terminale, Numero ISDN, indirizzo IP. Messaggi di avvertimento : consente di attivare la visualizzazione dei messaggi di errore del “Bonding Recovery”. Mostra logo in chiamata : consente di attivare la visualizzazione del logo durante un collegamento, il logo è personalizzabile, il default è il logo Aethra. Disabilita foto : disabilitare la trasmissione di immagini fisse. Invia foto ricevute a TFTP server : abilitare/disabilitare e configurare il server TFTP (per l’ indirizzo IP del server contattare il responsabile della rete). Se abilitato le immagini fisse possono essere inviate e memorizzate in un server TFTP (Trivial File Transfer Protocol). Tali immagini fisse saranno disponibili per utilizzi futuri. Abilita jingle all’avvio : abilita/disabilita il jingle all’accensione del Sistema. Nome terminale in video : abilitare/disabilitare la visualizzazione del nome relativo al terminale remoto collegato. Salva Schermo Permette di configurare i seguenti parametri: Salva schermo automatico : consente di attivare la funzione di salva schermo automatico, e di settare il relativo timeout. Salva schermo con XGA : Il check selezionato imposta il seguente funzionamento: all’attivazione della modalità “salva schermo”, il segnale presente sull’ingresso “XGA IN” viene inviato all’uscita “XGA OUT”. Si possono verificare due casi: • presenza segnale “XGA IN” – il monitor connesso al sistema visualizza il segnale XGA. • assenza segnale “XGA IN” – non viene inviato alcun segnale al monitor connesso al sistema (il monitor attiva la modalità “Stand By”). 38 Telecomando Permette di configurare i seguenti parametri: Telecomando solo numerico : se selezionato con il telecomando si potranno scrivere solo numeri. Codice di controllo (1-99) : per poter controllare con un unico telecomando più sistemi senza interferenze, è possibile assegnare ad ogni sistema un codice numerico identificativo (da 01 a 99). Il sistema risponde ai comandi inviati da un telecomando configurato con lo stesso identificativo numerico. A) Per configurare il sistema: 1. Selezionare la casella del codice. 2. Digitare il codice interessato. B) 3. Selezionare (con le frecce del telecomando) l’icona . 4. Il sistema chiederà conferma della scelta. 5. Se confermato, comparirà una finestra dove chiederà di configurare il telecomando con il nuovo codice. 6. Configurare il telecomando, quindi premere OK. Per configurare il telecomando: 1. Premere contemporaneamente i tasti funzione Rosso e Verde. 2. Attendere che smetta di lampeggiare il tasto Stand by. 3. Inserire il codice numerico (da 01 a 99). Nota: i codici da 1 a 9 devono sempre essere composti da due cifre (p.es. 03) 39 Modalità di chiamata e risposta Generale In questa sezione è possibile configurare: Mute : selezionato, il Sistema all’accensione e ad ogni disconnessione avrà il “Mute” attivo, un’apposita icona sarà visualizzata nel terminale locale e nel terminale remoto. Non disturbare : selezionato, il Sistema all’accensione e ad ogni disconnessione riattiva la funzione “Non Disturbare”; un’apposita icona sarà visualizzata nel terminale locale. Video Privacy : • In connessione: Il tasto del telecomando PRIVACY attiva e disattiva l’invio di una immagine fissa memorizzata nell’apparato; l’interlocutore remoto non riceverà l’immagine della telecamera selezionata. quando la funzione Video Privacy è attiva. Sulla finestra video appare un’icona Non in connessione: A terminale non collegato è possibile impostare: Video privacy ad ogni collegamento il sistema invia al remoto il video privacy. Non disturbare ad ogni chiamata entrante il terminale risulta occupato. Abilita toni : abilita i toni in fase di chiamata. Conferma disconnessione : abilitazione/disabilitazione della richiesta di conferma alla disconnessione Risposta automatica : abilitazione/disabilitazione della risposta automatica con relativo numero di squilli. • H.323 In questa sezione è possibile selezionare il formato del numero da chiamare. 40 H.320 In questa sezione è possibile configurare: Numero audio = Numero video : in una chiamata ISDN non aggregata il numero audio potrebbe essere diverso dal numero video. Se tale campo non è selezionato il Sistema chiederà il numero video proponendo comunque per default lo stesso del numero audio. Chiamate addizionali automatiche : consente di impostare la modalità per le chiamate successive alla prima: Automatiche o Manuali. Modo : consente di impostare il modo di chiamata a 64K o 56K . Delimitatore TCS4 (#,*) : possibilità di configurare il simbolo per l’introduzione del TCS4 # o *. Il TCS4 è una modalità per chiamare direttamente terminali video quando nella rete è presente un Gateway (rete ISDN verso rete IP). Per effettuare la chiamata seguire i seguenti passi: 1. Ottenere le seguenti informazioni: numero del Gateway, delimitatore ed estensione TCS4, 2. Effettuare la chiamata: numero del Gateway, delimitatore ed estensione TCS4. Es. numero ISDN del Gateway # estensione IP del TCS4. Broadcast Per poter configurare il Sistema alla chiamata Broadcast, selezionare Broadcast e premere OK. Verrà richiesto l’inserimento della Password. • Abilita Broadcast: abilitazione/disabilitazione della modalità broadcast (senza scambio di capabilities). Nota: Per poter effettuare una connessione in modalità Broadcast i terminali devono avere la stessa configurazione: Rate, Audio, Video, Dati(LSD). 41 Visualizza Barra e trasparenza • Abilita barra di stato: permette di personalizzare l’interfaccia grafica del Sistema, indicando se si desidera o meno che la barra di stato sia presente impostando la modalità Nascondi Automaticamente, impostando la posizione sullo schermo e scegliendo quali informazioni visualizzare. Informazioni sulla barra di stato: Data e Ora, Telecamera selezionata, Stato canali, Scatti, Canale dati. • Trasparenza : offre la possibilità di rendere trasparenti le pagine della grafica in cui non é presente la finestra video in formato ridotto. La trasparenza può essere impostata su quattro livelli prefissati (alto = 75%, medio = 50%, basso = 25%, opaco = 0% ). La trasparenza può essere utilizzata con varie modalità: a. b. c. d. Automatico: (default) Soltanto le pagine di diagnostica dello “Stato della connessione” utilizzano la trasparenza con un livello iniziale selezionabile (default medio). Il livello di trasparenza puó essere variato dinamicamente. Variabile: Tutte le pagine in cui non é presente il video utilizzano la trasparenza con un livello iniziale selezionabile (default medio).Il livello di trasparenza può essere variato dinamicamente. Fisso: Tutte le pagine in cui non é presente la finestra video in formato ridotto utilizzano la trasparenza con un livello iniziale selezionabile (default medio). Il livello di trasparenza non può essere variato dinamicamente. Off: La trasparenza è sempre disattivata. Nelle modalità in cui è prevista la variazione dinamica del livello di trasparenza, questa avviene utilizzando il tasto C del telecomando. Infine la trasparenza viene sempre disattivata alla sovrapposizione di una pagina di messaggio, per consentire una migliore lettura. Personalizza colori • Personalizza colori: permette di personalizzare i colori dell’interfaccia grafica del Sistema 42 Audio – Video – Dati Dalla HOME PAGE selezionare: IMPOSTAZIONI / AUDIO VIDEO DATI Verrà visualizzata la pagina seguente: Dalla quale è possibile accedere ai seguenti sotto-menù: Audio . Qualità Video . Telecamere . Monitor . Canale dati . 43 Audio Da questo menù è possibile accedere ai sottomenù: Ingressi Elaborazione Uscite e configurare il volume dell’audio e della suoneria. Volume dell’Audio e della Suoneria. Per regolare il volume dell’audio e della suoneria seguire i seguenti passi: 1. Selezionare nel menù a discesa Volume, la Suoneria o l’Audio. 2. Spostarsi con i tasti freccia del telecomando sull’indicatore del livello del volume. 3. Impostare il valore desiderato utilizzando i tasti freccia del telecomando. Ingressi Permette la regolazione dei parametri di ogni ingresso audio del Sistema. Selezionando l’ingresso desiderato si accederà ad un menù dove è possibile: • Impostare il valore del Guadagno. • • abilitazione/disabilitazione dell’ingresso. abilitazione/disabilitazione del Cancellatore d’Eco. Ingressi consigliati da usare con videoregistratori o DVD: Gli ingressi “VCR” sono fortemente consigliati per segnali provenienti da DVD o Videoregistratori. Infatti su tali ingressi non agisce il cancellatore d’eco. Ingressi consigliati da usare con Mixer audio esterni: L’ingresso “Line” è l’ingresso fortemente consigliato da usare quando si è nella necessità di lavorare con Mixer audio esterni. Infatti su tale ingresso è possibile selezionare l’uso o meno del cancellatore d’eco. L’icona Carica valori di default carica i valori di fabbrica degli input audio abilitando tutti gli input audio. Elaborazione In questo menu è possibile abilitare/disabilitare le funzioni inerenti il Cancellatore d’Eco: • AGC; • Riduzione del rumore. Uscite In questo menu è possibile scegliere cosa inviare verso le uscite audio del sistema. Si deve prima scegliere l’uscita audio da configurare nel menù a discesa e quindi selezionare il flusso audio che si desidera su quella uscita. Per tornare ai valori di fabbrica selezionare l’icona Carica valori di default. 44 Qualità Video Dalla HOME PAGE selezionare: IMPOSTAZIONI / AUDIO VIDEO DATI / QUALITÀ VIDEO. Consente di regolare i seguenti parametri: • Qualità-Velocità Video: permette di dosare il rapporto tra Qualità e Velocità video, ovvero tra nitidezza dell’immagine e fluidità dei movimenti • Aethra Error Strategy: permette di scegliere quando visualizzare un’immagine fissa in presenza di errori di linea: "Min Fluidità": il video si blocca anche con pochi errori, "Max Fluidità": il video non si blocca mai; si accetta la comparsa di errori. • Sincronismo audio-video automatico: Si può inoltre sincronizzare l’audio con il video introducendo un ritardo in ricezione dell’audio, il cui valore è espresso in millisecondi. Per poter avere una sincronizzazione perfetta tra audio e video è necessario che tale parametro venga adeguato al tipo di connessione. Inserendo il check su Sincronismo audio-video automatico (fortemente raccomandato) questa operazione viene effettuata automaticamente dal sistema. In alternativa è possibile effettuare una regolazione manuale agendo sul cursore fino ad ottenere il compromesso desiderato. 45 Telecamere Dalla quale è possibile accedere ai sottomenu: Impostazioni Personalizza Driver Impostazioni Che consente di: • • • • • Abilitare/disabilitare il controllo da remoto della telecamera locale. Abilitare/disabilitare il Porta in posizione la telecamera locale. L’ultima posizione della telecamera, in caso di stand-by del set top, sarà memorizzata per essere ripristinata al riavvio. Selezionare, dal menù a discesa, la sorgente video. Regolare i valori della sorgente video relativi al contrasto, luminosità e colore per ottenere la migliore immagine video. E’ presente una finestra di preview per il controllo immediato delle modifiche effettuate. Tasto Auto Config . Regolazione Iris automatica. Personalizza Ciascun ingresso video può essere abilitato/disabilitato (ovvero inserito o meno nella lista di selezione), abbinato ad un identificativo mnemonico (Nome), associato ad uno dei tasti Rosso – Giallo – Telecamera del telecomando per una selezione veloce dell’ingresso (Scelta rapida). L’associazione dei tasti avviene confermando con il tasto OK la selezione dell’icona Rossa – Gialla – Telecamera. Per quanto riguarda l’ingresso video DVI-I è possibile scegliere tra: • Analogico (input analogico del DVI abilitato) • Digitale (input digitale del DVI abilitato) • Automatico (default; input analogico e digitale del DVI abilitati) (Per le porte DVI_I, vedi “Schema connessioni”). Nota: l’interfaccia DVI-I include i segnali digitali ed analogici (VGA, XGA etc.) Driver Il menù Driver richiede password Amministratore E’ possibile scegliere il driver della telecamera di Sala, il driver degli altri Video Input e abilitare il PTZ (check MOVE) di tutti gli ingressi video. 46 Monitor In questa pagina è possibile configurare le uscite video del sistema. La pagina permette l’accesso a tre “Menu”: Impostazioni . PIP-PaP . Plasma . Impostazioni In questa schermata sono selezionabili i seguenti parametri del sistema: Numero di Monitor . Monitor con Menù . Uscite video. Numero di Monitor (impostazione di default: Automatico). La tabella presenta le combinazioni disponibili: Menu a tendina Numero dei Monitor Monitor collegati Automatico Il sistema riconosce automaticamente i monitor collegati. TV1 Un monitor analogico collegato. HDTV Un monitor XGA/DVI-I collegato. TV1 + TV2 Due monitor analogici collegati. TV1 + HDTV Due monitor collegati, uno analogico ed uno XGA/DVI-I. HDTV + HDTV Aux Due monitor XGA/DVI-I TV1 +TV2+ HDTV Tre monitor collegati, due analogici ed uno XGA/DVI-I. TV1 + HDTV + HDTV Aux Tre monitor collegati, uno analogico e due XGA/DVI-I. HDTV + TV1 Due monitor collegati, uno analogico ed uno XGA/DVI-I. HDTV Aux + HDTV Due monitor XGA/DVI-I HDTV + HDTV Aux + TV1 Tre monitor collegati, due XGA/DVI-I e uno analogico. 47 Monitor con menù (impostazione di default: Automatico). Nel caso in cui si utilizzi la combinazione MULTI MONITOR, ovvero si colleghino più monitor al sistema, scegliere in questo menù a tendina su quale monitor si desidera visualizzare l’interfaccia grafica del sistema (GUI – Graphical user interface). Le combinazioni disponibili sono: Automatico Posizione del GUI a discrezione del sistema TV1 GUI sempre su TV1 TV2 GUI sempre su TV2 HDTV GUI sempre su XGA/DVI-I HDTV Aux GUI sempre su XGA/DVI-I Uscite video In base al numero di monitor selezionati o comunque riconosciuti nella sezione Numero di monitor, nella parte inferiore della GUI sono evidenziate le uscite video attive per le quali è possibile selezionare: • • • il check box 16:9 , la risoluzione XGA/DVI, il check box DigitalDVI (solo per monitor ad alta definizione). TV1: all’uscita video TV1 collegare un monitor o un televisore analogico (riferimento 2 dello “Schema Connessioni” - connettore RCA o Y/C con simbolo o ). Check box 16:9 (solo se si utilizzano monitor con formato 16:9) La selezione del check box “16:9”, comporta l’aggiunta di bande laterali verticali per la scalatura dell’immagine video fullscreen da 4:3 a 16:9. TV2: all’uscita video TV2 collegare un monitor o un televisore analogico (riferimento 2 dello “Schema Connessioni” - connettore RCA o Y/C con simbolo o ). Check box 16:9 (solo se si utilizzano monitor con formato 16:9) La selezione del check box “16:9”, comporta l’aggiunta di bande laterali verticali per la scalatura dell’immagine video fullscreen da 4:3 a 16:9. HDTV : alle uscite DVI-I collegare un monitor con connettore tipo DVI, oppure di tipo XGA tramite adattatore DVI-I/XGA, (connettore tipo DVI-I “OUTPUT” dello “Schema connessioni”). Scegliere nel menu a tendina il tipo di Risoluzione per il monitor utilizzato. Check box 16:9 (solo se si utilizzano monitor con formato 16:9) La selezione del check box “16:9”, comporta l’aggiunta di bande laterali verticali per la scalatura dell’immagine video fullscreen da 4:3 a 16:9. 48 L’utilizzo di un monitor digitale ad alta definizione obbliga la selezione del check box DigitalDVI. Le risoluzioni delle uscite XGA/DVI-I disponibili sono: Risoluzioni XGA Risoluzioni HDTV 1280x768 720p 1024x768 576p 800x600 480p 640x480 Nota: l’interfaccia DVI-I include sia segnali digitali che analogici (VGA, XGA etc.). L’esempio sottostante raffigura l’adattamento del video 4:3 in un video 16:9. 49 PIP-PaP In questa schermata sono selezionabili le funzionalità di “Multi Immagine” del sistema: A) PIP: Picture in Picture. Permette la visualizzazione in un unico monitor di due riquadri sovrapposti. Ad esempio il video locale visualizzato in un riquadro piccolo ed il video remoto visualizzato in un riquadro grande. Con il tasto Self del telecomando si cambia il contenuto video dei riquadri. E’ possibile scegliere: • • B) La posizione riservata al PIP (uno dei quattro vertici del monitor). Se spostare il PIP in senso orario od antiorario utilizzando il tasto PIP del telecomando. PaP: Picture and Picture. Permette la visualizzazione in un unico monitor di due riquadri affiancati di identica dimensione. Ad esempio i riquadri conterranno il segnale video del sistema locale e del sistema remoto. Utilizzando il tasto Self del telecomando è possibile invertire la posizione dei riquadri. 50 Tipo Multi Immagine . a. Selezionando AUTO si abilita la funzione mista di PIP e PaP. Per passare da una visualizzazione all’altra utilizzare il tasto PIP del telecomando. ! b. Selezionando PIP si abilita la funzione PIP. c. Selezionando PaP si abilita la funzione PaP. Le modalità multi immagine vanno selezionate singolarmente per i monitor TV e HighDefTV. Modo Multi Immagine . ! a. Selezionando AUTO il sistema abilita le funzioni PIP o PaP solo quando è necessario, cioè quando il numero di flussi video è superiore al numero di monitor disponibili, e posiziona automaticamente i flussi video dando priorità ai flussi remoti. b. Selezionando ON il sistema abilita le funzioni PIP o PaP purchè siano disponibili almeno due flussi (l’immagine resta a tutto schermo se è presente un solo flusso video; ad esempio a sistema disconnesso). c. Selezionando OFF il sistema disabilita le funzioni PIP e PaP. Le modalità multi immagine vanno selezionate singolarmente per i monitor TV e HighDefTV. Multi Immagine: tasto Self del telecomando; informazioni sul monitor. Il tasto del telecomando Self permette di visualizzare i flussi video nei diversi monitor presenti, scegliendo fra varie combinazioni. Nella parte in basso a destra del monitor contenente la GUI, compare un’icona composta da un massimo di 4 monitor di colore bianco indicanti le combinazioni disponibili. La combinazione attiva è indicata nell’icona dal rettangolo di colore rosso. L’icona non è visibile quando è attiva la combinazione di default. 51 Plasma/LCD Selezionare Plasma per scegliere il tipo di monitor e la modalità di visualizzazione immagine. Nota: Le descrizioni che seguono riguardano i monitor “Pioneer”. ! Per un corretto funzionamento necessitano i collegamenti XGA, Y/C e RS232C/DEBUG (cavo null modem) tra il plasma ed il Sistema. a) b) c) ! Nel campo Tipo , impostare il modello del plasma. Nel campo Numero di plasma indicare i plasma utilizzati, quindi premere OK. Nel campo Modo , selezionare la modalità di visualizzazione dal menu a tendina. La prima volta che si seleziona il Tipo di plasma nei menù Video (cosa che avviene di solito in fabbrica), si deve seguire una procedura particolare: 1. Non collegare il cavo seriale tra sistema e monitor. 2. Selezionare il tipo di plasma. 3. Al termine delle impostazioni, spegnere il sistema, collegare il cavo seriale tra sistema e plasma e quindi riaccendere nuovamente il sistema, che solo a questo punto controllerà automaticamente le commutazioni del monitor a seconda della Modalità di Visualizzazione scelta dall’utente. Modalità di visualizzazione Le modalità di visualizzazione possibili dipendono dalle caratteristiche del monitor utilizzato. Sono di seguito elencate le modalità di visualizzazione ed alcuni chiarimenti relativi al funzionamento del Sistema con i plasma Pioneer. A) B) C) 52 Multi Schermo Automatico Multi Schermo Fisso Grande-Piccolo Automatico A) Multi Schermo Automatico. Selezionando questa modalità, il sistema visualizza due schermi affiancati, di uguale dimensione. La grafica con la gestione del sistema sulla destra, ed il video in movimento sulla sinistra. In connessione, qualunque segnale DVI-I/XGA remoto attiva automaticamente la modalità di visualizzazione Grande-Piccolo Automatico, ed in questa modalità, la navigazione dei menu riporta automaticamente la visualizzazione nella modalità Multi Schermo con due schermi affiancati, di uguale dimensione. Quando si vuol visualizzare una immagine DVI-I/XGA locale (con risoluzione 1024 x 768 60 Hz) si deve selezionare la visualizzazione a Pieno Schermo e quindi con il tasto C del telecomando si passa alla modalità Grande-Piccolo. Uscendo dalla modalità a Pieno Schermo automaticamente il sistema ritorna alla visualizzazione Multi Schermo. a) Sistema disconnesso. b) Sistema connesso (con un plasma Pioneer 50” si ottengono due immagini da 27” in formato 4:3). 53 c) Sistema connesso che riceve un’immagine DVI-I/XGA da remoto (con un plasma Pioneer 50” si ottengono due immagini in formato 4:3, una grande da 42” con risoluzione DVI-I/XGA 1024 x 768 ed una piccola da 11”). d) Sistema connesso che riceve un’immagine DVI-I/XGA da remoto mentre l’utente locale naviga nei menu. e) Sistema connesso che riceve un’immagine DVI-I/XGA da remoto, in modalità DualVideo DVI-I/XGA. Lo schermo più grande visualizza la grafica DVI-I/XGA remota mentre lo schermo più piccolo visualizza l’immagine video remota. 54 B) Multi Schermo Fisso. Selezionando questa modalità, il sistema visualizza sempre due schermi affiancati, di uguale dimensione. La grafica con la gestione del sistema sulla destra, ed il video remoto (o DVI-I/XGA) sulla sinistra. C) Grande-Piccolo Automatico. Selezionando questa modalità il sistema visualizza due schermi asimmetrici. Lo schermo grande posizionato sulla sinistra visualizza la grafica con la gestione del sistema, mentre quello piccolo sulla destra visualizza il video locale. Durante il collegamento il sistema sceglie automaticamente cosa visualizzare nel riquadro grande, ma se durante la connessione l’utente naviga nei menu, si ritorna alla visualizzazione iniziale. a) Sistema disconnesso. b) Sistema connesso. 55 c) Sistema connesso che riceve un’immagine DVI-I/XGA. d) Sistema connesso, con utente che naviga nei menu. e) Sistema connesso che riceve un’immagine DVI-I/XGA in modalità Dual Video DVII/XGA. 56 Canale Dati Dalla HOME PAGE selezionare: IMPOSTAZIONI / AUDIO – VIDEO – DATI / CANALE DATI. In questo menù è possibile impostare alcuni parametri relativi alla “seriale data”. Abilitare/disabilitare la trasmissione di Dati . Selezionare la velocità della seriale (bit/s). Abilitare/disabilitare Funzione Modem . (Se attivata permette l’uso dei comandi AT). • Attivare/disattivare il controllo RS232 . Scegliere il Max rate canale dati (solo H.320). High Max data, NO audio, NO video. Ottimizzazione del canale dati a discapito dell’audio e del video. Medium Max data, SI audio, NO video. Ottimizzazione del canale dati a discapito del video. Norm Max data, SI audio, SI video. Ottimizzazione del canale dati con presenza dell’audio e del video. Auto Data, SI audio, SI video. Il rate del canale dati è scelto in funzione della velocità della seriale e del rate della connessione. Rate selezionabile L’utente può scegliere il rate del canale dati desiderato. Scegliere il protocollo di trasferimento dati MLP . 57 Installazione Dalla HOME PAGE selezionare: IMPOSTAZIONI / INSTALLAZIONE Verrà richiesto l’inserimento della Password. Per entrare in tale menù è necessario l’inserimento di una password al fine di evitare modifiche accidentali alle “Impostazioni di configurazione”. Caratterizzazione del terminale Dalla HOME PAGE selezionare: IMPOSTAZIONI / INSTALLAZIONE / CARATTERIZZAZIONE DEL TERMINALE Verrà visualizzata la pagina dove è possibile caratterizzare le interfacce di rete utilizzabili dal sistema. Per ogni interfaccia sarà possibile fissare, se presenti: • • • • Il valore massimo del Rate per una chiamata (escluso il collegamento con NIC). La Codifica Audio . La Codifica Video . I Canali Aggregati Solo per chiamate ISDN scegliere se si vogliono utilizzare i canali aggregati o meno. Nota: Se le codifiche Audio e Video sono in modalità <Auto>, il sistema selezionerà le codifiche più adatte in funzione del rate in uso. Inoltre è possibile abilitare/disabilitare alcune funzioni per rendere compatibile il Sistema per il collegamento con apparati di vecchia generazione. 58 Interfacce di rete Dalla HOME PAGE selezionare: IMPOSTAZIONI / INSTALLAZIONE / INTERFACCE DI RETE Verrà visualizzata la pagina dove è possibile selezionare le interfacce di rete utilizzabili dal sistema. Per ogni interfaccia sarà possibile impostare alcuni parametri. Interfaccia di rete “IP” Dalla HOME PAGE selezionare: IMPOSTAZIONI / INSTALLAZIONE / INTERFACCE DI RETE / IP Viene visualizzata la pagina seguente: In questo menù è possibile scegliere: Configurazione IP . Impostazioni H.323 . Impostazioni SIP . Servizi . PPPoE . Configurazione IP Questo menù rende possibile la configurazione della scheda Lan integrata e Wireless; selezionare Configurazione IP per accedere alla finestra in cui è possibile configurare il tipo di scheda di rete che si vuole utilizzare: • Selezionare Configurazione IP (Scheda Lan integrata) • Selezionare Configurazione IP Wireless (Scheda Lan Wireless). • Impostare la Priorità, tra Rete fissa e Rete wireless, relativa alla scheda Lan da utilizzare per le chiamate uscenti. 59 Configurazione IP “Lan integrata” In questo menù e’ possibile abilitare la ricerca automatica di un indirizzo IP, oppure inserire manualmente: • • • • Indirizzo IP ; SubNet Mask ; Indirizzo IP del gateway ; Indirizzo IP del server DNS . E’ possibile configurare sia la Velocità Lan (10Mbps/100Mbps), sia la Modalità Duplex (Half/Full) della porta Ethernet per poter operare in modo ottimale anche con HUB/Switch che non prevedono la modalità automatica. Per entrambi i settaggi la configurazione di default è “Auto”. ! Per la configurazione di questi parametri contattare l’amministratore di rete. Selezionando l’icona Avanzate è possibile, inoltre, accedere alla pagina delle CONFIGURAZIONE IP AVANZATA. In questa pagina è possibile impostare: A) B) C) Il range delle Porte Dinamiche TCP e UDP (*). Utilizza NAT . Occorre impostare: a) il Tipo di NAT su “Altri”, b) l’ Indirizzo IP pubblico richiesto uguale all’indirizzo pubblico del NAT. La politica inerente la Qualità del servizio scegliendo Precedenza/TOS o Servizio Diff . a) Configura Precedenza/TOS . Selezionando Configura , sarà possibile scegliere tramite dei menu a discesa il TOS e la Precedenza b) Configura Servizio Diff . Selezionando Configura , sarà possibile scegliere i valori audio e video su un range che va da 0 (zero) a 63 (sessantatre). Selezionando l’icona LIMITI DI UTILIZZO è possibile, inoltre, accedere alla pagina per abilitare ed impostare dei limiti massimi di utilizzo della banda (in Kbps). Tali limiti possono essere diversi per ricezione e trasmissione (funzione utile, ad esempio, se si utilizzano reti tipo ADSL). Firewall Tutti i sistemi Aethra di videoconferenza sono stati testati con: Cisco PIX Firewall (Firewall H.323 compatibile - release 6.1 o superiore) Cisco MCM Proxy (NAT H.323 compatibile– IOS rel. 12.2 o superiore). Nota(*): In caso di attraversamento di un Firewall l’amministratore del Firewall deve “aprire” il range di porte dinamiche TCP ed UDP impostate nel Sistema, al fine di permettere un traffico IP bidirezionale. Deve inoltre “aprire” le porte necessarie per i vari protocolli coinvolti in una chiamata. Queste sono TCP 1720 (Q.931), TCP 1503 (T.120), UDP 1719, 1718 (RAS). 60 Configurazione IP Wireless(Opzione) In questo menù è possibile abilitare la ricerca automatica di un indirizzo IP, oppure inserire manualmente: • • • • ! Indirizzo IP ; SubNet Mask ; Indirizzo IP del gateway ; Indirizzo IP del server DNS relativi ad una rete wireless Per la configurazione di questi parametri contattare l’amministratore di rete. Selezionando l’icona Avanzate è possibile, inoltre, accedere alla pagina delle CONFIGURAZIONE IP WIRELESS AVANZATA. In questa pagina è possibile impostare: • • SSID : identificativo della rete wireless (alias dell’access point utilizzato). MODO Ad-Hoc : tutti i terminali presenti in rete parlano tra di loro. Gestito : tutti i terminali presenti in rete parlano con un access point. • • MODALITA’ CRIPTATA : abilita/disabilita la modalità di funzionamento criptata, e permette di settare la lunghezza desiderata della chiave. CHIAVE ATTIVA : seleziona una delle quattro possibili chiavi. Selezionando l’icona LIMITI DI UTILIZZO è possibile, inoltre, accedere alla pagina per abilitare ed impostare dei limiti massimi di utilizzo della banda (in Kbps). Tali limiti possono essere diversi per ricezione e trasmissione (funzione utile ad esempio utilizzano reti tipo ADSL). Nota. In questo manuale è presente un capitolo dedicato alle “Schede Wireless Consigliate”. 61 Impostazioni H323 Questa sezione contiene le opzioni di configurazione necessarie per utilizzare il sistema con il protocollo H.323: • Nome H.323: (H.323 ID) nome utilizzato dal terminale per registrarsi al gatekeeper. • Numero H.323: (E.164) numero di identificazione utilizzato dal terminale per registrarsi al gatekeeper. • Utilizza GateKeeper: Utilizzo o meno di un Gatekeeper. Indirizzo IP Automatico del Gatekeeper. Indirizzo IP manuale del Gatekeeper. Avanzate: Registrazione automatica al Gatekeeper, permette la modifica dei tempi di registrazione. • Utilizza NetMeeting:Se si dispone di una connessione T.120 è possibile inoltre effettuare una conferenza dati attraverso l’uso di NetMeeting. Per abilitare tale funzione è necessario inserire: - Un check nella casella Utilizza NetMeeting. - L’indirizzo IP del server che ospita l’applicazione. ! Per la configurazione di questi parametri contattare l’amministratore di rete. Impostazioni SIP Questa sezione contiene le opzioni di configurazione necessarie per utilizzare il sistema con il protocollo SIP: • Nome del terminale. • Password del terminale. • Usa Registrar . Attiva la registrazione del terminale presso un Server SIP Registrar. • Usa Proxy . Attiva l’invio della segnalazione ad un Server SIP Proxy. • TCP - UDP: utilizzare il protocollo opportuno. • Porta. Porta su cui il server accetta la segnalazione. Il default della porta è 5060. Server: Inserire l’indirizzo IP del Server SIP Registrar. Server: Inserire l’indirizzo IP del Server SIP Proxy. ! 62 Per la configurazione di questi parametri contattare l’amministratore di rete. Servizi (Web-Telnet, SNMP, Streaming) Questa sezione permette la configurazione di alcuni parametri legati alla gestione via Web dell’apparato, del protocollo SNMP e dello Streaming. A) Gestione Web – Telnet . In questa sezione si può decidere di: a) B) Abilitare/disabilitare l’accesso al Sistema tramite Gestione Web e Gestione Telnet utilizzando collegamenti ISDN e IP. b) Abilitare/disabilitare Gestione Agenda da Web . c) Disabilitare/abilitare il controllo del sistema da Web via ISDN (default: abilitato). d) Limitare l’accesso da un singolo indirizzo IP o tutti quelli disponibili in rete. e) Modificare la password di accesso, da Web e da Telnet, (default: Nome Utente Aethra, Password 1234). Gestione SNMP . In questa sezione si può decidere di: a) b) c) d) e) ! C) Abilitare/disabilitare l’utilizzo di SNMP . Inserire Nome amministratore . Inserire Località . Abilitare/disabilitare Modifica impostazioni: abilita tutti gli indirizzi . Abilitare/disabilitare Lettura impostazioni: abilita tutti gli indirizzi . Per la configurazione di questi parametri contattare l’amministratore di rete. Gestione Streaming . Questa sezione permette di configurare il Sistema all’uso dello Streaming. Questa tecnologia permette la visualizzazione e l'ascolto di eventi live o registrati ad un largo numero di utenti collegati alla rete IP senza la necessità di dover effettuare preventivamente il download di un file. Infatti essa si basa sull'invio continuo di dati da parte di un server che vengono compressi da particolari programmi e poi decodificati lato client da un apposito player che ne permette la fruizione durante il caricamento evitando così lunghe attese. Il Sistema ha la capacità di inviare sulla rete streaming audio e video live sia unicast che multicast. Se lo streaming è di tipo unicast solo un client per volta può collegarsi allo streaming, se è multicast non c’è teoricamente limite al numero di client connessi. Se si avesse la necessità di inviare lo streaming di un evento registrato, è sufficiente riprodurre l'evento tramite un VCR o un lettore DVD connesso con un ingresso video del Sistema, selezionare questo ingresso video ed avviare lo streaming. E' bene inoltre puntualizzare che il sistema non agisce da server di distribuzione, ma semplicemente da sistema. Infatti non offre connessioni di tipo RTSP (Real Time Streaming Protocol), nè può inviare lo streaming a più client in unicast, nè offre servizi tipici dei server di distribuzione. Lo streaming inviato è uno streaming di tipo RTP (Real-time Transport Protocol). I pacchetti video vengono codificati in H.261, mentre i pacchetti audio vengono codificati in G.711. 63 Le opzioni selezionabili sono: Gestione Streaming – Abilita Streaming – Attiva. a) Gestione streaming . Questa opzione permette che possano essere modificati da una applicazione esterna (ad esempio da Web) i seguenti parametri: Avvisi, Video, Rate, Indirizzo, Porta e TTL. Se questa opzione non viene selezionata e sul campo Indirizzo è presente un indirizzo IP di tipo unicast, l'unico sistema abilitato alla visualizzazione dello streaming è quello corrispondente a questo indirizzo. • • • b) Abilita/disabilita Abilita tutti gli indirizzi . Se abilitato permette la modifica dei parametri prima menzionati da parte di qualsiasi sistema esterno. Se l’opzione precedente non viene selezionata, è invece possibile stabilire da quale sistema o sottorete si è abilitati ad effettuare questa operazione. Se nella Maschera di indirizzi il valore è 255.255.255.255 viene selezionato un sistema; se il valore è 255.255.255.0 viene selezionata la sottorete. Analogamente al punto sopra, se nel campo Indirizzo sia stato settato un indirizzo IP di tipo unicast, la limitazione riguarda anche la visualizzazione dello streaming. Password inserimento della password per la “gestione streaming”. Abilita Streaming . Questa opzione permette la modifica dei parametri: Avvisi, Video, Rate, Indirizzo, Porta e TTL. Permette la visualizzazione dello streaming con le limitazioni apportate dai parametri "Gestione streaming" e "Abilita tutti gli indirizzi". Se questa opzione non è selezionata, lo streaming non viene mai attivato. Avvisi. Questo menu a discesa permette di impostare il modo con cui il Sistema segnala all’utente l’arrivo di una richiesta esterna di attivazione dello streaming. Le opzioni previste sono: • Attivazione : Compare sul Sistema una finestra di dialogo di avviso e viene visualizzata un’immagine (telecamera) come promemoria per tutto il tempo in cui rimane attivo lo streaming. • Stato : Compare solo l'immagine di promemoria dello stato dello streaming attivo. • Chiedi conferma : Compare una finestra di dialogo per chiedere conferma dell'attivazione dello streaming all'utente. Questa opzione offre un ulteriore livello di protezione. Video. Questo menu a discesa permette di scegliere quale segnale video possa essere visualizzato tramite lo streaming. Se è selezionata l'opzione Automatico ciò che viene inviato sullo streaming dipende dallo stato della connessione del terminale stesso: se il terminale è connesso viene inviato il video proveniente dal sito remoto, se il terminale ha una multiconferenza aperta, allora si vede o il parlatore attivo o tutti i partecipanti alla conferenza (a seconda dello stato del video scelto in MCU), se il terminale è disconnesso si vede il video locale. Se invece è selezionata l'opzione Locale l'utente che visualizza lo streaming vedrà sempre e solo il video locale. 64 Rate. Questo menu a discesa permette di scegliere la dimensione della larghezza di banda occupata dalla somma totale di audio e video dello streaming. A tale proposito si ricorda che se viene selezionato il rate 64K il video non verrà visualizzato (tutta la banda è occupata dall'audio). Indirizzo. Questo parametro contiene l'indirizzo IP del destinatario dello streaming. Se in questo campo viene scritto un indirizzo IP di tipo unicast, allora esso verrà automaticamente sovrascritto dall'indirizzo del sistema che ha richiesto la visualizzazione dello streaming tramite la pagina HTML fornita dal Web server interno. E' anche possibile attivare lo streaming premendo il tasto Attiva presente nella pagina di configurazione stessa: così facendo si avvia la trasmissione dei pacchetti audio e video verso l'indirizzo selezionato. Se l’indirizzo IP è di tipo multicast, lo streaming viene inviato verso il gruppo multicast identificato dall’indirizzo stesso permettendo quindi la visualizzazione ad un vasto numero (teoricamente illimitato) di utenti. Porta. Questo parametro contiene il valore della porta UDP verso la quale si inviano i pacchetti audio. Lo streaming, essendo di tipo RTP, in realtà invia dati a 4 porte differenti: una per l'audio, una per il video e le altre due per i dati di tipo RTP relativi ai due flussi. Quindi a partire dal valore della porta audio è implicito che i dati audio verranno inviati al numero di porta corrispondente a questa, i dati video alla porta audio + 2, mentre le porte di valore dispari vengono riservate all'invio delle informazioni RTP (Es. se la porta audio è la 554, la porta video usata è automaticamente la 556 mentre le porte 555 e 557 sono usate per l'RTP dei due flussi). TTL/Hops. Questo parametro contiene il valore del Time to Live associato al pacchetto multicast. Inoltre nell'analoga pagina di configurazione fornita dal WEB server integrato, è anche presente un link al file SDP (Session Description Protocol) contenente la descrizione della sessione di streaming secondo l'RFC2327 (vengono specificate le codifiche audio e video, le porte UDP e l'indirizzo IP a cui il flusso stesso è inviato). Questo file puo' essere utile qualora si volesse inviare lo streaming del sistema verso un server di distribuzione (alcuni di essi lo richiedono). c) Attiva . Richiesta di attivazione/disattivazione streaming. 65 Metodi di visualizzazione Visualizzazione tramite plug-in Il metodo più semplice per visualizzare lo streaming è fornito dal WebServer integrato. Collegarsi via Web al Sistema e dalla HOME PAGE del server cliccare sull’immagine che simula il video; in questo modo si accede alla pagina di fruizione dello Streaming. Questa pagina è stata creata appositamente per QuickTime che deve quindi essere preventivamente installato nel PC con il quale si vuole visualizzare lo streaming. L'accesso alla pagina attiva automaticamente l'invio dei flussi audio-video. L'utente può scegliere quale segnale video visualizzare (Locale o Automatico), compatibilmente alla configurazione fatta. Il Sistema fornisce anche il link ad una pagina da cui è possibile solo visualizzare lo streaming, ma a cui è possibile accedere senza fornire alcuna password. A questa pagina si accede direttamente tramite l'indirizzo http://aaa.bbb.ccc.ddd/streamview.asp (o streamviewen.asp per la lingua inglese) dove aaa.bbb.ccc.ddd è l'indirzzo IP del Sistema. Visualizzazione tramite Player esterno Un altro modo per visualizzare lo streaming è di utilizzare il player esternamente al server WEB integrato. Gli unici player testati sono QuickTime 6.0 e VIC (fornito dall'universita' di California Berkeley), ma non si esclude la compatibilità con altri che accettano flussi di tipo RTP. La prima operazione da effettuare è quella di attivare lo streaming. Questo può essere fatto semplicemente digitando nella pagina di configurazione dello streaming nel campo "Indirizzo" o l'indirizzo IP del sistema contenente il player, o l'indirizzo multicast del gruppo a cui si è deciso di inviare lo streaming. Agendo poi sul tasto Attiva si abilita la macchina ad iniziare la trasmissione dei pacchetti audio-video verso l'indirizzo selezionato. Se come player si usa QuickTime è poi sufficiente da menu selezionare "File" e poi "Apri URL in nuovo player" e digitare http://aaa.bbb.ccc.ddd/stream.sdp dove aaa.bbb.ccc.ddd è l'indirzzo IP del Sistema che deve inviare lo streaming. Visualizzazione tramite Server di Distribuzione I server di distribuzione offrono una serie di servizi per la gestione dello streaming che il Sistema non offre direttamente. Se un utente volesse avvalersi dell'uso di un server di distribuzione per la trasmissione dello streaming inviato da un Sistema, lo può fare compatibilmente alle caratteristiche del server stesso. Utilizzo Proxy L'invio di uno streaming in multicast comporta la configurazione appropriata della rete su cui lo streaming deve transitare. Inoltre è importante ricordare le limitazioni imposte dalla presenza sul percorso di eventuali Proxy o Firewall. Infatti, per offrire una buona protezione questi devono bloccare i pacchetti IP destinati a porte non note, come ad esempio quelle UDP usate per i flussi audio e video in uno streaming. Se quindi lo streaming dovesse attraversare una di queste macchine, questa deve essere configurata, oltre che per un eventuale multicast, anche per l'abilitazione delle porte relative allo streaming. Se invece lo streaming transita all'interno di una stessa rete possono presentarsi comunque dei problemi se per accedere all'esterno di questa è necessario attraversare un firewall. Infatti, dalle prove fatte con QuickTime è emerso il fatto che esso rivolge comunque le sue richieste al proxy anche se sono stati configurati gli indirizzi per i quali questo non deve essere usato. Quindi nel caso in cui non si riesce a visualizzare lo streaming, è necessario provare a disabilitare l'uso del proxy sulle configurazioni di QuickTime. Disattivazione dello streaming Per terminare lo streaming è sufficiente posizionarsi sul tasto Disattiva della pagina di configurazione dello Streaming e premere OK, oppure chiudere il browser. 66 PPPoE (Point to Point Protocol over Ethernet) PPPoE è utilizzato per permettere agli Internet Service Providers (ISPs) il trasporto dell’uso del sistema di autenticazione Radium(∗) dai servizi di tipo Dial-Up a servizi basati su banda larga/Ethernet). In questa sezione ci sono le opzioni necessarie per l’uso del PPPoE. Indirizzo IP Automatico – se selezionato, sarà assegnato un indirizzo IP in automatico. • Indirizzo IP: inserire l’indirizzo IP assegnato dall’ ISP. • Subnet Mask: inserire la subnet assegnata dall’ ISP. • Indirizzo IP Server DNS: inserire l’indirizzo IP assegnato dall’ ISP. Avanzate – Questa sezione contiene la configurazione necessaria all’uso dell’apparato, fornita dal ISP. Se selezionato PPPoE, inserire i seguenti dati: • Nome utente: inserire il nome utente fornito dall’ISP. • Password: inserire la password fornita dall’ ISP. • Nome Server: inserire il nome del server ISP. • Nome Service: Default (campo vuoto). In questo campo è possibile inserire una stringa alfanumerica per la gestione di particolari dispositivi collegati al server PPPoE (es. modem) • Modo di Connessione: Da questo menu a discesa è possibile scegliere tra due tipi di Connessione dell’apparato alla WAN: • Sempre Connesso. • Su chiamata. Limiti di utilizzo – Selezionando l’icona LIMITI DI UTILIZZO è possibile, inoltre, accedere alla pagina per abilitare ed impostare dei limiti massimi di utilizzo della banda (in Kbps). Tali limiti possono essere diversi per ricezione e trasmissione (funzione utile ad esempio utilizzano reti tipo ADSL). Nella pagina di configurazione PPPoE è presente un led indicante lo stato relativo al PPPoE. Bianco servizio non abilitato Rosso servizio abilitato ma non attivo. Verde servizio abilitato e attivo. ∗ Remote Authentication Dial-In User Service 67 Interfaccia di rete “ISDN” (opzionale) In questa sezione è possibile: Attivare/disattivare le funzioni: • CLIR (Calling Line Identity Restriction): se attivata, alla chiamata, il sistema non trasmette il proprio numero ISDN. • COLR (Connected Line Identity Restriction): se attivata, alla ricezione di una chiamata, il sistema non trasmette il proprio numero ISDN. Attivare/disattivare la funzione di Downspeed . Utilizzata per consentire l’adeguamento automatico della connessione, in fase di chiamata, in presenza di linee con una qualità non buona. Attivare/disattivare la funzione di Fallback . Per effettuare automaticamente una chiamata telefonica se il sistema remoto è un telefono base. Attivare/disattivare la funzione di Bonding Recovery . Utilizzata per consentire l’adeguamento automatico della connessione, a collegamento avvenuto, in presenza di linee con una qualità non buona. Durante il collegamento, potrebbero comparire i seguenti messaggi: o o o o o o o Errore nella ricezione video. Attendere prego... Ripristino della ricezione video. Errore nella ricezione dati. Attendere prego... Ripristino della ricezione dati. Errore nella rete: ripristino della chiamata... Ripristino della chiamata. Attendere prego... Down-speed, velocità di connessione. Selezionare il protocollo di Rete Euro o National . • Attivare/disattivare il protocollo 5ESS (solo per ISDN National). • Selezionare la modalità 64K o 56K (solo per ISDN National). • Attivare/disattivare la funzione 1TR6 (solo per ISDN Euro, consente di cambiare il protocollo da ETSI a 1TR6). • Attivare/disattivare la funzione QSIG (solo per ISDN Euro, protocollo di segnalazione per ISDN). Nella sezione Configura Accessi selezionare il tipo di accesso ( BRI o PRI ) e configurare tutte le linee ISDN che si vogliono utilizzare. È opportuno disabilitare le linee non utilizzate. Il passaggio da un tipo di rete all’altro comporta un riavvio del Sistema. 68 Configurazione degli accessi – ISDN BRI Euro Selezionare l’icona del numero relativo all’accesso da configurare e premere OK. Da questo menù è possibile: scegliere se Abilitare l’Accesso . specificare il Numero associato all’accesso. specificare il Sottoindirizzo , se esistente. scegliere se abilitare la funzione di Multinumero selezionando il relativo check. selezionare il TEI fra Automatico (default) o Fisso. Il TEI costituisce un numero identificativo che permette alla centrale ISDN di distinguere i differenti terminali collegati ad un accesso comune. Se si è selezionato TEI FISSO, occorre inserire manualmente il numero TEI; al contrario, lasciando la casella vuota si considera il parametro TEI Automatico. In questo caso il numero TEI viene assegnato automaticamente dalla centrale e non si devono eseguire ulteriori operazioni in questo menù. Nota: Normalmente il TEI viene lasciato in AUTO, poiché un inserimento non corretto potrebbe impedire la realizzazione del collegamento. Configurazione degli accessi – ISDN BRI National Selezionare l’icona del numero relativo all’accesso da configurare e premere OK. Da questo menù è possibile: scegliere se Abilitare l’Accesso . specificare il Numero associato all’accesso. specificare lo SPID , se esistente. selezionare il TEI fra Automatico (default) o Fisso. abilitare l’eventuale SPID2 ed inserire i relativi numeri. 69 Configurazione degli accessi – ISDN PRI Euro Questa interfaccia è utilizzabile tramite il modulo esterno “XLNA” (vedi § “X LINE NETWORK ADAPTER”). A) Selezionare l’icona 1 per la configurazione del relativo accesso e premere OK. Da questo menù è possibile: B) scegliere se Abilitare l’Accesso . specificare il Numero associato all’accesso. specificare il Sottoindirizzo , se esistente. scegliere se abilitare la funzione di Multinumero selezionando il relativo check. Selezionare l’icona relativa al tasto Avanzate e premere OK. Da questo menù è possibile; scegliere se abilitare/disabilitare il CRC4 in funzione del tipo di rete a cui si è connessi. Selezione canale B (Time slot) • Scegliere Terminale per forzare il canale da usare per una chiamata oppure lasciare la decisione alla Rete . • Per la richiesta da Terminale: > Scegliere l’intervallo di Canale da usare per una connessione. Si può impostare un determinato intervallo definendo il Primo e l’ Ultimo canale. > Ricerca dei canali partendo dal Primo o dall’Ultimo dei canali B definiti. Nota: A meno che ci siano speciali esigenze, è consigliato lasciare inalterate le configurazioni della rete, perché opzioni non corrette potrebbero creare ostacoli alla connessione. Per configurazioni particolari contattare il gestore della rete. 70 Configurazione degli accessi – ISDN PRI National Questa interfaccia è utilizzabile tramite il modulo esterno “XLNA” (vedi § “X LINE NETWORK ADAPTER”). A) Selezionare l’icona 1 per la configurazione del relativo accesso e premere OK. Da questo menù è possibile: B) scegliere se Abilitare Accesso primario. specificare il Numero associato all’accesso primario. specificare lo SPID (se richiesto). Selezionare l’icona relativa al tasto Avanzate e premere OK Da questo menù è possibile; Selezione canale B (Time slot) • Scegliere Terminale per forzare il canale da usare per una chiamata oppure lasciare la decisione alla Rete . • Per la richiesta da Terminale: > Scegliere l’intervallo di Canale da usare per una connessione. Si può impostare un determinato intervallo definendo il Primo e l’ Ultimo canale. > Ricerca dei canali partendo dal Primo o dall’Ultimo dei canali B definiti. Selezione Lunghezza cavo . Dal menù a discesa, scegliere l’intervallo nel quale rientra la lunghezza del cavo che collega il Sistema alla borchia dell’accesso primario utilizzato. Nota: A meno che ci siano speciali esigenze, è consigliato lasciare inalterate le configurazioni della rete, perché opzioni non corrette potrebbero creare ostacoli alla connessione. Per configurazioni particolari contattare il gestore della rete. 71 Interfaccia di rete “NIC” (opzionale) Questa interfaccia è utilizzabile tramite il modulo esterno “XLNA” (vedi § “X LINE NETWORK ADAPTER”). Configurazione interfaccia G.703 (opzionale tramite licenza) Per poter utilizzare l’interfaccia G.703 è necessario richiedere la licenza. In questo menù è possibile: Impostare il protocollo E1 o T1 . Nel caso in cui il Sistema sia stato configurato a supportare l’Accesso PRI (Euro o National), l’opzione E1 o T1 non è selezionabile, ed il Sistema è automaticamente impostato nel seguente modo: Accesso Primario Euro - G.703 E1; Accesso Primario National - G.703 T1. Impostare il Rate . Impostare la Rete (multipli di 64K o 56K ). Abilitare/Disabilitare la Chiamata Automatica . Seguire le istruzioni per effettuare una chiamata automatica: 1. Posizionarsi nella pagina delle chiamate Audio-Video (HOME PAGE / VIDEO). 2. Selezionare NIC nel menù a discesa del Tipo di Chiamata . 3. Attendere qualche istante ed il Sistema metterà in esecuzione la procedura di chiamata. Abilitare/Disabilitare Utilizza Ch16 . Abilitare/Disabilitare il CRC4 (solo E1). Abilitare/Disabilitare l’opzione Allarmi Abilitati . Configurare il Sistema come terminale Master o Slave nella chiamata. Impostazioni G.703 Avanzate (solo T1): Selezione Lunghezza cavo . Dal menù a discesa, scegliere l’intervallo nel quale rientra la lunghezza del cavo G.703 che si intende utilizzare. Nota: Se il Sistema è configurato per linee PRI Euro o National, l’opzione E1 o T1 per la rete G.703 non è impostabile e il Sistema seleziona automaticamente la rete nel seguente modo: Primary Rate Euro Access → G.703 E1; Primary Rate National Access → G.703 T1. Nota: Se l’opzione “Chiamata Automatica” è abilitata, il Sistema effettua automaticamente la chiamata quando rileva la presenza della linea. 72 Configurazione interfaccia NIC (V.35/RS449/RS530/X21) (opzionale tramite licenza) Questa sezione permette di personalizzare l’uso dell’interfaccia NIC. Il tipo di rete (X.21, V.35, RS449, RS530) viene riconosciuto automaticamente dal sistema. In questo menù è possibile: Impostare il RATE . Abilitare Chiamata Automatica , per attivare automaticamente una chiamata se non ci sono allarmi di rete presenti. Abilitare Utilizza RS366 per consentire l’uso dell’interfaccia RS366 (linee “leased” non permettono la selezione del numero da chiamare; con la RS366 la linea leased diviene “switched”. Selezionando l’icona RS366 Avanzate : Per tutti i segnali: ON indica la normale gestione del segnale; OFF il segnale non viene gestito. Abilitare Terminazioni per inserire le terminazioni sui segnali dell’interfaccia. Abilitare CLOCK RX=TX per Bit Rate in trasmissione e ricezione identici. Abilitare Sincronizzazione Terminale per trasmettere i dati con il clock del Sistema. Selezionando l’icona Avanzate : ON attiva la gestione del segnale (il segnale non viene gestito con OFF). ON indica la normale gestione del segnale; Per tutti i segnali: OFF imposta il valore “attivo” del segnale. La selezione ON/OFF/ON nel riquadro DTR va utilizzata per attivare il “Resynch pulse”. La selezione RING nel riquadro CD indica l’utilizzo del segnale come chiamata entrante. Nota. Per poter utilizzare l’interfaccia NIC è necessario richiedere la licenza, ed il cavo relativo all’interfaccia desiderata. Abilita rete Questa sezione permette la disabilitazione delle reti utilizzabili dal sistema. Le reti disponibili per le chiamate Audio e Video uscenti saranno solamente quelle abilitate, mentre verranno normalmente accettate chiamate entranti da reti disabilitate. 73 Localizzazione Dalla HOME PAGE selezionare: IMPOSTAZIONI / INSTALLAZIONE / LOCALIZZAZIONE. Verrà visualizzata la seguente pagina: Questa sezione è dedicata all’inserimento di dati relativi alla localizzazione del terminale: Nome Terminale: inserire il nome della postazione. Nazione: inserire il nome della nazione; sarà presentato in automatico il codice di teleselezione internazionale . Lingua: selezionare la lingua desiderata. PBX: Inserire il numero per instradare una chiamata uscente verso il PBX. Codifica Audio: selezionare il tipo di codifica desiderata in Trasmissione. Standard Video: selezionare il tipo di “standard video” relativo al tipo di periferica connessa all’uscita Video del Sistema. Tono di selezione: selezionare il tipo di tono desiderato. Frequenza Telecamere: selezionabile tra auto e 50Hz-(Ntsc). Impostazione data e ora Con i tasti freccia posizionarsi sull’orologio, presente nella barra di controllo e premere il tasto OK. Inserire l’ora e la data nei campi dedicati. 74 Carica valori di default Dalla HOME PAGE selezionare: IMPOSTAZIONI / INSTALLAZIONE. In questa sezione è possibile ripristinare le configurazioni di default del Sistema. Si può scegliere tra due opzioni di ripristino: • Solo Impostazioni utente. • Impostazioni di fabbrica. Dopo aver selezionato il tipo di ripristino desiderato, dal menù a discesa, posizionarsi sull’icona CARICA VALORI DI DEFAULT e premere OK. Leggere attentamente le istruzioni che compaiono nel monitor. Nel caso in cui l'utente scelga l’opzione Impostazioni di fabbrica, gli viene richiesta una conferma di sicurezza. Se la risposta é affermativa, il sistema ripristina la configurazione originale e tutte le impostazioni utente vengono perse, compresi tutti i numeri in riselezione, quelli in agenda e l'indirizzo IP statico. Licenze Dalla HOME PAGE selezionare: IMPOSTAZIONI / INSTALLAZIONE / LICENZE Comparirà il menù dedicato all’attivazione di alcune funzioni supplementari, non offerte di serie. Per avere informazioni sull’attivazione di queste funzioni, contattare il fornitore del sistema per richiedere il codice di abilitazione. Per l’inserimento della licenza utilizzare il telecomando: 1. 2. Inserire il codice di abilitazione. Selezionare l’icona ABILITA LICENZA . Principali opzioni e sottoposte a licenza. a. b. c. d. e. f. g. Collegamenti Collegamenti Collegamenti Collegamenti Collegamenti MCU Dual Video su su su su su IP fino a 4Mbps ISDN fino a 768Kbps PRI NIC (X.21, V.35, RS.449, RS.530, RS.366) G.703 75 Encryption Dalla HOME PAGE selezionare: IMPOSTAZIONI / INSTALLAZIONE / ENCRYPTION Comparirà il menù di configurazione nel quale si possono impostare i seguenti parametri: Abilita l’Encryption Se è selezionato, attiva il Sistema all’uso della funzione di Encryption sia in H.323 sia in H.320. L’encryption è attivabile/disattivabile anche dalla barra di controllo posizionandosi sull’icona relativa (lucchetto ) e premendo il tasto OK. Per le chiamate IP Se l’Encryption è stata attivata, la procedura di protezione dei dati viene sempre e comunque attivata dall’inizio della sessione di Video Conferenza. Encryption attiva dall’inizio (ISDN) - Se è selezionato, il Sistema all’inizio di una connessione ISDN mette in esecuzione la procedura di Encryption. Se non è selezionato, la connessione ISDN è in modalità non protetta, sarà possibile attivare l’Encryption in un secondo momento. A connessione in corso posizionarsi sul lucchetto giallo presente sulla barra di stato e premere OK. Chiamate non Protette Da questo menù a discesa è possibile scegliere la politica che il Terminale locale adotterà se il Terminale remoto con cui si sta negoziando la sessione di Video Conferenza non è in grado di supportare chiamate protette. In particolare: • Disconnetti - Il Sistema non permette il collegamento con un terminale remoto che non utilizza l’Encryption e quindi disconnette automaticamente. • Chiedere Conferma – Il Sistema in fase di negoziazione della sessione chiede conferma all’utente se instaurare una chiamata non protetta. • Informa – il Sistema informa l’utente che si sta per effettuare un collegamento non protetto presentando a video un avviso. • Stato – il Sistema avvisa che si sta effettuando un collegamento non protetto e a collegamento avvenuto la barra di stato presenterà il lucchetto aperto. Lunghezza chiave AES ( Solo per H.320 ) Da tale menù a discesa è possibile scegliere, solo per le chiamate H.320, tra tre possibili lunghezze per la chiave AES. • 128 bit. • 192 bit. • 256 bit. • Auto - L’opzione Auto ottimizza la scelta in base alle caratteristiche dei terminali che negoziano la sessione di Video Comunicazione. Nota: Per chiamate IP la lunghezza di tale chiave è sempre 128 bit. 76 Lunghezza Numero Primo DH (Solo ISDN) Il protocollo utilizzato prevede uno scambio contemporaneo, tra i terminali, di un numero primo e di una chiave AES privata, tra loro differenti. Per le chiamate H.320 è possibile scegliere tra due numeri primi. • Sicurezza Alta di lunghezza 1024 bit • Sicurezza Altissima di lunghezza 1536 bit. NOTA: Per chiamate IP il Sistema utilizzerà sempre l’opzione Sicurezza Alta di lunghezza pari a 1024 bit. La Lunghezza Numero Primo a Sicurezza Alta e la Chiave Primaria AES a 128 bit sono normalmente utilizzati dai terminali di Video Comunicazione più comuni. Password I livelli di password utilizzabili sono: Password amministratore: è sempre attiva. È possibile inserire o modificare la password selezionando il pulsante Modifica. Password utente: è attivabile. È possibile inserire o modificare la password selezionando il pulsante Modifica. Permette l’accesso alla sola pagina IMPOSTAZIONI. Password agenda: è attivabile. È possibile inserire o modificare la password selezionando il pulsante Modifica. Nota: Il default delle password di amministratore è 1234. 77 Presentazioni Durante un collegamento, il sistema permette l’invio e la ricezione di slides o immagini fisse in formato Jpeg, precedentemente caricate nel sistema utilizzando un Personal computer. • Il personal computer deve avere installato il programma AePPtManager. E’ possibile eseguire il download del file AePPTManager.exe entrando, con il PC interessato, nella pagina web del Sistema cliccando sull’icona SERVIZI . 1. Eseguire il download del software AePPTManager.exe 2. Lanciare il programma AePPTManager.exe. 3. Per un corretto funzionamento, il file va scompattato all’interno di una cartella del PC. 4. Il file auto scompattante è composto da AePPTManager.exe e AePPTManager.ini. • Eseguendo il programma AePPTManager.exe verrà visualizzata la seguente finestra: 1. 2. 3. 4. 78 Il programma chiede di inserire l’indirizzo IP Sistema e di scegliere la presentazione da trasferire. A questo punto, premendo il tasto SLIDE sul telecomando, si accederà alla pagina di gestione delle presentazioni. Selezionando l’icona VISUALIZZA PRESENTAZIONE e premendo OK compariranno sul video le prime nove diapositive che fanno parte della presentazione. E’ possibile, a questo punto, selezionare una diapositiva muovendosi con le frecce del telecomando e premere OK. La slide verrà inviata al sistema remoto (se è stata precedentemente instaurata una connessione ISDN o IP), e visualizzata in locale a pieno schermo. 5. Si può gestire la presentazione tramite l’uso delle frecce del telecomando, o utilizzando le icone che compaiono nella parte inferiore dello schermo. Torna alla diapositiva precedente. Vai alla diapositiva successiva. Visualizza sequenza diapositive. Per chiudere la presentazione, premere il tasto HOME sul telecomando. Memorizzazione slides Durante un collegamento, il sistema memorizza automaticamente in formato jpeg, le slides o le immagini fisse ricevute dal sistema remoto. Le immagini, fino ad un massimo di 50, rimangono memorizzate solamente per la durata del collegamento. Richiamo slides via client WEB Utilizzando il client WEB: Dalla schermata principale procedere come segue: selezionare Controllo telecamere e Video e nel riquadro Foto scegliere Scarica Foto. Si aprirà una lista nomi in formato SnapshotXX.jpg. Salvataggio slides su PC Selezionando con il mouse un file, l’immagine sarà caricata nel pc e visualizzata dal browser. Effettuare il salvataggio nel pc. 79 Unità di multiconferenza integrata (opzionale) Questa sezione è dedicata alla descrizione delle funzionalità dell’MCU (Multipoint Control Unit) integrata nel Sistema. E’ necessario aver precedentemente abilitato l’MCU tramite l’inserimento del codice di abilitazione fornito dal costruttore, nel caso in cui il Sistema non possegga tale funzionalità di serie. In questo manuale sarà utilizzato il termine MCU per indicare una sessione di multiconferenza. Funzioni dei tasti colorati: Rosso: attiva la telecamera associata Giallo: attiva la telecamera associata Blu: attivazione della funzione H.243 Verde: visualizzazione della foto ricevuta Specifiche Tecniche MCU Numero Terminali per MCU miste o solamente IP: "4 partecipanti @ 768" "9 partecipanti @ 256" "3 partecipanti @ 1152" "6 partecipanti @ 384" "5 partecipanti @ 512" MCU con codifica H.264 (vedi nota): "5 partecipanti @ 128" "4 partecipanti @ 256" "3 partecipanti @ 384" Standard supportati: • ITU-T H.320 ISDN, reti dedicate. • ITU-T H.323 Reti IP. • IETF - SIP (RFC3261) Reti IP. • PPoE. • Codifica Video H.261, H.263++, H.264 • Codifica Audio G.711, G.722, G.722.1, G.728. • LDAP H.350. • Compatibilità MCU H.243, H.231. • Compatibile con le reti analogiche e mobili. Video: • Frame rate: 15 fps @ 56 -128 kbps, 30 fps @ per rate superiori a 168 kbps. • Risoluzione video: 4CIF 704 x 576 pixel, FCIF 352 x 288 pixel, QCIF 176 x 144 pixel, 4CIF 704 x 576 pixel per immagini fisse (Annex D H.261), Fino a 1024 x 768 su XGA in H.263. • Controllo H.243. • Funzione Dial In/ Dial Out. • Continuous Presence. • Crittografia AES. • H.239 Dual Video da qualunque sito. Crittografia: • Cifratura standard AES H.233, H.234, H.235. Web management. Nota: Se la conferenza è gestita in modalità automatica, al raggiungimento del massimo numero di terminali remoti H.264 il sistema non consentirà più l'ingresso o l'aggiunta di nuovi partecipanti che utilizzino la codifica video H.264, ma li degraderà automaticamente ad H.263. Se la conferenza è esplicitamente impostata con video H.264, sono esplicitati i limiti sul numero dei terminali remoti in fase di attivazione della conferenza. 80 Multiconferenza Setup Prima di attivare una sessione di MCU è necessario configurarla. Dalla HOME PAGE selezionare: IMPOSTAZIONI / MULTICONFERENZA Viene visualizzata la seguente immagine: In questo menù è possibile impostare: Tipo di rete: IP , ISDN o Mista . Tipo Conferenza : permette di selezionare il numero dei partecipanti ed il Rate desiderato (es. una MCU IP si seleziona dal menù a discesa 7@128 significa che la MCU che verrà messa in esecuzione consentirà al Sistema di gestire una MCU con al massimo 7 terminali, compreso sé stesso, con rate massimo per ogni collegamento pari a 128K). Codifica audio preferita. Codifica video preferita. Per effettuare tali scelte, posizionarsi sui relativi menù a discesa, premere OK, selezionare con l’ausilio delle frecce del telecomando la scelta desiderata e premere nuovamente OK per confermare. Inoltre è possibile selezionare/deselezionare i seguenti parametri: Dual Video H.239 : Per collegamenti con alcuni sistemi che non accettano questa funzione deselezionare il check. Funzione G.722.1 Funzione H.264 Adattamento automatico del rate Adattamento automatico delle codifiche : il Sistema adatta automaticamente la Multi conferenza alla codifica audio/video ed al rate meno qualitativo tra quelli dei terminali connessi, al fine di non escludere alcun partecipante ( scelta non permessa quando la codifica audio e la codifica video sono in AUTO). Tx ContinuousPresence : in MCU (con almeno due partecipanti ) tutti i siti ricevono contemporaneamente i segnali di tutti i terminali partecipanti. Richiesta salvataggio scenario : in chiusura di una sessione MCU viene proposto in automatico il Nome della Conferenza con la possibilità del salvataggio in agenda della conferenza appena effettuata. 81 Modo (solo per MCU ISDN o Mista). Multipli di 64K Multipli di 56K. Ruolo in cascata , Master o Slave Quest’opzione è presente perché è possibile effettuare una cascata di MCU, con gerarchia ad albero, e quindi è necessario che ogni Sistema gestore di MCU si dichiari, e quindi sia congruentemente configurato, come Master o Slave. In corrispondenza del nodo base della cascata si deve prevedere il Sistema Master, mentre in corrispondenza dei nodi figli devono trovarsi i Sistema Slave. Nota: In modalità MCU mista è possible utilizzare il protocollo NIC in sostituzione del protocollo ISDN. In una MCU con connessione NIC, non è possible utilizzare ISDN. In una MCU con connessione ISDN, non è possible utilizzare NIC. Come attivare una multiconferenza Per instaurare una MCU seguire questa procedura: 1. Dalla HOME PAGE selezionare l’icona Video , oppure premere il tasto di Chiamata presente sul telecomando. Si entra così nella pagina delle CHIAMATE AUDIO E VIDEO. 2. Scegliere nel menù a discesa di configurazione del tipo di chiamata la tipologia di Multi Conferenza desiderata tra: MCU IP,MCU ISDN, MCU (mista). Scegliere il rate desiderato (sarà visualizzato il numero possibile di partecipanti) Se la MCU non è stata preventivamente configurata è possibile entrare nel menù di configurazione posizionandosi sopra l’icona CONFIGURA MCU e premendo OK. Se la MCU è stata già configurata posizionarsi sopra l’icona Attiva Conferenza e premere OK per iniziare la MCU. La stessa funzione è ottenibile premendo il tasto del telecomando chiamata. Viene visualizzato il video locale a schermo pieno (FullScreen). Per aggiungere partecipanti, premere il tasto di CHIAMATA del telecomando. Per disconnettere i partecipanti, premere il tasto di DISCONNETTI del telecomando. 3. 4. 5. 6. 7. 8. 82 Funzione H.243 Dalla pagina fullscreen del terminale partecipante o del terminale gestore, si può prendere il controllo di una sessione MCU, in conformità al protocollo H.243, premendo il tasto di colore blu. Il sistema visualizza una schermata dove è possibile: Richiedi Conduzione . • Chiudi Conferenza . Manda Locale In Onda . Per ogni sistema in conferenza presente in elenco • Informazioni : utenti collegati. • Vedi . • Manda In Onda . • Disconnetti . Disposizione e visualizzazione dei terminali remoti Icona “disposizione terminali” Icona “Video Zoom +” Icona “Video Zoom -” Con MCU attivata ed i vari terminali collegati è possibile scegliere la disposizione e quanti flussi video visualizzare. Dalla pagina fullscreen del terminale gestore, premere i tasti freccia dx e sx per selezionare l’icona disposizione terminali e premere OK. All’apertura della finestra di scelta rapida relativa alla visualizzazione dei terminali: 1. 2. Utilizzando i tasti freccia up down selezionare la modalità di visualizzazione e confermare la selezione con il tasto OK. Chiudere la finestra utilizzando l’icona OK per convalidare, o con l’icona Annulla per annullare la selezione. Nota: Se l’invio in trasmissione del ContinousPresence è abilitato da configurazione ( vedi capitolo Multiconferenza setup), la “disposizione terminali” viene inviata a tutti i terminali connessi. 83 Disposizione terminali Automatico 1 Terminale 2 Terminali 2 Terminali 3 Terminali 3 Terminali 4 Terminali 7 Terminali 8 terminali 8 terminali 9 terminali 9 terminali Descrizione Visualizza sempre tutti i partecipanti. !Nota: Questa disposizione attiva il ContinuousPresence Visualizza il video del parlatore attivo. !Nota: Questa disposizione attiva il Voice Switching Visualizza in posizione orizzontale solamente il video di due terminali, il parlatore attivo ed il terminale intervenuto in precedenza, indipendentemente dal numero di terminali connessi. !Nota: Questa disposizione attiva il ContinuousPresence. Il parlatore attivo non vede il proprio video. Visualizza in posizione verticale solamente il video di due terminali, il parlatore attivo ed il terminale intervenuto in precedenza, indipendentemente dal numero di terminali connessi. !Nota: Questa disposizione attiva il ContinuousPresence. Il parlatore attivo non vede il proprio video. Visualizza solamente il video di tre terminali, indipendentemente dal numero di terminali connessi, in posizione come da figura. !Nota: Questa disposizione attiva il ContinuousPresence. Visualizza solamente il video di tre terminali, indipendentemente dal numero di terminali connessi, in posizione come da figura. !Nota: Questa disposizione attiva il ContinuousPresence. Visualizza solamente il video di quattro terminali, indipendentemente dal numero di terminali connessi, in posizione come da figura. !Nota: Questa disposizione attiva il ContinuousPresence. Visualizza il video di sette terminali , indipendentemente dal numero di terminali connessi, in posizione come da figura. Il riquadro più grande è relativo al parlatore attivo. !Nota: Questa disposizione attiva il ContinuousPresence. Visualizza il video di otto terminali , indipendentemente dal numero di terminali connessi, in posizione come da figura. Il riquadro piu grande è relativo al parlatore attivo. !Nota: Questa disposizione attiva il ContinuousPresence. Visualizza il video di otto terminali , indipendentemente dal numero di terminali connessi, in posizione come da figura. Il riquadro piu grande è relativo al parlatore attivo. !Nota: Questa disposizione attiva il ContinuousPresence. Visualizza il video di nove terminali, in posizione come da figura. I riquadri vengono impegnati orizzontalmente. !Nota: Questa disposizione attiva il ContinuousPresence. Visualizza il video di nove terminali, in posizione come da figura. I riquadri vengono impegnati verticalmente. !Nota: Questa disposizione attiva il Continuou Presence. Con l’utilizzo del tasto Cancella del telecomando è possibile scegliere se visualizzare la barra di stato. 84 Gestione della multiconferenza Effettuato quanto riportato al punto 6 “Come attivare una multiconferenza” del precedente paragrafo premere il tasto HOME presente sul telecomando, per visualizzare l’interfaccia di gestione della Multi Conferenza. Il video, al centro della schermata, è il video del terminale locale a cui si riferiscono le indicazioni del “pannello di controllo terminale video” posizionato alla sua destra. Il terminale locale è il gestore della MCU. Icone del pannello di controllo del terminale video Il gestore della MCU attraverso i pannelli di controllo ottiene delle informazioni e può interagire utilizzando dove possibile le icone di seguito elencate. 85 ICONA STATO NOTE Canale in fase di connessione. Canale connesso 86 Terminale connesso Selezionabile per disconnettere il terminale Terminale non connesso Selezionabile per connettere il terminale Microfono attivo Selezionabile per attivare il Mute (disattivazione trasmissione audio del terminale) Microfono in MUTE Selezionabile per attivare il microfono (attivazione trasmissione audio del terminale) Video attivo Selezionabile per il broadcast Video non attivo Terminale non connesso Parlatore precedente Selezionabile per il broadcast Parlatore attivo Selezionabile per il broadcast Video in broadcasting Selezionabile per il Video attivo Voice Switched Parlatore attivo a pieno schermo. Selezionabile per il ContinuousPresence ContinuousPresence Tutti i partecipanti sono contemporaneamente presenti sullo schermo (posizione di default). Selezionabile per il Voice Switched Stato della conferenza Informazioni relative al terminale collegato e del terminale gestore. Vedi tabella stato conferenza terminale. Encryption non attiva Vedi capitolo “Encryption” di questo manuale Encryption disabilitata dall’utente Vedi capitolo “Encryption” di questo manuale Encryption attiva solo in trasmissione Vedi capitolo “Encryption” di questo manuale Encryption attiva Vedi capitolo “Encryption” di questo manuale Per aggiungere partecipanti alla conferenza dalla pagina di controllo della MCU, posizionarsi sul primo “pannello di controllo terminale video” disponibile utilizzando i tasti alfanumerici del telecomando (numeri da 1 a 8), quindi selezionare l’icona CHIAMA e premere OK. Vengono proposte tre modalità di selezione: Agenda . Video . Audio . In alternativa, dopo essersi posizionati sul primo pannello di controllo video disponibile, premere il tasto CHIAMA per attivare la tipica schermata di chiamata audio e video. Ripetere le operazioni descritte per il numero di terminali da connettere fino al limite consentito. Per aggiungere partecipanti alla conferenza dalla pagina fullscreen premere il tasto CHIAMATA; viene visualizzata la pagina di CHIAMATA AUDIO E VIDEO dalla quale si può aggiungere un ulteriore utente. Esistono tre modalità di conduzione di MCU: A) B) C) Gestione Continuous Presence. Il Sistema, se opportunamente configurato, alla connessione del secondo terminale si dispone automaticamente in questa modalità che permette a tutti i partecipanti di vedere contemporaneamente tutti i terminali connessi. La disposizione delle varie finestre video può essere scelta, tra le varie disponibili, selezionando l’icona “Disposizione terminali”. Gestione Voice Switched. Il sistema gestore della MCU effettua la rilevazione del “parlatore attivo” (relatore del momento) ed invia il relativo video a tutti gli altri terminali. Il terminale del parlatore attivo riceve il video del precedente “parlatore attivo”. Video in Broadcast. Il sistema gestore della MCU invia il video scelto a tutti gli altri terminali. In ogni caso il gestore può commutare tra le varie modalità di conduzione agendo sulle apposite icone presenti sulla schermata di controllo della MCU. 87 Stato dei terminali durante una MCU A. Stato del Terminale Locale “Gestore” Selezionando l’icona Stato della Conferenza si otterrà una finestra con le informazioni relative alle impostazioni di collegamento del terminale locale incluso il numero dei terminali remoti collegati. E’ anche possibile: Selezionare l’icona Durata per entrare alla pagina di gestione dell’orario della MCU. • Selezionare Durata illimitata o scegliere “ora e data” di conclusione. • La selezione dell’icona Conclusione immediata impone una chiusura immediata. • L’icona OK conferma le scelte effettuate. • L’icona Annulla lascia inalterate le precedenti impostazioni. B. Stato del Terminale “Terminale n.” Selezionando l’icona Stato della Conferenza si otterrà una finestra con le informazioni relative alle impostazioni di collegamento del terminale, il numero dei terminali remoti collegati, informazioni su: tipo di chiamata -uscente o entrante- e numero del terminale. E’ anche possibile: Selezionare l’icona i per visualizzare la diagnostica, solamente con terminale collegato. (Vedi capitolo “diagnostica” di questo manuale). Scegliere tra Accettare sempre o Rifiutare le chiamate entranti su reti IP e ISDN, solamente a terminale non collegato. Scegliere Controlla Numero per reti ISDN; questa selezione permette di inserire l’unico numero ISDN dal quale è possibile ricevere una chiamata sul terminale della MCU selezionato. Icona OK chiude la pagina. Termine di una Multiconferenza Esistono due modalità per terminare una MCU dal terminale gestore: A) Dalla schermata fullscreen premere il tasto DISCONNETTI • L’icona Annulla chiude la finestra di disconnessione senza effettuare alcuna operazione. • I tasti freccia, su e giù, rendono possibile selezionare e disconnettere il singolo partecipante. • L’icona Conclusione Immediata permette di concludere l’intera sessione MCU (disconnessione di tutti i terminali). Dalla schermata di gestione posizionarsi sull’icona Menu presente sulla barra di stato e premere OK. B) In entrambi i casi il Sistema mostrerà a video: • • 88 Un messaggio di conferma dell’operazione di chiusura della MCU. La possibilità di salvare, nell’agenda del sistema, la conferenza effettuata con incluse tutte le impostazioni. Come identificativo della MCU viene proposto, in automatico, il nome_data della conferenza, ma tale identificativo è modificabile. Dual Video in MCU La funzionalità Dual Video, secondo lo standard H.239, è disponibile anche in connessioni multipunto, sia nel terminale che ospita la MCU, sia nei terminali partecipanti a questa. L’unica eccezione riguarda i partecipanti che utilizzano il protocollo SIP, questi non possono ricevere o inviare il secondo flusso video. Per instaurare una MCU Dual Video seguire questa procedura: 1. 2. 3. 4. 5. Attivare una MCU (vedi capitolo Come attivare una multiconferenza). Collegare i terminali remoti desiderati. Dal terminale locale che gestisce la MCU o da un terminale partecipante premere il tasto Dual. Selezionare il V.Input desiderato per il DualVideo e confermare con OK. Premere l’icona SI per l’invio. !Nota La presenza di una ulteriore icona (telecamera o XGA) nella barra di stato indica Il ”DualVideo” attivo. 89 Diagnostica del Sistema Per controllare la corretta installazione del sistema, eseguire test o verifiche, il Sistema è dotato di un menù di Diagnostica. In questa sezione è possibile accedere ai vari menù di diagnostica che riguardano lo stato della connessione, le interfacce utilizzate, l’audio, il video e le varie componenti hardware del sistema. Dalla HOME PAGE selezionare: IMPOSTAZIONI / DIAGNOSTICA Verrà visualizzata la seguente immagine: Prova terminale Questa opzione comporta un test interno del sistema. Il test può essere utile nel diagnosticare un problema riscontrato durante una chiamata. • Selezionato mostra l’audio e il video locale, simulando una connessione. • Premere qualsiasi tasto per terminare il test. 90 Interfacce Questa opzione comporta un test interno delle seguenti interfacce. • AUDIO. In questa sezione sono raggruppate le prove relative alle componenti audio del sistema. Si possono visualizzare per gli ingressi: valore di picco, rumore e stato della periferica; controllare i flussi in ricezione e trasmissione; le uscite audio: principale ed ausiliaria. Infine è possibile generare un tono (Tono Loc.) che consente di controllare il volume e l’altoparlante in locale; se il sistema è connesso con (Tono Tx) verrà invece generato un tono udibile sul sistema remoto. Per attivare una delle funzioni descritte selezionare il componente desiderato e premere OK. • VIDEO. In questa sezione sono raggruppate le prove relative alle componenti video del sistema. Si possono visualizzare informazioni sul tipo di telecamera, lo standard video selezionato ed il tipo di ingresso video attivo. • RETE. In questo menù sono presenti informazioni circa le interfacce di rete attive sul Sistema, e nel caso di rete ISDN quali accessi sono stati abilitati nel relativo menù di configurazione. Per descrivere lo stato di ogni accesso base BRI è presente un led colorato con i seguenti significati: Rosso – accesso in errore o disabilitato. Giallo – accesso funzionante ma livello 1 non attivo. Verde – livello 1 attivo. 91 Stato della connessione Questa sezione contiene informazioni circa lo stato della chiamata e descrive alcuni Questa sezione contiene informazioni circa lo stato della chiamata e descrive alcuni parametri come: i protocolli utilizzati, la velocità dell’audio e del video trasmesso e ricevuto. Lo “Stato della connessione” viene visualizzato sovrapposto all’immagine video corrente; è possibile variare l’entità della trasparenza agendo sul tasto Cancella del telecomando. Per muoversi sulla tabella occorre posizionarsi su di essa e poi muoversi con le frecce. Per uscire dalla tabella utilizzare il tasto freccia sinistra del telecomando. ISDN Nel caso di chiamate ISDN è possibile controllare una serie di parametri relativi alla connessione: rate, codifica audio, codifica video, Quadri/sec., stato del canale Dati. Inoltre posizionandosi sull’icona Accessi si entra in una pagina di diagnostica dove è possibile monitorare in dettaglio lo stato dei singoli accessi ISDN. Per ciascun accesso è infatti possibile vedere se è configurato o meno, se è Attivo o Disattivo, ed in più per ogni canale dei singoli accessi è possibile fruire di informazioni come lo “Stato”, il “Numero”, l’eventuale causa di “Disconnessione”, gli eventuali “Errori H.221”, ed il “Ritardo”. IP Nel caso di chiamate IP viene visualizzata una pagina dalla quale è possibile controllare una serie di parametri relativi ad una connessione Audio e Video IP: bitrate, tipo di codifica, Frame/pacchetto (per l’Audio), Quadri/Sec. (per il Video), numero di pacchetti persi. NIC Nel caso di chiamate NIC è possibile controllare una serie di parametri relativi alla connessione: rate, codifica audio, codifica video, Quadri/sec., stato del canale Dati. Hardware In questa sezione vengono riportate alcune informazioni relative alle condizioni generali del sistema come ad esempio la temperatura interna dell’apparato, il MAC address; inoltre vengono riportati nei sottomenù Audio, alcuni parametri di controllo relativi allo stato del processore e del sistema audio. Versioni Software Questa sezione contiene una serie di informazioni relative ai moduli installati nel sistema, le versioni Software, la data di realizzazione, etc. 92 Collegamento di un personal computer Il Sistema può essere collegato direttamente ad un personal computer o ad una rete locale (LAN), per eseguire aggiornamenti software, impostazioni remote o test di diagnostica. Collegamento diretto di un PC al Sistema senza LAN Per collegare il Sistema ad un personal computer non connesso ad una LAN: 1. 2. Collegare il cavo Ethernet al connettore del Sistema ed alla scheda di rete del vostro PC. Dalla sezione : HOME PAGE / IMPOSTAZIONI / INSTALLAZIONE / INTERFACCE DI RETE / IP / CONFIGURAZIONE IP / CONFIGURAZIONE IP Assicurarsi che la parte dell’indirizzo IP del Sistema relativa all’identificativo di rete sia uguale a quella associata al PC. Se così non fosse modificare l’“indirizzo IP” del Sistema e riavviare la macchina. 3. Avviare il browser sul PC. Inserire l’indirizzo IP del Sistema sulla riga dell’indirizzo. Apparirà la pagina web di gestione. Collegamento di un PC connesso su una LAN al Sistema Per collegarsi al Sistema da un PC connesso in LAN: 1. 2. 3. 4. 5. 6. Accertarsi che un cavo LAN colleghi il Sistema nel connettore posteriore alla vostra LAN. Il PC può essere collegato ad un nodo della LAN o al connettore sul retro del Sistema. Accendere il Sistema. Spostarsi nel Sistema nella sezione: HOME PAGE / IMPOSTAZIONI / INSTALLAZIONE / INTERFACCE DI RETE / IP / CONFIGURAZIONE IP / CONFIGURAZIONE IP Configurazione Se la vostra LAN non usa un server DHCP togliere la selezione INDIRIZZO IP AUTOMATICO ed inserire manualmente l’indirizzo IP, la maschera di sottorete, l’indirizzo IP del Gateway e del Server DNS, forniti dall’amministratore di rete, e conseguentemente riavviare il Sistema. Avviare il programma Internet Explorer sul PC. Inserire l’indirizzo IP del Sistema sulla riga dell’indirizzo del browser. Apparirà la pagina web di gestione. 93 Gestione remota Il Sistema è dotato di un server web che consente di gestire l’unità da un PC remoto. Le pagine web incorporate consentono la totale gestione del Sistema ed in particolare è possibile: Impostare ed utilizzare il terminale Eseguire test di diagnostica. Utilizzare una Chat via web per comunicazioni tra: PC di controllo remoto, terminale locale e terminale remoto. Accesso alla pagina web Avviare il programma Internet Explorer sul PC remoto. Inserire l’indirizzo IP del terminale nella barra degli indirizzi del browser. Viene visualizzata la richiesta di inserire una password di accesso al Sistema. Inserire sempre nel campo Nome Utente la parola Aethra, nel campo Password digitare la propria password in precedenza impostata nel Terminale (vedi capitolo “InstallazionePassword” di questo manuale). NOTA: La password di default è 1234. Per una corretta visualizzazione della pagina web con S.O. windows 2003 rendere attiva l’esecuzione degli script in Internet Explorer. Il percorso su I.E. per compiere tale operazione è: Strumenti/opzioni internet/protezione/livello personalizzato/Esecuzione script/ Esecuzione script-Attiva. Verrà visualizzata una pagina molto simile alla pagina iniziale dell’interfaccia utente (GUI) del Terminale, da cui è possibile effettuare una chiamata con le stesse modalità precedentemente descritte. La disposizione dei menù di gestione, configurazione e diagnostica rimane identica alla GUI. Rispetto all’interfaccia utente GUI, è stata introdotta la sezione SERVIZI e la sezione CHAT; è inoltre possibile cambiare lingua selezionando la bandiera presente sulla “Web Home Page”. Le lingue selezionabili sono l’Inglese e l’Italiano. Per salvare le variazioni effettuate nei menù di configurazione, utilizzare l’icona presente in ogni pagina. Streaming Video Live Cliccando sulla finestra video Streaming Video Live si accede alla pagina STREAMING dalla quale è possibile vedere e controllare il video della telecamera Locale o Remota. Quando si effettua una chiamata, il video trasmesso è quello Remoto; durante la chiamata, dalla sezione V.Input è possibile selezionare quale video visualizzare nella finestra: Locale – commuta da Remoto a Locale; Automatico – commuta da Locale a Remoto. 94 Sezione SERVIZI Dalla WEB HOME PAGE cliccare su SERVIZI per accedere alle varie opzioni. E’ proposto il download di alcuni programmi: Il programma DataConf.exe che permette di utilizzare NetMeeting 3.xx su chiamate ISDN, IP, per attività multimediali (canale dati protocollo T.120). Vedi cap. “Gestione del software Data Conference”. Il programma AePPTManager.exe che permette di caricare nel Sistema una presentazione di PowerPoint. Il file NoteB.Dat per salvare i dati contenuti in agenda ed eventualmente caricarli su un altro sistema (MCU esclusa). Il modulo, che permette di aggiornare i dati dell’agenda del Sistema, con file compatibili al formato proprietario agenda Aethra. Sezione CHAT: L’applicazione della chat via web, permette di inviare brevi ed immediate comunicazioni in formato testo dal PC remoto di controllo (protocollo T.140): al solo terminale locale al solo terminale remoto ad entrambi i terminali Il messaggio inviato comparirà nel monitor del terminale in sovrimpressione all’immagine video. Per attivare la funzione, dalla WEB HOME PAGE, selezionare l’icona Chat; la pagina che appare è composta da: Flag Locale , Remoto o Locale+Remoto : permette di decidere a quale terminale inviare il messaggio. Flag abilitare/disabilitare Carattere Singolo : Per inviare il testo ci sono due modalità: Modalità “carattere singolo” ogni carattere digitato è immediatamente inviato sulla finestra video dei terminali con un effetto di testo scorrevole. Modalità MAX 40 Caratteri, digitare il messaggio con un limite di 40 caratteri, premere il tasto “invio”. Campo Testo. Campo dove vanno inseriti i messaggi da inviare. Campo Storico. Campo dove rimangono visualizzati i messaggi inviati in precedenza. Icona Avviso . L’icona permette di inviare il testo e l’identificativo del terminale, con lo sfondo rosso. 95 Aggiornamento software ! 96 1. 2. Scaricare il programma di aggiornamento nella directory desiderata. Eseguire il programma, verrà visualizzata la seguente immagine: 3. Inserire l’indirizzo IP del sistema da aggiornare nel campo Host IP Address. 4. Premere Start per iniziare il download. Attenzione. Durante questa procedura seguite le istruzioni che si presentano nel monitor. Il processo di download richiede alcuni minuti. Al termine del download il sistema esegue un riavvio automatico. Microsoft® NetMeeting 3.xx con Data Conference Compatibilmente con la versione Microsoft NetMeeting 3.xx è stato introdotto il software Data Conference che permette di collegare, tramite LAN, il Sistema ad un PC che ospita NetMeeting. Questo permette di sfruttare il Sistema come una sorta di ponte per gestire un traffico dati in modalità T.120 in videoconferenza su ISDN o LAN o NIC. Download Data Conference E’ possibile eseguire il download del file DataConf.exe entrando nella pagina web del Sistema e cliccando sull’icona SERVIZI. ! E’ importante scaricare anche il file DataConf.ini. Questo permette di configurare automaticamente il precedente programma e deve essere installato nella stessa directory in cui è salvato il programma DataConf.exe. 1. 2. 3. 4. Eseguire il download del software DataConf.exe. Verrà scaricato il file dc.exe, autoscompattante da eseguire. Eseguire il download del software DataConf.ini. Lanciare il programma DataConf.exe. Uso di Data Conference Per poter usare il Sistema come ponte per un trasferimento di dati è necessario averlo preventivamente predisposto a tale funzione. A tal scopo spostarsi nella sezione del Sistema: HOME PAGE / IMPOSTAZIONI / AUDIO – VIDEO – DATI / CANALE DATI Configurare tale sezione come di seguito descritto. A) Canale Dati : SI . B) Funzione Modem : NO . C) MLP : T.120 . D) Velocità : 115200 . Nel caso in cui la sessione di Video Conferenza avvenga su rete LAN è necessario effettuare un secondo passo che corrisponde ad abilitare il Sistema ad utilizzare Net Meeting. A tal scopo spostarsi nella sezione: HOME PAGE / IMPOSTAZIONI / INSTALLAZIONE / INTERFACCE DI RETE / IP / IMPOSTAZIONI H.323 A questo punto: 1. 2. Abilitare con un check la funzione Utilizza NetMeeting . Digitare l’indirizzo IP del PC che ospita NetMeeting. 97 Gestione del software Data Conference Tipicamente Data Conference viene utilizzato nel momento in cui due utenti connessi in ISDN, LAN, o NIC decidono di effettuare una conferenza dati in modalità T.120. Lanciare il programma DataConf.exe. Il programma esegue la connessione tra il PC e il Sistema in maniera del tutto automatica. A questo punto vengono visualizzate una serie di informazioni relative al collegamento dati: • L’indirizzo IP del Sistema. • L’interfaccia di rete utilizzata per le chiamate video. • Il tipo di chiamata: in ingresso o in uscita. • Il canale dati T.120 attivo. • Lo stato di connessione di NetMeeting tra i due utenti. Una volta stabilita la connessione viene portato in primo piano NetMeeting ed è possibile effettuare tutte le operazioni di gestione conferenza dati tramite l’uso di NetMeeting. Se si desidera cambiare l’indirizzo IP del Sistema, è sufficiente disconnettere il collegamento, premere il tasto Configura ed introdurre il nuovo indirizzo da utilizzare. 98 Appendici Requisiti di rete IP per la Videocomunicazione I requisiti di rete che consentono la connessione punto-punto fra due terminali di videoconferenza IP, sono i seguenti: Tutto il percorso di rete necessario alla connessione punto-punto fra due terminali IP, dovrà mettere a disposizione una banda costante, per tutta la durata del collegamento. La banda effettivamente utilizzata su rete LAN/WAN Full Duplex, è la somma del Rate Audio + Rate Video e aumentata dell' overhead TCP/IP (+20% circa). Nel caso di reti LAN/WAN Half Duplex la suddetta banda va ovviamente raddoppiata. Ad esempio, se necessario garantire collegamenti a 384K per il Video e 64K per l’Audio, la banda allocata dovrà essere di almeno (384+64) *1.2 ≈ 540K per ogni singola connessione Full Duplex e di 540*2 ≈ 1080K per ogni connessione Half Duplex. Nel caso di Link WAN di tipo “Dial-up” si tenga presente che la loro efficienza, in termine di banda “utile”, è di circa il 50% della banda complessiva. È sempre preferibile utilizzare su WAN meccanismi di QoS per ciò che riguarda la banda totale che si prevede sia utilizzata per la videoconferenza, anziché affidarsi esclusivamente a sovradimensionamenti della rete. Questo è peraltro necessario al crescere del numero di connessioni presenti contemporaneamente o alla presenza di reti già sufficientemente cariche. Bisognerà predisporre la rete in modo che la Latenza sia la più bassa possibile e il Jitter il più possibile basso e costante. Alti tempi di Latenza e Jitter variabili possono creare seri problemi soprattutto alla qualità del video. È sempre preferibile che i terminali IP siano collegati a connessioni di rete Lan di tipo Switched onde evitare che il traffico generato dai terminali, vada a sovrapporsi a quello abitualmente presente in rete. È preferibile evitare di utilizzare protocolli di tipo NAT sulle interfacce dei router che instradano i pacchetti IP. Spesso il protocollo NAT non consente il corretto instradamento delle connessioni. Nel caso in cui siano presenti dei NAT, Firewall o delle Access List è necessario che questi siano IP compatibili. L’interoperabilità NAT - FIREWALL Introduzione Esistono molti vantaggi strategici per le aziende che riescono a far convergere tutto il traffico proveniente da applicazioni voce, video e dati su una sola infrastruttura di rete IP. Sfortunatamente, lo sforzo di concentrare tutte le comunicazioni IP su una rete unica è rimandato. Il collegamento tra la corporate network dell’azienda, e il mondo Internet è realizzato con Firewall e dispositivi che implementano il NAT (Network Address Translation) che bloccano le chiamate video e voce su IP: 1. I Firewall bloccano il traffico IP relativo a voce e video interponendo una barriera contro ogni comunicazione non richiesta (“unsolicited”) proveniente dall’esterno. 2. I dispositivi che implementano il NAT bloccano il traffico IP visto che gli apparati posti all’interno del NAT stesso usano indirizzi IP privati e quindi non indirizzabili al di fuori del loro dominio locale. 99 Esistono molte soluzioni per superare il problema delle comunicazioni IP attraverso il NAT e il Firewall: la soluzione limite è quella di aggirare completamente questi dispositivi, altrimenti si può migliorare l’infrastruttura di rete utilizzando un Application Level gateway (ALG) oppure uscire attraverso il Firewall ed il NAT con connessioni semi-tunneling. Aggirare completamente Firewall e NAT non è la soluzione migliore per la maggior parte delle aziende. Rimuovere il Firewall, oppure, posizionare degli apparati come un Proxy o una MCU, in segmenti strategici della rete, al fine di evitare il passaggio su Firewall e NAT, potrebbe compromettere la sicurezza della rete. L’utilizzo di questi dispositivi è molto costoso, oltre a richiedere una politica di accesso di questi dispositivi a Firewall e NAT. Gli stessi apparati, inoltre, dovrebbero essere posizionati lungo tutto il percorso di comunicazione in ogni sito dove erano già presenti NAT e Firewall. Una seconda soluzione può essere il miglioramento della rete con l’introduzione di un ALG (Application Level gateway), benché intrusivo e potenzialmente molto costoso. Gli ALGs sono dei software specifici per Firewall di varie case produttrici. Questi applicativi esaminano ogni pacchetto che tenta di attraversare il firewall per determinare se si tratta di protocollo conosciuto, come H.323 o SIP. Quando il pacchetto contiene un protocollo conosciuto, il Firewall lo lascia passare. Comunque, come i Proxy e la Mcu che aggirano il Firewall, anche gli ALGs richiedono una politica di accesso ai Firewall ed ogni dispositivo Firewall/NAT deve essere aggiornato con il software dell’ALG. Poiché sono continuamente sviluppati nuovi protocolli, il software ALG deve e essere aggiornato spesso. Attraversare NAT e Firewall con Video e Voce su IP L’utilizzo dell’infrastruttura di rete esistente per la trasmissione di voce, video e dati promette interessanti vantaggi strategici per le aziende di tutte le dimensioni. Comunemente conosciute come “rich media communications” o “Internet Protocol (IP) communications”, queste tecnologie per le reti convergenti offrono nuove opportunità di comunicare, coordinare e collaborare con clienti, fornitori, partner commerciali e soci in tutto il mondo. Sfortunatamente, i protocolli usati per le comunicazioni su IP entrano in conflitto con la maggior parte dei meccanismi di sicurezza delle reti, come Firewall e NAT, con il risultato di una implementazione più lenta o ritardata delle applicazioni Video e Voce su IP. Come lavorano Firewalls e NATs In una rete IP, ad ogni apparato viene assegnato un unico indirizzo IP. Tutti i computers, i telefoni IP e i terminali di videoconferenza dispongono di circa 65.000 porte su cui stabilire canali di comunicazione per trasmettere dati verso altri apparati presenti sulla rete. I messaggi tra apparati di rete IP sono costituiti da pacchetti che contengono le seguenti informazioni: • • • 100 L’indirizzo IP del terminale che genera il messaggio e il numero della porta da cui il messaggio è stato inviato. L’indirizzo IP del terminale di destinazione e il numero della porta del destinatario a cui viene spedito il messaggio. I dati da spedire. Firewalls Le aziende che permettono il collegamento a Internet per I propri dipendenti tipicamente installano un Firewall per prevenire le intrusioni dall’esterno verso le risorse aziendali. Il Firewall è un dispositivo che viene posizionato su una rete privata e protegge le risorse interne da potenziali attacchi dall’esterno. Il Firewall esamina l’indirizzo IP e la porta di destinazione di ogni pacchetto ricevuto dall’esterno. Di solito i Firewall sono configurati in modo tale che se un computer dal lato interno del Firewall stesso (inside) richiede dati ad un computer posto all’esterno del Firewall (outside), il firewall lascia passare i pacchetti provenienti dal computer esterno, ma soltanto se vengono spediti allo stesso indirizzo IP e sulla stessa porta del computer interno che ne ha generato la richiesta. Al contrario, se il firewall riceve un pacchetto destinato ad un computer che si trova sul lato interno e determina che il computer di destinazione non ha iniziato nessuna comunicazione, il Firewall scarta i pacchetti entranti. I Firewall sono quasi sempre configurati per bloccare tutto il traffico entrante che non è stato esplicitamente richiesto (unsolicite). Fanno eccezione i WEB Server all’interno del Firewall che devono essere accessibili dall’esterno. In questo caso l’amministratore di rete configura il Firewall in modo che lasci passare i pacchetti destinati alla porta 80 dell’indirizzo IP del Web Server. Questa operazione permette ad utenti esterni di inviare richieste di connessione al WEB Server dell’azienda per accedere ai dati conservati su quel server. NAT (Network Address Translation) Network Address Translation è uno standard Internet che permette ad una LAN (LocalArea Network) di usare un set di indirizzi IP per il traffico interno ed un altro indirizzo (o un set di indirizzi) quando si connette a servizi su una rete esterna, ad esempio Internet. Gli apparati che implementano il NAT sono posizionati al confine tra la LAN e Internet ed il loro compito consiste nel provvedere alla traduzione degli indirizzi IP di tutti i pacchetti che transitano verso Internet. Il NAT ha due funzionalità principali: Molte organizzazioni utilizzano il NAT come meccanismo di sicurezza perché maschera gli indirizzi IP interni – se un hacker non conosce l’indirizzo IP di una macchina non è in grado di attaccarla provocando disservizi. NAT permette ad una azienda di usare più di un indirizzo IP. Poiché questi indirizzi sono usati solo internamente non c’è il problema del conflitto di indirizzi IP utilizzati da altre organizzazioni. Problemi con comunicazioni audio e video su reti protette NAT/Firewall I protocolli voice e video IP-base, come H.323, richiedono terminali in grado di stabilire tra loro canali di comunicazione audio-video usando indirizzi IP e porte dati. In questa situazione si presenta un problema: i terminali devono restare in ascolto (listening) per le chiamate entranti in modo da poter stabilire la connessione IP, ma il Firewall è generalmente configurato in modo da non lasciar passare i pacchetti che non siano stati espressamente richiesti. Anche se l’amministratore di rete lasciasse aperta una porta per ricevere la segnalazione della chiamata, la 1720 designata come “well-known TCP port”, i protocolli di Video Comunicazione e voice su IP necessitano di ulteriori porte aperte per ricevere i messaggi di controllo e aprire il canale audio e il canale video. 101 Gli identificativi di queste ulteriori porte sono determinati dinamicamente, non a priori, ciò implica che l’amministratore di rete dovrebbe aprire tutte le porte sul Firewall per permettere la Video Comunicazione e le applicazioni voice su IP, disabilitando di fatto il Firewall. Uno scenario così prospettato non troverebbe del tutto applicazione perché elimina le politiche di sicurezza della rete. Anche il NAT crea un ostacolo per le comunicazioni video e voice su IP. Il NAT permette ad una organizzazione di assegnare indirizzi IP privati sulla rete locale, LAN, ma i router che controllano il flusso dati verso Internet possono spedire solamente pacchetti con indirizzi ‘routable’ o IP pubblici. Un terminale che si trova dietro al NAT, sulla LAN, può iniziare una comunicazione verso ogni altro terminale sulla stessa LAN perché gli indirizzi IP all’interno della LAN sono routable, cioè è possibile avere delle sottoreti all’interno di una azienda gestite da un router interno che permette di stabilire una comunicazione audio-video su rami diversi della sottorete. Essendo i loro indirizzi privati, quindi non indirizzabili all’esterno del NAT, i terminali sulla LAN non possono essere raggiunti da chiamate provenienti dall’esterno. Anche se i terminali all’interno del NAT iniziano una chiamata verso un terminale esterno, si presenta ancora un problema. Quando inizia la chiamata, infatti, l’indirizzo IP del terminale chiamante è contenuto nel payload del pacchetto spedito. Il terminale di destinazione riceve i pacchetti di setup della chiamata, li esamina ed inizia a trasmettere audio e video verso il terminale da cui ha ricevuto la chiamata e di cui ottiene l’indirizzo IP esaminando il payload dei pacchetti ricevuti. Se questo indirizzo IP è privato, il router di accesso ad Internet scarterà i pacchetti audio e video inviati dal terminale esterno al NAT verso il terminale interno perché spediti verso indirizzi IP non-routable. La connessione tra i due terminali sembra riuscita, ma in realtà il terminale all’interno del NAT non riceve mai l’audio ed il video del terminale esterno. Soluzione per il problema NAT-Firewall L’unico apparato che non crea nessuno dei problemi esposti è un apparato NAT/Firewall H.323 compatibile. In questo caso il Firewall non blocca la porta TCP 1720 e permette il passaggio anche sulle altre porte H.323 determinate dinamicamente. Poiché i sistemi di videoconferenza hanno solitamente indirizzi IP privati non raggiungibili da router esterni, l’amministratore di rete può definire un NAT statico (una associazione permanente tra un indirizzo IP privato e un indirizzo IP pubblico riservato per la videoconferenza H.323) per ogni terminale che necessita di essere raggiunto da connessioni esterne. In questo caso il NAT sostituisce l’indirizzo IP statico, D, nell’intestazione e nel Payload del pacchetto di Setup inviato dal terminale interno verso il terminale esterno. Il terminale di destinazione utilizza l’indirizzo pubblico D presente nel Payload per indirizzare i pacchetti di risposta, questi vengono rispediti verso il terminale chiamante attraverso l’indirizzo IP del NAT. Firewall ALG Gli Application Level gateways (ALG) sono Firewall programmati per riconoscere specifici protocolli IP, come H.323. Invece di guardare solo all’informazione contenuta intestazione dei pacchetti per determinare se trasmetterli o bloccarli, gli ALGs analizzano nel dettaglio i dati contenuti nel Payload del pacchetto stesso. 102 Il protocollo H.323 inserisce importanti informazioni di controllo nel Payload dei pacchetti, ad esempio gli identificativi delle porte audio e video sulle quali il terminale si aspetta di ricevere la connessione audio e video dal terminale remoto che sta chiamando. Analizzando quali porte il terminale andrà ad utilizzare, l’ALG apre dinamicamente solo quelle che vengono effettivamente utilizzate dall’applicazione H.323, lasciando chiuse le altre e garantendo così la sicurezza della rete. Di seguito un esempio tipico di Firewall ALG. La funzionalità Aethra Application Level gateway è presente nel Router Aethra Stargate xDSL e permette ad ogni terminale di videoconferenza, indipendentemente dal costruttore, di superare il problema NAT/Firewall. Il Router Stargate, quindi, è in grado di controllare ogni chiamata H.323 entrante/uscente ed aprire dinamicamente solo le porte utilizzate per la videoconferenza H.323. Il Router Stargate supporta anche la funzionalità NAT, quindi è in grado di sostituire automaticamente l’indirizzo IP privato (inserito dal terminale di videoconferenza nel payload dei pacchetti H.323) con quello pubblico del NAT. Quando la funzionalità Aethra Application Level gateway viene utilizzata con un sistema di videoconferenza Aethra, la funzione “Aethra NAT” del sistema di videoconferenza deve essere disabilitata perché siamo alla presenza di un apparato H.323 compatibile. 103 Schede Wireless Il requisito minimo delle schede wireless per l’utilizzo del sistema in reti wireless è lo standard Wi-Fi PCMCIA IEEE 802.11b. Di seguito alcuni modelli di schede wireless supportate: • • • BENQ AWL100 CISCO/AIRONET AIRPCM 350 Tutte le schede compatibili AGERE/ORINOCO compatibile Pc card. Per ulteriori informazioni relative alla compatibilità Wi-Fi 802.11b, 802.11g, 802.11a contattare il servizio Help Desk di Aethra Telecomunicazioni SpA. Mail: [email protected] 104 Specifiche tecniche Standard Supportati • ITU-T H.320: ISDN • ITU-T H.323: reti IP • IETF-SIP (RFC3261): reti IP • PPPoE • Video : H.261, H.263++, H.264, H.239, H.241 • Audio : G.711, G.722, G.722.1, MPEG4 AAC-LD, G.728, G.722.1 Annex C* • Dati: T.120 • LDAP: H.350 • Compatibilità MCU: H.243, H.231 * Release Software v11 Trasmissione • Bit rate: 56 kbps ÷ 768 kbps su ISDN BRI1 56 kbps ÷ 2 Mbps su PRI** ISDN2 64 kbps ÷ 2 Mbps su IP (H323/SIP) 64 kbps ÷ 4 Mbps su IP (H323/SIP) opzionale, rate Asimmetrico 56 kbps÷2 Mbps su V35/reti dedicate2 1 Fino a 384 kbps con opzione sw, fino a 768 kbps con opzione hw. 2 Con opzione hw. ** In Nord America ISDN PRI/T1 a 1544 kbps (raccomandazione ANSI T1) • Codifica del video in movimento e presentazioni PC in simultanea grazie all’entrata XGA ed alla funzionalità Dual Stream. Video • Frame rate: 15 fps @ 56 kbps - 128 kbps 30 fps @ 168 kbps - 4 Mbps • Risoluzione video: w720p 1280 x 720 pixel (solo in ricezione) 4CIF 704 x 576 pixel FCIF 352 x 288 pixel QCIF 176 x 144 pixel 4CIF 704 x 576 pixel per immagini fisse (H.261 Annex D) 4SIF 704 x 480 pixel SIF 352 x 240 pixel QSIF 176 x 120 pixel 4SIF 704 x 480 pixel per immagini fisse (H.261 Annex D) Fino a 1024 x 768 pixel su XGA in H.263 • Controllo telecamera remota: H.281 (H.320 - H.323) Audio Audio Band Bit rate: G.711 300÷3400 Hz 48/56/64 kbps G.728 50÷3400 Hz 16 kbps G.722 50÷7000 Hz 48/56/64 kbps G.722.1 50÷7000 Hz 24/32 kbps G.722.1 AnnexC 50÷14000 Hz 24/32/48 kbps AAC-LD 50÷14000 Hz 48/56/64 kbps • Cancellatore d’eco Full-duplex • Filtro adattivo • Controllo automatico del guadagno (AGC) • Soppressione automatica del rumore Audio Tracking • Tracking: Voice Tracking brevettato • Campo d’utilizzo: max. 6 m, raccomandato 3 m • Localizzazione: ± 60º orizzontale, ± 25º verticale Pod microfonico Digitale e Hi-Band • Copertura: 360º • Risposta in frequenza: 50÷14000 Hz • Microfoni: 3 • Tasto mute • Fino a due pod collegati in serie Telecamera integrata • Risoluzione 752 x 582 pixel • Preset 122 preset • Angolo visuale da 6.6° a 65° • Zoom 40x (10x ottico + 4x digitale) Monitor supportato • Formato: PAL, NTSC, HighDef • Monitor singolo, doppio, HighDef • Funzione PIP e PaP • Supporto 16:9 • Emulazione Dual Monitor Interfacce di rete • Versione base Ethernet 2 Porte 10/100 Base-T full-duplex con switch Ethernet integrato: 2 RJ-45 • Opzionale ISDN 1/3/6 BRI con aggregatore di canale integrato 1/3/6 RJ-45 o 1 PRI E1/T1 con aggregatore di canale integrato 1 RJ-45 o Reti dedicate X.21/V.35/RS366/RS449 44 pin Hi/Den o G.703 1 RJ-45 Protocolli di rete • TELNET, HTTP, SNMP, DNS, DHCP, RTP/RTCP, TCP/UDP, ARP Funzionalità di rete • Differentiated Service (DIFFSERV), IP Precedence, IP Type of Service (ToS), Auto Gatekeeper Discovery, Clever Packets Management (AeCPM) Interfacce Audio/Video • Ingressi video Principale Y/C integrato, non accessibile VCR Composito (RCA) Doc. Cam 1 S-video (Mini-DIN) Doc. Cam 2 S-video (Mini-DIN) Doc. Cam 3 Composito (RCA) XGA DVI-I • Uscite video Monitor 1 Composito (RCA) S-video (Mini-DIN) Monitor 2 S-video (Mini-DIN) con monitor detect VCR Composito (RCA) XGA 2xDVI-I • Ingressi audio Connessione Livello Connettore 2x Pod mic 360º Dig RJ-11 6/6 Aux. mic Mic Jack stereo 3.5 mm Audio In Linea RCA VCR Linea 2 RCA (L/R) • Uscite audio Connessione Livello Connettore Monitor 1 Linea 2 RCA (L/R) VCR Linea 2 RCA (L/R) HighDef (XGA) • Input VGA, SVGA, XGA, WXGA, SXGA • Output VGA, SVGA, XGA, WXGA, SXGA Interfacce Ausiliarie • Dati RS232 Mini-DIN 8 pin con adattatore DB9 • Diagnostica RS232 Mini-DIN 8-pin • VISCA RS232 Mini-DIN 8-pin supporta telecamere Canon o Sony, telecamera PTZ ausiliaria • Scheda PC 1 PCMCIA, tipo II per Wi-Fi card Sottotitolatura a Ciclo Chiuso / Chat Testuale • T.140 chat testuale, disponibile da Web. Interfaccia Utente • Interfaccia utente grafica multilingue: Italiano, Inglese, Francese, Spagnolo, Tedesco, Portoghese, Norvegese, Svedese, Russo, Cecoslovacco, Ungherese, Polacco, Finlandese, Cinese Semplificato, Cinese Tradizionale, Giapponese, Coreano, • Telecomando a raggi infrarossi, per la gestione di tutte le funzioni • Help contestuale • Funzioni di gestione e diagnostica • Controllo dello stato di chiamata • Supporta il controllo AMX™ e Crestron™ • Interfaccia grafica con layout e colori diversi selezionabili dall’utente • Funzione Web streaming: UNICAST E MULTICAST compatibile con Quick Time™ Funzioni di multiconferenza • Funzione MCU integrata H.320, H.323 e SIP in modalità mista fino a 8 partecipanti fino a 9 partecipanti* • Compatibile con le reti analogiche e mobili • Codifica video H.261, H.263++, H.264* • Codifica audio G.711, G.722, G.722.1, G.728 • Controllo H.243 • Funzione Dial In/ Dial Out • Continuous Presence • Crittografia AES • H.239 Dual Video da qualunque sito * Release Software v11 Crittografia • Cifratura standard AES H.233, H.234, H.235 • Certificazione del National Institute of Standards & Technology (NIST) Web management Tutte le funzioni di configurazione, chiamata, diagnostica, e controllo, sono accessibili, grazie al web server integrato, utilizzando i seguenti web browser: Microsoft® Internet ExplorerTM, Netscape NavigatorTM. Controllo e diagnostica remotizzati Locale Web Browser SNMP Self test Sì Sì Sì Diagnostica Sì Sì Sì Configurazione Sì Sì Sì Chiamata Sì Sì Error tracking Sì Sì Sì Presentazione integrata • Applicazioni supportate Microsoft® PowerPoint® • Supporto multimediale T.120 Alimentazione • 100-240 Vac 50-60 Hz 1.5 A Max Dimensioni • VEGA X5 Larghezza 54 cm (21.25”) Altezza 22.5 cm (8.85”) Profondità 23 cm (9.05”) 105 Risoluzione dei problemi PROBLEMA SOLUZIONE Non vedo il segnale della telecamera in self view, riquadro nero. Controllare che la telecamera integrata non abbia oggetti di fronte all’ottica. Selezionare la telecamera, con il telecomando o Via Web, indicata come Sala. Se il problema persiste prendere contatto con Help Desk Aethra. Non trasmetto Audio Controllare che non ci siano oggetti in prossimità del microfono. Utilizzare la diagnostica integrata. Se il problema persiste prendere contatto con Help Desk Aethra. I led della LAN lampeggiano, ma non riesco a “PINGARE” il sistema Controllare che l’IP del sistema non sia duplicato sulla rete. Se il problema persiste prendere contatto con Help Desk Aethra Non riesco a stabilire la connessione dati tra due sistemi Controllare che il canale dati sia abilitato (vedi capitolo relativo, in questo manuale). Controllare che l’IP del DataConf sia quello del sistema da connettere. Se la connessione è su IP controllare che sia selezionato il flag ‘utilizza NetMeeting’ e che l’indirizzo del PC da collegare sia corretto (vedi capitolo relativo, di questo manuale). Se il problema persiste prendere contatto con Help Desk Aethra Non riesco a connettere il dataconf al sistema Controllare che non vi sia un altro PC con il Dataconf che interagisce con lo stesso sistema. Se il problema persiste prendere contatto Help Desk Aethra. Non riesco a collegarmi su IP, il mio indirizzo IP è corretto Controllare che il sistema sia acceso. Controllare che sia raggiungibile attraverso un ping. Controllare che su entrambi i sistemi sia abilitato/disabilitato il gatekeeper. Se il problema persiste contattare Help Desk Aethra. L’immagine del Self View è bianco e nero e scorre dal basso all’alto Verificare che lo standard video in uso (NTSC o PAL) sia impostato correttamente nel menu di Installazione Localizzazione. L’immagine trasmessa dal mio apparato è troppo scura Accertarsi che la telecamera non sia puntata verso una sorgente luminosa (neon, finestra ecc.). L’audio in ricezione non è nitido e spesso si sente a tratti Allontanare il proprio microfono dagli altoparlanti (TV, casse dell’impianto etc.). Verificare che il volume non sia troppo alto e che il cancellatore d’eco sia inserito. 106 GLOSSARIO AES Advanced Encryption Standard BRI Basic Rate Interface CD Collision Detection CE Communitee European CIF Common Intermediate Format CRC Cyclic Redundancy Checking CSU Channel Service Unit CTS Clear To Send DHCP Dynamic Host Configuration Protocol DTR Data Transfer Rate DVI (-I) Digital Video Interface (Integrated) IEC International Electrotechnical Commission ISDN Integrate Services Digital Network LAN Local Area Network MCU Multi-point Control Unit MIC Microphone MSN Multiple Subscriber Number NAT Network Address translator NR Noise Reduction NSF Non Standard Facility NT Network Termination NTSC National Television Systems Committee PABX Private Automatic Branch Exchange PAL Phase Alternation Line PBX Private Branch Exchange PC Personal Computer PIP Picture-in-Picture QCIF Quarter Common Intermediate Format QoS Quality of Service RTS Ready To Send SIF Source Input Format SNMP Simple Network Management Protocol SPID Service Provider Identification SQCIF Sub-Quarter Common Intermediate Format SVGA Super Video Graphics Array TCP/IP Trasmission Control Protocol/Internet Protocol TCS Terminal Control String TOS Type Of Service TTL Time To Live UL Underwriters Laboratories VCR Video Cassette Recorder VGA Video Graphics Array VISCA Video System Control Architecture VNC Virtual Network Computing WAN Wide Area Network WAVE Wide Angle View XGA Extended Graphics Array 107 CONDIZIONI DI IMPIEGO E DI IMMAGAZZINAMENTO TEMPERATURA DI FUNZIONAMENTO 0°C ÷ +40 °C UMIDITÀ RELATIVA DI FUNZIONAMENTO 10% ÷ 93 % (senza condensazione) TEMPERATURA DI IMMAGAZZINAMENTO -40 ÷ +70 °C RIFERIMENTI NORMATIVI (MARCATURA CE E PROVE DI AFFIDABILITA’) IMMAGAZZINAMENTO TRASPORTO CONDIZIONI DI FUNZIONAMENTO EMC SICUREZZA CONNESSIONE ALLA RETE DI TELECOMUNICAZIONE 108 EN 60068-2-1 Test Ab (IEC 60068-2-1) EN 60068-2-2 Test Bb (IEC 60068-2-2) IEC 60068-2-32 Test Ed – Method 1 IEC 60068-2-64 Test Fdb (CEI 50-6/9) CEI 50-3 EN 60068-2-1 Test Ab (IEC 60068-2-1) EN 60068-2-2 Test Bb (IEC 60068-2-2) IEC 60068-2-14 Test Nb IEC 60068-2-56 Test Cb IEC 60068-2-6 Test Fc IEC 60068-2-31 Test Ec IEC 60068-2-32 Test Ed – Method 1 IEC 60068-2-64 Test Fdb (CEI 50-6/9) EN 55022 EN 55024 EN 61000-3-2 EN 61000-3-3 FCC15 EN 60950-1 (IEC 60950-1) TIA-968-A 47 CFR Part 68 IC CS-03 109 Tel: +39.071.218981 Fax: +39.071.887077 Video: +39.071.2189701 Email: [email protected] www.aethra.com Cod. 074201010IT Via Matteo Ricci, 10 60126 Ancona (Italy)