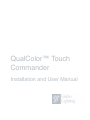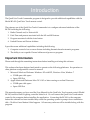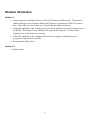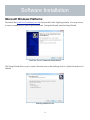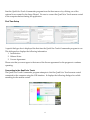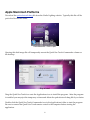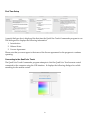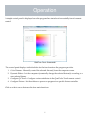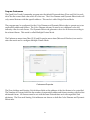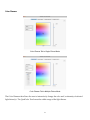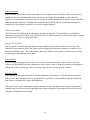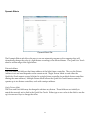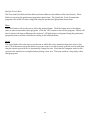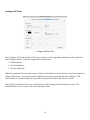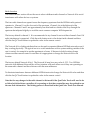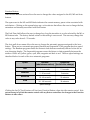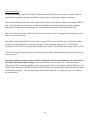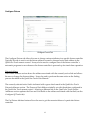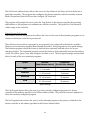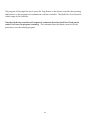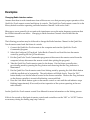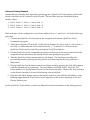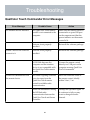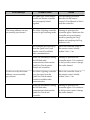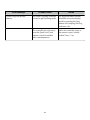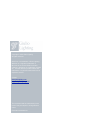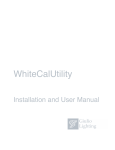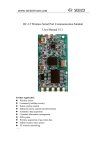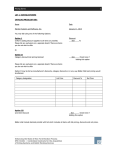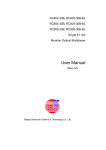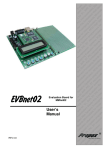Download QualColor™ Touch Commander
Transcript
QualColor™ Touch Commander Installation and User Manual Introduction The QualColor Touch Commander program is designed to provide additional capabilities with the Model RC-001 QualColor Touch remote control. The primary use of the QualColor Touch Commander is to configure advanced attributes of the RC-001 including the following. 1. Radio Channel and/or Network Id. 2. Fade Time and presets associated with the M1 and M2 buttons. 3. Program associated with the Auto button. 4. Linked Fixture and Fixture Address. It provides some additional capabilities including the following. 1. Computer control of one or more fixtures including thematic-based automatic programs. 2. The ability to set a specific Fixture Address and power-on program. Important Information Please read through the remaining instructions before installing and using this software. This software has been designed and tested to operate on the following platforms. Its operation on other platform configurations cannot be assured. 1. Microsoft Windows Platforms: Windows XP with SP2, Windows Vista, Window 7 • 25 MB spare disk space • Spare USB Port 2. Apple Macintosh Platforms: Mac OS X 10.5 or later running on an Intel Processor • 25 MB spare disk space • Spare USB Port This manual assumes you have read the User Manual for the QualColor Touch remote control (Model RC-001) and the Giulio Lighting controller linked to it. Do not connect the QualColor Touch remote control to the computer before installing the application. Connecting the RC-001 to the computer before the software has been installed may cause the operating system to prompt for an installation disk. Click the Cancel button if this happens. All necessary software will be installed along with the program. 1 Revision Information Version 1.1 • Added support for multiple fixtures to the Color Dimmer and Effects tabs. The feature is enabled through a new properties (Microsoft Windows) or preferences (Mac OS X) menu item. These tabs can now control up to 10 individually addressed fixtures. • Added the capability in the Configure QCTouch tab to enable fixture power-fail recovery in the RC001. This feature is only enabled with a specific key sequence. Contact Giulio Lighting if use of this feature is necessary. • Added the capability in the Configure Fixture tab to configure to default power-on program in a light fixture controller. • Revamped the help system. Version 1.0 • Initial release. 2 Software Installation Microsoft Windows Platforms Download the QualColorTouchSetup.exe.zip file from the Giulio Lighting website. You may choose to store it somewhere or open it upon download. Unzip the file and start the Setup Wizard. QualColor Touch Commander Setup Wizard The Setup Wizard allows you to create a shortcut icon on the desktop and/or a Quick Launch icon if desired. Selecting additional icons 3 Start the QualColor Touch Commander program from the Start menu or by clicking one of the optional icons created by the Setup Wizard. Be sure to connect the QualColor Touch remote control to the computer before starting the application. First Time Setup A special dialogue box is displayed the first time the QualColor Touch Commander program is run. This dialogue box displays the following information. 1. Introduction 2. Release Notes 3. License Agreement Please note that you must agree to the terms of the license agreement for the program to continue operating. Connecting to the QualColor Touch The QualColor Touch Commander program attempts to find the QualColor Touch remote control connected to the computer using the USB interface. It displays the following dialogue box while searching for the remote control. 4 Apple Macintosh Platforms Download the qualcolortouch.dmg file from the Giulio Lighting website. Typically this file will be put in the Downloads folder. Downloaded file. Click to open. Opening this disk image file will temporarily mount the QualColor Touch Commander volume on the desktop. Drag to install. Drag the QualColor Touch icon onto the Applications icon to install the program. After the program is installed you may eject the temporary volume and delete the qualcolortouch.dmg file if you desire. Double-click the QualColor Touch Commander icon in the Applications folder to start the program. Be sure to connect the QualColor Touch remote control to the computer before starting the application. 5 First Time Setup A special dialogue box is displayed the first time the QualColor Touch Commander program is run. This dialogue box displays the following information. 1. Introduction 2. Release Notes 3. License Agreement Please note that you must agree to the terms of the license agreement for the program to continue operating. Connecting to the QualColor Touch The QualColor Touch Commander program attempts to find the QualColor Touch remote control connected to the computer using the USB interface. It displays the following dialogue box while searching for the remote control. 6 Operation A simple control panel is displayed once the program has started and successfully found a remote control. QualColor Touch Commander The control panel displays individual tabs for the four functions the program provides. 1. Color Dimmer : Manually control the selected fixture(s) from the computer screen. 2. Dynamic Effects : Let the computer dynamically change the selected fixture(s) according to a user-selected theme. 3. Configure QCTouch : Configure various attributes in the QualColor Touch remote control. 4. Configure Fixture : Set the address or power-on program in a specific fixture controller. Click on a tab to move between the four main functions. 7 Program Preferences The QualColor Touch Commander program sets the default Fixture address (Zone and Unit) in each tab to the the current link value when it is first run. The Color Dimmer and Dynamic Effects tabs will only control fixtures with that specific address. This mode is called Single Fixture Mode. The program may be configured for the Color Dimmer and Dynamic Effects tabs to operate up to ten sequentially addressed fixtures. The Color Dimmer tab may be used to set a different color and intensity value for each fixture. The Dynamic Effects tab generates colors for all fixtures according to the selected theme. This mode is called Multiple Fixture Mode. The Preferences menu item (Mac OS X) and Properties menu item (Microsoft Windows) are used to select the mode and to configure Multiple Fixture Mode. Preferences/Properties The Zone Address and Starting Unit Address fields set the address of the first fixture to be controlled. The Number of Fixtures field sets the number of sequentially addressed fixtures starting with the first addressed fixture. All fixtures must be set with the same Zone address and with sequential Unit addresses. The Zone and Starting Unit addresses are shown on both the Color Dimmer and Dynamic Effects tabs. 8 Color Dimmer Color Dimmer Tab in Single Fixture Mode Color Dimmer Tab in Multiple Fixture Mode The Color Dimmer tab allows the user to interactively change the color and/or intensity of selected light fixture(s). The QualColor Touch must be within range of the light fixture. 9 Fixture Address The Zone and Unit fields set the fixture address of the light fixture controller. The way the Fixture Address is set and used depends on the current mode. Single Fixture Mode is used when the QualColor Touch remote control is linked to a single fixture controller (or multiple fixture controllers sharing the same address). Multiple Fixture Mode allows the QualColor Touch remote control to operate up to ten fixture controllers, each with a unique address. Single Fixture Mode The Zone and Unit fields may be changed to address any fixture. These fields are set initially to match the currently active link in the QualColor Touch. Either type a new value in the field or use the up/down arrow keys to change the value. Multiple Fixture Mode The Zone and Unit fields indicate the base fixture address (unit address of the first fixture). The Selected Fixture buttons allows the user to select the specific fixture unit address to control (or all fixtures simultaneously). The zone address, base unit address and number of fixtures are set using the preferences (properties) menu item. Color Selector The Color selector graphic allows the user to set the hue and saturation of the fixture. Click the mouse over the desired hue and saturation to select a new value or drag the mouse in the graphic to change the value dynamically. The arrow keys may also be used for precise changes. Intensity Slider The Intensity slider allows the user to set the brightness of the fixture. Click the mouse along the slider to set a new intensity level or use the mouse to grab the control and then drag the mouse up and down to dynamically change the brightness. The QualColor Touch Commander program attempts to get and display the current color dimmer settings from the fixture when the program first starts running and anytime the Selected Fixture is changed in Multiple Fixture mode. 10 Dynamic Effects Dynamic Effects Tab The Dynamic Effects tab allows the user to run an automatic program on the computer that will dynamically change the color of a light fixture according to the selected theme. The QualColor Touch must be within range of the light fixture. Fixture Address The Zone and Unit fields set the fixture address of the light fixture controller. The way the Fixture Address is set and used depends on the current mode. Single Fixture Mode is used when the QualColor Touch remote control is linked to a single fixture controller (or multiple fixture controllers sharing the same address). Multiple Fixture Mode allows the QualColor Touch remote control to operate up to ten fixture controllers, each with a unique address. Single Fixture Mode The Zone and Unit fields may be changed to address any fixture. These fields are set initially to match the currently active link in the QualColor Touch. Either type a new value in the field or use the up/down arrow keys to change the value. 11 Multiple Fixture Mode The Zone and Unit fields indicate the base fixture address (unit address of the first fixture). These fields are set using the preferences (properties) menu item. The QualColor Touch Commander program will control all units configured using the preferences (properties) menu item. Effect The Effect buttons allows the user to select the desired theme. Click the button next to the theme name to start an automatic effect program. Click the "Off" button to turn off the program. Effects will also be turned off when a different tab is selected. All light fixtures configured using the preferences (properties) menu will be controlled according to the selected theme. Speed The Speed slider allows the user to set the rate at which the colors transition from one value to the next. Click the mouse along the slider to set a new rate or use the mouse to grab the control and then drag the mouse up and down to dynamically change the rate. Note that the computer waits for the current color transition to complete before picking a new one. This may result in a long delay when changing speed. 12 Configure QCTouch Configure QCTouch Tab The Configure QCTouch tab allows the user to change various operating attributes of the QualColor Touch remote control. The tab is organized into three areas. 1. Radio Interface 2. Function Buttons 3. Fixture Addresses When the program is first run the current values in the QualColor Touch remote control are displayed in these three areas. A red check mark is displayed next to any item that has been changed. The check mark is an indicator that the value does not match the value in the remote control. The Set QCTouch button loads any values that have been changed into the remote control. The Default button sets all values to the factory default values. 13 Radio Interface The Radio Interface section allows the user to select a different radio channel or Network Id to avoid interference with other devices or systems. The four radio channels are spread across the frequency spectrum that the LEDlink radio protocol operates in. Channel 1 is at the low-end of the spectrum. Channel 4 is at the high-end of the spectrum. Channels 2 and 3 are approximately one-third and two-thirds of the way through the spectrum but adjusted slightly to avoid the most common computer WiFi frequencies. The factory default is channel 1. It is recommended to try channel 4 next and then channels 2 and 3 if radio interference is suspected. Click the radio button next to the desired radio channel and then click the Set QCTouch button to update the value in the remote control. The Network Id is a linking attribute that can be used to separate different LEDlink networks even if they overlap physically. The typical use is to avoid interference with a system residing outside of the user’s control, for example in another apartment or home. If fixtures in both locations change whenever either remote control is used then it is appropriate to change the Network Id in one location. The factory default Network Id is 0. The Network Id may have any value 0 - 255. Two LEDlink networks with different Network Ids will not interfere with each other even if they are operating on the same radio channel and have fixtures with the same addresses. To eliminate interference between different LEDlink networks change the Network Id value and then click the Set QCTouch button to update the value in the remote control. Note that for any changes in the radio channel or Network Id the QualColor Touch will need to be re-linked with the fixture controllers it is operating so that these controllers may be updated to use the new link information. The linking process is described in the QualColor Touch User Manual. 14 Function Buttons The Function Buttons section allows the user to change the values assigned to the M1, M2 and Auto buttons. The square next to the M1 and M2 labels indicates the current memory preset value associated with each button. Clicking on the square brings up a color selector that allows the user to change the hue, saturation and intensity associated with each button. The Fade Time field allows the user to change how long the transition to a color selected by the M1 or M2 buttons take. The factory default value for this setting is one second. The user may change this value to any value from 0 - 25 seconds. The Auto pull-down menu allows the user to change the automatic program assigned to the Auto button. There are two automatic programs, Random and Sequential. Each program has four speed settings. The Random program causes the fixture to fade between randomly selected colors for an ever changing display. The Sequential program causes the fixture to fade repeatedly between the rainbow colors: red, yellow, green, cyan, blue, magenta and back to red. The four speed settings are described below for each of the two automatic programs. Speed Random Sequential (fade between colors) (for full color change) Fast 1 - 6 seconds 15 seconds Med/Fast 5 - 30 seconds 3 minutes Med/Slow 10 - 60 seconds 10 minutes Slow 30 - 180 seconds 30 minutes Speed Settings Clicking the Set QCTouch button will load new Function Button values into the remote control. It is not necessary to re-link the remote control with any fixture controllers for changes to the Function Buttons to take effect. 15 Fixture Addresses As described in the QualColor Touch User Manual, each RC-001 remote control contains a built-in mechanism for quickly changing the link to support up to 3 separately addressed fixtures. The Fixture Addresses area shows the current active link and the fixture address associated with the link. Typically this area is used for advanced modifications including linking a fourth or higher remote control and fixture or changing the fixture address associated with a particular link. The Active link used by the QualColor Touch remote control may be changed by selecting one of the three Active radio buttons. The address that the QualColor Touch remote control will use for each link may also be changed in the Zone and Unit fields above the link identifier. Zone addresses range from 1 - 65535 (Zone addresses 65531-65535 are reserved and should not be used). Unit address may range from 1 - 65535. Click on the Set QCTouch button to load new Fixture Address information into the QualColor Touch remote control. Note that the fixture controller must also be configured with the same address as the active link in the QualColor Touch remote control. This may be done in one of two ways. The first method utilizes the built-in linking capability of the remote control and is described in the User Manual. It is useful if the controller is already installed and is far from the computer running the QualColor Touch Commander program. The second method utilizes the fourth tab, Configure Fixture, described in the next section. 16 Configure Fixture Configure Fixture Tab The Configure Fixture tab allows the user to change various attributes in a specific fixture controller. Typically this tab is used to set the fixture address to match a changed active link address in the QualColor Touch remote control. It may also be used to configure one of the fixture controller’s automatic programs to run whenever the fixture controller is powered up for stand-alone operation. Fixture Address The Fixture Address section shows the address associated with the currently active link and allows the user to change the fixture address. It may be used to perform the same action as the linking process described in the QualColor Touch User Manual. The currently selected active link is indicated with a green check mark in the QualColor Touch Fixture Addresses section. The Zone and Unit fields are initially set with the address configured in the QualColor Touch remote control. Selecting a different link in the QualColor Touch Fixture Addresses section updates the Zone and Unit fields to the address associated with that link (see the Configure QCTouch tab). The Get Fixture Address button allows the user to get the current address of a particular fixture controller. 17 The Set Fixture Address button allows the user to set the address in the Zone and Unit fields into a particular controller. The program also configures the fixture controller with the currently selected Radio Channel and Network Id (see the Configure QCTouch tab). The program will prompt the user to press the Prog Button on the fixture controller after pressing either button so the program can communicate with the controller. The QualColor Touch must be within range of the controller. Fixture Power-On Program The Fixture Power-On Program section allows the user to select one of the automatic programs to run whenever the fixture controller is powered on. The pull-down menu selects a program (or no program) to be configured in the fixture controller. There are two automatic programs, Random and Sequential. Each program has four speed settings. The Random program causes the fixture to fade between randomly selected colors for an ever changing display. The Sequential program causes the fixture to fade repeatedly between the rainbow colors: red, yellow, green, cyan, blue, magenta and back to red. The four speed settings are described below for each of the two automatic programs. Speed Random Sequential (fade between colors) (for full color change) Fast 1 - 6 seconds 15 seconds Med/Fast 5 - 30 seconds 3 minutes Med/Slow 10 - 60 seconds 10 minutes Slow 30 - 180 seconds 30 minutes Speed Settings The Get Program button allows the user to get the currently configured program in a fixture controller at the address specified in the Fixture Address fields. The pull-down menu is updated to show the currently configured program. The Set Program button allows the user to set the selected program as the power-on default in the fixture controller at the address specified in the Fixture Address fields. 18 The program will prompt the user to press the Prog Button on the fixture controller after pressing either button so the program can communicate with the controller. The QualColor Touch must be within range of the controller. Note that the fixture controller will respond to commands from the QualColor Touch remote control if a Power-On program is running. The command from the remote control will take precedence over the running program. 19 Examples Changing Radio Interface values Assume that there is radio interference from a Microwave oven that prevents proper operation of the QualColor Touch remote control and fixture it controls. The QualColor Touch remote control is in the factory default condition operating on Radio Interface Channel 1 with active link 1. Microwave ovens generally do not emit radio interference across the entire frequency spectrum that the LEDlink interface can utilize. Changing to Radio Interface Channel 4 should alleviate the interference. The following procedure may be followed to change the Radio Interface Channel in the QualColor Touch remote control and the fixture it controls. 1. Connect the QualColor Touch remote to the computer and start the QualColor Touch Commander program. 2. Select the Configure QCTouch tab. Select Radio Channel 4 and load this into the remote control by pressing the Set QCTouch button. 3. Exit the QualColor Touch Commander program and disconnect the remote control from the computer (always disconnect the remote control after quitting the program). 4. Take the QualColor Touch remote control to the fixture. Put the fixture controller into provisioning mode by pressing the Prog button and observing that the Prog indicator is illuminated. 5. Put the QualColor Touch remote control into linking mode by pressing the Link Mode button with the unrolled end of a paperclip. The red indicator will blink slowly. Press the “M1” button briefly to re-link the remote control to the fixture controller. Observe the Prog indicator on the fixture controller is turned off indicating a successful link. 6. Press the Link Mode button again on the remote control or wait until the red indicator stops blinking (approximately 30 seconds) and test operation of the system operating at the new radio channel. See the QualColor Touch remote control User Manual for more information on the linking process. If this is the second or third pair of remote controls and controllers use the “M2” or “AUTO” button as necessary during the linking step (step 5 above). 20 Advanced Linking Example Assume there are already three separately operating pairs of QualColor Touch remote controls and fixture controllers and it is desired to add a fourth. The first three pairs use the default fixture address values. 1. Pair 1 : Zone = 1, Unit = 1, Active Link = 1 2. Pair 2 : Zone = 1, Unit = 2, Active Link = 2 3. Pair 3 : Zone = 1, Unit = 3, Active Link = 3 The fourth pair will be configured to use a fixture address Zone = 1 and Unit = 4 with the following procedure. 1. Connect the QualColor Touch remote to the computer and start the QualColor Touch Commander program. 2. Select the Configure QCTouch tab. Set the Fixture Address for Active Link 1 is set to Zone = 1 and Unit = 4 (make sure the Active radio button by “1” is selected). Load this into the QualColor Touch remote control by pressing the Set QCTouch button. 3. Exit the QualColor Touch Commander program and disconnect the remote control from the computer (always disconnect the remote control after quitting the program). 4. Take the QualColor Touch remote control to the fixture. Put the fixture controller into provisioning mode by pressing the Prog button and observing that the Prog indicator is illuminated. 5. Put the QualColor Touch remote control into linking mode by pressing the Link Mode button with the unrolled end of a paperclip. The red indicator will blink slowly. Press the “M1” button briefly to re-link the remote control to the fixture controller. Observe the Prog indicator on the fixture controller is turned off indicating a successful link. 6. Press the Link Mode button again on the remote control or wait until the red indicator stops blinking (approximately 30 seconds) and test operation of the system operating at the new Fixture Address pair. See the QualColor Touch remote control User Manual for more information on the linking process. 21 Troubleshooting QualColor Touch Commander Error Messages Error Message No interface device detected! Found a device but could not connect to it. Could not communicate with the remote device. Possible Cause Action The QualColor Touch remote control is not connected to the computer. Make sure the remote control is connected to a spare USB port on the computer and that the power indicator on the remote control is lit. Software is not properly installed. Re-install the software package. Software is not properly installed. Re-install the software package. A USB Hub between the computer and the interface device is not compatible with the QualColor Touch remote control. Connect the remote control directly to a USB port on the computer running QualColor Touch Commander. The Giulio Lighting controller is too far away from the QualColor Touch remote control for reliable radio communication. Move the controller closer to the remote control, ideally within 5 feet / 2 m. There was interference during the LEDlink radio communication between the QualColor Touch and fixture controller. Attempt the operation again. If it continues to fail you may want to change the radio channel. 22 Error Message The fixture address was not successfully provisioned. Could not verify the fixture address was successfully provisioned. Possible Cause Action The QualColor Touch remote control and fixture controller are not properly linked together. Use the linking procedure described in the remote control’s User Manual to link it with the controller. The Giulio Lighting controller was not in provisioning mode. Attempt to provision the controller again. Make sure the controller is in provisioning mode by pressing the Prog button and verifying the Prog indicator is lit. The controller is too far away from the QualColor Touch remote control for reliable radio communication. Move the controller closer to the remote control, ideally within 5 feet / 2 m. There was interference during the LEDlink radio communication between the QualColor Touch remote control and controller. Attempt to provision the controller again. If it continues to fail you may want to change the radio channel. The Giulio Lighting controller is too far away from the QualColor Touch remote control for reliable radio communication. Move the controller closer to the remote control, ideally within 5 feet / 2 m. There was interference during the LEDlink radio communication between the QualColor Touch and controller. Attempt to provision the controller again. If it continues to fail you may want to change the radio channel. 23 Error Message Could not get the fixture address. Possible Cause Action The Giulio Lighting controller was not in provisioning mode. Try again but make sure the controller is in provisioning mode by pressing the Prog button and verifying the Prog indicator is lit. The controller is too far away from the QualColor Touch remote control for reliable radio communication. Move the controller closer to the remote control, ideally within 5 feet / 2 m. 24 Copyright © 2010 Giulio Lighting All rights reserved QualColor is a trademark of Giulio Lighting. Windows is a registered trademark of Microsoft in the United States and other countries. Macintosh is a trademark of Apple Inc. All other brand or product names are trademarks or registered trademarks of their respective owners. Contact www.giuliolighting.com [email protected] This document and the functionality of the product may be subject to change without notice. Publication 24-00026-01