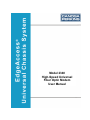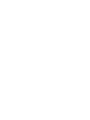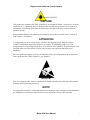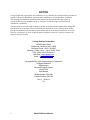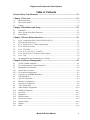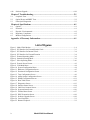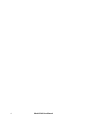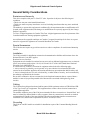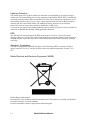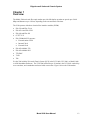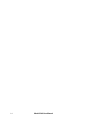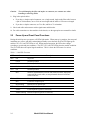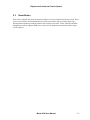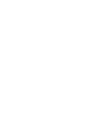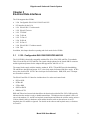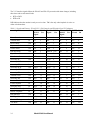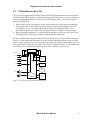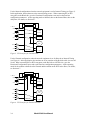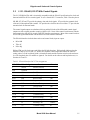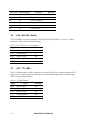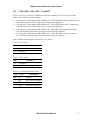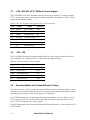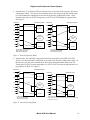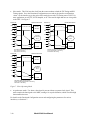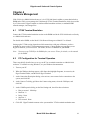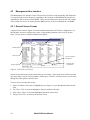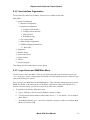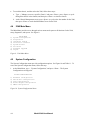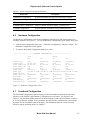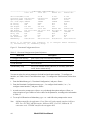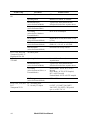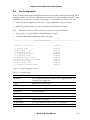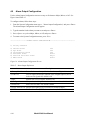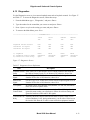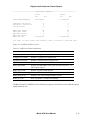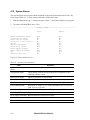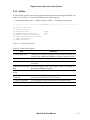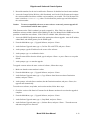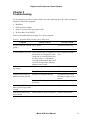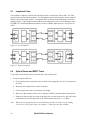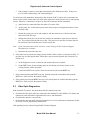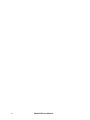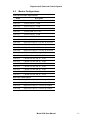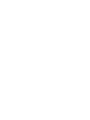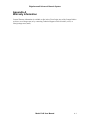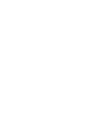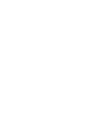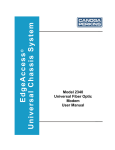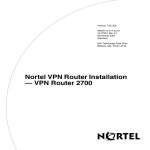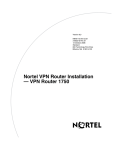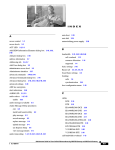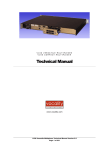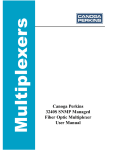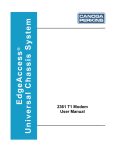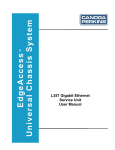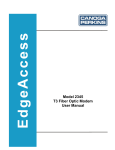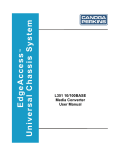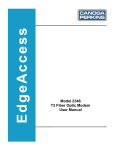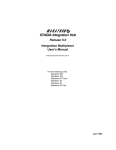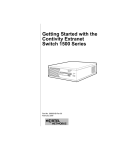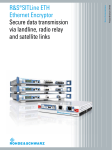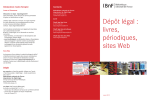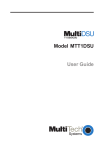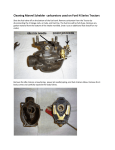Download Model 2340 High-Speed Universal Fiber Optic Modem User Manual
Transcript
Model 2340 High-Speed Universal Fiber Optic Modem User Manual EdgeAccess® Universal Chassis System CAUTION! This product may contain a laser diode operating at a wavelength of 850nm - 1610nm. Use of optical instruments (e.g., collimating optics) with this product may increase eye hazard. Use of controls or adjustments, or performing procedures other than those specified herein may result in hazardous radiation exposure. Under normal conditions, the radiation levels emitted by this product are under Class 1 limits in 21 CFR Chapter 1, Subchapter J. ATTENCION! Cet équipement peut avoir une diode laser émettant à des longueurs d'onde allant de 850nm à 1610nm. L'utilisation d'instruments optiques (par exemple : un collimateur optique) avec cet équipement peut s'avèrer dangereuse pour les yeux. Procéder à des contrôles, des ajustements ou toute procédure autre que celles décrites ci-après peut provoquer une exposition dangereuse à des radiations. Sous des conditions normales, le niveau des radiations émises par cet équipement est en dessous des limites prescrites dans CFR21, chapitre 1, sous chapitre J. NOTICE! This device contains static sensitive components. It should be handled only with proper ElectroStatic Discharge (ESD) grounding procedures. NOTE! Cet équipement contient des composants sensibles aux décharges électro-statiques. Il doit absolument être manipulé en respectant les règles de mise à la terre afin de prévenir de telles décharges. Model 2340 User Manual i NOTICE Canoga Perkins has prepared this users manual for use by customers and Canoga Perkins personnel as a guide for the proper installation, operation and/or maintenance of Canoga Perkins equipment. The drawings, specifications and information contained in this document are the property of Canoga Perkins and any unauthorized use or disclosure of such drawings, specifications and information is prohibited. Canoga Perkins reserves the right to change or update the contents of this manual and to change the specifications of its products at any time without prior notification. Every effort has been made to keep the information in this document current and accurate as of the date of publication or revision. However, no guarantee is given or implied that the document is error free or that is accurate with regard to any specification. Canoga Perkins Corporation 20600 Prairie Street Chatsworth, California 91311-6008 Business Phone: (818) 718-6300 (Monday - Friday 7 a.m. - 5 p.m. Pacific Time) FAX: (818) 718-6312 (24hrs.) Web Site: www.canoga.com Email: [email protected] Copyright© 2003, 2004 Canoga Perkins Corporation All Rights Reserved EdgeAccess® Universal Chassis System Model 2340 User Manual Model Number 2340-UM Product Number 6913150 Rev. F 09/2012 RJ ii Model 2340 User Manual EdgeAccess® Universal Chassis System Table of Contents General Safety Considerations ................................................................................1-1 Chapter 1 Overview .................................................................................................1-3 1.1 1.2 1.3 Modem Operation...................................................................................................................1-4 Fiber Optic Options ................................................................................................................1-5 Features ..................................................................................................................................1-5 Chapter 2 Installation and Setup............................................................................2-1 2.1 2.2 2.3 Installation ..............................................................................................................................2-1 Power Up and Front Panel Functions.....................................................................................2-2 Reset Button ...........................................................................................................................2-3 Chapter 3 Electrical Data Interfaces......................................................................3-1 3.1 3.2 3.3 3.4 3.5 3.6 3.7 3.8 3.9 L130: Configurable EIA-232/423/530/P53/449/V35............................................................3-1 P53 Interface for the L130......................................................................................................3-3 L131: EIA-422, DC-37 With Control Signals.......................................................................3-5 L132: EIA-422, TwinAx .......................................................................................................3-6 L133: TTL, BNC...................................................................................................................3-6 L134, L135, L136, L137: T1 and E1.....................................................................................3-7 L138: EIA-422, DC-37 Without Control Signals..................................................................3-8 L139: T88 ..............................................................................................................................3-8 Operating Modes and Transmit/Receive Timing ...................................................................3-8 Chapter 4 Software Management...........................................................................4-1 4.1 4.2 4.3 4.3.1 4.3.2 4.3.3 4.4 4.5 4.6 4.7 4.8 4.9 4.10 4.11 4.12 4.13 4.14 4.15 4.16 4.17 VT100 Terminal Emulation ...................................................................................................4-1 PC Configuration for Terminal Operation .............................................................................4-1 Management User Interface ...................................................................................................4-2 General Screen Format ...........................................................................................................4-2 User Interface Organization ...................................................................................................4-3 Login Screen and DMM Main Menu .....................................................................................4-3 2340 Main Menu ....................................................................................................................4-4 System Configuration.............................................................................................................4-4 Hardware Configuration.........................................................................................................4-5 Functional Configuration .......................................................................................................4-5 Trap Configuration .................................................................................................................4-9 Alarm Output Configuration ................................................................................................4-10 SNMP Configuration............................................................................................................4-11 Host Table ............................................................................................................................4-12 Diagnostics ...........................................................................................................................4-13 Interface Status .....................................................................................................................4-14 Link Error Counters..............................................................................................................4-14 System Alarms .....................................................................................................................4-16 Utilities .................................................................................................................................4-17 PING.....................................................................................................................................4-18 Model 2340 User Manual iii 4.18 Software Upgrade ................................................................................................................ 4-18 Chapter 5 Troubleshooting..................................................................................... 5-1 5.1 5.2 5.3 Loopback Tests ...................................................................................................................... 5-2 Optical Power and BERT Tests ............................................................................................. 5-2 Fiber Optic Diagnostics ......................................................................................................... 5-3 Chapter 6 Specifications ......................................................................................... 6-1 6.1 6.2 6.3 6.4 6.5 Optical.................................................................................................................................... 6-1 Electrical ................................................................................................................................ 6-1 Physical / Environmental ....................................................................................................... 6-2 Regulatory Compliance ......................................................................................................... 6-2 Modem Configurations .......................................................................................................... 6-3 Appendix A Warranty Information...................................................................... A-1 List of Figures Figure 1. Model 2340 Modem ........................................................................................................... 1-4 Figure 2. P53 Interface for External Station Clock............................................................................ 3-3 Figure 3. P53 Interface for Internal Clock ......................................................................................... 3-4 Figure 4. P53 Interface for External Function ................................................................................... 3-4 Figure 5. External Operating Mode ................................................................................................... 3-9 Figure 6. Internal Operating Mode .................................................................................................... 3-9 Figure 7. Slave Operating Mode ...................................................................................................... 3-10 Figure 8. General Screen Format ....................................................................................................... 4-2 Figure 9. 2340 Main Menu ................................................................................................................ 4-4 Figure 10. System Configuration Menu............................................................................................. 4-4 Figure 11. Hardware Configuration Screen ....................................................................................... 4-5 Figure 12. Functional Configuration Screen...................................................................................... 4-6 Figure 13. Trap Configuration Screen ............................................................................................... 4-9 Figure 14. Alarm Output Configuration Screen............................................................................... 4-10 Figure 15. SNMP Configuration Screen .......................................................................................... 4-11 Figure 16. Host Table Screen........................................................................................................... 4-12 Figure 17. Diagnostics Screen ......................................................................................................... 4-13 Figure 18. Interface Status Screen ................................................................................................... 4-14 Figure 19. Link Error Counters Screen ............................................................................................ 4-15 Figure 20. System Alarms Screen.................................................................................................... 4-16 Figure 21. Utilities Menu Screen ..................................................................................................... 4-17 Figure 22. PING Generation Screen ................................................................................................ 4-18 Figure 23. Software Upgrade Screen ............................................................................................... 4-18 Figure 24. Local Loopback ................................................................................................................ 5-2 Figure 25. Remote Loopback............................................................................................................. 5-2 iv Model 2340 User Manual EdgeAccess® Universal Chassis System List of Tables Table 1. 2340 LED Functions ............................................................................................................2-2 Table 2. Signals and Pinouts: EIA-423/232, -530 Protocols and EIA-449/42 and V.35 Adapters ...3-2 Table 3. EIA-449 Interface DC-37 Pin Assignments .........................................................................3-5 Table 4. EIA-422 Interface TwinAx Signals......................................................................................3-6 Table 5. TTL/BNC Signals.................................................................................................................3-6 Table 6. RJ-48 Pinout.........................................................................................................................3-7 Table 7. DA-15 Pinout .......................................................................................................................3-7 Table 8. T1 and E1 ELIM Status LEDs .............................................................................................3-7 Table 9. EIA-422, Without Control Signals, DC-37 Pin Assignments ..............................................3-8 Table 10. EIA-422 Interface TwinAx Signals...................................................................................3-8 Table 11. System Configuration Option Definitions..........................................................................4-5 Table 12. Functional Configuration Option Definitions ....................................................................4-6 Table 13. Interface Configuration Parameters and Values.................................................................4-7 Table 14. Trap Definitions .................................................................................................................4-9 Table 15. Alarm Output Definitions.................................................................................................4-10 Table 16. SNMP Configuration Parameters Description .................................................................4-11 Table 17. Diagnostics Screen Definitions ........................................................................................4-13 Table 18. Link Error Counters Definitions.......................................................................................4-15 Table 19. System Alarms Definitions ..............................................................................................4-16 Table 20. Utilities Menu Options .....................................................................................................4-17 Table 21. Symptoms With Possible Causes and Actions ...................................................................5-1 Table 22 . EIA-561 Pin out.................................................................................................................6-2 Model 2340 User Manual v vi Model 2340 User Manual EdgeAccess® Universal Chassis System General Safety Considerations Emissions and Immunity This device complies with part 15 of the FCC rules. Operation is subject to the following two conditions: • This device may not cause harmful interference • This device must accept any interference received, including interference that may cause undesired operation. The authority to operate this equipment is conditioned by the requirements that no modifications will be made to the equipment unless the changes or modifications are expressly approved by the Canoga Perkins Corporation. To Users of Digital Apparatus in Canada: This Class A digital apparatus meets all requirements of the Canadian interference-causing equipment regulations. Aux utilisateurs des appareils numérique au Canada: Cet appareil numérique de la classe A respecte toutes les exigences du règlement sur le matérial brouilleur du Canada. Special Accessories The 2340 does not require any special accessories to achieve compliance for emission and immunity criteria. Installation The 2340 is suitable for installation in network telecommunication facilities and locations where the National Electric Code (NEC) applies. Restricted Access Location Equipment must be installed in restricted access areas such as dedicated equipment room, or electrical closet, in accordance with Articles 110-18, 110-26 and 110-27 of the 1999 United States National Electrical Code ANSI/NFPA 70. A restricted access location is a location for equipment where both of the following apply: 1. Access can only be gained by service persons or by users who have been instructed about the reasons for the restrictions applied to the location and about any precautions that shall be taken; and 2. Access is through the use of a tool or lock and key, or other means of security, and is controlled by the authority responsible for the location. Do not allow conductive objects to contact the circuit board and connector that are exposed when a module is removed (to prevent potential risk of heat and fire associated with high energy short circuits). Cabling The 2340 has been designed and tested and has passed all the pertinent sections of GR-1089 and GR63 for Type 2 and Type 4 equipment. This equipment does not have direct electrical connection to outside plant equipment. The metallic conductor ports of the 2340 are not intended for direct connection to “Outside Plant” and must be isolated (by channel banks or office repeaters) from any connections to network or terminal equipment that lie outside of the same building. The telecommunication interface connections are considered to be, and meet the requirements of, SELV circuits (not TNV). Grounding The 2340 AC and DC models are suitable for installation as part of the Common Bonding Network (CBN). Model 2340 User Manual 1-1 Lightning Protection The metallic ports of the 2340 are suitable for connection to intra-building or unexposed wiring or cabling only. The intra-building port(s) of the equipment or subassembly MUST NOT be metallically connected to interfaces that connect to the OSP or its wiring. These interfaces are designed for use as intra-building interfaces only (Type 2 or Type 4 ports as described in GR-1089-CORE) and require isolation from the exposed OSP cabling. The addition of Primary Protectors is not sufficient protection in order to connect these interfaces metallically to OSP wiring. To protect the port against intra-building lightning surges, the RJ45 type ports of 2340 are suitable for connection to shielded intra-building cabling grounded at both ends. ESD The 2340 has been tested and passes the ESD requirements of Test level 4 for air and contact discharges. However to protect the exposed components from electrostatic damage when removing or inserting modules requires the proper use of static mitigation procedures such as properly wearing a wrist strap. Operation Temperature The 2340 is designed and Nationally Recognized Test Laboratory (NRTL) tested and verified to operate between 0°C to 50°C, and type tested for short-term ambient temperature of minus 5°C to 55°C. Waste Electrical and Electronic Equipment (WEEE) Product Disposal Information Do not dispose of this product in unsorted municipal waste. This product is recyclable, and should be recycled according to your local standards. For more information, contact Canoga Perkins technical support. 1-2 Model 2340 User Manual EdgeAccess® Universal Chassis System Chapter 1 Overview The Model 2340 universal fiber optic modem provides full-duplex operation at speeds up to 2.048 Mbps and distances up to 120 km, depending on the rate and mode selections. The 2340 operates with these electrical line interface modules (ELIM): EIA-530 and EIA-530-A EIA-423A and EIA-232D EIA 449 and EIA-422 CCITT V.35 EIA-530/Model P53 supports: External station Clock Internal Clock External Clock EIA-422A/Model T22 EIA-422A/Model D22 TTL/BNC T1/E1 T88 Use the 2340 with the Universal Chassis System (UCS) in the UCS 1000, UCS 1001, or Model 1040 or 1050 Standalone Enclosure. The UCS 1000 will hold up to 15 modems, the UCS 1001 can hold up to two modems, and a standalone enclosure holds one modem. Figure 1 shows the 2340 modem. Model 2340 User Manual 1-3 Figure 1. Model 2340 Modem 1.1 Modem Operation The electrical connection between the network equipment and the 2340 differs according to the electrical line interface module (ELIM). The conversion between electrical and optical signals is similar in all applications. The modem multiplexes the clock, data, and control lead inputs from the ELIM, then adds framing and supervisory information. The optical receiver extracts the clock and data information from the optical signal, establishes the frame-bit lock, then demultiplexes the clock, data, control signals, and routes the signals to the ELIM. The 2340 operates asynchronously up to 15 Mbps and synchronously up to 20 Mbps. Operation mode options include external, internal, and slave timing. The built-in clock can generate the common clock rates, including most Nx56/Nx64K rates. 1-4 Model 2340 User Manual EdgeAccess® Universal Chassis System 1.2 Fiber Optic Options The 2340 includes one fiber-optic transmitter and receiver. Use the 2340 with multimode or single mode fiber optic cable and SC or ST connectors, depending on the transmitter option. The transmitter options include: Single Mode, at 1310 nm and 1550 nm Multimode, at 1310 nm CWDM BIDI For descriptions of the options by model number, see Chapter 6. 1.3 Features The 2340 supports these features: Status LEDs Console port for accessing management functions through SLIP, PPP, SNMP Redundancy: Two modems at each end of the link provide full redundancy in these modes of operation: Auto Switchover Monitors the link; if the active modem fails, switches automatically to the inactive modem Manual Primary Makes the primary modem active Manual Secondary Makes the secondary modem active Off Disables redundancy ELIM connector adapters for P53 Local and Remote loopback for test TRM/MDM and Reset switches Model 2340 User Manual 1-5 1-6 Model 2340 User Manual EdgeAccess® Universal Chassis System Chapter 2 Installation and Setup The 2340 can be installed in a UCS 1000, UCS 1001, or Model 1040 or 1050 enclosure. For details on the chassis, see the manual for the chassis. The process to install a 2340 is the same for all chassis options. 2.1 Installation Follow these steps to install the 2340 and ELIM: 1. Unpack and inspect all components. Save the shipping carton and packing materials in case you need to return the equipment to the manufacturer. Appendix A provides information for Return Material Authorization (RMA). 2. Insert the 2340 into an unused slot in the chassis. Slide the 2340 into the rails and push it firmly into the backplane, then tighten the captive screws. If you encounter resistance, check that no connector pins are bent. If you encounter more difficulty, contact Canoga Perkins at (818) 718-6300 for technical assistance. 3. Insert the ELIM into the 2340. Slide the ELIM into the rails and push it firmly into the connector, then tighten the captive screw. If you encounter resistance, check that no connector pins are bent. Note: The 2340 and ELIM are hot-swappable and can be inserted or removed without disrupting data transfer in other modules in the chassis. The 2340 uses electrical cables to connect to the local site and fiber optic cables to connect to the remote modem. Follow these steps to connect the electrical and optical cables: 4. If you will control the 2340 directly through the serial port, plug a DE-9 straight-through serial cable into the EIA-232 port on the DMM and the serial port on the PC or terminal; for the pinout, see Table 22 on page 6-2. NOTE: Connect serial cable after booting up PC. 5. To connect to the local site, plug the electrical interface cables from the local equipment into the ELIM.. Dirty optical connectors are a common source of link loss or attenuation problems, especially for single mode fiber (SMF). Clean the connectors before plugging in a cable and whenever there is a significant or unexplained light loss. To prevent contamination, always install protective dust covers on unused fiber optic connectors. 6. Wipe the ferrule and the end-face surface of the male fiber coupler with a lint-free isopropyl alcohol pad from a fiber cleaning kit. 7. Use canned air to blow out any dust from the female fiber coupler. Model 2340 User Manual 2-1 Caution: To avoid damaging the fiber end-surface or connector, use extreme care when installing or removing cables. 8. Plug in the optical cables: If you have a simplex optical connector, use a single strand, single mode fiber cable between a pair of 2340 modems, one at 1310 nm wavelength and the other at 1550 nm wavelength. If you have a duplex connector, use Tx to Rx, and Rx to Tx orientation. 9. Label each cable and connector with a signal name and direction. 10. For cable connections to other modules in the chassis, see the appropriate user manual for details. 2.2 Power Up and Front Panel Functions During the initial power-up sequence, all LEDs light amber. When start-up is complete, the setup and installation are correct, and data is transmitting normally across the link, the STA LED lights green and the CFG, CLS, and TST LEDs are off. During normal operation, the LED colors change according to system and port conditions. The STA, CFG, and TST LEDs show the module condition. The CLS LED shows the optical signal conditions. Table 1 shows the LED states for various conditions. Table 1. 2340 LED Functions LED STA CFG CLS TST Status Description Off No power Green Normal operation Amber Inactive (redundant modem) Red Failed system self-test Off Normal operation Red Software mismatch between local and remote modems, improperly connected fiber optic cable, or setup mismatch between local and remote modems Off Normal operation Red Local loss of optical sync Red blinking Remote loss of optical sync Off Normal operation Amber Local loopback (optical or electrical) Amber blinking Remote loopback (optical or electrical) 2-2 Model 2340 User Manual EdgeAccess® Universal Chassis System 2.3 Reset Button Reset can be initiated from the front panel reset button or from a terminal-console port session. Reset can be used to initiate file downloads and other software functions such as clearing certain logs. During normal operation pressing this button will not affect user traffic. Telnet, terminal, and other management sessions using the OOB or the console will be temporarily disconnected and re-login will be required. Model 2340 User Manual 2-3 EdgeAccess® Universal Chassis System Chapter 3 Electrical Data Interfaces The 2340 supports these ELIMs: L130 Configurable EIA-232/423/530/P53/449/V35 P53 Interface for the L130 L131 EIA-422 DC-37 with controls L132 EIA-422 TwinAx L133 TTL BNC L134 T1 RJ-48 L135 T1 DA-15 L136 E1 RJ-48 L137 E1 DA-15 L138 EIA-422 DC-37 without controls L139 T88 In addition, this chapter describes operating and clock modes for the ELIMs. 3.1 L130: Configurable EIA-232/423/530/P53/449/V35 The L130 ELIM is electrically compatible with the EIA-423A, EIA-232D, and EIA-530 standards. Table 2 lists the EIA-423/232 and EIA-530 signals with the pinouts for the female DB-25 connector and the signals and pinouts for the adapters that support EIA 449/422 or V.35. The control leads comply with the interface standards. RTS, CTS and DCD provide handshaking. TD and RD are data input and output. SCT is the clock output for Internal and Slave modes. SCR is always the clock for RD. SCTE is the clock input for External mode. DSR, DCD, and CTS output are selectable in software. The EIA-423 and EIA-232 interface includes these five end-to-end control leads: RTS to DCD DTR to RI STD to SRD SRTS to SDCD DSRS to SCTS DSR and TM are local status leads that follow the functions described in EIA-232D. DSR typically indicates that the modem is ready to handle transmit data. TM indicates that a loopback is active on one or both modems. LL and RL are loopback control inputs and follow the software setting, unless a 2340 in a Model 1040 is in hardware mode and the function switch on the enclosure is set for loopback, then LL and RL are ignored. For details on the software and loopback tests, see Sections 4.12 and 5.1. Model 2340 User Manual 3-1 The V.35 interface signals follow the EIA-423 and EIA-232 protocols with minor changes, including these three end-to-end control leads: RTS to DCD DTR to RI DSR indicates that the modem is ready to receive data. TM is On only when loopback is active on either or both modems. Table 2. Signals and Pinouts: EIA-423/232, -530 Protocols and EIA-449/42 and V.35 Adapters Signal Name Path Frame Ground DB-25 EIA-530 DB-25 EIA- DC-37 CCITT V.35 EIA449/422 423/232 Pin Circuit Pin Pin Signal Pin Signal Signal FG 1 FG 1 SHLD 1 101 A Transmit Data In TD 2 TDA 2 SD 4 103 P Receive Data Out RD 3 RDA 3 RD 6 104 R Request to Send In RTS 4 RTSA 4 RS 7 105 C Clear to Send Out CTS 5 CTSA 5 CS 9 106 D Data Set Ready Out DSR 6 DSRA/B 6/22 DM 11 107 E SG 7 SG 7 SG 19 102 B DCD 8 DCDA 8 RR 13 109 F 115 X Signal Ground Data Carrier Detect Out Secondary RC Out RXCB 9 RT 26 Secondary DCD Out DCDB 10 RR 31 Secondary TT In SCTEB 11 TT 35 113 W Secondary DCD Out SDCD 12 TXCB 12 ST 23 114 Y Secondary CTS Out SCTS 13 CTSB 13 CS 27 Secondary TD In STD 14 TDB 14 SD 22 103 S Transmit Clock Out SCT 15 TXCA 15 ST 5 114 AA Secondary RD Out SRD 16 RDB 16 RD 24 104 T Receive Clock Out SCR 17 RXCA 17 RT 8 115 V Local Loopback In LL 18 LLA 18 LL 10 141 L Secondary RTS In SRTS 19 RTSB 19 RS 25 Data Terminal Ready In DTR 20 DTRA/B 23/20 TR 12 108 H Remote Loopback In RL 21 RLA RL 14 140 N Ring Indicator Out RI 22 DM 29 125 J Data Signal Rate Selector In DSRS 23 TR 30 Terminal Timing In SCTE 24 SCTEA 24 TT 17 113 U Test Mode Out TMA 25 TMA 25 TM 18 142 NN 3-2 Model 2340 User Manual 21 EdgeAccess® Universal Chassis System 3.2 P53 Interface for the L130 The L130 ELIM supports the P53 interface and external DCE/DTE adapter that converts the interface to DTE with male DB-25 connector This interface supports FIFO buffers for received or transmitted data and a programmable delay line to fine-tune the clock and data timing. The interface supports these typical applications: With encryption devices on the BLACK side, where modems act as the network and supply the synchronous clock, or on the RED (clear) side of data encryption (KG) equipment as the "tailcircuit adapter" device. This allows the modem to accept two synchronous clocks, one for transmitting (external clock) and one for receiving (FIFO input clock, SCT becomes an input). With systems that communicate over geosynchronous satellites, the FIFO can make up for clock drift (Doppler shift) caused by the satellite's elliptical orbit around the earth. Use the External Station configuration when an external station (slave) clock provides the timing (see Figure 2). In this application, the modems act as the network, although the timing is from an outside source. When connecting KG or KIV encryptors on the Black side with an external timing device, go to the Functional Configuration screen and set the interface configuration values: set the modem with the timing source to external; set the other modem to slave; for details, see Section 4.7. FIFO J1, DB-25 RXD RX Data RX Clock SCR SCT Delay Line Internal Clock SCTE TX Clock TXD TX Data Figure 2. P53 Interface for External Station Clock Model 2340 User Manual 3-3 Use the Internal configuration when the network equipment is set for Internal Timing (see Figure 3). In this application, the modems act as the network timing source. When connecting KG or KIV encryptors on the Black side, go to the Functional Configuration screen and set the interface configuration parameters: set the operating mode to Internal, then set the Internal Rate, then set the delay time; for details, see Section 4.7. FIFO J1, DB-25 RXD RX Data RX Clock SCR Delay Line SCT Internal Clock SCTE TX Clock TXD TX Data Figure 3. P53 Interface for Internal Clock Use the External configuration when the network equipment is set for Network or Internal Timing (see Figure 4). In this application, the modems act as an extension of the Red side cable in a true tail circuit. When connecting KG or KIV encryptors on the Red side to a DTE device, go to the Functional Configuration screen and set the interface configuration parameters: set the operating mode for the modem at the Red end to External and the modem at the DTE end to Slave; for details, see Section 4.7. FIFO J1, DB-25 RXD RX Data RX Clock SCR Delay Line SCT Internal Clock SCTE TX Clock TXD TX Data Figure 4. P53 Interface for External Function 3-4 Model 2340 User Manual EdgeAccess® Universal Chassis System 3.3 L131: EIA-422, DC-37 With Control Signals The L131 ELIM for EIA-449 is electrically compatible with the EIA-422 specifications for clock and data and with EIA-423 for control signals. It uses a female DC-37 connector; Table 3 lists the pinout. SD, RD, ST, RT and TT provide the primary data and clock signals. ST provides the transmit clock reference for Internal and Slave modes. RT provides the clock for the received data. TT provides the transmit clock for External mode. The control signal outputs are unbalanced drivers and the B-leads of the differential control signal outputs are tied to signal ground to comply with EIA-422. None of the control leads interact with the data transmission, but they do comply with DTE interface requirements. Most of the control leads are end-to-end signal channels that can conform to EIA-449 interface standards.. The EIA-449 interface includes three end-to-end control leads; input to output: RS to RR TR to IC NS to SQ DM and TM provide local status and follow the RS-449 functions. DM typically indicates that the modem is ready to receive data. LL and RL are loopback control inputs and follow the software setting, unless a 2340 in a Model 1040 is in hardware mode and the function switch on the enclosure is set for loopback, then LL and RL are ignored. For details on the software and loopback tests, see Sections 4.12 and 5.1. Table 3. EIA-449 Interface DC-37 Pin Assignments DC-37 Pin EIA-449 Signal Function Direction 1 SHLD Shield (Ground) 3/21 not used 4/22 SD Send Data In 5/23 ST Send Timing Out 6/24 RD Receive Data Out 7/25 RS Request to Send In 8/26 RT Receive Timing Out 9/27 CS Clear to Send Out 10 LL Local Loopback In 11/29 DM Data Mode Out 12/30 TR Terminal Ready In 13/31 RR Receiver Ready Out 14 RL Remote Loopback In 15 IC Incoming Call Control 17/35 TT Terminal Timing In Model 2340 User Manual 3-5 DC-37 Pin EIA-449 Signal Function Direction 18 TM Test Mode 19 SG Signal Ground 20 RC Receive Common 33 SQ Signal Quality Control 34 NS New Signal Control 37 SC Send Common 3.4 Out L132: EIA-422, TwinAx The L132 ELIM is electrically compatible with the EIA-422A specifications. It uses five TwinAx connectors. Table 4 lists the supported signals. Table 4. EIA-422 Interface TwinAx Signals Signal Name Direction RXD Receive Data Out TXD Transmit Data In SCR Receive Clock Out SCT Transmit Clock Out SCTE External Transmit Clock In 3.5 L133: TTL, BNC The L133 ELIM includes five BNC connectors to connect to a DTE device that uses unbalanced TTL signal levels; it supports only the clock and data. Use this ELIM for high speeds and long distances. Table 5 lists the supported signals. Table 5. TTL/BNC Signals Signal Name Direction RXD Receive Data Out TXD Transmit Data In SCR Receive Clock Out SCT Transmit Clock Out SCTE External Transmit Clock In 3-6 Model 2340 User Manual EdgeAccess® Universal Chassis System 3.6 L134, L135, L136, L137: T1 and E1 The L134, L135, L136, and L137 ELIMs are electrically compatible with T1 or E1 specifications. Tables 6 and 7 show the connector pinouts. L134 supports T1 and transmits AMI or B8ZS code. The ELIM includes an RJ-48 connector; use a 100 ohm twisted pair cable to connect to the local network equipment. L135 supports T1 and transmits AMI or B8ZS code. The ELIM includes a DA-15 connector; use a 100 ohm twisted pair cable to connect to the local network equipment. L136 supports E1 and transmits AMI or HDB3 code. The ELIM includes an RJ-48 connector; use a 120 ohm twisted pair cable to connect to the local network equipment. L137 supports E1 and transmits AMI or HDB3 code. The ELIM includes a DA-15 connector; use a 120 ohm twisted pair cable to connect to the local network equipment. These ELIMs include two LEDs, LOS and AIS. See Table 8. Table 6. RJ-48 Pinout Pin Direction 1, 2 Tx (Output) 4, 5 Rx (Input) Table 7. DA-15 Pinout Pin Direction 1, 9 Tx (Output) 3, 11 Rx (Input)) Table 8. T1 and E1 ELIM Status LEDs LED LOS AIS Color Description Off Normal Red Loss of received signal Off Normal Amber Alarm; receiving all 1s Model 2340 User Manual 3-7 3.7 L138: EIA-422, DC-37 Without Control Signals The L138 ELIM is electrically compatible with the EIA-422A specifications. It includes a female DC-37 connector, but not the control signals available with the EIA-449 interface. Table 9 lists the supported clock and data signals. Table 9. EIA-422, Without Control Signals, DC-37 Pin Assignments Pin Signal Name Direction 15/33 RDA/B Receive Data Out 17/35 SCRA/B Receive Clock Out 9/27 TDA/B Transmit Data In 5/23 SCTEA/B Terminal Timing In 3/21 SCTA/B Transmit Clock 19 FG Frame Ground 1 SG Signal Ground 3.8 L139: T88 Out The L139 ELIM is electrically compatible with Mil-Std 188-114C; it supports only the clock and data. It includes five TwinAx connectors. Table 10 lists the supported signals. Table 10. EIA-422 Interface TwinAx Signals Signal Signal Name Direction SCR Receive Clock Out RXD Receive Data Out TXD Transmitted Data In SCTE External Transmit Clock In SCT Transmit Clock Out 3.9 Operating Modes and Transmit/Receive Timing The 2340 operates in a variety of modes that support different sources of the timing signals; you can set these on the Functional Configuration screen. For details on the Functional Configuration screen and configuring the parameters for various interfaces, see Section 4.7. The TD Timing signal is the clock that sends data to the fiber interface. It can be either the SCT or SCTE signals. Use SCT Inverted to allow for data delays in relation to the clock and prevent bit errors. Use SCTE Sampled if the clock is gapped. The RD Timing signal is the clock that shifts data to the electrical interface. It can be either the SCT or SCR signals. 3-8 Model 2340 User Manual EdgeAccess® Universal Chassis System External mode: Use when the DTE provides the clock or when the 2340 is used as a tail circuit connecting to a DCE. The other device sends this clock to the modem as the TD Timing signal. Go to the Functional Configuration screen and set the interface configuration values: select External mode, then set the TD Timing source to SCTE or SCTE Sampled for a gapped clock. See Figure 5. INTERFACE MODEM MAIN BOARD RXD RX Data INTERFACE RXD RX Data RX Clock SCR MODEM MAIN BOARD RX Clock SCR SCT SCT Internal Clock SCTE Internal Clock SCTE TX Clock TXD TX Clock TXD TX Data TX Data External Mode With SCT Input SCTE Used for TD Timing SCT Used for RD Timing External Mode With SCT Ignored SCTE Used for TD Timing SCR Used for RD Timing Figure 5. External Operating Mode Internal mode: Use when this 2340 generates the clock and sends it to the DTE on the SCT signal. Go to the Functional Configuration screen and set the interface configuration values: set the interface type, then select Internal mode, then set the Internal data Rate; then set the TD Timing source to SCT for most applications or to SCTE or SCT Inverted for high data rates or a long cable to the DTE. See Figure 6. INTERFACE MODEM MAIN BOARD INTERFACE RXD MODEM MAIN BOARD RX Data RXD RX Clock RX Data SCR RX Clock SCR SCT PLD Internal Clock SCT Internal Clock SCTE SCTE TX Clock TXD TX Clock TXD TX Data Internal Mode Without Turnaround Clock SCT Used for TD Timing SCR Used for RD Timing TX Data Internal Mode With Turnaround Clock SCTE Used for TD Timing; the DTE loops the clock from SCT toward SCTE SCR Used for RD Timing Figure 6. Internal Operating Mode Model 2340 User Manual 3-9 Slave mode: This 2340 uses the clock from the remote modem as both the TD Timing and RD Timing signals. Go to the Functional Configuration screen and set the interface configuration values: set the interface type, then select Slave mode, then set the TD Timing source to SCT for most applications or to SCTE, SCTE Sampled, or SCT Inverted for high data rates or a long cable to the DTE. See Figure 7. INTERFACE MODEM MAIN BOARD RXD INTERFACE MODEM MAIN BOARD RXD RX Data RX Data RX Clock SCR RX Clock SCR SCT SCT Internal Clock SCTE Internal Clock SCTE TX Clock TXD TX Clock TXD TX Data Slave Mode Without Turnaround Clock SCT Used for TD Timing SCR Used for RD Timing INTERFACE TX Data Slave Mode Without Turnaround Clock SCT Inverted Used for TD Timing SCR Used for RD Timing MODEM MAIN BOARD RXD RX Data RX Clock SCR SCT Internal Clock SCTE TX Clock TXD TX Data Slave Mode With Turnaround Clock SCTE or SCTE Sampled Used for TD Timing SCR Used for RD Timing Figure 7. Slave Operating Mode Asynchronous mode: Use when a data signal is present without a separate clock signal. This mode samples the data signal at 100 MHz, causing a 10 ns pulse distortion, which can affect high data transmission rates. For details on the Functional Configuration screen and configuring the parameters for various interfaces, see Section 4.7. 3-10 Model 2340 User Manual EdgeAccess® Universal Chassis System Chapter 4 Software Management If the 2340 is in a Model 1040 enclosure or is in a UCS 1000 chassis within a system that includes a DMM and a CIM, you can manage the 2340 through VT100 Terminal Emulation, which is accessible by a Telnet session, HyperTerminal or similar terminal emulation software, a standard SNMP network manager, and CanogaView. 4.1 VT100 Terminal Emulation Connect the VT100 terminal emulation session to the DMM used in the UCS 1000 chassis or directly to a Model 1040 enclosure. For details on the DMM, see the Model 1500 Domain Management Module User Manual. Setting up the VT100 session depends on which connection, serial port or Ethernet, you have available for access to the VT100 management program. Canoga Perkins suggests that you use HyperTerminal for your first session. For details, see the User Manual for your DMM. Note: You must set up TCP/IP for the DMM before you can use Telnet; for details, see the manual for the DMM. 4.2 PC Configuration for Terminal Operation These steps briefly describe how to set up your PC for a terminal connection to a Model 1040 enclosure. For details on using Windows, see your Windows documentation. 1. Turn on your PC. 2. When the Windows desktop appears, click Start, then highlight Programs, Accessories, the HyperTerminal Folder, and then click HyperTerminal. 3. At the Connection Description dialog, select an icon, enter a name for the connection to the system, and click OK. 4. At the Connect To dialog, pull down the Connect using menu, select the COM port, and click OK. 5. At the COM Properties dialog, on the Port Settings tab, check for these selections: Bits per second: 19200 bps Data bits: 8 Parity: None Stop bits: 1 Flow control: None 6. Click OK. HyperTerminal connects to the system and the VT100 terminal emulation starts. Model 2340 User Manual 4-1 4.3 Management User Interface The Management User Interface for the 2340 provides screens for setup, monitoring, and diagnostics. You can access the screens directly by connecting to the serial port of the DMM in the chassis or by establishing a Telnet session with the DMM. These sections discuss the screens for the 2340, using a Telnet session for access; for details about the DMM screens, see the User Manual for your DMM. 4.3.1 General Screen Format A typical screen, shown in Figure 8, includes standard descriptions and reference designations. Use this and other screens to configure the system, set operational parameters, and verify the system status. All screens use a common method for navigation. Chassis and slot information Model number Status reports Screen navigation instructions Messages and urgent status Change options Figure 8. General Screen Format Not all screens and menus provide options that you can change. Some menu items reach screens that only report status, such as revision numbers, module type, or alarms. On other screens, you can move through and select options, and enter data. Use these keys to navigate the screens: 4-2 Space bar When a menu item is highlighted, press <Space> to cycle through all options for that item. Tab Press <Tab> to move the highlight to the next column to the right. Enter Press <Enter> to select the highlighted option for a menu item. Escape Press <Esc> to return to the previous screen. Model 2340 User Manual EdgeAccess® Universal Chassis System 4.3.2 User Interface Organization The user interface consists of selectable, nested screens, available in this order: Main Menu 1. System Configuration 1. Hardware Configuration 2. Functional Configuration 1. Configure local interface 2. Configure remote interface 3. LOS Detection 4. Redundancy setup 3. Trap Configuration 4. Alarm Output Configuration 5. SNMP Configuration Parameters 13. Host Table 2. Diagnostics 3. Interface Status 4. Link Counter Errors 5. System Alarms 6. Utilities 7. Software Upgrade This chapter describes each of these screen in detail. 4.3.3 Login Screen and DMM Main Menu The first screen is the Login Menu. If this is your initial setup and no password has been set, type admin, then press <Enter>, at the prompts for both the user name and the password. Otherwise, type your password and press <Enter>. After you log in, the Main Menu for the DMM appears. This is the main management screen for the DMM. For details on all menu options, see the Model 1500 Domain Management Module User Manual. From this screen, you can access the 2340 by either of two methods. To reach the 2340 directly, follow these steps: a. Type 4, "Manage or access a specific Module," and press <Enter>. b. Type the chassis and slot numbers with a slash, such as "1/4" for chassis 1, slot 4, and then press <Enter>. c. At the Module Menu, type 4, "Access User Interface," then press <Enter> to reach the Main Menu screen for the 2340. Model 2340 User Manual 4-3 To reach the chassis, and then select the 2340, follow these steps: a. Type 3, "Manage or access a specific Chassis," and press <Enter>, press <Space> to cycle through the chassis in the domain, and then press <Enter> to select the chassis. b. At the Chassis Management screen, press <Space> to cycle to the slot number for the 2340, then press <Enter> to reach the Main Menu screen for the 2340. 4.4 2340 Main Menu The Main Menu provides access through various menus and reports to all functions for the 2340, setup, diagnostics, and reports. See Figure 9. 1) 2) 3) 4) 5) 6) 7) 8) MAIN MENU System Configuration Diagnostics Interface Status Link Error Counters System Alarms Utilities Software Upgrade Logout Figure 9. 2340 Main Menu 4.5 System Configuration The System Configuration menu provides configuration options. See Figure 10 and Table 11. To access the System Configuration menu, follow this step: 1. At the Main Menu, type 1, "System Configuration," and press <Enter>. The System Configuration screen appears. SYSTEM CONFIGURATION 1) 2) 3) 4) 5) Hardware Configuration Functional Configuration Trap Configuration Alarm Output Configuration SNMP Configuration Figure 10. System Configuration Menu 4-4 Model 2340 User Manual EdgeAccess® Universal Chassis System Table 11. System Configuration Option Definitions Menu Item Description 1) Hardware Configuration Reports information about the local and remote modems 2) Functional Configuration Reports modem status; set ELIM values and loopback options 3) Trap Configuration Enable or disable traps 4) Alarm Output Configuration Enable or disable the alarm outputs; set alarm levels 5) SNMP Configuration Reports Ethernet information; set up SNMP parameters 4.6 Hardware Configuration The Hardware Configuration screen reports information about the local and remote primary and secondary modems. See Figure 11. To view the Hardware Configuration report, follow these steps: 1. At the System Configuration menu type 1, "Hardware Configuration," and press <Enter>. The Hardware Configuration screen appears. 2. To return to the System Configuration menu, press <Esc>. --------------------------HARDWARE CONFIGURATION------------------------ Chassis/Slot Chassis Type Power Supply Pri Power Supply Sec Fan Installed Modem Model Modem Type Modem Revision Modem Serial No. ELIM Model ELIM Type ELIM Revision ELIM Serial No. Local Pri. Sec. Remote Pri. Sec. 5/8 5U UCS 1000 AC 120/240 N/A N/A 2340-1313 1310 MM SC 10dB A1 20030694501 L130 Configurable A1 20030592525 Standalone 1040 AC 120/240 N/A N/A 2340-1313 1310 MM SC 10dB A1 20021019450 L130 Configurable A1 20021925255 Standalone 1040 AC 120/240 N/A N/A 2340-1313 1310 MM SC 10dB A1 20021945010 L130 Configurable A1 20021039252 Standalone 1040 AC 120/240 N/A N/A 2340-1313 1310 MM SC 10dB A1 20021014945 L130 Configurable A1 20029252503 Figure 11. Hardware Configuration Screen 4.7 Functional Configuration The Functional Configuration report and menu provides information about the local and remote interfaces, LOS detection, and redundancy, with options to set all values. See Figure 12 and Table 12. The Oscillator (MHz) parameter shows the frequency of the optical oscillator, or shows N/A if no oscillator is installed. Some parameters are valid for only certain interfaces and settings and show N/A in all conditions that do not apply. For information about the various electrical interfaces and the operating modes, see Chapter 3. Model 2340 User Manual 4-5 -------------------------FUNCTIONAL CONFIGURATION------------------------Local Pri. Local Sec. Remote Pri. Remote Sec. Oscillator(MHz) Interface Type Operating Mode Int. Rate (bps) TD Timing RD Timing DCD Output CTS Output DSR Output KGCTS(A)/RLSD Delay (ns) T1 Output LOS Detection Redundancy 6.144 EIA-423/232 Internal 384000 SCTE SCR Far RTS Local RTS Far Local Test Normal N/A N/A On Auto/Active 6.144 EIA-423/232 Internal 384000 SCTE SCR Far RTS Local RTS Far Local Test Normal N/A N/A On Auto/Inactive 6.144 EIA-530 Slave 384000 N/A SCT CLS Remote DTR Any Test On +6V/GND N/A N/A On Auto/Active 6.144 EIA-530 Slave 384000 N/A SCT CLS Remote DTR Any Test On +6V/GND N/A N/A On Auto/Inactive Select [1] to configure local interface, [2] to configure remote interface, [3] LOS Detection, [4] redundancy setup: Figure 12. Functional Configuration Screen Table 12. Functional Configuration Option Definitions Menu Item 1) Configure local interface Description Enter values for the local interface parameters 2) Configure remote interface Enter values for the remote interface parameters 3) LOS Detection Set to On or Off 4) Redundancy setup Set to Auto, Manual Primary (Man Pri) or Secondary (Man Sec), or Off; shows current activity You can set values for various parameters for both local and remote modems. To configure an interface, see Tables 12 and 13 and follow these steps: To configure the 2340 functions, follow these steps: 1. From the Main Menu type 2, "Functional Configuration," and press <Enter>. 2. From the Functional Configuration menu type 1, "to configure local interface," or 2, "to configure remote interface," and press <Enter>. 3. At each successive prompt, press <Space> to cycle through the options and press <Enter> to select an option or type a number to select values for the parameters, according to the information in Table 13. 4. To set up LOS Detection or Redundancy, type 3 or 4 and follow the prompts on the screen. Note: 4-6 LOS detection differs by application. For a 530 or 422 (with controls) interface, LOS uses RTS. For a T22, D22, and T88 interface, LOS uses SCTE. For T1/E1, LOS tracks 175 consecutive zeros. TTL/BNC interfaces do not support LOS. Model 2340 User Manual EdgeAccess® Universal Chassis System 5. To return to the System Configuration menu, press <Esc>. Note: When setting the Internal Rate parameter, the 2340 may not be able to generate the exact rate. To calculate the available rates, use this equation: Rate = Osc (PLL_N/PLL_M) (1/Div) Where Ocs = 16384000 Hz, 24704000 Hz, or custom oscillator rate 32 ≤ PLL_N ≤ 254 64 ≤ PLL_M ≤ 128 2 ≤ Div ≤ 65354 and PLL_N, PLL_M, and Div are even numbers Table 13. Interface Configuration Parameters and Values ELIM Group Parameter L130 Interface Type EIA-423/232, EIA-530, EIA-449/422, or V.35 Possible Values EIA/423/232, EIA-530, EIA-449/422, or V.35 Operating Mode Internal, Slave, External, or Asynchronous Internal Rate (bps) (select for Internal Mode) Type the rate, then confirm the rate calculated from the Rate equation above TD Timing, the clock that sends data to the fiber interface (select for Internal, Slave, or External Modes) Internal Mode: SCTE, SCT, or SCT Inverted Slave Mode: SCTE, SCTE Sampled, SCT, or SCT Inverted External Mode: SCTE or SCTE sampled RD Timing, the clock that shifts SCT or SCR data to the electrical interface (select for External Mode) DCD Output Remote RTS or CLS (DCD False if CLS is True) KG CTS(A) (select for EIA-530) Normal, +6V/GND, +6V/-6V, GND/-6V, GND/+6V, -6V/+6V, or -6V/GND CTS Output (select for EIA-423/232, EIA-449/442, or V.35, and KG CTS(A) set to Normal) Local RTS, Local RTS & DCD, or Remote DTR/RI/IC DSR Off When Far Local Test or Any Test On Model 2340 User Manual 4-7 ELIM Group L130 with P53 Parameter Possible Values Interface Type P53 Operating Mode Internal, Ext. Station, or External Internal Rate (bps) (select for Internal Mode) Type the rate, then confirm the rate calculated from the Rate equation above Delay (ns) (select for Internal Rate) 0 to 170 in 10 ns increments TD Timing (select for Ext. Station or External Modes) SCTE or SCTE Sampled DCD Output (select for External Mode) Remote RTS or CLS (DCD False if CLS is True) RLSD (select for External Mode) Normal, +6V/GND, +6V/-6V, GND/-6V, GND/+6V, -6V/+6V, or -6V/GND DSR Off When (select for External Mode) Far Local Test or Any Test On L131, L132, and L138 TwinAx 422 or DC-37 High Speed EIA-422 All values preset L133 TTL/BNC Operating Mode Internal, Slave, External, or Asynchronous Internal Rate (bps) (select for Internal Mode) Type the rate, then confirm the rate calculated from the Rate equation above TD Timing (select for Internal, Slave, or External Modes) Internal Mode: SCTE, SCT, or SCT Inverted Slave Mode: SCTE, SCTE Sampled, SCT, or SCT Inverted External Mode: SCTE or SCTE sampled RD Timing (select for External Mode) SCT or SCR L134, L135, L136, and L137 Transparent T1/E1 4-8 E1: All values preset T1: Set only T1 Output 0-133FT, 133-266FT, 266-399FT, 399-533FT, 533-655FT, CSU part 68 opt. A, or CSU T1C1.2 Model 2340 User Manual EdgeAccess® Universal Chassis System 4.8 Trap Configuration Traps are messages that require management attention and are routed to the Network Manager, but do not trigger alarms. Use the Trap Configuration screen to view the current configuration and to enable or disable traps for the 2340. See Figure 13 and Table 14. To configure traps, follow these steps: 1. From the System Configuration menu type 3, "Trap Configuration," and press <Enter>. 2. At the Trap Configuration screen, type the number for a trap and press <Enter>. Note: "Master Trap Control" enables or disables all traps; the default is Disabled. 2. Press <Space> to cycle to Enabled or Disabled and press <Enter>. 3. To return to the System Configuration menu, press <Esc>. ------------------------TRAP CONFIGURATION-------------------------------- 1) Master Trap Control 2) 3) 4) 5) 6) 7) 8) 9) 10) 11) Disabled LOS/CLS Traps SQL Traps Redundancy Traps Configuration Traps Diagnostic Traps Authentication Traps Power/Fan Malfunction Traps Cold Start Traps Alarm Input Traps Security Violation Traps Enabled Enabled Enabled Enabled Enabled Enabled Enabled Enabled Enabled Enabled Figure 13. Trap Configuration Screen Table 14. Trap Definitions Type of Trap Definition 2) LOS/CLS Loss of Signal (electrical)/Composite Loss of Signal (optical); one or both received signals fail 3) SQL Squelch (for received signal) 4) Redundancy Monitors redundant operation activity 5) Configuration Setup errors, including mismatches with other modems 6) Diagnostic Monitors loopback 7) Authentication Checks for SNMP access and read/write community string 8) Power/Fan Malfunction Power is low or fan is off 9) Cold Start Monitors the reset function 10) Alarm Input UCS 1001 function; see the UCS 1001 User Manual 11) Security Violation Not used Model 2340 User Manual 4-9 4.9 Alarm Output Configuration Use the Alarm Output Configuration screen to set any or all alarms to Major, Minor, or Off. See Figure 14 and Table 15. To configure alarms, follow these steps: 1. From the System Configuration menu type 4, "Alarm Output Configuration," and press <Enter>. The Alarm Output Configuration screen appears. 2. Type the number for the alarm you want to set and press <Enter>. 3. Press <Space> to cycle to Major, Minor, or Off, and press <Enter>. 4. To return to the System Configuration menu, press <Esc>. -------------------ALARM OUTPUT CONFIGURATION---------------------------- 1) Factory Defaults 2) 3) 4) 5) 6) 7) LOS/CLS Alarm SQL Alarm Configuration Alarm Power/Fan Alarm Power-On Self Test Alarm BERT Alarm Off Off Off Minor Major Minor Figure 14. Alarm Output Configuration Screen Table 15. Alarm Output Definitions Alarm Description 1) Factory Defaults Reset all alarms to factory defaults, for values, see Figure 14 2) LOS/CLS Loss of Signal (electrical)/Composite Loss of Signal (optical); one or both received signals fail; default is Off 3) SQL Squelch (for received signal); default is Off 4) Configuration Setup errors, including mismatches with other modems; default is Off 5) Power/Fan Power is low or fan is off; default is Minor 6) Power-On Self Test Modem failed when power was turned on; default is Major 7) BERT 4-10 Bit Error Rate Test (BERT) detects data errors; default is Off Model 2340 User Manual EdgeAccess® Universal Chassis System 4.10 SNMP Configuration Use the SNMP Configuration screen to view and set up the SNMP parameters on the 2340. See Figure 15 and Table 16. To view SNMP parameters, follow these steps: 1. From the System Configuration menu type 5, "SNMP Configuration," and press <Enter>. The SNMP Configuration screen appears. 2. Type the number for the alarm you want to set and press <Enter>. 3. Type the information or value, and press <Enter>. 4. To return to the System Configuration menu, press <Esc>. ---------------------------SNMP CONFIGURATION----------------------------Ethernet Address 00 40 2A 00 53 E7 Ethernet Link UP/Half Duplex 1) 2) 3) 4) 5) 6) 7) 8) 9) 10) 11) 12) 13) System Contact System Name System Location Read Community Write Community SLIP/PPP IP Address Ethernet IP Address Subnet Mask Default Gateway BOOTP Enabled Serial Port Config Telnet Timeout Host Table public public 0.0.0.0 172.16.143.10 255.255.0.0 172.16.1.1 No VT100 Never Figure 15. SNMP Configuration Screen Table 16. SNMP Configuration Parameters Description Item Description 1) System Contact Who is responsible for the 2340, up to 50 characters 2) System Name What you call the 2340, up to 50 characters 3) System Location Where the 2340 is located, up to 50 characters 4) Read Community Name for the people who can view the reports, up to 10 characters; default is public 5) Write Community Name for the people who can set values for parameters, up to 10 characters; default is public 6) SLIP/PPP IP Address Enter the IP address for access through SLIP or PPP 7) Ethernet IP Address Enter the IP address for access through the Ethernet network 8) Subnet Mask Enter the mask that sets the network ID part of the IP address 9) Default Gateway Enter the address of the network node that connects to another network Model 2340 User Manual 4-11 Item Description 10) BOOTP Enabled Enable this if the module needs to obtain its IP address from a BOOTP server; when the unit has an IP address, disable BOOTP 11) Serial Port Config Set the type of serial port connection: VT100, SLIP, or PPP 12) Telnet Timeout Set the time with no activity until a Telnet connection automatically logs out 13) Host Table Go to the Host Table screen 4.11 Host Table The SNMP agent allows access to up to 24 Host IP addresses listed in the Host Table. Set up the Host information for the 2340 on the Host Table screen. See Figure 16. To access the Host Table, follow these steps: 1. From the SNMP Configuration menu, type 13, Host Table, and press <Enter>. The Host Table screen appears. 2. To add a host, type 1 and press <Enter>, then follow the prompts, to enter values for these parameters: a. IP Address for the Host b. Access level for the host; can be 1, read; 2, read/write; 3, read/trap; or 4, read/write/trap c. Trap community string (up to 10 characters) 3. To delete a host, type 2 and press <Enter>, then at the prompt, enter IP Address for the Host. 4. Type Y to confirm your changes and save them. The host table appears again with your changes. 5. To return to the SNMP Configuration menu, press <Esc>. -------------------------------HOST TABLE-----------------------------Managing Access Trap Trap Managing Access Trap Trap Host Level Community Port Host Level Community Port ------------------------------------ -----------------------------------172.16.142.20 4 public 162 Add or Delete a host entry (1=Add, 2=Delete from table): Figure 16. Host Table Screen 4-12 Model 2340 User Manual EdgeAccess® Universal Chassis System 4.12 Diagnostics Use the Diagnostics screen to view current loopback status and set loopback controls. See Figure 17 and Table 17. To access the Diagnostics screen, follow these steps: 1. From the Main Menu type 2, "Diagnostics," and press <Enter>. 2. Type the number for the control that you want to set and press <Enter>. 3. Press <Space> to cycle to the setting you want, and press <Enter>. 4. To return to the Main Menu, press <Esc>. ------------------------------DIAGNOSTICS-------------------------------Local Pri. Local Sec. Remote Pri. Remote Sec. Loopback Switch Status Interface LL Signal Interface RL Signal N/A Off Off N/A Off Off N/A Off Off N/A Off Off 1) Loopback 2) Loopback Control Mode 3) Electrical Line Relay Norm Software Open Norm Software Closed Norm Software Open Norm Software Closed Figure 17. Diagnostics Screen Table 17. Diagnostics Screen Definitions Item Description Loopback Switch If the 2340 is in a 1040 enclosure, shows current position of the switch on Status the 1040 as Normal, Local (F1), or Remote (F2); otherwise, shows N/A. Interface LL Signal For an L130 or L131 ELIM, shows current local loopback signal received from the DTE as On or Off; otherwise, shows N/A. Interface RL Signal For an L130 or L131 ELIM, shows current remote loopback signal received from the DTE as On or Off; otherwise, shows N/A. 1) Loopback In software mode, select Normal, Local, Remote, or Clear All; in hardware mode, this shows loopback status. 2) Loopback Control Mode Set to Hardware to follow the hardware switch or RL and LL signals and ignore this menu setting; set to Software to follow the software setting and ignore the hardware switch and LL/RL signals 3) Electrical Line Normally shows the current electrical line status as Open, Closed, or N/A (when redundancy is off); during maintenance, you can select Closed to test Relay the inactive link when the Y cable is removed and test equipment installed Model 2340 User Manual 4-13 4.13 Interface Status The Interface Status report provides information about the local and remote interface types, the current data rate, and the controls for the interface type. See Figure 18. To view the 2340 interface status, follow these steps: 1. From the Main Menu type 3, "Interface Status," and press <Enter>. 2. To return to the System Configuration menu, press <Esc>. ---------------------------INTERFACE STATUS-----------------------------Local Interface (Primary) EIA-530 Actual Rate (bps): 384000 Remote Interface (Primary) EIA-530 Actual Rate (bps): 384000 Inputs: RTS: DTR: On On Outputs: DCD: On CTS: On Inputs: RTS: DTR: On On Outputs: DCD: On CTS: On LL: RL: Off Off TM: DSR: LL: RL: Off Off TM: DSR: Off On Off On Figure 18. Interface Status Screen For details on the characteristics of your interface, see Chapter 3. 4.14 Link Error Counters The Link Error Counters screen reports errors that occur on the modem link. See Figure 19 and Table 18. To view the link errors, follow these steps: 1. From the Main menu type 4, "Link Error Counters," and press <Enter>. The Link Error Counters screen appears. 2. To reset the timer and counters, press <Tab>. 3. To return to the Main Menu, press <Esc>. 4-14 Model 2340 User Manual EdgeAccess® Universal Chassis System -------------------------LINK ERROR COUNTERS---------------------------Local Pri. Timer DDDD:HH:MM:SS Sync Status Sync Count Bit Errors BER (1E-9) Up Time Sec. 0:00:06:47 0:00:06:42 0 0 0 0 0 0 OK 0 0 0 0:00:06:47 OK 0 0 0 0:00:06:42 Composite LOS Errors Electrical LOS Errors SQL Rx Errors BERT BERT BERT BERT BERT Remote Pri. Sec. Hit 'TAB' to reset timers and counters, 'ESC' to return to previous menu. Figure 19. Link Error Counters Screen Table 18. Link Error Counters Definitions Item Definition Timer Number of days, hours, minutes, and seconds since the last reset Composite LOS Errors Number of optical loss of signal errors Electrical LOS Errors Number of electrical loss of signal errors SQL Rx Errors Number of received squelch occurrences BERT Sync Status Reports loss if the BERT out of sync error rate exceeds 10E-9 or OK if signal is good BERT Sync Count Number of good to faulty patterns BERT Bit Errors Number of bits with errors in the received pattern BERT BER (1E-9) Number of bit errors during this BERT up time BERT Up Time How long BERT is available and running The Bit Error Rate Test (BERT) sends a continuous sequence to check for bit errors while the optical signal remains in sync. Model 2340 User Manual 4-15 4.15 System Alarms The System Alarms screen reports alarms and faults on the local 2340 and the remote 2340. See Figure 20 and Table 19. To view current alarm status, follow these steps: 1. From the Main Menu, type 5, Alarms, and press <Enter>. The System Alarms report appears. 2. To return to the Main Menu, press <Esc>. ------------------------------SYSTEM ALARMS------------------------------- Modem Redundancy Status Configuration Errors Fiber Loss of Signal Electrical Loss of Signal SQL Rx Chassis Management Alarm Relay Inputs Power Supply Primary Power Supply Secondary Fan Power-On Self Test Local Remote N/A No No No OK N/A N/A OK N/A N/A OK N/A No No No OK N/A N/A OK N/A N/A OK Figure 20. System Alarms Screen Table 19. System Alarms Definitions Item Definition Modem Redundancy Status Reports if redundancy is Active, Inactive, or turned off (N/A) Configuration Errors Check that the local and remote modems have compatible set ups, including software version Fiber Loss of Signal Checks if optical loss of signal errors Electrical Loss of Signal When LOS detection is On, checks if electrical loss of signal occurs SQL Rx Checks if squelch occurs Chassis Management Reports OK if 2340 is in UCS 1000 with DMM or N/A if 2340 is in 1040, 1050, or UCS 1001 Alarm Relay Inputs Reports Loss if CLS occurs or OK if signal is good; UCS 1001, only Power Supply Primary Reports function of main power supply Power Supply Secondary Reports function of second power supply Fan Reports fan failure Power-On Self Test Reports OK or faulty hardware or software 4-16 Model 2340 User Manual EdgeAccess® Universal Chassis System 4.16 Utilities Use the Utilities screen to set values for general parameters and to run the diagnostic PING. See Figure 21 and Table 20. To access the Utilities screen, follow this step: 1. From the Main Menu, type 6, Utilities, and press <Enter>. The Utilities menu appears. ------------------------------UTILITIES---------------------------------1) 2) 3) 4) 5) 6) 7) 8) Set Date and Time Change Password VT100 Baud Rate Modem/Slip/PPP Baud Rate Modem Initialization String Reset Configuration To Default Copy Configuration PING Generation 19200 19200 AT Figure 21. Utilities Menu Screen Table 20. Utilities Menu Options Item Definition 1) Set Date and Time Change the time and date information for the modem if needed; if in a chassis with a DMM, the DMM date and time overrides the 2340 2) Change Password Add, delete, or update the password for the user interface 3) VT100 Baud Rate Select the baud rate, 9600 or 19200 bps, for a VT100 terminal connection 4) Modem/Slip/PPP Baud Select the baud rate, 9600, 19200, 38400, 57600, or 115200 bps for Rate the modem/SLIP/PPP serial port 5) Modem Initialization String The default string is "at" 6) Reset Configuration To Default Restores all configurable settings to the defaults except for: date and time; password; BOOTP; Telnet timeout 7) Copy Configuration Copy the alarm override configuration to the remote modem 8) PING Generation Go to the PING Generation screen Model 2340 User Manual 4-17 4.17 PING Use the PING Generation screen to test the connection to a specific IP address. To use the PING option, see Figure 20 and follow these steps: ----------PING Generation---------------------------------IP Address to PING: 0.0.0.0 PING count (1 to 255, 0 = forever): 0 Use TAB key to move to other field, and ENTER to validate. Figure 22. PING Generation Screen 1. From the Main Menu, type 6, Utilities, and press <Enter>. 2. From the Utilities menu, type 8, PING Generation, and press <Enter>. 3. At the prompt, type the IP address to PING and press <Tab>. 4. At the prompt, type the number of times to send a PING, from 1 to 256, or type 0 to PING continuously every 3 seconds, and press <Enter>. "PING response received..." indicates a good connection; "TIMEOUT: Unable to reach [IP address]..." indicates a faulty connection. 5. To stop the PING and return to the Utilities menu, press <Esc>. 4.18 Software Upgrade Use the Software Upgrade screen to check the current version of the firmware and upgrade it and the remote 2340, if necessary. See Figure 23. To access the Software Upgrade screen and check the software version, follow these steps: 1. From the Main Menu, type 7, Software Upgrade, and press <Enter>. The Software Upgrade screen appears. ---------------------------SOFTWARE UPGRADE------------------------------- Active Firmware Inactive Firmware Bootcode Local Pri Offline Last Data 01.00 01.01 05.00 1) 2) Software Reset Swap Bank Reset Swap 3) 4) Copy Software from Source modem to Destination modem Get New File with TFTP Sec. Reset Swap Figure 23. Software Upgrade Screen 4-18 Model 2340 User Manual Remote Pri Offline Last Data 01.00 01.01 05.00 Reset Swap Sec. Last Data Reset Swap EdgeAccess® Universal Chassis System 2. Record the numbers for the Active and Inactive Firmware for both the local and remote modems. 3. Access the Canoga Perkins Web site, click Downloads, scroll to the 2340 file name and compare the version numbers listed there with the version numbers you recorded. The 2340 firmware file name is similar to 23x00106.zip, where 23x0 indicates the product type and 0106 indicates the version number. Caution: To ensure compatibility when two or more units are connected, you must upgrade all connected units with the same software. If the firmware on the 2340 is outdated, you need to upgrade it. If the 2340 is in a chassis or standalone enclosure within a domain with a DMM, go to the User Manual for the DMM and use that procedure to install the new software. If the 2340 is in a Model 1040, follow these steps: 1. Access the SNMP Configuration menu before starting the software upgrade: enter the IP address, subnet Mask, and default gateway for the SNMP agent. 2. From the Main Menu, type 7, Upgrade Software, and press <Enter>. 3. At the Software Upgrade menu, type 4, Get New File with TFTP, and press <Enter>. 4. At the prompt, type the IP address for the source of the software. 5. At the prompt, type Y to confirm the choice. 6. If the file name differs from the default, type it and press <Enter> or press <Enter> to accept the default. 7. At the prompt, type Y to start the upgrade. To upgrade a remote unit to the same version of software, follow these steps: 1. Make sure that the remote modem is online. 2. From the Main Menu, type 7, Upgrade Software, and press <Enter>. 3. At the Software Upgrade menu, type 3, Copy Software from Source modem to Destination modem, and press <Enter>. 4. At the prompt, select the Source modem, then the Destination modem, and press <Enter>; the upgrade runs automatically. To run the new software, swap banks, and reset the modem, follow these steps: 1. Check the version of the Inactive Firmware for the Remote modem to be sure that the upgrade is complete. 2. From the Main Menu, type 7, Upgrade Software, and press <Enter>. 3. At the Software Upgrade menu, type 2, Swap Bank, and press <Enter>. 4. At the Software Upgrade menu, type 1, Software Reset, and press <Enter>. The modem resets and starts using the new firmware. Model 2340 User Manual 4-19 4-20 Model 2340 User Manual EdgeAccess® Universal Chassis System Chapter 5 Troubleshooting Use the diagnostic procedures in this section to test and troubleshoot the 2340. Before starting the diagnostics, obtain this equipment: Multimeter Fiber Optic Power Meter Short (1 m or less) fiber optic jumper cable Bit Error Rate Tester (BERT) Table 21 lists troubleshooting strategies for various symptoms. Table 21. Symptoms With Possible Causes and Actions Symptom Possible cause(s) No power indicator on front No AC power panel(s) Defective modem Corrective action Check AC power source Replace modem Local or Remote sync error Faulty modem, cable or connector. If Run Loopback and BERT the modems are configured in a tail tests circuit (one is externally locked and the other is slave), verify that the externally locked modem has a clock on its TT (or equivalent) leads that matches its rate switch. Cable loss exceeds modem Faulty fiber optic cable loss budget Loopback test passes, but modems will not pass data Replace defective cable Faulty fiber optic connector Polish or replace connector Modem not configured properly Check and correct switch and jumper settings on all devices Interface cables damaged or wired incorrectly Repair or replace cables Faulty modem or electrical interface Modem fails BERT test when optically looped back to itself Replace faulty modem Modem fails BERT when looped locally Replace faulty modem Faulty modem or electrical interface Model 2340 User Manual 5-1 5.1 Loopback Tests Use loopback to diagnose a fault on the optical link, either on a modem or with a cable. The 2340 supports both local and remote loopback. Local loopback loops the data internally; remote loopback loops the data at the remote modem. Set loopback either in software at the Diagnostics screen for a managed 2340 or, if the Loopback control Mode on the Diagnostics screen is set to Hardware, at the F1/NRM/F2 (Local/Normal/Remote loopback) switch on a Model 1040 enclosure. See Figures 24 and 25. Figure 24. Local Loopback Figure 25. Remote Loopback 5.2 Optical Power and BERT Tests To optically test the modem, cables, and connectors, follow these steps: 1. Verify the optical cable loss: a. Clean the connectors on the fiber optic test cable before plugging it in to the Tx connector on the 2340. b. Warm up each component for at least 30 minutes. c. Set the optical power meter to the proper wavelength. d. Wait two or three minutes for the power reading to stabilize, and then read the output power. e. Subtract out the test cable loss, then record the power level and compare it to the value on the performance sheet for that particular 2340. Measurement tolerance is +/- 0.5 dBm. Note: 5-2 When referencing optical power levels with numerical values less than zero, the reading closer to zero is the greater value; for example, -17 dBm is greater than -20 dBm. Model 2340 User Manual EdgeAccess® Universal Chassis System f. If the reading is incorrect, repeat the measurement with a different test cable. If the power level is still not within range, call Technical Support. If you know the link attenuation, subtract that value from the 2340 Tx output value to determine the power expected at the remote cable end, which is the input power at the remote receiver, and skip this section. Otherwise, continue these steps to use the 2340 to measure the link attenuation. g. At the local site, connect the fiber link cable to Tx on the 2340. h. At the remote site, set the optical power meter to the proper wavelength and connect it to the fiber link cable. i. Record the optical power level and compare it with the sensitivity level listed on the data sheet for the link fiber type. j. Subtract the remote power level from the value for the transmitter output power at the local site. The result provides the link loss, in dB. This power level must not exceed the limit for Rx sensitivity listed on the data sheet for the remote unit. Note: If you cannot determine the Rx sensitivity, contact Canoga Perkins Technical Support Department for assistance. k. Repeat this process at the other site. 2. If the cable loss exceeds the loss budget for the modem, either a cable or a connector is faulty. If the cable loss is within specification, follow these steps to run the loopback test; for details, see Section 4.12: a. At the Diagnostics screen, set the near-end modem to Remote Loopback. b. Set the BERT tester for the clocking, data rate, and format used for the circuit; use the existing interface cables if possible. c. Connect the BERT tester in place of the near-end device and run the BERT test. 3. If the remote loopback and BERT tests pass, optically loop back each modem and repeat the BERT test. If the test fails, the modem is faulty. 4. If the optical loop back and BERT tests pass, set Local loopback on each modem and repeat the BERT test. If the test fails, the modem is faulty. 5.3 Fiber Optic Diagnostics If the Loopback Test passes, but the modems still fail, make these checks: Check that the fiber optic cables are connected in the standard Tx to Rx and Rx to Tx scheme and labeled near each end with the signal direction, source, and destination. Check that the data rate is set correctly. Check that the operating mode (internal/external/slave) is set for synchronous transmission or that the circuit is set for asynchronous transmission. If the problem persists, contact Canoga Perkins Technical Support. Model 2340 User Manual 5-3 5-4 Model 2340 User Manual EdgeAccess® Universal Chassis System Chapter 6 Specifications 6.1 Optical Composite Error Rate: <10-12 Fiber Optic Cable Compatibility: 1310 nm MM 1310 nm SM 1550 nm SM Transmitter: Laser diode (1310 or 1550 nm) Fiber Optic Connector: ST or SC Fiber Optic Receiver: 1310 nm Laser PIN (InGaAs) 1550 nm Laser PIN (InGaAs) Typical Fiber Optic Link Loss Budget: 1310 nm 10 dB SM 1310 nm 11 dB MM 1310 nm 26 dB SM 1550 nm 30 dB SM Typical Launch Power and Rx Sensitivity Optic Type Launch Power (dBm) Hi/Lo Rx Sensitivity (dBm) 1310 LP Laser -14/-20 -32 1310 LP Laser -8/-15 -32 1310 HP Laser 0/-5 -34 1550 HP Laser 0/-2 -34 6.2 Electrical Interface Connector: Model Number L130 Interface Connector Type DB-25 L131 Configurable EIA232/423/530/449/V35 and P53 programmable buffered interface EIA422/ DC37 with control DC-37 L132 EIA422 Twinax Connector L133 TTL BNC L134 T1 RJ-48C Model 2340 User Manual 6-1 Power Requirement: L135 T1 DA-15 L136 E1 RJ-48C L137 E1 DA-15 L138 EIA422 clock & data only DC37 L139 MIL 188-114A 5 Twinax connectors 48VDC, 10W max EIA-561 Signal TRM MDM RS232 DE9 1 RI ← ← 6 2 DCD/CD → ← 1 3 DTR ← → 4 4 SG COM COM 5 5 RD → ← 2 6 TD ← → 3 7 CTS → ← 8 8 RTS ← → 7 NOTE: To manage a modem installed in a 1050 or UCS1001 chassis the above pin out is required to connect to a PC serial port. The front panel switch must be set to TRM. Only the highlighted conductors are needed. An adapter can be purchased from Canoga Perkins. Part number 6731550. RI is tied low through a 10k resistor. Table 22 . EIA-561 Pin out 6.3 Physical / Environmental Dimensions: 7.9" H x 1.0" W x 10.4" D (201 mm x 25 mm x 264 mm) Weight: 0.9 lbs (0.41 kgs) Operating Environment: Temperature 0 to 50° C Humidity Up to 90% (non-condensing) 6.4 Regulatory Compliance • ETL, cETL & LVD (UL 60950 CAN/CSA C22.2 No. 60950, EN/IEC 60950) • EMC Directive (EN55022 Class A, EN 55024, EN 61000-3-2/-3-3) • CE Mark • FCC Part 15 Subpart B Class A (U.S.)/ICES-003 (CAN) • VCCI Class A (Japan) • C-Tick (AS/NZS 3548 - Australia) • CDRH CFR21/IEC 60825-1 (Laser Safety) • NEBS Level 3 Certified & Tested 6-2 Model 2340 User Manual EdgeAccess® Universal Chassis System 6.5 Modem Configurations 2340 Universal Fiber Optic Modem Model Description 2340-1213 1310 nm, MM, SC, 11 dB 2340-1313 1310 nm, SM, SC, 10 dB 2340-1333 1310 nm, SM, SC, 26 dB 2340-1543 1550 nm, SM, SC, 30 dB 2340-1211 1310 nm, MM, ST, 11 dB 2340-1311 1310 nm, SM, ST, 10 dB 2340-1331 1310 nm, SM, ST, 26 dB 2340-1541 1550 nm, SM, ST, 30 dB 2340-1354 Single Fiber, SM, SC, 1310 nm, up to 20 km 2340-1564 Single Fiber, SM, SC, 1550 nm, up to 20 km 2340-1374 Single Fiber, SM, SC, 1310 nm, up to 40 km 2340-1584 Single Fiber, SM, SC, 1550 nm, up to 40 km CWDM Ready 2340 Universal Fiber Optic Modem 2340-1070 CWDM 1470 nm, SM, SC, 30 dB 2340-1071 CWDM 1490 nm, SM, SC, 30 dB 2340-1072 CWDM 1510 nm, SM, SC, 30 dB 2340-1073 CWDM 1530 nm, SM, SC, 30 dB 2340-1074 CWDM 1550 nm, SM, SC, 30 dB 2340-1075 CWDM 1570 nm, SM, SC, 30 dB 2340-1076 CWDM 1590 nm, SM, SC, 30 dB 2340-1077 CWDM 1610 nm, SM, SC, 30 Db BIDI Fiber Optic Options 2340-1354 Single Fiber, SM, SC, 1310nm, up to 20km 2340-1564 Single Fiber, SM, SC, 1550nm, up to 20km 2340-1374 Single Fiber, SM, SC, 1310nm, up to 40km 2340-1584 Single Fiber, SM, SC, 1550nm, up to 40km Model 2340 User Manual 6-3 EdgeAccess® Universal Chassis System Appendix A Warranty Information Current Warranty information is available on-line in the Client Login Area of the Canoga Perkins web site (www.canoga.com) or by contacting Technical Support at 800-360-6642 (voice) or [email protected] (email). Model 2340 User Manual A-1 CANOGA PERKINS CORPORATION 20600 Prairie Street Chatsworth, California 91311-6008 USA Phone: (818) 718-6300 FAX: (818) 718-6312 Web Site: www.canoga.com Email: [email protected]