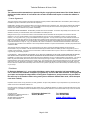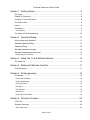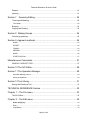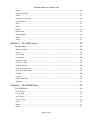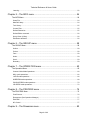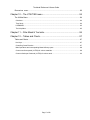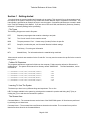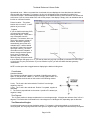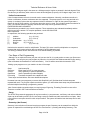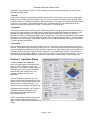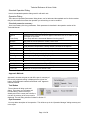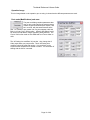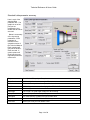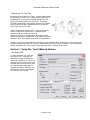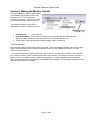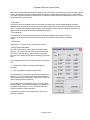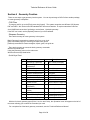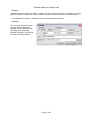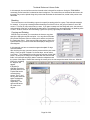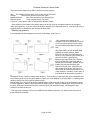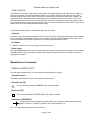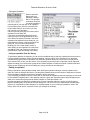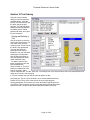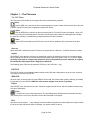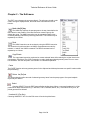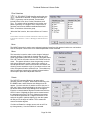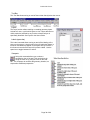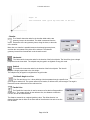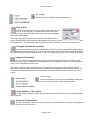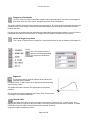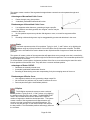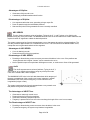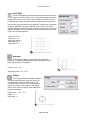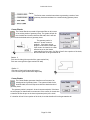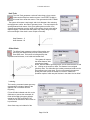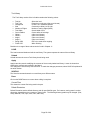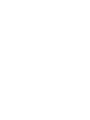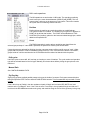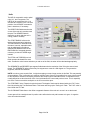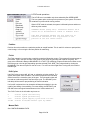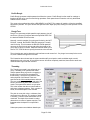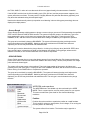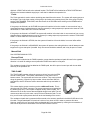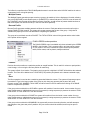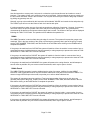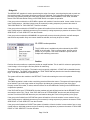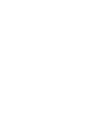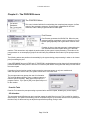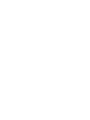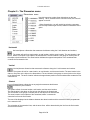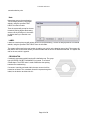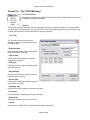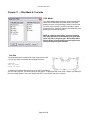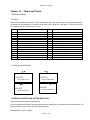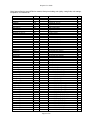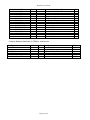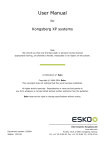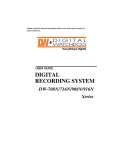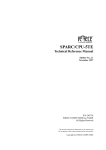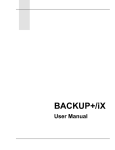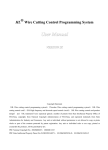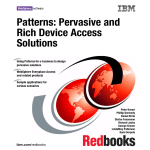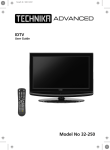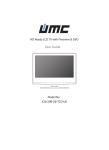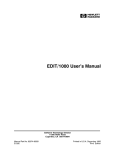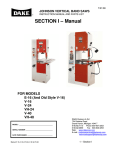Download ShopCAM Manual - Manufacturing Alliance Associates
Transcript
Technical Reference & Users Guide Users Guide Section 1 through Section 12 Technical Reference Chapter 1 through Chapter 12 Copyright 2007 D. Broderick Software; Auburn Michigan Page 1 of 90 Technical Reference & Users Guide Notice: The software and documentation are protected by the copyright and patent laws of the United States of America and other nations. It is a federal crime to make unauthorized copies or to alter the software in any way. License Agreement This text is printed in various locations throughout the software program (hereafter called SHOPCAM or “the Software”) itself including the Installation Program and About Box (found under the Help Menu). IMPORTANT: Read this license agreement before removing the Software from its protective cover. Removing the Software will constitute agreement to the conditions of this license. If you are not willing to be bound by the terms of this license agreement, promptly return all materials to D. Broderick Software LLC (hereafter called DBS). PROGRAM LICENSE AGREEMENT: SHOPCAM is provided under license from DBS. You assume responsibility for the selection of the Software to achieve your intended results, and for its installation and subsequent use. DBS grants to the buyer a nonexclusive license to use the Software and documentation that accompanies it in accordance with this agreement. You may use the Software on one single workstation at a time (or as many workstations for which you have purchased licenses). You may produce one (1) copy of the Software for backup purposes. You may transfer only the entire Software and license to another party if the other party agrees to accept the terms and conditions of this Agreement and only after receiving written consent from DBS. If you transfer the Software, you must at the same time either transfer all copies of the Software to the same party or destroy any copies not transferred.You may not: copy, rent, distribute, sell, license or sublicense, or otherwise transfer the Software or this license, or any program which is based on the Software or which incorporates the Software or a portion of the Software, to another party without written consent from DBS. This license is effective until terminated. You may terminate it at any time by returning the Software together with all copies and documentation in any form to DBS. It will also terminate automatically and without notice from DBS if you fail to comply with any term or condition of this agreement. You agree upon such termination to erase the software from any PCs on which it is installed and to destroy any copy made by you for backup purposes. Limited Warranty: THE SOFTWARE IS PROVIDED “AS IS”, WITHOUT WARRANTY OF ANY KIND, EITHER EXPRESSED OR IMPLIED, INCLUDING BUT NOT LIMITED TO THE IMPLIED WARRANTIES OF MERCHANTABILITY AND FITNESS FOR A PARTICULAR PURPOSE. The entire risk as to the quality and performance of the Software is with you, should the Software prove defective. You (and not DBS or any authorized dealer) assume the entire cost of all necessary servicing and repair. Some states do not allow the exclusion of implied warranties, so the above exclusion may not apply to you. The warranty gives you specific legal rights and you may also have other rights, which vary from jurisdiction to jurisdiction. However, DBS ONLY warrants the media on which the software is furnished, to be free from the defects in materials and workmanship under normal use for a period of (90) days from the date of delivery as evidenced by a copy of your receipt. Disclaimer: D. Broderick Software LLC., your reseller, distributor, and/or dealer cannot be held responsible for the use or misuse of this software. Computers, programmers, and users DO make mistakes. Thoroughly test your tapes and analyze the output before running them. Furthermore, post-processors may not behave the same way in all situations. When using new cycles or different methods than usual, check the tapes even more carefully. Duplication of this booklet, or any part thereof, is strictly prohibited. No part of this publication may be reproduced in any form without prior written consent from D. Broderick Software LLC. Information in this manual may be updated at any time without notice. D. Broderick Software LLC makes no warranties with respect to this documentation. It is provided as a means of assistance only and D. Broderick Software LLC shall not be liable for any errors in its contents or examples. Copyright © 2003 SHOPCAM is a registered trademark of D. Broderick Software LLC. All Rights Reserved Worldwide Revision date 02/28/2007 D. Broderick Software LLC Auburn, MI 48611 Tel: 989-662-2623 Fax: 989-662-2640 www.shopcam.com Page 2 of 90 Technical Reference & Users Guide Section 1 Getting started................................................................................ 8 File Types ..................................................................................................................................8 Folders Or Directories ...............................................................................................................8 Learning To Use The System....................................................................................................8 The Screen Area .......................................................................................................................8 Layers........................................................................................................................................9 Coordinates ...............................................................................................................................9 Zero Degrees ......................................................................................................................................... 9 Five Steps of Part-Programming .............................................................................................10 Section 2 Operation Dialog .......................................................................... 11 How to perform an Operation ..................................................................................................11 Standard Operation Dialog ......................................................................................................12 Operation Dialog......................................................................................................................12 Standard parameter summary.................................................................................................12 Standard Lathe parameter summary.......................................................................................14 Determining The Tool Side .................................................................................................................. 15 Section 3 - Setup File, Tool & Material libraries ............................................. 15 The Setup File .........................................................................................................................15 Section 4 Making the Machine Code file...................................................... 17 Post Processors ......................................................................................................................17 Section 5 Picking geometry.......................................................................... 18 Pick Modes ..............................................................................................................................18 Picking with a Window ......................................................................................................................... 18 Picking By Selecting............................................................................................................................. 18 Picking via Chain.................................................................................................................................. 18 Pick lasso ............................................................................................................................................. 19 Pick last layer ....................................................................................................................................... 19 Select layer .......................................................................................................................................... 19 Query Geom information...................................................................................................................... 19 Section 6 Geometry Creation....................................................................... 20 CAD Files ................................................................................................................................20 Shopcam Geometry.................................................................................................................20 Quick Keys Chart ................................................................................................................................. 20 Page 3 of 90 Technical Reference & Users Guide Patterns ...................................................................................................................................21 Lettering ..................................................................................................................................21 Section 7 Geometry Editing .........................................................................22 Trimming and Breaking ...........................................................................................................22 Trim Modal............................................................................................................................................ 22 Breaking ..................................................................................................................................23 Copying and Rotating ..............................................................................................................23 Section 8 Making Groups .............................................................................24 Cleaning up geometry .............................................................................................................25 Section 9 Approach methods.........................................................................26 NONE ................................................................................................................................................... 26 OFFSET................................................................................................................................................ 26 LEAD-IN................................................................................................................................................ 26 PREDRILL ............................................................................................................................................ 26 RAMP ................................................................................................................................................... 26 START POSITION................................................................................................................................ 27 Miscellaneous Commands..............................................................................27 GRAPHIC CURSOR TYPES...................................................................................................27 Section 10 The N/C Editor ..............................................................................28 Section 11 The Operation Manager................................................................29 Operation Manager Layout................................................................................................................... 29 Saving an Operation............................................................................................................................. 30 Section 12 Tool Library...................................................................................31 Saving and Deleting a Tool .....................................................................................................31 TECHNICAL REFERENCE Section ...............................................................32 Chapter 1 – The File menu .............................................................................33 The FILE Menu........................................................................................................................33 Chapter 2 – The Edit menu.............................................................................34 Undo the [U] key ................................................................................................................................ 34 Redo ..................................................................................................................................................... 34 Copy/Rotate.......................................................................................................................................... 34 Page 4 of 90 Technical Reference & Users Guide Paste .................................................................................................................................................... 34 Delete the [Del]ete .............................................................................................................................. 34 Select ................................................................................................................................................... 34 Unselect All (Esc Key)......................................................................................................................... 34 Filter Selections.................................................................................................................................... 35 Move..................................................................................................................................................... 35 Mirror .................................................................................................................................................... 35 Rotate................................................................................................................................................... 35 Project Onto ......................................................................................................................................... 36 Trim and Break..................................................................................................................................... 36 Stretch .................................................................................................................................................. 37 Scale .................................................................................................................................................... 37 Chapter 3 – The VIEW menu ......................................................................... 38 The View Menu........................................................................................................................38 Window (W Key) ................................................................................................................................. 38 Center................................................................................................................................................... 38 Pan (S Key)......................................................................................................................................... 38 Grid Options ......................................................................................................................................... 38 View All (V Key) .................................................................................................................................. 38 Previous (J Key).................................................................................................................................. 38 Redraw (R Key)................................................................................................................................... 38 Zoom In / Enlarge area ........................................................................................................................ 38 Zoom Out / Shrink Area ....................................................................................................................... 38 Tool Bar................................................................................................................................................ 39 Layers................................................................................................................................................... 39 Labels (space bar) ............................................................................................................................... 39 Viewports ............................................................................................................................................. 39 Chapter 4 – The GEOM Menu ....................................................................... 40 The GEOM Menu ....................................................................................................................40 Point (P Key) ....................................................................................................................................... 40 Line (L Key)......................................................................................................................................... 41 Arc (A Key).......................................................................................................................................... 43 Circle (C Key)...................................................................................................................................... 43 Curve.................................................................................................................................................... 44 Pattern.................................................................................................................................................. 47 Series ................................................................................................................................................... 51 Page 5 of 90 Technical Reference & Users Guide Lettering................................................................................................................................................ 52 Chapter 5 – The INFO menu ..........................................................................54 The INFO Menu.......................................................................................................................54 Setup File.............................................................................................................................................. 54 Material Library ..................................................................................................................................... 54 Tool Library........................................................................................................................................... 55 Current Files ......................................................................................................................................... 55 Default Directories ................................................................................................................................ 55 Default Editor command ....................................................................................................................... 56 Query Geom (Q Key)............................................................................................................................ 56 Edit Geom Attributes ............................................................................................................................ 56 Chapter 6 – The GROUP menu......................................................................58 The GROUP Menu ..................................................................................................................58 Outline .................................................................................................................................................. 58 Pocket................................................................................................................................................... 58 Face...................................................................................................................................................... 58 Holes..................................................................................................................................................... 59 Stock..................................................................................................................................................... 59 Boundary .............................................................................................................................................. 59 Chapter 7 – The OPERATION menu..............................................................60 The Operation Menu ...............................................................................................................60 Contour/2-Axis Mode Operations ......................................................................................................... 60 MILL mode operations.......................................................................................................................... 62 LATHE mode operations ...................................................................................................................... 66 WIRE-EDM mode operations ............................................................................................................... 68 PUNCH-PRESS mode operations........................................................................................................ 70 3D OPERS mode operations................................................................................................................ 72 Chapter 8 – The PROCESS menu .................................................................76 The PROCESS Menu..............................................................................................................76 Post-Process ........................................................................................................................................ 76 Resequence (See Operation Manager) ............................................................................................... 77 Edit/ DNC.............................................................................................................................................. 77 NC Control ............................................................................................................................................ 77 Chapter 9 – The Dimension menu..................................................................80 Page 6 of 90 Technical Reference & Users Guide Dimensions menu...................................................................................................................80 Chapter 10 – The UTILITIES menu ............................................................... 84 The Utilities Menu....................................................................................................................84 Calculator ............................................................................................................................................. 84 Time Study ........................................................................................................................................... 84 LICENSING.......................................................................................................................................... 85 The Help Menu..................................................................................................................................... 85 Chapter 11 – Filter Mask & Tool side............................................................. 86 Chapter 12 – Tables and Charts .................................................................... 87 Tables and Charts ...................................................................................................................87 Hot Keys............................................................................................................................................... 87 Controlling Cutter Direction .................................................................................................................. 87 Main Operations and corresponding Material library opers. ................................................................ 88 Common surface speeds (In FPM) for various materials .................................................................... 88 Common feeds per flute/tooth (In FPM) for various tools. ................................................................... 90 Page 7 of 90 Technical Reference & Users Guide Section 1 Getting started You should have the system installed and licensed prior to starting. This manual will try to demonstrate most of the features in the system. Shopcam is very flexible with several different ways to complete the same task. This Users Guide is provided as an example of ways to use the system. Commands and Menus are covered in detail in the Tech Ref Chapters of this Manual. If you are new to CAD and CAM, read Section 6 (Geometry Creation) & Section 7 (Geometry Editing) before proceeding. File Types The following file types are used in Shopcam: PRT Shopcam part-program that contains a drawing or tool path TAP The ‘G-code’ text file for the machine control MCH The post-processor “Post”. Creates a tap (G-code) file from the part file SET Setup file; contains the post, tool & material libraries & default settings TLB Tool library. For storing tool information MTL Material library. For information about the material being machined Most controls use their own extension for the G-code file. You may need to rename the .tap file for the control to recognize it. Folders Or Directories The programs and files are organized in folders on the computer. Folders are also referred to ‘Directories & subdirectories”. The system will be stored in a directory named "SHOPCAM". The files listed above, can be accessed as: C:\PROGRAM C:\PROGRAM C:\PROGRAM C:\PROGRAM C:\PROGRAM C:\PROGRAM FILES\DBS\SHOPCAM\PARTS\ FILES\DBS\SHOPCAM\TAPES\ FILES\DBS\SHOPCAM\POSTS\ FILES\DBS\SHOPCAM\MTRL\ FILES\DBS\SHOPCAM\TOOLS\ FILES\DBS\SHOPCAM\FONTS\ .PRT .TAP .MCH .MTL .TLB .PRT Learning To Use The System The best way to learn is to try different things and experiment. The on-line HELP is always available in the system by pointing at the command in question and hitting the [F1] key or clicking the [?] icon and then the command in question. The Screen Area Command Menus – The command menus are the heart of the SHOPCAM system. All functions are performed by selecting one of these items. Command Icons – The command icons are Shortcuts located on the toolbar. The command icons perform identical functions found in the Command Menus. Page 8 of 90 Technical Reference & Users Guide Operational Icons – When a command icon is selected, this area displays the icons that show the individual choices within that command. For instance, the line icon will display all the commands for making lines. Command Prompts – SHOPCAM displays messages on the Status Bar during each command. You should look at this area. If you are unsure what to do, refer to this prompt. If the display is empty, this is an indication that no function or command is active. Pointer Location – The pointer location is the current X, Y, and Z position of your mouse. Layers If you are familiar with using CAD, you should feel comfortable working with layers. Layers are a way to associate common geometry. For instance, when you group some geoms to create an Outline, that Outline geometry automatically goes on the next available layer. It will be labeled as Outline-X (where X is the next open layer number). The same rule holds true with Toolpaths. It doesn’t change the base geoms into a group, it creates new geometry. When you want to delete a group, the system needs to know what layer that group is on. If you want to delete only a group or toolpath you should use ‘Select Layer’ or ‘Last Layer’ for your pick selection. If you use ‘Window’ to pick, you will also delete the base geometry underneath it. NOTE: use the space bar to toggle between displaying the labels or hiding them. Coordinates Cartesian Notation The Cartesian coordinate system is a method of identifying any point in space. It uses three axis, called X, Y, and Z, to map a grid of cubes. The system identifies the three axis on the screen in the following manner: X axis; The X axis is the horizontal axis Positive X is to the right, negative to the left. Y axis; The Y axis is the vertical axis. Positive Y is upward, negative is downward. Z The Z axis is perpendicular to the screen. A positive Z is toward you, negative is away. Zero Degrees The 3 o'clock position is always considered to be a zero degree angle. All angles are reference from 3:00 or 0 degrees. This means that a horizontal line is a zero degree or a 180-degree line, depending upon its direction. Two Dimensional Angles A positive angle means a counter-clockwise rotation. For instance, a line going straight up on the screen is ninety degrees, but one going toward the lower right is a negative angle. All angles are normalized by the system Page 9 of 90 Technical Reference & Users Guide (meaning a 270-degree angle is the same as a -90 degree angle. Angles are entered in decimal degrees. Enter the value as you would any other number to enter decimal degrees (to specify a 22.5-degree angle, enter: 22.5 Units of measurement Units of measurements refer to the intervals used to measure distances. Normally, coordinates are either in inches or millimeters, however centimeters are also supported. The part-program is not in any particular unit system. It consists of values that may represent inches or millimeters. In order for the system to generate a tapefile for the NC/CNC machine, it must know what units are to be used. The info table contains a selection for units. It is important that this is properly selected so that a tape can be generated correctly. EXPRESSIONS AND VARIABLES Expressions are permitted in any numeric response. These expressions are evaluated immediately and the result is used in the answer. For complex problems, use the CALCULATOR. Basic Operations In expressions, the following operations are permitted: [+] [-] [*] [/] [^] Addition Subtraction Multiplication Division Power (e.g.: 2+2 is 4) (e.g.: 5-3 is 2) (e.g.: 3*2 is 6) (e.g.: 6/2 is 3) (e.g.: 2^3 is 8) Notice that the asterisk is used for multiplication. The letter [X] is never used for multiplication on computers because that would cause confusion about a variable [X] and multiplication itself. The slash [/] indicates division. Be careful not to use the backslash [\] by mistake. Five Steps of Part-Programming Although it is not required to name your part until you save the file, it is good practice to name your file as soon as possible. You can give your part program any name but, it must follow the Windows standard for file naming (refer to Windows documentation for more information). Your file will be saved with the extension .PRT. Making a part-program to run your machine is done in five steps: Setup Load a setup file. Geometry Either import a DXF or create geometry. Groups Group geometry to perform operations on. Operations Use the operations to make toolpaths Processing Translates the partfile into a tapefile G-code These steps are listed below, with more detailed descriptions. No matter how many part programs you create with ShopCAM, you’ll find that these five basic steps are repeated with each. As you gain experience with the system, you will find that these steps may be automated or revisited multiple times during a programming session. Note: Some toolpaths generation does not require groups. Engraving, Threading, Facemill to name a few. These are covered in the Technical Reference Manual. Setup The SETUP file presets the parameters for a given machine i.e. post processor, tool library, and various defaults. A part can be built without a SETUP file, but having a setup file loaded can make each session run faster. Most users will have a setup file saved for each unique machine. The system will load the last used setup file for each new part. Geometry (aka Geoms) Geometry is the collection of lines and arcs that compose the part. Geometry can be created from within the system or imported from cad drawings via DXF files. See Section 6 (Creating and editing Geometry). This Page 10 of 90 Technical Reference & Users Guide manual may call geometries “Geoms”. There are basic geoms (the lines, points and arcs you create), group geoms and toolpath geoms. Groups Groups are a collection of geometries that define pockets, contours, drill patterns, and any other machine-able features. Once the base geometry has been built, you must group together geometries to be machined. When you define a group, it is labeled and placed on the next open layer. The system then displays that layer number in the label. For instance, a group labeled [Outline-15] is a group that will have the toolpath placed on the outside of the shape and the group is on layer 15. See Section ?? (Grouping tips) Operations The operation is the heart of the CAM system. Machining operations act on Groups that have been built in the previous step. After selecting an operation type the system will allow setting the machining parameters. These parameters include selecting a tool, setting the step, depth, feed & speeds, CDC, coolant etc. When the operation is created, it is labeled and placed on the next open layer. The system then displays that layer number in the label. For instance, a finish path labeled [Toolpath-16] is a toolpath placed on layer 16. Some Shopcam operations do not need a group. If the system needs a group, the dialog shown above will appear. See Section ?? (How to perform an Operation) Processing When the part-program has been completed and is correct on the screen, a tape can be made to run the CNC machine. This is called "post processing or posting" the part. Post-processing translates the operations into the numeric code that gets loaded into the CNC machine to make the part. Each machine has its own unique code; there are thousands of different kinds of NC/CNC machines! The resultant tape is saved in a file that has the same name as the part-program drawing. There are a couple ways to get the tap file to the machine. You can use a DNC program (like Dostek DNC) to send the file to the control. You may save the file to a floppy disk. Section 2 Operation Dialog How to perform an Operation Since most people want to make a part right away, we put the operation section in the beginning. You will want to read the following Sections prior to making a part from scratch. Shopcam will either need groups or can generate a toolpath based on your parameters. Once an operation is generated, you may choose to save all the information in the ‘Oper Library’ for use on another part. We will cover that in Section 11 ‘Operation Library’. For now, we will cover operations the regular way. Regardless of the operation, you will have an ‘Operation Parameters’ dialog box to use. This dialog is presented when the [Set Operation] button is hit. NOTE: Foam Cutting and some 2-axis users may not need to open the [Set Operation] dialog. If the parameters are the same for each shape, just define them in the setup file (First operation Default) button. Page 11 of 90 Technical Reference & Users Guide Standard Operation Dialog Here is the standard operation dialog used for mill and 2-axis. Operation Dialog There are two ‘Operation Parameters’ dialog boxes, one for lathes and the standard one for all other modes. Only the information that effects the operation you are working on can be modified. Standard parameter summary Here is a summary of the key parameters. Each parameter is described in the operation section of the Technical Manual. Step Used for the XY step in roughing cycles Default or From Group Determines how the Z-axis values are applied. Default will use the ‘R-Plane Z’ and ‘Full Depth Z’ from Z0.0. From Group will be the incremental distance from the group Z R-Plane The plane the Z axis rapids too. Usually .100 or .050 Tool Side Which side to keep the cutter on. CDC Cutter diameter compensation; Usually causes a G41/G42 in the tape file CDC Reg CDC Register; Most posts use the tool number if set to 0. Cap Radii How the system treats sharp corners. Usually set to ‘Roll’. Drill Cycle # For canned drilling cycles; cycle 1 is system generated Path Angle To change the path angle on Zig Zag rough. %Step Dev. Allow the step to deviate to equalize passes Max Cusp Adjusts the resolution of the steps of 3D operations Calculated If a material library is loaded, will figure RPM & feeds From Tools Loads the feeds and RPM from the tool library From User Allows you to set your own RPM & Feeds Approach Methods Approach is how the tool gets on and off the part. A summary of the currently approach setting is displayed to the right of the button. All the approach methods are defined in the ‘Approach methods’ Section. Tool Button The tool button will bring up the tool dialog. From there you can load a tool from the library, use a tool that you already used in the current part or define a new tool. A summary of the current tool is displayed. The tool dialog is defined in detail in Section ?? Oper Comment You may add a description of the operation. This will show up in the “Operation Manager” dialog summary and in the report. Page 12 of 90 Technical Reference & Users Guide Operation Image This is a image based on the operation you are using. It shows how the different parameters are used. Post mods (Modifications) and more The post mod dialog contains parameters that may or may not be used by the post processor. If there are special instructions for a post, it will be in a txt file, with the same filename as the post. For instance, as a general rule, if a post supports a 4th axis table, it will use Cycl(?) as the radius. Offset/1 and Offset/2 could be used on an old lathe or maybe something totally different. The ‘Power’ field is often used on Wire EDM and as a Fixture offset on mills. The ‘At Posting time modifiers’ do just that, they change the GCode output when you post process. These ‘At Posting time modifiers’ should be used with caution. It’s not obvious on the screen that the toolpath will be shifted or scaled. You are better off shifting with the ‘Move’ command. Page 13 of 90 Technical Reference & Users Guide Standard Lathe parameter summary Here is a pic of the standard lathe parameter box. The graphic is not of the part you are programming, but shows how the values are used. Below is a summary of the key turning parameters. Each parameter is described in the operation section of the Technical Manual. Each operation will gray out the boxes it does not need. A generic picture will show how the most important parameters will be used. Step Used for the XZ step in profile cycles Extra Stock Additional stock to leave on straight OD cuts R-Plane Where the Z axis positions for a pass; Absolute value. Tool Side Side to keep the cutter on. Usually right for OD left for ID CDC Not usually used on a lathe Path Angle The ‘rough Turn’ path angle usually=0 or 90 for facing. %Step Dev. Allow the step to deviate to equalize passes Calculated If a material library is loaded, will figure RPM & feed From Tools Loads the feed and RPM from the tool library From User Allows you to set your own RPM & Feed Page 14 of 90 Technical Reference & Users Guide Determining The Tool Side Determining the tool side is very easy. Imagine walking along the geometry you wish to cut. Is the tool to the right or left of that geometry? In the previous FINISH example, the Tool Side (Left of Geom) performed a Climb Cut. Though the OUTLINE was defined in the opposite direction, the computer knew on which side and in which direction to cut from the Group Type and the Tool Side. Cutter Compensation is also a factor. It can be performed either by computer or machine tool. In determining the preferred method, consider the following: Allow the computer to compensate for all roughing cycles. Specify the tool side, tool width (and corner radius if any) and set CDC to OFF, which disables the machine compensation. Allow the computer to compensate for most finishing cycles (Mill and Wire). Enable CDC on the machine and set the machine compensation to correct for variations due to wear and cutting conditions. You do not want to double compensate by having Shopcam offset the cutter and the machine do the same. Section 3 - Setup File, Tool & Material libraries The Setup File A Setup file allows you to set and save preferences. Normally you would have a setup file defined for each unique machine tool. Since the machine (Post-processor) is the most important part, You may want to ‘save as’ a filename that incorporates the machine and control. Change it from default.set so it doesn’t get stepped on incase you ever reinstall. Page 15 of 90 Technical Reference & Users Guide Use the [Bro wse] butto ns to chan ge the file or the [Clea r] butto n if you don’t want a librar y file. Setup File The setup file being used. Post Processor: The post-processor to be used. Material Library: The material library to be loaded (optional) Tool Library: The tool library to be loaded (optional) Inch or Metric: This is for the post processor output. Most, but not all, posts support metric output. If you are in metric mode and the output is about 25 times to small, metric isn’t supported. Contact your dealer to have metric output added. If you normally work in inch and receive a metric CAD file, use the [Scale] command to make your geometry inches. Radius value or Diameter value In Lathe mode, it determines whether the X axis values you enter are diameters or radial. Decimal Display How many places to the right of the decimal do you want to display on the screen. Most people set this to four. A WEDM user may prefer 5 while a router user may only need 2, This has no effect on accuracy. Forgivance Normally this is set to the minimum move of your machine or .001 for a mill or lathe. It will also help with chaining. This has no effect on accuracy Toolchange X Toolchange Y and Auto 1st Toolchange This serves two purposes. It is used to ensure compatibility with older posts and it makes sure the 1st move squares properly on a 3 axis machine. These values should be set to coordinates off the table. Check the ‘Auto 1st Toolchange’ and program a simple part. If the coordinates on the first couple moves are correct, leave it checked. If these coordinates are output at every Toolchange, uncheck it. Prior to savin ga setup file, set the machine mode on the ‘Command Menu’ at the top of the screen. The mode is located between the ‘Group’ and ‘Operation’ menus. Contour mode is the same as 2-axis mode. If you use a Foam cutter, Waterjet, Plasma, Cutting torch or any two axis, select Contour Setup File parameter summary How you set the system defaults will depend on what you are writing programs for. Below is a list of the key parameters and suggested settings. First Operation Default With each setup file you can and should set the default operation parameters. This is especially important if you don’t use a tool library. 2-Axis users (foam cutters, water jet, and burning tables) should set the these parameters as you do on all shapes. That is usually tool ID number and changer set to ‘1’ and the tool width set to ‘0’. Also, set the tool to round and set a federate to something other than ‘0’. . Page 16 of 90 Technical Reference & Users Guide Section 4 Making the Machine Code file After the toolpaths are defined, you are ready to translate the part program into a file your machine can use. This is called ‘post processing’ or ‘posting’. There are two ways to post process, with the menus or the icons. With post processing you may chose a couple different ways to visualize the posting. NC Codes only: Just makes the machine code file. Draw 2D Animation: Fills the screen with different color then blackens where the tool visits. Draw Tool Chain: Snakes an outline trail, of the tool, as it travels around the part. 3D Simulation: Runs the optional 3D modeling program. Mill & Turning only Post Processors Every machine requires its own unique codes to cut a part. There is a standard ‘RS-274D’, but for some reason, many Control Manufactures rely on their own modified version. Plus some Machinist just prefer to see the machine code a certain way. The program that writes the machine code file is called a ‘post’ or ‘post processor’ and has a .mch extension. The machine code file it creates is called a tapefile with a .tap extension. The system will save the part prior to posting. If an error message or warning appears during posting, it is usually generated by the post program. Refer to the post processor’s instructions for an explanation of the message. The instructions will have the same name as the post with a .txt extension. Page 17 of 90 Technical Reference & Users Guide Section 5 Picking geometry Pick Modes The pick methods are used to select single or multiple geometry items for any command that needs geometry. Almost everything you do, will need to pick something first. You need to pick geometry to copy, delete, group, edit, trim, rotate, stretch and create geoms based on other geoms. Picking with a Window To use a window to pick items, only the items that are ENTIRELY INSIDE of the window will be selected. This means both ends of a line must be enclosed for the line to be picked. To use a window to select items, first indicate one corner. Any of the four corners of the window can be selected. When asked to indicate the other corner, it must be the diagonally opposed corner. Here, the cursor changes to a WINDOW to indicate the area enclosed. Exception: When using a window to STRETCH items (via the EDIT MENU) Lines lying entirely inside of the window will be moved. Picking By Selecting When picking items with the SELECT method, continue picking single geometry items. When you have picked all you need, click on the [done] button in the dialog box. Picking via Chain Picking with a chain is used when there is contiguous (connected end to end) geometry. When selecting items via CHAIN, the system will ask you for the first item. After picking, the system may ask for a "direction". If the system can chain in more than one direction, the system will ask for a desired direction. This will place a bulls eye at the position where it could last determine. The programmer cannot indicate a direction by digitizing a location in the desired direction. The programmer must pick an item that has an endpoint at the center of the bulls eye. The system can ask for a direction in any of the following: There is a fork in the geometry, where three or more items meet at a common point. A chosen a start point from where the chain could proceed in either of two or more directions. There is a Z-only line hidden in the current view. There are two or more identical geometry items that are "on top" of one another. The chain will be complete under these two conditions: The chain has returned to the start point. No more common endpoints can be found. Page 18 of 90 Technical Reference & Users Guide Select chain is the preferred method for creating a group. The reason to always use the chain to create a group is that it guarantees the group is mathematically correct prior to generating an operation with it. After entering one chain, the system will ask for another chain. If selected, the new chain will be appended to the first. This can be repeated any number of times. Pick lasso The lasso is similar to window except you will create an irregular pick area by digitizing points around the selected items. Use this when you have to ‘snake’ around geometry you don’t want to include in the picked items. The start and end points must overlap to close the lasso. Once the lasso is complete, select the icon again to execute the pick. All other Pick Windows terms apply. Pick last layer Pick last layer will select the last layer used that contains information. By clicking on the icon again, it will select the next to the last layer and so on. This makes it easy to delete completed layers. Select layer Select layer icon will ask for the layer number to select. Query Geom information The Query command is used to gather information about geometry. The Query command can be selected from the info menu or with the [Q] key. After selecting a geometry item, the Query dialog box will appear showing the geometry data. Two temporary filter buttons are located on the Query dialog box. 1. The [Selection Filter] for masking certain types of geometry 2. The [Layer Mask] for selecting specific layer. The coordinates for the selected geometry will appear in the dialog box. If a line is selected, the angle will be displayed with the start and end coordinates. With an arc or circle, the radius, start and end are displayed. To view attributes of the selected geom, click on the [View Attribute] button. The ‘Attributes for display only’ dialog box will appear. Refer Section 11 of the Technical Reference manual for Attribute Table information. In lathe mode a check box for displaying the X axis as a radius or a diameter. Page 19 of 90 Technical Reference & Users Guide Section 6 Geometry Creation There are two ways to get geometry into the system. You can import/merge a CAD file from another package, or create geometry in Shopcam CAD Files To merge a cad file, go to the [Files] menu then [Import]. The system recognizes two different CAD formats, DXF and IGES. We use the AutoCAD standard DXF format as a baseline. A couple notes about CAD files: Avoid CAD files that consist of surfacing or a wire frame. Use basic geometry. If the DXF won’t read, use the [Explode] feature of your CAD software. Shopcam Geometry There are three ways to create geometry in the system. Basic [Geometry] commands to create a point, line, arc or circle. [Edit} commands (copying or mirroring) to create more geoms. [Patterns] commands to create rectangles, ellipsis, gear, hole grids etc. There are three ways to access the basic geometry commands. With the command icons Using the [Geometry] menu on the main menu. With the shortcut keys listed below. Quick Keys Chart key Description key A Arc though 3 positions S Pan or Slide the display B Break two geoms at the intersection U Undo Last Command C Create a Circle V View All the geoms F Fillet on two geoms W View Window I Invert or reverse an Arc X Trim Both J View previous (jump back)Z Set Z Depth L Create a Line F1 Help O Set a temporary Origin F2 Select an End Point P Create a Point F3 Select a Mid or Center Point Q Query a geom for information F4 Select an Intersect Point R Redraw or Refresh the screen F7 Rotates Sprite CCW 5° ESC Abort/Cancel F8 Rotates Sprite CW 5° ↑ Speeds Posting Graphic ← ↓ Slows Posting Graphic → Description Rotates Sprite CCW 1° Rotates Sprite CW 1° With the four basic geometry types (Point, Line, Arc and Circle), the ‘Operation Icons’ will appear on the left of the screen allowing you to select the command you need. For a complete list of the basic geometry commands, see the ‘Technical Reference Manual’ Page 20 of 90 Technical Reference & Users Guide Patterns Shopcam has several patterns available. A pattern may be as simple as a square or rectangle or a complex pattern like a gear or circular cam. When a pattern is created, it will be a series of individual geometries. For a complete list of pattern commands, see the ‘Technical Reference Manual’ Lettering This command creates the simple geometry that representing the alphabet. Do not confuse this with engraving, which will actually generate a tool path. Use lettering for raised or recessed shapes. Page 21 of 90 Technical Reference & Users Guide You need to group the shapes then perform a operation on the groups. Only select a font file that starts with ‘Font_Outline’. Fill out all fields indicated and click on the OK button to execute the command. All fields will be filled with system defaults except for the TEXT. Hit the [Make Tool path] button to create the geometry. Some fonts may not include all of the upper and lower case letters of symbols found on a standard keyboard. If the item is not available in the font then it will not appear when the command is executed. The part files contain various fonts Section 7 Geometry Editing Geometry editing may be used to create more geometry via copy or mirror. You may also edit geom by trimming it or breaking it. Trimming and Breaking After creating geometry, you may have to trim it to a different geom to form a sharp corner. You may have to break it to select a start point for a group. The most common trim command is [Trim Both]. The quick key for ‘trim both’ is the ‘X’ key When trimming, the system will look at where you digitize to determine what you want to keep and what gets trimmed off. You will select the geometry to keep. When breaking two geometries, it is not that critical where you pick because the all the geometry will remain. When you break two geometries, nothing appears to happen, but you will have four geometries instead of two. This circle example is often confusing. The circle doesn’t appear to trim on the first trim. Notice in the two examples on the left. Notice which part of the geometry gets trimmed off and what geometry remains. Trim Modal This instruction is used to trim off geometry items where they intersect another item. The system will ask for the trimming item first, then the items to be trimmed off. Unlike the TRIM BOTH instruction, this one requires that you pick the geometry items along the portion to be trimmed portion to be retained. Page 22 of 90 off, not the Technical Reference & Users Guide In this example, the vertical lines must be trimmed at the horizontal line as shown. Using the TRIM MODAL command, the horizontal line is selected as the trimming item. The vertical lines are selected as the items to be trimmed. They must be picked along their portion that lies below the horizontal line, as that is the portion to be discarded. Breaking The most common use for breaking a geom is to specify a starting point for a group. Take a simple rectangle for instance. If you group a rectangle without breaking one of the four lines, the group will start on one of the corners. This may or may not be what you want. If you want to sweep onto the shape with a arc, the start and end geometries must form a 180 degree included angle. The easiest way to accomplish this is by breaking a line or circle. Another common use for breaking a geom is to specify a glue stop for a Wire EDM. Copying and Rotating With the copy command, you must select the items to copy then specify the start point and the end point. You may think of the start point as the ‘Reference Point or Anchor point’ and the end point as the ‘Destination Point’. If the start and end points are the same, the system assumes you want to rotate and will display a dialog box to enter degrees. In this example, we have to rotate the engraved toolpath 15 degs counterclockwise. After invoking the copy command, we are present with the pick mode dialog. Since we know Toolpath-1 is the last layer, we can select ‘Last Layer’. The Toolpath will turn blue and we can then hit the [OK] button. At this point, a dialog box will appear with the start and end fields. In this example we simply want to rotate the toolpath around the center of the shape. Rather than entering the center point, we can snap to the center of the arc. After the [OK] is hit, the dialog for ‘degrees’ will appear. If [Digitize] is selected, the picked geometry will turn into a sprite that can be moved with the mouse. The F7 and F8 keys will rotate the sprite five degrees, CW and CCW respectively. The right and left arrow will rotate it one degree. Page 23 of 90 Technical Reference & Users Guide Section 8 Making Groups We have touched on groups earlier in this manual. Since groups are critical to generating operations and a bad group will cause an error message when trying to generate an operation, we will spend some time on them. The type of group is important when the system performs an operation on a group. If a group is a closed contour that defines the outside of a part, it should be called an OUTLINE. If a closed contour defines an internal form, it should be called a POCKET. If it is an open shape, it should be a BOUNDARY or FACE. Collections of circles and/or points that are to be drilled are called HOLES. The group type determines on which side of the geometry the tool will cut. To profile rough the outside of a part, group it as an OUTLINE. To rough out the inside of a part, group it as a POCKET. With a BOUNDARY, the tool can cut on either side of the contour depending upon the value in the tool SIDE. With Pockets and Outlines, the group must start and end at the same place. It needs to be a closed shape. Some operations can only be performed with certain groups: MODE OPERATION GROUP MILL ZIG ZAG HOG POCKET MILL PLUNGE ROUGH POCKET MILL DRILL CYCLES HOLES LATHE ROUGH TURN BOUNDARY LATHE PROFILE BOUNDARY LATHE GROOVE BOUNDARY LATHE FINISH BOUNDARY WIRE EDM MULTIPLE PASS POCKET or OUTLINE 3D OPERS MULT Z RUFF POCKET 3D OPER SWARF BOUNDARY In the examples below, we want to machine a raised letter ‘B’. The 1st group we created is Pocket-1 around the box. Then we do the top inside of the ‘B’ (Pocket-2) and the bottom inside (Pocket-3). The outside of ‘B’ is grouped as an outline and is automatically placed on layer 4 (Outline-4). When selecting one of the group types, the pick icons will appear on the left. Any of the pick modes may be used; it is good practice to always use chain to create a group. If you use chain to create a group, it guarantees the group to mathematically correct prior to generating an operation with it. A group has to be correct for the path processor algorithms to calculate the passes and offsets. If a chain stops for no apparent reason, you shouldn’t just click to get the chain going again. When a chain stops, and displays a bull’s-eye, there is always a reason. There is something in the geometry causing it. This is especially true if you receive CAD files from outside sources. Page 24 of 90 Technical Reference & Users Guide There are several reasons for a chain to stop for no obvious reason: Gap; The endpoint and start point of two geoms are not connected Overlap; There are two geoms on top of each other Mismatched layer; Part of the geometry is on a different layer Miniscule geom; There is a geom that is very small Z only line; A line has the same XY start/end but different Z depth Since each one of the cases is not always obvious to the eye, there is a simple procedure to go through to clean up the geometry. If you are curious as to why it stopped, try to chain after each fix. If you don’t care why it stopped, assume it could be any one and just do all the steps. Cleaning up geometry In this example the chain stopped on the corner of this shape. (See Figure 1) Let’s eliminate each reason for the stoppage. First hit the [OK] button, then the ‘U’ key to undo the group. Over the years, we have found this procedure to work the best. Gap; these tend to be rare and with good graphics are usually obvious. Since trimming is so easy, let’s eliminate it first. Hit the ‘X’ key (quick key for trim both) and pick line 1 and arc 2 (see figure 2) Miniscule geom and Z only line; The best thing to do with this is just delete with a window around the area it stopped. Hit the [Delete] key and select the [Box] pick method on the left icons. Make sure you don’t include all of the arc (see figure 3). Since these two reasons cause about 70% of the problems, I would try a chain again. If it still stops at the same point, continue to C. Overlapped Geoms; These are hard to catch and rare. The best way is to just delete the geom it stopped at and see if another geom or part of a geom remains. (Figure 4) If a line remains, try grouping again. If a partial geoms remains, trim the line to the next line and then group. Mismatched Layers; If none of the above methods worked, it has to be this. Hit the ‘Q’ key and select the geom the chain stopped at. Note the layer and select the adjacent geom. When the oddball geom is determined, use the [Info] [Edit Geom Attributes] command, select the geom with the different layer, and change the layer number to the same as the rest. This may seem confusing, but if you use CAD files from different customers, you will encounter each one of these conditions eventually. Page 25 of 90 Technical Reference & Users Guide Section 9 Approach methods The approach is how you get on and off the part. If starting on an arc, you can not apply CDC without a line move. It is a good idea to use an approach on finish operations where you would use a CDC offset. The approach and pull-off is not used by lathe, drill cycle, or 3D operations. NONE None approach indicates that the tool should move directly into tangency with the finish work piece before beginning its machining path. OFFSET Offset approach method to cause the tool to move to a position that is the CLEARANCE distance away from the finish work piece, and then feed perpendicular to the 1st move. Upon completion, the tool will move away from the finish work piece until it is the CLEARANCE distance away before retracting. On an open group (boundary) the offset will extend the 1st move by the clearance amount. LEAD-IN The Lead-In method causes one of three methods to be used, depending upon the location of the start point on the group to be machined: If the start point is along a tangent move, then a ninety-degree arc will be constructed tangent to the start point, and used to "wipe onto" the work piece. Another ninety-degree arc will be added to the end of the tool path to "wipe off". These arcs will have a radius of the ‘Arc Rad’. If the start point is at an inside corner, then the same approach is used as OFFSET. If methods two or three are expected but generate gouging (tool interference) then this method will be invoked instead. If the start point is at an outside corner and CAP RADII are enabled then the tool path will begin off the part by extending the start point of the first geometry item back by the TAIL LENGTH. The tool path will also be extended past its end point by lengthening the last geometry item by the TAIL LENGTH. This allows the tool to "wipe on" and "wipe off" the work piece. PREDRILL A group of circles will be constructed on the next open layer, and labeled "HOLES". A hole/circle will be generated at each plunge point where the approach is started. This is useful for selecting with a subsequent DRILL operation to pre-drill the plunge points. If this is done, the DRILL operation needs to be resequenced to precede the machining operation. RAMP Ramp is commonly used for pocket roughing, when using PROFILE ROUGH, ZIGZAG HOG, or MULT-Z ROUGH. The system will attempt to create a three-axis ramp cut into the work from the R-PLANE Z. The ‘XY length’ of this plunge is specified as RAMP LENGTH. The system may need to shorten the RAMP LENGTH in order to fit into the removable material boundary. Page 26 of 90 Technical Reference & Users Guide START POSITION Start Position is used when a start hole is already drilled. The system prompts for the start positions. Digitize or enter the coordinates of all of the permissible locations. The Z values will be ignored. Whenever the system needs to plunge the tool into the work, it will select the nearest start point as the plunge position. However, the system does NOT validate the move from that plunge point to the pickup position on the contour. Thus, if not entered a start position that can be clear of the work near the start of a contour, the system may need to make a long cut from the plunge point to get to the contour. This move may interfere with the finish contour, so be sure to visually check for such conditions before post-processing. The parameters listed below are used with the approach commands. Clearance Clearance is used as a safe startup distance from the finish work piece. When approaching the work or retracting the tool, the system will attempt to move the tool to a position that is this distance away from the contour. This has to be entered with an OFFSET approach. This is usually at least half the tool width. Arc Radius If LEAD-IN is chosen, this is used to specify the radius of the arcs. Ramp Length When the RAMP approach method is used, the system will make the three-axis moves a length (in the XY plane) of RAMP LENGTH. If this cannot be accomplished, the system will make the moves as long as it can without gouging the work piece. Miscellaneous Commands GRAPHIC CURSOR TYPES The plus shape indicates an XY or Z must be entered or digitized on the screen. Crosshair Cursors The X shape indicates that a “pick” of the geometry can be chosen. Round Cursor [F2] The round cursor indicates an ENDPOINT pick mode is enabled. Box Cursor [F3] The box cursor indicates a CENTER-POINT pick mode is enabled. Intersection CURSOR [F4] 1 The The intersection cursor indicates sequential selections of two geoms whose intersection will be digitized. After the 1st geometry is selected, the cursor changes to a ‘2’. +s shape indicates that the filter mask is active Page 27 of 90 Technical Reference & Users Guide Sprite Cursor The sprite cursor is the actual shape of all the geometry that is digitize when using the move, copy, rotate, mirror, merge or scale commands Section 10 The N/C Editor A 3rd party editor is provided with Shopcam. It is the same editor supplied with the Dostek DNC package we recommend. For help on this editor, select the help menu from the editor. Almost any editor may be used. If you have a text editor you would prefer, you can change it. Select [Info] then [DNC Command]. Use the [Browse] and select your editor and hit [OK]. Page 28 of 90 Technical Reference & Users Guide Section 11 The Operation Manager The Operation Manager is a dialog box with a list of all the operations in the current part and a list of operations from a library. This feature will allow you to save and recall all the information required to generate or regenerate a Toolpath. There are two operation libraries. “Lathe.opers” and “Mill.opers”. These are located in the default install directory (C:\Program Files\DBS\Shopcam). Lathe.opers is used for Turning/Lathe and Mill.opers is used for everything else. The first time you save an operation, this file is created. This dialog is used for three purposes. Saving, retrieving or editing an operation. The Operation Manager selection is located at the bottom of the Operation menu Operation Manager Layout The operation manager dialog consist of three main areas: Operation Library: This is a list of the operations stored in the operation library file. Control buttons are located at the bottom of this list. This is the list on the left Current operation list: This is a list of the operations in the current part. This is on the right. Operation Summary: This is summary of the most important parameters of the selected operation. This is at the bottom. Page 29 of 90 Technical Reference & Users Guide Saving an Operation With the operation dialog open, one operation is always active. The operation summary area will tell you which operation is currently active. You may click on an operation from the library list or from the current part file list and make it active. Once active, you may edit it and save it to the library. Use the up arrow [Save] key to move the active operation into the library file. If the active operation was selected from the current part list, it will be appended to the end of the library list and the file saved. If the active operation was selected from the library list, you will be asked to replace or add to the end of the library list. The file is saved automatically. Building your own custom library consist of either editing an exist operation from the library and adding to the end of the list or selecting a operation from a part and adding to the library. Using an operation from the library To generate a operation in Shopcam, you can do it the traditional way by selecting a operation from the menu or from the operation manager. Select ‘Operation Manager’ from the bottom of the operation menu. When the operation dialog opens, select a operation from either the operation library list or from the current part file list. Once selected click on the ‘use oper’ button. If the operation requires a group the ‘Operation Inputs’ dialog will appear and allow you to select some groups and hit ‘Make Toolpath’ to create the toolpath. Operation that don’t require groups (Engraving, facemill, threading etc), will go directly into their dialog box. Editing an operation Editing a operation is pretty straight forward. After opening the operation manager, select an operation from either list, make the changes and save it. Part programs generated with the new version of Shopcam will contain all the information needed to regenerate a toolpath or save to the library. If you are editing a operation from the current part list, and want the toolpath to reflect the changes, you will need to hit the [Make Toolpath] button. If the operation requires a group the ‘Operation Inputs’ dialog will appear and allow you to select some groups and hit ‘Make Toolpath’ to create the toolpath. The layers that originally generated the toolpath will be checked. Operation that don’t require groups (Engraving, facemill, threading etc), will go directly into their dialog box. You can see that it is important not to delete group layers if you might want to make changes to an existing toolpath. If you are editing a operation to save in the library, make sure to use the ‘up arrow’ to save your changes to the library. Page 30 of 90 Technical Reference & Users Guide Section 12 Tool Library Using the new tool library dialog is much like using the operation dialog. There are two list, the current library and the tools used in the part program. The new tool library dialog has been expanded to included a picture, default speeds and feeds, and a spot for tool comments. Saving and Deleting a Tool Use the up arrow to save the active tool into the library. You may select a tool from the current tool list. This is a list of the tools in the opened part You may also select an existing tool from the tool library list. You may edit these values prior to saving them. Use the [Save as] button to save the existing tool library under a different name. To delete a tool from the library, highlight the tool and hit the delete button. The ID number or ‘Tool ID’ is simply a numbered list of the tools in the library. Older revision called this the ‘Tool No’. Since the ‘Tool Changer No’ is the actual number sent to the postprocessor and output as a T-word, it was confusing. If a Tool ID number exist, you will be asked to replace or add. . Tool library list: This is a list of the tools in t he currently loaded tool library Partfile Tool list: This is a list of the tools in the current part program Tooling parameters: This is where you enter information regarding the tool. Tool Picture: This is a generic picture to help with tool types and parameters. Speeds & Feeds: Theses are the default speeds and feeds for the tool. Page 31 of 90 Technical Reference & Users Guide TECHNICAL REFERENCE Section This section of the manual will step through each menu and command. Page 32 of 90 Technical Reference & Users Guide Chapter 1 – The File menu The FILE Menu The File menu will be familiar to most people who have used Windows programs. New Use the NEW menu selection to start a new part-program. Load or create a Setup file any time new part is started. Setup Files can make programming a part much easier. Open Use the OPEN menu selection to open an existing part file. The Part File menu will appear. Open a file by clicking on the desired part file, and then click the open button. When an existing part file is loaded, the setup file, tool library, material library and post-processor will also be loaded. Save When SAVE is selected from the FILE menu, the file will be updated to the current state of the partprogram. Save as When SAVE AS is selected from the FILE menu, the system will for a filename. A identical file will be created. Import The IMPORT menu selection will merge an existing file or part of an existing file with the current part-program. When merging CAD files is sure the file contains only individual geometry (points, lines, arc, or circles). If your geometry is grouped as a single entity (polyline or spline), the geometry must be ‘exploded’ or ungroup from within the cad program before merging into Shopcam. The following types of files can be imported: CAD files (*.dxf), CAD files (*.igs). DXF FILE The DXF file format is an accepted standard used by many CAD and CAM systems. All points, lines, arcs and circles will be read from the DXF file. IGES FILE All points, lines, arcs and circles from the IGES file will be read. Use caution when picking, chaining, and editing the geometry from an IGES file. IGES files often contain multiple occurrences of geometry. Export The EXPORT menu will ask for a file name. Shopcam support the DXF format, which is standard used by many CAD and CAM system Print To send a file to your printer selects print. The print dialogue box will appear with information showing your default printer. Click on the OK button to send the information to the printer. Exit Use this to exit the system. . If any changes have been made to the part since it was loaded, the system will ask if wish to save the part and the Setup is changed, you system will ask to save it. Page 33 of 90 Technical Reference & Users Guide Chapter 2 – The Edit menu The EDIT menu changes the geometry directly. The edit menu should not be used to change a displayed view, the VIEW menu has selections for that function. Undo the [U] key The UNDO key restores the part-program to the way it was before the last instruction was modified. If the last instruction created a group, this deletes the group. The UNDO instruction may be repeated multiple times – continually deleting instructions previously performed. This function may be repeated up to 9 times. Redo The UNDO instruction can be undone by using the REDO instruction. This instruction is performed when an UNDO command was executed by mistake. It “undoes” the UNDO command. The REDO command can be repeated up to 9 times. Copy/Rotate The copy/rotate instruction copies and or rotates selected items while retaining the original items in the part drawing. (See Move) The COPY instruction is used to duplicate selected geometry items to one or more new locations. See the ‘Shopcam Users Guide’ for a detailed explanation. Paste The PASTE function retrieves geometry stored in the clipboard and allows placement at a specific location within the part drawing. Delete the [Del]ete The delete selections allow removal of selected geometry items from the part-program. Group and toolpath layers may be deleted Select Choosing SELECT from the EDIT menu will allow picking items. When a command is selected, it will be performed on these selected items, (i.e. DELETE, COPY, GROUP, MOVE, etc.). If the DELETE key is hit, all picked geoms will be deleted. Unselect All (Esc Key) Choosing UNSELECT ALL from the Edit menu will undo the picked items. Page 34 of 90 Technical Reference & Users Guide Filter Selections FILTER SELECTIONS identifies entities that ‘are allowed to be selected’. It determines what type of geometry can be selected. These entities include Points, Lines, Arcs, Circles, Dimensions, and Text. The search can be narrowed to only groups, tool paths or geometry on a single Z level. Keep in mind, a geometry can have two different attributes associated with it. It could be a circle and a group. When the filter is active, the cursor will have a ‘S’ next to it. Note: If unable to select an item, check the selection filter. Make sure you turn it off. The Cursor will have a ‘S’ next to it. Hit the [E] to enable all items to be selected. Move The MOVE instruction is used to move selected geometry items from their present location to a new location. . See the ‘Shopcam Users Guide’ for a detailed explanation of this command. Mirror This instruction is used to make a mirror image of selected geometry entities. If a tool path is mirrored, then any CDC (cutter compensation) will also be mirrored. This means that a CDC LEFT will be mirrored to become CDC RIGHT and vice versa. The system will ask to mirror the geometry on the XAxis (mirror horizontal), on the Y-Axis (mirror vertical), or around specified line. If either of the first two are chosen, the mirroring occurs around the origin. If you select to mirror over a line, the system will ask to select the line. The entities may also be duplicated, meaning the originally selected entities can be kept in place and a duplicate ”mirrored”.. Rotate The ROTATE command allows you to rotate select geometry from the XY plane. When finished selecting, click the DONE button, and a Rotation Axis dialogue box will appear. You have a choice of rotation on the X-Axis, the YAxis, the Z-Axis, or an axis defined by the user. Click on the OK button and the Enter Angle dialogue box will appear. Enter the counterclockwise degrees of rotation and click the APPLY button. If digitized the sprite can be rotated around the start point using the F7 & F8 for 5-degree increments, or the left and right arrows for 1-degree increments. If the end point is typed in (without digitizing it), then the system will ask you for the angle of rotation. This is measured counter clockwise degrees. Do Not use Rotate for a simple moves, such as a 2-D or top view geometry. Use the ‘Edit Move’ command. Page 35 of 90 Technical Reference & Users Guide Project Onto The PROJECT ONTO instruction is used for editing the Z level of a tool path, where the tool path must follow an irregular surface. Before using the PROJECT ONTO instruction, the tool path must be generated at a full depth Z level that is below any point on the final surface. This is done by setting the FULL Z to a large negative value such as -10 before performing the machining operation. The cross-section that describes the surface may be drawn below, above, left, or right of the tool path that is to be projected. The orientation of the cross-section follows standard drawing conventions. If the cross-section is below the tool path (-Y direction) then it will be handled as a front view. If it is to the right of the tool path (+X), it will be handled as a right side view. No tool offset is performed. The cross-section will be selected as a single chain. It must be built of geometry items that have endpoints common with start points of preceding items. The start of the chain will be used as a Z=0 reference. Note: Save your current work before performing a PROJECT ONTO in case of poor results. This will make it easy to restore the part program. Trim and Break Geometry items often need to be pruned back or extended to another geometry item. This is called trimming. Sometimes items need a break for various reasons. This is called breaking. This menu has selections for various forms of these functions. See the ‘Shopcam Users Guide’ for a detailed explanation of this command. Trim Both (X Key) This instruction is used to modify two geometry items so both ends are exactly at their intersection. Selection must be along the portion to be retained when selection items to trim. If trimming two lines that crossed, pick each line on the portion to keep. The other portion (separated from this portion at the intersection) will be discarded. Trim Modal This instruction is used to trim off geometry items where they intersect another item. The system will ask for the trimming item first, then the items to be trimmed off. Unlike the TRIM BOTH instruction, this one requires that you pick the geometry items along the portion to be trimmed off, not the portion to be retained. See the ‘Shopcam Users Guide’ for a detailed explanation of this command Break Modal (B Key) This instruction permits breaking several geometry items, each at their intersections with a breaking item. The system asks you for the breaking item. Break Window This instruction breaks all of the geometry items that are completely within the selected window. Each is broken at its intersection with any other geometry item that was within the rectangle. Page 36 of 90 Technical Reference & Users Guide Stretch This instruction is used to move parts of a shape or extend geometries. The system asks for two opposite corners of a rectangular window. This window must encompass the geometry items that are to be moved/stretched. This instruction acts somewhat like the MOVE instruction except that any lines that cross the edges of the window will be stretched. The geometry endpoints outside of the window, will remain anchored where they are. (Arcs and circles are not stretched.) After selecting the geometry to stretch, a reference dialog box will appear. You can do two different stretches. A incremental stretch or digitized stretch. a. Incremental Stretch: Enter a incremental shift amount. No reference point is used, as the values are a displacement, not a new location. b. Digitized Stretch: Use the snap-to ([F2] endpoint, [F3] mid-point or [F4] intersection) commands to pick the reference point, then pick where you want it to go Scale This instruction allows scaling or skewing selected geometry. Geometry can be scaled from INCH TO METRIC, METRIC TO INCH, or by specifying a scale factor for X, Y, and Z. By entering different values in each coordinate, the geometry will be skewed. If the X & Y scale factors are different, only lines are skewed. Arcs and circles will not be affected. To skew a circle or arc, break it into line segments first. An easy way to break a arc into line segments, is to rotate them, then rotate it back and perform the scale. Page 37 of 90 Technical Reference Chapter 3 – The VIEW menu The View Menu This menu provides instructions allowing the view to change. This does not affect machining orientation or the location or scale of the geometry. None of the VIEW menu selections affect the part-program in any way! They only affect the way it is shown on the screen. Window (W Key) The Window instruction allows changing the view to encompass any portion of the part to see. Two opposite corners of a rectangle must either be typed in or digitized. The area enclosed in this window will be resized to fill the graphics area of the screen. Center The Center function allows digitizing a position on the current screen that will be moved to the center of the drawing area. The geometry’s coordinates are not altered; merely the perspective on the part has changed. Pan (S Key) This Pan graphically shifts the displayed view to a new position. Digitize a position on the screen, slide the part in a direction to view, click the mouse again and the part will be redisplayed without changing the scale. Grid Options This Grid Option command opens the grid option. Enter the information and click on the OK button to show the selected GRID OPTION on the screen. This is useful when digitizing locations on the screen. View All (V Key) The View all command allows sizing all existing geometry within a part file to fit into the drawing. Previous (J Key) This Previous instruction changes the displayed view to the previously displayed view (to Jump back to the previous view). Redraw (R Key) The Redraw instruction clears the screen and redraws the same view. This is useful after geometry deletions or modifications made that left a cluttered view on the screen. Zoom In / Enlarge area By digitizing a position in the drawing area, the system will enlarge the view and center at the selected location. Select the ESC key to cancel this command Zoom Out / Shrink Area By digitizing a position in the drawing area, the system shrinks the view and center at the selected location. Select the ESC key to cancel this command. Page 38 of 90 Technical Reference Tool Bar This Tool Bar allows turning on and off the tool bar directly below the menus. Layers The Layer function allows masking or revealing geometry layers. Activate all, none, or pick which layers to view. Layers that are not visible cannot be affected by any function unless that layer is specifically identified. See Layers in the Users Guide. Labels (space bar) This Label command allows turning on and off the labeling of the layers on the screen. A check mark in front of Labels the feature is turned on and labels will appear on the layers as they are built. If this feature is turned off the layer will not have a label. Use the space bar to toggle between on and off. Viewports Using this command allows you to select a perspective view of the part. This can be done by using the menu or by using the icons on the side bar. The viewports do not affect the geometry location, but simple allow a different perspective. Page 39 of 90 Technical Reference Chapter 4 – The GEOM Menu The GEOM Menu The GEOMETRY menu provides the ability to generate points, lines, arcs, circles, curves, and patterns. The geometry created can represent a part, fixture, clamp, stock boundary, tool, and construction geometry. It is possible to define geometry by using the cursor position, by entering specific coordinates, or by building in relation to existing geometry. When entering geometry for machining, be sure that the elements are properly trimmed, and defined as tangent, if applicable. The screen resolution sometimes causes elements to appear tangent or trimmed that may not be. This could cause unexpected results when machining or chaining a boundary. The coordinate values for defining the geometry can be entered in many forms. The system will recognize mathematic functions, as well as entering the coordinates via a pick mode. Either key in the information, digitize graphically or with a snap mode. Many of the definitions require coordinate values. If a three-dimensional OPER MODE is selected when the coordinates are entered, then a Z value will also be required. Point (P Key) The Point Menu defines a point. Points are displayed as a ‘X’ on the screen. When the [P] key is hit, the point icons will appear on the left side of the screen. The default point definition is ‘XY Position’. You may change to one of the other point definitions by selecting the icon. XY Position When the XYPOSITION is selected, a Point 3D dialogue box will appear. Enter the X value, hit the [TAB] key to enter the Y value, then hit the [ENTER] key. If you are in lathe mode, the boxes will be labeled Z and X. Polar This Polar Point dialogue box will ask for polar distance to be entered from an angle. This is always the origin and an angle. The angle is measured counterclockwise from the 3 o'clock position. Circle Center Use this Point 3D dialogue box to put a point at the center of a circle. Point 3D can place a point at the center of an arc or the midpoint of a line. Page 40 of 90 Technical Reference Breakpoint Breakpoint can break an entity and insert a point at that specific location. This command is useful for interrupting a tool path. The system will prompt for a location. Select a location along an existing geometry item. If a location is selected beyond the endpoint of an arc or line, the point will be created at that endpoint. If a location that is selected along a line, arc, or circle, then the system will break the line, arc, or circle at that location, then create a point at the break. This is useful for several purposes: • • • Breaking a geometry item at a given location. A "stop" point along a contour, where you wish to stop a forthcoming CHAIN pick, such as a BOUNDARY definition. Creating a sync-point on a group, for syncing together two groups in a two-plane Wire-EDM operation. In the last two cases above, pick an item on a specific layer, and place the new point on that layer as well. First set the layer mask and the layer to the desired value. Line (L Key) There are several methods for defining a line geometry. 2 End Points These dialogue boxes ask for two positions to be entered. These can be entered as specific coordinates, digitizing a location on the graphics screen, or using the pick modes to select positions on existing geometry. The line shown was defined using: Tangent to 2 Geoms The ‘Tan 2 Geoms’ command asks for the selection of two geometry elements. If there are more than one solution, the system will choose the solution nearest to where the picks were made. Angle & Geom This ‘Angle & Geom’ command asks the desired angle for the line, and to select a geometry item that the new line is referenced from. The angle is entered in degrees counter-clockwise from the selected geometry. The geometry item should be selected near the tangency point. If more than one tangency point is possible, the one nearest the pick position will be used. You can make the line pass through to a point, tangent to an arc or a circle, or pass through the endpoint of another line. Note that this is not really "tangent" but there is no such concept as a line tangent to a line. Angle: 45 Pick reference item: (pick lower right side of circle) Page 41 of 90 Technical Reference Angle: 45 Pick reference item: (pick top left side of the arc) Chamfer The Chamfer instruction asks for the chamfer width and the two geometry items to be chamfered. The width is measured from the intersection of the two geometry items, along the items, to the ends of the chamfer. More than one chamfer is possible between the selected geometry items, and then the one nearest to the picks will be selected. The selected geometry items will be trimmed back to the chamfer as well. Horizontal The Horizontal line instruction asks for the location of the line's midpoint. The line will be given a length proportional to the view width. The midpoint may be typed-in or digitized via any pick mode. Vertical The Vertical line instruction asks for the location of the line's midpoint. The line will be given a length proportional to the view height. The midpoint may be typed-in or digitized via any pick mode. Position & Angle to a Line This ‘Pos and Ang to Line’ allows defining a line that passes through a specific location and that is at a given angle to another line. The system will ask for a location, a reference line, and an angle. The angle is measured counter-clockwise from the reference line. Parallel Line The Parallel line instruction is used to construct a line that is offset parallel to another line. The system will ask for the reference line, the distance to offset the new line, and for an offset direction. The distance entered is an unsigned (positive) value. The offset direction is a digitized location that is offset on the same side of the reference line as the new line is to be offset. Page 42 of 90 Technical Reference Arc (A Key) Several methods for defining arcs are explained here: Fillet (F Key) The Fillet instruction places a corner radius between two lines, two arcs, or an arc and a line. The system asks for the radius of the fillet and for the two items to be filleted. The radius value may be skipped to use the last radius entered. The two geometry items should be picked close to where the fillet will be tangent. Several different fillets may be possible between the two items. (There are four possible fillets between two crossing lines.) The points where they are picked are used to determine which fillet is the desired one. Through 3 Positions (A Key default) To construct an arc through three given positions, use the ‘Thru 3 Pos’ command. The system asks for the three positions before creating the arc. If the three positions all lie along the same line, an error is generated. The positions may be entered numerically by X, Y, and Z; or by digitizing using any of the available pick modes. Tangent to 3 Geometries The ‘Tan 3 Geoms’ selection allows the create an arc that is tangent to three lines, three arcs, three circles, three points, or any combination of three geometry items. It is possible to create an arc that is tangent to a line, a circle, and passes through a point. The system will ask for the three geometry items to be selected. Select near the point of tangency with the desired arc. It is easy to select all geometry items at points that are independently possible tangent points. Yet no arc can be created that is tangent near all three picks. The system will not be able to create the arc if this occurs. Circle (C Key) Circles are a special case of a counter-clockwise arc starting and ending at the three o'clock position. Several definitions follow: Center & Radius (C Key default) Center & Radius creates a circle at a center point with a known radius. The center point and the radius may be digitized. Tangent to Two Geometries The ‘Tan Two Geoms’ creates a circle that is tangent to two geometry items. The circle can be tangent to two lines, two arcs, two circles. Page 43 of 90 Technical Reference Tangent to 3 Geometries The ‘Tan 3 Geom’ creates a circle that is tangent to three geometry items. The circle can be tangent to three lines, three arcs, three circles, through three points, or any combination. The system will asks for the three items that the circle is tangent to. The items should be selected near the point where the circle is to be tangent. The pick should be made slightly off from the point in a direction toward the center of the circle. It is easy to pick all geometry items at points that are independently possible tangent points, yet no circle can be created that is tangent near all three picks. The system will not be able to create the arc if this occurs. Center & Tangent to a Geom The ‘Center & Tangent Geom’ prompts for a center point and then an item to draw the circle tangent to. Curve The Curve creates a series of geometry items that are defined by a sequence of positions or coordinates. Segments The Segments ask for series of positions to be entered. The segments may be entered by typing in the X, Y, and Z values, or by digitizing the positions using any of the pick modes. The system will create a series of line segments that connect the positions. The points shown were all digitized on the screen. Then, click the Draw Curve button to complete the definition. Normal Cubic This Norm Cubic asks for series of positions to be entered. Typing in the X, Y, and Z values, or by digitizing the positions using any of the pick modes. Click on the [Draw Curve] button when complete. The MAX CUSP value in the info table is used to determine the required number of segments to obtain the desired precision. Page 44 of 90 Technical Reference The system creates a series of line segments that approximate a smooth curve that passes through each positions. Advantages of Normalized Cubic Curve: • • Passes through every given position. A standard, predictable mathematical function. Disadvantages of Normalized Cubic Curve: • • Line segments rather than arcs, generating a larger output file. If the positions are closely spaced, then irregular "corners" may be created on the curve. • No four-position sequence may deviate 180 degrees or more, or erratic line segments will be generated. • Rounding or dimensioning errors may be exaggerated by pronounced deviations in the curve. Bezier This Bezier requests a series of four positions. Typing in the X, Y, and Z values, or by digitizing the positions using any of the pick modes. Click on the [Draw Curve] button when complete. The MAX CUSP value in the info table will be used to determine the required number of segments to obtain the desired precision. The system will create a series of line segments that will approximate a very smooth curve that is controlled by the selected positions. The curve will pass through the first and the last positions. The intermediate positions will merely influence the curvature. To connect Bezier curves together, the last two positions of the first curve must be along the same line as the first two positions of the second curve. They also share a common end/start position. advantages of Bezier CURVE: • • • Generates an extremely smooth curve. A standard, predictable mathematical function. Rounding or dimensioning errors are compensating for by the averaging nature of the curve. Disadvantages of Bezier Curve: • • • Line segments rather than arcs, generating a larger output file. No more than four positions may be used to construct the curve. Does not pass through the intermediate positions. B-Spline This B-Spline requests the system to enter a series of positions. Typing in the X, Y, and Z values, or by digitizing the positions using any of the pick modes. The MAXIMUM CUSP value in the info table will be used to determine the required number of segments to obtain the desired precision. The system creates a series of line segments that will approximate a very smooth curve that is controlled by the selected positions. The curve will not pass through, or even interconnect to the first and the last positions. The intermediate positions will strongly influence the curvature. Page 45 of 90 Technical Reference Advantages of B-Spline: • • Generates a fairly smooth curve. A standard, predictable mathematical function. Disadvantages of B-Spline: • • • Line segments rather than arcs, generating a larger output file. Does not pass through the intermediate positions. Start and end points of the generated curve are not easily controlled. ARC SERIES This Arc Series requests a series of positions. Typing in the X, Y, and Z values, or by digitizing the positions using any of the pick modes. The MAXIMUM CUSP value in the info table will be used to determine the required number of segments to obtain the desired precision. The system creates a series of arcs that approximate a curve that passes through the selected positions. The arcs are piecewise approximations of a normalized cubic curve. This is the same as the NORM CUBIC curve, except that arcs are generated rather than line segments. Advantages of ARC SERIES: • • Curve is relatively smooth. Passes through all of the given positions. Disadvantages of ARC SERIES: • • Rounding or dimensioning errors can cause pronounced deviations in the curve. If the positions are closely spaced, then irregular "corners" can be created on the curve. No four-position sequence may deviate 180 degrees or more, or erratic arcs or lines will be generated. Arcfit This Arcfit requests enter a series of positions. Typing in the X, Y, and Z values, or by digitizing the positions using any of the pick modes. Click on the cancel button, when complete. The MAXIMUM CUSP value in the info table determines which tangency of the arcs or smoothness of the overall curve is more important. A smaller MAXIMUM CUSP value enforces tangency, but can introduce curve irregularities (bulges or flats). The system creates a series of arcs that approximate a very smooth curve that passes through the selected positions. The Advantages of ARCFIT Are: • • • • Generates an extremely smooth curve. Passes through all of the given positions. Generates a relatively compact output file. Tangency is preserved from one arc to the next along the length of the curve in most cases. The Disadvantages of ARCFIT Are: • • Rounding or dimensioning errors can cause minor deviations in the curve. To preserve tangency, the system may introduce irregularities. Page 46 of 90 Technical Reference Pattern The Pattern menu creates various patterns that are composed of several geometry items. The following pages explain the various available patterns. Bolt Hole Circle A Bolt-Hole-Circle is a series of circles that lie along a circle or arc. The system ask for the center of the construction circle or arc, its radius, the start angle, (to the first hole) the end angle, (to the last hole), the number of holes, and the hole diameter. Te center may be typed in or digitized. Angles may be skipped or both specified alike if a full Bolt-HoleCircle is desired. If the hole diameter is specified as zero then points will be created rather than circles. (This is not normally desirable.) Center X:2.25 Y:2.25 Z:0 Radius: 2 Start Angle: 0 End Angle: 0 Num Holes: 6 Hole diam: .25 Center X: 2.25 Y:2.25 Z:0 Radius: 2 Start Angle: 10 Finish Angle: 180 Num holes: 6 Hole diam: .25 Page 47 of 90 Technical Reference HOLE GRID The Hole Grid pattern generates holes that are located along linear patterns in row-and-column form. The system requests for a corner position for the first hole, the X and Y offset values, the number of holes horizontally, the number of holes vertically, and the diameter of the holes. The first hole (corner) position may be digitized. The offset can be digitized keeping in mind that it represents both an X and Y offset. The location must be digitized to the hole diagonally adjacent to the first hole. If the hole diameter is specified as zero then points will be created rather than circles. (This is not normally desirable.) Corner X:1 Y:1 Z:1 Offset X:.5 Y:.75 Num holes across: 7 Num holes vert: 5 Hole diam: .125 Rectangle The Rectangle pattern generates four lines that define a rectangle. The system prompts for two diagonally opposite corners. Either may be typed in or digitized. Corner X: 3.0 Y:1.0 Opposite Corner X: 7.0 Y:8.0 Polygon The Polygon generates triangles, hexagons, and other regular polygons. Enter the center, the inscribed radius, and the number of sides. The inscribed radius is the size of a circ that would be tangent to all sides of the polygon. For a polygon with an even number of sides, it is the width of the polygon across flats. Center X:2.5 Y:2.5 Radius: 2 Num sides: 8 Z:0 Page 48 of 90 Technical Reference Ellipse The Ellipse generates a series of short lines that approximate an ellipse to an accuracy specified by the MAXIMUM CUSP value in the info table. The system requests the center, the radius on X, and the radius on Y. If the ellipse is oriented with its major axis on neither axis, then the ellipse must be rotated (via EDIT: MOVE) after it is created. All values may be typed in or digitized. If the radii are digitized, a circular cursor is used to represent each radius. Gear The Gear pattern generate a gear tooth or an entire gear that is composed primarily of arcs. The gear is always created with its center at the origin, but can be relocated (via EDIT: MOVE) if desired. The system requests vital information to define the gear: number of teeth, the pressure angle, pitch diameter, and circular-tooth-thickness. If the circular-tooth-thickness is unknown, enter the per-side clearance value here as a negative value and the system will calculate a circular-tooththickness. If an internal gear is to be made, then the circular-tooth-thickness is actually the circular-space-thickness. The system will then request the number of teeth to be made. Specify 1 to create a single tooth, or the total number of teeth to create the entire gear. Then it will request clearance values: major radius, minor radius, tip radius, fillet radius, and modification to the addendum. If a negative value is entered for the modification to the addendum, then additional clearance will be generated along the top portion of the face. This is commonly known as a negative-involutes. Num Teeth: 20 Pres angle: 14.5 Pitch dia: 5 Cir-T-thk: -.0005 (specifies a clearance Make num teeth: 20 Major dia: (accept default) Minor dia: (accept default) Tip Rad: (accept default) Fillet Rad: .01 Modify addendum: Printout: Outside Pin Dia: Inside Pin Dia: per-side value) Page 49 of 90 Technical Reference Circular Cam The Circular Cam pattern generates the geometry for a circular cam (clockwise or counterclockwise). The command can build the cam one section at a time. After the parameters are entered and the [Draw] button is clicked, the ‘arc series’ curve is generated. This curve is based on the number of segments, angle, and cam formula. Select an end angle, end radius, and a motion type (Constant Acceleration, Constant Velocity, Cycloidal, Dwell, or a Modified-Sin). The angle is in decimal degrees starting at 0 degrees, 3:00 as viewed for a clock. Positive angles are counterclockwise from 3:00, while negative angles are clockwise. After the 1st motion is created, the start radius ad start angle becomes the previous end radius angle. The end radius and end angle are set the 1st start radius and 1st start angle. On the last motion, there is no need to enter the values to get back where you started. The ‘Difference’ section of the dialogue box shows the ‘Rise/Fall’ i.e. the difference between the start radius and end and the ‘Sweep angle’ i.e. the difference between the start angle and end angle. Here is an example of a cam that uses all of the CAM motion: After generating the geometry, create an outline or pocket group and then a toolpath. Page 50 of 90 Technical Reference Series The Series menu contains instructions to generating a series of new geometry items that are based on a series existing geometry items. Corner Blends The Corner Blends command will generate fillets on all corners of an existing series of geometry items. The system will ask for the clockwise and counter clockwise fillet radii, then it will ask you to chain the desired series of geometry items. The geometry series is scanned. At each common endpoint, if the items are not tangent, a fillet will be constructed. If the contour is closed, then a fillet will also be put on the closure (start/end point) of the chain. If a fillet will not fit into a portion of the chain, then that fillet will not be generated at all. Radius: .5 Pick start of chain:(pick top end of the upper vertical line) Pick next move:(pick the upper vertical line itself) Radius: .5 Pick start of chain:(pick upper-right corner) Pick next move:(pick vertical line at Right side) Corner Breaks The Corner Breaks generates chamfers on all corners of an existing series of geometry items. The system will ask for the chamfer width, then it will request a chain the desired series of geometry items. The geometry series is scanned. At each common endpoint, if the items are not tangent, a chamfer will be constructed. If the contour is closed, then a chamfer will also be put on the closure (start/end point) of the chain. If a chamfer will not fit into a portion of the chain, then that chamfer will not be generated at all. Page 51 of 90 Technical Reference Hole Train The Hole Train generates a series of holes along a given contour. Holes can be offset from another contour. Use OFFSET CHAIN in this case first to offset the contour. Then generate the HOLE TRAIN. The system will request a step length, and a hole diameter. After selecting the Apply button, select the chain of geometry items. The step length is the spacing between hole centers. If the given spacing does not work out to generate equal spacing over the length of the contour, then its value will be adjusted slightly. This means that the system may change the given step if the overall length of the chain is not a multiple of the step. Step Distance: .5 Hole diameter: .25 Offset Chain The Offset Chain generates a series of lines and/or arcs specifying the distance away from an existing series of lines and/or arcs. This is done to build geometry that represents wall thickness, or an inside and outside form. The system will request the offset distance. After selecting the [Apply] button, select a chain of geometry items, and an offset direction or side by clicking on the screen to offset. The distance is an unsigned (positive) value. The offset direction is always measured relative to the first geometry item in the chain. This is not necessarily the same as picking the inside versus the outside of a contour. Instead, the operation requires "which way the first item in the chain is to be offset". Lettering The Lettering command creates geometry representing the shape of letters of the alphabet. Do not confuse this with Engraving Fill out all fields indicated and click on the OK button to execute the command. All fields will be filled with system defaults except for the TEXT and FONT FILE. These must be selected for the function to be performed. Some fonts may not include all of the Page 52 of 90 Technical Reference upper and lower case letters of symbols found on a standard keyboard. If the item is not available in the font then it will not appear when the command is terminated. Kerning is the spacing between the characters. An example of kerning would be the letter ‘W’ and ‘I’. The letter ‘I’ doesn’t need as much space as the letter ‘W’. If exact spacing between the characters is required, turn kerning off. If readability and looks are important, use kerning. Since all characters are 1 inch tall by default, the scale can consider the text height. For characters .175 tall, enter .175 for the scale. On a Radius Page 53 of 90 Technical Reference Chapter 5 – The INFO menu The INFO Menu The INFO menu is used to set values in a library files and configure the editor. Setup File A setup file consist of default values and resource files specific to one machine. You may want to save a Setup file for each different machine in your shop. A setup file may contains the following values: • • • • • Setup File Post Processor Tool Library Material Library Info Table Name of the setup file to be loaded. Name of the post-processor to be used. Name of the tool library to be loaded. Name of the material library to be loaded. Items as detailed in chapter 11. See the ‘Shopcam Users Guide’ for details on the setup file. Material Library The following values are in the Oper/Tool/Mtrl section of the info table: Material Library files end with the .MTL extension. This is only used for speeds and feed rates. • • • • • • • Operation Max Step Feed per Flute Percent Feed Axial Max RPM Coolant FPM or CMPM Selects the type of operation Maximum cut allowable Calculate the feedrate Percentage of feedrate for axial cuts Z-Axis Spindle speed RPM limit Coolant type to be used Constant surface speed, 0 if none Details on the usage of these values can be found in chapter 11. Save-As button The Save As command saves the current library as a different name. The system will request the name of the file. To overwrite an existing material library, click on the SAVE AS button, then, select a file from the menu. Done Click on the DONE button to resume when editing is complete. Load button Allows you to select a different material library. Unload Unload removes the current Material library that is being used. Page 54 of 90 Technical Reference Tool Library The Tool Library section of the info table contains the following values: • • • • • • • • • • • • • Tool No Tool Type Changer No Side Number of Edges Tool Width Corner Radius Offset 1 Offset 2 Angle1 Angle 2 Rough CDC Finish CDC Select the level Determines a tool type (refer to tool charts) In case it is in a different position Centered (no offset), left or right Number of cutting edges (flutes) Overall width of tool Corner radius of tool edge (refer to tool charts) (refer to tool charts) (refer to tool charts) (refer to tool charts) CDC to be used when roughing When finishing Details on the usage of these values can be found in Chapter 11. LOAD The Load command loads and edit the tool library. The system requests the name of the tool library Unload Unload removes the current Tool Library that is being used. Apply Apply instruction permits modifying the contents of the currently loaded tool library. A menu is shown that contains the values that are stored in the library. The changes are not saved by this instruction. To make the changes permanent, select SAVE AS explained in an earlier section. SAVE AS The Save As command saves the current library as a different name. Done Click on the DONE button to resume when editing is complete. Current Files This shows the current files being used in the part. Default Directories Default Directories set the default directory path for specified file types. For instance, storing parts in various directories, depending on the customer or type of work. The following directory paths may be changed: (Part, Setup, Material, Tool, Tape, Post, CAD, and Fonts) Page 55 of 90 Technical Reference Default Editor command This allows selection of the editor to use. Click on the Browse button to change the editor. We supply DEdit32.exe as the default. Note: If you have the full Dostek DNC package, Browse to the DEDIT32.exe located in the installed Dostek folder. Query Geom (Q Key) Query Geom allows the selection of a geometry entity and review coordinate data about that item. By selecting another geometry entity, the system will also provide a distance from the one previously selected. If a Setax, Insert or Postcall is attached or listed as a T-Control and the item is selected, the ‘Attached text’ will display the values. The [Selection Filter] button and the [Layer Mask] button may be used to qualify your picks Edit Geom Attributes Edit Geom Attributes allows you to change the information about geometry after it has been created. If you are changing base geometry, you will get this dialog box. Place a check next to the attributes you want to change. If you are changing a toolpath geometry, you will get the operation dialog. Note: if you want to change a toolpath parameter other than feeds, RPM, post mods or CDC, use the Operation manager. Page 56 of 90 Technical Reference Chapter 6 – The GROUP menu The GROUP Menu Groups label a collection of geometry items for future reference. For instance, to centerdrill, drill, countersink, and tap the same set of holes. Rather than identifying the holes each time, the group menu to center-drill, drill, countersink, and tap a group that is identified as "HOLES-1". Groups have another purpose. To make multiple copies of a group, the original and all of the copies are still identified as the same single group. This minimizes design time. Each group resides on its own layer. To build a group via the GROUP menu, the system finds the lowestnumbered layer that is vacant and places the group on that layer. The group will be labeled with its type and layer number. The group type has significance when the system performs an operation on a group. If a group is a closed contour defining the outside of a part, it should be grouped as an OUTLINE. If a closed contour defines an internal form, it should be called a POCKET. If it is an open shape then it should be a BOUNDARY or FACE. Collections of circles and/or points that are to be drilled should be grouped as HOLES. The group type determines on which side of the geometry the tool will cut. To profile rough an OUTLINE, the system would machine the outside based on the specified amount of TOTAL STOCK in the info table. To perform the same operation on a POCKET, the TOTAL STOCK would be ignored and the entire internal area would be machined. On a BOUNDARY, the tool can cut on either side of the contour depending on the TOOL SIDE and the specified amount of TOTAL STOCK. Outline Use this type of group to identify external contours. The outside of a rectangular part could be termed an outline. For example, three projections that need to be machined around a perimeter can be selected as a single outline, or each could be a separate boundary. Do not use the window selection method for this group type. Use Chain to select geometry items that are a closed shape. The system will request the start of a chain. When any forks, intersections, or ambiguities arise in the chain, the system will stop and ask you for the next move. Click on the DONE button when complete. Every geometry item in the chain must be found on the same layer. Pocket Use this group to identify internal machining operations. Multiple cavities that need to be machined inside of their contour can be selected as a single pocket, or each can be a separate pocket. If a pocket contains multiple contours, then each will be evaluated by its relationship to the outermost contour. If several independent shapes are part of a pocket, each will be treated as an internal contour. However, if one contains another shape that is completely enclosed within its bounds, that contour (the contained one) will be treated as an outline, or an island within the pocket. Face Use Face group to identify contours representing the face of a lathe part or a cross-section of a sweep contour. Multiple contours may not be grouped together as a single face. Page 58 of 90 Technical Reference Holes Use Holes to identify circles to be drilled, tapped, countersunk, etc. If geometry other than a holes are grouped, Drilling will occur at every endpoint of arcs, lines, and points. WINDOW Window selects geometry items that are contained within a rectangular window. The system will request a selecting of items by indicating two opposite corners of the window. These corners may be typed in or digitized. All geometry items that are completely contained in the window will be selected. If an item crosses the window edge, then it will not be selected. After you select items with a window, the system will clarify the selection with a menu: ALL CIRCLES ALL ITEMS SPECIFIC DIAMETERS All of the circles that are in the window will be selected if All Circles is selected. This is the most common approach. Then points, lines, and arcs will be selected as well as circles if All Items selected. If Specific Diameters is selected, the system will wait for a selection of the smallest hole and the largest hole. Only circles that fall into the specified range will be selected. In this example, only the 0.25 diameter holes are to be selected. The window used also enclosed the larger hole. The Specific Diameters option is used and the small circle is picked both for the smallest and for the largest circle. Select Use Select to pick geometry items that are to be individually selected. The system will request the items. Click the DONE button when complete. The first item selected will become the first item in the group. The second will be the next, and so on. Stock This is primarily for turning. Use this type of group to identify contours that represent the rough stock before machining. For instance, the shape of the rough casting may be used to limit "cutting-air" when performing ROUGH TURNING. Multiple contours may be grouped together if desired. Boundary Boundaries are the primary group when doing lathe work. Use this type of group to identify contours that represent an open contour or any contour that must be machined from a given start point, cutting in a given direction. When a boundary is machined, the system always starts from the defined start point and proceeds in the direction that the group was built. This means that it is the programmer's responsibility to define the contour in the correct sequence and control the TOOL SIDE. Page 59 of 90 Technical Reference Only one continuous contour may constitute a boundary. A boundary can be an open contour (one in which the end of the contour does not touch the start). Attempting to create a boundary with more than one continuous chain of geometry will cause an error to be reported when operations are attempted. Chapter 7 – The OPERATION menu The Operation Menu The OPER menu contains selections for performing specific machining operations. There are two types of operations. 1. Operations performed on Groups (Roughing passes, drilling, finishing) 2. Operations that don’t need groups (Engraving, Manual path, position ) See the ‘Shopcam Users Guide’ for a detailed explanation. The generated tool movements will be placed on the lowestnumbered layer that is vacant. The number of the layer will be displayed following the label. As each operation is completed, it will be added to the operation list. The operation list is the table that lists all operations, the layer on which each is stored, and the group on which the operation was performed. (See the RESEQUENSE command in chapter 9.) The operation list guides the system in sequencing the operations when the part gets post-processed. Many selections (Like Finish and position) appear in more than one of the OPER menus, and will be explained in more than one place in this chapter. Refer to the usage under the OPER MODE selected, as the selections vary in usage depending on which of the OPER MODE you are in. OPER MODES The Operation menu has different selections depending upon the OPER MODE. The following MODES are available: The available oper modes depends on the options ordered when the system was purchased Contour/2-Axis Mode Operations This menu contains the basic cycles used for general two-axis machining where a Z value is not used. A typical Contour application would be for Foam Cutting, Waterjets and Burning tables and Plasma cutters. Page 60 of 90 Technical Reference Position Position drives the machine to a particular position at a rapid feedrate. This is useful for a home or park position, a tool change, or for moving the tool into position for machining. The system will ask for a location. The location may be typed-in or digitized. A POINT will be built at the selected location. The POINT will be labeled T- POSITION and placed on the next available empty layer. It will also be added to the operation list. Finish The FINISH operation is used to take a machining pass that follows the selected group. If several groups are selected for finishing, then the outermost contour will be used for a group "type". Other groups that are internal to it will be handled as nested contours. Thus, if the outermost contour is a POCKET, groups inside of it will be considered to be OUTLINES and will be treated as islands within the pocket. DRILL-CYCLES With Drill-Cycles (center-drill, drill, tap or bore) the system will ask you to select the group to be machined. Enter the layer number of the group or select it by picking it on the screen. The CYCLE value in the Operation Dialog may be set to: • 0: System thru drilling. • • • 1: System peck drilling. 2-50: System tapping cycles fro 2 to 50 TPI. 50-999: Selects an NC/CNC machine cycle G81, G83 etc. Manual-Path This instruction permits to drive the machine through a series of moves. It is the equivalent of manual tape preparation. However, you can see graphical results of what is to be machined. This is useful for slot machining or tool positioning. The system will ask to enter the locations. First set any values in the info table that is incorrect. This may include the tool number, Z values, etc. Then, enter the positional moves by typing them in or digitizing. The system will build a tool path that starts from the first location that entered, and proceeds along the succeeding locations. The generated tool movements will be placed on the lowest-numbered layer that is vacant. The number of the layer will be displayed following the TOOL PATH label. The operation will be added to the operation list. The values in the info table will be filled in automatically. But the following values should be verified or adjusted when using this operation: Page 61 of 90 Technical Reference MILL mode operations The Mill operations are active when in Mill mode. The operating machining mode is set by the menu located between [GROUP] and [OPER]. This is a system option, and may not be present on your system. This menu contains the cycles used for machining centers and mills. Position Position drives the machine to a particular position at a rapid feedrate The system will ask for a location. The location may be typed-in or digitized. A POINT will be built at that location. The POINT will be labeled as a TOOL POSITION (Tool position), placed on the lowest-numbered empty layer, and be added to the operation list. Finish The FINISH operation is used to take a machining pass that follows the selected groups shape. If a tool width is specified, the path will be offset by half the tool width.. If several groups are selected for finishing, then the outermost contour will be used for a group "type". Other groups that are internal to it will be handled as nested contours. Thus, if the outermost contour is a POCKET, groups inside of it will be considered to be OUTLINES and will be treated as islands within the pocket. Drill-cycles Use Drill-Cycles to center-drill, drill, and tap, at a location or a set of locations. The cycle number and operation type will be selected based on the tool type. Manually fill in these values before picking the group that is to be machined. Manual Path See CONTOUR MANUAL PATH. Zig-Zag Hog Zigzag Hog generate multiple parallel passes to hog out the inside of a contour. Each pass reverses direction taking the specified STEP until the desired FINISH STOCK remains. This Command will only work with ‘Pocket’ groups. If the Z-Axis is set to ‘Default’, then the resultant tool path will begin and end at the RPLANE Z level, and machine at the ‘Full Depth Z’ level. If the Z Axis is set to ‘From Group’, the tool path will begin and end at a Z level that is the RPLANE distance above the group, and machine along the Z level of the geometry in the group. Page 62 of 90 Technical Reference PLUNGE ROUGH Plunge Rough removes stock from a large area with drilling. This is useful as a pre-operation to ZIGZAG or PROFILE ROUGH. The system will request groups to be machined. Type in the layer number of the group or pick along any geometry that is part of the group. Properly set the tool number, Z values, and other factors in the info table before clicking on the DONE button to complete the operation. The group to be machined should be a POCKET. If the group contains multiple contours, or if multiple groups are chosen, then the outermost contour will be considered to be the pocket. The inner contours will be treated as islands. Hog Area Clear Hog Area Clear manually removes areas of stock from a part, even though a group does not define areas. Don’t perform this operation on a group; digitize an area to zigzag rough. The system requires you to digitize the area to rough out. Click on the Complete button when the area is defined. The system will generate zigzag roughing passes in each of the defined “areas". Profile Rough Profile Rough generates multiple passes that follow the contour. Each pass removes stock until the desired FINISH STOCK remains. The system will request groups to be machined. Type in the layer number of the group or pick along any geometry that is part of the group. If the 3D PLANE is set to DEFAULT, then the resultant tool path will begin and end at the RPLANE Z level, and machine at the FULL Z level. If the 3D PLANE is set to FROM GROUP, then the tool path will begin and end at a Z level that is RPLANE above the part, and machine along the Z level of the geometry in the group. If the group to be machined is marked HOLES, and it contains only circles, (no arcs, points, or lines) then they will be cut in a spiral fashion, recognizing the STEP, TOT STOCK, FIN STOCK, FIN PASSES, and TAIL LENGTH values. If no approach is selected, or if no room for wipe-on/wipe-off moves exists, then no approach will be generated. Page 63 of 90 Technical Reference Helix The HELIX command is used to spiral using X,Y, and Z segments. The HELIX will be centered at X=0, Y=0, and start at 0 degrees or the 3 O’clock position. Use the MOVE command to place it elsewhere, if necessary. The DIRECTION field determines the course of the tool as it travels around the part. The GENDER field will determine on which side the tool is cutting (inside or outside). The START RADIUS refers to the radius of the thread at its beginning. The END RADIUS is assumed to be the same, however, tapered threads may be machined by providing a different END RADIUS value. If the END RADIUS of a tapered thread is unknown, provide the TAPER angle instead. The PITCH and THREADS per inch fields are also calculated from each other. Provide the value known and when you tab out of the field, the other will be calculated appropriately. The SEGMENTS and DEGREES per segment fields determine the resolution of the 3D motion around each thread. The SEGMENTS refers to how many line segments to create in a 360 degree cut. The greater the segments, the finer the resolution. NOTE: In order to get a smooth finish, it might be tempting to enter a large number in this field. This may actually cause problems. First, it will make your machine code file longer. Second, it’s possible for a move to be too small for the machine’s resolution. Most post processors are setup to ignore redundant moves. A redundant move is usually defined as a value less than .0001 of an inch between the current and previous move. This is especially true of the Z axis move with a small pitch or the XY move with a taper. The STARTING Z is the Z depth to begin the thread. The depth of the thread is determined by the Full Z value found by selecting the Tool Attributes button. This button will bring up the Tooling Info Table. The Full Z value is found under the CUT tab. The CLEARANCE field refers to the offset or approach distance of the tool as it moves in to cut the thread. A zero taper will do a straight thread. A positive value will make the tool path increase as it goes. A negative value will make it decrease. Page 64 of 90 Technical Reference Engraving HORIZONTAL Engraving creates tool paths that represent letters of the alphabet. No tool offset is performed. The path is to the center of the geometry. Normally the font files with engraving in the name would be used, but you are not limited to these fonts. Fill out the fields indicated and click on the OK button to execute the command. All fields will be filled with system defaults except for the TEXT and FONT FILE. These must be selected for the function to be performed. Some fonts may not include all of the upper and lower case letters or symbols found on a standard keyboard. If the item is not available in the font then it will not appear when the command is executed. ON A RADIUS Engraving on a radius adds three selections; Text Location is inside the radius or outside, Start angle at zero is 3 o-clock. Also can create the text off the part someplace and then use the MOVE command to place and or rotate the path. Since this is a tool path, the tool number and Z levels need to be set in ‘Set Operation’ before select OK. The generated tool path will be placed on the lowest-numbered layer that is vacant. The number of the layer will be displayed following the TOOL PATH label. The operation will be added to the operation list. Facemill Facemill is useful if you want to FACEMILL the top surface of a part. It allows you to create a manual path over the surface of the path by digitizing or dragging a circle over the part surface. The tool used must be specified before selecting START. When finished, select COMPLETE. Clicking on the Snap to Grid box will force it to use one-axis moves when it falls within the grid spacing. The cursor will change to a circle to represent the cutter width and lines will appear to assist in digitizing the cutter path. Create the Tool Path like a normal roughing cycle. Page 65 of 90 Technical Reference LATHE mode operations The LATHE menu is available only when selected by the OPER MODE. This is a system option, and may not be present on your system. This menu contains the cycles used for turning centers. When LATHE mode is selected, the system is affected by these and do not affect any other modes: DIAMETER VALUES (setup File): Determines whether the X values are to be measured in radial or diameter units. TOOL REF: Determines whether the tool paths are to reflect the theoretical tool tip position or the position of the tool radius center. Position Position drives the machine to a particular position at a rapid feedrate. This is useful for a home or park position, a tool change, or for moving the tool into position for machining. Finish The Finish operation is used to take a machining pass that follows the contour. The system will request groups to be finished. Type in the layer number of the group or pick along any geometry that is part of the group. The group to be machined is always a BOUNDARY or a FACE. The machining will proceed with the tool either to the left of the group or the its right, depending upon the selected TOOL SIDE. This is determined by viewing the BOUNDARY from the tool's point of view as it cuts. For a OD cut with a Right Rear Turning tool, this would be toolside right. Drill-Cycles Use Drill-Cycles to center-drill, drill, tap, or otherwise cycle the machine. The system will request select a location. The vertical component of this location will be forced to the centerline (zero) of the part. The horizontal location will be used as a reference point for the start of the cycle. The RPLANE (in the info table) will be used for pre-positioning off from this location. If a live drill is selected, then its orientation will determine whether it is to be used for face drilling or cross-drilling. For cross drilling, the RETRACT and RPLANE values are signed measurements on the X-axis rather than Z. The CYCLE value in the info table may be set to: 0 1 2-50 50-999 Selects Selects Selects Selects system thru-drilling. system peck-drilling. system tapping cycles from 2 50 TPI. an NC/CNC machine cycle by number. Manual Path See CONTOUR MANUAL PATH. Page 66 of 90 Technical Reference Profile Rough Profile Rough generates multiple passes that follow the contour. Profile Rough is often used for castings or forgings, as well as for most common facing operations. Each pass takes more stocks until only the desired FINISH STOCK remains. The group to be machined should be a BOUNDARY or a FACE. The system will machine it from the specified start point if possible. The cycle will take the specified STEP depth per pass, starting from the specified TOTAL STOCK. Rough Turn Rough Turn generates multiple parallel rough passes to hog off stock from a contour. Each pass takes the specified STEP until the desired FINISH STOCK remains. . Normally, use this operation for turning and for boring, but NOT FACING. Instead, the PROFILE ROUGH operation is usually used for facing. This is because the ROUGH TURN operation removes all stock from the group, and a face is normally a flat group with no stock to remove. PROFILE ROUGH allows you to enter a TOT STOCK value to specify the amount to be removed. The tool angles are used to determine tool interference and correct for it. If a plunge is too steep for the tool to cut, then a shallower angle will be chosen. The illustration above shows how the system would modify a tool path to make a shallow angle to avoid damaging the tool or the part. Of course the contour will not be completely machined, because the small area under the back angle has been avoided. Threading The Treading command is not performed on a group. Threading is an operation that takes multiple passes along a given line, engaging a thread cycle to synchronize the passes for thread cutting. The system will need the start and end points of the thread. These are specified as the full thread-depth start and end. They are usually beyond the start and end of the stock to avoid leaving dwell and acceleration marks. The system also asks for a cycle point. This is the location that the tool should start at and return to between passes. Pitch, number of leads, and thread depth are also needed. The pitch is a true pitch value, or distance from one thread cut to the next. The number of leads is normally 1 unless a multi-lead thread is to be machined. The depth of the thread is used to determine the number of passes required. The first pass takes the depth of cut specified in STEP. Subsequent passes are shallower based upon Page 67 of 90 Technical Reference the TOOL ANGLE, in order to insure that each will remove (approximately) the same amount of material. If the NC/CNC machine has a built-in threading cycle (G76, G92 etc.) and the post-processor supports it, the system will make use of them. This may result in a slightly different tool path than that shown graphically, and may affect the estimated cutting time and path length. Note that the thread normally shown (except when a tool drawing is shown during post-processing) does not display the multiple passes. Groove Rough Groove Rough generates multiple passes to plunge a contour using a groove tool. Each pass takes the specified STEP until the desired FINISH STOCK remains. The system will request groups to be machined. Type in the layer number of the group or pick along any geometry that is part of the group. Properly set the TOOL NUMBER, STEP, and other factors in the info table before hitting the DONE key to complete the operation. The group to be machined is always a BOUNDARY. The system will assume that the stock begins at the outermost position on the BOUNDARY. Machining will begin at a distance of RPLANE from that stock. Optionally, the STOCK may be defined and selected as well. The tool type is used to determine the plunge direction. In this cycle (unlike any other) the AXIAL FEED value has a special usage. It determines the depth to feed between chip-breaks. During plunges, whenever this distance is traveled, a one-revolution dwell will occur to allow for chip-break. GROOVE FINISH Groove Finish generate along a contour that always proceed in an inward direction. Each pass travels along a portion of the contour until the tool reaches the middle of the lowest “valley”, retracts, then positions over a high point and travels inward again. The system will request groups to be machined. Type in the layer number of the group or pick along any geometry that is part of the group. Properly set the TOOL NUMBER, RPLANE, and other factors in the info table before clicking on the DONE button to complete the operation. The group to be machined is normally a BOUNDARY. The system will assume that the stock begins at the outermost position on the BOUNDARY. Machining will begin at a distance of RPLANE from that stock. Optionally, the STOCK may be defined and selected as well. The tool type is used to determine the plunge direction. WIRE-EDM mode operations The WIRE-EDM menu is available only when selected by the OPER MODE. This is a system option, and may not be present on your system. This menu contains the cycles used for wire electrical discharge machines. Position Position drives the machine to a particular position at a rapid feedrate. This is useful for a home or park position, a tool change, or for moving the tool into position for machining. The system will ask for a location. The location may be typed-in or Page 68 of 90 Technical Reference digitized. A POINT will be built at the selected location. The POINT will be labeled as a TOOL POSITION and placed on the lowest-numbered empty layer. It will also be added to the operation list. Finish The Finish operation is used to take a machining pass that follows the contour. The system will request groups to be finished. Type in the layer number of the group or pick along any geometry that is part of the group. Properly set the TOOL NUMBER, TOOL SIDE, and other factors in the info table before clicking on the DONE button to complete the operation. If the group to be finished is an OUTLINE the system will machine it from the outside. It must consist of one or more closed contours. Individual contours may be reversed (in cutting sequence) to preserve the sense of TOOL SIDE RIGHT or TOOL SIDE LEFT from the info table. If the group to be finished is a POCKET the system will machine it from the inside. It must consist of one or more closed contours. Individual contours may be reversed (in cutting sequence) to preserve the sense of TOOL SIDE RIGHT or TOOL SIDE LEFT from the info table. If the group to be finished is STOCK, then the system will machine it from the inside, but no tool offset will be performed. If the group to be finished is a BOUNDARY the system will preserve the cutting direction, and will attempt to start tangent to the given start point if possible. Only one contour should be selected, and it may be open or closed. Manual Path See CONTOUR MANUAL PATH. Reverse Finish Reverse Finish is identical to the FINISH operation, except that the resultant tool path will travel in the opposite direction. It is useful for taking a second pass after FINISH was used for a first pass. The resultant tool path will not be added to the FINISH path, but will be put on its own layer with its own label and entry in the operation list. TWO PLANE The TWO-PLANE operation allows the system to drive a four-axis wire-EDM around a ruled surface. The surface is described by a top contour and a bottom contour. The system will ask for the two contours. They may be picked along the geometry or typed in by layer number. It does not matter which is selected first, there Z values are used to determine which is top and which is bottom. This means that the groups must be moved to a different Z levels. This is done through ‘Edit’ ‘Move’ command. The system generates a tool path along the bottom group only. The tool path will appear as any other tool path. The difference lies in the tool vectors that are applied along this tool path. The tool vectors cause the tool (in this case, a wire) to tilt as it follows the path. To see this, you will need to post-process and look at the tool drawing on the screen. The resultant tool path that is generated will be smooth to the accuracy specified in the MAX CUSP value in the info table. The generated path will consist of a series of very short moves in order to preserve this value. However, setting this to a very small value can degrade the curve smoothness by causing the concentration of short moves to pronounce fluctuations in the NC/CNC machine's servos. Page 69 of 90 Technical Reference Tool offset is not performed on TWO-PLANE paths because it must be done at the NC/CNC machine in order to compensate for the wire-guide spacing. Multiple Passes This Multiple Passes operation prompts to select a group to be machined. It then displays an info table, allowing you to hit [CONTINUE] to take another pass, or [COMPLETE} to take a final pass. If the CDC is not the same as the TOOLSIDE, then the pass will be taken in reverse. Generally, an odd number of passes should be taken so that the final pass can remove the tab (If a TAB LGT has been specified). Burnout Profile Burnout Profile generates multiple passes that follow the contour. Each pass takes more stocks until only the desired FINISH STOCK remains. The system will request geometry that is part of the group. Verify that all variables are properly set in the info table before completing the operation. The group to be machined must be a POCKET. The TOTAL STOCK value will be ignored and the entire inside of the pocket will be roughed. PUNCH-PRESS mode operations The PUNCH-PRESS menu is available only when selected by the OPERS MODE in the info table. This is a system option, and may not be present on your system. This menu contains the cycles used for punch-presses, lasers, flame cutters, and for plasma, waterjet machines. Position Position drives the machine to a particular position at a rapid feedrate. This is useful for a home or park position, a tool change, or for moving the tool into position for machining. The system will ask for a location. The location may be typed-in or digitized. A POINT will be built at the selected location. The Point will be labeled as a T-POSITION (Tool position) and placed on the lowest-numbered empty layer. Burn The Burn operation is used to take a machining pass that follows the contour. The system will request groups to be machined. Type in the layer number of the group or pick along any geometry that is part of the group. Properly set the TOOL NUMBER, TOOL SIDE, and other factors in the info table before clicking on the DONE button to complete the operation. If the group to be machined is an OUTLINE the system will machine it from the outside. It must consist of one or more closed contours. Individual contours may be reversed (in cutting sequence) to preserve the sense of TOOL SIDE RIGHT or TOOL SIDE LEFT from the info table. If the group to be machined is a POCKET the system will machine it from the inside. It must consist of one or more closed contours. Individual contours may be reversed (in cutting sequence) to preserve the sense of TOOL SIDE RIGHT or TOOL SIDE LEFT from the info table. If the group to be machined is a BOUNDARY the system will preserve the cutting direction, and will attempt to start tangent to the given start point if possible. Only one contour should be selected, and it may be open or closed. Page 70 of 90 Technical Reference Punch Use this instruction to corner-punch, hole-punch, or otherwise cycle the machine tool at a location or a set of locations. The system will ask you to select the group to be machined. Before selecting the group, properly set the tool number and other values in the info table. You may then enter the layer number of the group or select it by picking any geometry item in it. Normally, a group to be machined by this instruction will be labeled "HOLES" and contain circles and points only. The PUNCH cycle will occur at the center of each circle and at each point. It is also acceptable to select any type of group that contains any collection of geometry. However, for geometry other than circles, the punch cycle will occur at the end point of each geometry item. The generated tool movements will be placed on the lowest-numbered layer that is vacant. The number of the layer will be displayed following the TOOL CYCLE label. The operation will be added to the operation list. Nibble The NIBBLE operation is used to nibble along the edge of a contour. The system will request the groups to be machined. Type in the layer number of the group or pick along any geometry that is part of the group. Properly set the TOOL NUMBER, TOOL SIDE, and other factors in the info table before clicking on the DONE button to complete the operation. If the group to be machined is an OUTLINE the system will machine it from the outside. It must consist of one or more closed contours. Individual contours may be reversed (in cutting sequence) to preserve the sense of TOOL SIDE RIGHT or TOOL SIDE LEFT from the info table. If the group to be machined is a POCKET the system will machine it from the inside. It must consist of one or more closed contours. Individual contours may be reversed (in cutting sequence) to preserve the sense of TOOL SIDE RIGHT or TOOL SIDE LEFT from the info table. If the group to be machined is a BOUNDARY the system will preserve the cutting direction, and will attempt to start as close as possible. Only one contour should be selected, and it may be open or closed. Nibble-Punch The NIBBLE-PUNCH operation is used to nibble along the edge of a contour. It differs from the NIBBLE instruction in that it generates a series of punch locations rather than a tool path for the machine to nibble. This causes a longer NC/CNC tape to be made, but permits you to edit or delete individual hits. The system will request groups to be machined. Type in the layer number of the group or pick along any geometry that is part of the group. Properly set the TOOL NUMBER, TOOL SIDE, and other factors in the info table before clicking on the DONE button to complete the operation. If the group to be machined is an OUTLINE the system will machine it from the outside. It must consist of one or more closed contours. Individual contours may be reversed (in cutting sequence) to preserve the sense of TOOL SIDE RIGHT or TOOL SIDE LEFT from the info table. If the group to be machined is a POCKET the system will machine it from the inside. It must consist of one or more closed contours. Individual contours may be reversed (in cutting sequence) to preserve the sense of TOOL SIDE RIGHT or TOOL SIDE LEFT from the info table. If the group to be machined is a BOUNDARY the system will preserve the cutting direction, and will attempt to start as close as possible. Only one contour should be selected, and it may be open or closed. Page 71 of 90 Technical Reference Bridge-Hit The BRIDGE-HIT operation is used to punch along the edge of a contour, returning along the path to punch out the remaining webs. The system will request groups to be machined. Type in the layer number of the group or pick along any geometry that is part of the group. Properly set the TOOL NUMBER, TOOL SIDE, and other factors in the info table before clicking on the DONE button to complete the operation. If the group to be machined is an OUTLINE the system will machine it from the outside. It must consist of one or more closed contours. Individual contours may be reversed (in cutting sequence) to preserve the sense of TOOL SIDE RIGHT or TOOL SIDE LEFT from the info table. If the group to be machined is a POCKET the system will machine it from the inside. It must consist of one or more closed contours. Individual contours may be reversed (in cutting sequence) to preserve the sense of TOOL SIDE RIGHT or TOOL SIDE LEFT from the info table. If the group to be machined is a BOUNDARY the system will preserve the cutting direction, and will attempt to start as close as possible. Only one contour should be selected, and it may be open or closed. 3D OPERS mode operations The 3-D OPS menu is available only when selected by the OPER MODE in the info table. This is a system option, and may not be present on your system. This menu contains the cycles used for multiple axis machining center work. Position Position drives the machine to a particular position at a rapid feedrate. This is useful for a home or park position, a tool change, or for moving the tool into position for machining. The system will ask for a location. The location may be typed-in or digitized. A POINT will be placedbuilt at the selected location. The POINT will be labeled as a TOOL POSITION and placed on the lowest-numbered empty layer. It will also be added to the operation list. The system will force the machine to the RETRACT Z level before making the move to this position Finish The FINISH operation is used to take a machining pass that follows the contour. The system will request groups to be finished. Type in the layer number of the group or pick along any geometry that is part of the group. Properly set the tool number, Z values, and other factors in the info table before clicking on the DONE button to complete the operation. If the 3D PLANE is set to Z FROM INFO, then the resultant tool path will begin and end at the RPLANE Z level, and machine at the FULL Z level. If the 3D PLANE is set to Z FROM GEOM, then the tool path will begin and end at a Z level that is RPLANE above the part, and machine along the Z level of the geometry in the group. If the group to be finished is an OUTLINE the system will machine it from the outside. It must consist of one or more closed contours. Individual contours may be reversed (in cutting sequence) to preserve the sense of TOOL SIDE RIGHT or TOOL SIDE LEFT from the info table. If the group to be finished is a POCKET the system will machine it from the inside. It must consist of one or more closed contours. Individual contours may be reversed (in cutting sequence) to preserve the sense of TOOL SIDE RIGHT or TOOL SIDE LEFT from the info table. Page 72 of 90 Technical Reference If the group to be finished is STOCK, then the system will machine it from the inside, but no tool offset will be performed. If the group to be finished is a BOUNDARY the system will preserve the cutting direction and will attempt to start as close as possible. Only one contour should be selected, and it may be open or closed. If several groups are selected for finishing, then the outermost contour will be used for a group "type". Other groups that are internal to it will be handled as nested contours. Thus, if the outermost contour is a POCKET, groups inside of it will be considered to be OUTLINES and will be treated as islands within the pocket. SWEEP cross section The Sweep Cross Section instruction wraps one contour (the cross-section) around another contour. (the plan) The system asks for the plan first, then the cross-section. They may be picked along their geometry, or their layer numbers may be entered. The system will generate multiple passes around the plan contour, each pass stepping in Z, generating a swept surface that is defined by the cross-section. The Tool Side value is used to determine on which side of the plan contour the tool is to cut. The plan contour is normally an OUTLINE, POCKET, or BOUNDARY. The cross-section contour, normally a FACE, is always cut with the tool to the physical right of the view. The start point of the cross-section is the point that traces the plan contour, generating the resultant swept surface. The tool is offset to the right side of the cross-section view, regardless of its orientation when attached to the plan. The cross-section may be defined anywhere on the screen. When sweeping, it will be relocated so that its Y values are translated to Z values and its X value represents a radial offset distance from the plan contour. If the 3D PLANE is set to Z FROM INFO, then the cross-section will automatically be positioned to set its start point at a Z of zero. Thus, the FACE should begin at its upper-left corner. If the 3D PLANE is set to Z FROM GEOM, then the cross-section will be positioned to set its start at the Z value of the start of the plan contour. This allows the sweep to be applied to a plan with a varying Z. If the plan is an open contour, the path will be reversed on alternate passes, making zig-zag style cuts. This is done to optimize the cutting time. A ball-nosed tool is normally used with this operation. The tool path shows the path of the tip of the tool, not the center of the ball-nose. This figure shows a plan (POCKET) and a cross-section (FACE) that are used to generate the sweep (MAX CUSP.) The MAX CUSP value (in the info table) is used to set the allowable cusp-height, determining the number of passes that are generated. The specified Z-STEP value is ignored. The post-processed view is shown below. Page 73 of 90 Technical Reference SWARF sections Swarf Sections are used to connect cross-sectional views together into a single surface. A linearly ruled surface is generated between cross-sections, generating a series of passes that machine the surface of the part. The system requires the groups that define the crosssections to be defined in the order to be connected. When all of the cross-sections have been selected, click the [DONE] button to perform the SWARF. The MAX CUSP value (in the info table) is used to set the allowable cuspheight, determining the number of passes that are generated. The specified Z-STEP value is ignored. The system CANNOT swarf any surface that contains a vertical wall that rises or drops in Z with no movement in X or Y. If need to machine such a surface, introduce a small amount of taper in that wall, such as 0.001. This allows the system to determine which side of the wall to machine. Note that the tool path shows the path of the tip of the tool, not the center of the ball-nose. Multi-Z Rough Passes will be taken at a Z level, working toward the finish contour, then repeated at the next Z level. This is similar to performing a PROFILE rough several times while stepping the FULL Z value down. The system will ask for the contours to be machined. These may be picked along the geometry, or selected by layer number When the DONE key is hit, the system will PROFILE rough (recognizing the TOT STOCK and STEP values) multiple times (using FULL Z and Z-STEP) at stepped Z levels. If the ‘Z-axis section’ is set to [Default] the FULL Depth Z is used for a final Z depth. With [From Group], the actual Z values of the group must describe the bottom of the part. If the group is a POCKET, then TOT STOCK is ignored and the entire inside of the pocket is machined. This is consistent with the approach used in PROFILE ROUGH. If the group to be machined is marked HOLES, and it contains only circles, (no arcs, points, or lines) then they will be cut in a spiral fashion, recognizing the STEP, TOT STOCK, FIN STOCK, TAIL LGT, and Z-STEP values. If no approach is selected, or if no room for a wipe-on/wipe-off move exists, then no approach will be generated. When doing this, it is wise to machine only one hole at a time to avoid extra tool movements between holes. Page 74 of 90 Technical Reference Chapter 8 – The PROCESS menu The PROCESS Menu This menu includes facilities for manipulating the completed part-program. It offers control of the processing sequence, special control capabilities for NC/CNC machines, and the ability to generate the NC/CNC tapes. Post-Process Post Process generates the NC/CNC file. When the partprogram has been completed, use this instruction to verify the tool path graphically and to generate a machine code file. Freedom is given to the post-processor in determining the user interaction and the tool path taken by the NC/CNC machine. This manual can only explain the actions taken by the system in post-processing. The author of the post-processor or an accompanying help file should clarify any additional actions taken by the post-processor itself. The following actions are performed automatically by the system during post-processing in order to do a better job of processing the part: If the OPER MODE is set to LATHE and a T-POSITION is omitted between cycles, the tool will automatically be positioned RETRACT away from the end of the current tool path before moving RPLANE away from the start of the next tool path. If a portion of an arc is to be cut that is short enough to cause movement on only one machine axis within the specified TOLER value, the system will convert it to a linear move. The post processor may prompt the user for information. This could be almost anything, from a customer name to a machine specific anything. Many posts will prompt for a program number. If you just hit [OK], most posts will put a ‘1’ for the number. Draw No Tools Draw No Tool causes the post-processing to proceed at its maximum speed, disabling any screen display. 2D Animation This generates a solid-filled screen and a tool that erases the solid-fill as it moves. This is useful for checking stock removal. The speed of the drawing can be controlled using the up and down arrows on the keyboard (not the Num Pad). Hit the arrow keys to adjust the speed before posting, during or after. Page 76 of 90 Technical Reference Tool Chain Tool Chain shows a series of tool-shaped sprites as the tool moves along the tool path. This is useful when checking visually for tool interference. The speed of the drawing can be controlled using the up and down arrows on the keyboard. Hit the arrow keys to adjust the speed before posting, during or after. This figure shows the part with TOOL CHAIN selected during post-processing. Resequence (See Operation Manager) Edit/ DNC Edit selection allows editing the tape file manually in a note pad format or using the Dostek Editor program included with the software. For more information regarding the Dostek Editor go to HELP then USER GUIDE in the Dostek Editor program. The system can be configured to use almost any editor. See [Info] then [DNC Command] to browse to the editor. If you purchased the Dostek DNC software, you may want to browse to the DEdit32.exe file installed in the Dostek folder. NC Control The NC Control instructions are used to communicate with the post processor or insert text into the tapefile. These include SET AXIS and POST CALL functions. The attachments are always attached to the BEGINNING of move Thus, when pick along a geometry item, the attachment appears at the start point of that move, not at the point where it was picked. If attempt to pick at an intersection of two items you may select either item, resulting in the unexpected attachment to the other end of the item that ended at the intersection. To avoid this ambiguity, observe the direction of the tool path and pick the move that exits from the desired location. These attachment functions can only be attached to geometry items that are part of a tool path, tool cycle, tool position, or a thread. All construction geometry and group geometry will be ignored. The cursor will appear with a ‘s’ next to it. This shows you the filter pick mode is active. If a NC Control is not attached to a move it will build the attachment as a TCONTROL. The TCONTROL will be added to the operation list and appear in the RESEQUENCE table so that you may change the order of the operation. Page 77 of 90 Technical Reference Detach Detach removes NC Control functions that is attached to a move. The system will request the move that must be detached. Pick the geometry item to which the NC Control functions are attached, and all attachments will be removed from it. The NC Control is always attached to the BEGINNING of a move. Thus, when pick along a geometry item, the attachment appears at the start point of that move, not at the point where it was picked. You must pick along this same item to DETACH the NC CONTROL. SETAX - Set Axis Set Axis commands are used to communicate with a post-processor. This permits attaching a Set Axis values to a tool path move. For instance, the machine may have codes to move clamps. This instruction may be used to release a clamp at one point, then reclamp at another. The Set Axis values always consist of two numbers, the axis number and the value. Axis numbers vary from one NC/CNC machine to another as well as from one post-processor to another. If the post has or uses Setax or Postcalls, it will be documented in the help file (or documentation) that accompanies the post-processor. The system will ask for the axis number, its value, and whether it should be a location/T-control or attached to toolpath move. Insert Insert places NC/CNC tape output directly into the part-program. This is useful for putting special codes or machine operator comments at certain points in the tape. The system will ask for the text to be inserted. When entering the text, begin it with a split vertical bar (use the split bar [|]) to force it out on its own block. For instance, place a M01 block into the tape. Enter the text as: |M01 This tells the system to output the "M01" on its own block. The output generated in the tape might be: N0325 M01 To insert operator comments (assuming that the NC/CNC machine supports them) they should be enclosed in the characters for comments, usually parenthesis. For example: |M00 (Flip the part) Post Call The Post Call is used to communicate with a post-processor like a SET AXIS. This instruction is used to control special cycles that are unique to the NC/CNC machine or the post-processor. Page 78 of 90 Technical Reference Chapter 9 – The Dimension menu Dimensions menu Use this instruction to place linear dimensions on the part drawing. When selected via the command icons, the icons will appear on the left. When dimensioning, you will usually be selecting a geometry. Use the snap modes to get the end, middle or intersection of the geom. Horizontal Horizontal places a dimension that measures the distance along the X axis between two locations. The system will ask for a start location, an end location, and the arrow location. The start location is the datum or first point on the object to be dimensioned. The end location is the gauge or second point on the object to be dimensioned. The arrow location indicates the approximate position of the arrowhead that contacts the first extension line. Vertical Vertical places a dimension that measures the distance along the Y axis between two locations. The system will ask for a start location, an end location, and the arrow location. The start location is the datum or first point on the object to be dimensioned. The end location is the gauge or second point on the object to be dimensioned. The arrow location indicates the approximate position of the arrowhead that contacts the first extension line. Slanted Slanted places a dimension at any angle that measures the distance between any two locations. The system will ask for a start location, end location, and the arrow location. The start location is the datum or first point on the object to be dimensioned. The end location is the gauge or second point on the object to be dimensioned. The arrow location is the endpoint of the arrowhead, where it contacts the extension line from the first location. The text will be displayed as the distance between the datum location and the reference location perpendicular to the extension line. The orientation of the extension lines, and the arrow lines. will be determined by the line from the first location and the arrow location. Page 80 of 90 Technical Reference Angular Angular places a dimension at any angle that measures the distance between two locations. The dimension arrow lines will be built parallel to an imaginary line between the two points dimensioned. If the two points to be dimensioned are not aligned in this manner, use the ARBITRARY (Dimension) instruction. The system will ask for a start location, an end location, and the arrow location. The start location is the datum or first point on the object to be dimensioned. The end location is the gauge or second point on the object to be dimensioned. The arrow location is the endpoint of the arrowhead, where it contacts the extension line from the first location. Radius Radius inserts the RADIUS of a selected Arc or Circle. Diameter Diameter inserts the DIAMETER of a selected Arc or Circle. Y Ornate Y Ornate places a dimension that measures the distance from Y0.0 A horizontal dimension line will be generating from the first selection point. The Y dimension will be place at the second selection point. X Ornate X Ornate places a dimension that measures the distance from X0.0 A vertical dimension line will be generate from the first selection point. The X dimension will be place at the Page 81 of 90 Technical Reference second selection point. Note Note places text on the part drawing. Text is always placed in a horizontal attitude, using the specified TEXT HEIGT from the info table. Then the system will prompt for the text location by asking digitize the drawing area to note by clicking on it, then asks to digitize where you want the note placed. LABEL Labels are used to place text with pointer arrows on the part drawing. The text is always placed in a horizontal attitude, using the specified TEXT HEIGT from the info table. The system will prompt for the text location by asking you to click on the drawing area to label. The system will then ask to click on the screen where you want the label and the end of the desired arrowhead. The system will ask for the text, which is typed-in. CROSSHATCH Crosshatch generates parallel lines that fill a defined group. The group type (OUTLINE, POCKET, BOUNDARY) is ignored. It must be a closed shape. The STEP value is used to determine the spacing between the crosshatching. If a contour is entirely enclosed within the outer contour it will be treated as an island. The crosshatch lines will not pass through the island, but be broken at either side of it. Page 82 of 90 Chapter 10 The Utilities Menu Chapter 10 – The UTILITIES menu The Utilities Menu This selection gives the user access to the CALCULATOR, the TIME STUDY function, and LICENSING to register the software. Calculator This selection gives you the option of either a standard calculator or a scientific calculator. To change between calculator types, click VIEW on the menu bar. The EDIT choice on the menu bar allows you the options to copy or paste. Click on HELP for more information on using the calculator. Time Study The Time Study function looks at each operation in the part to calculate cycle times and path lengths. Rapid feedrate Rapid Feedrate is the inch per minute speed the machine rapids at (at G00). Chip to chip Chip to Chip is the average time it takes to complete a tool change. Drill cycle Drill Cycle is the average time it takes per drill cycle (drill the hole). Step through Step Through is selection will tell the system to pause at each end point. Do one step Do One Step is selection will tell the system to do the study in one step. Summary only Summary Only tell the system to summarize the report. Full report Full Report tells the system that you want a full report. Write to file Write to File all write to the printer or to a file. Cancel Cancel exits the TIME STUDY function without saving the information. Page 84 of 90 Technical Reference LICENSING The software must be licensed before it can be used. This is done by creating a site code, which can be sent to the system software provider for authorization. To license the system, open SHOPCAM, (ignore the warnings) go to UTILITIES on the main menu and select LICENSING: When the Shopcam security dialogue box appears, click on the CREATE button. On your company cover sheet or letterhead, fax or mail the alphanumeric code to the software provider (DBS) for authorization. Please print clearly Only the numbers (0-9) and letters (A-F) will be used. There are four groups of four and one group of two. A typical site code would look like this: To enter the authorization code you receive back, open SHOPCAM, go to Utilities on the main menu and select Licensing. When the Shopcam security dialogue box appears, Enter the alphanumeric code that you received back from us. Then click on the VERIFY button. When the message “Authorization Accepted” appears, click on the EXIT button then close and restart SHOPCAM. NOTE: If you have the Windows NT, XP or 2000 operating systems that may need to run the file SETUPEX.exe located in the installation folder: The default install directory is: C:\program files\dbs\shopcam\ You must have ‘Administrative privilege’ prior to running SETUPEX.exe. The Help Menu Help Topics Selecting the HELP TOPICS from the HELP menu will bring up the HELP window. There are three ways of accessing help. The CONTENTS tab contains information about SHOPCAM and an explanation of the SHOPCAM menu. About shopcam This selection will tell the version of the system copyright information and the revision date Page 85 of 90 Technical Reference Chapter 11 – Filter Mask & Tool side TYPE MASK Type Mask allows certain geometry items to be selected. Unlike the LAYER MASK, this mask does not limit the drawing of items, only the picking of items. If an item has no check mark in the box, you will not be able to select that kind of item. Geometry can have two atrributes, such as being a line as well as a group. NOTE: If unable to select items, check the selection filter. Most geometry can be filtered by its geom type (point, line etc) or its group type. Be carefully about turning ‘Every off’ and checking a group type on but leaving all the geom types masked. Tool Side Tool Side determines on which side of the contour the tool will cut. The drop down list contains the following selections: CENTERED LEFT OF GEOM RIGHT OF GEOM If climb-mill, this means that the tool is on the LEFT. On lathes, if you turn with a rear tool, you will be cutting on the RIGHT. To determine the TOOL SIDE, imagine your sitting on the tool, looking forward. Is the tool riding to the LEFT or the RIGHT side of the contour? Page 86 of 90 Shopcam User Guide Chapter 12 – Tables and Charts Tables and Charts Hot Keys Many commands have shortcut keys. These are keys that may be hit to go directly to the command, bypassing unnecessary menu selections. For instance, the shortcut key for VIEW ALL is the letter V. Whenever you wish to change the view to VIEW ALL, hit the V key. Key Description Key Description A B C F I J L O P Q R Arc though 3 positions Break two geoms at the intersection Create a Circle Fillet on two geoms Invert or reverse an Arc View Previous (Jump Back) Create a Line Set a temporary Origin Create a Point Query a geom for info Redraw the screen S U V W X Z F1 F2 F3 F4 F7 Pan or Slide the display Undo Last Command View All the geometry View Window Trim Both Set Z Depth Help Select an End Point Select a Mid or Center Point Select an Intersect Point Rotates Sprite CCW 5° Esc ↑ ↓ Abort/Cancel Speeds Posting Graphic Slows Posting Graphic F8 ← → Rotates Sprite CW 5° Rotates Sprite CCW 1° Rotates Sprite CW 1° Controlling Cutter Direction OUTLINE OUTLINE TOOL SIDE RIGHT TOOL SIDE LEFT POCKET POCKET TOOL SIDE LEFT TOOL SIDE RIGHT NOTES ON CONTROLLING CUTTER DIRECTION Outlines and Pockets must be closed shapes. It doesn’t matter which direction Outlines and Pockets are chained, the cutter direction is determined by the Tool Side specified in the Info Table. (See the examples above.) Boundaries are for open contours. Page 87 of 90 Shopcam User manual The boundary must be chained in the desired direction of cut. The cutter will follow the direction of chaining, and will be Left or Right of boundary depending on the Tool Side specified in the operation. Main Operations and corresponding Material library opers. Operation from the main menu [Oper] drop down menu. Mill Zigzag hog Mill Position Mill Finish Mill Profile rough Mill Plunge rough Mill Hog area clear Mill Drill cycles Mill Helix Mill Engraving Horizontal Mill Engraving Arc Mill Facemill Corresponding Material library operations Parallel Pass Ruff Move Finish Profile Ruff Parallel Pass Ruff Parallel Pass Ruff Finish Finish Finish Finish Parallel Pass Ruff Wire Position Wire Finish Wire Reverse finish Wire Burnout profile Wire Twoplane Wire Mulipass Move Finish Finish Profile Ruff Finish Finish 3d Positon 3d Finish 3d Sweep x sect 3d Mult z rough 3d Swarf x sect Move Finish Profile Ruff Parallel Pass Ruff Parallel Pass Ruff Contour Position Contour Finish Contour Drill cycles Move Finish Finish Lathe Position Lathe Finish Lathe Profile rough Lathe Rough turn Lathe Groove rough Lathe Groove finish Lathe Threading Lathe Drill cycles Move Finish Profile Ruff Parallel Pass Ruff Parallel Pass Ruff Finish Thread Finish Punch Position Punch Bridge hit Punch Burn Punch Nibble Punch Nibble punch Punch Punch Move Move Finish Finish Move Move Common surface speeds (In FPM) for various materials These are only a baseline example. They are in INCH mode. Page 88 of 90 Shopcam User Guide Many factors affect the actual SFM of a material; Work piece holding, tool rigidity, cutting fluids, tool coatings, temperature, tool material etc. Material SFM Material SFM 1020 A-286 FC A-286 FH A-286 RC A-286 RH AF2-1DA FC AF2-1DA FH AF2-1DA RC AF2-1DA RH Air Resist 13, 215 FC Air Resist 13, 215 FH Air Resist 13, 215 RC Air Resist 13, 215 RH Air Resist 213 FC Air Resist 213 FH Air Resist 213 RC Air Resist 213 RH Aluminum C Aluminum FH Aluminum RH Astroloy FC Astroloy FH Astroloy RC Astroloy RH B-1900 FC B-1900 FH B-1900 RC B-1900 RH Brass C Brass FH 90 225 37 175 32 125 12 75 9 75 12 50 11 125 22 100 17 1000 725 425 75 10 50 7 75 9 50 9 800 250 Haynes 25, 188 RC Haynes 25, 188 RH Haynes 36, 151 FC Haynes 36, 151 FH Haynes 36, 151 RC Haynes 36, 151 RH High Carbon Steel High Carbon Steel C HS 36, 151 FC HS 36, 151 FH HS 36, 151 RC HS 36, 151 RH HS 6, 21, 2, 31(X40) FC HS 6, 21, 2, 31(X40) FH HS 6, 21, 2, 31(X40) RC HS 6, 21, 2, 31(X40) RH IN 100, 738 FC IN 100, 738 FH IN 100, 738 RC IN 100, 738 RH Incoloy 800, 801, 802 FC Incoloy 800, 801, 802 FH Incoloy 800, 801, 802 RC Incoloy 800, 801, 802 RH Incoloy 804, 825 FC Incoloy 804, 825 FH Incoloy 804, 825 RC Incoloy 804, 825 RH Incoloy 901 FC Incoloy 901 FH 100 17 100 12 75 11 50 150 100 12 75 11 100 12 75 11 75 9 50 9 250 37 200 32 125 22 100 17 100 27 Brass RH Bronze FH Bronze RH Cast Iron C Cast Iron FH Cast Iron RH Cast Steel C Cast Steel FH Cast Steel RH Copper C Copper FH Copper RH CW-12M FC CW-12M FH CW-12M RC CW-12M RH Discalloy FC Discalloy FH Discalloy RC Discalloy RH FSH-H14 FC FSH-H14 FH FSH-H14 RC FSH-H14 RH 250 165 125 225 95 55 150 80 57 1000 175 125 125 12 100 10 250 37 200 25 75 12 50 11 Incoloy 901 RC Incoloy 901 RH Inconel 625, 702, 706 FC Inconel 625, 702, 706 FH Inconel 625, 702, 706 RC Inconel 625, 702, 706 RH Inconel 700, 702 FC Inconel 700, 702 FH Inconel 700, 702 RC Inconel 700, 702 RH Inconel 713C, 718(Cast) FC Inconel 713C, 718(Cast) FH Inconel 713C, 718(Cast) RC Inconel 713C, 718(Cast) RH Inconel 718(Wrought), 721 FC Inconel 718(Wrought), 721 FH Inconel 718(Wrought), 721 RC Inconel 718(Wrought), 721 RH Inconel 722, X750, 751 FC Inconel 722, X750, 751 FH Inconel 722, X750, 751 RC Inconel 722, X750, 751 RH Inconel 901, 600, 604 FC Inconel 901, 600, 604 FH 75 15 100 22 75 17 125 13 100 11 75 9 50 9 100 22 75 17 100 22 75 17 100 22 Page 89 of 90 Shopcam User manual GMR-235, 235D FC GMR-235, 235D FH GMR-235, 235D RC GMR-235, 235D RH Hastelloy B,C CFC Hastelloy B,C CFH Hastelloy B,C CRC Hastelloy B,C CRH Hastelloy B,C,G,X WFC Hastelloy B,C,G,X WFH Hastelloy B,C,G,X WRC Hastelloy B,C,G,X WRH Haynes 25, 188 FC Haynes 25, 188 FH 75 9 50 9 125 12 100 10 125 22 100 17 125 22 Inconel 901, 600, 604 RC Inconel 901, 600, 604 RH Low Carbon Steel Low Carbon Steel C Magnesium C Magnesium FH Magnesium RH Malleable Iron FH Malleable Iron RH Medium Carbon Steel Medium Carbon Steel C Stainless FH Stainless RH Stainless Steel C Titanium FH Titanium RH 75 17 125 375 1000 1250 700 120 90 75 200 110 70 150 120 90 Common feeds per flute/tooth (In FPM) for various tools. Tool Type Lathe Tool Drill (Carb) Drill (HSS) Face Mills Finish End Mills, large Finish End Mills, small FPT 0.008 0.006 0.003 0.010 0.003 0.001 Tool Type Form Cutters Hog End Mills, large Hog End Mills, small Metal Cutting Saws Plain Cutters Side Cutters Page 90 of 90 FPT 0.002 0.006 0.003 0.001 0.005 0.007