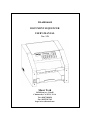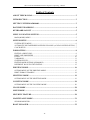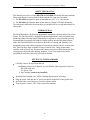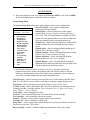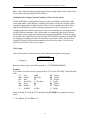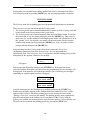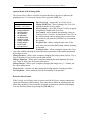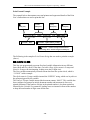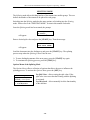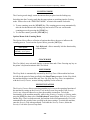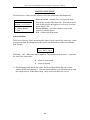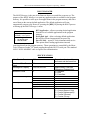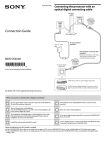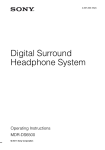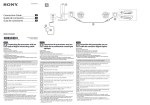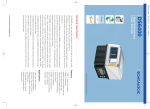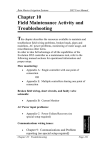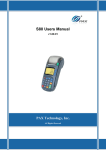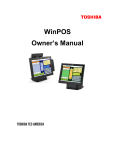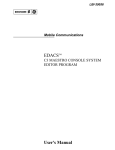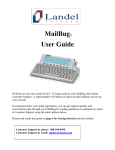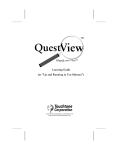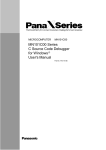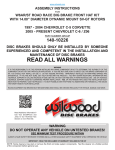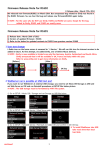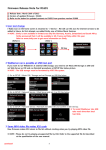Download Shear Tech DS-6500 Owner / User Manual
Transcript
DS-6500/6600 DOCUMENT SEQUENCER USER‟S MANUAL Ver. 1.3i Shear Tech 9424 Eton Ave. Unit-H Chatsworth, CA 91311, U.S.A Tel: (818)718-9024 Fax: (818)718-7162 http://www.sheartech.net Proprietary Information - this material is not to be reproduced by any means or disclosed in any way without prior written approval by Shear Tech. Disclaimer - this material is subject to changes without notice and should not be construed as a commitment by Shear Tech. Neither express nor implied warranty is made regarding the procedures herein, their merchantability, or fitness for any specific application. This material is provided solely on an “as-is” basis, and the customer agrees to assume any cost arising from use or misuse of the material, including all correction and damages, consequential or incidental. Shear Tech 2005 Shear Tech DS-6500/6600 Document Sequencer Operating Manual. Table of Contents ABOUT THIS MANUAL ................................................................................................. 3 INTRODUCTION............................................................................................................. 3 SETTING UP THE DS-6500/6600 .................................................................................. 3 DOCUMENT HANDLING .............................................................................................. 4 KEYBOARD LAYOUT ................................................................................................... 5 MENU NAVIGATION SYSTEM ................................................................................... 5 MAIN (MODE) MENU............................................................................................................... 5 SYSTEM SETUP .............................................................................................................. 6 SYSTEM SETUP MENU ............................................................................................................ 6 AUTOMATIC INK CARTRIDGE NOZZLES CLEANING (A.CLEAN NOZZLES OPTION) . 7 CLOCK SETUP........................................................................................................................... 7 FORMATTING................................................................................................................. 8 EDITING A PRINT LINE ........................................................................................................... 8 PRINT LINE PROPERTIES ....................................................................................................... 8 FONTS ....................................................................................................................................... 10 VARIABLES ............................................................................................................................. 11 SYSTEM EVENTS ................................................................................................................... 12 EDITING MODE OPTIONS (SUMMARY) ............................................................................ 14 DIFFERENT WAYS TO EXIT EDITING................................................................................ 15 PRINTING MODE ......................................................................................................... 16 OPTIONS MENU OF THE PRINTING MODE....................................................................... 17 PRINT FORMAT EXAMPLE .................................................................................................. 18 SPLITTING MODE ....................................................................................................... 19 OPTIONS MENU OF THE SPLITTING MODE ..................................................................... 19 COUNTING MODE ....................................................................................................... 20 OPTIONS MENU OF THE COUNTING MODE .................................................................... 20 CLOCK MODE .............................................................................................................. 20 SLEEP MODE ................................................................................................................ 20 SECURITY FEATURE .................................................................................................. 20 MAINTENANCE MODE .............................................................................................. 21 SENSORS MONITOR .............................................................................................................. 21 BOOT MANAGER ......................................................................................................... 22 -1- Shear Tech DS-6500/6600 Document Sequencer Operating Manual. SPECIFICATIONS......................................................................................................... 22 TROUBLESHOOTING GUIDE ................................................................................... 23 TRANSPORT ERROR .............................................................................................................. 23 SENSOR #1 LOCATIONS ....................................................................................................... 24 SENSOR #2 LOCATION AND CLEANING ........................................................................... 25 EXIT SENSOR #3 LOCATION AND CLEANING ................................................................. 26 APPENDIX -2- Shear Tech DS-6500/6600 Document Sequencer Operating Manual. ABOUT THIS MANUAL This manual covers two versions DS-6500 and DS-6600 of basically the same machine. The main difference between them is the document size each one can handle: The DS-6500 is designed to print on the letter size (8.5" x 11") documents. The DS-6600 is designed to print on the A4 size (210mm x 297mm) documents. The other minor differences between these two models will be covered individually for each model. INTRODUCTION The DS-6500/6600 is a keyboard programmable, standalone, tabletop inkjet Linear PostPrinter. The DS-6500/6600 is designed for special applications, where sequential page numbering along with other useful information is required on a top or bottom part of a document that are normally left blank by regular printers. Besides the main Printing mode, the DS-6500/6600 has two other useful modes (Counting and Splitting). An integrated system clock allows inserting of current date and time into the custom print line. There are three fonts available for user to choose from. Using customizable variables such as Date/Time, Prompts and Counters anywhere within format line allow creating powerful and flexible printing solutions. Up to sixty format lines can be programmed in advance and easily selected on demand. SETTING UP THE DS-6500/6600 Carefully remove all items from the box. In addition to this User‟s Manual, you will find the following items in the box: · DS-6500/6600 unit · AC Power Cord Ink Cartridge (needs to be installed) Install the Ink Cartridge (see “Inkjet Cartridge Replacement” drawing). Plug the power cord into the AC power receptacle on the back of the printer unit. Insert the other end of the power cord into a power outlet. Turn the power switch “ON” on the front of the machine. -3- Shear Tech DS-6500/6600 Document Sequencer Operating Manual. DOCUMENT HANDLING IMPORTANT: Never load more than 200 documents (approximately 1” thick) at once. Constantly monitor level of documents in the collecting tray. Remove processed documents from collecting tray before it gets full. There are three parameters that operator can use to specify exact position of the printed message on a document: Location: (Top / Bottom) This parameter specifies top or bottom part of document for printing. Alignment: (Left / Center / Right) This parameter specifies left, center or right side of document for printing. Margin: DS6500 (0” – 3.5”) / DS-6600 (5mm – 100mm) This parameter specifies an amount of blank space between printed message and the edge of a document to which the message is aligned. The printer does all necessary adjustments to place information at specified position, but it is an operator‟s responsibility to load documents oriented accordingly to selected print location. -4- Shear Tech DS-6500/6600 Document Sequencer Operating Manual. KEYBOARD LAYOUT MODE STOP CLEAR (NO) 1 2 3 4 5 SYMB ABC DEF GHI JKL 6 7 8 9 0 MNO PQRS TUV OPT DEL WXYZ SPACE (YES) S T A R __T__ ENTER Figure 1. Keyboard Layout MENU NAVIGATION SYSTEM The menu-driven software of the DS-6500/6600 allows the user to navigate through the entire application by selecting menu options without memorizing them. Once a menu is displayed, use [] and [] keys to scroll menu options. When desired option is displayed, press the [ENTER] key to accept an option or the [CLEAR] key to quit the menu. The top-level menu is the Mode Menu. Main (Mode) Menu The Mode Menu can be activated by pressing the [MODE] key anytime where the software allows mode switching. Starts Printing Mode. Select Mode: [],[] - scrolls options. [ENTER] - selects option. Printing Counting Splitting Clock Formatting System Setup Maintenance Starts Counting Mode. Starts Splitting Mode. Displays the Clock. Starts Formatting Mode. Starts System Setup. Enters System Maintenance Mode. -5- Shear Tech DS-6500/6600 Document Sequencer Operating Manual. SYSTEM SETUP After selecting the System Setup mode, the Pass Code [6500] for DS-6500 or [6600] for DS-6600 model must be entered in order to continue. System Setup Menu The System Setup Menu allows us to make changes in the system configuration. Reset To Default – resets system configuration Setup Options: parameters to factory defaults. [],[] - scrolls options. Startup Mode – allows selecting one of the startup [ENTER] - selects option. options (Show Prompt, Printing, Counting, Splitting or Reset To Default Last Used). This selection determines whether one of the Startup Mode modes will start automatically or you will be prompted to Startup Line Default Speed select one manually after powering the printer up. Default Location Startup Line – allows selecting format line, which will be Default Alignment loaded automatically after switching into the Printing Default Margin mode. Feed Tolerance Default Speed – allows selecting default printing speed Eject Speed A.Clean Nozzles (Default, Slow, Medium or High). Clock Setup Default Location – allows selecting default print location Ink Level (Default, Top of Page or Bottom of Page). New Cartridge Default Alignment – allows selecting default print Totalizer alignment (Default, Left, Center or Right). Security Code Sleep Timer Default Margin – allows selecting default margin size Buzzer On/Off (additional space between printed line and specified in the Exit Alignment parameter document‟s edge.) Each Print Format Line has its own Speed, Location, Alignment and Margin properties that will be used by the software unless the Default option is selected. Selecting a default option of any of the Print Format‟s parameter, forces software to use system‟s default settings that also can be changed by user. Feed Tolerance – allows selecting an accepted level of a feed tolerance (Default, High, Mid, Low, Disabled). Lower tolerance level allows accepting a bigger feeding error. Eject Speed – allows selecting an eject speed (Default, Same as Print, Fast). A.Clean Nozzles - allows choosing the time interval for automatic ink cartridge nozzles cleaning procedure. Available options: (Never (Default), Every ½ Hour, Every Hour, Every 2 Hours … Every 5 Hours). Clock Setup – allows changing Date/Time. Ink Level – allows monitoring current level of ink left in the ink cartridge. New Cartridge – allows manually reset an ink counter. Totalizer – displays a total amount of pages printed on the machine. Security Code – allows setting the security code. Sleep Timer – allows setting a time, which defines for how long the machine needs to be idle before it goes into “Sleep Mode”. Buzzer On/Off – enables or disables audible user notification used by the system. -6- Shear Tech DS-6500/6600 Document Sequencer Operating Manual. Exit – closes System Setup menu and returns control to main (Mode) menu. Same result can be achieved by pressing STOP/CLEAR key. Automatic Ink Cartridge Nozzles Cleaning (A.Clean Nozzles option) The DS-6500/6600 is designed based on proven ink-jet technology which allows high speed, high quality, silent printing. Technological specifics of any ink cartridge require periodic cleaning of the cartridge‟s nozzles. However, the cartridge selected for using with DS-6500/6600 has very low cleaning requirements. In fact, in most places, no cleaning needed at all. But in some places, where air is unusually dry, cleaning can not be avoided. While the machine is idle, ink solvents are evaporating from nozzles causing developing of viscous plugs that resulting in print quality degradation. Instead of wiping the nozzles with a clean tissue by hand, the DS-6500/6600 has an option to automatically run clogging preventing procedures in selected by user periods of time. This procedure can also be started by operator on demand from the Endorsing mode. To do so, press [OPT] key and select Clean Nozzles option. Clock Setup After selecting the Clock Setup option from the System Setup menu, the prompt: Clock String: => _ will appear. Enter the Clock string in the following format: < YYMMDDWHHMMX > Example: Let‟s assume we need to set the system clock to: (06/13/2005 04:57PM). Using following table, YY Year 2005 05 – 2-digits MM Month 06 (June) 06 – 2-digits DD Date 13 13 – 2-digits W Week Day 3 (Tuesday) 3 – 1-digit HH Hours 04 04 – 2-digits MM Minutes 57 57 – 2-digits X AM/PM 1 (PM) 1 – 1-digit Enter: 0, 5, 0, 6, 1, 3, 3, 0, 4, 5, 7, 1 then press the [ENTER] key to update the system clock. For AM use “0”, for PM use “1” -7- Shear Tech DS-6500/6600 Document Sequencer Operating Manual. FORMATTING After selecting the Formatting mode, the Pass Code [6500] for DS-6500 or [6600] for DS-6600 model must be entered in order to continue. The Formatting mode is the mode where you can create or modify the print format lines. It can be selected from the main (Mode) menu. After switching into the Formatting mode, the prompt: Enter Format ID# (1-60)> _ will appear. Enter an already existing format line ID number or a number that you want to assign to a new format line. This prompt is also the place where you can Exit Formatting mode by pressing the [MODE] key. Editing a Print Line In the Editing mode, the bottom part of the display is representing the information contained in the current print line. The top part of the display gives some additional details on the format control characters highlighted by the cursor. In the following example, the control symbol < >, which represents a variable, is highlighted by the cursor and the detailed information (variable: numbers only prompt) is shown on the top line. VAR: PRMPT(NUM) ST OPER# Entering alphanumeric information during creating/modifying print line is done using technique found in many key-limited devices such as cell phones. Pressing the same alphanumeric key multiple times scrolls numbers and letters that are assigned to each key. For example, for placing a letter „B‟ into the line, the key [2/ABC] has to be pressed three times. Pressing a new key automatically advances a cursor one position to the right. If two letters represented by one key have to be inserted, the [] key should be used between them to shift the cursor to the next position. The [DEL] key deletes a character, which is highlighted by the cursor. The right part of the line moves one character to the left taking the deleted character‟s space. If the cursor is at the end of the line, then it moves to the left, deleting last character of the line on every press of the [DEL] key. Print Line Properties Line Split Speed Location Alignment Margin Name Value To access Print Line Properties, press the [OPT] key. -8- Repeat Value Inc/Dec Value Shear Tech DS-6500/6600 Document Sequencer Operating Manual. Line Name The Line Name property allows assigning unique name to each print format line. The name can be up to sixteen characters long and is displayed when the print line is selected for printing. Speed The Speed property defines a print speed for each print format line. The following speed options are available: Default Low Medium High Slow/Condensed The Slow/Condensed is the special speed mode, which allows darker printing by sacrificing the speed. Combining the Slow/Condensed speed mode with Bold or Extra Bold font gives the best results. If default option is selected, the system default speed will be used. The system default speed can be changed in the system setup. Location The Location property defines a print location for each print format line. The following location options are available: Default Top of Page Bottom of Page If default option is selected, the system default location will be used. The system default location can be changed in the system setup. Alignment The Alignment property defines a horizontal print alignment for each print format line. The following alignment options are available: Default Left Center Right If default option is selected, the system default alignment will be used. The system default location can be changed in the system setup. Margin The Margin property defines the size of an extra blank space between the print line and the left or right (specified in the Alignment property) edge of a document. The following margin options are available: DS-6500: DS-6600: Default Default 0” 5mm 0.5” 10mm 1.0” 20mm 1.5” 30mm 2.0” 40mm 2.5” 50mm … 60mm 3.5” … Half of Page 100mm If default option is selected, the system default margin will be used. The system default margin can be changed in the system setup. -9- Shear Tech DS-6500/6600 Document Sequencer Operating Manual. Split Value The Split Value is automatically loaded into the Split Counter when a new Format Line is selected in the Printing mode. A Split Value other than zero activates the Printing with Splitting mode which stops document feeding every time the Split Counter counts-down to zero. That also causes the Split Event, which can be used by the Variables. Repeat Value The Repeat Value is automatically loaded into the Repeat Counter when a new Format Line is selected in the Printing mode. The Repeat Counter controls a process of repeating the same information on multiple documents. Inc/Dec Value The Inc/Dec Value allows modifying the Increment/Decrement value which is used by the Numeric Prompt in conjunction with the Increment/Decrement by „N‟ option. If the format line contains more than one Numeric Prompt variable with selected Increment/Decrement by „N‟ option, then the Inc/Dec Value is shared by all of them as an „N‟ value. Fonts Standard Bold Extra Bold There are three different fonts (Standard, Bold and Extra Bold) available on the DS6500/6600. If none of the fonts has been specified, the Standard font is used by default. To change the font: 1. Press the [OPT] key. 2. Select “Change Font” option. 3. Select desired font. Corresponding font control symbol is placed into the print line. The following table presents all available fonts and the format control symbols associated with them. Fonts Table Symbol Font Standard Density 10.5 Characters/Inch Bold 9 Characters/Inch Extra Bold 6.5 Characters/Inch - 10 - Shear Tech DS-6500/6600 Document Sequencer Operating Manual. Variables Date/Time Prompt (Numeric) Prompt (Aph/Num) General Counter Group Counter Along with the fixed information in the print format line you can include up to five different types of variables. Unlike fixed information, variables are dynamically replaced with the information represented by the variable at the process time. To place a Variable into the print format line: 1. Press the [OPT] key. 2. Select “Place Variable” option. 3. Select desired Variable. After selecting the Variable, you will have opportunity to customize it. Each Variable has its own set of parameters that are listed in the table below. Variables Table Variable Date/Time Prompt (Numeric) Prompt (Aph/Num) General Counter Group Counter Options Date Only Time Only Date & Time Prompt Name Variable Size Event for Prompt Increment Style Leading Zeros Prompt Name Variable Size Event for Prompt Increment Style Counter Name When to Increment When to Clear Counter Name When to Increment When to Clear Description Inserts current Date, Time or Date and Time utilizing system real-time clock. Different date formats are available. Prompts operator to enter numeric information and inserts it into the print line at process time. Number can be optionally incremented or decremented by „1‟ or „N‟. With optional Leading Zeros. Prompts operator to enter alphanumeric information and inserts it into the print line at process time. Entered string can be optionally incremented. Can be automatically incremented and cleared using system events. Same as the General Counter with only one exception – cannot increment every document. You can place any combination of variables anywhere in the print line, but the total number of variables cannot exceed five variables per format line. Before we begin detailed explanation of the variables, it is necessary to understand concept of System Events that we are going to discuss in the next paragraph. - 11 - Shear Tech DS-6500/6600 Document Sequencer Operating Manual. System Events Every Document Start Key Split New Group New Line The System Event is actually a system flag that is raised when one of the shown above events happens. The event flags are used by the variables to take an action at desired time. For example you can configure the Prompt Variable to prompt you to enter something every time you press [START] key or only when you switch to a new line. Using combinations of Variables and Events you can create your own application for each Print Line. Now that we know what the System Events are, we can discuss the Variables in details. Date/Time The Date/Time variable inserts Date, Time or Date and Time in the following major formats: Date Only Time Only Date & Time - 04/21/09 - 08:34 AM - 04/21/09 08:34 AM If you select an option with the Date, the machine will prompt you to choose the date‟s format and the separator symbol. These two parameters determine a format in which the date information will be printed. The available date format options are described in the following two tables: Date used in the example: March 21, 2005 Choose Format menu Menu Option Format Example MM/DD/YY MM/DD/YYYY DD/MM/YY DD/MM/YYYY YY/MM/DD YYYY/MM/DD YY/DD/MM YYYY/DD/MM Julian YY/DDD Julian YYYY/DDD 03/21/05 03/21/2005 21/03/05 21/03/2005 05/03/21 2005/03/21 05/21/03 2005/21/03 05/080 2005/080 Description Month, Date, short form Year Month, Date, long form Year Date, Month, short form Year Date, Month, long form Year Short form Year, Month, Date Long form Year, Month, Date Short form Year, Date, Month Long form Year, Date, Month Short form Year and Julian date Long form Year and Julian date Date Separator menu Menu Option Example date: March 21, 2005 in format (03/21/05) None - MMDDYY „/‟ – MM/DD/YY „–‟ – MM–DD–YY „.‟ – MM.DD.YY „ ‟ – MM DD YY „,‟ – MM,DD,YY „‟‟ – MM‟DD‟YY „:‟ – MM:DD:YY 032105 03/21/05 03–21–05 03.21.05 03 21 05 03,21,05 03’21’05 03:21:05 Date Separator Example - 12 - Shear Tech DS-6500/6600 Document Sequencer Operating Manual. Prompts (Numeric) and (Aph/Num) The Numeric and the Aph/Num Prompts are very similar variables with one major difference – the type of the information the prompt allows you to enter (Numeric or Alphanumeric). After selecting the Prompt Variable, the machine prompts you to enter a Prompt Name, which will be displayed on the top line of the screen when this prompt appears in the Printing mode. For example you can enter here “ENTER VOLUME #”, so the operator would know what kind of information needs to be entered. You can let the machine generate a Prompt Name for you by pressing the [OPT] key, but it will not be as unique as your own an applicationspecific name. Next, you will be prompted to specify the Variable Size, which can be from 1 to 20 characters long. Then you will be prompted to choose the system event that will trigger this prompt. At the end, the machine will prompt you to select desired increment/decrement options. Each Numeric and Alphanumeric prompt has its own set of increment/decrement options described below. Increment/Decrement options (Numeric Prompt only) No Inc/Dec Increment by One Decrement by One Increment by ‘N’ Decrement by ‘N’ No Inc/Dec - disables the incrementing/decrementing feature. Increment by One - enables incrementing a number by one. Decrement by One - enables decrementing a number by one. Increment by „N‟ - enables incrementing a number by „N‟ (increment value). Decrement by „N‟ - enables decrementing a number by „N‟ (decrement value). Inc/Dec Value (Numeric Prompt only) The Increment/Decrement Value is a number (0 … 9) serving as an addition or subtraction value „N‟ if an incrementing or decrementing by „N‟ option has been chosen. NOTE: The Increment/Decrement Value is shared between all the variables with Inc/Dec options. Leading Zeros (Numeric Prompt only) The Leading Zeros option – allows automatic insertion of leading zeros in front of a number, making it fixed size, which equals to the Variable Size value. - 13 - Shear Tech DS-6500/6600 Document Sequencer Operating Manual. Increment Style options (Alpha/Numeric Prompt only) No Increment Numbers Only Letters Only Both No Increment - disables the incrementing feature. Numbers Only - enables incrementing of first, most right group of numbers in the string. Example: ABC12DE345F (Only underlined group of numbers “345” will be incremented). Letters Only - enables incrementing of first, most right group of letters in the string. Example: ABC12DE345 (Only underlined group of letters “DE” will be incremented). Both - enables incrementing of first, most right group of mixed letters and numbers in the string. Example: ABC:12DE345 (Only underlined group of letters and numbers “12DE345” will be incremented). First non-alpha/numeric character such as „:‟ (in the example above), terminates the incrementing progression. Any System Event can be used as a trigger for activating the prompt. Calling the Prompt on Demand is always available in the Printing mode. Counters (General) and (Group) The General and the Group Counters are basically the same counters with only one difference – the Group Counters can not be incremented every document. After selecting the Counter Variable, the machine prompts you to enter a Counter Name. This name will be shown on the display to distinguish between counters if you choose to set, increment or clear counter manually in the Printing mode. You can let software generate the Counter Name for you by pressing the [OPT] key, but it will not be as unique as your own an application-specific name. Next, you will be prompted to choose the system event that will increment the counter. At the end of the Counter Variable configuration, you will be prompted to choose the system event that will clear the counter. Incrementing and clearing of the counter can be also done manually On Demand. Editing Mode Options (Summary) In this section, we are going to explain the options available in the Editing Mode, in association with the keys that have to be used to access these options. [CLEAR] key The [CLEAR] key allows clearing entire print line and start editing from a scratch. - 14 - Shear Tech DS-6500/6600 Document Sequencer Operating Manual. [OPT] key The [OPT] key activates Print Line Option menu: Change Font – allows changing the font type. Place Variable – allows inserting a variable into the Print Line. Change Line Name – allows changing the name of the Print Line. Change Speed – allows choosing the print speed. Change Location – allows choosing the print location. Change Alignment – allows choosing the print alignment. Change Margin – allows choosing the margin size. Set Split Value – allows entering the split value. Set Repeat Value – allows entering the repeat value. Inc/Dec Value – allows entering the Increment / Decrement value, shared by the variables with Inc/Dec by „N‟ option. Select Option: [],[] - scrolls options. [ENTER] - selects option. Change Font Place Variable Change Line Name Change Speed Change Location Change Alignment Change Margin Set Split Value Set Repeat Value Inc/Dec Value [MODE] key The [MODE] key activates Print Line Mode menu: Select Option: [],[] - scrolls options. [ENTER] - selects option. Save And Exit Escape (No Save) Import Format Delete This Line Save And Exit – saves the changes and quits editing. Escape (No Save) – quits editing without saving of the changes. Import Format – allows copying entire line format from any existing line into the current line. Delete This Line – permanently deletes current Print Line and quits editing. Different Ways to Exit Editing The Print Line editing is done with a copy of the original line, therefore the original line is preserved in case you decide to quit Editing and keep original version of the Print Line unmodified. There are two ways you can exit editing. Pressing the [ENTER] key saves changes you made and exits Line Editing. Pressing the [MODE] key will give you two option to exit: Save And Exit - (Saves changes before exiting). Escape (No Save) - (Exits without saving changes). Quitting the Line Editing mode doesn‟t automatically close the Formatting mode. The software assumes that you may choose to edit another line, therefore the prompt: Enter Format ID# (1-60)> _ will appear. - 15 - Shear Tech DS-6500/6600 Document Sequencer Operating Manual. At this point you can either begin editing another Print Line by entering a Line ID# or exit Formatting mode by pressing [MODE] key and selecting appropriate exit option. PRINTING MODE The Printing mode allows printing previously programmed information on documents. There are two ways you can switch into the Printing mode: 1. The Printing mode can be started automatically on power up if the Printing mode has been selected as the Startup mode in the System Setup. 2. The Printing mode can be started manually from the main (Mode) menu. To activate the main menu, if it is not already displayed, press the [MODE] key. This works in most cases. To use this method of switching between modes, the software has to be at the “ground” level. For example, you cannot call the main menu directly from the counter setup prompt just by pressing the [MODE] key. First you need to exit the prompt and only then press the [MODE] key. After switching into the Printing mode, the software checks the Startup Line configuration parameter (Part of the System Setup). If it was programmed to automatically load User Selected or Last Used print line, then the loading process will be transparent for the operator. Otherwise, the prompt: Enter Format ID# (1-60)> _ will appear. Enter desired line ID number and press the [ENTER] key. If the print line that is associated with the ID number you entered was not programmed, the error message will be displayed. If the print line was loaded successfully, one of following two messages (depending on requested print location) will appear: Load Doc TOP And Press START Load Doc BOTTOM And Press START Load the documents into the feeding tray accordingly and press the [START] key. Further process highly depends on the configuration of the loaded Print Line. All the options of the Print Line that affect printing process were already discussed in the “Editing a Print Line” section of this manual. The printing process stops automatically after the last document in the feeding tray is been printed. If the Printing with the Splitting was enabled, the printing process stops when the Splitting Counter hits the zero. The user can also terminate the printing process by pressing the [STOP] key. - 16 - Shear Tech DS-6500/6600 Document Sequencer Operating Manual. Options Menu of the Printing Mode The Options Menu offers a collection of options that allows the user to influence the printing process. To activate the Options Menu, press the [OPT] key. Start New Group – triggers the New Group Event. Change FRMT Line – allows loading a new Print Line without exiting the Printing mode. Show Prompt(s) – forces the Prompt Variables to appear for updating, if found in the Print Line. Set Counters – allows manual incrementing, setting or clearing Counter Variables, if found in the Print Line. At the counter prompt, enter a desired value to store it into the counter or, just press the [ENTER] key to increment the counter. Set Split Value – allows setting the split value. If the split value is not zero then the Printing with the Splitting is activated. Set Repeat Value – allows setting the repeat value. Nonzero value enables repeating the same information on number of documents determined by the Repeat Value. Change Location – allows quick, temporary changing the print location (Default, Top of Page or Bottom of Page) just for current print session. Change Alignment – allows quick, temporary changing the print alignment (Default, Left, Center or Right) just for current print session. Change Margin – allows quick, temporary changing the margin size (5 – 100mm) just for current print session. Clean Nozzles – activates one-time instant ink cartridge nozzles cleaning procedure. Lock Keyboard – allows manually lock the functionality of the machine. Select Option: [],[] - scrolls options. [ENTER] - selects option. Start New Group Change FRM Line Show Prompt(s) Set Counter(s) Set Split Value Set Repeat Value Change Location Change Alignment Change Margin Clean Nozzles Lock Keyboard Reference Item Counter If the Printing with Splitting mode is not activated, the Reference counter continuously counts the documents while printing. This counter has no affect on anything and is not affected by anything. It just counts the documents and shows its content on the display. You can clear this counter by pressing the [CLEAR] key. - 17 - Shear Tech DS-6500/6600 Document Sequencer Operating Manual. Print Format Example The example below demonstrates an actual printout and segmented details of the Print Line‟s format that was used to print this line. ( (Bold font) ) CASE: (Bold font) (Variable – Date) DOC[ (Bold font) ] (Bold font) (Variable – Alpha-numeric prompt) (Variable – Numeric Prompt with Increment and Leading Zeros. Printed using Extra Bold font) The Following is the complete Print Format String that was used to print the example (above). ( ) CASE: DOC[ ] This line was programmed to present fixed and variable information in two different fonts (Bold and Extra Bold). It has three Variables (Date, Alpha-numeric Prompt and Numeric Prompt with incrementing, leading zeros and 5-digits size). The Date variable automatically inserted current date from the system clock, which is “11/18/03” in this example. The Alpha-numeric Prompt variable inserted the “RXP256” string, which was keyed in at the prompt triggered by the variable. The Numeric Prompt variable inserted the document counter “00102”. This variable has been configured to prompt for initial document number and increment it after every printed document. If the number of digits in the printed number is less then maximum allowed by the Variable Size parameter, leading zeros are inserted in front of the number to keep the total number of digits same all the time. - 18 - Shear Tech DS-6500/6600 Document Sequencer Operating Manual. SPLITTING MODE The Splitting mode allows dividing batches of documents into smaller groups. The user defines the number of documents to be placed in each group. Switching into the Splitting mode has the same options as Switching into the Printing mode. Please refer to the “PRINTING MODE” section in this manual for details. Once the Splitting mode has been started, the prompt: Enter Split Val. (0-9999)> _ will appear. Enter a desired split value and press the [START] key. Then the message: Load Documents And Press START will appear. Load the documents into the feeding tray and press the [START] key. The splitting process stops when the Splitting Counter hits the zero. To start feeding documents of the next group, press the [START] key again. To terminate the Splitting process, press the [STOP] key. Options Menu of the Splitting Mode The Options Menu offers a collection of options that allows the user to influence the splitting process. To activate the Options Menu, press the [OPT] key. Select Option: [],[] - scrolls options. [ENTER] - selects option. Set Split Value Lock Keyboard Set Split Value – allows setting the split value. If the split value is not zero then the Printing with the Splitting is activated. Lock Keyboard – allows manually lock the functionality of the machine. - 19 - Shear Tech DS-6500/6600 Document Sequencer Operating Manual. COUNTING MODE The Counting mode simply counts documents that you place into the feeding tray. Switching into the Counting mode has the same options as switching into the Printing mode. Please refer to the “PRINTING MODE” section in this manual for details. To start counting, press the [START] key. The counting process stops automatically after the last document in the feeding tray has been fed. The user can abort the counting process by pressing the [STOP] key. To clear the counter, press the [CLEAR] key. Options Menu of the Counting Mode The Options Menu offers a collection of options that allows the user to influence the counting process. To activate the Options Menu, press the [OPT] key. Select Option: [],[] - scrolls options. [ENTER] - selects option. Lock Keyboard Lock Keyboard – allows manually lock the functionality of the machine. CLOCK MODE The Clock Mode, once activated, displays a current Date and a Time. Pressing any key on the printer‟s keyboard terminates the Clock Mode. SLEEP MODE The Sleep Mode is automatically activated by the Sleep Timer if the machine has been left idle for the period of time specified in the Sleep Timer parameter. In the Sleep Mode, the machine displays current Date and Time. By using the Sleep Timer in conjunction with the Security Feature, an auto-locking capability can be achieved. SECURITY FEATURE The Security Feature allows restricting unauthorized access to the operating functions of the machine by setting up the Security Code in the System Setup mode. If the Security Code is set, it must be entered every time the machine is turned on. To lock the functionality of the machine manually, while in the Printing, Counting or Splitting mode, press the [OPT] key then select “Lock Keyboard” menu option. If the Security Feature and the Sleep Timer are both activated, the machine locks itself automatically if it is left unattended for the period of time specified in the timer settings. To unlock the machine, enter the Security Code when prompted. To disable the Security Feature, delete the Security Code in the System Setup mode. - 20 - Shear Tech DS-6500/6600 Document Sequencer Operating Manual. MAINTENANCE MODE The Maintenance Mode provides resources for basic maintenance and diagnostics. Mainenance: [],[] - scrolls options. [ENTER] - selects option. Fire Line of Ink Sensors Monitor Exit Fire Line of Ink – instantly fires a series of ink shots from all the nozzles at the same time. This option can be used for the nozzles unclogging, as well as to see which nozzle doesn‟t fire. Sensors Monitor – provides continues status of the sensors (see details below). Exit – return to the Main menu. Sensors Monitor The Sensors Monitor allows monitoring the status of each sensor at the same time, on one screen in real time. If nothing blocks the sensors, the information on the screen should look like this: Sensors Monitor: S1-0, S2-0, S3-0 Where S1, S2, S3 are the sensors numbers. The numbers after the dash “-“ represent the state of the each sensor: „0‟ – sensor is not blocked „1‟ – sensor is blocked If nothing physically blocks the sensor, but the machine detects that one or more sensors are blocked, showing „1‟ after the sensor number, try to clean the sensor with the compressed air. If that doesn‟t help, call to your local dealer for service. - 21 - Shear Tech DS-6500/6600 Document Sequencer Operating Manual. BOOT MANAGER The BOOT Manager is the part of the firmware that is executed first on power up. The purpose of the BOOT Manager is to start any application that is available in the program memory. It is possible to store up to four applications in the program memory and select one of them as the start up default application. The default application will start automatically on power up. However, pressing the [DEL] key during the BOOT process will bring up the BOOT Manager‟s menu. RUN Application – allows executing desired application from the list of available applications in the program memory. Set Default Appl – allows selecting default application that will be executed automatically on power up. Start PC-Link – opens PC-Link communication service. This option allows loading applications into and removing them from the program memory. These operations are controlled by the Shear Tech “Firmware Loader” PC based program through the RS-232 serial port. The standard 9-PIN “NULL MODEM” cable is required for communication. Select Option: [],[] - scrolls options. [ENTER] - selects option. RUN Application Set Default Appl Start PC-Link SPECIFICATIONS Max. Printed Characters 200 Number of Print Format Lines Cartridge Ink Capacity 60 Number of Fonts 3 Character’s Density Standard font Bold font Extra Bold font Slow (20 Inch/Sec) Medium (25 Inch/Sec) High (30 Inch/Sec) 5 Print Speed Variables Depends on the size of the document and the format line. 100,000,000 Dots - 22 - Approximately 5,000,000 Characters (Standard font). 1) Standard 2) Bold 3) Extra Bold 10.5 Char/Inch 9 Char/Inch 6.5 Char/Inch Up to 7,000 doc/hour 1) Date/Time 2) Prompt (Numeric Only) 3) Prompt (Alphanumeric) 4) Counter (General) 5) Counter (Group) Shear Tech DS-6500/6600 Document Sequencer Operating Manual. Troubleshooting Guide Transport Error The transport error occurs when sensors are not detecting documents at specific times. This can be caused by bad or dirty sensors not reading the document or mechanical problem not letting the document reach the sensors in time. When Transport Error occurs, the machine stops and operator is notified with the message on the screen “Transport Error”. Clear the error message by pressing CLEAR key. If the document jammed in the beginning of the track and has not been printed, pull it back and press (YES) key to reprint it, otherwise pull it into the stacker and press (NO) key to continue with the next document. If the problem persists, see the table below to identify and resolve the problem. Document Transport Problems and Solutions PROBLEM CAUSE SOLUTION Paper stack is not square and holding paper tray down. Remove paper and square the stack; tray should move freely up and down. Paper tray is not aligned and only one of two pulleys is grabbing the paper. Align the tray. One of two feeder pulleys is not grabbing the paper. Remove center spacer between pulleys, if applicable. Feeder pulley shaft is not turning. Tighten the set screw of the motor pulley or replace motor or belt if needed. Pulleys were cleaned by a liquid containing chemical, like an alcohol, and dried out. Pulleys must be replaced; they should never be cleaned with any chemicals containing liquids. Top sensor is dusty, blocked or bad. Clean sensor with brush or air, remove obstruction, replace if needed. Bottom sensor is dusty, blocked or bad. Clean sensor with brush or air, remove obstruction, replace if needed. Feed tolerance parameter is set to “High”. Set feed tolerance parameter to “Low” in System Setup. Outer track was opened and not closed tightly. Tighten the 2 thumbscrews on the rear of the outer track. Paper pulls to one side and causes drag. Inspect and adjust the pressure of the small plastic idlers. Paper path is blocked by an object, like paper or paperclip. Inspect path and remove obstruction. Format line has no information. Enter information in format line. Only one document feeds through Exit sensor is dusty, blocked or bad. Clean or unblock sensor with brush or air, replace if needed. Documents double feed Bottom separator pulleys are starting to wear out. Lower shaft of top separator pulleys by .002 -.004 inch. Bottom separator pulleys are worn out. Replace pulleys. Document does not feed Document feeds and then stops - 23 - Shear Tech DS-6500/6600 Document Sequencer Operating Manual. Sensor #1 Locations Sensor #1 has a top diode and bottom transistor that reads if paper is loaded in the feeder tray. If either sensor or the hole in the feeder tray is blocked, then the machine will continue to run after the last document is fed through and a Transport Error will occur. The top diode of Sensor #1 is located on the right side of the machine, under the keyboard. It can easily be viewed from the rear of the machine. (Rear View) When the feeder tray is empty, the top and bottom sensors relay through the hole in the tray. (Front View) The bottom transistor of Sensor #1 is located under the paper feeder tray. It can be viewed by looking up in the collection tray and to the right. (Low Front View) - 24 - Shear Tech DS-6500/6600 Document Sequencer Operating Manual. Sensor #2 Location and Cleaning Sensor #2 can be easily accessed by opening the top cover. Looking from the front of the machine, it will be located on the right side next to a plastic idler. This sensor reads the front edge of the paper. If this sensor is blocked or dirty, the 2 sets of feeder pulleys will not turn at all and a "Transport Error" will occur. This sensor can be easily cleaned with air or a brush. If the feeder pulleys are turning and the paper doesn't reach the sensor fast enough, a "Transport Error" will occur. This is usually caused by dried/worn out front feeder pulleys or an obstruction holding the paper back. Sensor #2 Feeder Pulley (Rear View) - 25 - Shear Tech DS-6500/6600 Document Sequencer Operating Manual. Exit Sensor #3 location and cleaning The exit sensor can be accessed from the rear of the machine. This sensor lets the machine know that the paper has exited and is ready for the next sheet. One paper feeding all the way through before the Transport error is a result of a blocked or dirty sensor. The sensor can usually be cleaned with Canned-Air. If Air cannot clean the Sensor, then it can be removed from the outside and cleaned with a Brush. Remove Ink cartridge and spray air down through the opening towards the sensor Exit Sensor #3 Spray Air in this area - 26 -