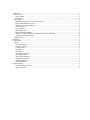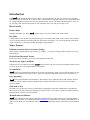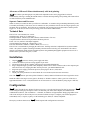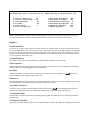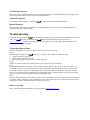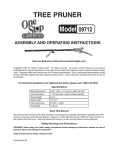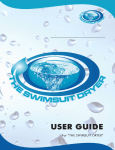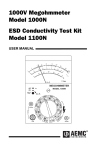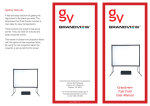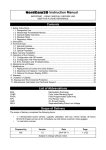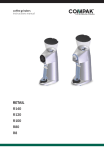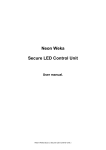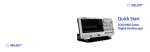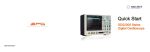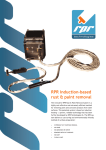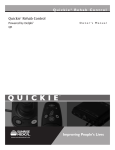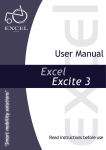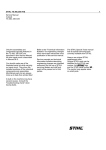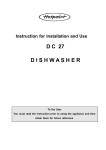Download User`s Manual
Transcript
User’s Manual 3UHOLPLQDU\5HOHDVH Introduction .........................................................................................................................................................3 How it works ...................................................................................................................................................3 Dotless Mode ...............................................................................................................................................3 Dot Mode.....................................................................................................................................................3 Major Features.................................................................................................................................................3 Eliminates external devices for mouse clicking .............................................................................................3 Rejects Head Movement Tremor ..................................................................................................................3 Works In Any Light Conditions....................................................................................................................3 No installation..............................................................................................................................................3 Easy upgrading ............................................................................................................................................4 Wide field of view........................................................................................................................................4 Mimimal infrared radiation...........................................................................................................................4 Allows use of Microsoft Mouse simultaneously with head pointing...............................................................4 Separate Camera and Processor ....................................................................................................................4 Technical Data.................................................................................................................................................4 Installation...........................................................................................................................................................5 Configuration ......................................................................................................................................................5 Options............................................................................................................................................................6 Overall Sensitivity........................................................................................................................................6 Vertical Sensitivity.......................................................................................................................................6 Click Generator............................................................................................................................................7 Dot Mode.....................................................................................................................................................7 Filter Level ..................................................................................................................................................7 Auto Mode Switchover.................................................................................................................................7 Acceleration Enable .....................................................................................................................................7 Acceleration Threshold ................................................................................................................................7 Acceleration Exponent .................................................................................................................................7 Automatic Exposure.....................................................................................................................................7 Manual Exposure .........................................................................................................................................7 Troubleshooting...................................................................................................................................................8 Troubleshooting procedure...........................................................................................................................8 Where to get help .........................................................................................................................................8 Introduction The head controlled pointer is used to replace your computer mouse. It gives you control of your computer using only head movement. The device has two parts: a small camera to be placed on the top of your computer monitor (or a laptop computer) and a processor unit to be placed anywhere you like. The head controlled pointer is easy to set up: you plug a cable from our head pointer to your computer’s mouse port, and you are ready to roll! How it works Dotless Mode Nothing is attached to your head. uses the image of your face to track your head movement. Dot Mode A small reflective dot is placed on your forehead or glasses. The small camera which is placed on top of the computer screen, accurately tracks the movement of this dot. This mode is useful where very accurate positioning of the mouse cursor is required, e.g., when using drafting and graphics design programs. Major Features Eliminates external devices for mouse clicking Mouse clicks are generated by head movement (e.g., nodding,...). You do not need large button switches, nor any sipand-puff device. Rejects Head Movement Tremor Mouse cursor moves smoothly even for users with significant head tremor. Works In Any Light Conditions Nowhere does it get too dark or too bright. will work when your face is lit by direct sunlight (in dotless mode) as well as when you are in complete darkness (in dot mode). No installation replaces the standard Microsoft Mouse. It requires no installation or setup of any specialized software. It does not load your computer’s processing resources, in fact, your computer simply thinks it has a mouse connected to it. Easy upgrading uses reprogrammable FLASH technology. The firmware can be updated by anyone with a modem, internet connection, or from a diskette. Firmware updates will be available from internet on our web site as new features become available. Wide field of view The field of view is 60 degrees, and it is customizable by changing the camera lens. Standard lenses with M12x0.5 thread are used. Tracking resolution is adjustable beyond user’s needs -- the system is capable of tracking involuntary head movement casued by your own heartbeat! Minimal infrared radiation uses minimum amount of infrared radiation to illuminate the dot, much less than some competing products. The radiation is less than 1% of that allowed by the ANSI Z136.1 standard when viewed from a typical distance of 20 inches (50 cm). When it is used in dotless mode, it works using ambient light and does not emit any infrared radiation at all. Allows use of Microsoft Mouse simultaneously with head pointing. has a mouse pass-through port. Any Microsoft compatible mouse can be plugged into it and used simultaneously. Moving or clicking the standard mouse overrides the head pointing, head pointing will resume after 4 seconds of inactivity of the standard mouse. Separate Camera and Processor When we started, we wanted to make your life more comfortable: we wanted to design something that actually works as smoothly and reliably as real mouse, and we wanted to do away with those alien devices like "targets glued to your forehead" and "sip-and-puffs". We found out we needed lots of processing power to do that and we ended up with a bigger box. As an extra, we have some processing power left for future enhancements! Technical Data Field of view: 60° horizontal, 60° vertical Operating range: 20cm (8") to 200cm (80") Tracking resolution: 0.0002 rad (0.1mm at head to camera distance of 50 cm) Computer interface: RS-232 serial port, Microsoft Mouse protocol Power: 12V/1A (120VAC wall adapter supplied) Camera Dimensions: 60mm dia. x 60mm long (2 1/4") Processor Dimensions: 260mm x 150mm x 50mm (10" x 6" x 2") Field of view is customizable by changing the camera lens. Tracking resolution is adjustable far beyond reasonable limits -- the system is capable of tracking involuntary head movement caused by your own heartbeat. The camera includes 1/4-20 thread, which could be mounted anywhere using standard photographic equipment accessories. It is attached to the system box using 1m (3') cable. Installation 1. 2. 3. 4. 5. 6. 7. Unpack processor, camera, power supply and cables. Connect the camera to processor using supplied 15-pin cable. Disconnect mouse from the computer and plug it into port marked MOUSE IN. Plug a straight-through, 9-pin M-F cable (frequently called serial or mouse extension cable) to the computer port where the mouse was, and plug the other end into processor, port marked MOUSE OUT. Plug in the power supply jack into the processor, then plug it in the AC (wall) outlet. Start your computer. Adjust your mouse parameters in Control Panel for no acceleration (slowest mouse movement). Note: The must be powered up before Windows is started, otherwise Windows will not recognize the mouse. Install the adhesive dot target on user's glasses, forehead, etc. Point the camera so it has a good view of the dot, at approximate distance of 2 to 3 feet (this distance can be increased to 4 -6 feet and further by using larger 11mm dot). Configuration comes from the factory adjusted for the average user, so it works straight out of the box for most users. can be configured using any serial port (even the second serial port on the same computer) and standard serial communication software, such as Windows 3.1 Terminal, or Windows 95 Hyperterminal. Simply plug another serial cable to the AUX port on front of the processor, and the available serial port. Configure your terminal program to 19200 Baud, 8 bits, 1 stop bit, no parity. Set the terminal type to ANSI (or VT100) compatible. Hit any key on the terminal screen, should respond with configuration screen below: Use UPPER case key to increase/turn on, LOWER case key to decrease/turn off G V C D F K Overall Sensitivity Vertical Sensitivity Click Generator Dot Mode Filter Level Save Configuration .50 1.18 ON ON 0 S M T A E X Auto Mode Switchover OFF Acceleration Enable OFF Acceleration Threshold 0 Acceleration Exponent .00 Automatic Exposure OFF Manual Exposure 1.00 ? Hit the appropriate letter to adjust the option, using UPPER case letter to increase or turn on the option, using lower case letter to decrease or turn off the option. Note that some options can not be adjusted on some models. Options Overall Sensitivity Use the "G" or "g" key to adjust. Decrease for users who have lot of motion and/or sit close to screen/camera. Increase for users with little motion, or for users who are far from camera. Have the user look straight ahead then turn their head left so they look at the left edge of the screen, then turn right to see the right edge. The pointer should move across the whole screen and reach the opposite side just at the same time as The "ideal" sensitivity is achieved when the pointer on screen appears to follow user’s gaze. Vertical Sensitivity This option works relative to Overall Sensitivity, it independently adjust the vertical sensitivity. Click Generator When enabled, left mouse button single click can be generated by short shallow nod. Click Generator is automatically disabled when there is button plugged into the left button jack. Dot Mode When ON, Dot Mode is enabled and user is required to wear reflective target dot. When OFF, motion without any dots, using the image of user’s face. tracks head Filter Level Increasing the filter level will reject progressively more head tremor, and also give the pointer smooth tracking feeling. Note that at higher levels the tracking becomes sluggish (though still accurate). Auto Mode Switchover This option is only available on the Dot/Dotless model, when set to ON, will automatically look for face or target to track, target taking preference. When OFF, tracking mode is selected by the Dot Mode option. Acceleration Enable Enable pointer acceleration. When OFF, the tracking is linear, pointer movement on screen is directly proportional to head movement. Acceleration Threshold Requires the Acceleration Enable option to be ON. Set it to number of pixels, up to which the tracking should be linear. Acceleration Exponent Requires the Acceleration Enable option to be ON. Increasing this number will make the pointer move progressively faster. This option is similar to mouse “speed” on the control panel. Automatic Exposure Only available in Dotless Mode, enables the to slowly adjust to ambient light conditions. Manual Exposure Only available in Dotless Mode, used to set the exposure manually in places where ambient light conditions are particularly difficult or change abruptly. Troubleshooting If you have a problem with the , please first unplug it and plug in the Microsoft compatible mouse. If the mouse does not, troubleshoot the , following the procedure below, and e-mail us at works, but [email protected] with the result if unsuccessful. If the mouse does not work either, please contact the mouse manufacturer or supplier for support. Troubleshooting procedure Nothing is happening (i.e. there is no pointer on screen, or it is not moving at all) Step 1 has power -- proceed to step 2. Otherwise, check (in order): If the red light on camera is on, 1. Camera connected to processor. 2. Power supply connected to processor. 3. Power supply plugged into AC outlet, AC outlet has power. Step 2 If there is a pointer shown on the computer screen, but it is not moving, proceed to step 3. Step 3 Press the RESET button in the left lower corner of the front panel (using a paper clip or pen tip). Wait about 6 to 8 seconds, the pointer on screen should slowly move from bottom right corner diagonally across the screen to top left corner, then to center of the screen. If this happens, proceed to step 4. Otherwise, check cable connection from the processor to the serial port of the computer. Check if the mouse driver is configured for the correct port, check if the cable is connected to same port where the mouse was unplugged from. Step 4 Point the camera in direction of non-reflective surface (wall, office partition, etc.) Use the 8mm dot, put it on the tip of your finger, and move the finger slowly around in the center of the camera field of view, starting from about 1 foot to about 4 feet of distance. If the pointer does not start moving, call us. Where to get help Please e-mail us with detailed description of your problem at [email protected]