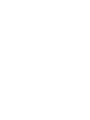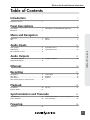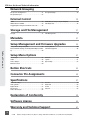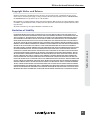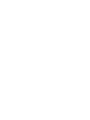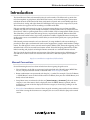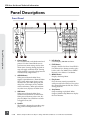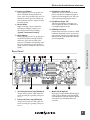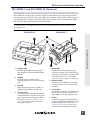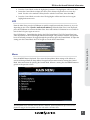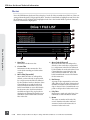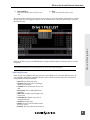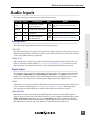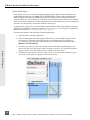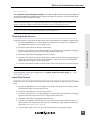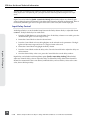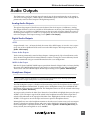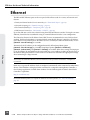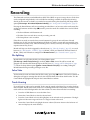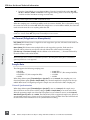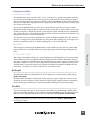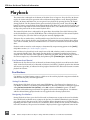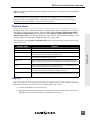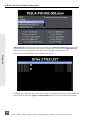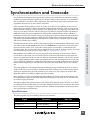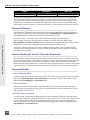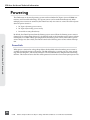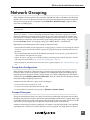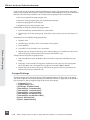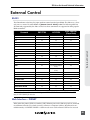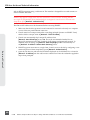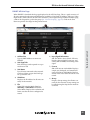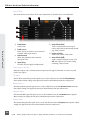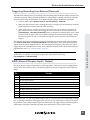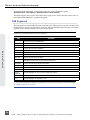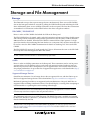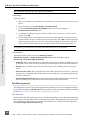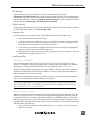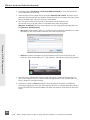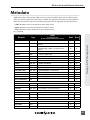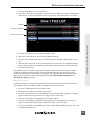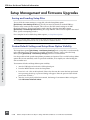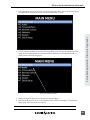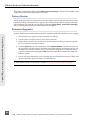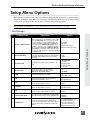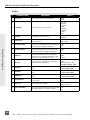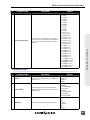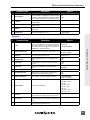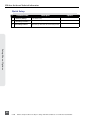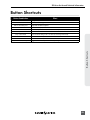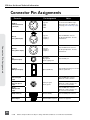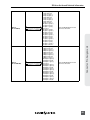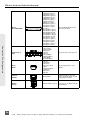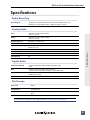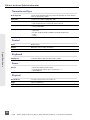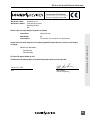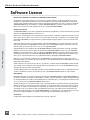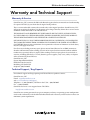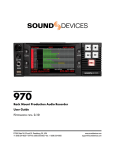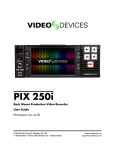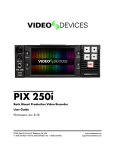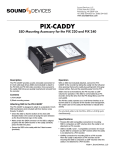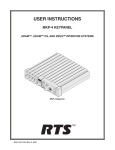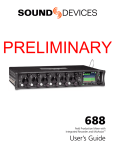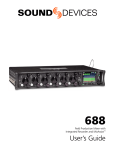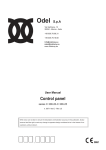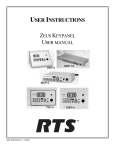Download Sound Devices 970 User Guide
Transcript
970 Rack Mount Production Audio Recorder User Guide and Technical Information Firmware rev. 2.00 E7556 State Rd. 23 and 33, Reedsburg, WI, USA +1 (608) 524-0625 • Toll-Free: (800) 505-0625 • fax: +1 (608) 524-0655 www.sounddevices.com [email protected] 970 User Guide and Technical Information Table of Contents Introduction 1 Manual Conventions . . . . . . . . . . . . . . . . . . . . . . . . . . . . . 1 Panel Descriptions 2 Front Panel. . . . . . . . . . . . . . . . . . . . . . . . . . . . . . . . . . . . . . 2 Rear Panel. . . . . . . . . . . . . . . . . . . . . . . . . . . . . . . . . . . . . . 3 PIX-CADDY 2 and PIX-CADDY CF (Optional). . . . . . . . . . 5 Menu and Navigation 6 Main View. . . . . . . . . . . . . . . . . . . . . . . . . . . . . . . . . . . . . . 6 LCD. . . . . . . . . . . . . . . . . . . . . . . . . . . . . . . . . . . . . . . . . . . . 7 Menu . . . . . . . . . . . . . . . . . . . . . . . . . . . . . . . . . . . . . . . . . . 7 File List. . . . . . . . . . . . . . . . . . . . . . . . . . . . . . . . . . . . . . . . . 8 Audio Inputs 11 Input Gain Control. . . . . . . . . . . . . . . . . . . . . . . . . . . . . . 13 Input Delay Control . . . . . . . . . . . . . . . . . . . . . . . . . . . . . 14 Audio Outputs 15 Analog Audio Outputs. . . . . . . . . . . . . . . . . . . . . . . . . . . 15 Digital Audio Outputs. . . . . . . . . . . . . . . . . . . . . . . . . . . 15 Headphone Output . . . . . . . . . . . . . . . . . . . . . . . . . . . . . 15 Ethernet 16 Recording 17 File Splitting. . . . . . . . . . . . . . . . . . . . . . . . . . . . . . . . . . . . False Take. . . . . . . . . . . . . . . . . . . . . . . . . . . . . . . . . . . . . . Track Arming . . . . . . . . . . . . . . . . . . . . . . . . . . . . . . . . . . File Format (Polyphonic or Monophonic) . . . . . . . . . . . Table of Contents Analog Inputs. . . . . . . . . . . . . . . . . . . . . . . . . . . . . . . . . . 11 Digital Inputs. . . . . . . . . . . . . . . . . . . . . . . . . . . . . . . . . . . 11 Choosing Audio Sources . . . . . . . . . . . . . . . . . . . . . . . . . 13 17 17 17 18 Sample Rate. . . . . . . . . . . . . . . . . . . . . . . . . . . . . . . . . . . . 18 Bit Depth. . . . . . . . . . . . . . . . . . . . . . . . . . . . . . . . . . . . . . 19 Pre-Roll. . . . . . . . . . . . . . . . . . . . . . . . . . . . . . . . . . . . . . . . 19 Playback Cue Markers. . . . . . . . . . . . . . . . . . . . . . . . . . . . . . . . . . . . 20 Playback Mode. . . . . . . . . . . . . . . . . . . . . . . . . . . . . . . . . 21 20 Play List. . . . . . . . . . . . . . . . . . . . . . . . . . . . . . . . . . . . . . . . 21 Synchronization and Timecode Sync Reference . . . . . . . . . . . . . . . . . . . . . . . . . . . . . . . . . 23 Timecode Reader . . . . . . . . . . . . . . . . . . . . . . . . . . . . . . . 24 Powering 23 Internal Ambient® Lockit: Timecode Generator . . . . . 24 Timecode Modes. . . . . . . . . . . . . . . . . . . . . . . . . . . . . . . . 24 26 PowerSafe. . . . . . . . . . . . . . . . . . . . . . . . . . . . . . . . . . . . . 26 i 970 User Guide and Technical Information Network Grouping 27 Group Auto-Configuration. . . . . . . . . . . . . . . . . . . . . . . 27 Grouped Transport. . . . . . . . . . . . . . . . . . . . . . . . . . . . . . 27 Grouped Settings . . . . . . . . . . . . . . . . . . . . . . . . . . . . . . . 28 External Control 29 RS422 . . . . . . . . . . . . . . . . . . . . . . . . . . . . . . . . . . . . . . . . . 29 Web Interface - PIXNET. . . . . . . . . . . . . . . . . . . . . . . . . . 29 Triggering Recording from External Timecode. . . . . . . 35 GPIO (General Purpose Input / Output). . . . . . . . . . . . . 35 USB Keyboard. . . . . . . . . . . . . . . . . . . . . . . . . . . . . . . . . . 36 Storage and File Management Storage. . . . . . . . . . . . . . . . . . . . . . . . . . . . . . . . . . . . . . . . 37 File Management. . . . . . . . . . . . . . . . . . . . . . . . . . . . . . . 38 Metadata 41 Setup Management and Firmware Upgrades Table of Contents Saving and Loading Setup Files. . . . . . . . . . . . . . . . . . . . 44 Custom Default Settings and Setup Menu Option Visibility . . . . . . . . . . . . . . . . . . . . . . . . . . . . . . . . . . . . . . . . . . . . 44 44 Factory Restore. . . . . . . . . . . . . . . . . . . . . . . . . . . . . . . . . 46 Firmware Upgrades . . . . . . . . . . . . . . . . . . . . . . . . . . . . . 46 Setup Menu Options File Storage. . . . . . . . . . . . . . . . . . . . . . . . . . . . . . . . . . . . Audio. . . . . . . . . . . . . . . . . . . . . . . . . . . . . . . . . . . . . . . . . Timecode/Sync. . . . . . . . . . . . . . . . . . . . . . . . . . . . . . . . . . Remote Control. . . . . . . . . . . . . . . . . . . . . . . . . . . . . . . . . 37 47 47 48 49 50 Network. . . . . . . . . . . . . . . . . . . . . . . . . . . . . . . . . . . . . . . 50 System . . . . . . . . . . . . . . . . . . . . . . . . . . . . . . . . . . . . . . . . 51 Quick Setup. . . . . . . . . . . . . . . . . . . . . . . . . . . . . . . . . . . . 52 Button Shortcuts 53 Connector Pin Assignments 54 Specifications 57 Audio Recording. . . . . . . . . . . . . . . . . . . . . . . . . . . . . . . . Analog Audio . . . . . . . . . . . . . . . . . . . . . . . . . . . . . . . . . . Digital Audio. . . . . . . . . . . . . . . . . . . . . . . . . . . . . . . . . . . File Storage. . . . . . . . . . . . . . . . . . . . . . . . . . . . . . . . . . . . Timecode and Sync. . . . . . . . . . . . . . . . . . . . . . . . . . . . . . 57 57 57 57 58 Control. . . . . . . . . . . . . . . . . . . . . . . . . . . . . . . . . . . . . . . . Keyboard. . . . . . . . . . . . . . . . . . . . . . . . . . . . . . . . . . . . . . Power. . . . . . . . . . . . . . . . . . . . . . . . . . . . . . . . . . . . . . . . . Physical. . . . . . . . . . . . . . . . . . . . . . . . . . . . . . . . . . . . . . . . 58 58 58 58 Declaration of Conformity 59 Software License 60 Warranty and Technical Support 61 ii v. 2.00 Features and specifications are subject to change. Visit www.sounddevices.com for the latest documentation. 970 User Guide and Technical Information Copyright Notice and Release All rights reserved. No part of this publication may be reproduced, stored in a retrieval system, or transmitted in any form or by any means, electronic, mechanical, photocopying, recording, or otherwise, without the expressed written permission of SOUND DEVICES, LLC. SOUND DEVICES is not responsible for any use of this information. Microsoft Windows is a registered trademark of Microsoft Corporation. Macintosh, OSX, and ProRes are registered trademarks of Apple, Inc. DNxHD is a registered trademark of Avid, Inc. Other product and company names mentioned herein may be the trademarks of their respective owners. 970, and the sound waves logo are registered trademarks of Sound Devices, LLC. Limitation of Liability Table of Contents LIMITATION ON SOUND DEVICES’ LIABILITY. SOUND DEVICES, LLC SHALL NOT BE LIABLE TO THE PURCHASER OF THIS PRODUCT OR THIRD PARTIES FOR DAMAGES, LOSSES, COSTS, OR EXPENSES INCURRED BY PURCHASER OR THIRD PARTIES AS A RESULT OF: ACCIDENT, MISUSE, OR ABUSE OF THIS PRODUCT OR UNAUTHORIZED MODIFICATIONS, REPAIRS, OR ALTERATIONS TO THIS PRODUCT, OR FAILURE TO STRICTLY COMPLY WITH SOUND DEVICES, LLC’S OPERATING AND INSTALLATION INSTRUCTIONS. TO THE FULLEST EXTENT PERMITTED BY LAW, SOUND DEVICES SHALL HAVE NO LIABILITY TO THE END USER OR ANY OTHER PERSON FOR COSTS, EXPENSES, DIRECT DAMAGES, INCIDENTAL DAMAGES, PUNITIVE DAMAGES, SPECIAL DAMAGES, CONSEQUENTIAL DAMAGES OR OTHER DAMAGES OF ANY KIND OR NATURE WHATSOEVER ARISING OUT OF OR RELATING TO THE PRODUCTS, THESE TERMS AND CONDITIONS OR THE PARTIES’ RELATIONSHIP, INCLUDING, WITHOUT LIMITATION, DAMAGES RESULTING FROM OR RELATED TO THE DELETION OR OTHER LOSS OF AUDIO OR VIDEO RECORDINGS OR DATA, REDUCED OR DIMINISHED AUDIO OR VIDEO QUALITY OR OTHER SIMILAR AUDIO OR VIDEO DEFECTS ARISING FROM, RELATED TO OR OTHERewindISE ATTRIBUTABLE TO THE PRODUCTS OR THE END USER’S USE OR OPERATION THEREOF, REGARDLESS OF WHETHER SUCH DAMAGES ARE CLAIMED UNDER CONTRACT, TORT OR ANY OTHER THEORY. “CONSEQUENTIAL DAMAGES” FOR WHICH SOUND DEVICES SHALL NOT BE LIABLE SHALL INCLUDE, WITHOUT LIMITATION, LOST PROFITS, PENALTIES, DELAY DAMAGES, LIQUIDATED DAMAGES AND OTHER DAMAGES AND LIABILITIES WHICH END USER SHALL BE OBLIGATED TO PAY OR WHICH END USER OR ANY OTHER PARTY MAY INCUR RELATED TO OR ARISING OUT OF ITS CONTRACTS WITH ITS CUSTOMERS OR OTHER THIRD PARTIES. NOTWITHSTANDING AND WITHOUT LIMITING THE FOREGOING, IN NO EVENT SHALL SOUND DEVICES BE LIABLE FOR ANY AMOUNT OF DAMAGES IN EXCESS OF AMOUNTS PAID BY THE END USER FOR THE PRODUCTS AS TO WHICH ANY LIABILITY HAS BEEN DETERMINED TO EXIST. SOUND DEVICES AND END USER EXPRESSLY AGREE THAT THE PRICE FOR THE PRODUCTS WAS DETERMINED IN CONSIDERATION OF THE LIMITATION ON LIABILITY AND DAMAGES SET FORTH HEREIN AND SUCH LIMITATION HAS BEEN SPECIFICALLY BARGAINED FOR AND CONSTITUTES AN AGREED ALLOCATION OF RISK WHICH SHALL SURVIVE THE DETERMINATION OF ANY COURT OF COMPETENT JURISDICTION THAT ANY REMEDY HEREIN FAILS OF ITS ESSENTIAL PURPOSE. iii 970 User Guide and Technical Information Introduction The Sound Devices 970 is rack-mountable, 64 track audio recorder. The 970 records up to 64 channels of monophonic or polyphonic, 24-bit WAV files from any of its 144 audio inputs. Connections include 64 channels of Ethernet-based Dante, 64 channels of optical and coaxial MADI, eight channels of line-level analog, and eight channels of AES digital. Any input can be assigned to any track. The recorder also supports 32-track recording at 88.2 kHz and 96 kHz. Files are recorded simultaneously on (up to) 4 separate storage devices via two front panel PIXCADDY slots and two rear panel eSATAp connections. The PIX-CADDY slots can accept PIX-CADDY 2 (For 2.5” SSD’s or spinning hard drives) or PIX-CADDY CF (For CompactFlash media) devices. This redundancy in local, removable storage devices, coupled with standard, Ethernet-based file transfer features further reduces steps in the production workflow. Gigabit Ethernet network ports enable remote access to recorded files and the ability to transfer them quickly into a post-production environment. Full-featured precision timecode and sync reference I/O using Ambient Lockit core technology is provided to allow tight synchronization with external equipment in complex multi-machine configurations. The 970 supports various external control options: RS422, GPIO, Timecode triggering, and an embedded web server for network-based remote control. Network Grouping functionality enables linked recording and playback of multiple 970 units connected to a standard Ethernet network. Introduction This User Guide details installation and operation of the 970 and corresponds to 970 firmware version 2.00. User Guide revisions are released at the same time as firmware updates and available online: http://www.sounddevices.com/products/970/downloads/ Manual Conventions Several formatting features have been included to make navigating the guide easier. • Physical buttons on the 970 are represented with capitalized titles (Record button, MENU Button, etc). All physical button names are detailed in the Panel Descriptions section. • Button combinations are represented with the plus (+) symbol. For example: “Press LCD Button + AUDIO Button” means to first hold down the LCD Button, then press the AUDIO Button, and finally release both buttons. • Setup Menu items are indicated with this text: [Menu Category - Parameter], where the menu category is one of the items in the list displayed when the MENU Button is pushed, and the parameter is an item in the list displayed when that category is selected (by pushing in on the Control Knob). • Blue italicized text references sections of the user guide containing contextually relevant information. When viewing this document on a computer, this text can be clicked to jump to the named section. 1 970 User Guide and Technical Information Panel Descriptions Front Panel Panel Descriptions 1 2 15 14 3 4 5 13 1) Control Knob The Control Knob can be both turned and pressed. Use the Control Knob to navigate between menu settings and to select menu items. Pressing during playback or stop will toggle to Shuttle mode. Turning while playback is paused will jog forward or backward by single frames. 2) AUDIO Button When pressed from the Main View, toggles expanded meters. (From the Main View: Select audio input sources, Arm/ disarm tracks, Set audio input gain and delay,View audio input levels, and Edit audio track names.) When pressed from any other view, displays the Main View. 3) LCD Button When pressed from the Main View, switches between banks of audio tracks. When pressed from any other view, displays the Main View. Hold for 2 seconds to toggle LCD on/off. 6 7 8 12 9 11 5) LCD Display 5-inch display; 800x480 resolution. 6) FILES Button Displays the File List View. Press FILES + Fast Forward (>>) during record or playback to add a Cue Marker. Press FILES + Rewind (<<) to delete a Cue Marker. 7) MENU Button Displays the Setup Menu. 8) Play button Plays the most recently recorded file when pressed. In the File List View, plays the selected file from the File List. Pauses during playback. 9) Stop Button Stops recording or playback. When Stopped, hold the Stop Button to display the next filename. 4) Handle This handle is designed to provide a gripping point for tilting down the LCD. 2 v. 2.00 10 Features and specifications are subject to change. Visit www.sounddevices.com for the latest documentation. 970 User Guide and Technical Information 10) Fast Forward button When Stopped, press to cue up the next file for Playback. During Playback or Pause, press once to jump to the next Cue Marker or next file, press and hold to increase playback speed. Continue to hold for faster speeds. 13) Headphone Volume Knob Adjusts the overall volume of the headphones. NOTE: the headphone output is capable of ear-damaging levels. Take care when adjusting among signal sources. 14) Headphone Output 1/4” TRS stereo headphone connector. Can drive headphones from 8 to 100 ohms to very high headphone levels. 11) Record Button Begins recording. Optional: Splits the recording and begins writing a new file when pressed while recording ([System - Rec button File Split]) 12) Rewind Button When Stopped, press to cue up the previous file for Playback. During Playback and Pause, press once to jump to the previous Cue Marker or beginning of the file, press and hold to reverse playback speed. Continue to hold for faster reverse speeds. Panel Descriptions 15) USB Keyboard Input USB A female connector to connect a USB keyboard. Keyboards can be used to navigate, control, and enter metadata into the 970. Keyboards with integrated USB hubs are not compatible. Rear Panel 2 3 4 5 6 7 8 9 10 11 1 16 15 1) Secondary DC Power Input (XLR 4-pin) Accepts 10–27 volts DC. XLR 4-pin connector is wired pin-1 ground, pin-4 positive (+). 2) Primary DC Power Input (XLR 4-pin) Accepts 10–27 volts DC. XLR 4-pin connector is wired pin-1 ground, pin-4 positive (+). 14 13 12 3) MADI I/O (SC Optical) Input (top) accepts MADI (AES10) digital audio. Output (bottom) provides MADI (AES10) digital audio. 64 channels. MADI connections use multimode fiber and networks. 3 970 User Guide and Technical Information 4) MADI I/O (BNC) Input (top) accepts MADI (AES10) digital audio. Output (bottom) provides MADI (AES10) digital audio. 64 channels. 5) Timecode I/O (BNC) Input (top) accepts SMPTE timecode. Output (top) provides SMPTE timecode. 6) SYNC I/O (BNC) Wordclock input (top) and output (bottom). 7) AES3 I/O (DB-25) 8 channels of AES digital audio input and 8 channels of AES digital output. (See “Connector Pin Assignments”, page 54) 8) Analog Audio Output (DB-25) 8 channels of balanced, line-level analog audio output. (See “Connector Pin Assignments”, page 54) Panel Descriptions 9) Analog Audio Input (DB-25) 8 channels of balanced, line-level analog audio input. (See “Connector Pin Assignments”, page 54) 10) Analog Audio Input (XLR) 2 channels of balanced, line-level analog audio inputs. 11) Analog Audio Output (XLR) 2 channels of balanced, line-level analog audio outputs. 12) Ethernet (RJ-45) Attaches to 1G or 100M Ethernet networks. Provides Dante connectivity (See “Dante Audio Inputs”, page 12), Network Grouping (See “Network Grouping”, page 27), web access for remote control (See “Web Interface - PIXNET”, page 29), and network file service. (See “Storage and File Management”, page 37) 13) RS-422 Control (DB-9) Connects to RS-422 Controllers for external control of the 970. (See “RS422”, page 29) 14) External Drive Connections (eSATAp) Connector for approved external drives. Sound Devices maintains a list of tested and approved media. Visit www.sounddevices.com/approved for an up-to-date list of tested and approved drives. 15) GPIO Remote (Phoenix 10-pin) Logic contact points for remote control. (See “GPIO (General Purpose Input / Output)”, page 35) 16) USB Connection Factory use only. 4 v. 2.00 Features and specifications are subject to change. Visit www.sounddevices.com for the latest documentation. 970 User Guide and Technical Information PIX-CADDY 2 and PIX-CADDY CF (Optional) The PIX-CADDY 2 is an accessory to connect approved 2.5” drives to the front-panel drive bays. The PIX-CADDY CF is an accessory to connect approved CompactFlash cards to the front-panel drive bays (Supports poly WAV File Format only). When removed from a 970, the PIX-CADDY 2 operates as a high-speed drive interface to Mac OS and Windows computers via the onboard FireWire800, USB 3.0, or the optional PIX-DOCK Thunderbolt interface. For reliable operation, it is imperative that the 2.5” drive be firmly screwed to the PIX-CADDY 2 with the supplied screws. PIX-CADDY CF PIX-CADDY 2 5 3 2 6 2 8 1) FireWire 800 FireWire 800 or 400 (backward compatible). Requires a powered FireWire 800 or 400 port. 2) eSATAp High-speed data transfer over 5V eSATAp. Requires a 5V powered eSATAp port. 3) USB 3.0 High-speed data transfer over USB 3.0 (backward compatible with USB 2.0). 4) 2.5” Drive Slot Connector for approved 2.5-inch SATA II and SATA III drives. Sound Devices maintains a list of tested and approved SSD or hard drives. Visit www.sounddevices.com/ approved for an up-to-date list of tested and approved drives. Panel Descriptions 7 4 1 5) Activity LED Illuminates when recording, playing, reading, or writing to the media. Do not remove the caddy while the Activity LED is illuminated. LED does not illuminate when connected to a computer’s eSATA port. 6) Release Latches Secures the PIX-CADDY to the recorder. Press both latches to remove the caddy assembly. 7) Screw Holes For reliable operation, it is imperative that the 2.5” drive be firmly screwed to the PIX-CADDY 2 with the supplied screws. 8) CF Slot Connector for approved CompactFlash media. Sound Devices maintains a list of tested and approved CF cards. Visit www. sounddevices.com/approved for an up-todate list of tested and approved drives. 5 970 User Guide and Technical Information Menu and Navigation Main View The Main View displays all audio input levels and provides configuration of Track Arming, Track Naming, Input Source selection, Input Gain, and Input Delay. The Main View by default displays 16 tracks at a time. This can be changed to 8, 16, or 32 track displays in [Audio - Audio Screen Meters]. Press the LCD Button to quickly switch between banks of meters (8, 16, or 32 depending on the value of [Audio - Audio Screen Meters]). Press F10 on the attached USB keyboard to toggle through audio track count displays. Text fields in the Main View will change color to indicate transport status (White = Stopped, Red = Record, Green = Play/Pause, Blue = Rew/Fast Forward/Shuttle). Sample Rate Absolute Time Transport Status Headphone Source Menu & Navigation Track Arm Status Track Name Input Meter Drive Statuses Timecode Value Timecode Frame Rate Take Name Input View When viewing the Main View, press the AUDIO Button to display the Input View. This view shortens the audio input meters and displays Input Source, Input Gain, and Input Delay information for each audio track. These input settings are adjusted from the Input View. Adjusting Audio Input and Track Parameters All parameters for individual audio tracks and inputs are made from the Main View or the Input View. To make adjustments in these views: 1. Rotate the Control Knob to move the blue highlighter to the desired track. 2. Press the Control Knob to focus the highlighter on parameters for the track. The highlighter will become orange. 3. Rotate the Control Knob to move the orange highlighter to the desired parameter. 6 v. 2.00 Features and specifications are subject to change. Visit www.sounddevices.com for the latest documentation. 970 User Guide and Technical Information 4. Press the Control Knob to edit the highlighted parameter. The highlighter will become blue. 5. Rotate the Control Knob to adjust the value. (Track Name will present an on-screen keyboard. Use this or the attached USB keyboard to edit the Track Name, then select OK.) 6. Press the Control Knob to set the value. The highligher will become blue and once again highlight the entire track. LCD From the Main View, press the LCD Button to quickly switch between banks of meters (8, 16, or 32 depending on the value of [Audio - Audio Screen Meters]). When the Main View is not displayed, press the LCD Button to return to the Main View. Press and hold the LCD Button for two seconds to turn off the LCD; press again to turn on. Menu & Navigation Press LCD Button + Control Knob to display the LCD Control Panel. The LCD Control Panel provides adjustments to the LCD backlight and button backlight. The parameter with the orange slider bar is the selected parameter. To toggle through the parameters press the Control Knob. To adjust the setting, turn the Control Knob. Press LCD again to exit the LCD Control Panel. Menu Press the MENU Button (keyboard: F1) to enter the Setup Menu. Most settings of the 970 are accessed and changed from the Setup Menu. Navigate between menu items by turning the Control Knob. Select menu items by pressing the Control Knob. When in a menu, press the MENU Button to go back to the previous screen. The Setup Menu is not accessible when in Record or Playback. If the Setup Menu is open when record or playback is engaged, the Setup Menu will close and return to the Main View. 7 970 User Guide and Technical Information File List Press the FILES button (keyboard: F2) to display a list of all of the recorded takes (File List). Takes are arranged chronologically and grouped by Reel. Turn the Control Knob to highlight an item. Press the PLAY Button to start playback of the highlighted take. Press the Control Knob to perform functions based on which item is highlighted: 1 2 3 4 5 Menu & Navigation 6 7 1) Next Take Information for the next take. 2) Current Take Information for the current take. Text is red while recording and white when stopped. 3) Mono Take (Expanded) Mono WAV file takes are collapsed by default, so that each take is represented by a single item in the File List followed by the number of tracks in brackets. Press Control Knob to expand the take and show individual track files. Press and hold Control Knob to access File Details for the entire take. Scroll to individual track files and press Play to play the individual track. Editing File Details on an individual track will still affect all track files in the take. 8 9 4) Mono Take (Collapsed) Mono WAV file takes are collapsed by default, so that each take is represented by a single item in the File List followed by the number of tracks in brackets. Press Control Knob to expand the take and show individual track files. Press and hold Control Knob to access File Details for the entire take. 5) Reel Group A group of clips organized by reel name. Takes below are part of the indicated reel. Number in brackets indicates number of clips in the reel. Press Control Knob to expand or collapse list of takes in this reels. 6) Poly Take Represents a single poly take. Press Control Knob to view Take Details Screen. 7) Name The name or number of the take, file, or reel. Number in brackets indicates amount of tracks in the mono take or amount of takes in the reel. 8 v. 2.00 Features and specifications are subject to change. Visit www.sounddevices.com for the latest documentation. 970 User Guide and Technical Information 8) Date and Time Date and time the take or reel was created. 9) Size Total size of the take, file, or reel. Menu & Navigation The selected drive is displayed on the top of the screen. To view the contents of other drives, scroll to the top of the list. A box appears with a list of all available drives. Select the desired drive and press the Control Knob. While in the File List, press the FILES Button to collapse all Reel folders and mono takes to ease file navigation. It is recommended that files in the same Play List or reel be of the same sample rate. Take Details Screen From the File List, highlight a file and press the Control Knob to view the Take Details Screen. To view Multi-file Take details, highlight the menu item with file extension then press and hold the Control Knob. File Details include: • Start TC: Start Timecode value • Duration: Duration of the recording in minutes and seconds. • Created: Time and date the file was created. • File Format: Poly or Mono Broadcast WAV File • Audio Fmt: Sample rate, Bit depth, and Track count. • Timecode fps: TFrame rate value of stamped timecode. • User bits: Userbit value. • Media: The drive and reel folder where the file is stored. • File Size: The size of the file on the drive. 9 970 User Guide and Technical Information File functions are also available in the Take Details Screen: Menu & Navigation • Delete: Deletes the take or file (Confirmation dialog). (See “Deleting a File”, page 39) • Notes, Scene, Take, Track Names, and Circled: Edit iXML / bEXT metadata of audio takes. (See “Metadata”, page 41) • Add to Play List: Adds the take to the Play List. (See “Play List”, page 21) • Remove from Play List: Removes the take from the Play List. (See “Play List”, page 21) • Empty Play List: Empties the entire Play List. (See “Play List”, page 21) 10 v. 2.00 Features and specifications are subject to change. Visit www.sounddevices.com for the latest documentation. 970 User Guide and Technical Information Audio Inputs The 970 can record up to 64 tracks from a variety of input sources: Input Type Count Connector(s) Gain Details Balanced, Line-level. Channels 1-2 on DB-25 connector are summed with respective XLR connectors. Analog 8 1-8: DB-25 (CH 1-8 LINE IN) 1-2: XLR (LINE IN 1/2) AES Digital 8 -25 1-8: DB-25 (CH 1-8 AES IN/OUT) Off, to 50 dB Dante 64 1-64: Ethernet Off, -25 to 20 dB See Dante Audio Inputs for full details MADI 64 1-64: Optical SC (MADI IN) 1-64: BNC (MADI IN) Off, -25 to 50 dB See MADI Audio Inputs for full details Off, -25 to 20 dB Analog Inputs The 970 has eight, high-performance, line-level analog audio inputs. Inputs & Outputs XLR (1-2) The XLR balanced inputs accept line-level signals. These inputs are shared with Channels 1 and 2 of DB-25 Analog Audio Input connector. Channels 1 and 2 of this connector are summed with channels 1 and 2 of the DB-25 connector, respectively. DB-25 (1-8) Eight analog, line-level inputs are provided on the DB-25 Analog Audio Input connector. This connector is wired in the Tascam fashion (See “Connector Pin Assignments”, page 54). Channels 1 and 2 of this connector are summed with channels 1 and 2 XLR Analog Audio Inputs, respectively. Digital Inputs The 970 accepts digital audio from AES3, MADI, and Dante sources. The sample rate is determined by the [Audio - Sample Rate] when [Timecode/Sync - Sync Ref] is set to Internal. Otherwise, the sample rate is determined by the selected synchronization reference. All digital inputs are sample rate converted. This helps ensure synchronization of digital audio from multiple sources. AES3 AES3 Inputs 1 to 8 are derived from the AES3 DB-25 connector on the rear panel. This connector also carries 8 channels of AES3 Output (See “Connector Pin Assignments”, page 54). AES3 Input signal with sampling rates from 32 kHz up to 192 kHz and bit depths up to 24-bits is accepted. MADI (AES10) MADI Inputs 1 to 64 are derived from the MADI Input BNC connector and the MADI Input SC (optical) connector on the rear panel. Which connector is used is configured with Setup Menu option [Audio - MADI Input]. When this option is set to Auto-Detect, signal for each channel will be derived from whichever MADI Input connector has signal. If signal is present on the same channel in both MADI Input connectors, the signal from the SC (optical) connector will be used. 11 970 User Guide and Technical Information Dante Audio Inputs Dante delivers an easy-to-setup, self-configuring, plug-and-play digital audio network that uses standard Internet Protocols over 100Mb and/or Gigabit Ethernet. Dante reliably distributes multichannel digital audio with sub-millisecond latency and sample-accurate record and playback synchronization over CAT 5 cabling. Up to 64 Dante audio channels can be selected in any combination from any Dante audio device on the same Dante network. Should they be necessary, sample rate converters are automatically activated for all Dante audio inputs. An input Source can be set to an available Dante channel from the 970 or from the Dante Controller application (Available from Audinate’s website: http://www.audinate.com/) running on a computer attached to the network. (See “Choosing Audio Sources”, page 13). To route Dante channels with the Dante Controller application: 1. Open the Dante Controller application. 2. Select the Routing tab. This table displays Dante devices with available outputs (“Dante Transmitters”) horizontally, and Dante devices with available inputs (“Dante Receivers”) vertically. 970 units will be represented by their 970 names per Setup Menu option [Network - This 970’s Name]. Inputs & Outputs 3. Click the plus symbol (+) where the column of the desired Dante transmitting device intersects with the row of the 970 you wish to set input sources on. This expands the table to display a matrix of the transmitting device’s outputs to the 970’s inputs. 4. Click the slots in the matrix where you wish to route or un-route audio channels. A green circle with a check mark will appear in slots that are routed. 12 v. 2.00 Features and specifications are subject to change. Visit www.sounddevices.com for the latest documentation. 970 User Guide and Technical Information Dante Redundancy When [Network - Dante Redundancy Mode] is set to On, the 970’s Primary and Secondary Ethernet ports both transmit Dante Audio data over separate networks. This provides a fail safe of the Dante system if one of the networks should fail. In Dante Redundancy Mode, two separate networks must be run and they CANNOT be connected to one another. Connect any computer running Dante Controller to the 970’s PRI Ethernet network. See http://www.audinate.com/ for further information on the Dante protocol. Choosing Audio Sources Audio Input Source is selected in the Input View in the Source column. To configure an input source: 1. Press the AUDIO Button to access the Main View. If the Source column is not visible, press the AUDIO Button again to reveal it (Input View). 2. Rotate the Control Knob to select the desired track. Inputs & Outputs 3. Press the Control Knob to focus the highlighter on the selected track’s parameters. The highlighter will become orange and focus on a single column in the track. 4. Rotate the Control Knob to highlight the Source column. 5. Press the Control Knob to open the Audio Source options window. Select the general type of input to be used from Off, Line In, AES In, MADI In, or Dante and press the Control Knob again to open up all options for that input type. 6. Press the Control Knob to make a selection and exit the Audio Input Source options window. Dante sources must be connected in order to select them as audio input sources. For quick general audio source configurations use [Audio - Audio Input Quick Setup]. (See “Setup Menu Options”, page 47) Input Gain Control Audio Input Gain is set in the Audio Setup Screen in the Gain column. To adjust the gain of an audio track: 1. Press the AUDIO Button to access the Main View. If the Gain column is not visible, press the AUDIO Button again to reveal it (Input View). 2. Rotate the Control Knob to select the desired track. 3. Press the Control Knob to focus the highlighter on the selected track’s parameters. The highlighter will become orange and focus on a single column in the track. 4. Rotate the Control Knob to highlight the Gain column. 5. Press the Control Knob to edit the gain value. Turn the Control Knob to adjust the gain in 1 dB increments. Gain is adjusted in real time. The available gain range depends on the audio input source. (See “Audio Inputs”, page 11) 6. Once the desired gain value is set, press the Control Knob to exit the gain window. 13 970 User Guide and Technical Information The gain value of each analog input channel is common. Adjusting the input gain of a track with an analog input source will adjust the gain of all inputs that have that analog channel assigned as the input source. Input Gain can be linked in [Audio - Input Gain Linking]. When linked, adjust any channel’s gain value to adjust the gain of all channels. Gain offsets from channel to channel are maintained. If this is not desired, unlink the gain and set all gain values to the same value, then re-link input gain. Input Delay Control Audio Input Delay is set in the Audio Setup Screen in the Delay column. Delay is adjustable from 0 to 400 mS. To adjust the delay of an audio track: 1. Press the AUDIO Button to access the Main View. If the Delay column is not visible, press the AUDIO Button again to reveal it (Input View). 2. Rotate the Control Knob to select the desired track. 3. Press the Control Knob to focus the highlighter on the selected track’s parameters. The highlighter will become orange and focus on a single column in the track. 4. Rotate the Control Knob to highlight the Delay column. Inputs & Outputs 5. Press the Control Knob to edit the delay value. Turn the Control Knob to adjust the delay in 1 mS increments. 6. Once the desired delay value is set, press the Control Knob to exit the delay window. Input Delay can be linked with Setup Menu option [Audio - Input Delay Linking]. When linked, adjust any channel’s delay value to adjust the delay of all channels. Delay offsets from channel to channel are maintained. If this is not desired, unlink the delay and set all delay values to the same value, then re-link input delay. 14 v. 2.00 Features and specifications are subject to change. Visit www.sounddevices.com for the latest documentation. 970 User Guide and Technical Information Audio Outputs The 970 features a total of 82 unique output channels. Any of the internal 64 tracks can be routed to each of the 8 analog outputs, 8 AES3 outputs, and 64 MADI outputs. Internal tracks 1 through 64 are permanently routed to Dante outputs 1 through 64 respectively. Analog Audio Outputs The eight analog outputs of the 970 are active-balanced, line-level outputs (+18dBu max). Analog Line Output channels 1 and 2 are available on XLR connectors on the rear panel. Analog Line Output channels 1 to 8 are available on a DB25 connector on the rear panel. At factory default, the source of the Analog Line Outputs 1-8 is tracks 1 to 8, respectively. Any of the available 64 Tracks can be sent to the Line Outputs. Line Output routing is set in [Audio - Line Output]. Digital Audio Outputs AES3 Inputs & Outputs Output channels 1 to 8 . At factory default, the source of the AES Outputs 1-8 is tracks 1 to 8, respectively. Any of the available 64 Tracks can be sent to the AES Outputs. AES Output routing is set in [Audio - AES Output]. Dante Audio Outputs Tracks 1-64 are permanently routed to Dante Outputs 1-64 respectively. Up to four 970 units can be daisy-chained using their built-in internal Ethernet switches. If using five or more 970 units, Sound Devices recommends using an external Ethernet Switch in a star configuration. MADI Audio Output Both the SC Optical and BNC MADI outputs provide 64 channels of digital audio. At factory default, the source of the MADI Audio Outputs 1-64 is tracks 1 to 64, respectively. Any of the available 64 Tracks can be sent to the MADI Output. MADI Output routing is set in: [Audio - MADI Output]. Headphone Output The 970 is capable of driving headphones to extremely high sound pressure levels. Hearing experts advise against exposure to high sound pressure levels for extended periods. The 970’s headphone output is a flexible tool for monitoring audio. The headphone level is adjusted using the Headphone Volume Knob. To quickly select a headphone source, press and hold the AUDIO Button while turning the Control Knob. The Headphone Source can also be selected in the Setup Menu option [Audio - HP Source]. Any input can be soloed in the Main View: Rotate the Control Knob to highlight the input, then press AUDIO + LCD. The input’s signal will be soloed in the headphone monitors and the input that is soloed will be indicated on the top-right of the Main View. Highlight the soloed track, then press AUDIO + LCD again to un-solo the input and return to previous Headphone Source. Warning Bells are sent to the headphone monitor to alert the user of various states such as transport changes, selected sync reference absent, and errors such as No Media Connected. The loudness of these warning bells is adjustable from Off, -60 to -12 dBFS in [System - HP Warning Bell Level]. At factory default, the warning bells are set to -40 dBFS. 15 970 User Guide and Technical Information Ethernet The PRI and SEC Ethernet ports on the rear panel of the 970 are used for a variety of functions and features: • Dante (64-Channel Audio I/O over network) (See “Dante Audio Inputs”, page 12) • Network Grouping (See “Network Grouping”, page 27) • File Transfer (Samba) (See “Transferring Files”, page 39) • Web Browser Control (See “Web Interface - PIXNET”, page 29) Up to four 970 units can be daisy-chained using their built-in Ethernet switches. If using five or more 970 units, Sound Devices recommends using an external Ethernet Switch in a star configuration. The 970 can be allocated an IP address from a DHCP server (recommended) or over Link-local networking. Link-local networking is a protocol which automatically allocates a 169.254.x.x IP address in the absence of any DHCP server. If a DHCP server is available, the 970 will automatically use it if [Network - Auto IP Settings] is set to On. Ethernet Alternatively, the IP address can be configured manually. When Setup Menu option [Network - Atuo IP Settings] is set to Off, Setup Menu options [Network - IP Address], [Network - Subnet Mask], and [Network - Gateway] are enabled. When these settings are improperly set, the 970 may be unreachable in the network or may cause conflicts resulting in other devices in the network being unreachable. Consult with an IT technician to determine the appropriate settings when connecting to a large network. The 970 uses on-board Auto-MDIX (crossover detection) to allow for direct connection to a computer or to a network. Dante uses a separate IP Address which is configured automatically when connected to other Dante devices. This IP Address is displayed when connected to a computer running Dante Controller, a free-of-charge application available from Audinate. See the following link for details about Dante Controller’s capabilities. http://www.audinate.com/ In Dante Redundancy Mode, two separate IP Addresses are used by Dante. (See “Dante Redundancy”, page 13) 16 v. 2.00 Features and specifications are subject to change. Visit www.sounddevices.com for the latest documentation. 970 User Guide and Technical Information Recording The 970 records industry standard Broadcast WAV Files (BWF) on up to 4 storage devices. Each drive can be configured independently to be available for recording, available for playback (read-only), shared on the network via Samba, or switched to network sharing after becoming full (Setup Menu option [File Storage - Drive Record/Network Mode]). (See “Storage and File Management”, page 37) Pressing the Record Button will start recording provided there is at least one audio track armed. Recording will continue until the Stop () button is pressed or until all available drives are full. While recording: • The Record Button will illuminate red. • The Main View text and drives actively recording turn red. • The Setup Menu is not accessible. If the 970 is not ready to record when a record command is given, the unit will enter a Record Pending state. In this state the Record Button will flash red, and the system will automatically enter record when it becomes ready. A Record Pending state is usually caused by file storage mounting or response time or Play/Pause. Recording Record and Stop can also be triggered by other devices (See “Network Grouping”, page 27), via a web browser (See “Web Interface - PIXNET”, page 29), RS-422 , GPIO, and Timecode. External control of RS-422 , GPIO, and Timecode is configured in Remote Control. (See “External Control”, page 29) File Splitting Recorded files are split when the file size of Setup Menu option [File Storage - Wave File Split Every] is reached (2GB or 4GB). A new file will be created and grouped with the other files from the clip in the File View (See “Storage and File Management”, page 37). When the Setup Menu option [System - Record Button File Split] is set to On, pushing the Record Button during recording will begin a new file. False Take To discard the last take and delete the file (False take), press Stop () button + Rewind (<<) button. A dialog box will appear warning that the last take will be deleted and indicate the file name. Use the Control Knob to highlight OK and push the Control Knob to confirm. Track Arming Up to 64 Tracks of audio can be recorded. Tracks must be armed in the Main View in order for them to be recorded. Armed audio tracks will have a red background in the Arm column. Unarmed audio tracks will have a black background in the Arm column. To arm or disarm Tracks for recording: 1. Press the AUDIO Button to access the Main View. 2. Rotate the Control Knob to select the desired track. 3. Press the Control Knob to focus the highlighter on the selected track’s parameters. The highlighter will become orange and focus on a single column in the track. 4. Rotate the Control Knob to highlight the Arm column (The Arm column is the left-most column and displays the track number). 17 970 User Guide and Technical Information 5. Press the Control Knob to access the Arm Menu. Turn the Control Knob to select On, Off, All On, or All Off. (All On and All Off will change the arming status of all tracks, regardless of which track the Arm Menu is being accessed from). Changing a track’s Input Source to Off will disarm the track. When the sampling rate is 88.2kHz or 96kHz, tracks 33 to 64 are disabled. This is achieved by setting the sources for tracks 33 to 64 to Off. While the sample rate is set to 88.2kHz or 96kHz, the source for tracks 33 to 64 cannot be set to anything other than Off. When [Audio - Sample Rate] is set to a sample rate other than 88.2kHz or 96kHz, the track sources for tracks 33 to 64 will remain Off. They must be manually set to new sources. File Format (Polyphonic or Monophonic) Poly (Wave) File Format writes a single file to each target drive per take. All armed audio tracks are interleaved into a single file. Mono (Wave) File Format writes multiple files to each target drive per take. Each armed audio track will be written its own file for each take. Mono files will be named according to [File Storage - File Name Format] with the addition of an underscore (“_”) character followed by the track number at the end of the file. Recording Mono Wave files can be written to a maximum of 2 SSD’s. Recording Mono Wave files to a mechanical (spinning) hard drive is not supported. Sample Rate The 970 supports the following sampling rates: • 44.1 kHz • 47.952 kHz • 47.952 kHz “F” (files stamped 48 kHz) • 48 kHz • 48.048 kHz • 48.048 kHz “F” (files stamped 48 kHz) • 88.2 kHz • 96 kHz When Setup Menu option [Timecode/Sync - Sync Ref] is set to Internal, the sampling rate is set from Setup Menu option [Audio - Sample Rate]. The current Sample Rate is displayed on the topmiddle Main Screen. All digital input signal is sample rate converted to the 970’s sampling rate. External Synchronization When Setup Menu option [Timecode/Sync - Sync Ref] is not set to Internal, the sample rate is derived from an outside source and the setting of [Audio - Sample Rate] is not used and will not affect the operating sample rate of the 970. The options for sync reference sources are the Internal, Wordclock (Sync In), AES 1-2, or MADI. The 970 will only lock to supported sample rates. When an unsupported sample rate is present at the sync reference source, the Main View label will flash and the text will be red to indicate there is no synchronization occurring. 18 v. 2.00 Features and specifications are subject to change. Visit www.sounddevices.com for the latest documentation. 970 User Guide and Technical Information F Sampling Rate Modes 48.048k and 48.048kF The 48.048kF mode (F can stand for “fake”, “faux”, or “Fostex”) is a specific compatibility mode for use with the Fostex DV40 software (1.74 and previous), Avid, Final Cut Pro, and other post-production environments that do not recognize audio files written at 48.048 kHz. In this mode WAV files are recorded at a 48.048 kHz sampling rate but are stamped at 48 kHz. When played, they will play back 0.1% slower than real time. One use for the 48.048kF mode is to force a 0.1% speed reduction (pull down) of audio to match MOS-telecined film (24 fps-to-NTSC) in non-linear edit systems, such as Avid or Final Cut Pro. Since the file is stamped as a 48 kHz file, the edit system will play it back at 48 kHz and not at 48.048 kHz. This “audio pull down” will match the transferred picture without the need for an intermediate step through other software to create the pull down. The timecode frame rate (actual recording rate) is forced to 30 ND in 48.048kF mode. The audio file, however, is stamped with a 29.97 ND frame rate, along the 48 kHz sampling rate. It will appear as if the file was originally recorded at a 48 kHz sampling rate at a TC rate of 29.97 ND. Fostex DV40 When using files recorded in the 48.048kF mode in with a DV40 with early software, set the DV40 timecode frame rate to 29.97ND. Timecode stamps will properly match the original timecode start times. Recording 47.952k and 47.952kF Both 47.952 and 47.952kF settings use a record sampling rate of 47.952 kHz, 0.1% lower than 48 kHz. The 47.952kF mode, however, identifies the file as being recorded at 48 kHz. Additionally there are two frame rate options in 47.952kF mode. The timecode frame rate can be set to 23.97 while the file is identified as 24ND or it can be set to 29.97ND while the file is identified as 30ND. By default, when 47.952kF mode is selected the frame rate is changed to 29.97ND and identified as 30ND unless the Frame Rate was already set to 23.97 in which case it will remain at 23.97. Bit Depth The 970 records either 16 or 24 bit WAV files. The bit depth for is set from the Setup Menu option [Audio - Bit Depth]. Bit depth defines the digital “word length” used to represent a given sample and correlates to the maximum dynamic range that is represented by the digital signal. Larger bit depths accommodate more dynamic range. Sound Devices recommends 24-bit recording for all critical production. Pre-Roll To prevent missing record cues or up-cutting takes, the 970 has pre-roll buffering available. When active, pre-roll begins recording at a set number of seconds preceding the record command. The PreRoll time can be adjusted from 0 to 10 seconds the Setup Menu option [Audio - Pre-Roll Time]. Changing the armed status of any track or the value of Setup Menu option [Audio - Sample Rate] will reset the pre-roll buffer. 19 970 User Guide and Technical Information Playback The current take is indicated on the bottom of the Main View in large text. Press the Play () button to play the current take (This operation will work from the Setup Menu as well). During playback, the Play () button and Main View text are green. Pause playback by pressing the Play () button during playback. The Play button flashes green to indicate playback is paused. Press the Stop () button any time to stop playback. From Stopped Mode in the Main View, press the Fast Forward (>>) Button once to skip to the next file on the current Playback drive. Press the Rewind (<<) Button once to skip to the previous file on the current Playback drive. The current Playback drive is indicated by the green Drive Status Main View field. To browse files on the Playback drive, press the FILES Button. This will display the File List of the current Playback drive. Pressing Play () in the File List will play the currently highlighted file. To browse files on another drive, scroll beyond the top of the File List to access the drive selection list. When a file is played, the drive it is played from will become the current Playback drive. When a new take is recorded, the lowest numbered drive it is written to will become the current Playback drive. Playback audio is routed to audio outputs as determined by output routing options in the [Audio] Setup Menu section. (See “Audio Outputs”, page 15) Playback Files will always be played back at the sample rate of the 970, whether synced to external sources or to internal sampling rates. The sample rate that the file was originally recorded at (and that is stamped in the file’s header) will be ignored by 970 during playback, and the 970 will play the file at the current sample rate, as determined by Setup Menu option [Timecode/Sync - Sync Ref]. Fast Forward and Rewind Hold down the Fast Forward (>>) or Rewind (<<) button during playback to scrub forward or backward. As the Fast Forward (>>) or Rewind (<<) button is held down, playback speed in that direction will increase (up to 50x), as indicated in the top-right of the Main View. Release the button to resume playback in real time. Cue Markers Cue Markers are defined timing points in a file that can be used for playback navigation on both the 970 and some 3rd party software applications. Setting Cue Markers During Record, Playback, or Pause mode, press FILES Button + Fast Forward (>>) button to set a Cue Marker. To delete a Cue Marker, press FILES Button + Rewind (<<) button. A dialog box appears asking Delete Cue Marker? Cue (number), select OK to delete and Cancel to ignore. Cue Markers added or deleted during record mode are applied to all actively recording drives. Cue Markers added or deleted during playback mode are only applied to the current playback drive. Navigating Cue Markers During Playback or Pause, press the Fast Forward (>>) Button once to jump to the next Cue Marker. Press the Rewind (<<) Button once to jump to the previous Cue Marker. Immediately press Rewind (<<) again to skip to the previous file’s last Cue Marker. When skipping between Cue Markers, the beginning and end of a file are treated as Cue Markers. (However they are not actually Cue Markers in the file’s metadata.) The previous Cue Marker is displayed in the upper right-hand corner of the 20 v. 2.00 Features and specifications are subject to change. Visit www.sounddevices.com for the latest documentation. 970 User Guide and Technical Information Main View next to the absolute time and designated with the letter “Q” followed by the cue number (Q3 for example). If the last file played was a subling file from a mono WAV take, skipping will occur between that take’s sibling files rather than the default behavior of skipping between takes. When the first or final sibling file is navigated away from, file skipping will again occur between takes. Playback Mode By default, when a file is selected for playback, the 970 will play the file immediately and stop playback when the end of the file is reached. The Setup Menu options [System - Playback Start mode] and [System - Playback mode] alter this behavior. When [System - Playback Start mode] is set to Pause on First Frame, a file will begin playback in a paused state. This is useful for “loading” a clip so that playback can be manually triggered without any start up delay. The Setup Menu option [System - Playback mode] affects how playback will continue after the end of a file is reached: Behavior Play Once Playback stops when the end of the file is reached. Play Once - Pause Playback pauses at the beginning of the file when the end of the file is reached. Play All Playback continues with the next file in the File List. This process is repeated until all files in the File List have been played at which point playback stops. Play All - Pause Playback pauses at the beginning of the next file. This process is repeated until all files in the File List have been played or Stop is pressed. Play All - Loop Playback continues with the next file in the File List. This process is repeated until all files in the File List have been played at which point playback begins at the beginning of the File List. Play List Playback continues with the next file in the Play List. This process is repeated until all files in the Play List have been played at which point playback stops. Play List - Pause Playback pauses at the beginning of the next file in the Play List. This process is repeated until all files in the Play List have been played or Stopped is pressed. Play List - Loop Playback continues with the next file in the Play List. This process is repeated until all files in the Play List have been played at which point playback begins at the beginning of the Play List. Playback Playback mode Play List Files can be added to a Play List to be played back in a specific order. Play List functions are accessed from the File Detail view of any file. To access the File Detail view of a file: 1. Press the FILES Button to view the File List. 2. Highlight the desired file, then press the Control Knob to enter the File Details view. (Press and hold the Control Knob if the take is am multi-file, mono take.) 21 970 User Guide and Technical Information Add to Play List will add the file to the end of the Play List. Remove from Play List will remove the file from the Play List and decrease the position of all files above in the Play List. Empty Play List will clear the Play List completely (note that this function affects the entire Play List). Files in a Play List are indicated with a number in the File List: Playback By default, the 970 will play files in the order that they are arranged in the File List. To play back files in the order of the Play List, [System - Playback Mode] must be set to one of the Play List modes. 22 v. 2.00 Features and specifications are subject to change. Visit www.sounddevices.com for the latest documentation. 970 User Guide and Technical Information Synchronization and Timecode In a production environment (during recording), offset and drift are both terms to describe a timing problem between the timecode signal from two or more audio or video recorders. In a post-production environment (a non-linear editor application), offset and drift are both terms to describe a timing problem between two or more audio or video files. Offset (matching the beginning or “head” of a take) occurs because the beginning of takes are not aligned due to the absence or misuse of timecode. Drift (matching the end or “tail” of a take) occurs because different recorders (audio or camera) run at different rates - the beginning of files from each may have zero offset, but by the end they drift apart. The 970 was designed with these problems in mind and includes the most comprehensive and powerful synchronization features available in a production recorder. These features can be used to alleviate or eliminate offset and drift problems in both production and post-production. While the 970’s design makes setting the parameters as easy as possible, a good understanding of synchronization is still necessary to properly operate the 970 and ensure a trouble-free workflow. Synchronization & Timecode The 970 audio circuitry can be clocked off of incoming signal on either MADI or AES channels 1 and 2. In other words, the 970 references this clock and synchronizes its own clock to it. The 970 writes files based on this clock as well - each audio sample written out to the file is synchronized to the incoming signal. This way, the 970 is always completely in sync with the connected source - there can never be any drift between the source and the 970. (See “Sync Reference”, page 23) Drift problems in a workflow can arise when more than one recording device is used on a shoot, as each device is driven off of its own internal master clock. Since internal master clock speed will always vary from device to device (and vary based on temperature and time), each device used will run at a slightly different audio sample rate and timecode rate (and shutter speed in the case of cameras). Particularly problematic are long takes where there may be significant drift between the many devices from the beginning to end of the take’s file. Even if the heads match, the tails of a take may not. These drift problems can be mitigated during recording by using a Wordclock input on an audio recorder which takes over the recorder’s internal master clock. Wiring several audio recorders’ Wordclock inputs together forces all of the recorders to run at the exact same sample rate with no drift. Wordclock inputs are available on higher-end audio recorders. Offset problems are easier to overcome than drift problems. By feeding each recording device with the same timecode signal, the files from different recording devices can all be in sync and there will be no offset in post-production. The 970 can address the synchronization issues of both offset and drift (heads and tails) via its builtin Ambient® Lockit and Wordclock I/O. The 970’s Ambient® Lockit features an internal clock which has an accuracy of +/-0.2ppm (½ frame per 24 hours). Numerous 970 recorders can be used to maintain extremely tight synchronization. Sync Reference The following table lists the available sources for sync reference. Signal Connection Main View Wordclock SYNC IN WCK AES channels 1-2 Digital Audio I/O (DB-25) AES1-2 MADI MADI IN MADI 23 970 User Guide and Technical Information Signal Internal Connection None Main View Int By default, the currently referenced synchronization source is always displayed on the top-middle of the Main View directly in front of the sample rate. When valid signal is present at the selected source, the Main View label will be displayed in white text. When no valid signal is present at the selected source, the Main View label will flash. Additionally, when a source is selected that has no valid signal, or when the signal at a selected source is lost, a warning dialog will appear on the LCD. Timecode Reader The 970 includes a timecode reader which can accept incoming SMPTE linear timecode. The timecode reader is enabled whenever the Setup Menu option [Timecode/Sync - Timecode Mode] is set to any Ext TC mode which indicates that it will read external timecode. Synchronization & Timecode In situations where a consistent offset is observed between 970 files and other production recordings, the 970 can offset the timecode stamp on each file. The Setup Menu option [Timecode/Sync - File Start TC Offset] allows for adjustment of the frame offset from -10 to +10 in increments of 1 frame. This setting does not affect timecode on the 970’s outputs. For shoots involving more than one camera or another audio recorder, using the 970’s Timecode Generator can be more beneficial than using the Timecode Reader to achieve good heads and tails sync between all recordings. Internal Ambient® Lockit: Timecode Generator The 970 includes an internal Ambient® ACL-203 Lockit which can be used as a timecode source for cameras or audio recorders. The Lockit is an ultra-high accuracy sync/timecode generator with < 0.2 ppm (½ frame per 24 hours) accuracy that is suitable as a master clock in all levels of productions. With its internal, rechargeable battery, accurate timecode is maintained for up to 4 hours after the 970 is powered down. After 4 hours, the timecode value is reset. The battery is recharged automatically. Timecode Modes Freerun Timecode Mode Generator mode. Timecode runs continuously. The value can be set by “jamming value” in the Setup Menu option [Timecode/Sync - Jam Received TC] or by manually setting a value from the Setup Menu option [Timecode/Sync - Set Generator TC]. Freerun Auto Mute Functions the same as Freerun mode except timecode signal is muted from the timeocde output when the 970 is in stopped mode. This allows rec-run functionality when Rec Run mode is not suitable (e.g. Multi-camera shoots). Record Run Timecode Mode Generator mode. The 970 sends running timecode while recording and stationary timecode while not recording. Timecode in this mode defaults to the last stationary value at power-up. When switching to record run from another mode, the internal generator will stop at the last number generated. A user-defined value can be jammed into the internal generator from the Setup Menu option [Timecode/Sync - Set Generator TC]. 24 v. 2.00 Features and specifications are subject to change. Visit www.sounddevices.com for the latest documentation. 970 User Guide and Technical Information 24 Hour Run Timecode Mode Generator mode. Timecode runs continuously. When this Timecode Mode is selected or when the time/date is altered, the timecode value is jammed to the value of the time-of-day clock. The value can be set by “jamming value” in the Setup Menu options [TIMECODE/SYNC - Jam Received TC] or [TIMECODE/SYNC - Jam Time Of Day]. The value can also be set manually from Setup Menu option [TIMECODE/SYNC - Set Generator TC]. 24h Run Auto Mute Functions the same as 24h Run mode except timecode signal is muted from the timeocde output when the 970 is in stopped mode. This allows rec-run functionality when Rec Run mode is not suitable (e.g. Multi-camera shoots). External Timecode Mode Synchronization & Timecode Reader mode. The 970’s internal timecode generator follows an external timecode signal appearing at the BNC Timecode Input. If the external timecode is removed, the internal generator continues to run to preserve continuous timecode. 25 970 User Guide and Technical Information Powering The 970 features an advanced powering system with 2 redundant DC Inputs (on rear XLR4M connections) and PowerSafe technology. Two power sources can be attached simultaneously. When multiple power sources are connected, the 970 will use only one source at a time. The order of precedence for power sources is: 1. DC Input 1 (Primary power source) 2. DC Input 2 (Secondary power source) 3. PowerSafe circuitry (Shutdown) By default, the 970 will operate from the Primary power source. When the Primary power source is removed (or its voltage drops below 9V), the 970 will switch to the Secondary power source without interruption, if available. When operating from the Secondary power source, if the Primary power source voltage rises above 10.5V, the 970 will switch to the Primary power source without interruption. Synchronization & Timecode PowerSafe When power is removed or voltage drops below the threshold and no Secondary power source is available, PowerSafe circuitry will activate. The 970 will display a warning, stop any active recordings, finish writing files, and shut the 970 down. The PowerSafe Battery will power the 970 during this time. This feature ensures that files will be protected even in the event of unexpected power loss. 26 v. 2.00 Features and specifications are subject to change. Visit www.sounddevices.com for the latest documentation. 970 User Guide and Technical Information Network Grouping When multiple rack-mounted PIX video recorders (PIX 250i, PIX 270i, or PIX 260i) or the 970 Audio Recorder are in use on an Ethernet network, they can be grouped together for transport control and linking of most setup options. Setup Menu option [Network - Network Group] assigns the 970 to one of four available groups. In this section, the term “unit” refers to PIX 250i, PIX 270i, or PIX 260i Video Recorders, or the 970 Audio Recorder. There is no “master” / “slave” relationship in Network Groups. All units in a group are “master”. Transport commands and settings changes made on any unit a group will ripple to all other units in the group. If a transport command or settings change has to be made to only one unit in a group, the unit must be temporarily removed from the group before making the change. To quickly toggle between No Group and the current group setting, press MENU Button + Control Knob. Requirements and considerations when setting up Network Groups: Network Grouping • The maximum number of units supported in a single group is currently 10. Increasing the amount of units in a group increases the time of response for grouped transport commands and auto-configuration. • It is recommended that timecode be distributed individually to each unit in a group rather than “daisy-chained” through units in a group. • Allow all units in a group to auto-configure before proceeding with grouped operations. See the following section for details. (See “Group Auto-Configuration”, page 27) • Some settings are not linked even when units are in a group together. (See “Grouped Settings”, page 28) Group Auto-Configuration When changes are made to a Network Group, all units in the group must auto-configure. It is important to allow all units in the group to complete auto-configuration before proceeding with any grouped operations (Transport control, settings changes, etc). While configuring, units will display a dialog message: Configuring Network: Please Wait... Wait 10 seconds after this dialog has cleared before proceeding with grouped operations. Common tasks that will cause a group to auto-reconfigure: • A unit on the LAN is powered on or off. • A unit is connected or disconnected from the LAN. • A unit is added or removed from a group via [Network - Network Group]. Grouped Transport Transport control (Record, Play, Pause, Stop, Fast Forward, and Rewind) of grouped units is linked. Recording and playback is frame-synchronized among PIX 260i and 970 units in a group. When a file is selected for playback, all units in the group will play the file of that same name if it exists. If no file of that name exists, grouped units will play the most recently played or recorded file. Adding and removing cue markers, jumping to cue markers, and looped playback is not supported in grouped units. These features can be effectively used in a grouped unit setup; However, manual 27 970 User Guide and Technical Information setup on each unit in the group is required. Following are step-by-step instructions to using these features with grouped units. Failure to comply with these recommendations can result in undesired behavior if any one of these features is in use while units are grouped. This could include: • Out-of-sync playback between grouped units • Some units in the group dropping out of playback prematurely • Some units playing back the wrong file • Sluggish transport control response time To effectively use Loop Play Mode with grouped units: 1. Press and hold Play until the Main View reads LOOP. 2. Repeat step 1 on all units in the group. Now when a clip is looped, the units will remain in sync. To effectively use Cue Markers with grouped units: 1. Playback a file. 2. Find the spot in the file in which a cue marker is to be placed. 3. Pause Playback. 4. Press FILES + Fast Forward to lay a cue marker. Network Grouping 5. Repeat step 4 for all units in the group. Now when jumping to a cue marker on one unit all units in the group will also jump to the cue point and remain in sync. To loop between cue points on grouped units: 1. With Loop Mode on and Cue Markers all set, locate the cue point in which the loop will begin. 2. Press Play + Fast Forward to change the Loop behavior from Loop Clip to Loop Segment mode. The Main View will display the loop points (for example Cue 1 - Cue 2). 3. Repeat step 2 on all units in the group. All units in the group will now loop between the selected cue points and remain in sync. Grouped Settings A settings change of any unit in the group will be rippled through to all other units in the group, with some exceptions. The following settings and functions will always apply only to the unit that they are made on, and not ripple through to other units in the group: • All [Network] options. • All [Quick Setup] options. • [File Storage - Erase/Re-format] • [Timecode/Sync - Timecode Mode] • [Timecode/Sync - Jam Received TC] • [Timecode/Sync - Jam Time of Day] • [Timecode/Sync - Set Generator TC] • [Timecode/Sync - Set Generator UBits] • [System - Set Date/Time] • [System - Update Software] 28 v. 2.00 Features and specifications are subject to change. Visit www.sounddevices.com for the latest documentation. 970 User Guide and Technical Information External Control RS422 DNF ST300 JLC-ES450 SONY PDW-HR1 (Player Mode) RECORD Yes Yes n/a Stop RECORDING Yes Yes n/a Play Yes Yes Yes PAUSE Yes Yes Yes Stop PlayBACK Yes No (Pause only) Yes Fast ForwardWD Yes Yes Yes Rewind Yes Yes Yes JOG Yes Yes Yes SHUTTLE Yes Yes Yes Command T-BAR Yes n/a n/a REC and Play TIMECODE Yes Yes Yes GOTO (LOCATE to TIMECODE) Yes Yes n/a VAR n/a n/a Yes PREV n/a Yes (in Fast ForwardV mode*) Yes NEXT n/a Yes (in Fast ForwardV mode*) Yes IN ENTRY n/a Yes Yes OUT ENTRY n/a Yes Yes IN ENTRY TRIM n/a Yes Yes OUT ENTRY TRIM n/a Yes Yes IN ENTRY GOTO n/a Yes Yes OUT ENTRY GOTO Yes Yes Yes IN/OUT ENTRY DELETE Yes Yes Yes IN/OUT ENTRY RECALL Yes Yes Yes External Control The 970 conforms to the Sony P2 (9-pin) machine control standard over RS422. The 970 acts as a slave only, not as a master. To enable RS422 set [Remote Control - RS422] to On. The following table lists all commands supported by the 970 as well as how those commands are supported on three popular RS422 controllers. * To access Fast ForwardV mode on the ES450, press SHIFT + F.FWD. Then use the F.FWD or RewIND keys for NEXT /PREV file selection. Web Interface - PIXNET When either the primary (PRI) or secondary (SEC) Ethernet ports on the 970 rear panel are connected to an Ethernet network (via switch or router), or direct to a computer (ad-hoc), the 970 can be controlled remotely via PIXNET. PIXNET is a built-in web server with an intuitive GUI and is accessed 29 970 User Guide and Technical Information with an HTTP connection using a web browser. The interface is designed for use with current versions of Chrome and Safari. PIXNET only supports a single client (browser) connection to a 970 at one time. Accessing PIXNET on a single 970 from multiple clients simultaneously is not supported. Control access to 970 units with Setup Menu option [Network - Authentication]. The 970’s web IP address must be determined before accessing PIXNET: 1. Make sure that the 970 is powered on and connected to a network or directly to a computer via one of the rear panel Ethernet connectors. 2. The 970 must have a unique name when controlling multiple 970 units via PIXNET. Verify that the 970 has a unique name in [Network - This 970’s Name]. 3. The 970 can automatically find a unique IP Address when [Network - Auto IP Settings] is set to On. This is the recommended method for setting up IP connections on the 970. If needed, the IP settings can be manually entered. To manually enter IP settings, set [Network - Auto IP Settings] to Off. Then manually enter [Network - IP Address - Subnet Mask -Gateway] values. 4. PIXNET supports connection to a single client. Control access to the 970 by configuring a user name and password from Setup Menu option [Network - Authentication]. External Control 5. Open the web browser and enter the IP address displayed on the 970 Main View or listed in [Network - IP Address] into the web browser’s address bar. Enter the credentials supplied in step 4 when prompted. 30 v. 2.00 Features and specifications are subject to change. Visit www.sounddevices.com for the latest documentation. 970 User Guide and Technical Information PIXNET All Units Page When PIXNET is launched the first page displayed is the All Units Page. This is a quick overview of all units connected to the network. Information available is Unit Name, IP Address, File type, Video Input details, Format details (for PIX video recorders), and assigned Group number. From this page, a 970 can be assigned to a particular group (See “Network Grouping”, page 27). Click on the Unit Name to open the Unit Page for that particular unit. 3 2 4 5 1) Address Bar Type in 970 IP Address to connect to PIXNET. 2) Unit Page Tabs Each Unit Page can be opened in a separate browser tab 3) Unit Name Lists all units connected to the network. Click on a Name to open the Unit Page for a particular unit. 4) IP Address Displays the IP Address for all units currently on the network. 5) File 970 or PIX in Audio Mode: Displays WAV Poly or WAV Mono. PIX unit in Video Mode: Displays the resolution and frame rate that the unit is configured to record. 6 7 External Control 1 8 6) Input Signal Information 970: This field is always blank. PIX unit: Displays the resolution, frame rate, and source (SDI or HDMI) of incoming video signal. 7) Format 970 or PIX unit in Audio Mode: Displays sample rate, bit depth, and armed track count. PIX unit in Video Mode: Displays details of the video codec the unit is set to record. 8) Group Displays Group settings for all units currently on the network. Group settings can be edited using the drop-down menu for each unit. 31 970 User Guide and Technical Information PIXNET Unit Page The Unit page allows for near full remote control of the 970 via the web browser. 2 3 4 5 6 7 8 9 1 10 11 21 20 12 19 18 13 17 14 External Control 16 1) All Units Page button Click to return to All Units Page. 2) Previous Jumps to the beginning of the file. Also jumps to previous file. 3) Rewind Acts as Rewind Button. When selected the clip will reverse at 2x speeds. 4) Play Functions as Play button. 5) Stop Functions as Stop Button 6) Unit Name and IP Address Displays the name and IP Address of the current Unit Page. 7) Fast Forward Acts as Fast Forward button. When selected the clip advances at 2x speeds 8) Next Jumps to the next file. 9) Record Functions as Record Button. 15 10) Group Displays current Group setting, quickly change designated group or remove from group using the drop-down menu. 11) File Format Displays current file format (poly or mono WAV files). Click to change file format. 12) Drive Status 1-4 Displays the drive status of all drives (D1-D4). 13) Absolute Time Time elapsed since beginning of current recording or currently playing file. 14) Timecode Displays the current timecode value. 15) Frame Rate Displays the current timecode frame rate. 16) File Name Displays the current file name. 17) Menu Tabs Clicking on each tab will display a different menu. 32 v. 2.00 Features and specifications are subject to change. Visit www.sounddevices.com for the latest documentation. 970 User Guide and Technical Information 18) Armed Channel Count Displays the current amount of armed audio channels. This is the amount of tracks that will be contained in the next take recorded. 19) Bit Depth Displays the current audio bit depth. 20) Sample Rate Displays the current audio sample rate. 21) Headphone Source Audio source for headphone output. PIXNET Unit Page Menus The Unit Page can display many different menus. The menus are accessed by clicking on the tabs of the Unit Page. Not all 970 menu items or features are available from PIXNET. Clips Menu External Control The Clips Menu is the PIXNET version of the 970 File List. From the Clips Menu select a drive. The currently selected drive contents are displayed. Reel, file name and location, creation date, and file size are all displayed. Click on a file name to playback the file. File Storage Menu The File Storage Menu provides quick access via the web browser to the 970 File Storage menu options. Menu settings are displayed and can be edited directly from the web browser. In this menu the Ethernet File Transfer option can be remotely activated. This allows for remote transfer of files from the 970. Audio Menu The Audio Menu provides quick access to the various 970 audio settings and windows. These are separated by views Audio Settings, Tracks, and Output Matrix. When Audio Settings is selected, the 970 Audio menu options are displayed and can be edited directly from the web browser. 33 970 User Guide and Technical Information Audio Tracks The Audio Tracks screen allows all the same adjustments as the Main View on the 970 itself: 1 2 3 4 7 6 5 1) Track Name Click to edit. External Control 2) Track Source Hover cursor (or touch) to access menu of available audio input sources. 3) Gain Controls Slider and dropdown menu controls input gain level. 4) Input Delay Set delay of input signal in milliseconds. 5) Armed Track (On) Track is armed with an active input source and will be written during recording. Click to unarm. 6) Unarmed Track Track is not armed. Click to arm. 7) Armed Track (Off) Track is armed with input source set to Off and will be not be written during recording. Click to unarm. Audio Output Routing When the Outputs tab is selected, track-to-output controls appear. From this view route any 970 track to any output. TC Menu The TC Menu (timecode) provides quick access via the web browser to the 970 Timecode/Sync menu options. Menu settings are displayed and can be edited directly from the web browser. Remote Menu The Remote Menu provides quick access via the web browser to the 970 Remote Control menu options. Menu settings are displayed and can be edited directly from the web browser. Network Menu The Network Menu provides quick access via the web browser to the 970 Network menu options. Menu settings are displayed and can be edited directly from the web browser. System Menu The System Menu provides quick access via the web browser to the 970 System menu options. Menu settings are displayed and can be edited directly from the web browser. 34 v. 2.00 Features and specifications are subject to change. Visit www.sounddevices.com for the latest documentation. 970 User Guide and Technical Information Triggering Recording from External Timecode The 970 can be configured to start recordings when incoming timecode begins rolling and stop when it becomes stationary. This is generally referred to as “Record Run” timecode. The master timecode device should be setup in this manner. To configure the 970 to follow Record Run commands: 1. Set Setup Menu option [Remote Control - Rec Start/Stop] to Timecode 2. Make sure that the device that is sending timecode is configured to send stationary timecode while stopped and running timecode while recording. 3. Some cameras do not send the correct timecode in the first few seconds of a recording, or they send short bursts of timecode causing the 970 to record short unintentional files. The [Timecode/Sync - Auto Record Hold Off] feature is designed to eliminate these issues. When a hold off value is applied, the 970 will begin capturing the moment timecode begins rolling but will only go into record if a valid timecode signal is present after the hold off time has elapsed. External Control The 970 (and many other Sound Devices products, including the rack-mount PIX video recorders) have Freerun Auto Mute and 24h Run Auto Mute timecode modes. These modes mute timecode output when the unit in stopped mode (i.e. not recording or playing back). This allows the unit to trigger other units with timecode as if they are in a Rec Run timecode mode, while maintaining running timecode value. (See “Timecode Modes”, page 24) Triggering from external timecode will not cause the 970 to automatically stamp external timecode to recorded files. The timecode stamped to files is determined by the setting [Timecode/Sync - Timecode Mode] GPIO (General Purpose Input / Output) The 10-pin Phoenix connector provides six GPIO logic points. These can be used as simple-closure inputs, and to drive LEDs or relays. The following table lists the pin assignments of the GPIO connector. Pin Function - (-) Ground. Provides access to ground for triggering logic-low connections. 1 REC Input. Triggers 970 record. 2 Play Input. Triggers 970 play. 3 Stop Input. Triggers 970 stop. 4 (unused) 5 (unused) 6 REC Output. Activates upon 970 record. 7 Play Output. Activates upon 970 play. 8 Stop Output. Activates upon 970 stop. +5V +5V DC Output. Constant source of +5V for triggering logic high connections. GPIO inputs (pins 1, 2, and 3) and GPIO outputs (pins 6, 7, and 8) can be set to “logic high” or “logic low”. Logic high connections will trigger to the presence of +5V (GPIO input) or output +5V when the function is active (GPIO output). Logic low connections will trigger when connected to ground (GPIO input) or become connected to ground when the function is active (GPIO output). 35 970 User Guide and Technical Information To configure GPIO connections as logic high or logic low, access Setup Menu option [Remote Control - GPIO Inputs] or [Remote Control - GPIO Outputs]. The GPIO Outputs can be used to drive LEDs with a proper series resistor. Resistor values will vary from LED to LED, 470 ohms is a good starting point. USB Keyboard The 970 supports standard USB keyboards connected to the USB A connector on the front Panel. The keyboard can be used to navigate menus, enter text, and control 970 Transport functions. The following table shows common functions for an attached keyboard: Keyboards with integrated USB hubs are not supported. Key Function External Control F1 Functions the same as the MENU Button. F2 Functions the same as the FILES Button. F3 Functions the same as the AUDIO Button. F4 Functions the same as the LCD Button. Menu Key Functions the same as the MENU button Ctrl + R Functions the same as the Record Button. Ctrl + S Functions the same as the Stop Button. Space Bar Functions the same as the Play button. Arrow Keys Up/Down function the same as Control Knob turn. Left/Right function the same as Rewind and Fast Forward keys. Return/Enter Functions the same as pressing the Control Knob. Ctrl + Q Delete Cue Marker Ctrl + Alt + F10 Enters Menu Customization. (In Menu only) Escape Exits / cancels current dialog. Page Up Page Down Moves the highlight to the top or bottom of displayed list elements. End Moves the highlight to the end of a list. Home Moves the highlight to the beginning of a list. F1, F2, F3, and F4 keys can be pushed in combinations to activate button shortcuts, just like their respective buttons on the 970. See Shortcuts 36 v. 2.00 Features and specifications are subject to change. Visit www.sounddevices.com for the latest documentation. 970 User Guide and Technical Information Storage and File Management Storage The 970 records on up to four separate storage devices simultaneously. There are two PIX-CADDY slots on the front panel which are accessed by pulling the LCD Handle forward and tilting the LCD down. Additionally, there are two eSATAp connections on the rear panel. The four drive connections are numbered 1 to 4. Functions on the 970 will refer to the drives using these numbers. PIX-CADDY / PIX-CADDY CF Drives 1 and 2 are PIX-CADDY slots behind the LCD on the Front panel. Storage & File Management The PIX-CADDY allows for simple, quick, and solid connection and removal of drives for file storage and exchange. When connected to a 970, whether powered on or off, the caddy’s USB 3.0, FireWire 800 connections are disabled. When the PIX-CADDY is removed from a 970, it operates as a highspeed data interface for transferring files from the drive to a computer. Only one data connection can be used at a time. See PIX-CADDY documentation for details on attaching a 2.5” drive to the PIXCADDY. The PIX-CADDY CF supports CF cards instead of 2.5” drives. It functions the same as the PIX-CADDY except that it does not support the Mono File Format. See PIX-CADDY and PIX-CADDY CF documentation for full details. eSATA Drives 3 and 4 are eSATAp connections on the Rear panel. These connections can be used to power an external drive via 5V eSATAp, or they can be used with powered external enclosures using an eSATA (non-powered) cable. It is important to use an approved drive and external enclosure to ensure proper performance. An up-to-date list of supported storage devices can be found online: http:// www.sounddevices.com/approved Supported Storage Devices Sound Devices maintains a list of storage devices that are approved for use with the 970. An up-todate list of supported storage devices can be found online: http://www.sounddevices.com/approved Mechanical (spinning) hard drives are supported with some limitations. Only poly WAV files are supported when recording to mechanical drives. The 970 will display a warning when attempting to record mono files to a spinning drive and recording will not begin. Approved mechanical drives are recommended for use only in stationary applications. Excessive vibration or motion may cause data corruption when using mechanical drives. The 970 formats and writes to an exFAT filesystem. The ExFAT filesystem is readable and writable by Mac OS X, Windows 8, Windows 7, and Windows Vista. Storage devices to be used with the 970 must be formatted by the 970. Windows XP is not compatible with exFAT volumes by default. The Microsoft update KB955704 (http://www.microsoft.com/en-us/download/details.aspx?id=19364) will allow Windows XP to read and write to exFAT volumes. 37 970 User Guide and Technical Information Mac OSX 10.6.4 and below does not support exFAT volumes. Formatting To format a drive: 1. Make sure the drive to be formatted is connected to the recorder and note which drive number it is. 2. Open Setup Menu option [File Storage - Erase/Re-format]. 3. Choose the Erase/Re-format: Drive Number for the drive to be formatted or Erase/Re-format: All Drives option. 4. A confirmation dialog will appear: “All data will be erased. Continue?”. Use the Control Knob to select OK. 5. Use the displayed on-screen keyboard (or an external USB keyboard, if attached) to enter a volume label for the drive, and then use the Control Knob to select OK to initiate the format. When formatting all drives at once, the volume label is applied to all drives but each drive will be suffixed with an dash character and drive number to distinguish between drives. Storage & File Management Drive formatting can alternatively be initiated from PIXNET under the File Storage menu. Drive Modes Each of the four drive slots can be set to Read Only, Record, Ethernet File Transfer, or Switch to Network upon Full from the Setup Menu option [File Storage - Drive Record/Network Mode]. • Read Only: Drives attached to this drive slot will not be written to during recording. Any compatible files on the drive will still be available for playback and the drive can still be formatted. • Record: Drives attached to this drive slot will be written to for recording. This is the default mode. • Ethernet File Transfer: Drives attached to this slot will be shared to the network as a standard Samba share (see Ethernet File Transfer) and cannot be recorded to, accessed for playback from the 970, or formatted. • Switch to Network upon Full: Drives attached to this slot will be in Record mode until they are filled. Once filled, they will automatically switch to Ethernet File Transfer mode. File Management The 970 provides several tools for file management and metadata entry. File management of files to be recorded is managed in File Storage. File management for files previously recorded is handled in the File List. See File List and File Details for navigation and basic overview. File Size Limit The Broadcast Wave File specification calls for a 4GB maximum file size. The 970 will automatically begin writing a new file after the file size limit has been reached. The beginning of this new file will be seamless to the ending of the previous file. The default file size is 4GB. This can be reduced to 2 GB in [File Storage - Wave File Split every]. 38 v. 2.00 Features and specifications are subject to change. Visit www.sounddevices.com for the latest documentation. 970 User Guide and Technical Information File Naming Files are named according to the file name format as set with Setup Menu option [File Storage - File Name Format]. The options for file name format include various combinations of CamID, Reel, Clip, Scene/Shot, and Take metadata fields. The file name format can also be prefixed with the Network Name as defined in [Network - This 970's Name]. To prefix the file name with the Network Name, set [File Storage - File Name Prefix] to 970 Name. Folder Structure All files generated by the 970 are placed into a Reel folder. The Reel Folder name/number is defined by the Reel metadata, which is set in [File Storage - Reel]. Deleting a File Any file that appears in the File List can be deleted directly from the 970. To delete a file: 1. Press the FILES Button to enter the File List. Storage & File Management 2. Note the current drive as displayed on the top of the File List. If the file to be deleted resides on this drive, continue to step 3, otherwise scroll to the top of the File List with the Control Knob, then choose the desired drive from the pop up menu. 3. Scroll with the Control Knob to highlight and select the file to be deleted. Once highlighted, press the Control Knob to enter the File Details view. 4. Highlight and select the Delete option. A dialog will appear to confirm the deletion. Turn the Control Knob to highlight and select “OK”. Transferring Files USB, Firewire, Thunderbolt Files on 970-formatted storage volumes (approved 2.5” drive or external storage device) can be copied to a computer by removing the storage device from the 970 and connecting it to a computer. Storage devices formatted with the 970 recorder use the ExFAT filesystem. See File Storage The Firewire 800 and USB 3.0 connectors on the PIX-CADDY are disabled when the PIX-CADDY is attached to the 970. When attaching the PIX-CADDY to a computer, either the Firewire 800 or the USB 3.0 connection must be used; not both. Sound Devices recommends first copying files from the drive to the computer and then editing the files. It is not recommended to edit files directly off of the drive. Do not copy unsupported files from a computer (or any other host device) to a drive that is intended to be used by the 970. If this occurs, it is advisable to format the drive with the 970 before making new recordings. See Appendix A for currently supported files Ethernet File Transfer (Samba) Samba is an industry standard networking protocol that enables files to be transferred between the 970 and any device with access to the network (A computer running Mac OSX, Windows, or Linux for example). Ethernet File Transfer can be initiated remotely via PIXNET (web browser interface). Ethernet supports data rates up to a theoretical maximum of 1Gbps. In reality, data transfer speeds over Ethernet are dependent on network traffic and many other factors. To transfer files between the 970 and another network device: 1. Attach an Ethernet cable from either 970 Ethernet port to a computer or a LAN (Local Area Network) connection. 39 970 User Guide and Technical Information 2. Enter Setup Menu [File Storage - Drive Record/Network Mode] to access the Record/Network mode menu for all drives. 3. Select the drive to be mounted and set its mode to Ethernet File Transfer. This drive is now attached to the Network and unavailable to the 970 for read or write actions. The Drive Status field on the Main View will read “Network” in this mode. 4. Now the drive is ready to be accessed via the network. The IP address to use for network access to the 970 is shown on the Main View and in Setup Menu [Network - IP Address]. The user name and password are configured from Setup Menu option [Network - Authentication]. • Mac OSX: From the Finder, select Go > Connect to Server. Enter the 970 address as “smb:// [IP Address]” then click Connect. Enter the user name and password. Storage & File Management • Windows: Click the Start button (or push the Windows key on the keyboard). In the search box, enter the 970 address as “\\[IP Address]”. Enter the user name and password. 5. Drives that are in Ethernet File Transfer mode will appear as folders in the mounted volume on the computer. When no drives are Ethernet File Transfer mode, a folder titled “No_ Drives_Attached” will appear instead. 6. Set the drive’s mode to Record to remove it from the network and make it available for recording and playback on the 970. Allow time for the drives to remount before Recording or Playing back files. The Drive Status Main View field will return to white when the drives are ready. 40 v. 2.00 Features and specifications are subject to change. Visit www.sounddevices.com for the latest documentation. 970 User Guide and Technical Information Metadata 970 Broadcast Wave Files include iXML (revision 1.5) data and bEXT chunk data. For bEXT and iXML-aware software applications this data is available. For applications that don’t recognize bEXT or iXML, this information is ignored. The following chart details the supported metadata parameters. • iXML: Metadata stored in the Broadcast Wave iXML chunk • bEXT: Metadata stored in the Broadcast Wave bEXT chunk • FMT: Metadata stored in the Broadcast Wave Format chunk Metadata Notes Type U = Entered by User M = Automatically Entered by the Machine Read Write Reel (Tape) iXML, bEXT U: [File Storage - Reel] 4 4 Scene iXML, bEXT U: [File Storage - Scene] or via editing next take metadata. 4 4 Take iXML, bEXT M: Automatic U: [File Storage - Take] or via editing next take metadata. 4 4 Notes iXML, bEXT U: via take metadata editing. 4 4 Circle Take iXML U: via take metadata editing. 4 4 File UID iXML M: Unique File Identifier File Sample Rate iXML, FMT U: [Audio - Sample Rate] Digitizer Sample Rate iXML U: Actual sample rate of AD converter Bit Depth iXML, FMT Channels Frame Rate 4 4 4 U: [Audio - Bit Depth] 4 4 iXML, FMT U: Total amount of armed tracks when take was recorded. 4 4 iXML, bEXT U: [Timecode/Sync - Frame Rate] 4 4 4 TC Flag (ND or NDF) iXML, bEXT U: [Timecode/Sync - Frame Rate] Start Timecode iXML, bEXT M: Stored as a sample count since midnight 4 4 M 4 4 4 4 Duration Storage & File Management 4 = supported 4 U-Bits iXML, bEXT U: [Timecode/Sync - Set Generator UBits] Timecode Sample Rate iXML M 4 Channel Index iXML M: Track Number 4 Interleave Index iXML M: Order of armed tracks. 4 Track Name iXML, bEXT U: via Track Names on Audio Setup Screen Master Speed iXML M 4 Current Speed iXML M 4 Speed Note iXML M 4 Originator bEXT M 4 Creation Date bEXT M 4 4 Creation Time bEXT M 4 4 Track Information 4 4 Speed Information Originator Information 41 970 User Guide and Technical Information Originator Reference bEXT M 4 Software Version bEXT M 4 Family UID iXML M: shared by files belonging to the same take 4 Total Files iXML M; number of files representing a take 4 File Set Index iXML M 4 iXML M 4 File Set Information File History Original File Name CamID The CamID field consists of a single alpha character. It is intended to indicate which physical camera shot the content for the take. Reel Storage & File Management The reel can be considered a container for all assets generated during a recording session or day’s work. It is intended to indicate what reel the recording is part of. The 970 will create a folder at the root level for each Reel. Recorded files are placed inside the current Reel folder. Clip The Clip field consists of a numeric value between 1 and 999. It is intended to indicate what clip number the recording is. This field can be set manually and will increment each time a new file is recorded. The Clip number will reset to 1 when the Scene or Reel is changed. Scene/Shot The Scene/Shot field consists of an alpha-numeric value. Use this field to indicate a descriptive name for the current scene or shot. To quickly increment the Scene/Shot value, press Stop + Fast Forward from the Main View. How the Scene/Shot value increments depends on the current setting of [File Storage - Scene Increment Mode]: Numeric: If the current Scene/Shot value does not have a number on the end, the number 1 will be appended. Otherwise, the last number will be incremented by 1. Character: If the current Scene/Shot value does not have a alpha character on the end, the letter “A” will be appended. Otherwise, the last letter will be incremented alphabetically. If the final character is “Z” it will be changed to “A” and - if an alpha character precedes it - that character preceding will be incremented alphabetically; Otherwise a preceding “A” will be added so that the resulting Scene/ Shot value ends in “AA”. Off: Scene Increment shortcut will have not effect. Take The Take field consists of a numeric value between 1 and 999. It is intended to indicate what take number the clip is, relative to the scene. This field can be set manually and will increment each time a new file is recorded. The Take number will reset to 1 when the Scene name is changed. Editing Metadata Metadata can be edited from the 970 before, during, or after recording. To edit the Notes, Scene, Take, Track Names, or Circled field of any take: 42 v. 2.00 Features and specifications are subject to change. Visit www.sounddevices.com for the latest documentation. 970 User Guide and Technical Information 1. Press the FILES Button to access the File List. 2. Rotate the Control Knob to highlight a recorded take, the currently recording take (indicated with red text), or the next take (always at the top of the list with a date label of “Next Take”): Next Take Current (recording)Take Storage & File Management Previous (recorded) Takes 3. Press the Control Knob to access the Take Details screen. 4. Rotate the Control Knob to select the desired field for editing. 5. Press the Control Knob and use the on-screen keyboard or attached USB keyboard to enter text. 6. When finished, Select OK on the on-screen keyboard or press Enter on an attached USB keyboard. Changes made to the currently recording take and to previously recorded takes will be written immediately. The special list item “Next Take”, represents the file name and metadata for the take that will be written the next time record is engaged. This entry does not represent a file on the drive. Only the Scene and Take fields of the next take can be edited. Values entered into Scene and Take fields of the next take will also be entered into Setup Menu options [File Storage - Scene/Shot] and [File Storage - Take] respectively. Editing Track Names Audio Track Names are stored in the metadata of the Broadcast Wave File. Audio Track Names are set in the Main View in the Name column. To edit the name of an audio track: 1. Press the AUDIO button to access the Main View. 2. Rotate the Control Knob to select the desired track. 3. Press the Control Knob to focus the highlighter on the selected track’s parameters. The highlighter will become orange and focus on a single column in the track. 4. Rotate the Control Knob to highlight the Track Name column. 5. Press the Control Knob to open the Track Name editor. Use the displayed on-screen keyboard (or an external USB keyboard, if attached) to enter a new track name,. 6. Use the Control Knob to select OK (or press Enter on the attached USB keyboard) to save and exit back to the Main View. 43 970 User Guide and Technical Information Setup Management and Firmware Upgrades Saving and Loading Setup Files To save all of the current settings to a setup file, select the Setup Menu option [Quick Setup - Save Settings to Drive 1]. Use the on-screen keyboard (or attached USB keyboard) to enter a name for the setup file. This will save all of the current settings to an XML file at root of Drive 1. To load a previously saved setup file, select the Setup Menu option [Quick Setup - Load Settings from Drive 1]. The setup XML file will have to be copied to the root of Drive 1 prior to attempting to load it. For a complete list of available Setup Menu options, see Setup Menu Options. Setup Management & Firmware Upgrades Formatting a storage device will also remove any setup files that are on the drive. Setup files can be stored on a computer and copied back to the root of a 970 drive to be loaded on the 970. Custom Default Settings and Setup Menu Option Visibility The Setup Menu option [Quick Setup - Load Factory Settings] loads a setup that is saved internally to the 970 when it leaves the factory. It is possible to alter this “factory” setup, so that the Setup Menu option [Quick Setup - Load Factory Settings] will load a custom default. It is also possible to hide specific Setup Menu parameters and options. This is useful for Setup Menu options that are not commonly used in a particular workflow, or to simplify use when lending the unit to another user. To customize defaults and Setup Menu option visibility: 1. Attach a USB keyboard to the 970’s USB keyboard port. 2. Press the MENU Button to enter the Setup Menu. 3. Press Ctrl + Alt + F10 on the keyboard. If this is the first time this action has been performed since powering the 970 up, a password dialog will appear. Enter the password (the default password is “default”). 4. After the correct password has been entered, the Settings Customization Menu will appear. Select Edit Menu & Default Values. 44 v. 2.00 Features and specifications are subject to change. Visit www.sounddevices.com for the latest documentation. 970 User Guide and Technical Information Setup Management & Firmware Upgrades 5. The Setup Menu will be shown with a colored background. There will be check boxes next to each menu item. Navigate the menu with the Control Knob, as usual. 6. To to change the visibility of an item in the Setup Menu, push the spacebar on the keyboard while the item is highlighted. Checked items will be displayed in the Setup Menu and unchecked items will not be displayed. Crossed out items will be hidden 7. Settings changed at this point will become the default settings. 8. When finished, press Esc or F1 on the keyboard. This will show the Settings Customization Menu again. Select any of the save options. Keep a record of the password if it is changed. A lost password could result in undesirable limitations. 45 970 User Guide and Technical Information The Settings Customization Menu option Reset to Factory Settings will make all Setup Menu items visible and revert default settings to factory defaults. Factory Restore To fully restore the unit to its factory firmware state, hold the Fast Forward and Stop Buttons while booting the 970 up, until the Main View appears. This will load factory default settings and restore some settings that are normally not affected by performing [Quick Setup - Load Factory Settings], such as restoring the network user name and password to “guest”. Firmware Upgrades At times, Sound Devices makes firmware updates available for 970. These updates are easy to apply: 1. Download the new .prg file from the Sound Devices website. Setup Management & Firmware Upgrades 2. Copy this file to an approved drive, and connect to the 970. 3. Ensure that the power source for the 970 is reliable. Power loss during a firmware upgrade process can produce unexpected results. 4. From the System menu in the Setup Menu, select Update Software. The 970 will search for the .prg file and give the option to install the first file that it finds (cancelling this dialog will cause the 970 to search for another .prg on any attached storage devices). When the correct .prg file has been located, highlight the OK button and press the Control Knob to begin the firmware update. 5. The 970 will verify that the file is not corrupted, then it will update the firmware. When done the unit will need to be powered down and then back up. Firmware updates can take several minutes to complete. Never pull power during a firmware update. 46 v. 2.00 Features and specifications are subject to change. Visit www.sounddevices.com for the latest documentation. 970 User Guide and Technical Information Setup Menu Options The Setup Menu controls a wide range of parameters for the 970. The parameters are organized into categories, making the Setup Menu easy to navigate. The following tables show the parameter name, a description, options available, and the factory default setting where applicable. Default settings can be altered. (See “Setup Management and Firmware Upgrades”, page 44) File Storage Parameter Name Description Options 1 Drive Record/Network Mode A sub-menu with 4 items representing each drive slot. Options presented here are available for each of the 4 drive slots. Read Only: Drive is not used for recording, but is available for playback. Record: Drive will be written to during recording and is unavailable for network file transfer. Ethernet File Transfer: Drive is available for network access via Samba and unavailable for recording and playback. Switch to Network upon Full: Drive is effectively in Record mode until it becomes full, at which point it is effectively in Ethernet File Transfer mode. 2 Wave File Split Every Choose the file size limit of .wav files. When the limit is reached, the 970 will create a new .wav file (labeled • 2 GB sequentially with an alpha character) and continue »» 4 GB recording. • Read Only »» Record • Ethernet File Transfer • Switch to Network upon Full 3 File Name Format The format for file names as they are written to the drive. »» Drive-Reel-Clip • Reel-Clip • CamID-Reel-Clip • Reel-Scene-Take • Scene-Take 4 File Name Prefix Text to be placed before all other characters in each file name. 970 Name is set in [Network - This 970's Name] • Off »» 970 Name 5 CamID An identifying character for a camera »» A (single alpha to “Z”). 6 Reel Current Reel number. When the Reel number is altered, the Clip number is reset to 1 • 1 (multi alphanumeric) 7 Clip Current Clip number. When the Reel or Scene is altered, the Clip number is reset to 1 »» 1 (numeric) 8 Scene/Shot Current Scene name. When the Scene name is altered, the Take number is reset to 1. »» “Scene 1” (multi alphanumeric) 9 Take Current take number. When the Scene name is altered, the Take and Clip number is reset to 1. »» 1 (numeric) 10 Scene Increment Mode • Disabled The method used to increment the Scene/Shot value when Stop+Fast Forward is pressed on the Main View. »» Numeric • Character Erase/Re-format Format any or all attached drives. When all is selected, all drives will share the same volume label but each drive name will be suffixed with a unique drive number. 11 Setup Menu Options # • Erase/Re-format: Drive 1 • Erase/Re-format: Drive 2 • Erase/Re-format: Drive 3 • Erase/Re-format: Drive 4 • Erase/Re-format: All drives 47 970 User Guide and Technical Information Audio # 1 Parameter Name File Format Description Options Set recording to be mono or poly WAV files. »» Poly • Mono Setup Menu Options 2 Sample Rate The sample rate of recorded .wav files • 44.1 kHz • 47.952k • 47.952kF »» 48k • 48.048k • 48.048kF • 88.2k • 96k 3 Bit Depth The bit depth of recorded .wav files • 16-bits »» 24-bits 4 Pre-Roll Time The amount of pre-record buffer. 0-10 seconds in 1 second increments. »» 2 secs (0-10 seconds) 5 Input Gain Linking When Input Gain is linked, adjusting an Input’s gain »» Off adjusts all other Input Gains by the same amount. Any • On offsets at the time of linking are maintained. 6 Input Delay Linking When Input Delay is linked, adjusting an Input’s delay adjusts all other Input delays by the same amount. Any offsets at the time of linking are maintained. »» Off • On 7 MADI Input Select MADI input source (optical or BNC). AutoDetect will detect which source is connected and automatically choose that port. When there is signal on both sources, the Optical source is used. »» Auto-Detect • BNC • Optical 8 HP Source Choose the source for Headphone output and the 2 channel meters on the Main View. • Odd / Even channel pairs (1,2 to 63,64) • All tracks summed - mono »» All tracks summed - stereo 9 Line Ouput Sub-menu. Choose output source for each line output (1-8) • Track 1 - Track 64 (per output) »» Track 1-8 (per output) 10 AES Output Sub-menu. Choose output source for AES outputs (1-8) • Track 1 - Track 64 (per output) »» Track 1-8 (per output) 11 MADI Output Sub-menu. Choose output source for MADI output (1-64) • Track 1 - Track 64 (per output) »» Track 1-64 (per output) 12 Signal Generator Enable audio test tone to all outputs and meters. Tone is not recorded. »» Off • On 13 Tone Level Level of audio test tone (dBFS) »» -20 dBFS (numeric -40 to 0) 14 Audio Screen Meters • 8 Amount of audio tracks displayed at a time in the Main »» 16 View. (All 64 tracks are accessible by scrolling) • 32 48 v. 2.00 Features and specifications are subject to change. Visit www.sounddevices.com for the latest documentation. 970 User Guide and Technical Information 15 Parameter Name Audio Input Quick Setup Description Choose from presets audio input source schemes. These options are not settings, but actions. When an item is selected, the indicated input sources will be changed. Options • 1-8: Off • 9-16: Off • 17-24: Off • 25-32: Off • 33-40: Off • 41-48: Off • 49-56: Off • 57-64: Off • 1-32: Off • 33-64: Off • 1-64: Off • 1-8: Line In 1-8 • 9-16: Line In 1-8 • 17-24: LineIn 1-8 • 25-32: Line In 1-8 • 33-40: Line In 1-8 • 41-48: Line In 1-8 • 49-56: Line In 1-8 • 57-64: Line In 1-8 • 1-8: AES In 1-8 • 9-16: AES In 1-8 • 17-24: AES In 1-8 • 25-32: AES In 1-8 • 33-40: AES In 1-8 • 41-48: AES In 1-8 • 49-56: AES In 1-8 • 57-64: AES In 1-8 • 17-32: MADI In 17-32 • 33-48: MADI In 33-48 • 49-64: MADI In 19-64 • 1-32: MADI In 1-32 • 33-64: MADI In 33-64 • 1-64: MADI In 1-64 Setup Menu Options # Timecode/Sync # 1 2 3 Parameter Name Sync Ref Timecode Mode Frame Rate Description Options The reference for synchronization of recording and playback clocks. »» Internal • Wordclock • AES1-2 • MADI Sets the running mode for the internal timecode generator and/or the method which the 970 receives SMPTE timecode. • Off »» Freerun • Freerun Auto Mute • Record Run • 24h Run • 24h Run Auto Mute • Ext TC (LTC) • Ext TC (LTC Halt) The frame rate of timecode stamped to .wav files. • 23.976 • 24 • 25 »» 29.97 • 29.97 DF • 30 • 30 DF 49 970 User Guide and Technical Information # Parameter Name Description Options Auto-Record Hold Off Sets the duration that a valid timecode signal has to be recognized by the 970 before generating a new take when using external timecode to trigger recording (When [Remote Control - Rec Start/Stop] is set to Timecode). »» 0 sec (numeric 0-8) 5 Jam Received TC Opens a dialog that displays incoming timecode value in realtime (RxTC), incoming userbits (UB), transmitting/internal (Ambient® Lockit) timecode value (GENTC), and transmitting/internal userbits (UB). • Push Control Knob to jam internal timecode to incoming (RxTC) timecode. • Push MENU Button to back out. 6 Jam time Of Day Sets the internal timecode clock to the current time of day. 7 Set Generator TC Sets the Ambient® Lockit timecode generator value in HH:MM:SS.Fast Forward format. »» 00:00:00.00 (Timecode value) 8 Set Generator UBits Sets userbits of the Ambient® Lockit timecode generator. »» 00 00 00 00 (Hex: 00-Fast Forward for each slot) 9 File Start TC Offset Sets the offset of the beginning timecode stamp of recorded files. Useful when there is a constant offset between camera and 970 recorded files. The applied offset does not affect timecode output of the 970. »» 0 (numeric -10 to +10) 4 Setup Menu Options Remote Control # Parameter Name Description Options 1 RS422 Enable or disable RS422 capability • On »» Off 2 Rec Start/Stop Enable or disable automatic recording with the presence of running timecode at the timecode input. »» Off • Timecode 3 GPIO Inputs Set GPIO inputs (pins 1, 2, and 3 on GPIO connector) »» Active low to active high or active low. Active high: Connecting the pin to +5V will activate the function. Active low: • Active high Connecting the pin to ground will activate the function. 4 GPIO Outputs Set GPIO outputs (pins 6, 7, and 8 on GPIO connector) to active high or active low. Active high: When the • Active low function is true, +5V will appear on the pin. Active low: »» Active high When the function is true, the pin will be grounded. Network # 1 2 3 Parameter Name Description Options This 970’s Name Sets name of 970. This must be unique within a network. Network Group »» No Group • Group 1 Groups the 970 with PIX 250i, PIX 260i, PIX 270i, and • Group 2 970 units on the network. • Group 3 • Group 4 Dante Redundancy Mode When On the 970’s Primary and Secondary Ethernet ports both transmit Dante Audio over separate networks. This provides a fail safe of the Dante system if one of the networks should fail. In Dante Redundancy Mode, two separate networks must be run and they CANNOT be connected to one another. Connect any computer running Dante Controller to the 970’s PRI Ethernet network. »» 970 »» Off • On 50 v. 2.00 Features and specifications are subject to change. Visit www.sounddevices.com for the latest documentation. 970 User Guide and Technical Information # Parameter Name Description Options 4 Auto IP Settings When On, the IP settings will automatically be provided by a DHCP (recommended), or Link-local when • Off no DHCP is present. When Off the IP Address, Subnet »» On Mask, and Gateway will have to be entered manually. 5 IP Address Displays IP Address, can be edited when Auto IP Settings is OFF. 6 Subnet Mask Displays Subnet Mask, can be edited when Auto IP Settings is OFF. 7 Gateway Displays Gateway, can be edited when Auto IP Settings is OFF. 8 Authentication Set the user name and password to be used for PIXNET and Samba drive access. »» guest / guest System Parameter Name Description Options 1 Power Determines power on and off method. When set to Always on, the 970 will turn on and off when external DC is applied. When Use Power Switch is selected the 970 is powered on and off using a key combination of AUDIO Button + Control Knob press. 2 HP Warning Bell Level Adjusts the level of the heaphone warning bell sound »» -40dBFS (Off, -60 to -12dBFS) 3 Time Zone Selects the international time zone »» (GMT-06:00) Central Time (US) (All GMT zones) 4 Daylight Saving Toggles daylight saving on or off for the time-of-day clock »» Off • On 5 Time Format Selects between 12 or 24 hour format for the time-ofday clock »» 12h • 24h 6 Date Format Selects between MM/DD/YY and DD/MM/YY date format »» MM/DD/YY • DD/MM/YY 7 Set Date/Time Set the time and date 8 Rec button File Split Whether or not a new file will be created when the Record Button is pushed during recording. • On »» Off 9 Playback Start Mode Choose what to do when file playback is initiated. »» Play immediately • Pause on First Frame »» Play Once • Play Once - Pause • Play All • Play All - Pause • Play All - Loop • Play List • Play List - Pause • Play List - Loop 10 Playback Mode Determines Playback Mode. 11 Shortcuts Displays a dialog that shows all shortcut button combinations. This is not a setting, but a helpful reference. 12 Version Info Displays a dialog indicating firmware version and serial number. This is not a setting, but a helpful reference. 13 Update Software Searches attached drives for a .prg firmware file and begins the firmware update process. • Always On »» Use Power Switch Setup Menu Options # 51 970 User Guide and Technical Information Quick Setup # Parameter Name Description 1 Load Factory Settings Loads default setup 2 Load Settings From Drive 1 Loads selected setup from setup files saved on Drive 1. 3 Save Settings to Drive 1 Opens dialog to name and save current setup to Drive 1. Options Setup Menu Options 52 v. 2.00 Features and specifications are subject to change. Visit www.sounddevices.com for the latest documentation. 970 User Guide and Technical Information Button Shortcuts Button Combination AUDIO + LCD LCD + Control Knob press Hold LCD MENU + FILES Stop + Rew Stop + Fast Forward FILES + Fast Forward Change HP source. Solo the currently highlighted track in the Main View. Adjust LCD and button brightness. Turns off LCD display. Button lock options: Unlock buttons, Lock Non-Transport buttons, or Lock All buttons. False take. Deletes last take and decrements Take Number. Scene increment. Changes the scene name by increasing it numerically. When in Record or Playback, sets a cue marker FILES + Rewind When in Record or Playback, deletes last cue marker Hold MENU + Control Knob press Toggles between No Group and current Group setting Button Shortcuts AUDIO + Control Knob rotate Effect 53 970 User Guide and Technical Information Connector Pin Assignments Connector Pin Assignments Notes Connector Pin Assignments XLR4M (2) (Primary and Secondary DC Input) 1–ground 2–float 3–float 4–DC+ Pins 2 and 3 unused. When using a single power source, use Primary connector (top). (See “Powering”, page 26) XLR-F (2) (Analog Audio inputs) 1–ground 2–signal (+) 3–signal (-) Mates with XLR-Male connector 20k ohm input impedance, line level, active-balanced XLR-M (2) (Analog Audio outputs) 1–ground 2–signal (+) 3–signal (-) Mates with XLR-Female connector 20k ohm input impedance, line level, active-balanced TRS (Headphone output) Tip–signal L Ring–signal R Sleeve–signal ground Mates with TRS jack SC optical (MADI input & output) Optical (multimode) Mates with SC optical plug. For use with multimode optical fiber.. BNC (2) (Timecode input & output) BNC (2) (Wordclock input & output) Mates with BNC male connector Unbalanced, coaxial connection Center pin–signal Sleeve–ground Mates with BNC male connector Unbalanced, coaxial connection, 75 ohm connectors recommended Mates with BNC male connector Unbalanced, coaxial connection, 75 ohm connectors recommended BNC (2) (MADI input and output) eSATAp Female (2) Standard eSATAp USB-A (1) Keyboard Input use with USB Keyboards only. Data Standard USB-A receptacle For transfer is not supported Mates with eSATAp male connector 54 v. 2.00 Features and specifications are subject to change. Visit www.sounddevices.com for the latest documentation. DB-25 (1) (CH 1-8 LINE IN) 1–Input 8 signal (+) 2–Input 8 Ground 3–Input 7 signal (-) 4–Input 6 signal (+) 5–Input 6 Ground 6–Input 5 signal (-) 7–Input 4 signal (+) 8–Input 4 Ground 9–Input 3 signal (-) 10–Input 2 signal (+) 11–Input 2 Ground 12–Input 1 signal (-) 13–unused 14–Input 8 signal (-) 15–Input 7 signal (+) 16–Input 7 Ground 17–Input 6 signal (-) 18–Input 5 signal (+) 19–Input 5 Ground 20–Input 4 signal (-) 21–Input 3 signal (+) 22–Input 3 Ground 23–Input 2 signal (-) 24–Input 1 signal (+) 25–Input 1 Ground Mates with DB-25 Male Connectors wired in Tascam fashion DB-25 (1) (CH 1-8 LINE OUT) 1–Output 8 signal (+) 2–Output 8 Ground 3–Output 7 signal (-) 4–Output 6 signal (+) 5–Output 6 Ground 6–Output 5 signal (-) 7–Output 4 signal (+) 8–Output 4 Ground 9–Output 3 signal (-) 10–Output 2 signal (+) 11–Output 2 Ground 12–Output 1 signal (-) 13–unused 14–Output 8 signal (-) 15–Output 7 signal (+) 16–Output 7 Ground 17–Output 6 signal (-) 18–Output 5 signal (+) 19–Output 5 Ground 20–Output 4 signal (-) 21–Output 3 signal (+) 22–Output 3 Ground 23–Output 2 signal (-) 24–Output 1 signal (+) 25–Output 1 Ground Mates with DB-25 Male Connectors wired in Tascam fashion Connector Pin Assignments 970 User Guide and Technical Information 55 970 User Guide and Technical Information Connector Pin Assignments DB-25 (1) (CH 1-8 AES IN/OUT) 1–Digital Out 4 signal (+) 2–Digital Out 4 Ground 3–Digital Out 3 signal (-) 4–Digital Out 2 signal (+) 5–Digital Out 2 Ground 6–Digital Out 1 signal (-) 7–Digital In 4 signal (+) 8–Digital In 4 Ground 9–Digital In 3 signal (-) 10–Digital In 2 signal (+) 11–Digital In 2 Ground 12–Digital In 1 signal (-) 13–unused 14–Digital Out 4 signal (-) 15–Digital Out 3 signal (+) 16–Digital Out 3 Ground 17–Digital Out 2 signal (-) 18–Digital Out 1 signal (+) 19–Digital Out 1 Ground 20–Digital In 4 signal (-) 21–Digital In 3 signal (+) 22–Digital In 3 Ground 23–Digital In 2 signal (-) 24–Digital In 1 signal (+) 25–Digital In 1 Ground Mates with DB-25 Male Connectors wired in Tascam fashion Phoenix 10-pin (1) (GPIO) 1–Ground 2–Record Input 3–Playback Input 4–Stop Input 5–unused 6–unused 7–Record Output 8–Playback Output 9–Stop Output 10–+5V DC Output Logic points can be set to high or low. DB-9 (1) (RS422) 1–Ground 2–Transmit A 3–Receive B 4–Receive Common 5–Spare 6–Transmit Common 7–Transmit B 8–Receive A 9–Ground Sony P2 (9-pin) machine control standard 8P6C-F (2) (Ethernet) Standard 8P8C For Ethernet Network connection, Ethernet file transfer, Dante, and 970 grouping. Mates with Cat-5 USB-B (1) (Factory) Factory use only. Mates with USB Standard USB-B receptacle For Standard-B plug. 56 v. 2.00 Features and specifications are subject to change. Visit www.sounddevices.com for the latest documentation. 970 User Guide and Technical Information Specifications Audio Recording Record/Playback • 64 channels record/playback (32 Channels at 88.2 kHz and 96 kHz sample rates) • Simultaneous Analog, AES/EBU, Dante, or MADI. Selectable per channel Inputs • 8 Balanced, line-level inputs on DB-25. • Ch1,2 also on XLR Outputs • 8 Balanced, line-level outputs on DB-25. • Ch1,2 also on XLR Frequency Response 10Hz-20kHz, +/- 0.5dB re 1kHz THD + Noise 0.004% max (1kHz, 22Hz-22kHz) Input and Output Topology Fully electronically balanced, RF, ESD, short, and overload protected; pin-2 hot, pin-3 cold Line Output Clipping Level +18dBu Front Panel Headphone 1/4” with gain control Line Input Clipping Level +26dBu Input Impedance 10k Specifications Analog Audio Digital Audio Sample Rate / Bit Depth • 44.1 kHz, 47.0952 kHz, 48 kHz, 48.048 kHz, 88.2 kHz, 96 kHz • 24-bit AES3 • 8 channels in and out via DB-25, 110 ohm, 2 V p-p. • Accepts 32k, 44.1k, 48k, 96k, 192k sample rates with SRC at input. Dante • 64 channels • 48kHz input and output MADI • 64 channels File Storage Disk Format ExFAT PIX-CADDY 2 / PIX-CADDY CFmounted drives Two, front-mounted Sound Devices approved 2.5-inch drives (PIX-CADDY 2) or CF cards (PIX-CADDY CF) eSATAp conected drives Two, rear panel eSATAp ports for drives meeting Sound Devices specifications, supplies 5V @ 2A See Sound Devices’ website for a list of approved media: www.sounddevices.com/approved 57 970 User Guide and Technical Information Timecode and Sync Modes Supported Freerun, Frerun Auto Mute, 24 Hour run, 24 Hour run Auto Mute, Record run, External timecode, External timecode Halt Frame Rates 23.976, 24, 25, 29.97DF, 29.97ND, 30DF, 30ND Accuracy • +/- 0.2ppm (½ frame per 24hrs) accuracy • Holds accurate timecode for 4 hours after power is removed Timecode Inputs / Outputs • Timecode Input BNC • Timecode Output BNC Sync Input / Output • Wordclock • Square wave • 44.1 kHz, 47.952 kHz, 48 kHz, 48.048 kHz, and 96 kHz sampling rates • 3.3vp-p • 75 ohm Control RS422 Machine Control Ethernet Web-based control of settings and transport. GPIO GPIO on 8 pins, Phoenix connector Specifications Keyboard USB Keyboard Front-panel USB host. Keyboards without hubs acceptable. Power External • 2 Connections (Primary and Secondary) • Locking 4-pin XLR connectors (pin-1 = ground, pin-4 = +) • 10–27V, 60W max Physical Size (H x W x D) 3.3” x 8.6” x 10.3” (8.4 cm x 21.8 cm x 26.2 cm) Weight 6 lbs. 2 oz. (6.0125 lbs.) Operating Temperature -10° C to +40° C 58 v. 2.00 Features and specifications are subject to change. Visit www.sounddevices.com for the latest documentation. 970 User Guide and Technical Information Declaration of Conformity According to EN ISO/IEC 17050-1:2004 Manufacturer’s Name: Sound Devices, LLC Manufacturer’s Address: E7556 State Rd. 23 and 33 Reedsburg, WI 53959 USA Declares under sole responsibility that the product as delivered Product Name: 970 Audio Recorder Model Number: 970 Product Options: This declaration covers all options of the above products Declaration of Conformity complies with the essential requirements of the following applicable European Directives, and carries the CE marking accordingly: EMC Directive (2004/108/EC) EN 55022:2010 EN 55103-2:2009 First date of CE approval October 25, 2012. This Declaration of Conformity applies to the above-listed products placed on the EU market after: January 29, 2014 Date Matt Anderson Director of Engineering 59 970 User Guide and Technical Information Software License End-user license agreement for Sound Devices 970 Embedded Software / Firmware Important Read carefully: This Sound Devices, LLC end-user license agreement (“EULA”) is a legal agreement between you (either an individual or a single entity) and Sound Devices, LLC for the Sound Devices, LLC software product identified above, which includes computer software, embedded software, and may include associated media, printed materials, and “online” or electronic documentation (“SOFTWARE PRODUCT”). By using, installing, or copying the SOFTWARE PRODUCT, you agree to be bound by the terms of this EULA. If you do not agree to the terms of this EULA, do not use or install the SOFTWARE PRODUCT. Software Product License The SOFTWARE PRODUCT is protected by copyright laws and international copyright treaties, as well as other intellectual property laws and treaties. The SOFTWARE PRODUCT is licensed, not sold. Grant of license. This EULA grants you the following limited, non-exclusive rights: In consideration of payment of the licensee fee, Sound Devices, LLC, as licensor, grants to you, the licensee, a non-exclusive right to use this copy of a Sound Devices, LLC software program (hereinafter the “SOFTWARE”) on a single product and/or computer. All rights not expressly granted to licensee are reserved to Sound Devices, LLC. Software ownership. As the licensee, you own the hardware on which the SOFTWARE is recorded or fixed. Sound Devices, LLC shall retain full and complete title to the SOFTWARE and all subsequent copies of the SOFTWARE, regardless of the media or form on or in which the original copies may exist. The license is not a sale of the original SOFTWARE. Software License Copyright. All rights, title, and copyrights in and to the SOFTWARE PRODUCT (including, but not limited to, any images, photographs, animations, video, audio, music, text, and “applets” incorporated into the SOFTWARE PRODUCT) and any copies of the SOFTWARE PRODUCT are owned by Sound Devices, LLC or its suppliers. The SOFTWARE PRODUCT is protected by copyright laws and international treaty provisions. Therefore, you must treat the SOFTWARE PRODUCT like any other copyrighted material, except that you may make copies as only provided below. You may not copy the printed materials accompanying the SOFTWARE PRODUCT. Restrictions on use. Licensee may not distribute copies of the SOFTWARE or accompanying materials to others. Licensee may not modify, adapt, translate, reverse engineer, decompile, disassemble, or create derivative works based on the SOFTWARE or its accompanying printed or written materials. Transfer restrictions. Licensee shall not assign, rent, lease, sell, sublicense, or otherwise transfer the SOFTWARE to another party without prior written consent of Sound Devices, LLC. Any party authorized by Sound Devices, LLC to receive the SOFTWARE must agree to be bound by the terms and conditions of this agreement. Termination. Without prejudice to any other rights, Sound Devices, LLC may terminate this EULA if you fail to comply with the terms and conditions of this EULA. In such event, you must destroy all copies of the SOFTWARE PRODUCT and all of its component parts. Limited Warranty No warranties. Sound Devices, LLC expressly disclaims any warranty for the SOFTWARE PRODUCT. The SOFTWARE PRODUCT and any related documentation is provided “as is” without warranty or condition of any kind, either express or implied, including, without limitation, the implied warranties and conditions of merchantability, fitness for a particular purpose, or non-infringement. The entire risk arising out of use or performance of the SOFTWARE PRODUCT remains with you. No liability for damages. In no event shall Sound Devices, LLC or its suppliers be liable for any damages whatsoever (including, without limitation, damages for loss of business profits, business interruption, loss of business information, or any other pecuniary loss) arising out of the use of or inability to use this Sound Devices, LLC product, even if Sound Devices, LLC has been advised of the possibility of such damages. In any case, Sound Devices, LLC’s entire liability under any provision of this evaluation license shall be limited to the greater of the amount actually paid by you for the SOFTWARE PRODUCT or U.S. $5.00. Because some states/jurisdictions do not allow the exclusion or limitation of liability for consequential or incidental damages, the above limitation may not apply to you. Governing Law This agreement and limited warranty are governed by the laws of the state of Wisconsin. 60 v. 2.00 Features and specifications are subject to change. Visit www.sounddevices.com for the latest documentation. 970 User Guide and Technical Information Warranty and Technical Support Warranty & Service Sound Devices, LLC warrants the 970 Audio Recorder against defects in materials and workmanship for a period of TWO (2) years from date of original retail purchase. This is a non-transferable warranty that extends only to the original purchaser. Sound Devices, LLC will repair or replace the product at its discretion at no charge. Warranty claims due to severe service conditions will be addressed on an individual basis. THE WARRANTY AND REMEDIES SET FORTH ABOVE ARE EXCLUSIVE. SOUND DEVICES, LLC DISCLAIMS ALL OTHER WARRANTIES, EXPRESS OR IMPLIED, INCLUDING WARRANTIES OF MERCHANTABILITY AND FITNESS FOR A PARTICULAR PURPOSE. Warranty & Technical Support SOUND DEVICES, LLC IS NOT RESPONSIBLE FOR SPECIAL, INCIDENTAL, OR CONSEQUENTIAL DAMAGES ARISING FROM ANY BREACH OF WARRANTY OR UNDER ANY OTHER LEGAL THEORY. Because some jurisdictions do not permit the exclusion or limitations set forth above, they may not apply in all cases. For all service, including warranty repair, please contact Sound Devices for an RMA (return merchandise authorization) before sending your unit in for repair. Product returned without an RMA number may experience delays in repair. When sending a unit for repair, please do not include accessories, including SSD drives, CF cards, batteries, power supplies, carry cases, cables, or adapters unless instructed by Sound Devices. Sound Devices, LLC Service Repair RMA #XXXXX E7556 State Road 23 and 33 Reedsburg, WI 53959 USA telephone: (608) 524-0625 Technical Support / Bug Reports For technical support and bug reporting on all Sound Devices products contact: Sound Devices, LLC E-mail: [email protected] web: www.sounddevices.com/support/ Telephone: +1 (608) 524-0625 / Toll-Free in the U.S.A.: (800) 505-0625 Fax: +1 (608) 524-0655 Sound Devices hosts a user support forum. The URL is: http://forum.sounddevices.com Sound Devices cannot guarantee that a given computer, software, or operating system configuration can be used satisfactorily with the 970 Audio Recorder based exclusively on the fact that it meets our minimum system requirements. 61 970, v 2.00 - Printed in U.S.A.