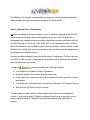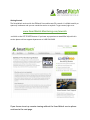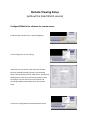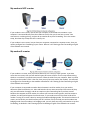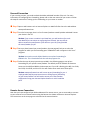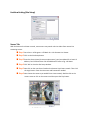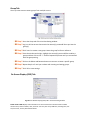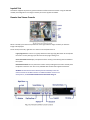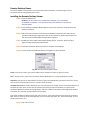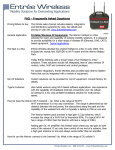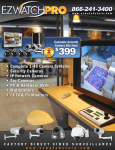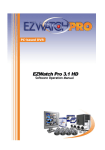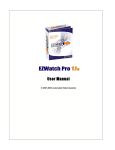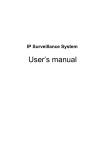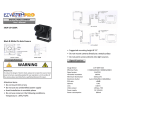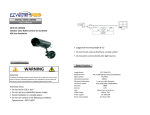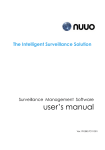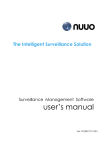Download Remote Viewin Setup Guide Remote Viewing Setup Guide
Transcript
Remote Viewing Setup Guide In co-operation with SmartWatch, a strategic partner! The EZWatch Pro system is designed for viewing your cameras and playing back video samples through the internet using any PC in the world. Step 1 - Remote Access Preparation All video surveillance systems require a static IP address assigned to the DVR for monitoring and viewing cameras through the internet. A static IP provides a permanent non-changing internet address that allows remote computers to find the DVR through the internet. “169.34.22.102” is an example of a static address. Static IP addresses are provided by your internet provider. You can obtain a static IP address by calling your internet provider or you can eliminate the need for one by using the SmartWatch service. Internet providers charge a monthly fee for static IP addresses. The fees can vary from $20 to $60 a month. A few internet providers such as Comcast do not offer static IP addresses in all areas. Using the service provides the following benefits: • It eliminates the need for a Static IP Address • It greatly reduces the remote viewing setup time • It monitors your system operation & automatically alerts you if the system goes down • It provides you unlimited access to our Direct-Remote Tech Support Service • Monthly Fee $9/month cancel anytime The next page provides details on how to get started with the SmartWatch service. If you have a static IP address and would prefer not to use this service please move forward to “Remote Viewing Setup without the SmartWatch service”. Using the SmartWatch service is the fastest and easiest way to get remote viewing with your EZWatch Pro surveillance system up and going, but the service does much more than that. SmartWatch- Eliminates the need for static IP addresses SmartWatch eliminates the need for a static IP address by constantly monitoring the random address assigned to your DVR by the internet and then resolving it to a permanent address you choose, such as “yourname.smartwatchip.com”. This allows you to seamlessly connect to your EZWatch surveillance system by typing your permanent address into a web browser (Internet Explorer, Firefox, Opera etc.) from any computer in the world. It’s a win-win, you don’t have to pay for an expensive static IP address from your internet provider and you get to choose a permanent address which is easy to remember. SmartWatch-Reduces the remote viewing setup time Once you have signed up for the service EZWatch Pro trained support representatives do the rest. We have you initiate a remote connection with our support team. Then we configure the software, open the required communication ports and test the entire setup. In as little 3-5 minutes the service is set up and you are ready to remotely view your cameras. This eliminates the hassle of wrestling with configuration settings, port forwarding problems and confusion with technical jargon. SmartWatch-Monitors your system automatically The EZWatch Pro monitoring module which is built into the SmartWatch service is specifically designed for remotely monitoring the status of EZWatch Pro video surveillance systems. In addition to the standard SmartWatch monitoring features, the module adds the ability to automatically monitor EZWatch Pro’s software operations. The module automatically alerts you if any critical software process, such as automatic recordings stop or fail even if the PC appears to be operating normally. Alerts are generated automatically and can be transmitted to you using a pop up display on your PC, a text message or an email. The service also alerts you when the problem is resolved and the system is functioning again. Alerts are easily set up and completely customized to your preferences. SmartWatch-Provides access to the EZWatch Pro Direct-Remote Tech Support Service With the SmartWatch service you have complete access to the “EZWatch Pro Direct-Remote Technical Support Service”. This service allows you to give our technical staff the ability to remotely logon to the system and troubleshoot and fix any problems which may arise. This can save you hours of effort and frustration. Our staff can quickly identify system problems and even help with camera viewing issues right from our support center. May times we can fix problems when you are not even on site. This is a level of support no other supplier can offer! Getting Started: The SmartWatch service with the EZWatch Pro module costs $9 a month. It is billed monthly or quarterly in advance and you can cancel the service at anytime. To get started, sign on to www.SmartWatch-Monitoring.com/ezwatch and click on the GET STARTED button. If you have any questions or would like help with this service please call our support department at 1-866-241-3400. If you choose to set up remote viewing without the SmartWatch service please continue to the next page. Remote Viewing Setup (without the SmartWatch service) Configure EZWatch Pro software for remote access: Inside the Main Console click on the Config Button In the Config menu, click on Setting Under the Start Up section, check the boxes for Main Console, Schedule Recording System, Live Streaming Server, Remote Playback Server, 3GPP Server, and Remote Desktop Server. Click OK on the Setting window to save the changes. This will start the remote services and recording schedule automatically when the software loads. Click on the Config button and select Network Service. Select Live Streaming Server (needed for remote live viewing) from the left side of the Window, and then click on the Start button in the middle of the window to start the service. After the service starts you will see Server Status: Running and the Start button will not be able to be clicked on. Select Remote Playback (used for remotely playing back recorded video) from the left side of the Window, and then click on the Start button in the middle of the window to start the service. After the service starts you will see Server Status: Running and the Start button will not be able to be clicked on. Select 3GPP Service (used for live viewing from a compatible cell phone) from the left side of the Window, and then click on the Start button in the middle of the window to start the service. After the service starts you will see Server Status: Running and the Start button will not be able to be clicked on. Make a note of the IP Address listed at the top of the Network Service Window. This is the IP address that is currently assigned to the computer. If you have a router, or a DSL Modem, you will need to configure Port Forwarding on that device using the IP Address assigned to the computer. Click OK on the Network Service window to save the configuration. The software is now configured for Remote Access. Anti-Virus Programs Anti-Virus programs such as Norton Anti-Virus™ and McAfee Anti-Virus™ may need to be configured in order for you to use the EZWatch Pro software applications. Please refer to the user manual of your anti-virus program in order to determine how the EZWatch Pro software can be 'allowed' to work in tandem with the anti-virus program. If a certain port number is requested, the default ports for EZWatch Pro Remote Access are: 5140, 5150, 5160, 80, 554, and 8000. Software Firewalls Software firewalls such as Windows Firewall™ and ZoneAlarm™ may also need to be configured to allow Remote Access. Typically, you will either need to 'allow' the EZWatch Pro software to be used or you need to enter a port number similar to anti-virus programs or hardware firewalls. The default ports for EZWatch Pro Remote Access are 80, 5140, 5150, 554, 800, and 5160. To setup Windows Firewall™, follow these steps. ■ Step 1 Click on your Windows Start Button > Control Panel > Security Center > Windows Firewall. ■ Step 2 Click on the Exceptions tab at the top of the window. ■ Step 3 Click on Add Port. ■ Step 4 Enter EZWatch Pro as the Name, Enter 5150 as the Port, and select TCP. Repeat this step for ports 80, 554, 5160, and 8000. ■ Step 5 Click on 'OK' to submit the information and then exit the window. Hardware Firewalls Hardware equipment such as wireless routers and some modems have built in firewalls to help prevent unwanted connections to your computer and network. In order to allow programs such as Remote Access, you need to open ports in your hardware firewall as well. Opening these ports allow certain types of data such as video and audio to transmit to the internet. This is commonly known as Port Forwarding. Port Forwarding can be one of the more involved tasks you’ll need to perform to be able to set your PC up for remote viewing, but it doesn’t have to be difficult. When taken one step at a time, we can very quickly and easily determine how your network is set up, and once that is known, then the Port Forwarding itself is very straight-forward. Port Forwarding is necessary because of routers. Routers are devices that split one connection up amongst many computers. One single internet address can host thousands of computers using a router. A problem arises when you have more than one router—splitting up a connection over and over again. Configuring more than one router is difficult and does not normally work. Is your modem a router? Many modems have built-in routers, so our first step is to determine if your modem is also a router. This can be accomplished several ways: ask your Internet Service Provider (ISP), look up the modem specification on the internet (the manufacturer’s product page should tell you), or look at the list of routers located at http://www.portforward.com/ to see if your modem is listed there. My modem is NOT a router If your modem is not a router, look at how your computer is connected to the modem. If your computer is connected directly from the modem to the PC, then you do not have a router. Your connection is not being split up, and you do not need to do any Port Forwarding. This is the easiest setup, but these days a setup like this is usually rare. If your modem is not a router, but you have your computer connected to a separate router, then you need to configure Port Forwarding on your router. Refer to 3.40.7 Setting up Port Forwarding on Pg 96 of the EZWatch user manual. My modem IS a router If your modem is a router, then you need to determine if it is the only router present. If you have more than one router, then you will need to bypass all but one of them. The first step is determining whether or not there is a second router present. Follow the cable from your computer. Does it connect directly into the modem? If this is the case, then you only have one router (the modem). You will need to configure Port Forwarding on that modem as detailed in 3.40.7 Setting up Port Forwarding on Pg 96 of the EZWatch user manual. If your computer is connected to another device between it and the modem, then you need to determine what kind of device it is. Hubs and Switches do not route connections like routers do (they only pass information through), and do not require any Port Forwarding. But if you have a router between the computer and the modem, this means you have two routers present, and that creates a problem. You will need to bypass the second router, or you need to turn off the router inside of the modem. Turning off a router is done by setting the modem to Bridging mode. This cannot be done on all routers, and to do this you should contact your ISP. Ask them if they can help you set the modem into Bridging mode. Once the modem is in Bridging mode, you only have one router, and need to set up Port Forwarding, as detailed in 3.40.7 Setting up Port Forwarding on Pg 96 of the EZWatch user manual. If you cannot set your modem to Bridging mode, then you need to bypass the router. Typically this is done by plugging the computer directly into the back of the modem. If there are not enough jacks to plug the computer directly into the modem, use a hub or switch to increase the number of jacks present. Run a cable from the modem into a hub, then run a cable from the hub to your computer. If you still need the router then you can also plug the router into the hub—just do not plug the DVR into the router. Now that the router has been bypassed, set up port forwarding on the modem, as detailed in 3.40.7 Setting up Port Forwarding on Pg 96 of the EZWatch user manual. Setting up Port Forwarding Your router must be configured for Port Forwarding in order for a user to view your DVR from a remote location. If there are many computers within a network, a router is used to help split the connection to the internet. If a router does not know which PC is the recipient of a connection request, the router discards the request. Port Forwarding forces a router to send the connection request to a specific computer—in our case, the DVR. Business Connections If you have a business internet connection, you will want to contact your ISP and determine if they must set up the Port Forwarding for you. Many business connections use special modems that cannot be configured by the user. If this is the case, you must contact your ISP and ask them to set up port forwarding on the following ports: Port 80 (if Port 80 cannot be used, we recommend port 8000), Port 5140, Port 5150, Port 5160, and Port 554. ►►Note It is not enough merely to 'Open' a port. If a port is 'Open,' then your connection request will not be blocked, but forwarding is STILL required to tell the router which computer to send the connection request. Many ISPs may misunderstand this and only 'Open' the port, and because forwarding is not set up, you still will be unable to connect. Please make certain the ISP has actually forwarded, and not just opened, your ports. Personal Connection If you are using a router, you need to obtain the Make and Model number of the unit. For more information on configuring Port Forwarding, please refer to the user manual of your router or follow the steps for assistance in setting up Port Forwarding on your router or modem. ■ Step 1 Open a web browser such as Internet Explorer or Mozilla Firefox. Go to the web address www.portforward.com. ■ Step 2 From the home page, there is a list of routers/modems sorted by Make and Model. Locate your device in the list. ►►Note If your router or modem is not listed here, you will need to refer to the User Manual for instructions on configuring Port Forward. You may also be able to contact the manufacturer of the device or your ISP if they provided the router/modem for you. ■ Step 3 Once you have located your router/modem, the next page will ask you to select the program for which you are forwarding ports. EZWatch Pro will not appear in this list of programs. ►►Note You need to use the Default Guide to set up Port Forwarding for EZWatch Pro. This is listed above the box with the programs list. ■ Step 4 Follow the step-by-step instructions provided in the following pages to set up Port Forwarding for your specific router/modem. The default ports for EZWatch Pro Remote Access are Port 80 (Port 8000 is the alternate port if your ISP is blocking Port 80), Port 5140, Port 5150, Port 5160, and Port 554. You will need to enter each one of these ports. ►►Note www.portforward.com will not set up port forwarding for you. It simply provides step-by-step instructions on setting up port forwarding on your router/modem. You will need to access your router/modem configuration using your Internet Explorer browser in order to add the ports. Remote Access Connection Now that you have configured your DVR and Network for remote access, you are now ready to connect to your cameras from a remote location using the Remote Live Viewer software or Internet Explorer. The instructions on the next page are to be used at the remote location. Installing the Remote Live Viewer ■ Step 1 Insert the Software CD. ■ Step 2 The EZWatch Pro installation disc should run automatically. If not, click on the My Computer icon and locate the EZWatch Pro software disc under 'Devices with Removable Storage'. Open the disc by double-clicking on the icon. Locate the 'Setup.exe' file to begin installing the EZWatch Pro Software. ■ Step 3 Follow the Windows Installation Wizard. Complete/Custom Setup Type: You may install the system to a preferred directory and choose which feature(s) you want to install to the PC (Custom setup is recommended). Uncheck Main Console and make sure Playback and Remote Live Viewer is checked. Fig. 124. EZWatch Pro InstallShield Wizard for Custom Install Fig. 125. Custom Installation of Playback and LiveView ■ Step 4 Restart your PC. ►►Note If you do not have your installation disc available, you can download the EZWatch Pro software from our website, at: http://www.ezwatch-security-cameras.com/downloads/ LiveView Setting (Site Setup) Fig. 126. Server tab in LiveView Setting window Server Tab With the Remote Live Viewer console, remote users may watch real-time video from remote live streaming servers. ■ Step 1 Go to Start > All Programs > EZWatch Pro 4.0 > Remote Live Viewer. ■ Step 2 Click on the Site Setup button. ■ Step 3 Enter the Server Name (choose a unique name), your SmartWatch IP or Static IP Address, Port 5150 and then click the Add button. Refer to Fig. 126 above. ■ Step 4 Click 'OK' to close the Site Setup window. ■ Step 5 Now click on the new Server listed on the Remote Live Viewer console. Then click the Login button. Enter the Username and Password if needed. ■ Step 6 Now choose the cameras you would like to view remotely. Double-click on the camera name or click on the camera and then press the Play button. Group Tab You may create custom camera groups from multiple servers. Step 4Step 4 ■ Step 1 Go to the Group tab of the LiveView Setting window. ■ Step 2 Log in to all the servers that contain the camera(s) you would like to put into the group(s). ■ Step 3 Click 'Insert' to create a new group. Name the group for future reference. ■ Step 4 From the window at the right, highlight the camera(s) you would like to add to a group and then click on the '<--' button. Repeat the process until you are satisfied with the group setting. ■ Step 5 Click on the Delete and Rename button to remove or rename a specific group. ■ Step 6 Repeat Step 3 to 5 until you are done with creating and setting groups. ■ Step 7 Click 'OK' to save settings. On Screen Display (OSD) Tab Fig. 129. On Window Display (OSD) tab in LiveView Setting window Enable Camera OSD Display video information on the live video feed. The information includes camera name, camera number, date, and time. User may also set up OSD font, including font, font size, font color, and any desired font effects. Joystick Tab This feature supports the previous joystick controller used for PTZ and IP cameras. Using the TRP-C08 module, this configuration is no longer necessary for current joystick controllers. Remote Live Viewer Console Select a camera(s) from the server/camera list on the right and then drag it to where you want the image to be displayed. On the server/camera list, right click on a camera to connect/disconnect it. Log In/Log Out Select a server or a group and click on the Log In/Log Out button to access/leave the server. You may also log in/out from the server by right clicking on it. Server and Camera List Display a complete list of the server(s) and camera(s) that are added to the system. PTZ Camera Control You may control the camera view by utilizing the PTZ camera control panel to adjust the camera’s view. This is only available with cameras that support PTZ function. ►►Note The PTZ Camera Control buttons function identically to the PTZ Camera Controls in the Main Console. For additional details on how to use these features, see 3.6.5 Main Console PTZ Control Panel on Pg. 37. • • • • • • • • • Minimize Minimize the Remote LiveView Console window. Exit Shut down the system or log out current user. Digital Zoom Click on the + and – signs to zoom in and zoom out the view. Play/Stop/Drop Select a camera/video and click on this button to play/stop/disconnect a particular channel. Playback This feature allows you to access and playback video remotely. Remote I/O User can remotely adjust the Output Pins by turning them on or off (click on Status to turn on or off). Snapshot Select the snapshot function to capture a specific video image immediately. Screen Division This allows you to select how multiple cameras are displayed on the playback screen. Selecting a larger division than the number of cameras may result in blank areas on the playback screen, while selecting a smaller division may mean not all of your cameras will be displayed simultaneously. Information Display Displays video information including server name, video current status, and bit rate for a selected channel. Internet Explorer Web View Server IP Address Open an Internet Explorer browser and enter the IP address or DNS of the server followed by the connecting port. ►►Example http://username.smartwatchip.com:8080/ ►►Note http://username.smartwatchip.com is the IP address of the server. 8080 is the port specified in 'Use Default Web Server' in Network Service. Remote Live Viewer This feature allows you to watch real-time video and functions identical to the Remove Live Viewer software. For additional details on using the feature, refer to 3.45 Remote Live Viewer Console on Pg. 102. Remote Playback This feature allows you to playback recorded video and functions identical to the Playback software. For additional details on using the feature, refer to 3.20 Playback Configuration on Pg.62. Both the Remote Live Viewer and Remote Playback software require installation of an ActiveX control. Currently Internet Explorer is the only web browser that supports Active X, so you will not be able to use any alternative browsers. Once you have selected Remote Live Viewer or Remote Playback, the ActiveX control for that feature will automatically be installed, and the feature will launch. ►►Note Depending on your Internet Explorer Security Settings, you may need to temporarily enable installation of unsigned ActiveX controls. Windows Vista and Windows 7 also require User Account Control (UAC) to be turned off temporarily to properly install the ActiveX Control. Remote Desktop Viewer This service enables a remote user to connect and take control of the DVR—to make changes to it as if the remote user was sitting directly in front of it. Installing the Remote Desktop Viewer ■ Step 1 Insert the Software CD. ►►Note If you do not have your installation disc available, you can download the EZWatch Pro software on our website at http://www.ezwatch-securitycameras. com/downloads/ ■ Step 2 If the automatic Installation Wizard appears on the screen, choose to cancel the automatic software installation. ■ Step 3 Click on the 'My Computer' icon and locate the EZWatch Pro Software disc under 'Devices with Removable Storage’. Right-click on the disc and choose the 'Explore' option listed. You will now see the available folders and files listed on the disc. ■ Step 4 Double-click on the folder titled 'Remote Desktop Viewer’. Locate the 'Setup.exe' file to begin installing the Remote Desktop Viewer. ■ Step 5 Follow the Installation Wizard instructions to complete the installation. ■ Step 6 Launch the Remote Desktop View from the Program list within Windows. Fig. 133. Remote Desktop Viewer window Server In the server section, type in the IP address of the computer to which you want to connect. Port In the port section, type in the port that the Remote Desktop Server is using. By default this is 5140. Password If you have server authentication turned on, type in the administrator’s password in this box. If you do not have server authentication turned on, it is OK to leave this empty. Use 8 bits color level The remote desktop server is not intended for live viewing. It uses too much bandwidth, as it transmits the entire screen and not just the cameras. By lowering the color level to 8 bits, you speed up the connection significantly but decrease image quality. This has no effect on the quality of the image of the Remote Live Viewer, so it is always recommended to use this option. Once all three fields have been selected, click 'OK' to connect. You should now have full control over the remote DVR. The icons at the top of the screen will allow you to use special keys (CTRL, ALT, open task manager, zoom in on part of the screen, etc.). ■ Step 7 Click 'OK' to connect. Remote Viewing with a compatible cell phone (3GPP Service) The 3GPP server built into EZ Watch Pro 4.0 is designed to allow devices such as mobile phones which do not have ActiveX Support the ability to view cameras remotely. It uses a combination of three cellular features to be able to view cameras: • • • A phone should be connected to a 3G network in order to ensure sufficient speed of connection to view the cameras. A phone must support the 3GP video format, as this is the format the video is transmitted in. A phone must support RTSP, or Real-Time Streaming Protocol. This is the method of transmitting data that the 3GPP server uses. If a phone meets all three of those requirements, then it can be used to view cameras remotely over the internet. The data is transmitted on port 554, so please be certain that this port is forwarded through any router or firewall present. Refer to 3.40.7 Setting up Port Forwarding on Pg 96 of the EZWatch user manual. When accessing your cameras remotely, the address is as follows: rtsp://<ip address>:554/media00.3gp The IP address refers to your public IP address (Found from sites such as WhatIsMyIP.com). The filename 'Media00.3gp' changes depending upon which camera you wish to view - 00 refers to camera 1, 01 refers to camera 2, 02 refers to camera 3, and so on. Only 1 camera can be viewed at a time using the 3GPP server. Refer to http://www.ezwatch-security-cameras.com/images/CellPhonesCompatability.pdf for a current list of compatible cell phones.