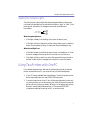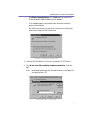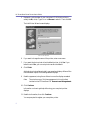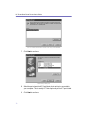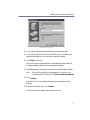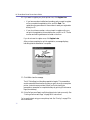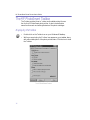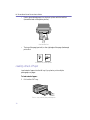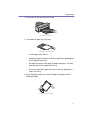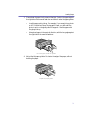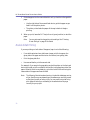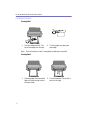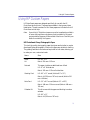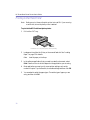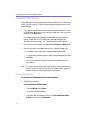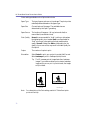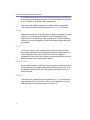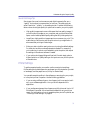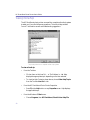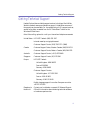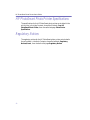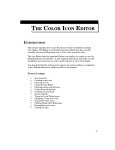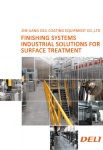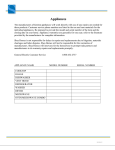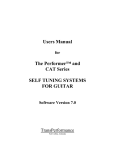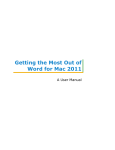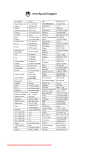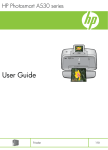Download HP PhotoSmart Photo Printer User`s Manual, C3804
Transcript
Introduction Your HP PhotoSmart photo printer prints high-quality photographs suitable for framing, putting into a photo album, or sharing with your family and friends. It can also be used for creative projects such as making your own collages, calendars, greeting cards, postcards, and invitations. System Requirements The HP PhotoSmart photo printer and its software are designed to work with an IBM PC compatible computer running Microsoft® Windows® 95 or later. Specific requirements are as follows: Component Minimum Recommended Processor 486-66 MHz Pentium or better RAM 16 MB 32 MB or more Free hard disk space* 80 MB 120 MB Monitor/video 640 x 480, 256 colors CD-ROM Double-speed Quad-speed or better Sound card Not required 8-bit Sound Blaster or equivalent 800 x 600, high color (16-bit) * Applications used to create photo projects may require an additional 50 MB to 100 MB of hard disk space. 1 HP PhotoSmart Photo Printer User’s Guide Getting to Know Your HP PhotoSmart Photo Printer Top Door Photo Cartridge Door Manual Feed Door Lights Power Button Paper Exit OUT Tray IN Tray 2 • Photo Cartridge Door - use this door to access the inside of the photo printer to change photo cartridges or clear a paper jam. • Top Door - use this door to access the inside of the photo printer to clear a paper jam. • Lights - indicate the status of the photo printer (such as ready to print). • Power Button - push this button to turn the photo printer on and off. • OUT Tray - pull this tray out to access the IN tray for loading paper, then leave it out when you print (it holds the printed page). • IN Tray - pull this tray out to load a stack of paper. • Manual Feed Door - open this door to manually feed a single sheet of paper into the photo printer. When the door is open, the manual feed tray is available. • Paper Exit - the printed page comes out here. Using Two Printers with One PC Reading the Indicator Lights The photo printer has two lights that show the general status of the printer. Icons next to these lights help to indicate if the status is “good” or “bad.” If the photo printer has an error, a message on the screen provides more information. Red light Green light When the green light is on: • If the light is steady (not blinking), the printer is ready to print. • If the light is blinking, the photo printer is busy (warming up or shutting down, receiving data, printing, or waiting for the printed page to dry). When the red light is on: • If the light is steady (not blinking), there is a user-correctable error. Check the error message on the screen to find out how to correct the error. • If the light is blinking, there is an error that requires the photo printer to be reset. Check the error message on the screen for more information. Using Two Printers with One PC If you already have a printer, and want to use the photo printer as a second printer connected to one PC, you can do this any of the following ways: 1. If your PC has an available (extra) parallel port, use it for the photo printer. Be sure the parallel port you use is IEEE 1284 compliant. 2. Connect one printer at a time. If you will be using the photo printer only for photo projects, you can disconnect your other printer and connect the photo printer only when you need it. When you’re using the photo printer, be sure to use the cable that came with it. This ensures IEEE 1284 compliance, enabling the printer and PC to communicate. 3 HP PhotoSmart Photo Printer User’s Guide 3. Add a second parallel port. These ports are inexpensive and are usually sold at computer supply stores. Be sure the port is IEEE 1284 compliant. 4. Use a switch box (sometimes called an A/B box). See details below. Caution: Check your other printer’s warranty to be sure it can be used with a switch box. Using a Switch Box If you are using more than one printer with a single computer, one way to switch back and forth is to use a switch (A/B) box. You connect both printers to the switch box and then use it to select which printer you want to use. This is how your system will be set up using a switch box Note: When you switch from the photo printer to another printer, be sure the HP PhotoSmart Toolbox is closed. Connecting the Photo Printer Using a Switch Box You will need the following cables: 4 • Power cord for the other printer. (You probably already have this.) • Cable for connecting the other printer to your PC. (You probably already have this.) • Cable for connecting the switch box to the computer. (Be sure the cable is IEEE 1284 compliant.) • Cable and power cord that came with the photo printer. Using Two Printers with One PC To connect the photo printer using a switch box: 1. Shut down and turn off your computer and your current printer. 2. Disconnect your current printer cable from your computer. 3. Connect both printers to the switch box. (Use the cable that came with the photo printer to connect it to the switch box.) 4. Connect the switch box to your PC. 5. Connect a power cord to the back of each printer. 6. Connect each power cord to a grounded electrical outlet. 7. On the switch box, turn the switch to the selection for the HP PhotoSmart photo printer. 8. Turn on both printers. 9. Turn on your PC. 10. Install the HP PhotoSmart photo printer software (see “Installing the HP Photo Printer Software” on page 6 for instructions). Printing through a Switch Box To print a photo: 1. Be sure the photo printer is turned ON. 2. Be sure the photo printer is selected on the switch box. 3. Begin printing. Note: The HP PhotoSmart photo printer, as well as some other HP printers, includes a Toolbox that monitors the printer status. These printers use bidirectional communication between the PC and the printer to allow printer information to be sent back to the PC. The HP PhotoSmart Toolbox displays messages if the photo printer needs attention (such as if it’s out of paper or not connected). For this Toolbox to work, the photo printer must be selected on the switch box. Switching the switch box to the other printer while the photo printer is busy or the Toolbox is running will cause printer errors. 5 HP PhotoSmart Photo Printer User’s Guide To switch printers: Note: In these instructions, replace “printer A” and “printer B” with the names of your printers. 1. Be sure printer A is finished printing/drying. 2. If printer A has a Toolbox or Status Monitor, close it. 3. Turn the switch to select printer B. 4. Select printer B in your software application’s printer setup. Installing the HP Photo Printer Software When you connect your photo printer and start your computer, Windows 95 should recognize the new printer and prompt you to install its software (see below). If Windows 95 does not automatically begin the installation, you can install the software using the Add Printer Wizard (see “Add Printer Wizard” on page 10). Windows 95 Plug and Play Windows 95 Plug and Play searches your system for new hardware at startup. If it finds any, such as a new printer, it automatically prompts you to install the software. Note: Connect the photo printer to your computer, and set it up, BEFORE installing the software. See the Getting Started instructions, Steps 1-4, for details. To use Windows 95 Plug and Play: 1. Turn on the HP PhotoSmart photo printer. 2. When the green light on the photo printer remains ON (not blinking), turn on your computer. When Windows 95 starts up, it finds the new printer and displays the New Hardware Found message, shown on the following page. 6 Installing the HP Photo Printer Software • If a different message displays, click Cancel and then use the Add Printer Wizard to install the photo printer software. • If no message displays, use the Add Printer Wizard to install the photo printer software. See “Add Printer Wizard” on page 10 for instructions on installing the photo printer using the Add Printer Wizard. Windows 95 recognizes the new printer 3. Insert the HP PhotoSmart CD into your computer’s CD-ROM drive. 4. Click Driver from disk provided by hardware manufacturer, then click OK. Note: Windows 95 assumes you want to install the driver from a floppy. We are installing from a CD. Enter or select your CD-ROM drive 7 HP PhotoSmart Photo Printer User’s Guide 5. Replace A:\ with the letter of your computer’s CD-ROM drive (this is usually the D:\ drive). Type it in or use Browse to select it. Then click OK. The Add Printer Wizard screen displays. Add Printer Wizard 6. If you want to change the name of the printer, enter a new name. 7. If you want the photo printer to be the default printer, click Yes. If you leave this set to No, your current printer remains the default. 8. Click Finish. As the photo printer software installs, a progress bar displays. When all the files have been copied, the license agreement displays. 9. Read the agreement, using the scroll bars to move the display as needed. Note: There is also a copy of this license agreement in the online Help included on the HP PhotoSmart CD. Be sure to read this agreement. 10. Click Continue. Information on how to get help while using your new photo printer displays. 11. Read the information, then click Continue. You are prompted to register your new photo printer. 8 Installing the HP Photo Printer Software 12. If you want to register your photo printer now, click Register Now. • If you have a modem installed and operating, and you want to register online, complete the registration form, and click Send. The registration program uses a toll-free number to send your registration directly to HP. • If you do not have a modem, or do not want to register online, you can print the registration form and either fax or mail it to HP. The fax number and mailing address are included on the form. If you do not want to register now, click Register Later. After you have completed or quit the registration, a message displays, indicating that the installation is complete. Installation is complete 13. Click OK to clear the message. The HP PhotoSmart multimedia presentation begins. This presentation contains several different sections to help you get to know your new photo printer. Instructions are provided. When you finish viewing the presentation, remember to complete the setup by printing a Performance Page (the next step). 14. Print a Performance Page to verify the photo printer is set up correctly. See “Printing a Performance Page” on page 39 for instructions. You’re ready to begin using your new photo printer. See “Printing” on page 27 for more information. 9 HP PhotoSmart Photo Printer User’s Guide Add Printer Wizard If your system does not automatically recognize the HP PhotoSmart photo printer, you can add it using the Add Printer Wizard in Windows 95. Note: Connect the photo printer to your computer, and set it up, BEFORE installing the software. See the Getting Started instructions, Steps 1-4, for details. To install the software using the Add Printer Wizard: 1. From the Windows 95 Start menu, choose Settings. 2. Choose Printers. 3. Double-click Add Printer. First page of the Add Printer Wizard 4. Click Next. Note: 10 The HP PhotoSmart photo printer must be attached directly to a computer, not a network. If the computer you are using for the photo printer is on a network, an additional screen displays—select Local Printer and then click Next. Installing the HP Photo Printer Software The Add Printer Wizard lists possible printers. Printer drivers included in Windows 95 5. Click Have Disk. Note: Windows 95 assumes you want to install the driver from a floppy. We are installing from a CD. Windows 95 displays the floppy drive letter 6. Replace A:\ with the letter of your computer’s CD-ROM drive (this is usually the D:\ drive). Type it in or use Browse to select it. Then click OK. 11 HP PhotoSmart Photo Printer User’s Guide The HP PhotoSmart Photo Printer is the only one available 7. Click Next to continue. Select the printer port 8. Select the port where the HP PhotoSmart photo printer is connected to your computer. This is usually LPT1 but may be any of the LPT ports listed. 9. Click Next to continue. 12 Installing the HP Photo Printer Software The printer name displays 10. If you want to change the name of the printer, enter a new name. 11. If you want the photo printer to be the default printer, click Yes. If you leave this set to No, your current printer remains the default. 12. Click Finish to continue. As the photo printer software installs, a progress bar displays. When all the files have been copied, the license agreement displays. 13. Read the agreement, using the scroll bars to move the display as needed. Note: There is also a copy of this license agreement in the online Help included on the HP PhotoSmart CD. Be sure to read this agreement. 14. Click Continue. Information on how to get help while using your new photo printer displays. 15. Read the information, then click Continue. You are prompted to register your new photo printer. 13 HP PhotoSmart Photo Printer User’s Guide 16. If you want to register your photo printer now, click Register Now. • If you have a modem installed and operating, and you want to register online, complete the registration form, and click Send. The registration program uses a toll-free number to send your registration directly to HP. • If you do not have a modem, or do not want to register online, you can print the registration form and either fax or mail it to HP. The fax number and mailing address are included on the form. If you do not want to register now, click Register Later. After you have completed or quit the registration, a message displays, indicating that the installation is complete. Installation is complete 17. Click OK to clear the message. The HP PhotoSmart multimedia presentation begins. This presentation contains several different sections to help you get to know your new photo printer. Instructions are provided. When you finish viewing the presentation, remember to complete the setup by printing a Performance Page (the next step). 18. Print a Performance Page to verify the photo printer is set up correctly. See “Printing a Performance Page” on page 39 for instructions. You’re ready to begin using your new photo printer. See “Printing” on page 27 for more information. 14 Troubleshooting Printer Setup Re-installing the Photo Printer Software If you need to re-install the photo printer software, first un-install it then run a new install. 1. From the Windows 95 Start menu, choose Programs. 2. Choose HP PhotoSmart. 3. Choose Photo Printer Uninstaller. 4. Install the software using the Add Printer Wizard. See “Add Printer Wizard” on page 10 for details. Troubleshooting Printer Setup If the computer is having problems connecting to the photo printer, check the following: 1. Turn OFF the photo printer and computer. Next, turn ON the photo printer, wait until the green light is on (not blinking), then turn on the computer. If the computer is missing the printer driver or other needed software, it will ask for it when it starts up and “sees” the photo printer. Note that if the photo printer is not connected properly, the computer will not be able to detect it—continue to Step 2. 2. Are you using a switch box? If so, try disconnecting the switch box and connecting the photo printer directly to the computer. If this works you know something is wrong with your switch box setup. 3. Be sure the cables are connected tightly. Check the back of the computer, the back of the photo printer, and the power connection. If you are using a switch box, check those connections also. 4. Run a cable test: From the HP PhotoSmart Toolbox, choose the Maintenance tab, then choose Test the connection between computer and printer. 15 HP PhotoSmart Photo Printer User’s Guide The HP PhotoSmart Toolbox The Toolbox provides “how-to,” status, and troubleshooting information for the HP PhotoSmart photo printer. It also includes maintenance functions such as checking the status of the photo cartridges. Displaying the Toolbox • Double-click on the Toolbox icon on your Windows 95 desktop. • While you are printing, the Toolbox icon appears on your taskbar, along with a short description of the photo printer status. Click the icon to view the Toolbox. The HP PhotoSmart Toolbox 16 Loading Paper Using the Toolbox • To view How Do I..., Printer Activity, The Problem Is..., or Maintenance topics, select the corresponding Toolbox tab. • To view the HP PhotoSmart multimedia presentation, click PhotoSmart CD. • To view the Toolbox options, click Options. Toolbox Options • To close the Toolbox, click Close. Loading Paper Paper Loading Tips When you are loading paper, using either the IN tray or manual feed, keep in mind the following guidelines: • The photo printer prints on the face-up side of the page in the IN tray or manual feed; the printed photo faces up in the OUT tray. • Place paper into the IN tray with all sheets facing the same direction (for example, glossy side up). Glossy sides should not be facing each other. • Always place the page short-side first (the long edge of the paper is against the long edge of the IN tray or the right edge of the manual feed slot). Tip: Some of the HP PhotoSmart papers have the HP PhotoSmart logo on them to help you determine which way to insert the paper. See the instructions in the paper package for details. 17 HP PhotoSmart Photo Printer User’s Guide • Feed or place tabbed paper into the photo printer with the tab first (toward the back of the photo printer). Feed the tab first • The top of the page (portrait) or the right edge of the page (landscape) prints first. Orientation of printed photos Loading a Stack of Paper Load a stack of paper into the IN tray if you plan to print multiple photographs or pages. To load a stack of paper: 1. Pull out the OUT tray. The OUT tray catches your printed photo 18 Loading Paper 2. Remove the IN tray from the photo printer. Remove the IN tray 3. Place a stack of paper into the IN tray. Load paper into the IN tray • Load the paper print side up. • Always load paper in the portrait direction, with the long edge against the long edge of the IN tray. • Be careful not use too much paper (20 sheets, maximum). The stack should be below the top edge of the IN tray. • Use one kind and size of paper at a time. Do not mix paper types or sizes in the IN tray. 4. Adjust the paper guides to fit close to the edges of the paper, without bending the paper. Adjust the paper guides 19 HP PhotoSmart Photo Printer User’s Guide 5. Place the IN tray back into the photo printer and push it all the way in so that the handle rests in the slot. 6. When you print, leave the OUT tray in the out (open) position, to catch the paper. Note: You may also need to change the printer settings. See “Choosing Printer Settings” on page 30 for details. Manually Feeding Paper Use manual feed to print one sheet of paper at a time, or to print the second side of a double-sided page. To manually feed paper: 1. Pull out the OUT tray. The OUT tray catches your printed photo 2. Open the manual feed door. Manual feed door 20 Loading Paper 3. Place a sheet of paper into the manual feed slot. Position the paper against the right side of the manual feed door and slide it under the paper guides. • Load the paper print side up. For example, if you are printing a photo on HP PhotoSmart Glossy Photographic Paper, you will want the photo to print on the glossy side of the paper—load the paper with the glossy side up. • Always load paper in the portrait direction, with the long edge against the right side of the manual feed door. Place the paper under the guides 4. Adjust the left paper guide to fit close to the edge of the paper, without bending the paper. Adjust the paper guide 21 HP PhotoSmart Photo Printer User’s Guide 5. Guide the paper into the manual feed slot until you feel the rollers grab the paper. • Use the right side of the manual feed door to guide the paper as you feed it into the photo printer. • The photo printer feeds the paper all the way in before it begins printing. 6. When you print, leave the OUT tray in the out (open) position, to catch the paper. Note: You may also need to change the printer settings. See “Choosing Printer Settings” on page 30 for details. Double-Sided Printing If you are printing on both sides of the paper, keep in mind the following: • If one side has text and one side has an image, print the image on the glossy side of the paper and the text on the reverse (non-glossy) side. • Print the glossy side first. • Use manual feed to print the second side. For example: If you are printing a greeting card with a photo on the front and text on the inside, print the outside of the card first, using the glossy side of the paper. When this side is completely dry, print the inside of the card using the reverse side of the paper and manual feed. Note: 22 The following illustrations show how to print a double-sided page, such as a flyer. Specifics may vary depending on the software you are using, as well as the type of project you are printing. You may want to do a test using plain paper to be sure you are feeding in the second side of the page correctly for your project. Loading Paper Portrait Orientation Printing Side 1 1. Print the image side first. The image appears upside-down when the page comes out of the printer. Note: 2. Turn the paper over along the long edge. Be sure the photo on side 1 is completely dry before printing side 2. Printing Side 2 1. Place the paper into the manual feed slot, blank side up to print the second side. 2. Print the text side. The text appears upside-down when the page comes out of the printer. 23 HP PhotoSmart Photo Printer User’s Guide Landscape Orientation Printing Side 1 1. Print the image side first. The top of the image is to the right. Note: 2. Turn the paper over along the short edge. Be sure the photo on side 1 is completely dry before printing side 2. Printing Side 2 1. Place the paper into the manual feed slot, blank side up to print the second side. 24 2. Print the text side. The top of the text is to the right. Using HP Custom Papers Using HP Custom Papers HP PhotoSmart papers are designed specifically for use with the HP PhotoSmart photo printer. The papers are available in the types and sizes listed below. The part numbers for all of these papers are included in the HP PhotoSmart online Help. Note: Some of the HP PhotoSmart papers may not be immediately available in all areas. Although there are papers currently available for all types of projects, additional papers will be available in the future. Check with your dealer for availability of all papers. HP PhotoSmart Glossy Photographic Paper This is a high-quality photographic paper that gives results similar to regular (developed) glossy photographs. Prints on this paper are suitable for framing. The greeting cards and note cards can be printed on both sides, allowing you to make your own, customized cards. Name Sizes Letter U.S.: 8.5” x 11” A4 Metric: 210 mm x 297 mm Postcard This paper includes an additional tear-off tab. U.S.: 4” x 6” finished size Metric: 102 mm x 152 mm finished size Greeting Card U.S.: 8.5” x 11” scored (folds to 8.5” x 5.5”) Metric: A4 (210 mm x 297 mm) scored (folds to 210 mm x 148 mm) Note Card U.S.: 5.5” x 8.5” scored (folds to 5.5” x 4.25”) Metric: 148 mm x 210 mm scored (folds to 148 mm x 105 mm) Calendar Kit This kit comes with the paper and binding to make a calendar. U.S.: 8.5” x 11” Metric: A4 (210 mm x 297 mm) 25 HP PhotoSmart Photo Printer User’s Guide HP PhotoSmart Matte Photographic Paper This is a high-quality photographic paper that gives results similar to regular (developed) matte photographs. Prints on this paper are suitable for framing. Print only on the matte side of this paper—do not print on the back side. Name Sizes Letter U.S.: 8.5” x 11” A4 Metric: 210 mm x 297 mm Postcard This paper includes an additional tear-off tab. U.S.: 4” x 6” finished size Metric: 102 mm x 152 mm finished size HP PhotoSmart Photo Project Paper This is HP’s most versatile photo paper, designed to be used for all types of projects. You can print on both sides of this paper. If you are printing double-sided, use the guidelines described in “DoubleSided Printing” on page 22. Name Sizes Letter U.S.: 8.5” x 11” A4 Metric: 210 mm x 297 mm Postcard This paper includes an additional tear-off tab. U.S.: 4” x 6” finished size Metric: 102 mm x 152 mm finished size HP PhotoSmart Photo Hagaki Paper This paper measures 100 mm x 148 mm (finished size) and is only available in Japan. 26 Printing Printing Turning the Photo Printer ON/OFF To turn on the photo printer: 1. Be sure the photo cartridge door is closed. 2. Press and release the power button to turn the printer ON. Wait about a minute, until the green light stops blinking and remains on. This means the photo printer is ready to print. Use the power button to turn the photo printer on and off To turn off the photo printer: • Press and release the power button to turn the photo printer OFF. The green light blinks for a few seconds as the photo printer completes its shut-down sequence. When the green light turns off the photo printer is off. Note: To get maximum use from your photo cartridges, do not unplug the photo printer, or turn off the power source (such as a power strip), until the photo printer indicator lights are off. 27 HP PhotoSmart Photo Printer User’s Guide Printing to the Photo Printer Note: Before you print, be sure the photo printer is turned ON. If you are using a switch box, be sure the photo printer is selected. To print to the HP PhotoSmart photo printer: 1. Pull out the OUT tray. Leave the OUT tray out (open) when printing 2. Load paper into either the IN tray or the manual feed slot. See “Loading Paper” on page 17 for details. Note: Load the paper print side up. 3. In the software application that you used to create the document, select Print. Details on how to do this depend on the application you are using. 4. Most applications prompt you for some printer settings, such as the number of copies. If yours does this, choose the settings and then click OK. 5. You are asked to select the paper type. Choose the type of paper you are using, and then click OK. 28 Printing Select the type of paper you are using Note: You can keep this reminder from displaying by choosing the Do Not Display... checkbox at the bottom of the message. You can also turn this reminder on/off in Toolbox Options. See “The HP PhotoSmart Toolbox” on page 16 for more information about the Toolbox. If you turn off this reminder, be sure to ALWAYS select the paper type in your software application before you print. 6. If you selected HP PhotoSmart Glossy Photographic Paper or HP PhotoSmart Photo Project Paper in step 5, select the side of the page you are using: Glossy (front) or Reverse (back). The application generates the photograph. It may take a few minutes before printing begins. While the photograph is printing and drying, the green light on the front of the photo printer blinks. The photograph is finished printing and drying when the Toolbox Printer Activity changes to Ready and the green light on the photo printer is on (stops blinking). Printing and drying may take a few minutes. The Toolbox Printer Activity message will tell you when you can remove the wet page and click Start Next Page to bypass the dry time and start printing the next page. 29 HP PhotoSmart Photo Printer User’s Guide Choosing Printer Settings Printer settings such as the paper type and size are defined in HP PhotoSmart Photo Printer Properties. To get the expected results, always use the correct printer settings. • If you want to specify the printer settings for a particular project, do this in the software application you are using for the project. How you do this depends on the application. • If you want a new printer setting to be the default any time the photo printer is used, set it in HP PhotoSmart Properties (located in the Windows 95 Printers folder). See “Changing the Properties” below. • Use the Print Quality setting to change between Normal and Best mode. • Each time you print, a message prompts you to select the paper type. • If the paper type you are using is already selected, select OK. • If you are using a different type of paper, change the paper type, then select OK. • You can turn off this reminder. See the note on page 29 for more information. Note: It is very important to select the Paper Type that matches the paper you put into the printer, each time you print. If the correct paper type is not selected, the print quality may not be what you expect. Changing the Properties To change the HP PhotoSmart photo printer Properties: 1. Display the Properties: From the Windows 95 Start menu: • Choose Settings, then Printers. The printers window displays. • 30 Using the right mouse button, click on the HP PhotoSmart Photo Printer icon, then choose Properties. Printing From within your project software: • When you choose Print, or Print Setup from within a software application, a dialog appears that allows you to specify various printer settings. This dialog also includes a button that accesses the Properties. The button name depends on the application—it’s usually Properties, Printer Settings, or Setup. 2. Select either the Options or Color tab, depending on what you want to change. These tabs contain the settings specific to the HP PhotoSmart photo printer. 3. Select the new setting (see descriptions on the following page). 4. Click OK to accept your changes and close the Properties. HP PhotoSmart Photo Printer Properties 31 HP PhotoSmart Photo Printer User’s Guide Printer settings available on the Options tab include: Paper Type The type of paper, as shown on its package. The photo printer makes adjustments based on this paper type. Paper Size Choose the size of the paper. The available sizes are determined by the Paper Type setting. Paper Source The location of the paper—IN tray (automatic feed) or manual feed (one sheet at a time). Print Quality Normal is recommended for “draft” printing or jobs where the highest quality is not needed. Best is recommended for “final” printing or jobs requiring the best possible photo quality. Normal is faster than Best and, depending on the quality of your source files, may result in suitable quality for final prints. Copies The number of copies to print. Orientation Select Portrait to print your project in portrait (tall) format. Select Landscape to print in landscape (wide) format. Tip: The PC processes portrait images faster than landscape images. If your software allows you to rotate a landscape image so that you can print in portrait mode, the images will print faster. Portrait Note: 32 Landscape For a description of the Color settings, see the HP PhotoSmart photo printer online Help. Understanding the Output Quality Understanding the Output Quality The quality of the print from the HP PhotoSmart photo printer depends on the quality of the source (scanner, digital camera, etc.). It also depends on the size of the image, the printer settings, and the type of paper you use. The following sections will help you understand these issues so that you can get the best possible quality in all of your prints. Photo Sources There are many excellent sources of photos for your projects. Each has its advantages—some are easier to use than others, some cost more, some give better output quality. This section describes the possible photo sources and how you can use them to get the best quality output from your photo printer. Scanner Color scanners are becoming more common as they come down in price. This is a good input source if you want to use your own photographs in projects but like to have the developed photos as well. There are scanners on the market now (such as the HP PhotoSmart photo scanner) that can scan negatives and slides as well as photos. You can scan a photo and then do touchups, cropping, color adjustments, and more, using the software that comes with the scanner. You can even scan in old or damaged photos and repair them so that when they are printed they look like the originals. Note that you will get the best quality prints, especially enlargements, if you use negatives or slides as your input source for the scanner. Digital Camera These types of cameras do not use film (they store photos in memory). They plug directly into your computer, allowing you to take a photo and bring it into your PC almost immediately. The HP PhotoSmart digital camera uses a removable/reusable memory card—you can carry extra memory with you just as you might carry a spare roll of film. After you download the photos to your computer you can erase the memory and then reuse it. 33 HP PhotoSmart Photo Printer User’s Guide Most digital cameras allow you to set the image quality when you take a photo. Higher quality photos need more memory in the camera and more disk space on your computer, but they will result in better prints. Photos taken with digital cameras may not be well-suited to enlargement. They usually look best printed at typical photo (3½ x 5 or 4 x 6 inch) size. Internet Because the Internet is an on-screen medium its graphics are typically very low resolution. In most cases you will want to use Internet graphics at their original size, or even shrink them (don’t enlarge them). There are exceptions, however, so you may find graphics on the Internet that look great when they are enlarged. Clip Art You can buy clip art in most computer stores or by mail order. Just about every software application that uses graphics comes with at least some clip art. These images are typically very low resolution so do not make good enlargements. When used at their original size they are an excellent source for adding interest to a flyer or decorating a calendar. FlashPix™ Format Several industry leaders (including HP) worked together to create this format for storing photos. Some digital cameras and scanners use this format. There are also services that will scan your existing photos and store them on a CD using this format. Photo CD™ This format, from Kodak®, is for storing photos on a CD. You can have your photos stored on Photo CD when you have your film developed, or you can have existing photos scanned and stored on a Photo CD. 34 Understanding the Output Quality Source File Storage Tips Some types of sources (such as scanners and digital cameras) offer you a “quality” choice when you save a photo for later use. This setting may be called “resolution,” “quality,” or something similar. Consider the following factors when choosing the quality for photos to be used in your print project. • High quality images require more disk space than low quality images. If you will be storing images on your computer and you have limited disk space, use the lowest possible quality setting that still yields good prints. • Large files or high resolution images require more memory to print. This means that you will have to wait longer to return to your application. It also means that printing will take longer. • When you start out with a new input source, try using the default settings. Do a test print and then make adjustments as needed. For example, if you’re scanning in a photo, use the defaults, print the photo, then adjust the settings in the scanner software if needed. • If your photos look jagged (diagonal lines look like stair steps), select a higher resolution or quality setting on the input source or print the photo at a smaller size. Printer Settings To get the expected results, you need to use the correct printer settings. Printer settings include the paper size and paper type, the orientation (portrait or landscape), and the paper source (IN tray or manual feed). You can set these options either in the software you are using for your project, or in the photo printer Properties. Use the following guidelines: • If you are using a different type or size of paper just for one project, set it up in your software application. How you do this depends on the application. • If you use the same type and size of paper most of the time, set it up in HP PhotoSmart Properties. It then becomes the default for any project you create. For information on how to access the photo printer Properties, see “Choosing Printer Settings” on page 30. 35 HP PhotoSmart Photo Printer User’s Guide Tips on Getting the Expected Output Quality The following guidelines apply to any project you print using the HP PhotoSmart photo printer. • Be sure to select the paper type (in your application or in Properties) that matches the type of paper you are using to print. • Use HP PhotoSmart papers to get the best output quality. • Use the correct printer settings. • Select Best Print Quality for your final printouts; use Normal for preliminary drafts or faster printing. Choose this in Properties (see “Choosing Printer Settings” on page 30). Getting Low Cost/Draft Output While you are working on creating your project, or when you just want to do a test print to get a preliminary idea of how the project is looking, you can save printing time and money by printing drafts on plain paper. • Use the Normal Print Quality setting. • Use the default Color options. • Use plain paper, it’s less expensive than photo quality paper. Be sure to select Plain Paper as the Paper Type. Note: For details on changing the above settings, see “Choosing Printer Settings” on page 30. Getting the Best Print Quality To get the highest possible quality print: 36 • Use a good quality source. For example, if you are using a digital camera to take a photograph, use the highest possible quality setting. For more information, see your input source documentation, and “Photo Sources” on page 33 of this User’s Guide. • Use the Best Print Quality setting. Photo Cartridges • Use HP PhotoSmart papers. These papers are designed to work with the HP PhotoSmart photo printer to give you the best quality prints. • When you print, be sure to select the paper type that matches the paper you have in the photo printer. Photo Cartridges Photo cartridges are the new generation of what you might know as the “ink cartridge.” The HP PhotoSmart photo cartridges were developed specifically for use with HP’s PhotoSmart photo printer—it’s a new way of putting ink on the page to get low-cost high-quality photographic prints. The HP PhotoSmart photo printer uses two photo cartridges. Each one contains some of the colors needed to produce high quality photo prints. Each photo cartridge is marked with a color (orange or purple) and a symbol (star or moon) so you can match it to its correct position in the printer. HP PhotoSmart photo cartridges Selecting the Correct Photo Cartridges Use only HP PhotoSmart photo cartridges with your HP PhotoSmart photo printer. The part numbers are as follows: • Star (orange) cartridge - part number C3844A • Moon (purple) cartridge - part number C3845A 37 HP PhotoSmart Photo Printer User’s Guide Determining if a Photo Cartridge is Out of Ink When a photo cartridge is low on ink you will probably notice it in the print quality. You may start seeing too much of one color in a print, or a color may be missing. There could be other causes for this too, so the best way to check the status of your photo cartridges is to print a Performance Page. For details on printing and reading the Performance Page, see “Printing a Performance Page” on page 39. Note: For more information about the photo cartridges, see the HP PhotoSmart photo printer online Help. Troubleshooting The HP PhotoSmart photo printer is designed to be easy to use. When there is a problem, you have several resources for finding a solution. Handling Printer Status Messages If there is a problem during printing, a message displays on your computer screen. This message describes the error and gives possible solutions to the problem. Sample error message 38 Troubleshooting When you see an error message, you can: • Click Show Me to display the Help topic for the status message. Help is where you can find more information on how to solve the problem. • Click Cancel Job to clear the data from the printer. If you do this, you will need to send the job again after you have corrected the problem. Some error messages include an additional option. In this case the option is described on the error message, or you can click Show Me to see an explanation. Printing a Performance Page Print a Performance Page any time you want to check the status of your photo cartridges. You may do this when you install new photo cartridges, or when you have a problem with print quality. The Performance Page explains how to tell if there is a problem with one of the photo cartridges or if a photo cartridge is out of ink. Note: Use plain paper to print the Performance Page. To print a Performance Page: 1. Open the HP PhotoSmart Toolbox. 2. Select the Maintenance tab. 3. Click Print a Performance Page. Print Performance Page Note: An example Performance Page is shown on the inside back cover of this User’s Guide. It shows how your Performance Page will look if the photo cartridges are installed and working correctly. See the HP PhotoSmart photo printer online Help for examples of Performance Pages that show possible problems with the photo cartridges. 39 HP PhotoSmart Photo Printer User’s Guide Viewing Online Help The HP PhotoSmart photo printer comes with a complete online Help system to assist you if you should have any questions. This online Help contains “how-to” information as well as troubleshooting suggestions. The photo printer has a complete online Help system To view online Help: • • From the Toolbox: • Click an item on the How Do I... or The Problem Is... tab. Help displays the appropriate topic depending on the item selected. • To view the Help Contents, shown above, choose Other Help Topics from the Toolbox How Do I... tab. From the HP PhotoSmart Photo Printer Properties: • • From the Windows 95 Start menu: • 40 Press F1 or the Help button on any Properties screen. Help displays the applicable topic. Choose Programs, then HP PhotoSmart, Photo Printer Help File. Getting Technical Support Getting Technical Support Hewlett-Packard has worldwide support services, including a World Wide Web site, faxback answers and telephone support. Listed below are some of the support services available. For a complete listing of HP’s support services, see the online Help, accessible from the HP PhotoSmart Toolbox or the Windows 95 Start menu. Note: When calling, replace the + with your international telephone access code. United States HP FIRST Faxback: (800) 333-1917 Internet: www.hp.com/go/photosmart Customer Support Center: (208) 376-FOTO (3686) Canada Customer Support Center, Western Canada: (800) 361-9791 Customer Support Center, Eastern Canada: (800) 268-1221 Australia Customer Support Center: (+61 3) 9272 8000 Singapore Customer Support Center: (65) 272-5300 Europe HP FIRST Faxback United Kingdom: 0800 960271 France: 05 905900 Germany: 0130 810061 Customer Support Centers United Kingdom: 0171 512 5202 France: 04 50 43 9853 Germany: 0180 5 25 81 43 English language support from other European countries: +44 171 512 5202 Elsewhere in the World Contact your local dealer or nearest HP Sales and Support Office for information about obtaining technical assistance or hardware repair services. 41 HP PhotoSmart Photo Printer User’s Guide HP PhotoSmart Photo Printer Specifications The specifications for the HP PhotoSmart photo printer are included in the online Help. In the Help Contents, choose the first book: Your HP PhotoSmart Photo Printer, then choose the last page: Photo Printer Specifications. Regulatory Notices The regulatory notices for the HP PhotoSmart photo printer are included in the online Help. In the Help Contents, choose the last book: Regulatory Notices/License, then choose the first page: Regulatory Notices. 42