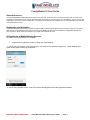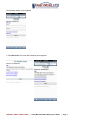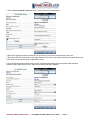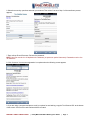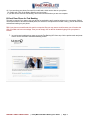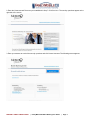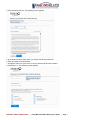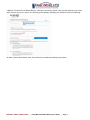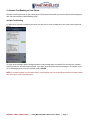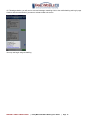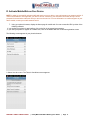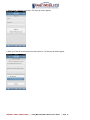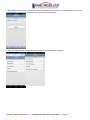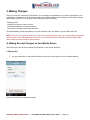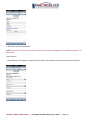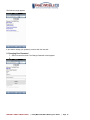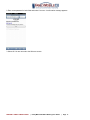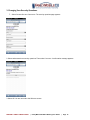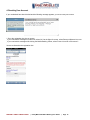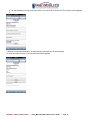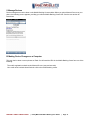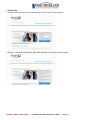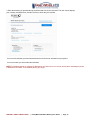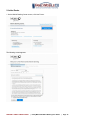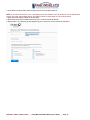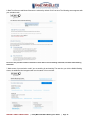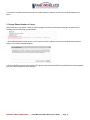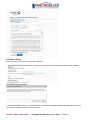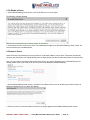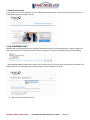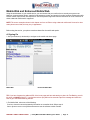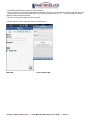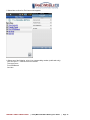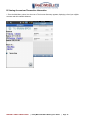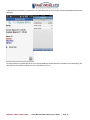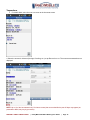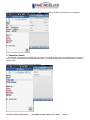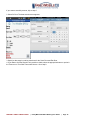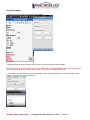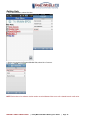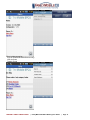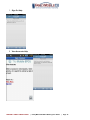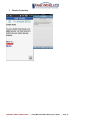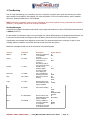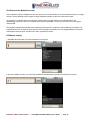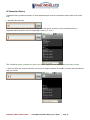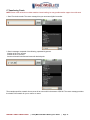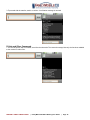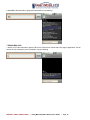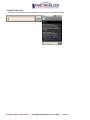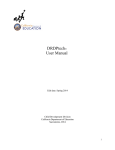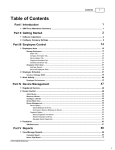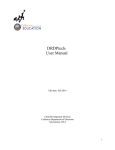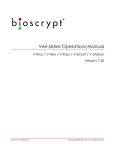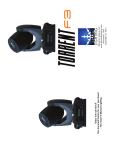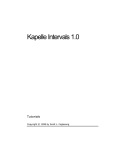Download Complete User Guide - Friends and Family Credit Union
Transcript
FamilyMobileCU User Guide About this service Our new FamilyMobileCU Mobile Banking is simple, convenient, fast, and secure. Use your phone to access your accounts, check your balances, and transfer funds. Anytime. Anywhere. Right in the palm of your hand. If you use a smartphone, you can use our new mobile App or access it via our new mobile site. If you have a phone limited to text capability, you can use Text Banking. You must first enroll to use these services. Registration and Activation This chapter describes the process to register for mobile banking and enroll the mobile device(s) you will be using. You must have a valid account at a participating credit union to enroll in CO-OP Mobile. You also need the address of the registration website from your credit union, which should be provided on your credit union’s website as a link. A. Register for a Mobile Banking Account This task is usually performed on a computer. 1. Access the first registration screen by doing one of the following: If you are using a computer, click on the link from your credit union’s website to register for mobile banking. (Your credit union’s product name may be different.) If you are using a mobile device, open your browser and navigate to the mobile registration website. FRIENDS & FAMILY CREDIT UNION | FamilyMobileCU Mobile Banking User Guide | Page 1 The following website screen appears. 2. Click NEW USER? The terms and conditions screen appears. FRIENDS & FAMILY CREDIT UNION | FamilyMobileCU Mobile Banking User Guide | Page 2 3. Click to ACCEPT TERMS & CONDITIONS. Step 1 of the enrollment process appears. 4. Enter the requested information exactly as it is recorded on your account record with the credit union. 5. Enter the CAPTCHA word shown in the image and select CONTINUE. If you cannot read the word, select REFRESH for a new word. This will not interrupt the registration process. If the CAPTCHA characters did not match, an error message appears along with a new image. Enter matching characters again and select CONTINUE. Repeat if necessary until Step 2 appears. FRIENDS & FAMILY CREDIT UNION | FamilyMobileCU Mobile Banking User Guide | Page 3 6. Select three security questions and enter your answers. Then select CONTINUE. Step 3 of the enrollment process appears. 7. Enter a USER ID and PASSWORD. Re-enter the password. NOTE: User IDs must be 4 to 32 alphanumeric characters (no spaces or special characters). Passwords must be 6 to 32 characters. 8. Click CONTINUE. Your account registration is complete when the following screen appears. 9. If you are using a computer and plan to enroll your phone for text banking, copy the TEXT BANKING URL at the bottom of the screen. Click SIGN OFF and continue with the next task. FRIENDS & FAMILY CREDIT UNION | FamilyMobileCU Mobile Banking User Guide | Page 4 10. If you are using your phone, first enroll for mobile web, which can be done on your phone. For mobile web, click on the MOBILE WEB link and go to step 1. If you also want to enroll for text banking, return to this next task when you are at a computer. B. Enroll Your Phone for Text Banking This task is required if you want to use your phone for text banking and it must be performed on a computer. (While it can be performed on an internet-enabled phone, the website is not optimized for mobile viewing.) You will then need to activate text banking on your phone. TIP: If you plan to use mobile web, this task is not required. But you may want to enroll because you will receive the URL for mobile web in a text message. Then you can simply click on the link instead of typing it into your phone’s browser. 1. In your browser’s address bar, paste or type the Text Banking URL from step 9 in the previous task and press ENTER. You are directed to the Mobile Banking Center. FRIENDS & FAMILY CREDIT UNION | FamilyMobileCU Mobile Banking User Guide | Page 5 2. Enter the USERNAME and PASSWORD you established in Step 7. Click SIGN IN>>. The security questions appear on the right side of the screen. 3. Enter your answers to each of the security questions and click SUBMIT ANSWERS. The following screen appears. FRIENDS & FAMILY CREDIT UNION | FamilyMobileCU Mobile Banking User Guide | Page 6 4. Click ADD MOBILE DEVICE. The following screen appears. 5. In the MOBILE CARRIER field, select your carrier from the drop-down list. 6. Enter your MOBILE PHONE NUMBER. 7. Accept the TERMS AND CONDITIONS OF USE by checking the box at the bottom. 8. Click ENROLL>>. The following screen appears. FRIENDS & FAMILY CREDIT UNION | FamilyMobileCU Mobile Banking User Guide | Page 7 9. Both the TEXT BANKING and MOBILE BANKING options are checked by default, if they are both offered by your credit union. Click the CONTINUE>> button. The following screen appears, displaying your activation code for text banking. 10. Make a note of the activation code. You will need it to activate text banking on your phone. FRIENDS & FAMILY CREDIT UNION | FamilyMobileCU Mobile Banking User Guide | Page 8 C. Activate Text Banking on Your Phone This task must be performed on your mobile phone. These steps assume that you have enrolled for text banking and also may have enrolled in Mobile Banking (web). Activate Text Banking 11. Within a few minutes of enrolling your phone, you will receive a text message from your credit union’s shortcode, 28228. 12. Reply to the message with the six-digit activation code provided when you enrolled. You will receive a response confirming that your activation was successful. If you have not received the initial text message in 10 minutes, or you are re-activating a phone, text your activation code to 282228. NOTE: If you have forgotten your activation code or it has expired, return to the enrollment website to request another one. See page 3-16 for more information. FRIENDS & FAMILY CREDIT UNION | FamilyMobileCU Mobile Banking User Guide | Page 9 13. Following activation, you will receive a second message containing a link to the mobile banking web log-in page. Continue with the next section if you want to activate mobile web service. You may now begin using text banking. FRIENDS & FAMILY CREDIT UNION | FamilyMobileCU Mobile Banking User Guide | Page 10 D. Activate Mobile Web on Your Device NOTE: In order to successfully activate mobile web service on your device, your web browser must support cookies. If cookies are disabled or not supported, your device will not “remember” your activation information and you will be prompted for an activation code each time you return to the service. For more information on cookies support on your device model, contact your mobile network carrier. 1. Using your phone’s browser, display the Home page for mobile web. You can access this URL by either of the following methods: If you enrolled your phone for text banking, click on the link in the second text message. If you used your phone to register as a mobile user, click on the Mobile Web link on the last registration screen The following screen appears in your phone’s browser. 2. Select VIEW ACCOUNTS. The Terms & Conditions screen appears. FRIENDS & FAMILY CREDIT UNION | FamilyMobileCU Mobile Banking User Guide | Page 11 3. Select ACCEPT TERMS & CONDITIONS. The Sign On screen appears. 4. Enter your USER ID and PASSWORD and select SIGN ON. The Security Questions appear. FRIENDS & FAMILY CREDIT UNION | FamilyMobileCU Mobile Banking User Guide | Page 12 5. Enter answers to the security questions. Select YES, REMEMBER MY DEVICE if you do not want to answer the security questions each time you sign on. Select SUBMIT. The Activate screen appears. 6. Enter your MOBILE PHONE NUMBER and select SUBMIT. The account summary appears. FRIENDS & FAMILY CREDIT UNION | FamilyMobileCU Mobile Banking User Guide | Page 13 3. Making Changes Once you (a user) are enrolled in CO-OP Mobile, you can change your password or your security questions from your mobile device, as described in the first three sections of this chapter. However, other changes must be made using the Mobile Banking Center from a computer. These changes include the following: Adding a phone. Changing your phone number or carrier. Temporarily disabling or re-enabling a phone. Permanently removing a phone from the service. The Mobile Banking Center also allows you to get an activation code, view FAQs, or get the mobile web URL. NOTE: Only one primary account number at a credit union is supported with a single user ID and password per account owner and one user ID and password per joint owner. Joint owner authentication information (last five digits of SSN, name) must be provided to NGN by host processor. A. Making Account Changes on Your Mobile Device Follow the steps in this section to change your password or your security questions. 1. Signing On 1. On your mobile device, select REGISTER/MANAGE ACCOUNT from the Sign On screen in Mobile Banking. You are re-directed to the registration website. FRIENDS & FAMILY CREDIT UNION | FamilyMobileCU Mobile Banking User Guide | Page 14 2. Enter your USER ID and PASSWORD. NOTE: If you click on FORGOT YOUR USER ID OR PASSWORD?, you will be prompted to re-enroll. Return to page 2-1 for instructions. Select SIGN ON. 3. If the following screen appears, answer each security that you selected during enrollment and select CONTINUE. FRIENDS & FAMILY CREDIT UNION | FamilyMobileCU Mobile Banking User Guide | Page 15 The Welcome page appears. If you want to change your password, continue with the next task. 2. Changing Your Password 1. Select CHANGE PASSWORD. The Change Password screen appears. 2. FRIENDS & FAMILY CREDIT UNION | FamilyMobileCU Mobile Banking User Guide | Page 16 2. Enter a new password in both fields and select CONTINUE. A confirmation message appears. 3. Select OK. You are returned to the Welcome screen. FRIENDS & FAMILY CREDIT UNION | FamilyMobileCU Mobile Banking User Guide | Page 17 3. Changing Your Security Questions 1. Select CHANGE SECURITY QUESTIONS. The security questions page appears 2. Select and answer three security questions. Then select CONTINUE. A confirmation message appears. 3. Select OK. You are returned to the Welcome screen FRIENDS & FAMILY CREDIT UNION | FamilyMobileCU Mobile Banking User Guide | Page 18 4. Resetting Your Account If your credentials have been blocked and the following message appears, you must re-set your account. 1. Go to the registration site sign-on screen. If you received this message in mobile web, select OK. On the Sign-On screen, select REGISTER/MANAGE ACCOUNT. If you received this message while visiting the Mobile Banking Center, select FORGOT USER ID OR PASSWORD? You are re-directed to the registration site. FRIENDS & FAMILY CREDIT UNION | FamilyMobileCU Mobile Banking User Guide | Page 19 2. On the registration site sign-on screen, select FORGOT USER ID OR PASSWORD? The following screen appears. 3. 3. Re-enter all requested information, including security questions, user ID and password. For help, see steps 4 through 7. The following confirmation appears. FRIENDS & FAMILY CREDIT UNION | FamilyMobileCU Mobile Banking User Guide | Page 20 5. Manage Devices Device management must be done on the Mobile Banking Center website. When you select MANAGE DEVICES on your phone, the following screen appears, providing you with the Mobile Banking Center URL. See the next section for instructions. B. Making Device Changes on a Computer This may also be done on smart phones or iPads. You will need the URL for the Mobile Banking Center from one of the following: The mobile registration website under MANAGE DEVICES (see previous task). Your credit union’s website should include a link to the mobile banking center. FRIENDS & FAMILY CREDIT UNION | FamilyMobileCU Mobile Banking User Guide | Page 21 1. Signing On 1. In your browser, go directly to the mobile banking center. The sign on screen appears. 2. Enter your USERNAME and PASSWORD. Then select SIGN IN>>. The security questions appear. FRIENDS & FAMILY CREDIT UNION | FamilyMobileCU Mobile Banking User Guide | Page 22 3. Enter the answers you provided during enrollment and click SUBMIT ANSWERS. The next screen displays your currently enrolled devices, and the services in which they are enrolled. ACTIVATE NOW indicates you have enrolled the device, but have not activated it on your phone. ACTIVATED means you are enrolled and activated. NOTE: For disabled phones, a message is displayed in red, SERVICES ON THIS PHONE ARE DISABLED, indicating the phone is disabled for all modes. To re-enable a phone, go to step 1. FRIENDS & FAMILY CREDIT UNION | FamilyMobileCU Mobile Banking User Guide | Page 23 2. Add a Device 1. On the Mobile Banking Center screen, click ADD PHONE. The following screen appears. FRIENDS & FAMILY CREDIT UNION | FamilyMobileCU Mobile Banking User Guide | Page 24 2. In the MOBILE CARRIER field, select the phone carrier from the drop-down list. NOTE: If you select OTHER/IPOD TOUCH, text banking will not be available. You may be able to use the Mobile Web service from other web-enabled phones, but support cannot be guaranteed for non-certified carriers. 3. Enter the mobile phone number in the next field. 4. Review the Terms and Conditions and check the I ACCEPT box near the bottom. 5. Select ENROLL. The following screen appears for you to select the service modes for this phone. FRIENDS & FAMILY CREDIT UNION | FamilyMobileCU Mobile Banking User Guide | Page 25 6. Both TEXT BANKING and MOBILE BANKING are selected by default. Click CONTINUE. The following screen appears with your activation code. The screen also provides activation instructions. Scroll down to see text banking commands, and other mobile banking information. 7. Make a note of your activation code if you are enrolling for text banking. The next time you visit the Mobile Banking Center, the additional device appears with service status of ACTIVATE NOW. FRIENDS & FAMILY CREDIT UNION | FamilyMobileCU Mobile Banking User Guide | Page 26 8. Your phone has been enrolled for the service mode(s) selected. However, the service must be activated on your phone. 3. Change Phone Number or Carrier Use this function if your phone number or carrier changes. You will be removing the existing phone details and reenrolling your phone with the new information. 1. On the Mobile Banking Center screen, click CHANGE MY PHONE NUMBER OR CARRIER next to the phone you want to change. The following message appears. 2. Click the RE-ENROLL MOBILE DEVICE button. The phone is removed and the Enroll Your Mobile Phone screen appears with your carrier and phone number pre-filled. FRIENDS & FAMILY CREDIT UNION | FamilyMobileCU Mobile Banking User Guide | Page 27 4. Disable a Phone Use this function if your phone is temporarily misplaced. 1. On the Mobile Banking Center screen, click DISABLE THIS MOBILE DEVICE next to the device you want to disable. The following message appears. 2. Click DISABLE MOBILE DEVICE to confirm the action. A confirmation message appears and the DISABLE THIS MOBILE DEVICE button changes to ENABLE THIS MOBILE DEVICE. FRIENDS & FAMILY CREDIT UNION | FamilyMobileCU Mobile Banking User Guide | Page 28 5. Re-Enable a Phone 1. On the Mobile Banking Center screen, click on the ENABLE THIS PHONE option. The following message appears. TIP: Review the instructions to re-activate service on the device. 2. Click ENABLE PHONE to confirm your action. The enabled phone appears on the Mobile Banking Center screen. You must re-activate your re-enabled phone. 6. Remove a Phone Use this function to permanently remove your phone if it has been replaced, lost or stolen. This action permanently removes your phone from your mobile banking service. Other phones you have enrolled will continue to work as usual. Also, you can enroll a new phone to the service at any time. If you wish to discontinue your mobile banking service entirely, please contact your credit union to have your account deleted from Mobile Banking. 1. On the Mobile Banking Center screen, click REMOVE THIS MOBILE DEVICE next to the device you want to remove. A dialog box appears for you to confirm the deletion. 2. Click CONTINUE to confirm the deletion. The device no longer appears on the Mobile Banking Center screen. FRIENDS & FAMILY CREDIT UNION | FamilyMobileCU Mobile Banking User Guide | Page 29 7. Reset Your Account If you forgot your user ID or password, or your credentials have been blocked, click FORGOT USER ID OR PASSWORD? on the Mobile Banking Center Sign In screen 8. Get an Activation Code Members who use text banking need an activation code which must be sent to the credit union in a text message. You can use this function if you forget the activation code, if it expired, or if you are re-enabling a phone for text banking. 1. On the Mobile Banking Center screen, select GET ACTIVATION CODE or ACTIVATE NOW next to a phone enrolled for Text Banking. The next screen displays the activation code as well as activation instructions. 2. Make a note of the activation code. FRIENDS & FAMILY CREDIT UNION | FamilyMobileCU Mobile Banking User Guide | Page 30 Mobile Web and Enhanced Mobile Web Using the web browser on your mobile device, you can interact with your credit union to securely access account balances, view transaction history, transfer funds between accounts, and search for nearby locations. Enhanced mobile browser further improves the user experience. See the separate Supported Platforms document for a list of devices on which enhanced mobile web is supported. NOTE: The screen examples shown in this chapter are from an iPhone using enhanced mobile web. Screens for other smart phones are similar, but may vary in appearance Before using the service, your phone must be activated for the mobile web option. A. Signing On 1. Use your browser (or bookmark) to navigate to the mobile web home page. Mobile Web Enhanced Mobile Web TIP: If you have forgotten the address/URL of the home page and have activated your phone for Text Banking, send L (for login) to 282228 (CUACCT). You should receive a reply within a few seconds. Open the message and select the URL to go to the Mobile Banking website. 2. For Mobile Web, select one of the following: SIGN IN to view account and transaction information or to transfer funds. Skip to step 4. ABOUT [NAME OF CREDIT UNION] MOBILE BANKING to see the software version number. FRIENDS & FAMILY CREDIT UNION | FamilyMobileCU Mobile Banking User Guide | Page 31 3. For Enhanced Mobile Web, select one of the following: VIEW ACCOUNTS to view account and transaction information. The sign on screen appears. Continue with the next step. TRANSFER FUNDS TO MOVE FUNDS FROM ONE OF YOUR MOBILE BANKING ACCOUNTS TO A NOTHER. The sign on screen appears. Continue with the next step. GET HELP for instructions about the other functions. 4. On the Sign On screen, enter your USER ID and PASSWORD Mobile Web FRIENDS & FAMILY CREDIT UNION Enhanced Mobile Web | FamilyMobileCU Mobile Banking User Guide | Page 32 5. Select NEXT or SIGN ON. The Home menu appears. 6. Select one of the following, or key in its corresponding number (mobile web only). VIEW ACCOUNTS — continue to the next section. TRANSFER FUNDS FIND ATM/BRAnch GET HELP FRIENDS & FAMILY CREDIT UNION | FamilyMobileCU Mobile Banking User Guide | Page 33 B. Viewing Account and Transaction Information 1. From the Main Menu, select VIEW ACCOUNTS. The Account Summary appears, displaying a list of your eligible accounts and their available balances. FRIENDS & FAMILY CREDIT UNION | FamilyMobileCU Mobile Banking User Guide | Page 34 2. Select DETAILS or touch the > arrow next to an individual account. The account’s current and available balances are displayed. On some phones, the options are DETAILS (for account balances) and the account’s nickname (for recent activity). On other phones, the options are RECENT ACTIVITY and SEARCH ACTIVITY. FRIENDS & FAMILY CREDIT UNION | FamilyMobileCU Mobile Banking User Guide | Page 35 Transactions 3. For Mobile Web, select ACCOUNTS to return to the Accounts screen. 4. Select the account’s nickname (Savings, Checking, etc.) or tap RECENT ACTIVITY. The most recent transactions are displayed. NOTE: Up to 10 of the last transactions (6 for loan accounts) that occurred within the past 30 days may appear (as presented to NGN; may vary by processor). FRIENDS & FAMILY CREDIT UNION | FamilyMobileCU Mobile Banking User Guide | Page 36 5. To view additional detail for a specific transaction, select a transaction. Details for the transaction are displayed. C. Transaction Search 1. To search for a transaction(s) in Mobile Web, you must be displaying the account’s recent activity (step 4 in previous task). To search for a transaction in Enhanced Mobile Web, you must be displaying the account details screen (step 2 in previous task). Select SEARCH ACTIVITY. The Search screen appears. FRIENDS & FAMILY CREDIT UNION | FamilyMobileCU Mobile Banking User Guide | Page 37 If you want to search by amount, skip to step 5. 2. Select BY DATE. The date search screen appears. 3. Specify a date range by making selections for the START DATE and END DATE. 4. If you want to limit the search to only credits or debits, select the appropriate button or option in the TRANSACTION TYPE field. Then select SEARCH. Go to step 8. FRIENDS & FAMILY CREDIT UNION | FamilyMobileCU Mobile Banking User Guide | Page 38 Search by Amount 5. Select BY AMOUNT. The amount search screen appears. 6. Specify an amount range by making entries in the LOW AMOUNT and HIGH AMOUNT fields. TIP: To find a specific amount, enter the same value in both fields. To find transactions that do not exceed a specific amount, only enter a value in the HIGH AMOUNT field. The LOW AMOUNT field defaults to $.00. 7. If you want to limit the search to only credits or debits, select the appropriate button or choose an option in the TRANSACTION TYPE field. Then select SEARCH. FRIENDS & FAMILY CREDIT UNION | FamilyMobileCU Mobile Banking User Guide | Page 39 Getting Help 1. From the Main Menu, select GET HELP. 2. On the next screen for Enhanced Mobile Web, select HELP CONTENT. NOTE: Select ABOUT for software version number or select MEMBER SERVICE to call a shared branch credit union. FRIENDS & FAMILY CREDIT UNION | FamilyMobileCU Mobile Banking User Guide | Page 40 There is help content for: Sign On (Enhanced Mobile Browser only) View Accounts Transfer Funds FRIENDS & FAMILY CREDIT UNION | FamilyMobileCU Mobile Banking User Guide | Page 41 1. Sign On Help 2. View Accounts Help FRIENDS & FAMILY CREDIT UNION | FamilyMobileCU Mobile Banking User Guide | Page 42 3. Transfer Funds Help FRIENDS & FAMILY CREDIT UNION | FamilyMobileCU Mobile Banking User Guide | Page 43 10. Text Banking Prior to using Text Banking, you (a member) must use a computer to register and to enroll and activate your mobile phone number for text banking. See Chapter 2 for more information. For a list of certified carriers, see the separate document, Supported Platforms for CO-OP Mobile. NOTE: If you have a signature turned on for text messaging, remove the signature for any commands sent to 282228 (CUACCT). The signature may cause an unknown command. Sending Messages Compose text message commands as described in this chapter and send them to the CO-OP Mobile shortcode which is 282228 (CUACCT). It’s often easier for members to reply to a text message from CO-OP Mobile (back to the assigned shortcode) than it is to remember the shortcode. Encourage members to add the shortcode to their phone book for easy reference. Composing a text message varies slightly by phone model. For questions about how to compose or reply to a text message, advise members to consult the user manual that came with their phone. Mobile text messages include one of the commands in the following table. Function Balance Command B or BAL History H or HIST Transfer T or TRA Command C or CMD Help HE or HELP Login L or Login Receive URL for COOP Mobile Web home page (if enabled) Stop S or STOP Cancels text banking Recover R or RECOVER More M or MORE Receive URL for COOP Mobile Web home page (if enabled) If there is additional information available in a separate message as the result of an initial command FRIENDS & FAMILY CREDIT UNION Description Summary of balances for all available accounts Summary of recent transactions per account, in descending order by date (most recent first) Transfer money between eligible accounts (if credit union offers this) List of available text banking commands Help content for text banking | Syntax Options B BAL H HIST T TRA C CMD HE HELP INFO L LOGIN S STOP QUIT UNSUBSCRIBE CANCEL R RECOVER M MORE NEXT FamilyMobileCU Mobile Banking User Guide | Page 44 Text Shortcuts for Multiple Accounts Some members may have multiple accounts, but only want to view the balance or recent transaction history on a single account. The text banking service assigns a unique sequential number to each of a member’s accounts. For example, if a member has five accounts but quickly wants to see the balance on the third account in the alphabetically sorted account list, the member would use the syntax B 3. For history on the fifth account, the syntax would be H 5. The following examples illustrate how the text banking product works in response to the text banking commands. The screenshots are from an Android. The actual look of the message ‘conversation’ will vary slightly based on the specific mobile phone used. However, the data is the same, regardless of device. A. Balance Inquiry 1. Send B to the shortcode. Your account balances are returned. If you have multiple accounts, you could also send B 1 to the shortcode to get only the balance for account 1: FRIENDS & FAMILY CREDIT UNION | FamilyMobileCU Mobile Banking User Guide | Page 45 B. Transaction History Transaction history provides a summary of recent transactions per account in descending order by date (most recent first). 1. Send H to the shortcode. If you have multiple accounts, the system prompts you for the specific account for which transaction history is requested. Reply with the account’s corresponding number (1, 2, 3, etc.). TIP: If additional activity is available, an option is provided to reply M for more transactions on the same account. 2. Once you know your account’s numbers, you can send a single command, such as H 1, to retrieve the information for only one account. FRIENDS & FAMILY CREDIT UNION | FamilyMobileCU Mobile Banking User Guide | Page 46 C. Transferring Funds NOTE: Some credit unions do not allow transfers via text banking, but may provide transfer support via mobile web. 1. Send T to the shortcode. The return message lists your accounts eligible for transfer 2. Send a message composed of the following, separated by spaces: Number of the ‘from’ account Number of the ‘to’ account Amount of transfer in dollars and cents with decimal point. The example specifies a transfer from account #1 to account #2 in the amount of $25.00. The return message provides the details of the transfer for you to confirm or cancel. FRIENDS & FAMILY CREDIT UNION | FamilyMobileCU Mobile Banking User Guide | Page 47 3. To proceed with the transfer, send 1 to confirm. A verification message is returned. D. Help and Other Commands 1. For a list of specific help commands, send C to the shortcode. The returned message lists only the functions available to the member’s credit union. FRIENDS & FAMILY CREDIT UNION | FamilyMobileCU Mobile Banking User Guide | Page 48 2. Send HE to the shortcode to get general information on text banking. 1. Mobile Web Link 1. Send L or R to the shortcode to get the URL for the credit union’s mobile web home page (if applicable). You will receive an error message if you are enrolled in only text banking FRIENDS & FAMILY CREDIT UNION | FamilyMobileCU Mobile Banking User Guide | Page 49 2. Stop Text Services 1. Send S to the shortcode to cancel text banking. You will receive a verification message. FRIENDS & FAMILY CREDIT UNION | FamilyMobileCU Mobile Banking User Guide | Page 50