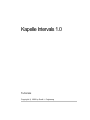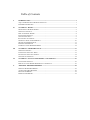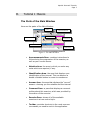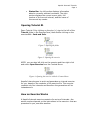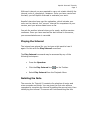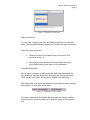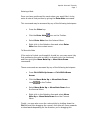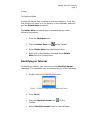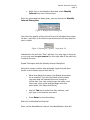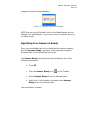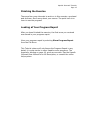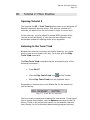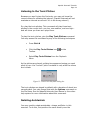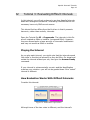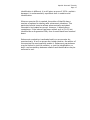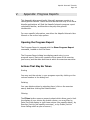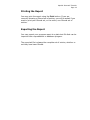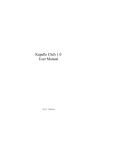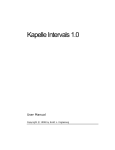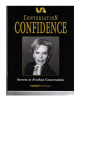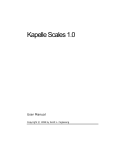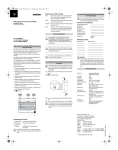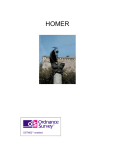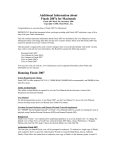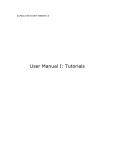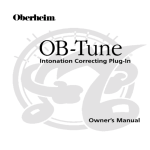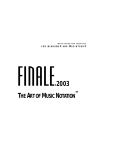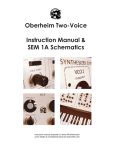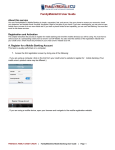Download Kapelle Intervals Tutorials
Transcript
Kapelle Intervals 1.0 Tutorials Copyright © 1998 by Scott L. Foglesong Table of Contents I. INTRODUCTION.........................................................................................................................................1 A QUICK DESCRIPTION OF KAPELLE INTERVALS ........................................................................................ 1 FOR M ORE INFORMATION ............................................................................................................................... 1 II. TUTORIAL 1: BASICS ...............................................................................................................................3 THE PARTS OF THE M AIN W INDOW ............................................................................................................... 3 OPENING TUTORIAL 01.................................................................................................................................... 4 HOW AN EXERCISE W ORKS ............................................................................................................................ 4 PLAYING THE INTERVAL.................................................................................................................................. 5 NOTATING THE NOTE....................................................................................................................................... 5 IDENTIFYING AN INTERVAL............................................................................................................................. 8 SIGNIFYING YOUR A NSWER IS READY........................................................................................................ 10 GETTING A NOTHER INTERVAL..................................................................................................................... 11 FINISHING THE EXERCISE .............................................................................................................................. 12 LOOKING AT YOUR PROGRESS REPORT ...................................................................................................... 12 III. TUTORIAL 2: MORE PRACTICE.......................................................................................................13 OPENING TUTORIAL 2.................................................................................................................................... 13 LI STENING TO THE TONIC TRIAD.................................................................................................................. 13 LISTENING TO THE TONIC PITCHES.............................................................................................................. 14 NOTATING A CCIDENTALS ............................................................................................................................. 14 IV. TUTORIAL 3: EVALUATING DIFFICULT INTERVALS ..........................................................16 PLAYING THE INTERVAL................................................................................................................................ 16 HOW EVALUATION W ORKS W ITH DIFFICULT INTERVALS....................................................................... 16 V. APPENDIX: PROGRESS REPORTS ...................................................................................................18 OPENING THE PROGRESS REPORT ................................................................................................................ 18 A CTIONS THAT M AY BE TAKEN .................................................................................................................. 18 PRINTING THE REPORT ................................................................................................................................... 19 EXPORTING THE REPORT ............................................................................................................................... 19 Kapelle Intervals Tutorials Page 1 I. Introduction A Quick Description of Kapelle Intervals Kapelle Intervals is an application designed to work with the hearing and notation of intervals of all sorts. The application supports a wide variety of interval exercise styles—including both harmonic and melodic intervals, and various activities including hearing, notating, and completing intervals. Unlike many other interval-practice programs that are available, Kapelle Intervals does not contain hard-wired exercises. Instead, exercises are stored as text files that contain instructions to the program how to construct a set of intervals to use for practice. The options that are possible with these text files are sufficiently variable so as to ensure that Kapelle Intervals can provide interval practice for virtually any curriculum, level, or style. Although Kapelle Intervals is a large application, it is not difficult to learn. It does a great deal of the work for you, so you can concentrate exclusively on the issue at hand. Hence this Tutorial volume is short and quite simple. In fact, if you are already accustomed to using other notation-based applications in the Kapelle series, such as Kapelle Dictation, you will find Kapelle Intervals very easy to learn, indeed. For More Information This Tutorial volume does not cover all of the program’s features by any means. If you are interested in learning more about this application, consult the Kapelle Intervals User Manual, which provides exhaustive information about every aspect of the application. The online help system is also quite extensive and should be consulted for extra information. Kapelle Intervals Tutorials Page 2 Context-Sensitive Help Kapelle Intervals contains a context-sensitive help system. Click on the icon and then on any interface item (like a Toolbar icon or menu selection) and the online help system will describe that item to you. (You can also press Shift+F1 to active the system as well.) Kapelle Intervals Tutorials Page 3 II. Tutorial 1: Basics The Parts of the Main Window Here are the parts of the Main Window: Toolbar Announcements Pane Notation Area Exercise Pane Answer Area Identification Area Comment Pane Figure 1: The Main Window • Announcements Pane: contains instructions to follow during the progression of the exercise, as well as your current scores. • Notation Area: the area in which you enter any notes which are required, if any. • Identification Area: the area that displays your identification of the interval. This can become a double-clickable button in some circumstances. • Answer Area: the area that displays the “correct” answer—showing you the notation and the interval. • Comment Pane: a pane that displays a comment written about this exercise, which was provided by the author of the exercise. • Exercise Pane: shows all of the available exercises in a tree-control style. • Toolbar: provides shortcuts to the most common commands you need to work in the application. Kapelle Intervals Tutorials Page 4 • Status Bar: the left portion displays information about a currently selected command. The right portion displays the current cursor pitch, the number of the current interval, and the name of the current key center. Opening Tutorial 01 Open Tutorial 01 by clicking on the plus (+) sign to the left of the Tutorial folder in the Exercise Pane, then double-clicking on the exercise 01 – 2nds and 3rds. Figure 2: Opening the folder Figure 3: Opening the exercise NOTE: you can also left-click on the exercise and then right-click and select Open Exercise from the Context Menu: Figure 4: Opening the exercise with the Context Menu Kapelle Intervals goes to work and generates an interval exercise for you, based on the contents of the exercise file. This exercise contains only five intervals and therefore the generation will be instantaneous. How an Exercise Works A Kapelle Intervals exercise consists of a series of intervals—the actual number depends on the instructions in the exercise—that are presented to you, one after another. Kapelle Intervals Tutorials Page 5 With each interval you are required to carry out a task—identify the interval, write it, complete it, whatever. Once you have carried out the task, you tell Kapelle Intervals to evaluate your work. Kapelle Intervals shows you the evaluation, which includes your score on the interval, the “correct” interval for comparison to your version, and your accumulated score so far. You ask for another interval when you’re ready, and the exercise continues. Once you have reached the last interval in the series, your accumulated score is recorded. Playing the Interval The interval was played for you, but you might want to hear it again. Do this with the Play Interval command. The Play Interval command may be accessed by any of the following techniques: • Press the Spacebar. • Click the Play Interval icon • Select Play Interval from the Playback Menu. on the Toolbar. Notating the Note The exercise for Tutorial 01 consists of a selection of major and minor seconds and thirds. You are given the first note and are requested to complete the interval by adding the second note, then identifying the interval. The screen will look something like this: Kapelle Intervals Tutorials Page 6 Figure 5: Tutorial 1 at the start Moving the Caret To enter the missing note, you will need to position the insertion caret (blinking black square) at the pitch where the note should go. Move the caret by either: • Clicking on the line or space where you would like the caret to be, or • Moving the caret upwards and downwards by using the Up and Down arrow keys on the keyboard. Using the Status Bar As the caret is moved up and down the staff, the Status Bar line will change to indicate what pitch currently lies below the caret. (This can be very useful when you’re outside the staff lines.) The Status Bar runs along the bottom of the main window, and the Note pane is on the right-hand side: Figure 6: Status Bar and its panes It’s worth noting that the Status Bar also tells you which number interval you’re currently working in, and the name of the current key. Kapelle Intervals Tutorials Page 7 Entering a Note Once you have positioned the caret where you would like it to be, enter a note at that position by giving the Enter Note command. This command may be accessed by any of the following techniques: • Press the Enter key. • Click the Enter Note • Select Enter Note from the Interval Menu. • Right-click in the Notation Area and select Enter Note from the context menu. icon on the Toolbar. To Move the Note If the note isn’t what you thought it should be, you may move it by first positioning the caret so that it is directly over the notehead, and then giving the Move Note Up or Move Note Down commands. These commands are accessed by any of the following techniques: • Press Ctrl+Shift+Up Arrow or Ctrl+Shift+Down Arrow. • Click the Move Note Up or Move Note Down icons on the Toolbar. • Select Move Note Up or Move Note Down from the Interval Menu. • Right-click in the Notation Area and select Move Note Up or Move Note Down from the Context Menu. Finally, you may also move the note quickly by holding down the Ctrl key and then dragging the mouse—the note will move upwards or downwards depending on the direction you’re dragging the Kapelle Intervals Tutorials Page 8 mouse. To Delete the Note It might be just as easy to delete a note and replace it. To do this, first position the caret so it lies directly on the notehead, and then give the Delete Note command. The Delete Note command may be accessed by any of the following techniques: • Press the Backspace key. • Click the Delete Note icon • Select Delete Note from the Interval Menu. • Right-click in the Notation Area and select Delete Note from the Context Menu. on the Toolbar. Identifying an Interval To identify an interval, you need to give the Identify Interval command. This command may be accessed by any of the following: • Double-click on the Identification Area: Figure 7: Double-clicking on the Identification Area • Press Ctrl+I. • Click the Identify Interval icon Toolbar. • Select Identify Interval from the Interval Menu. on the Kapelle Intervals Tutorials Page 9 • Right-click in the Notation Area and select Identify Interval from the Context Menu. Once the command has been given, you are shown the Identify Interval Dialog Box: Figure 8: Identify Interval dialog box You select the quality of the interval from the left-hand drop-down list box—just click on the little arrow and the list will drop open for you to select. Figure 9: Opening the “Quality” drop-down list Indicate the size with the “Size” edit box. You may type in the size or you may use the spin control (on the right side of the edit box) to adjust the size. Speed Techniques with the Identify Interval Dialog Box Using the mouse is rather slow although it gets the job done. Here’s a much faster way to deal with it: • When the dialog first opens, the Quality drop-down list is selected. Type the first letter of the quality you want and the selected item will change to reflect that. You may need to type the letter more than once, since some qualities begin with the same letter (like Major and Minor). • Use the Tab key to select the Size edit box, and just type in the number you want. • Press Enter to close the dialog. After You’ve Identified the Interval Once you’ve identified the interval, the Identification Area will Kapelle Intervals Tutorials Page 10 change to show your identification: Figure 10: After the interval is identified NOTE that you can still double-click on the Identification Area to change your identification, if you want, even if it doesn’t say so in so many words. Signifying Your Answer is Ready Once you’re satisfied that you’ve identified the interval properly, give the Answer Ready command, which signifies to Kapelle Intervals that it should evaluate your work. The Answer Ready command may be accessed by any of the following techniques: • Press F5. • Click the Answer Ready icon • Select Answer Ready from the Interval Menu. • Right-click in the Notation Area and select Answer Ready from the Context Menu. Your evaluation is shown: on the Toolbar. Kapelle Intervals Tutorials Page 11 Figure 11: An evaluated interval Your score for the current interval, as well as your cumulative score for the exercise, is shown in the Announcements Pane. Also note that the correct interval is shown in the Answer Pane. (In the example, the quality of the interval is incorrect—it has been identified as Minor when it was actually Major.) Getting Another Interval You continue working through the exercise by asking for another interval until you’ve done the last interval in the set. Get another interval with the New Interval command. This command may be accessed by any of the following techniques: • Press Ctrl+N. • Click the New Interval icon • Select New Interval from the Interval Menu. • Right-click in the Notation Area and select New Interval from the Context Menu. on the Toolbar. You can’t ask for a new interval until you’ve evaluated the one you’re working on. Kapelle Intervals Tutorials Page 12 Finishing the Exercise There are four more intervals to work on in this exercise—go ahead and do them. Don’t worry about your scores. The point here is to learn to use the program! Looking at Your Progress Report After you have finished the exercise, the final score you received was stored in your progress report. View your progress report by selecting Show Progress Report from the File Menu. This Tutorial volume will not discuss the Progress Report in any detail; it is quite similar to other Kapelle-series programs. The Appendix, starting on page 18, gives an overview. See the Kapelle Intervals User Manual for a full description, or consult the online Help system. Kapelle Intervals Tutorials Page 13 III. Tutorial 2: More Practice Opening Tutorial 2 The exercise file 02 – Tonic Triad displays some more elements of Kapelle Intervals’s exercise styles. This exercise consists of 5 intervals, all drawn from the tonic triad in major or minor keys. In this exercise, you are obliged to notate BOTH pitches of the interval as well as identify it, and you are also obliged to use accidentals instead of notating within a key signature. Listening to the Tonic Triad Because this exercise involves a bit trickier listening, you might want to hear a tonic triad in this key. To do this, give the Play Tonic Triad command. The Play Tonic Triad command may be accessed by any of the following techniques: • Press Ctrl+T • Click the Play Tonic Triad icon • Select Play Tonic Triad from the Playback Menu. on the Toolbar. Remember to keep an eye on the Status Bar for the actual key you’re hearing: Figure 12: Status Bar key indication The tonic triad is played and sustained for one second. If you would like to change the duration, see the Options command on the File Menu. (Check in the online help system, or the Kapelle Intervals User Manual, for full information about setting program options.) Kapelle Intervals Tutorials Page 14 Listening to the Tonic Pitches Because you aren’t given the first note, you may not know the correct octave for notating the interval. (Kapelle Intervals will not evaluate an interval as correct if it’s in the wrong octave!) So: play the tonic pitches. This command will play three tonic pitches in the current clef—one low, one medium, and one high— and will show you them as it plays them. To play the tonic pitches, give the Play Tonic Pitches command. You may access this command by any of the following techniques: • Press Ctrl+H • Click the Play Tonic Pitches icon Toolbar. • Select Play Tonic Pitches from the Playback Menu. on the As the pitches are played, a dialog box appears showing you each pitch in turn—the “current” pitch is notated in red, while the others are in black: Figure 13: Tonic Pitch Playback dialog box The tonic pitches are played by default with a duration of about two seconds each. You may change that with the Options command on the File Menu. See the Kapelle Intervals User Manual or the online help system for more information about this command. Notating Accidentals You may need to notate accidentals—sharps and flats—in this exercise. To do this, first position the caret directly over the Kapelle Intervals Tutorials Page 15 notehead. Then give the Flat Note or Sharp Note command. The Flat Note and Sharp Note commands may be accessed by any of the following techniques: • Press F7 for Flat Note or F8 for Sharp Note. • Click on the Flat Note or Sharp Note icons on the Toolbar. • Select Flat Note or Sharp Note from the Interval Menu. • Right-click in the Notation Area and select Flat Note or Sharp Note from the Context Menu. That’s it for this tutorial—go ahead and finish up the intervals, just to get a bit more feel for this kind of exercise. Again, don’t worry about the score. Kapelle Intervals Tutorials Page 16 IV. Tutorial 3: Evaluating Difficult Intervals In this tutorial, you will get a chance to see how Kapelle Intervals deals with ambiguous situations—evaluating intervals that do not necessary have only ONE correct answer. This tutorial further differs from the first two in that it presents harmonic, rather than melodic, intervals. Open the Tutorial file 03 – Compounds. The intervals in this file are all notated as fifths or twelfths (compound fifths). However, they are allowed quite a large amount of chromatic modification and may not sound as fifths or twelfths. Playing the Interval As you play each interval, you might note that the intervals sound like sixths or fourths just as easily as they do fifths. Go ahead and notate the interval as best you can, then give the Answer Ready command. If your interval is enharmonically correct—and the identification matches your notation—you will not be graded down if the “actual” interval is different. How Evaluation Works With Difficult Intervals Consider this interval: Figure 14: Enharmonic equivalence Although lower of the two notes is different, and the interval’s Kapelle Intervals Tutorials Page 17 identification is different, it is still given a score of 100%--perfect— because it is enharmonically equivalent both in notation and identification. When an exercise file is created, the author of that file has a number of options for dealing with enharmonic situations. This particular tutorial exercise allows enharmonically equivalent intervals to be treated as correct. However, it does enforce consistency: if the interval had been written as it is (F#-D) but identified as an Augmented Fifth, then it would have been marked down. Enharmonic evaluation is activated solely on an exercise-byexercise basis. It isn’t an across-the-board situation: the author of the exercise file must explicitly enable it. Enharmonic equivalence may be limited to just the notation, or just the identification, or both—and consistency between notation and identification may be enforced or not. Kapelle Intervals Tutorials Page 18 V. Appendix: Progress Reports This Appendix discusses Kapelle Interval’s progress reports in a rather general fashion. Users who are familiar with any of the other Kapelle applications will find the Kapelle Intervals progress report completely familiar, and therefore may skip this general introduction. For more specific information, see either the Kapelle Intervals User Manual or the online help system. Opening the Progress Report The Progress Report is opened with the Show Progress Report command, located on the File Menu. The Progress Report dialog box displays each entry in your progress report. Each entry consists of the name of the exercise, your score, and the date and time at which the exercise was done. Actions That May Be Taken Sorting You may sort the entries in your progress report by clicking on the column headers in the dialog box. Deleting You may delete entries by selecting them (click on the exercise name) and then clicking the Delete button. Filtering The Filters button opens a property sheet which allows you to limit the display of your entries by certain criteria: you may filter by Date (limit the display to just those entries from specific dates), by Exercise (limit to just specific exercises), or by Grade (limit to those falling within a span of scores.) Kapelle Intervals Tutorials Page 19 Printing the Report You may print the report using the Print button. If you are currently showing a filtered set of entries, you will be asked if you want to print your filtered set, or the entire, non-filtered set of entries. Exporting the Report You may export your progress report to a plain-text file that can be imported into a spreadsheet or database program. The exported file is always the complete set of entries, whether or not they have been filtered.