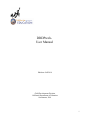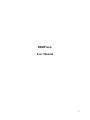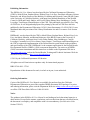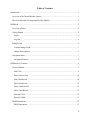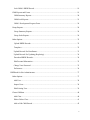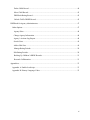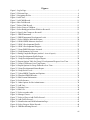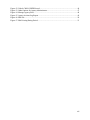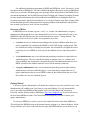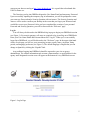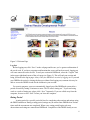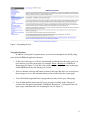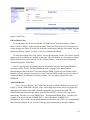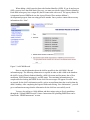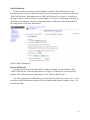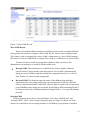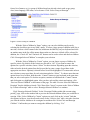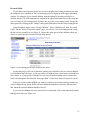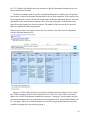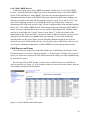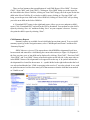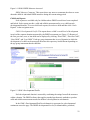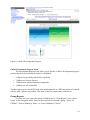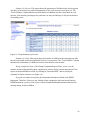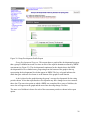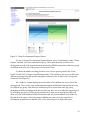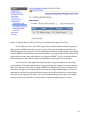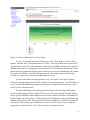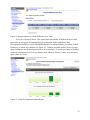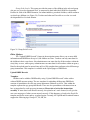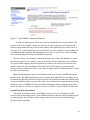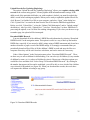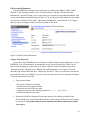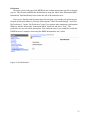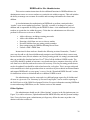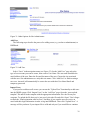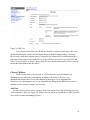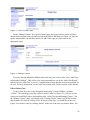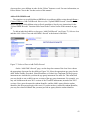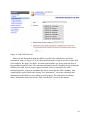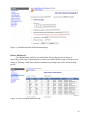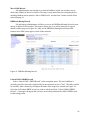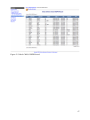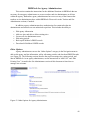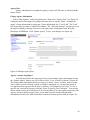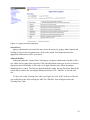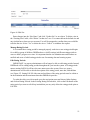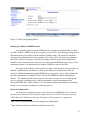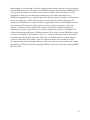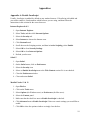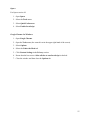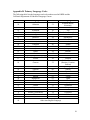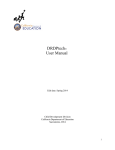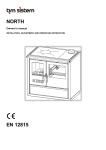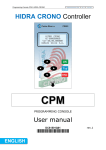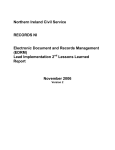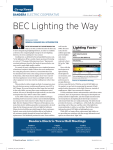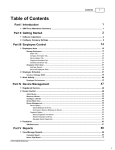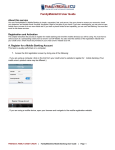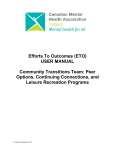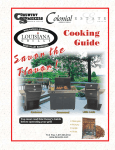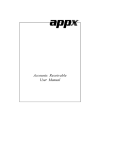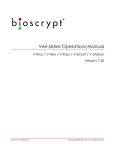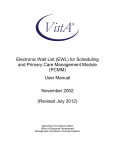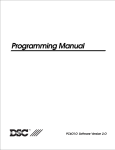Download DRDPtech© User Manual
Transcript
DRDPtech© User Manual Edit date: Fall 2014 Child Development Division California Department of Education Sacramento, 2014 i DRDPtech© User Manual ii Publishing Information The DRDPtech© User Manual was developed for the California Department of Education (CDE) by Mark Wilson, Stephen Moore, Richard Vorp, Luis Furr, Ana Maria Albornoz, Kristen Burmester, and Julieta Oropeza of the Berkeley Evaluation and Research Center (BEAR) Center at the University of California, Berkeley, with input from Melinda Brookshire of the WestEd Center for Child and Family Studies, and Cecelia Fisher-Dahms, Mary Smithberger, Carolyn Loveridge, Tom Mogan, Simon Marquez of the CDE. This publication was edited by Faye Ong of CDE Press. It was designed and prepared for printing by the staff of CDE Press and was published by the Department of Education, 1430 N. Street Sacramento, CA 95814-5901. It was distributed under the provisions of the Library Distribution Act and Government Code Section 11096. DRDPtech© was developed for the CDE by Mark Wilson, Stephen Moore, Richard Vorp, Luis Furr, Ana Maria Albornoz, and Kristen Burmester of the BEAR Center at the University of California, Berkeley, with input from Cecelia Fisher-Dahms, Mary Smithberger, Carolyn Loveridge, Cassandra Lewis, Erica Otiono, Nancy Ranieri, Tom Mogan, and Simon Marquez at the CDE to support the implementation of the Desired Results system based on the guidelines and specifications of the CDE. DRDPtech© is the computer application for the Desired Results Developmental Profile© (DRDP©) (2010) assessment instruments. The entire set of DRDP© (2010) assessment instruments and this manual are available on the Department Web site at http://www.cde.ca.gov and on the Desired Results Training and Technical Assistance Web site administered by WestEd at http://www.desiredresults.us. © 2011 by the California Department of Education All rights reserved. Permission to reproduce only for instructional purposes. ISBN 978-0-8011-1722-0 Reproduction of this document for resale, in whole or in part, is not authorized. Ordering Information Copies of the DRDPtech© User Manual are available for purchase from the California Department of Education as part of the complete DRDP assessment DVD package. For prices and ordering information, please visit the Department Web site at http://www.cde.ca.gov/re/pn/rc or call the CDE Press Sales Office at 1-800-995-4099. Notice The guidance in the DRDPtech© User Manual is not binding on local educational agencies or other entities. Except for the statutes, regulations, and court decisions that are referenced herein, the document is exemplary, and compliance with it is not mandatory. (See Education Code Section 33308.5.) iii Table of Contents Introduction ..................................................................................................................................... 1 Overview of the Desired Results System.................................................................................... 1 The Desired Results Developmental Profile (DRDP) ................................................................ 2 DRDPtech ....................................................................................................................................... 3 Overview of Roles ...................................................................................................................... 4 Getting Started ............................................................................................................................ 4 Log In ...................................................................................................................................... 5 Log Out ................................................................................................................................... 6 Rating Period .............................................................................................................................. 6 Confirm Rating Period ............................................................................................................ 7 Change Rating Period ............................................................................................................. 7 Navigation Menu ........................................................................................................................ 7 Navigation Features ................................................................................................................ 8 DRDPtech for Teachers .................................................................................................................. 9 Classes/Children ......................................................................................................................... 9 Add Class ................................................................................................................................ 9 Edit or Delete Class .............................................................................................................. 10 Add Child Record ................................................................................................................. 10 Edit Child Record ................................................................................................................. 12 Delete Child Record .............................................................................................................. 12 Move Child Record ............................................................................................................... 13 Reassign Child ....................................................................................................................... 13 Re-enroll Child ...................................................................................................................... 15 DRDP Instruments .................................................................................................................... 17 DRDP Instrument.................................................................................................................. 17 iv Lock Child’s DRDP Record ................................................................................................. 19 Child Reports and Forms .......................................................................................................... 19 Child Summary Reports........................................................................................................ 20 Child Scale Reports............................................................................................................... 21 Child’s Development Progress Form .................................................................................... 24 Group Reports ........................................................................................................................... 24 Group Summary Reports ...................................................................................................... 24 Group Scale Reports ............................................................................................................. 26 Other Options ............................................................................................................................ 32 Upload DRDP Records ......................................................................................................... 32 Templates .............................................................................................................................. 32 Upload Records For Enrollment............................................................................................ 33 Upload Records For Updating (Replacing) ........................................................................... 34 Download DRDP Records .................................................................................................... 34 Edit Personal Information ..................................................................................................... 35 Change Your Password ......................................................................................................... 35 Preferences ............................................................................................................................ 36 DRDPtech for Site Administrators ............................................................................................... 37 Other Options ............................................................................................................................ 37 Add User ............................................................................................................................... 38 Import Users.......................................................................................................................... 38 Edit Existing User ................................................................................................................. 39 Classes/Children ....................................................................................................................... 40 Add Class .............................................................................................................................. 40 Edit or Delete Class .............................................................................................................. 41 Add or Edit Child Record ..................................................................................................... 42 v Delete Child Record .............................................................................................................. 44 Move Child Record ............................................................................................................... 45 DRDPtech Rating Record ..................................................................................................... 45 Unlock Child’s DRDP Record .............................................................................................. 45 DRDPtech for Agency Administrators ......................................................................................... 47 Other Options ............................................................................................................................ 47 Agency/Sites ......................................................................................................................... 48 Change Agency Information ................................................................................................. 48 Agency’s Actions Log Report ............................................................................................... 48 Search Users .......................................................................................................................... 49 Add or Edit Sites ................................................................................................................... 49 Manage Rating Periods ......................................................................................................... 50 Edit Rating Periods ................................................................................................................ 50 Backing Up Children’s DRDP Records................................................................................ 51 Research Collaboration ......................................................................................................... 51 Appendixes ................................................................................................................................... 53 Appendix A: Enable JavaScript ................................................................................................ 53 Appendix B: Primary Language Codes .................................................................................... 55 vi Figures Figure 1. Log In Page...................................................................................................................... 5 Figure 2. Welcome Page ................................................................................................................. 6 Figure 3. Navigating the Site .......................................................................................................... 8 Figure 4. Add Class....................................................................................................................... 10 Figure 5. Add Child Record .......................................................................................................... 11 Figure 6. Edit Child Record .......................................................................................................... 12 Figure 7. Delete Child Record ...................................................................................................... 13 Figure 8. Select Group of Children ............................................................................................... 14 Figure 9. Select Rating period from Which to Re-enroll .............................................................. 15 Figure 10. Specify the Changes to Re-enroll ................................................................................ 16 Figure 11. DRDP Instrument ........................................................................................................ 17 Figure 12. DRDP Instrument Development Levels ...................................................................... 18 Figure 13. Select Child for Individual Report .............................................................................. 20 Figure 14. Child's DRDP Measures Assessed .............................................................................. 21 Figure 15. Child’s Developmental Profile .................................................................................... 22 Figure 16. Child’s Developmental Progress ................................................................................. 23 Figure 17. Group DRDP Measures Assessed ............................................................................... 25 Figure 18. Group Summary by Percent ........................................................................................ 25 Figure 19. Rating Completion Report (teacher’s view of report) ................................................. 26 Figure 20. Group Development Profile Report............................................................................. 27 Figure 21. Group Developmental Progress Report ....................................................................... 28 Figure 22. Report Options Table for Group’s Developmental Progress Over Time .................... 29 Figure 23. Group’s Difference Over Time Report........................................................................ 30 Figure 24. Report Options for Group Difference Over Time ....................................................... 31 Figure 25. Group Developmental Status Report ........................................................................... 31 Figure 26. Group Scale Levels...................................................................................................... 32 Figure 27. Upload DRDP Template and Options ......................................................................... 33 Figure 28. Download DRDP Records........................................................................................... 34 Figure 29. Edit Personal Information............................................................................................ 35 Figure 30. Set Preferences ............................................................................................................ 36 Figure 31. Other Options for Site Administrator .......................................................................... 38 Figure 32. Add User...................................................................................................................... 38 Figure 33. Existing Users.............................................................................................................. 39 Figure 34. Edit User ...................................................................................................................... 40 Figure 35. Select a teacher table ................................................................................................... 41 Figure 36. Manage Classes ........................................................................................................... 41 Figure 37. Select a Class to Add Child’s Record.......................................................................... 42 Figure 38. Add Child’s Record ..................................................................................................... 43 Figure 39. Identification and Child Information Page .................................................................. 44 Figure 40. Select Group to Delete Records .................................................................................. 44 Figure 41. DRDPtech Rating Record............................................................................................ 45 vii Figure 42. Unlock Child’s DRDP Record .................................................................................... 46 Figure 43. Other Options for Agency Administrator .................................................................... 47 Figure 44. Manage Agency/Sites .................................................................................................. 48 Figure 45. Agency Actions Log Report ........................................................................................ 49 Figure 46. Edit Site ....................................................................................................................... 50 Figure 47. Edit Existing Rating Period ......................................................................................... 51 viii Introduction The Desired Results (DR) system was established by the California Department of Education (CDE) and Child Development Division (CDD) to improve the quality of programs and services provided to all children, from birth through 12 years of age who are enrolled in early care and education programs or before and after-school programs, and their families. The DR system consists of several components, including instruments used for the assessment of young children, known as the Desired Results Developmental Profile© (DRDP), program reviews, and a parent survey. There are three age-consecutive DRDP instruments including infant/toddler (birth to 36 months), preschool (three years to kindergarten entry), and school-age (kindergarten through 12 years). Administration of the instrument that corresponds to the age of the children being served is required for early care and education programs funded by the Child Development Division. There is also an optional DRDP-SR (School Readiness) instrument, designed specifically for use in both transitional and traditional kindergarten classrooms. This manual outlines what teachers, site administrators, and agency administrators can do in DRDPtech. Once you start using the system the manual can be found by clicking on “Resources”, then “DRDPtech Manuals” in the navigation menu. Overview of the Desired Results System Desired Results are defined as conditions that foster the well-being of children and their families. The DR system was developed based on the following six Desired Results: Desired Results for Children DR 1: Children are personally and socially competent. DR 2: Children are effective learners. DR 3: Children show physical and motor competence. DR 4: Children are safe and healthy. Desired Results for Families DR 5: Families support their child’s learning and development. DR 6: Families achieve their goals. The DR system implemented by the CDE is a comprehensive approach that facilitates the achievement of the Desired Results identified for children and families. California is one of the very few states in the nation that has developed its own system designed specifically for measuring child progress towards well-being. The DRs align to both the state’s learning and development foundations for early care, as well as educational programs and the content standards for elementary education. 1 The Desired Results Developmental Profile (DRDP) In 2000, the Desired Results Developmental Profile (DRDP) was introduced as the assessment component of the Desired Results system in state-funded, center-based care programs and family childcare home education networks (FCCHEN). In 2002, studies of the original DRDP instruments were initiated and led to a revised version, called DRDP-R (Desired Results Developmental Profile – Revised) released in 2006. Further revisions in 2008 and 2009 resulted in the current DRDP (2010). In a parallel process, the CDE’s Special Education Division (SED) developed an accessibility instrument, for use with children with disabilities called DR access. A single unified assessment system appropriate for use with all children from birth to kindergarten is currently under development. The updated and improved single DRDP is scheduled to be release in fall 2015. CDE continues to commit resources to DRDP to support California’s early education teachers and programs. The purpose of the DRDP is to provide program staff with information to help adjust classroom and program practices to support the developmental growth of individual children in their programs. DRDP is an authentic assessment system that relies on observational ratings made by care providers using behaviors and interactions that occur naturally while the child is under the care of program staff. Ratings are made on “measures” that describe developmental milestones within domain. Ratings are made for each measure for each child a few times through the year. Rating information is collected and statistically analyzed so that agencies can generate reports to follow the growth of individual children and in aggregate for groups of children. Results are shared with the CDD as part of the contract monitoring process. Results are only seen by CDD in program level aggregation and with the names of children replaced using identifiers assigned by the agency. The DRDP assessment instruments were aligned with the California Learning Foundations and state standards. The Foundations describe knowledge and skills that young children typically develop when provided with developmentally, culturally, and linguistically appropriate learning experiences. The DRDPs are aligned through the creation of measures that are organized according to the domains of the Foundations, the establishment of a continuum of development that corresponds directly to the descriptions of development in the Foundations and standards, and reliance on the same research literature on early childhood and school-age development used in the Foundations and standards. While the foundations and standards describe typical competencies, knowledge, or skills associated with development along a learning pathway for all children, the DRDPs describe observable behaviors associated with each level of development along a domain continuum so that individual patterns of development can be provided in valid and reliable measurement. The infants and toddlers DRDP (2010) was aligned with the Infant/Toddler Learning & Development Foundations, which includes four developmental domains. The DRDP (2010) for preschool children was aligned with the Preschool Learning Foundations Volume 1, which includes three developmental domains and English-language development for children who are English learners, and is currently being aligned with volumes 2 and 3 of the learning 2 foundations. The DRDP for school-age children was aligned with the California elementary standards. Refer to the appendixes in this manual for a complete list of the developmental domains for each age group. DRDPtech The Child Development Division (CDD) and the Berkeley Evaluation and Assessment Research (BEAR) Center at UC Berkeley (http://bearcenter.berkeley.edu) developed a computer application called DRDPtech© to support the implementation of DRDP instruments. DRDPtech enables teachers to see each measure as a page of the DRDP on the computer screen and to input ratings for a child on each measure in the same format as the paper version of DRDP. Rating data is stored in a secure database so that it can be automatically processed, analyzed, and displayed in reports. DRDPtech’s automated storage and retrieval of child information saves teachers time and provides enhanced reporting options for teachers, agencies, and parents. Different kinds of reports for children and groups of children can be automatically compiled by DRDPtech, saved, and made available for viewing or printing. Some reports are available before a child’s DRDP is complete such as those that help teachers determine how many more ratings need to be completed for a child. Other reports are available only when all measures have been completed such as the developmental progress report. Several reports are specifically designed to aid teachers and administrators in making program decisions and other reports are designed to be shared with parents. Other reports are designed to streamline sharing information with the CDD. Each DRDPtech© report is described later in this manual. Every agency funded by the CDD is required to complete DRDP assessments for every subsidized child in their care. Agencies can either meet this requirement by using the paper version of DRDP or through DRDPtech. The CDD will offer the DRDPtech software at no charge to CDD funded agencies and to California Head Start agencies. An agency electing to use DRDPtech may choose either to participate in the central hosting option or to install DRDPtech© on its own server. Once the agency has qualified for accessing the hosted version of DRDPtech or has successfully installed it on its own server, DRDPtech© can be accessed by the agency’s teachers and administrators from any computer including desktop computers, laptop computers, iPads, tablets, or any device connected to the Internet through a browser. There is no special application (“app”) or DRDP-specific software needed to access DRDPtech. The computer or device only needs to be running a browser such as Internet-Explorer, Firefox, Google-Chrome, or Safari to access DRDPtech. An agency administrator will initiate the creation of user accounts for teachers and other site staff. Using the login information provided in an automatically generated email from DRDPtech, each teacher and staff person can then access their individual DRDPtech account from home, the program site, or any other place with a computer connected to the Internet. Each teacher will only see the children in his or her own classroom. 3 For additional information pertaining to DRDP and DRDPtech, select “Resources” on the Navigation menu of DRDPtech. The links available through the Resources section of DRDPtech allow users to visit the CDD home page; the copyright release information for the DRDP (2010) assessment instruments; the WestEd Desired Results Training and Technical Assistance Website for more detailed information about Desired Results and DRDPtech, including the End User Licensing Agreement; and the Desired Results access Project Website at the Napa County Office of Education that provides information about assessing children with disabilities and describes how to make your browser work for best accessibility. Overview of Roles In DRDPtech a user account is given a “role” (i.e., teacher, site administrator, or agency administrator) that grants the user a pre-determined level of access. Instructions for how to use DRDPtech under the different roles are described in the first section, “Getting Started”. The following section is an overview of the access granted to user roles. • A teacher may access information pertaining to the group of children under their care and is responsible for completing the DRDP for each child during a rating period. This role includes the ability to manage the class data. An account that is assigned the role of teacher has access to DRDP records only for the children who are under that teacher’s care. • A site administrator may access information pertaining to teachers at a particular site within the agency. This role includes the ability to manage users (i.e., teachers) and classes/children. An account that is assigned the role of site administrator has access to DRDP records for the children under the care of all the teachers at that site. • An agency administrator may access information pertaining to the teachers and site administrators at all sites within the agency. An account that is assigned the role of agency administrator has access to DRDP records for the children under the care of all the teachers at every site within the agency. Getting Started Your site or agency administrator will initiate the creation of your user account for you. Your administrator will establish your User Name as your email address. You will automatically receive an email from DRDPtech that includes your User Name/Email and a temporary Password, and the following link to DRDPtech, http://www.drdptech.org. If you do not receive an email from DRDPtech with a User Name/Email and temporary Password, contact your agency administrator. To start your DRDPtech, session, you can click on the link in the email from DRDPtech. This will open the DRDPtech site in an Internet browser program (e.g., Internet Explorer, Safari, Google Chrome, or Firefox). If the link does not open the DRDPtech site in your browser, you 4 can open your browser and type http://www.drdptech.org. It is a good idea to bookmark this URL for future use. The first time you log into DRDPtech input the User Name/Email and temporary Password. Upon successfully inputting the temporary log in information, you will be prompted to create your own new Password and a Security Question with an Answer. The Security Question and Answer will be used to confirm your identity in the event that you forget your Password and would like to reset your Password. After you have completed the creation of your personal Password and Security Question, you will be directed to the “Welcome” page. Log In You will always be directed to the DRDPtech log in page to begin your DRDPtech session (see Figure 1). For security purposes, all users are required to log in and log out of DRDPtech. Enter your User Name/Email and Password then click “Log In”. When you’ve successfully logged in to DRDPtech, you will be directed to the “Welcome” page. In the upper right-hand corner of each page you will see your current log in status, agency name, site name, rating period, and language preference (see Figure 2). The default language is English but you can change to Spanish by clicking the “Español” link. Any problems logging into DRDPtech should be reported to your site or agency administrator. The contact information such as name, phone number, or email address for the agency staff designated to assist users will appear at the bottom of every DRDPtech screen. Figure 1. Log In Page 5 Figure 2. Welcome Page Log Out Before logging out, click “Save” on the webpage and be sure you’ve gotten confirmation of the saved work. If you have not gotten confirmation that your work has been saved, logging out will cause unsaved work to be lost. To end your session on DRDPtech, select the “Logout” link in the upper right-hand corner of the web page (see Figure 2). This will end your session and bring you back to the log in page. Always end your DRDPtech session by logging out. If you end your DRDPtech session by closing the browser without first logging out, someone else may be able to access the DRDP records for the children in your account. For security purposes, users are automatically logged out of the DRDPtech system after a period of inactivity lasting 29 minutes or more. This is called ‘timing out’. To prevent losing work as a result of timing out, please click “Save” frequently. If you are called away from the computer, be sure to click “Save” before you leave the computer. Rating Period A rating period is a specific period of time for completing observations and ratings using the DRDP instrument. During a rating period, ratings may be entered into DRDPtech at various times until the assessments are completed. When a new rating period begins only new observations and ratings are entered into DRDPtech. Completion of the DRDP usually occurs 6 over a two-week period of time. However, teachers are expected to record observations and gather evidence throughout the rating period and to use that information as they are completing the DRDP. DRDPtech stores data and accesses a child’s information and ratings from previous rating periods in order to create a report of a child’s progress over time. Teachers and administrators may generate these reports. For more information, visit http://www.desiredresults.us. Confirm Rating Period Whenever you log into DRDPtech make sure you enter data in the correct rating period (e.g., fall 2011). If you are not sure about which rating period you should be working in, ask your site administrator for assistance. Check the displayed rating period in the upper right-hand corner of any page of DRDPtech to confirm that the rating period is correct (see Figure 2). Change Rating Period If the rating period in the top-right corner is not the correct one, select the “Change” link at the top right-hand corner of any page within DRDPtech. A table with the available rating periods will appear. Select the appropriate rating period. Now you are ready to add a class, children, or data. Navigation Menu The DRDPtech website is organized in a hierarchy of categories, subcategories, and individual pages. The categories are displayed on the left-hand side of each web page, in the Navigation menu (see Figure 3). If your browser is JavaScript-enabled, you can also select the arrow (►) on the left to expand the category to see any subcategories within that category. You can then select the link for an individual page in that category or subcategory to see any individual page. It is recommended that users enable JavaScript for their browsers. This will allow users to see more navigation options at one time. To check the status of JavaScript, go to the Navigation menu; select “Resources”, and then “DRDPtech Instructions”. In the second paragraph under “Instructions” in Figure 3 you will see “[JavaScript is currently 'Enabled' in your browser]” or “[JavaScript is currently 'Disabled' in your browser]”. To enable JavaScript in your browser, follow the instructions in Appendix A. 7 Figure 3. Navigating the Site Navigation Features In addition to using the Navigation menu, you may move through the site fluidly using some of these DRDPtech application features: • At the top of each page you will see a breadcrumb trail header that shows the ‘path’ you have taken to get to the current page. For example, Home » Resources » DRDPtech Instructions (see Figure 3). You may click on the words in the path to return to that page within DRDPtech at any time during your session. • There are buttons at the top and bottom sections of the page that allow you to navigate to the next page or to save the information that you have entered into the current page. • You will find blue hyperlinked text on pages that you may click to go to other pages. • You can find detailed instructions for how to use pages available in the “Resources” section of the Navigation menu under “DRDPtech Instructions”. Clicking this link will open a page with instructions for navigating the site (see Figure 3). 8 DRDPtech for Teachers This section contains the instructions for how teachers can manage children and classroom information and to complete a DRDP for each child during a rating period. An account assigned the teacher role in DRDPtech is authorized to: Add or edit classes and children Re-enroll children from one rating period to another Reassign a child from one class to another within his or her own classes Enter a child’s DRDP ratings Lock a child’s DRDP record Create and view child and group reports Upload or download DRDP data using the DRDP template (excel sheet) provided by DRDPtech Edit user information and preferences • • • • • • • • Instructions for each task can be found in the following section. Accounts assigned the role of site administrator or agency administrator in DRDPtech have authorization for all of these teacher functions, plus additional functions are described later on in this manual. Classes/Children The basic functions for teachers in the DRDPtech website include adding, editing, or deleting classes and children. In some agencies, the administrator will choose to add the classes and children for teachers. If you are entering the classes and children yourself, the following section takes you through the steps. In order to add DRDP records for children, a class or classes must be created first. Add Class In the Navigation menu, select “Classes/Children” and then “Classes” (see Figure 4). Look for the “Manage Classes” heading. The agency and site names will have been assigned already and cannot be edited in a teacher account. Type the class name in the appropriate field. Ask your site administrator for assistance if you are not sure what name to give the class. To save the entered class name: • Select “Add Class & Individual Children”. Your class name will be saved and you will be directed to the “Add Child’s Record” page. • Or, select “Add Class”. Your class name will be saved and you will remain on the “Manage Classes” page. 9 Figure 4. Add Class Edit or Delete Class To edit the name of a classroom, find the “Existing Classes” form by selecting “Classes”, under “Classes/Children” in the Navigation menu. Then click “Edit” next to the class name you wish to change (see Figure 4). In the text, delete the current name and type a new name. Save the change by clicking “Update” or select “Cancel” to withdraw the change. To delete an existing class, click “Delete” next to the classroom’s name. The “Delete” button appears only if no children are enrolled in that class. Thus, all children in a class must be deleted before the class itself can be deleted. See the “Delete Children” section for more information about deleting names of children. Note it is good practice to regularly save the information you have entered into DRDP for your own records. See the “Download DRDP Records” on page 34 for instructions on downloading the data as an Excel® file and saving the DRDP records for your children on the hard drive of your computer. Keep an Excel copy of all the DRDP records so you won’t have to re-enter the data if it is deleted or erased by mistake. You can simply upload it back into DRDPtech. Add Child Record Go to “Classes/Children”, then “Add Child Record” to add the children one-by-one (see Figure 5). On the “Add Child’s Record” page, use the drop-down menu class list to choose the appropriate classroom for the child. Select the appropriate age group for the child. The Infant/Toddler and Preschool age groups offer the 2010 and 2015 versions of the age group instruments. Therefore, you’ll see DRDP(2015) – Preschool and DRDP(2010) – Preschool, for example. The newest version of DRDP(2012) – School Readiness is DRDP(2015) – Kindergarten. There is only one age group instrument for School Age (2012). It is recommended that users start using the newer versions of the age group instruments to rate their children. 10 When adding a child, enter the Statewide Student Identifier (SSID). If you do not have an SSID, you may leave that field blank. However, you must provide the Agency/District Identifier. Each child in an agency has a unique ID (the ID cannot start with a zero). The agency/district ID is important because DRDPtech uses the Agency/District ID to monitor children’s developmental progress from one rating period to another. Once you have entered the necessary information click “Next”. Figure 5. Add Child Record Enter as much information about the child as possible in the Add Child’s Record information page. The following information is required in order to add a child to the database: the child’s Agency/District Student Identifier, child’s first name and last name, date of first enrollment, child’s home language(s), and IEP status. The remaining information may be completed before locking the DRDP for the child. Error messages will appear if invalid values are entered for the child’s information profile, such as an enrollment date that is earlier than the child’s birthday. After completing the required fields and clicking “Save Information”, you will get a confirmation message that the information for the child was successfully saved. You may also add up to 1,000 children and their ratings using an Excel spreadsheet through the “Upload DRDP Records” feature. Instructions for uploading DRDP data can be found in the “DRDP Instruments” section. 11 Edit Child Record To edit a child’s record select “Classes/Children” and then “Edit Child Record” in the Navigation menu. Choose the child from the table whose information you wish to edit and click “Edit Child’s Record”. Edit information on “Edit Child’s Record” (see Figure 6). Scroll down the page to edit any of the sections you wish to update. Use “Notes” at the bottom of the page to document special changes, such as the child transferring to a different teacher in the middle of the rating period. Click “Save Information”. Figure 6. Edit Child Record Delete Child Record Teachers can delete more than one child at a time by selecting “Classes/Children”, then “Delete Child Record” in the navigation menu (see Figure 7). From the list select the child or children whose information you wish to delete. Click “Delete Child Records”. You will be prompted to confirm that you wish to delete the child. If you select “Yes”, all of the selected child's information and data will also be deleted and cannot be undone. Select “Yes” to delete the child. 12 Figure 7. Delete Child Record Move Child Record Names of individual children and groups of children can be moved or copied to different rating periods and teachers by using the “Move Child Record” feature in the Navigation menu. This feature is used to automatically re-enter a child’s information (e.g., date of birth, language, IEP status) for each new DRDP that is completed for a child or if a child moves to a new teacher. Teachers can only re-enroll or reassign those children in their own classes. Site administrators can reassign or re-enroll all children within a site. • Reassign Child. This function moves a child from one class to another within one specific teacher’s classes and the same rating period. All of a child’s information and ratings are moved. Children (and their ratings) are reassigned from Class A to Class B from Teacher A’s classes for that rating period. • Re-enroll Child. This function copies the names of the children along with their information from a past rating period to the current rating period. Only the Child and Observer information from the “Add Child’s Record” page is copied to the current rating period; DRDP measure ratings are not copied. Re-enrolling a child from Rating Period A to B does not delete the child information from Rating Period A—it is copied into Rating period B. Reassign Child On the Navigation menu, select “Classes/Children”, then “Move Child Record”, and “Reassign Child”. On the “Select Group to Reassign” page (see Figure 8), choose one of the options you would like to use to reassign children: (a) all children; (b) any number of children 13 from a list of names; or (c) a group of children based on selected criteria such as age group, class, home language, IEP status, or Lock status. Click “Select Group to Reassign”. Figure 8. Select Group of Children With the “Select Children by Name” option, you can select children one by one by selecting the check box next to any child’s name. To select a large group of children in the list at one time, click on a child’s name in the list, hold down the Shift key on your keyboard and click on another name in the list; all the names between the two that were clicked will be selected. In addition, the “Check All” and “Uncheck All” buttons can be used to select and deselect children. Click “Reassign Selected Children” to complete your selection. With the “Select Children by Criteria” option, you can choose a group of children by specific criteria. By default, all the criteria are selected as “All”. If you want to narrow the options for a specific criterion, choose “Select” for that criterion. Depending upon the criterion, either select the desired options from the list provided or enter a range of ages/dates in the appropriate text boxes. Option(s) selected from a list will be highlighted. You must make at least one selection or enter ages/dates for each criterion marked as “Select”. To choose more than one option from a list of criteria, hold down the “Control” button on your keyboard at the same time that you select each option. To deselect an option, continue to hold down the “Control” button and click again on a highlighted option. After you have selected the criteria and options, click “Preview Selected Children” at the bottom of the page. The table “Preview Selected Children to Reassign” lists the children selected. Click “Enter New Criteria” to return to the “Select Children by Criteria to Reassign” table or select “Reassign Selected Children” to continue. Click “Reassign Selected Children”. In the “Reassign Children within [the current rating period]” page, click on the number link to preview the selected children whom you would like to reassign. If the “Select Children by Criteria” option was used, click on the “criteria” link that also appears in blue to view the selected criteria. In the “Select a class” table, select the class that you want the child or children to be reassigned to and then click “Select Class and Reassign Children”. Confirm that you want to reassign the children by clicking, “Yes”. 14 Re-enroll Child To start the re-enroll process, make sure you are currently in the rating period that you want the children to be re-enrolled in. The current rating period is displayed in the upper right-hand window. For example, if you want all children from the Spring 2010 rating period to be reenrolled into the Fall 2010 rating period, confirm in the upper right-hand corner of the page that you are in the Fall 2010 rating period. If you are not yet in the correct rating period, change the rating period by clicking on the “Change” rating period link and select the correct rating period. In the Navigation menu, select “Classes/Children”, “Move Child Record”, then “Re-enroll Child”. On the “Select Group to Re-enroll” page, you will see a list of all rating periods except the one you are currently in (see Figure 9). Choose the rating period of the children whom you want to re-enroll into the currently selected rating period. Figure 9. Select Rating period from Which to Re-enroll On the same page, select one of the three options you would like to use to re-enroll children: (a) all children from all classes; or (b) any number of children from a list of names of children in your classes; or (c) any group of children in your classes based on further criteria options (the same selection options described for “Reassign Child”). Then click “Select Group to Re-enroll”. After you’ve selected the children you want to re-enroll, you must then specify whether you want to change the age group for the selected children and whether to choose a different class into which the selected children should be moved. To preview the children who were selected for re-enrollment, click on the underlined number that appears in blue (see Figure 10). 15 Figure 10. Specify the Changes to Re-enroll If the children are moving into a new age group assessment instrument for the new/current rating period, select the new age group assessment instrument in the “Select an age group assessment instrument” area. For instance, if a child from Rating period A is moving from DRDP(2010) - Infant/Toddler to the DRDP(2015) - Preschool in Rating Period B, select DRDP(2015) - Preschool (see Figure 10). The child’s age group instrument will be changed only for Rating Period B. Also, you can either keep the children in the same age group as in the past rating period or automatically move the children to the DRDP(2015) version of the same age group instrument. For example, if the children were in DRDP(2010) - Preschool in the previous rating period, they would automatically be re-enroll into the DRDP(2015) - Preschool in the new rating period. You may also specify the age group by selecting from the list of age groups. If the children are to remain in the same age group instrument as they were in the previous rating period, select “Keep the same age group”. You can leave the classes the same for all of the selected children in the new/current rating period by choosing “Keep the same class and teacher;” alternatively, you can choose a specific class to re-enroll the selected children into by selecting the class. If you do not see the class you need, you must create the class first. Click “Re-enroll Children”. You will get a message asking you to confirm your selection. Select “Yes” to confirm. You will then receive a confirmation message. 16 DRDP Instruments DRDP data for children can be entered into DRDPtech by expanding the “DRDP Instruments” category in the Navigation menu. It is good practice to regularly save the information you have entered into DRDP for your own records. See the “Download DRDP Records” on page 34 for instructions on downloading the entered data as an Excel file to your computer’s hard drive. The following subcategories are used to enter and manage DRDP data: • DRDP Instrument. The “DRDP Instrument” pages are used to enter a child’s data for the DRDP. The DRDPtech web pages look like the paper-and-pencil version of DRDP and include descriptions and examples of developmental levels. • Lock Child’s DRDP Record. This function is used to “lock” the DRDP data when all the measures for a child are completed. Prior to locking the completed set of DRDP ratings, a teacher can change any of the measure ratings for a child. When the DRDP record for a child is locked, the ratings for that child are made permanent in the database and cannot be changed except by an administrator. Scale Reports are available only after a child’s DRDP ratings are completed for every measure and the child’s record is locked. DRDP Instrument In the “DRDP Instrument” subcategory you’ll find the developmental measures (see Figure 11). The table “Child Measures by Developmental Domains” lists all the children for whom assessments have not yet been locked in the current rating period. Each child has his/her own row in the table. The list of children is currently sorted by “Class”; the upward arrow next to “class” indicates the list has been sorted in ascending order. The table can be resorted by different columns by clicking the name of the respective column (see Figure 11). For example, if you select “First name”, the children will be sorted by “First name” and the children are rearranged in alphabetical order according to their first name. Figure 11. DRDP Instrument On the child measures table, under “Developmental Domains”, the developmental domains are in an abbreviated format (e.g., SSD, REG, LLD, ELD, etc.). Under each abbreviation are two numbers separated by a slash. For example, under SSD (Self and social development) see the numbers 0/12 for a preschool child. This means that 0 measures out of the possible 12 in SSD have been entered for that child. When all measures of SSD have been entered, the numbers will 17 be 12/12. Shaded cells indicate that some measures in that developmental domain have not yet been completed for the child. Clicking on a number under a specific developmental domain in a child’s row will open the first measure in that developmental domain that has not yet been completed. If all measures have been completed, the system will open the first measure in that developmental domain. The name and number of the measure that is opened will be at the top of the page. At the bottom of the page all measure numbers are shown as buttons. The number of the measure that is open will show on a numbered button in parenthesis. When you are on the correct page to enter data for a measure, select the latest developmental level the child has mastered (see Figure 12). If the child mastered a level and also exhibits behaviors of the next level, select the “Child is emerging to the next developmental level” check box. If the child is rated at the highest level of the developmental continuum or measure, “emerging” does not apply since the assessment instrument does not include the next developmental level. (Only Infant/Toddlers can be “emerging” if they are rated in the highest level of their age group instrument because they would be emerging to the preschool age group.) 18 Figure 12. DRDP Instrument Development Levels If you select the “If you are unable to rate this measure, explain here”, please explain why you were unable to rate the child. Changing an “Unable to rate” entry to a specific developmental level in the assessment will delete the “Unable to rate” setting. To save your data for the child, click on any of the buttons at the bottom of the page (e.g., “Previous”, “Save”, “Next”, or any of the numbered measure buttons) and move on to another measure. Note: If you navigate away from the page by using the Navigation menu or logging out, your data will not be saved. For security reasons, extended periods of inactivity will log you out of the system without automatically saving your data. Be sure to save your data often. You can move to the previous or next measure by clicking on “Previous” or “Next”. Alternatively, you can navigate to a specific measure by clicking on its number from the list at the bottom of the page. If a measure is completed, the number will be gray; if a measure is not yet completed, the number will be visible in black. When you are ready to enter data for a different child, select “DRDP Instrument” in the Navigation menu. This will return you to the table “Child Measures by Developmental Domains”. 19 Lock Child’s DRDP Record On the Navigation menu, select “DRDP Instruments”, followed by “Lock Child’s DRDP Record”. Select the child whose DRDP you wish to lock and then click “Lock Child's DRDP”. On the “Edit Child Before Locking DRDP” page enter any missing information. Required information includes the date of the DRDP assessment completion, child’s home language, the language you speak to the child, and the language assistance option. If you selected “Yes” that you received language assistance in evaluating the child), type in the person’s name and relationship to the child in the text box. Once you have completed these fields and other optional fields, click “Lock Child’s DRDP Record” at the bottom of the page. When the child’s DRDP is locked, a message confirms that the lock was successful for that rating period. Children’s data can also be locked when the “Upload” feature is used. Enter “1” in the lock column of the imported Excel file. Please note that if you need to unlock a child’s record after you have lock it using the Excel file feature you cannot unlock it by entering “0” in the lock column and uploading the Excel file again. When you first upload the children through an Excel file, be careful as not to lock all the children because you will not be able to unlock them. However, the site or agency administrator can unlock a child’s DRDP Record by using the unlock feature. Child Reports and Forms To create and view reports for an individual child select “Child Reports and Forms” in the Navigation menu. If you select “Summary Reports” or “Scale Reports” and then select a type of report, you will create a report for the first child (since default settings are ordered alphabetically by class and first name). By selecting “Select Child” directly, you may select a child for whom you would like to create a report for (see Figure 13). After you have made your selection you may choose from any of the Summary Reports or Scale Reports. Figure 13. Select Child for Individual Report 20 There are four buttons at the top and bottom of each Child Report (“First Child”, “Previous Child”, “Next Child”, and “Last Child”). Clicking on “First Child” brings you to the report for the first child in the Select Child list; clicking on “Last Child” brings you to the report for the last child in the Select Child list. If you look at a child’s report, clicking on “Previous Child” will bring you to the previous child on the Select Child list; clicking on “Next Child” will you bring you to the next child on the Select Child list. A “Download PDF” button, in the right-hand corner, allows you to save and print a child’s report. Click “Download PDF” and wait for the PDF to download. You can then save the child’s report by selecting “Save As” and then clicking “Save” on your computer’s browser. You may also print the child’s report by selecting “Print”. Child Summary Reports Summary reports are available for each child who has any data entered. To access child summary reports go to the Navigation menu, select “Child Reports and Forms” and then click “Summary Reports”. DRDP Measures Assessed. This report shows which DRDP developmental levels have been assessed and entered for a child during the current observation (see Figure 14). Reports of the first, previous, next, or last child can be displayed by clicking “First Child”, “Previous Child”, “Next Child”, and “Last Child”. Names of measures appear on the left side, in the same order as in the DRDP. Names of developmental levels appear across the top. A ☀ symbol indicates the developmental level rated for the measure. A ▷ symbol shifted to the right indicates that the level was selected and that the box “Child is emerging to the next level” was also selected. A row with no symbol means no level has been rated yet for that measure or that the child has been marked as “Unable to rate”. 21 Figure 14. Child's DRDP Measures Assessed DRDP Measure Comments. This report shows any notes or comments the observer wrote about the child for individual DRDP measures during the current rating period. Child Scale Reports Scale reports are available only for children whose DRDP records have been completed and locked. Scale reports provide a valid and reliable measurement for every child on each developmental domain. To access child scale reports, first select a child and then click “Scale Reports” in the navigation menu. Child’s Developmental Profile. This report shows a child’s overall level of development in each of the separate domains measured by the DRDP assessment (see Figure 15). Reports of the first, previous, next, or last child can be displayed by clicking “First Child”, “Previous Child”, “Next Child”, and “Last Child”. Each age group instrument has its set of domains in which the development of a child can be measured, therefore this report may look different depending on the age group instrument that the child has. Figure 15. Child’s Developmental Profile Each developmental domain is assessed by combining the ratings from all the measures within a domain. The DRDP software then applies standard psychometric methods to produce valid and reliable measurement results for children’s development in each domain. In the Child’s Developmental Profile each domain is represented as a developmental continuum across the page. The DRDP developmental levels (for infant/toddler, preschool, 22 school readiness, or school age) are shown as the shaded regions that go from left to right in the order that the levels appear in the DRDP. The key or legend indicating the shade that goes with each level name is just below the continuum. The child's development on each domain is indicated by a dark band that has small lightgray areas on both sides. The dark band in between the gray areas marks the single best estimate of the point that the child's development has reached along the scale of measurement shown for the domain. The lighter areas on each side of the dark band span a range that represents the margin of error for the estimate. The child’s development is most likely to be somewhere within that range. The interval may overlap two developmental levels, perhaps being mostly in one level but also ranging a bit into the earlier or later level. It reflects the developmental continuum being measured and allows the teacher to understand more precisely the development of an individual child. Child’s Developmental Progress. To access this type of report go to the Navigation menu and select “Child’s Developmental Progress” under the “Child Reports and Forms category”. This report shows a graph of a child’s developmental progress over time in each of the separate domains measured by the DRDP assessment (see Figure 16). Reports of the first, previous, next, or last child can be displayed by clicking “First Child”, “Previous Child”, “Next Child”, and “Last Child”. The developmental continuum for the domain is represented with the DRDP developmental levels (for infant/toddler, preschool, school readiness, or school age) shown as shaded regions progressing from the bottom of the graph to the top in the same order that the levels appear in DRDP. The key or legend indicating the shade that goes with each level name is at the bottom of the graph for each domain. The time points correspond to the various DRDP observations completed for the child. A dot on the graph indicates the child’s development for each period a child was observed (e.g., Spring 2010, Fall 2010, and so on); a line connecting the dots represents how development may have changed over time. The more time points at which a DRDP was completed for a child, the more dots will appear on the graph. Remember that you can view a child’s previous developmental progress over time in other rating periods by selecting an rating period from the “From period” list and clicking “Change Viewed Rating Periods”. 23 Figure 16. Child’s Developmental Progress Child’s Development Progress Form The Development Progress Form allows you to describe a child’s developmental progress in achieving the four broad desired results for all children: • • • • Children are personally and socially responsible Children are effective learners Children show physical and motor competence Children are safe and healthy Teachers and caregivers should fill in the form and download it as a PDF and print it to be shared with the child’s parents or guardians. This form is ideal for parent-teacher conferences. Group Reports To create and view reports for groups of children select “Group Reports”, then “Select Group” in the Navigation menu. There are three options for selecting a group: “Select All Children”, “Select Children by Name”, or “Select Children by Criteria”. 24 If you choose the “Select Children by Criteria” option, it is important to note that by default “All” is selected for each of the criteria lists. If you want to narrow the options for a specific criterion, choose “Select” for that criterion. Depending upon the criterion, either select the desired options from the list provided or enter a range of ages/dates in the appropriate text boxes. Option(s) selected from a list will be highlighted. You must make at least one selection or enter ages/dates for each criterion marked as “Select”. To choose more than one option from a list of criteria, hold down the control (ctrl) button on your keyboard at the same time you select each option. To unselect an option, continue to hold down the “Control” button and click again on a highlighted option. After you have selected the criteria and options, select “Preview Selected Children” at the bottom of the page. The table “Preview Selected Children” lists the children selected. Click “Choose Group Report” to continue. You may choose the specific report you want to view from the Summary Reports list or the Scale Reports list. The Summary Reports aggregate the DRDP ratings in tables. The Scale Reports graphically represent the psychometric results of the DRDP for the group of children selected. Group Summary Reports DRDP Measures Assessed. This report shows the average DRDP developmental level for each measure for the selected group of children during the current observation (see Figure 17). Measure names appear down the left side, in the same order as in the DRDP. Developmental level names appear across the top. The ☀ symbol reflects the average developmental level assessed for the group on a measure. A row with no symbol means no children in the group have been assessed yet for that measure. There is no “emerging” symbol ► on this report. The ► symbol is used for individual children in the “Child DRDP Measures Assessed” report. This report, however, shows the average of all the levels for the selected group, so the location of the ☀ symbol may vary across the entire range. Figure 17. Group DRDP Measures Assessed 25 Summary by Percent. This report shows the percentage of children in the selected group who have been assessed at each developmental level for every measure (see Figure 18). The “Total Children” column indicates the total number of children who have been rated on each measure. Note that the percentages in a particular row may not add up to a 100 percent because of rounding errors. Figure 18. Group Summary by Percent Summary by Count. This report shows the number of children in the selected group who have been assessed at each developmental level for every measure. The “Total Children” column indicates the total number of children who have been rated for each measure. Rating Completion Report. The Rating Completion Report allows you to view the statistics on the ratings that have been completed by teachers for the current rating period. This report can be downloaded as a PDF by clicking on “Download PDF” and saved on your computer for future reference (see Figure 19). If you have a teacher account, the developmental domains are linked to the DRDP Instrument. Therefore, if there are any children whose ratings have not been entered into the DRDP Instrument, you may click on any of the developmental domain numbers and enter the missing ratings for those children. 26 Figure 19. Rating Completion Report (teacher’s view of report) Group Scale Reports Scale reports are available only for children whose DRDP records have been completed and locked. Scale reports provide a valid and reliable measurement for every child on each developmental domain. To access group scale reports, select “Scale Reports” under the “Group Reports” category in the Navigation menu. If you only want certain children to be selected, access the scale reports through Home » Groups Reports » Select Group. Group Developmental Profile. This report shows the average level of development for a selected group of children in each of the separate domains measured by DRDP assessment (see Figure 20). The group’s set of level averages on these separate domains is the group’s developmental profile. Keep in mind that each age group has its own set of domains and the development is measured in each domain. Remember, the ELD domain is only included for preschool children whose home language is other than English. Development for school-age children assessed with the DRDP(2012) - SA is measured in two domains: SSD and HLTH.. The DRDP developmental levels (for infants/toddlers, preschool, school readiness or school age) are shown as the shaded regions that go from left to right in the order that the levels appear in the DRDP. The key or legend indicating the shade that goes with each level name is just below the continuum. The group’s average development on a domain is shown as a dark narrow band surrounded by lighter areas. A dark band that has small, light-gray areas on both sides indicates the group’s development in each domain. The dark band between the gray areas marks the single best estimate of the point that the group’s development has reached along the scale of measurement shown for the domain. The lighter areas on each side of the dark band span a range that represents the margin of error for the estimate. The group’s development is most likely to be somewhere within that range. The interval may overlap two developmental levels, perhaps being mostly in one level but also ranging a bit into the next level, either above or below. It reflects the developmental continuum being measured. 27 Figure 20. Group Development Profile Report Group Developmental Progress. This report shows a graph of the developmental progress that a group of children has made over time in each of the separate domains measured by DRDP assessment (see Figure 21). The developmental continuum for the domain shows the DRDP developmental levels as shaded areas, progressing from the bottom of the graph to the top, representing the developmental levels that appear in DRDP. The key or legend indicates the shade that goes with each level name is at the bottom of the graph for each domain. A dot is placed on the graph showing the group’s average developmental for the rating periods chosen. A line that represents how development may have changed over time connects these dots. The more time points at which a DRDP was completed for a group of children, the more dots will appear on the graph and the more lines showing change over time. The same set of children is shown for each of the assessments periods as chosen in the report option. 28 Figure 21. Group Developmental Progress Report To view a Group’s Developmental Progress Report, select “Scale Reports” under “Group Reports” and then click “Developmental Progress”. This report shows the overall level of development in each of the separate domains measured by DRDP assessment for the same group of children in the same set of age groups over a period of time. To choose the number of rating periods to view select a specific period in the “From Period” list and click “Change Viewed Rating periods”. This will allow you to view a table with different age groups from the specific rating period selected in the “From Period” list up to the current one (see Figure 22). The “children” column displays the total number of the children who are in each of the rating periods. These are the same children that throughout the different rating periods move up to a different age group. Note that some children may have stayed in the same age group throughout the different rating periods because they may have not yet reached the required age to be in a higher age group. Clicking on the number link on each row in the displayed table will show you a list of the children included. Remember that only locked children are available for this and all scale reports. Select the group of children you want to view the report for by selecting the appropriate row and then click “View Select Report” to display the report. 29 Figure 22. Report Options Table for Group’s Developmental Progress Over Time Group Difference Over Time. This report shows a graph of the developmental progress that a group of children has made over time in each of the separate domains measured by the DRDP assessment (see Figure 23). The developmental continuum for the domain is represented with the DRDP developmental levels shown as shaded areas progressing from the bottom of the graph to the top in the same order that the levels appear in DRDP. The key or legend indicates the shade that goes with each level name is at the bottom of the graph for each domain. A dot is placed on the graph showing the group's average development for the rating periods chosen. A line that represents how development may have changed over time connects these dots. The more time points at which a DRDP was completed for a group of children, the more dots will appear on the graph and the more lines showing possible change over time. It is important to note that for the group difference report, the children included are not necessarily the same at each rating period, as they are for the developmental progress report. An example scenario for this report would be to compare how a classroom might change over time. 30 Figure 23. Group’s Difference Over Time Report To view a Group Difference Over Time report, select “Scale Reports” under “Group Reports” and then select “Group Difference Over Time”. This report shows the overall level of development in each of the separate domains measured by the DRDP assessment for a group of children in the same set of age groups over a period of time. The difference between this report and the group developmental progress report is that this report is not constrained to only contain the same set of children across all of the rating periods. An example scenario for this report would be to compare how a classroom might change over time. To choose the number of rating periods to view, click on the “From period” option. Choose the starting rating period and click “Change Viewed Rating periods”. This will allow you to view a table with different age groups from the specific rating period selected in the “From Period” list up to the current one. The main table displays the rating periods between the selected rating period and the current working rating period (see Figure 24). For each of the rating periods, the table displays the age group of children in that rating period. In the same column, a link shows the number of locked children who will be shown for that rating period. Clicking this number link displays the children included in the table. Please note that only locked children are available for this and all scale reports. Choose the group of children you want to view the report for by selecting the appropriate row and then click “View Selected Report” to display the report. 31 Figure 24. Report Options for Group Difference Over Time Group Developmental Status. This report shows the number of children in the selected group who are at a given developmental level, as measured in their individual Child Developmental Profiles for each of the DRDP domains, for Infants/Toddlers, Preschool, School Readiness, or School Age children (see Figure 25). Teachers and other staff are able to see how many children are at each developmental level in each domain. To see the percentage of children at each developmental level for every domain, click “Show by Percent”, and to view the counts again “Show by Count”. Figure 25. Group Developmental Status Report 32 Group Scale Levels. This report provides the names of the children in the selected group who are at a given developmental level, as measured in their individual Child Developmental Profiles for each of the DRDP domains, for infants/toddlers, preschool children, school readiness or school-age children (see Figure 26). Teachers and other staff are able to see who is at each developmental level in each domain. Figure 26. Group Scale Levels Other Options The “Upload DRDP Records” feature in the navigation menu allows you to enter child information and DRDP data for up to 1,000 children at a time. Teachers can only enter data for the children in their own classes. Site administrators can enter data for all the teachers within the site(s) they oversee, while agency administrators can enter data for all teachers within an agency. Data for the upload must be entered into an Excel file template that conforms to the different age group instruments. This template is available in the Upload pages of DRDPtech. Upload DRDP Records Templates Children can be added to DRDPtech by using “Upload DRDP Records” either with or without DRDP measure ratings. The new template for uploading children into DRDPtech consists of spreadsheets for each age group instrument within an excel file. Tabs within the template separate the age group instruments. There are also spreadsheets with instructions on how to input data for each age group instrument. Please take a look at the instructions carefully. If some data is not entered correctly, the upload won’t work. Instead, it will give the user error messages of what was not entered correctly. If this happens, go back to the Excel file template and fix the errors and try to upload again. Currently, the Upload and Download features support the following Age Groups: IT, PS, SR, SA. 33 Figure 27. Upload DRDP Template and Options To make the upload easier for the user, the new template has a few extra columns. The purpose of the “allow upload” column is for the user to choose what rows of children he/she wants to upload without having to delete other children who might already be in the system. If you put a “Yes” in that column, that row will upload. If you leave it blank or write anything else it will NOT upload. Important: By inputting the word “stop” in a given row, all the remaining rows in that spreadsheet will not be included in the upload. The new column “extra domains” should contain the name of any extra domains for which the child was rated on. For example, if a group of Preschool (PS) children have some children who speak another language besides English, those children will need to be rated on an extra domain. In this case that extra domain will be ELD and “ELD” needs to be entered in that column for those children who need it. Leave that cell empty for those children that don’t need to be rated on extra domains. Important information for agencies switching from the local version of DRDPtech into the hosted version: The DRDP application is now accepting old template files for uploading. If you are transferring data from the local to hosted version, you must download the data from the local version. Download the data in an excel file with a. xlsx extension format and upload this file into the hosted version of DRDPtech. For more detailed information about transferring data, please refer to the Options and Steps for Migration from Local DRDP to Hosted DRDPtech document. Upload Records For Enrollment The option “Upload Records For Enrollment” allows you to create and add new child records to the current rating period. Use the DRDP template to enter new child information with or without ratings. If you want to include ratings, make sure to check the “Include Ratings” checkbox before uploading. 34 Upload Records For Updating (Replacing) The option “Upload Records For Updating (Replacing)” allows you to update existing child records in the current rating period. You may update child information and/or ratings. If the child record of the particular child who you wish to update is locked, you must first unlock the child’s record before making any updates. When you are ready to upload the updated Excel file, click “Browse” to find the Excel file on your computer, and select “Open” in the dialog box. Click “Upload Now” to transfer the data from the Excel file into the DRDPtech application. Before you click “Upload Now”, select the “Update Child Information” and/or “Include ratings” checkbox(es). After you click “Upload Now”, wait for a “Results Page” to show. DRDPtech is processing the upload, even if it looks like nothing is happening. If you close your browser or go to another page, the upload will be interrupted. Download DRDP Records You may download all of the children’s DRDP Record information by selecting “Download DRDP Records” in the navigation menu. This option is useful as a way to back up and archive DRDP data, especially if you entered a child’s ratings using a DRDP instrument and do not have another electronic or paper record of the DRDP ratings. It is strongly recommended that you periodically download Excel files of all the children’s DRDP records and store the files on a computer where they will be safe from loss or deletion, and can be retrieved if necessary. Under “Other Options” in the Navigation menu select “Download DRDP Records”. There are three ways to select children for downloading. You can select (a) all children, (b) any number of children by name, or (c) a subset of children by criteria. Choose one of the three options you would like to use and then click “Select Group To Download DRDP Records”. By clicking on the number that appears in blue and is underlined, you will be able to view which of the children were selected for download (see Figure 28). When you download the records, the excel sheet will separate the children according to age group. Figure 28. Download DRDP Records 35 Edit Personal Information Log into DRDPtech to change your password or user name/email address. Under “Other Options” in the Navigation menu, select “Personal Settings” and then “Edit My Personal Information”, which will bring you to a page where you can edit your personal information, such as your email address and password (see Figure 29). If you edit your email address, keep in mind you have also edited your User Name. This change will not reset your Password. Your Agency and Site names are assigned, and you will not be able to edit them. Figure 29. Edit Personal Information Change Your Password In your first visit to DRDPtech, you will log in using the temporary password given to you by DRDPtech. You will immediately be prompted to create your own password. If later you are interested in changing your password, go to “Other Options” in the Navigation menu, select “Personal Settings”, and then select “Edit My Personal Information” (see Figure 29). Scroll down the page to the button that says “Change My Password”. There you will enter your current password and what you would like to create as your new password. An error message will appear if your new password is not valid. 1. Your password must: - Be at least 8 characters in length - Contain at least one uppercase letter - Contain at least one lowercase letter - Contain at least one of the following characters: - + = ? _ ! @ $ ^ & * # - Be different from the user name. 2. Neither the Child Development Division nor anyone else working on behalf of the Division will never contact individual teachers or other agency staff to ask for user names or passwords. User names and passwords should not be shared with anyone outside your agency. 36 Preferences The upper part of each page of the DRDPtech site contains instructions specific to the page you see. You can show and hide this information by using the “Show More Information/Hide Information” link immediately below and to the left of the instruction area. After you are familiar with the instructions for each page, you can edit your preferences to keep the instructions hidden by clicking “Other Options”, then “Personal Settings”, and “Edit My Preferences”. On the “My Preferences” page if you want to make introductory information hidden by default, deselect the “Instructions Open” check box and select “Save”. The preferences are now set to hide instructions. You can do the same if you would like to hide the DRDP Measure’s examples when using the DRDP Instrument to rate a child. Figure 30. Set Preferences 37 DRDPtech for Site Administrators This section contains instructions for the additional functions in DRDPtech that a site administrator can use to oversee teachers at a particular site within an agency. This role includes the ability to manage user accounts for teachers and to manage information on classes and children. A site administrator has authorization in DRDPtech to perform certain tasks that “teacher” users are not authorized perform. Typically, a teacher is in charge of a group of children and is responsible for filling out the DRDP for them. A site administrator oversees teachers at a particular site within the agency. Tasks that site administrators are allowed to perform for all users at a site are as follows: • • • • • • Add or edit users, including resetting passwords Add or edit children and classes Reassign a child from one user or class to another Re-enroll children from one rating period to another Enter ratings using the DRDPtech Rating Record form Unlock a child’s DRDP data Instructions for these tasks are found in the following sections. Remember, “Teacher” users can also add or edit classes/children and reassign/re-enroll children in their own account, but not for other users (like site admins can). During a rating period it is strongly recommended that you periodically download and save Excel® files of all the children’s DRDP records. The saved files should be updated at least once a week and stored on a computer where they will be safe from loss or deletion, and can be retrieved if necessary. Files for past rating periods do not need to be updated, but should be archived and stored in a safe place. This is an extra safeguard to the standard server back-up procedures that are carried out by the technical staff that maintain and support DRDPtech© on your agency’s server. See the “Download DRDP Records” section for instructions on how to download and save children’s DRDP records. Site administrators can also create and view child and group reports for all children and all users at a given site. The “Summary by Percent Group Report” can be used for reporting to the Field Services of the Child Development Division. For more information on using DRDPtech to enter and manage DRDP data, see the Teacher section of this manual. Other Options Site administrators should use the “Other Options” category in the Navigation menu (see Figure 31) to add or edit users; Upload and download DRDP Records; and edit personal settings. Note: Users who have agency administrator privileges may follow the same steps that a site admin would take to add users. 38 Figure 31. Other Options for Site Administrator Add User The following steps describe the process for adding a user (e.g., teacher or administrator) to DRDPtech. Figure 32. Add User Select “Users” in the navigation menu (see Figure 32). On the “Add User” page select the type of user account you want to create, then create a User Name. The user name should be the email address of the user. Enter the first and last name of the user. Choose the site associated with the user. Site administrators see only their site name. Click “Add User” to finish creating a new user. An email will automatically be sent to the user with their User Name/Email and temporary password. Import Users If you prefer to add users all at once you can use the "Upload User" functionality to add users into the DRDP system. Click “Import Users” on the “Add User” page. Open the “users upload template” file and fill in the template with the appropriate information. Save the file on your computer. To upload the file that you’ve just saved, select the file and click “Open”. Don’t forget to check the “Send registration email to users” checkbox if you want the users to receive an email with their login information in order to log into DRDPtech. Then click “Upload Now”. A message will let you know if your import file is valid and ask you if you would like to continue 39 with the import. If yes, click “Continue”. A message will appear letting you know if the import was successful or not. Edit Existing User To edit an existing user select “Users” and scroll down to the Existing Users list (see Figure 33). You will only see the users in the list that you are authorized to see. Click on the “Edit” button at the end of the row that corresponds to the user you wish to edit. Figure 33. Existing Users On the “Edit User” page you can make changes for the selected user and/or place a teacher user into studies (see Figure 34). Below are more details of the type of changes you can make: You may change a user’s first name, last name, user name/email, personnel ID, site location, active, and locked out status. When a user is no longer actively involved in your site and/or agency (e.g., because of retirement, long-term leave, or termination), the user’s “Active” status should be changed to “No”. This means the user will no longer have access to DRDPtech, For security reasons users will be locked out of the DRDPtech if they have entered an invalid password twenty times when they try to log in to the site. This is a security measure to prevent automated hacking programs from attempting to gain access to sensitive data. Each case of a user being locked out should be investigated and proper action should be taken. The user must be unlocked in order to allow the user to log into the system. 40 Figure 34. Edit User You will notice that when you edit any user that has a teacher account there will be two options for placing the teacher into the Partner Rating or Double Rating Studies. You do not have to worry about these options unless your agency was contacted by WestEd and agreed to participate in the studies. Refer to the How to Assign Children to Double Instrument Study and How to Assign Children to Partner Rating Study for more detailed information on how to assign the teachers and children into the studies. Classes/Children Teachers must create or be assigned to a class before they can add children. Site administrators can add classes and children on behalf of the teachers. However, site administrators cannot add a class or add children for themselves as site administrators. Therefore, a site administrator who is also responsible for filling out the DRDP for a group of children needs to create a “teacher” user account. Add Class To add a class for a user, select “Classes” in the Navigation menu. This will bring you to the “Select a teacher” table (see Figure 35). Select a user for whom you would like to add a class and click “Select Teacher and Manage Classes”. 41 Figure 35. Select a teacher table On the “Manage Classes” for a specific teacher page, the agency and site names will have already been assigned to the user and you will not be able to edit them (see Figure 36). Only an agency administrator can edit those names. To add a class, type in a class name in the appropriate space. Figure 36. Manage Classes If you are entering individual children at the same time you create a class, select “Add Class & Individual Children”. This will save the classroom and direct you to the “Add Child Record”. Otherwise click “Add Class” to receive a confirmation message that the class has been added for the user. For more information, see the Add Class section in the Teacher section of this manual. Edit or Delete Class To edit a class for a user, in the Navigation menu select “Classes/Children” and then “Classes”. This will bring you to the “Select a teacher” table (see Figure 35). Select a user for whom you would like to edit a class and then click “Select Teacher and Manage Classes”. On the “Manage Classes” page, scroll down to the “Existing Classes” table if you’d like to either edit the name of a class by clicking “Edit” in the row of the class you would like to edit (see Figure 36) or delete a class by clicking “Delete” in the row of the class you want to delete. The 42 class must have zero children in order for the “Delete” button to work. For more information, see Edit or Delete Class in the Teacher section of this manual. Add or Edit Child Record The simplest way to add children to DRDPtech is to add one child at a time through Home » Classes/Children » Add Child Record. However, the “Upload DRDP Records” function can be used to add up to 1,000 children using an Excel spreadsheet. Step-by-step instructions for the “Upload DRDP Records” function can be found in the Teacher section of this manual on page 32. To add an individual child to a class go to “Add Child Record” (see Figure 37). Select a class and then click “Select Class and Add Child’s Record” at the bottom of the table. Figure 37. Select a Class to Add Child’s Record On the “Add Child’s Record” page, use the drop-down menu of the class list to choose the appropriate classroom for the child (see Figure 38). Select the appropriate age group for the child: Infant/Toddler, Preschool, School Readiness, or School Age. Important: Each age group instrument now includes the year that the age group instrument was made for. This means that you may decide to rate a child in newer versions of the age group instruments. For example, you may rate children on the new 2015 versions of the IT and PS instruments, instead of the 2010 versions. Next, enter the statewide student identifier, and the child's agency/district student identifier (this ID must not begin with a zero). If you do not have a statewide student Identifier, you may leave that field blank. But you must provide an agency/district student identifier. 43 Figure 38. Add Child’s Record Enter as much information about the child as possible in the identification and child information” page (see Figure 39). The following information is required in order to add a child to the database: the child’s ID, child’s first name and last name, age group, birth date, date of first enrollment, and IEP status. The remaining information may be completed before locking the DRDP for the child. Error messages appear if invalid values are entered for the child’s information profile, such as an enrollment date that is earlier than the child’s birthday. After completing the required fields and clicking “Save Information”, a message confirming that information for the child was successfully saved will appear. The instructions for editing a child’s information can be found in the “Edit Child Record” section of this manual. 44 Figure 39. Identification and Child Information Page Delete Child Record Site administrators can delete any child within the site that they are in charge of supervising, while agency administrators can delete any child within the agency who they are in charge of. Deleting a child deletes his/her information and ratings only for the selected rating period. Figure 40. Select Group to Delete Records 45 Move Child Record Site administrators can reassign or re-enroll all children at their site (teachers may reenroll only children in their own classes). The step-by-step instructions for reassigning and reenrolling children can be found in “Move Child Record” section of the Teacher section of this manual on page 13. DRDPtech Rating Record Site and agency administrators will have access to the DRDPtech Rating Record to enter ratings on behave of the teachers. This feature allows you to see all the measures in a given domain within a page (see Figure 41). Only use the DRDPtech Rating Record form if the teachers have filled out the paper version of the measures. Figure 41. DRDPtech Rating Record Unlock Child’s DRDP Record Select “Unlock Child’s DRDP Record” in the navigation menu. The list of children is currently sorted by class; this is indicated by an upward arrow next to “Class”. The table can also be sorted by other columns by clicking on the name of the respective column (see Figure 42). Select the child whose DRDP record you wish to unlock and click “Unlock Child's DRDP© Record”. A message will appear that you have successfully unlocked the child’s DRDP record for that rating period. 46 Figure 42. Unlock Child’s DRDP Record 47 DRDPtech for Agency Administrators This section contains the instructions for the additional functions in DRDPtech that are necessary for an agency administrator to oversee teachers and site administrators at all sites within the agency. Remember, agency administrators have access to any of the features that teachers or site administrators have within DRDPtech. Please refer to the Teacher and Site Administrator sections, if needed. In addition, agency administrators have authorization for certain tasks that site administrators and teachers are not authorized to perform. This includes the ability to: • • • • • • Edit agency information Add new sites and edit or delete existing sites Oversee all site administrator users Edit rating periods Back up all children’s DRDP records Download all children’s DRDP records Other Options Agency administrators can use the “Other Options” category in the Navigation menu to add or edit agency and site information, add or edit rating periods, and download DRDP Records (see Figure 43). The following sections describe the steps to manage sites, rating periods, and data in DRDPtech. As an agency administrator, use the instructions in “Add User” and “Edit Existing User”, located in the Site Administrator section of this document to learn how to manage user accounts. Figure 43. Other Options for Agency Administrator 48 Agency/Sites Agency administrators can update the agency’s name and CDS code, or add and edit the names of sites. Change Agency Information Select “Other Options” in the Navigation menu. Then select “Agency/Sites” (see Figure 43). Change the name of the agency by typing in the name next to “Agency Name” or change the agency’s footer information by typing into “Footer Information line 1” and “Link”. The "Link" will accept either an email or website URL address. The “Welcome Message” text box gives you the option of adding a message for users in your agency that would appear in the Welcome Homepage of DRDPtech. Click “Update Agency” to save your changes (see Figure 44). Figure 44. Manage Agency/Sites Agency’s Actions Log Report You will notice that in the same page where you can change agency information, next to the “Update Agency” button, you will be able to select “View Actions Log Report” (Figure 44). This feature shares information about your agency or district’s users’ activities, such as events when a child’s record is deleted, created, re-enrolled, reassigned, etc. You have the option of viewing the actions log report for all users by clicking “View Report For All Users” or view a specific user’s actions log report by clicking “Select A Specific User For Report”. You can also choose which events you would like to see by selecting them. The report options at the top of the Agency Actions Log Report page allows you to input a specific time period and child’s information in order to see what actions have been taken for that specific child (see Figure 45). 49 Figure 45. Agency Actions Log Report Search Users Agency administrators can search for users across the agency by going to Other Options and clicking on Users in the navigation menu. Click on the Search Users button and enter the appropriate information to place your search. Add or Edit Sites In the page under the “Agency/Sites” subcategory, an agency administrator can add or edit a site. Add a site by typing in the site name, CDS code and indicate what type of site it is from the drop-down menu. Remember a CDS code is a 14-digit code that is the official and unique identification of a school. The first two digits identify the county, the next five digits identify the school district, and the last seven digits identify the school. Click “Add Site” to save the new site. To edit a site, in the “Existing Sites” table (see Figure 46), click “Edit” in the row of the site you would like to edit. After clicking on “Edit” the “Edit Site” form will appear above the “Existing Sites” table. 50 Figure 46. Edit Site Enter changes into the “Site Name” and click “Update Site” to save them. To delete a site in the “Existing Sites” table, click “Delete” in that site’s row. You cannot delete the default site and any site that has at least one user account. You will be prompted to confirm that you would like to delete the site. Select “Yes” to delete the site or “Cancel” to withdraw the request. Manage Rating Periods It is essential that a rating period be managed properly each time a new rating period begins for a child or group of children. DRDPtech uses a child’s ratings in different rating periods to assess a child’s progress over time. It is important that the site administrators and teachers are notified and aware of which rating period to use for entering data and creating reports. Edit Rating Periods IMPORTANT: An agency administrator will no longer be able to add rating periods. Instead, DRDPtech will be adding rating periods throughout the year into the system. All rating periods names starting Fall 2014 will have the same name across the system. However, agency administrators will be able to edit the description of the rating period, start date, and end date (see Figure 47). Staring Fall 2014 the start and end dates of the rating periods must be within or on the minimum and the maximum dates that DRDPtech provides. To make the edits you wish to make go to the navigation menu and choose Other Options and click on Rating Periods. In the Existing Rating Periods table, click on the Edit button of the rating period you want to edit. Keep in mind that you may only delete the rating periods prior to Fall 2014. 51 Figure 47. Edit Existing Rating Period Backing Up Children’s DRDP Records As a safeguard against losing the DRDP data it is strongly recommended that you back up all the children’s DRDP records in your agency. At least once a week during an rating period download and save Excel files of all the children’s DRDP records. The saved files should be systematically updated and stored on a computer where they will be safe from loss or deletion, and can be retrieved if necessary. Files for past rating periods do not need to be updated, but should be archived and stored in a safe place. See the Download DRDP Records on page 34 for instructions on how to download and save children’s DRDP records as Excel files. Encourage staff members to back up their own data records using the same procedure. In addition, confirm that the standard server back-up procedures are being carried out by the technical staff that maintain and support DRDPtech on your agency’s server. More information about the maintenance of a database can be found in the DRDPtech Database Management Manual. 1 The manual is divided into two parts. First, there is a brief overview of backup and recovery concepts, including resource links to authoritative online documentation from Microsoft MSDN and TechNet websites.2 The second part contains instructions for performing backup, recovery and the automation of a backup processes. Research Collaboration All educational organizations who are provided access to DRDPtech by the California Department of Education (CDE) Child Development Division (CDD) will be participating in CDD’s Research Collaboration Program. The purpose of this program is to support the 1 2 http://www.wested.org/desiredresults/training/form_drdptech.htm http://msdn.microsoft.com and http://technet.microsoft.com 52 understanding of overall trends in child development and to inform statewide policy decisions in early-childhood education. The entire set of DRDP assessment data collected in DRDPtech© by care providers and teachers at childcare sites, agencies, schools, and school districts will be aggregated for analysis. Any identifying information, such as names and addresses of educational organizations (e.g., agencies and school districts); names of teachers and classrooms; names of students; etc., will be automatically removed (redacted) from the data before it is compiled from DRDPtech©. Because the data is aggregated across the entire DRDPtech system and contains no information to identify districts, schools, agencies, programs, classrooms, teachers, or students, the data will not and cannot be used to make comparisons between organizations, groups, or individuals or to evaluate organizations, groups, or individuals. The redacted and aggregated Research Collaboration data will be drawn from the DRDPtech system as of June 1 and again as of December 1 every year. The data will be analyzed by educational researchers from the BEAR Center at the University of California Berkeley and the WestEd Center for Child and Family Studies, who will examine trends in the key domains of child development from infancy through school age. This is the same team of researchers who, under the guidance of CDD, have been developing the DRDP assessment system and analyzing DRDP data since 2001. 53 Appendixes Appendix A: Enable JavaScript Usually, JavaScript is enabled by default on any modern browser. If JavaScript is disabled and you need to enable it, first determine which browser you are using, and then follow the instructions in this section for the correct browser. Internet Explorer 8 & 9 1. Open Internet Explorer. 2. Select Tools, and then click Internet Options. 3. Select the Security tab. 4. Select Internet to choose the Internet zone. 5. Click Custom Level. 6. Scroll down to the Scripting section, and then in Active Scripting, select Enable. 7. Select OK to close Security Settings. 8. Select OK to close Internet Options. 9. Refresh your browser. Safari 5 1. Open Safari. 2. On the Safari menu, click on Preferences. 3. Select the Security icon. 4. Select on Enable JavaScript next to the Web Content section if it is not checked. 5. Close the Preferences window. 6. Close and restart Safari. Mozilla Firefox 12 & 13 1. Open Firefox. 2. Click on the Tools menu. 3. Select Options (for Windows users) or Preferences (for Mac users). 4. Select the Content panel. 5. Make sure that the check box next to Enable JavaScript is checked. 6. Click Advanced next to Enable JavaScript if there are certain settings you would like to enable. 7. Click OK to close the options window or simply close the box. 54 Opera For Opera version 10: 1. Open Opera. 2. Select the Tools menu. 3. Select Quick Preferences. 4. Select Enable JavaScript. Google Chrome for Windows 1. Open Google Chrome. 2. Open the Tools menu (the wrench icon in the upper right-hand of the screen). 3. Select Options. 4. Select the Under the Hood tab. 5. Click Content Settings in the Privacy section. 6. Ensure that the box next to Allow all sites to run JavaScript is checked. 7. Close the window and then close the Options tab. 55 Appendix B: Primary Language Codes The following table lists the languages and code numbers used in DRDP and the California Department of Education Language Census. Code Language Code 56 Albanian 51 11 12 42 61 13 3 36 54 20 39 15 16 5 17 Arabic Armenian Assyrian Bengali Burmese Cantonese Cebuano (Visaya) Chaldean Chamorro (Guamanian) Chaozhou (Chiuchow) Dutch Farsi Filipino (Pilipino or Tagalog) French 47 10 7 64 48 44 49 40 41 6 28 45 29 30 18 German 52 19 43 21 22 23 24 25 26 27 8 65 9 50 4 Greek Gujarati Hebrew Hindi Hmong Hungarian Ilocano Indonesian Italian Japanese Kannada Khmer (Cambodian) Khmu Korean 37 60 1 46 62 63 32 57 53 34 33 38 35 2 99 Language Kurdish (Kurdi, Kurmanji) Lahu Lao Mandarian (Putonghua) Marathi Marshallese Mien (Yao) Mixteco Pashto Polish Portuguese Punjabi Rumanian Russian Samoan Serbio-Croatian (Bosnian, Croatian, Serbian) Sign Language Somali Spanish Taiwanese Telegu Tamil Thai Tigrinya Toishanese Tongan Turkish Ukrainian Urdu Vietnamese Other non-English Language 56