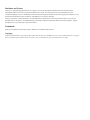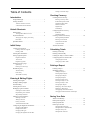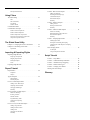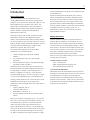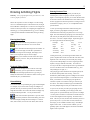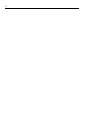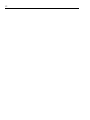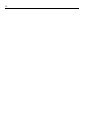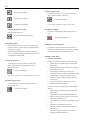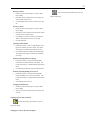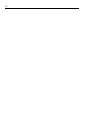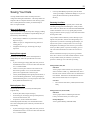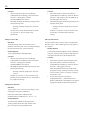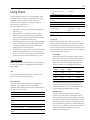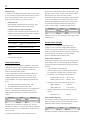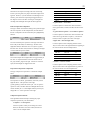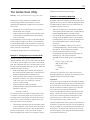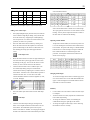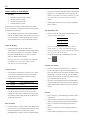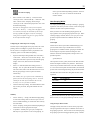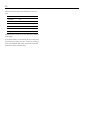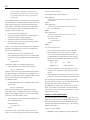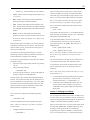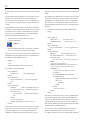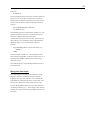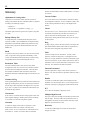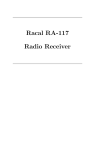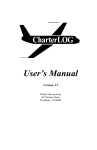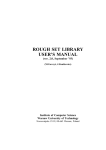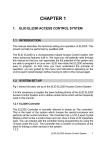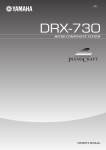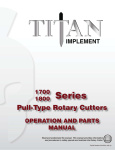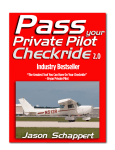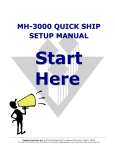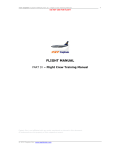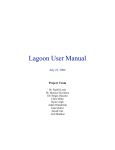Download AeroLog for Windows User`s Manual
Transcript
AeroLog for Windows The Definitive Pilot Logbook Users Manual Disclaimer and License AeroLog is a copyrighted program offered "as is" to pilots as a tool for storing logbook information and retrieving same. Polaris Microsystems makes no claims as to the program's suitability for a specific use, expressly disavows any responsibility for real or consequential damages of any sort. Furthermore, Polaris Microsystems explicitly disclaims that the AeroLog program, its data files, or any printed output produced from same, constitutes a "legal logbook," in the opinion of the FAA. AeroLog is proprietary commercial software. You may duplicate the program files for your own personal use. However, you may not distribute copies to other parties. Each distributed copy of AeroLog is assigned a unique serial number at the time of purchase. Support and update service is provided only to registered customers. Trademarks AeroLog is a trademark of Polaris Microsystems. Windows is a trademark of Microsoft, Inc. Copyright Program and documentation, Copyright © 1995, 2002 Polaris Microsystems. All Rights Reserved. No part of this publication or program may be reproduced, photocopied, stored on a retrieval system, or transmitted except as provided by the License Above. Writing an AutoCalc Script Table of Contents Checking Currency Introduction Checking Private Currency . . . . . . . . . . . . . . . . . . . . . . . . 9 Design Philosophy . . . . . . . . . . . . . . . . . . . . . . . . . . . . . . 1 Getting Assistance . . . . . . . . . . . . . . . . . . . . . . . . . . . . . . 1 Technical Assistance Contacts A Word About the 800 Number Hints & Shortcuts Running a Currency Check Instrument Experience Table Takeoff & Landing Table Medical Certificate Flight Review FAR Settings Configuring Private Currency . . . . . . . . . . . . . . . . . . . . . . 9 Balloon Hints . . . . . . . . . . . . . . . . . . . . . . . . . . . . . . . . . . 2 Turning Balloon Hints On or Off Keyboard Shortcuts . . . . . . . . . . . . . . . . . . . . . . . . . . . . . 2 AutoType [Ctrl+Tab] or [Ctrl+Click] Date Fields Speedbar Buttons . . . . . . . . . . . . . . . . . . . . . . . . . . . . . . . 2 Instrument Takeoff & Landing Checking Commercial Currency . . . . . . . . . . . . . . . . . . . 10 Entering Monthly Schedules Running a Limits Check Commercial Time Table 7-Day Rest Table Aircraft Checkrides . . . . . . . . . . . . . . . . . . . . . . . . . . . . . 11 Initial Setup Creating Your Logbook . . . . . . . . . . . . . . . . . . . . . . . . . . 3 Creating a New Pilot Logbook Deleting a Pilot Entering Pilot Information . . . . . . . . . . . . . . . . . . . . . . . . 3 Setting Logbook Options . . . . . . . . . . . . . . . . . . . . . . . . . 3 Flight Record Presets Time Format Flight Entry Options Calculating Totals Running a Full Tally . . . . . . . . . . . . . . . . . . . . . . . . . . . . Running a Filtered Tally . . . . . . . . . . . . . . . . . . . . . . . . . Limiting the Tally to Certain Volumes . . . . . . . . . . . . . . Configuring Row & Column Totals . . . . . . . . . . . . . . . . 13 13 13 13 Configuring Row Totals Configuring Column Totals Defining and Using Tags . . . . . . . . . . . . . . . . . . . . . . . . . 3 Special Tags Defining Your Own Tags Printing a Report Maintaining Lists . . . . . . . . . . . . . . . . . . . . . . . . . . . . . . . 4 Automatic Entry Direct Entry Auto-Build Lists Utility Entering & Editing Flights Entering New Flights . . . . . . . . . . . . . . . . . . . . . . . . . . . . Finding & Editing Flights . . . . . . . . . . . . . . . . . . . . . . . . . Filtered Editing . . . . . . . . . . . . . . . . . . . . . . . . . . . . . . . . . Entering Previous Time . . . . . . . . . . . . . . . . . . . . . . . . . . Managing Logbook Volumes . . . . . . . . . . . . . . . . . . . . . . 5 5 5 5 6 Selecting the Current Volume Repartitioning Your Volumes Why Multiple Volumes? Editing Aircraft Information . . . . . . . . . . . . . . . . . . . . . . . 6 Selecting an Aircraft Adding an Aircraft Erasing an Aircraft Aircraft Information Fields Configuring the Flight Record Window . . . . . . . . . . . . . . 6 Changing Field Headings Hiding Unused Fields Changing Field Types Changing the Flight Record Tab Order Filtering a Report . . . . . . . . . . . . . . . . . . . . . . . . . . . . . . 15 Modifying a Report . . . . . . . . . . . . . . . . . . . . . . . . . . . . 15 Adding New Objects Selecting Report Objects Moving Report Objects Sizing Report Objects Selecting an Object’s Pen Selecting an Object’s Color Selecting an Object’s Font Erasing Report Objects Modifying a Text or Data Object Modifying a Table Object Changing Page Size and Orientation Changing the Order of Records in the Report Saving Your Data When to Do Backups . . . . . . . . . . . . . . . . . . . . . . . . . . . Backup Pilot Logbook . . . . . . . . . . . . . . . . . . . . . . . . . . Backup System Files . . . . . . . . . . . . . . . . . . . . . . . . . . . . Restoring Your Data . . . . . . . . . . . . . . . . . . . . . . . . . . . . Damaged Index (DIX) File Damaged Pilot List (PILOTS.LIB) Damaged Library File Damaged Pilot Data File 19 19 19 19 Full System Restoration Using Filters The Filter Dialog . . . . . . . . . . . . . . . . . . . . . . . . . . . . . . 21 Title Date Combo Box Text Search Numeric Search Custom Filter Basics . . . . . . . . . . . . . . . . . . . . . . . . . . . . 22 Custom Filters in Depth . . . . . . . . . . . . . . . . . . . . . . . . . 22 Field-To-Value Comparisons Field-To-Field Comparisons Field-To-Expression Comparisons Expression-To-Expression Comparisons Comparison Operator Details The Global Scan Utility Example 1: Changing an Incorrect Aircraft ID . . . . . . . 25 Example 2: Calculating a New Field . . . . . . . . . . . . . . . 25 Explanation Importing & Exporting Flights Importing Flight Records . . . . . . . . . . . . . . . . . . . . . . . . 27 Preparing an Import File Mapping Import Fields Starting the Import Notes Exporting Flight Records . . . . . . . . . . . . . . . . . . . . . . . . 28 Report Tutorial Report Basics . . . . . . . . . . . . . . . . . . . . . . . . . . . . . . . . . 29 Templates Objects Types of Reports . . . . . . . . . . . . . . . . . . . . . . . . . . . . . . . 29 Detail Reports Summary Reports Lesson 1: Table Object Basics . . . . . . . . . . . . . . . . . . . . 29 Adding a New Table Object Adjusting Column Widths Changing Table Height Summary Lesson 2: More on Table Objects . . . . . . . . . . . . . . . . . . 31 Multi-Line Headings Inserting Columns Filtered Columns Page & Running Totals Automatic Line Spacing Summary Lesson 3: Text, Line & Data Objects . . . . . . . . . . . . . . . 32 Adding a Page Number Adding the Pilot’s Name Adding Lines Changing Line Thickness Summary Lesson 4: More on Data Objects . . . . . . . . . . . . . . . . . . 33 Adding a Date Range Selecting the Summary Page Totaled Data Objects Filtered Data Objects Summary Lesson 5: Filtering a Report . . . . . . . . . . . . . . . . . . . . . . 34 Adding a Filter Printing the Filter Name Summary Lesson 6: Advanced Table Objects . . . . . . . . . . . . . . . . 35 Detail Line Totaling Hiding Repeating Values and Zeros Stretch-Vertical Option Summary Lesson 7: Grouping Report Data . . . . . . . . . . . . . . . . . . 35 Modifying the Table Setting Record Ordering & Grouping Configuring the Table Object for Grouping Summary How Grouping Works . . . . . . . . . . . . . . . . . . . . . . . . . . 36 An Example Using the Proper Record Order Script Tutorial Lesson 1 - Script Basics . . . . . . . . . . . . . . . . . . . . . . . . . Lesson 2 - Conditional Script Statements . . . . . . . . . . . . Lesson 3 - Automatic Script Triggering . . . . . . . . . . . . . Lesson 4 - Field & Value Types . . . . . . . . . . . . . . . . . . . Lesson 5 - Verifying Your Entries . . . . . . . . . . . . . . . . . Writing Your Own Scripts . . . . . . . . . . . . . . . . . . . . . . . Glossary 39 39 40 42 43 44 1 Introduction AeroLog automatically inserts that aircraft’s classification codes into the flight record. Design Philosophy Instead of providing built-in fixed-format reports, AeroLog includes a full-featured report generator which allows you to design your own reports and save them in a library for future use. The report generator gives you complete control over the page layout, and can combine multiple flight record fields into one report column. In addition you have full control of the order of the flights in the report by setting a custom sort. As mentioned above, filters can be set and used to control the flights included in the report. Most pilot logbooks provide several columns for use in recording flight information. They have the usual preprinted columns (e.g., PIC, DUAL, DAY, NIGHT, SEL, MEL, etc.) and blank columns which you can label as you so desire. This system requires some duplication of entries, but suffices in fulfilling the logbook requirements specified in FAR Part 61. However, insurance company forms and employment applications are another story. To have the necessary totals on hand, you need to use many more columns, which means more duplication and more totaling. If the requirements change and your existing columns don’t give you what you need, your only recourse is to scan your logbook, calculator in hand, and total the information. AeroLog solves this problem by abandoning the “column for every classification” approach. Here’s how it works. The columns in most logbooks serve to classify flight information in one of the following ways: 1. 2. 3. conditions of flight (day, night, actual, simulated, simulator...) type of time/experience (PIC, SIC, dual, landings, approaches...) aircraft classifications (category, class, make/model, highperformance, turbine, retractable...) Classification types 1 and 2 require their own columns since time and experience can be split or duplicated among them for any single flight. For example, a 2-hour flight may have 1.0 day/PIC, 1.0 night/PIC, 2.0 actual, etc. On the other hand aircraft classifications (type 3) are fixed. They apply to a flight, as a unit, and are independent of type 1 and 2 classifications. AeroLog provides columns for type 1 and 2, but not for aircraft classifications. Instead it allows you to assign aircraft classification codes to each flight record. These codes consist of the following: C C C C Category (AIR, ROT, GLI, etc.) Class (SEL, MEL, SES, etc.) Make/Model (C-152, PA-28, etc.) Tags (user defined codes like RG for retractable, TB for turbine). What you use for Tags is completely up to you. You can use 2letter codes, 3- letter codes, letters and numbers, anything. All aircraft-related tags are placed in a 34-character wide field (called “Acft Tags”) and the only requirement is that you separate multiple tags with a comma (,). To make flight entry easier, AeroLog uses an Aircraft Table in which you can specify the category, class, make/model and tags for each aircraft you fly. When you identify the Aircraft ID (N number) for a flight, Getting Assistance Technical assistance is available to registered customers via Electronic Mail on CompuServe, or by telephone. We are a small company and are not able to man the phones at all times. On such occasions, our answering machine will be on. Please leave a message. We return most calls within a few hours, and we do our best to get back to everyone within a day. We often return calls on weekends and in the evening, so please leave both a home and business number in your message. Please try to be at your computer when you call, so you can tell us exactly what you are seeing. Technical Assistance Contacts Voice: 1-856-848-1043 EMail: [email protected] Web: www.polaris-microsystems.com A Word About the 800 Number Polaris Microsystems has an 800 number which it provides for sales purposes. Though we will never refuse to accept a tech call on the 800 number, we do ask that you avoid using it for technical assistance. We understand, however, that in certain situations it may be necessary. If this is the case, please inform us up-front that you are calling on the 800 number and we will be happy to call you right back. 2 Hints & Shortcuts C Balloon Hints Date Fields Besides the standard “Help” information, most of AeroLog’s windows and dialog boxes employ “balloon hints” as an aid for the novice. A balloon hint is a little pop-up window which displays information about an item or object on the screen. When you “point” to an item with the mouse and leave the pointer still for about a second, the balloon hint for that item appears. When you move the mouse, the hint disappears. Most windows and dialog boxes have hints for the following... C Speed Buttons – The speed buttons in all windows with speed bars display hints. C Data Entry Fields – Most data entry fields will display hints. Data entry “tables”, like the ones in the Pilot Information window, display hints for each column when the mouse pointer is placed over the HEADING for a column. C Individual Buttons – Most buttons display hints, except for the standard “Ok”, “Cancel”, “Help”, etc. buttons. Turning Balloon Hints On or Off You can turn hints on or off from the File menu. When AeroLog is first installed, balloon hints are on. To turn them off, select [File|Hide Hints]. To turn them back on, select [File|Show Hints]. Keyboard Shortcuts The following keyboard commands are active in AeroLog. In the case where a keyboard command is available only in a particular window or set of windows, it is so stated. AutoType [Ctrl+Tab] or [Ctrl+Click] AutoType is available in the Flight Record window and is active when a NEW flight record is being edited. To AutoType a value into a field, place the cursor (insertion point) in the field then press [Ctrl+Tab]. You can also hold down the Ctrl key and click once on the field. The following describes what AutoType does for each field. C C C When the cursor is in one of the breakdown table fields or one of the eight user-defined fields, and the field is configured to hold a Time value, AutoType inserts the total flight time (the value of the Duration field). When the cursor is in one of the breakdown table fields or one of the eight user-defined fields, and the field is configured to hold a Money or Count value, AutoType inserts the value from the same field in the previous flight record. When the cursor is in the Date field, AutoType inserts today’s date. When the cursor is in any other field, AutoType inserts the value from the same field in the previous flight record. When the cursor is in any date field, pressing the up-arrow key increments the date by one day, and pressing the down-arrow key decrements the date by one day. Speedbar Buttons Help F1 (see note) Print F2 (see note) New F3 Clear Ctrl+F4 (see note) Erase Ctrl+F4 Find F5 Filter F6 (see note) Volume F7 Tab Order F8 Verify F9 (see note) Save New F10 Exit F10 (see note) Run Alt+C Note: Keyboard command not available in Report Generator window. 3 Initial Setup Creating Your Logbook Before you can begin entering your logbook information into AeroLog, you have to add your name to the pilot list. AeroLog creates a subdirectory to hold your personal data files. AeroLog can maintain independent logbooks for up to 100 pilots*. The Select Pilot window is used to create and manage logbooks. * 100 is the maximum number of names which can be added to the pilot list. You must also consider the amount of hard drive space required to store the data for each pilot. This may limit you to fewer than 100. Creating a New Pilot Logbook C C C C Choose [File|Select Pilot...] from the menu. Click on New to add a new pilot. AeroLog will display the New Pilot dialog. Enter your last name into the dialog, then click Ok. AeroLog will display the Pilot Logbook dialog. When the Pilot Logbook dialog appears, enter your full name. Unless you specifically need to change them (you’ll know it if you do), leave the directory paths alone. Click on Ok when finished. Setting Logbook Options Choose [Configuration|Logbook Options] from the menu, or click on the Log Options speed button. The Logbook Options window is one of several which let you configure AeroLog so it works best for you. Flight Record Presets When you enter a new flight record, AeroLog will preset the following values into the flight record for you. All of the following are optional and can be left blank. • Aircraft ID – If you normally fly the same aircraft, enter its tail number here. • Departure Airport – If you normally fly out of the same home base airport, enter the airport identifier here. • Time Zone – If you intend to use the departure and arrival time fields to calculate flight time, enter the time zone in which you normally fly here. Time Format Your last name should now appear in the pilot list. Highlight your name then click Ok. When you return to the main window, your name will appear in the title bar. AeroLog records time values internally in units of minutes. However, you can change how time values are entered and displayed. For example, a 1 hour and 30 minute flight will be displayed as “1.5" if Tenths is selected, or ”1:30" if Minutes is selected. Deleting a Pilot Flight Entry Options C C C • Pre-Load Last Record – Check this option if you want AeroLog to preset all of the fields of a new flight record to match the previously entered flight. Normally this option is off. Turn it on when you are entering a sequence of flights which are almost identical. • Auto-run AutoCalc – Check this option if you have written an AutoCalc script and want to run it automatically each time you enter a new flight. Leaving this option on when you don’t have a script is okay. Choose [File|Select Pilot...] from the menu. Click on the name of the pilot you want to delete. Click the Delete button. As a safeguard, the pilot’s data files and data directory are NOT erased by this procedure. To remove the actual data, delete the pilot’s subdirectory and its contents directly from Windows. Entering Pilot Information Road Map – Choose [Logbook|Pilot Information] from the menu, or click on the Log Pilot Info speed button. • Address – Enter your home address here. You can include your address in a printed report by referencing the _Address field. • Certificates – Enter your certificates into this table. AeroLog can store up to 12 certificates. You can include certificate information in a printed report via the @Certificate() function. Use the Insert button to insert a certificate at the beginning or middle of the list. Use the Delete button to erase a certificate. • Ratings – Enter your ratings into this table. AeroLog can store up to 12 ratings. You can include rating information in a printed report via the @Rating() function. The Insert and Delete buttons function the same as described above. Defining and Using Tags Tags are codes that you define to classify your flight records. AeroLog uses two types of tags, aircraft tags and pilot tags. Aircraft tags serve to identify certain physical characteristics of an aircraft, including but not limited to the power plant type, gear type, equipment, etc. You assign Aircraft tags to an aircraft via the Aircraft Table window. Pilot tags identify other aspects of a flight as deemed necessary by the pilot. Some examples of uses for pilot tags are crew or student identification, business or non-business related flights, commercial and noncommercial flights, or anything else you may need AeroLog will store your tags, along with short descriptions, in 4 two lists, one for Aircraft Tags and one for Pilot Tags. See Maintaining Your Lists (pg. 4) for more information Special Tags AeroLog predefines two special tags which are used for currency reporting. Depending on the type of flying you do, you may or may not have to be concerned with them. Aircraft Make/Model Tags The Private Currency report uses this tag to detect flights in conventional gear aircraft. If you fly this type of aircraft, the takeoff and landing section of this report will show a separate tailwheel aircraft count. If you want to use something other than “CG” for this tag, you can change it from the Private Currency report window. N69123 C-140 CG N7734D B747-300 TB,RG,HP N853XR C-310 RG,HP,AP The 121/135 Limitations report uses this tag to detect flights which count as commercial time. If you want to use something other than “CFT” for this tag, you can change it from the report window. Defining Your Own Tags How you define your tags is totally up to you, however, you should consider the following guidelines. C The tags for your aircraft might look something like this Conventional Gear (Tailwheel) Tag — “CG” Commercial Tag — “CFT” C TB - turbine. CG - conventional gear (tailwheel). RG - retractable gear. HP - high performance. AP - adjustable pitch prop. Both the Aircraft Tags and the Pilot Tags fields are limited in length to 34-characters. You can enter multiple tags into these fields, however, the number that will fit depends on how long the tags are. Therefore, you should try to define tags which are as short and concise as possible. Tags should be consistent in length. In other words, if you want to use a three-letter tag, all tags should be three letters long. If you mix two and three letter tags, it is possible that a filter search will work incorrectly. For example, if you use “TB” for turbine and “TBP” for turboprop, a filter which tests for “TB” will incorrectly select “TBP” as well (since “TBP” contains “TB”). Before you define your own tags, first look at the type of aircraft you normally fly. Decide how you would like to classify them beyond the usual classifications of type, category and class. Consider how you want your logbook totals broken down with respect to aircraft, and what columns you have been using in your existing logbook. For instance, say you fly the “big iron” for an airline, flap about in your “bug smasher” Cessna 140 tail-dragger, and occasionally rent a 310 for family vacations. You might define your tags as follows: Maintaining Lists AeroLog maintains lists of the aircraft types, aircraft tags, pilot tags and airports identifiers that use in your flight records. You can make new entries into the lists in three ways. Automatic Entry When you type in an aircraft type, aircraft tag, etc., AeroLog automatically checks to see if the item is already in the list. If it isn’t, the “New List Item” dialog box pops up, giving you the option of adding the item on the spot. Direct Entry The second way of entering items is by editing the lists directly. Choose [File|Edit List] from the menu, then select the list you want to edit from the pop-up menu. This will open the list editor window for that list. You can add new items or edit existing ones from this window. To delete an item from the list, just blank-out the line. Auto-Build Lists Utility The third way is by running the Auto-Build Lists utility. This utility scans the flight records and aircraft table of the current pilot, and adds any items which are not already in the lists. You can then use the list editors (above) to add descriptions to the new items. To run the utility, select [Utilities|Auto-Build Lists] from the menu. Select the list(s) you want to build by clicking on the check boxes. Erase Existing Entries (USE WITH CAUTION!) Check this box if you want all existing items in the selected lists to be deleted before the build process begins. The lists are shared among all of the pilots using the AeroLog system. If you select this option, you could potentially erase list items used by another pilot. 5 Entering & Editing Flights Road Map – Select [Logbook|Flight Records] from the menu, or click on the Log Flights speed button. Follow the steps below to enter new flights or to edit existing ones. For a detailed description of the window itself, see Flight Record Window in the Help file. To learn how to configure the window to match your needs, see Configuring the Flight Record Window (pg. 6). See Keyboard Shortcuts (pg. 2) for a summary of the keyboard commands available while entering or editing flight. Entering New Flights Click on the New Record speed button or press F3. This places the window in “new record” mode. Enter information about the flight into the window. To save the new flight, click the Save speed button or press F10. AeroLog will save the flight, then display a new blank record. Repeat this step for each new flight. When you are finished, click the Cancel New speed button or press ESC. This puts the window back in “edit” mode. Finding & Editing Flights To locate the flight, use the scroll bar on the right. Alternately, you can open the Browse window by clicking on the Find Flight speed button or by pressing F5. Modify the information in the window as desired. AeroLog will automatically save you modifications. Filtered Editing You can use a filter to speed editing of a group of related flights. For example, if you need to make a change to all flights in a particular aircraft, you and set up a filter for that aircraft in the Flight Record window. This causes the window to display only the flights matching that filter. Use the procedure below. Click on the Set Filter speed button or press F6. Enter your search parameters into the filter dialog, then click Ok. Edit the flights, making the desired changes. To clear the filter, click Set Filter, click on the Clear button, then click Ok. Entering Previous Time Those of you with years of flying under your belt may be wondering how you’re ever going to enter all of your past flights. In some logbook programs, you can enter baseline totals for all of the columns. This method will not work with AeroLog because segregation of time and experience according to aircraft classifications (category, class, etc.) is accomplished without special columns. To enter previous flight information without entering each flight, you need to group flights according to aircraft classification then total each group and enter it as one “long” flight. The more detailed your grouping is, the more detail you will retain in your Tally Sheet totals (and the more work you have to do). Let’s take a simple example. Say the last page of your first logbook shows the following totals. Landings: Dual: Night: AIR-SEL: X-Country: Total Time: 594 81.5 22.7 255.7 136.2 255.7 Day: Inst App: PIC: Hood: Actual: 235.4 66 78.0 43.3 3.7 Looking at the totals, you can tell right off that all time was spent in Airplane-SEL aircraft since this total is the same as the flight time total. This means you can be really lazy and get away with one multiple-flight record for a single engine land airplane (Category=AIR and Class=SEL). Even with one record, you still have to flip through the book to get information on how to divide the totals in the breakdown table (e.g., how many landings are at night, etc.). This grouping gives more detail than the original logbook, but far from the detail possible with AeroLog. There is no breakdown by make/model (type) since all flights in the various types of aircraft are lumped together. To include this level of detail, you would have to scan through your logbook and calculate a separate set of totals for each type of aircraft you have flown. The number of different types would determine how many multiple-flight records you would need to create. As you can see, the finer you make your groupings, the more work is involved. Essentially you are doing by hand, what AeroLog does for you automatically when you enter each flight. At some point it becomes so involved that it will take less time to enter all the flights from the beginning. The bottom line is detail. The more you want, the more time and effort you have to put into the process. If you are short on time (and who isn’t these days) you can establish a baseline using a few multipleflight records to start. As time becomes available, you can gradually replace each multi-flight record with the individual flight records it represents. 6 Managing Logbook Volumes Erasing an Aircraft Road Map – Select [Volume...] from the menu, or from speed buttons in the main AeroLog or Flight Records windows. To erase an aircraft, select it from the list then click Erase (or press Ctrl+F4). While AeroLog will allow you to erase an aircraft which you have flown in the past but no longer fly now, we suggest that you use this button only to remove incorrect entries from the list. AeroLog allows you to partition your flight records into as many as 16 volumes, named FLIGHT01 thru FLIGHT16. Each volume is stored in an independent data file for greater data security. Logbook Volumes are managed via the Flight Volumes window, which lists each of the 16 volumes along with their respective starting dates, ending dates and record counts. The name of the current volume is shown below the list. Selecting the Current Volume There are sixteen radio buttons to the left of the volume list. Click on the button next to the volume you wish to select. Aircraft Information Fields • Aircraft ID – This is a display-only field which shows the tail number of the selected aircraft. • Make/Model (Type) – Enter the aircraft type designator into this field. Click the button to the right to select a value from this list and enter it into the field. • Category (Cat) & Class – Select the appropriate aircraft category and class from these combo boxes. • Tags – This is an optional field which can be used to classify the aircraft (see Defining and Using Tags, pg. 4). Click the button to the right to select values from this list and enter it into the field. • Type Rating Required – Check this box if you must have a special type rating to operate the aircraft. AeroLog uses this to determine the aircraft types which require separate takeoff and landing currency calculations. Repartitioning Your Volumes Click the Repartition button to change how your flight records are divided among volumes, or to merge volumes with overlapping date ranges. AeroLog opens a secondary dialog into which you enter new starting dates for each volume. During repartitioning, AeroLog moves your flight records as necessary to conform to the new partition dates. Why Multiple Volumes? Although it is possible to store all of your fight records in a single volume, there are two very good reasons why this is a bad idea. First, keeping all of your flights in one large file is risky. If the file becomes damaged, you can potentially lose all of your data. Second, AeroLog will run more quickly on partitioned data files. Configuring the Flight Record Window Changing Field Headings AeroLog lets you change the headings (names) of... Editing Aircraft Information Road Map – Select [Logbook|Aircraft Table] from the menu. C C the eight user-defined fields to the left of the breakdown table, the leftmost three columns and the bottom row of the breakdown table, and the User-Defined Text field (just below Pilot Tags). Selecting an Aircraft C The Aircraft window shows a list of the aircraft in the table on the right, and information about the “selected” aircraft on the left. The selected aircraft is highlighted in the list. To select a different aircraft just click on the tail number in the list. You may need to use the scroll bar. To change a heading, double click on it with the mouse, then enter the new heading into the Customize Heading dialog. Hiding Unused Fields AeroLog lets you hide... Adding an Aircraft To add an aircraft, click the New speed button or press F3. AeroLog will open a secondary dialog is where you can enter information for the new aircraft. C C C any of the breakdown table fields, any of the eight user-defined fields to the left of the breakdown table, and any of the following individual fields: Via, Departure Time & Zone, Arrival Time & Zone, Pilot Tags, User-Defined Text (just below Pilot Tags). 7 To hide a field, or to show a previously-hidden field, do the following. 1. 2. Double click on it with the mouse to open the Field Setup dialog. Uncheck the Enabled check box to hide the field, or check it to show the field. Changing Field Types The breakdown table fields, and the eight used-defined fields can be individually configured to hold any of the following types of numeric values... C C C “Time” - for recording flight times. “Count” - integer (1, 2, 3...) values for recording landings, approaches, etc. “Money” - for recording fuel costs, fees, expenses, etc. To change a field type, do the following 1. 2. Double click on it with the mouse to open the Field Setup dialog. Select the desired field type using the radio buttons. Changing the Flight Record Tab Order You can increase the speed at which you enter flights by setting the tabbing order. To set a custom tabbing order... C Click on the Tab Order speed button, or press [F8]. AeroLog will display the Flight Record Tab Order dialog box. Tab Order [F8] C C C Click the Start button Double click on the fields in the desired sequence. You can skip fields which you don’t normally use. On those occasions when you do need to make an entry into a field not in the tab order, you can click on it with the mouse. Click the End button. Writing an AutoCalc Script You can simplify the process of entering flights by having the computer calculate certain entries. AeroLog allows you to program the Flight Record window to do calculations using the AutoCalc Script Facility. You can program the window to do the following: C C C Automatically preset any of the fields with fixed or calculated values prior to editing a new flight record. Calculate and set field values and/or verify entries each time you press Alt+C during editing. Automatically calculate and set field values and/or verify C entries prior to saving a new record. Display an alert message box and/or abort the saving of a new record (force editing to continue) when entries do not verify. AutoCalc scripts are written using the Script Editor. To learn the basics of script writing, see the AutoCalc Script Tutorial (pg. 39). For a complete reference for the script language, see AeroCalc Language Reference in the Help file. 8 9 Checking Currency Checking Private Currency Road Map – Choose [Reports|Private Currency] from the menu, or click on the Private Currency speed button. Running a Currency Check When opened, the window automatically calculates and displays currency information for the current date as set in the computer’s clock. AeroLog displays this date next to “As of...” at the top of the window. You can view your currency on other dates by changing this field then clicking the Calculate speed button or pressing Alt+C. This is useful when you need to prove that you were current at some prior time. Instrument Experience Table This table displays recent instrument experience for airplane (AIR), rotorcraft (ROT) and ground trainer (GND) categories. • Actual (Act) – Shows flight time in actual instrument conditions. AeroLog is preset to include the time value from the PIC_Act (PIC column, Act row) field when calculating this number.* • Simulated (Sim) – Shows flight time in simulated instrument conditions (hood time). AeroLog is preset to include the time value from the PIC_Sim (PIC column, Sim row) field when calculating this number.* • Approaches (App) – Shows total approaches in both actual and simulated instrument conditions. AeroLog is preset to include the value from the Appr_Act (Appr column, Act row) and Appr_Sim (Appr column, Sim row) fields when calculating this number.* • • • Expires – Shows the date your currency will expire (assuming you do no subsequent instrument flying), or is blank if you are not presently current to fly IFR. This date is based solely on experience and does not reflect instrument competency checkrides. Instrument Competency Check (ICC) – Use this column to record the date(s) of your most recent instrument checkrides. The table accepts dates in the AIR and ROT rows only. The GND row of this column is not used. Valid Till – Shows expiration dates for your instrument checkride(s). AeroLog displays the date with a red background if it has expired. * — To change the fields AeroLog includes in instrument currency calculations, see Configuring Private Currency. Takeoff & Landing Table This table shows recent takeoff and landing experience for each category and class combination you fly. If any of the aircraft require a type rating, a separate line is displayed just for that type. AeroLog calculates independent day and night experience, and displays separate expiration dates. The expiration date indicates when currency will expire, assuming no subsequent flying. AeroLog is preset to include the values from the Ldgs_Day (Ldgs column, Day row) and Ldgs_Night (Ldgs column, Night row) fields when calculating takeoff and landing counts. You can change this if necessary. See Configuring Takeoff & Landing Currency (pg. 10) for instructions. Medical Certificate Enter the class and date of your most recent medical certificate in this block. AeroLog calculates and displays expiration dates for Private, Commercial, and Air Transport pilots (depending on the class). Dates which have expired are displayed with a red background. Flight Review Enter the date of your last flight review and the instructor’s name in this block. AeroLog will calculate the expiration date, displaying it with a red background if expired. FAR Settings The FAR settings relating to currency are shown on the right side of the window. You will only need to modify these settings if the regulations change. The TailWheel Tag item is preset to “CG”. If you use a different tag to indicate tailwheel (conventional gear) airplanes, be sure to update this setting. Configuring Private Currency Instrument AeroLog is preset to include these fields when calculating time and approaches... Count Fields Included Actual IMC PIC_Act (PIC column, Act row) Simulated IMC PIC_Sim (PIC column, Sim row) Approaches Appr_Act (Appr column, Act row) + Appr_Sim (Appr column, Sim row) 10 To select other fields, double click anywhere in the Instrument table. AeroLog will display three dialog boxes in succession... for another month, set the month and year fields just above the schedule list. 1. 2. 3. Enter daily schedule information on the appropriate day-number line. If you are off duty for the day, leave the line blank. Enter the following... “Fields Included in Instrument Approaches” “Fields Included in Actual Instrument Time” “Fields Included in Simulated Instrument Time” Check the fields you want included in each dialog box. • On Duty Time (On) – Enter on-duty time in 24-hour Zulu format. Takeoff & Landing • Off Duty Time (Off) – Enter off-duty time in 24-hour Zulu format. If your off-duty time falls after midnight (i.e., on the next day), enter it on the same line as the on-duty time for that duty cycle. For example, if you start at 22:00 Zulu on the 15th and finish at 04:00 Zulu on the 16th, enter it as follows: The Private Currency window makes four separate takeoff and landing counts when calculating currency: Day Takeoffs, Day Landings, Night Takeoffs and Night Landings. It then picks the smaller of day totals and displays it in the Day column. Likewise it picks the smaller of the night totals and displays it in the Night column. AeroLog is preset to include the following breakdown table fields... Count Fields Included Day Takeoffs Ldgs_Day (Ldgs column, Day row) Day Landings Ldgs_Day (Ldgs column, Day row) Night Takeoffs Ldgs_Night (Ldgs column, Night row) Night Landings Ldgs_Night (Ldgs column, Night row) On 14 ... 15 22:00 16 ... Off 04:00 • Shift Number – Enter the shift number here. This column is for informational purposes only and is not used in the calculations. • Scheduled Hours – Enter your total scheduled block time for the duty cycle. AeroLog uses this column to calculate forecast block time for each day. The above assumes that the pilot performed a takeoff for every landing logged. To select other fields, double click anywhere in the Takeoff & Landing table. AeroLog will display four dialog boxes in succession... Day Running a Limits Check Check the fields you want included in each dialog box. When opened, the window automatically calculates and displays rest and duty-time information for the current date and time. AeroLog displays this date and time next to “As of...” at the top of the window. To check limitation information for other dates or times, change these settings and click the Calculate speed button. Checking Commercial Currency Commercial Time Table Road Map – Choose [Reports|Part 121/135 Limitations] from the menu, or click on the 121 & 135 Limits speed button. The rows of this table correspond to the time periods which commercial pilots must consider before accepting a flight. AeroLog displays the information you need to verify that you are legal to fly. However, you need to know the rules which apply to your situation in order to interpret it and make the decision. 1. 2. 3. 4. “Fields Included in Day Takeoffs” “Fields Included in Day Landings” “Fields Included in Night Takeoffs” “Fields Included in Night Landings” The Part 121/135 Limitations window serves as both an entry and editing window for monthly schedules, and as a limitations report. The limitation checks use the schedule information, so you must enter this information to get a complete and accurate picture of where you stand. Entering Monthly Schedules When the window is first opened, AeroLog displays the schedule for the current month. If you want to enter the schedule NOTE - The 24, 48 and 72 hour rows will function properly only if you are logging departure and arrival times for each flight. • Actual – This column shows your actual flying time for the period. AeroLog calculates this by scanning your flight records and adding up all flights which have the Commercial Tag in either the Aircraft Tags or Pilot Tags 11 fields. See the example below. • background. Forecast – This column shows TODAY’S SCHEDULED HOURS (as per the entered monthly schedule), and your actual flying time for all PREVIOUS days within the period. As with the Actual column, only the flights which have the Commercial Tag are included. The following example illustrates the calculations of both columns for the 7-day period. Consider the schedule below... Day Scheduled Hours Actual Hours 1 2.6 2.5 2 2.5 2.5 3 3.6 3.4 4 (off) 5 2.9 2.7 6 4.0 4.1 7 2.6 2.7 Running a limit check at the START of day # 7, (i.e., before any actual flying is done) would yield the following for the Past 7 Day row... Actual: 2.5 + 2.5 + 3.4 + 2.7 + 4.1 = 15.2 Forecast: 2.5 + 2.5 + 3.4 + 2.7 + 4.1 + 2.6 = 17.8 Running a limit check at the END of day # 7, (i.e., after flying) would yield the following for the Past 7 Day row... Actual: 2.5 + 2.5 + 3.4 + 2.7 + 4.1 + 2.8 = 18.0 Forecast: 2.5 + 2.5 + 3.4 + 2.7 + 4.1 + 2.6 = 17.8 As the example illustrates, the report takes the scheduled time into consideration only for the “As of...” date, and is included only in the Forecast column. 7-Day Rest Table AeroLog calculates and displays the total and consecutive rest hours for the past 7 days. It scans the on-duty and off-duty columns of the appropriate monthly schedule(s). The “Consecutive” row shows the LONGEST period of continuous rest or off-duty time. Aircraft Checkrides Road Map – Choose [Reports|Aircraft Checkrides] from the menu, or click on the Aircraft Chk Rides speed button. The Aircraft Checkrides window holds a table into which you can enter the aircraft type and completion date for up to 12 aircraft checkrides. The “Expires” column shows the expiration date for each checkride, based on the “Valid For...” setting below the table. An expired checkride is shown with a red 12 13 Calculating Totals Road Map – Choose [Reports|Tally Sheet] from the menu, or click on the Tally speed button. Running a Full Tally To tally all of your flight records, simply click the Tally speed button or press Alt+C. Running a Filtered Tally If you want to limit the tally to certain types of flights, say for example, all flights in a particular type of aircraft, you can run a “filtered” tally. To filter a tally... Click the Filter speed button or press F6. Enter your search parameters into the filter window, or load a predefined filter from a library. Click Ok to close the Filter window. Click the Tally speed button or press Alt+C. Limiting the Tally to Certain Volumes To limit the tally to a range of logbook volumes, use the two Volume combo boxes located in the upper left-hand corner of the window. C C C Set the starting volume in the first (leftmost) combo box, Set the ending volume in the second (rightmost) combo box, Click the Tally speed button or press Alt+C. Configuring Row & Column Totals The Tally Sheet does not automatically provide row and column totals for the breakdown table fields. To get row and column totals, you must “tell” the Tally sheet which fields in each row or column to include in the total. In other words, to display a total for a particular row, you must select the fields in that row which are to be added to produce the row total. The same applies to the column totals. Configuring Row Totals C C C Place the mouse pointer anywhere in the Total column to the right of the breakdown table, then double-click. For each row in the table, check the fields you want to include in the total for that row. Click Ok to save your selection. Click Tally to test your selections. Configuring Column Totals C C C Place the mouse pointer anywhere in the Total row below the breakdown table, then double-click. For each column in the table, check the fields you want to include in the total for that column. Click Ok to save your selection. Click Tally to test your selections. 14 15 Printing a Report Modifying a Report We suggest that you complete the Report Tutorial (pg. 29) before attempting to modify a report template. To load and print a predefined report, do the following... C C To print a flight report, click the Flight Report speed button or select [Reports|Flight Report] from the menu To print an aircraft report, click the Aircraft Report speed button or select [Reports|Aircraft Report] from the menu. The Load/Save Report dialog is opened automatically when you first open the report editor window. If it is not displayed, click the Load/Save Report speed button. Adding New Objects C C C Load/Save Report C C C C Select a library file from the list on the left by clicking on it. AeroLog will display the reports in the selected library in the list on the right. To load a report, double-click on it. You can also load a report by highlighting its name, then clicking the Load button. Click Ok to close the Load/Save Report dialog. If you want a “filtered” printout, load a Report Filter. See Filtering a Report below. Click the Print Report speed button to begin printing. See Modifying a Text or Data Object (pg. 16), and Modifying a Table Object (pg. 16) for instructions on how to configure and adjust the new object. Selecting Report Objects C C Print Report Filtering a Report Select the tool for the object you want to add from the Tool Bar. Move the mouse pointer to the position on the page where you want the top-left corner of the object to be. Click the mouse once to add the object. If you are adding a Text, Data or Table object, the respective dialog box will be opened so you can define the new object. C To select a single object, click on it once with the mouse. To select several objects, click on the first object, then hold down the Shift key and click on each of the remaining objects (Shift+click). An alternate way to select several objects is to drag a selection rectangle around them. To do this, position the mouse near (but outside) one of the objects then click and drag the mouse until the dashed rectangle encloses the objects you want to select. To unselect an object or group of objects, click on a blank portion of the page. To “filter” a report, do the following... C C Load the report template in the usual manner. Click on the Set Filter speed button to open the Report Filter dialog Set Filter C C Either click Load/Save to load a predefined filter from a library or enter a new one. Click Ok to close the dialog. Print the report. If you subsequently save the report template, the filter will be saved along with it. Moving Report Objects Moving an Object with the mouse. Select the object then drag it to the desired location. The location of the object is displayed in Status Bar during dragging. If the Snap-To-Grid option is on, the object will “snap” to the nearest grid intersection as it is dragged. Moving an Object with the keyboard. Select the object then use the arrow keys on the keyboard to position it. Moving several Objects at once. Select the objects you want to move (see Selecting Report Objects above) then use the mouse to drag them. Aligning two or more Objects. Select the objects you want to align (see Selecting Report Objects above) then click... ...to align their right edges, 16 ...to align their left edges, Selecting an Object’s Font To change the font of one or more Text, Data or Table objects, select the object(s), then click... ...to align their top edges, or ...to align their bottom edges. Centering an Object on the page. Select the object then click... ... to open the Font dialog. Note: The font setting has no effect on a Line object. Erasing Report Objects To erase one or more objects, select the object(s) then click... ...to center it horizontally on the page. ...or press the Delete (Del) key. Sizing Report Objects C C Select the object you want to resize. You can resize only one object at a time. If other objects are selected, unselect them before proceeding. Click and drag the small square “handles” to change its size. As you drag the handles, the dimensions of the object are displayed in the Status Bar. Modifying a Text or Data Object To modify the contents and options of a Text Object or Data Object, double click on it to open the object’s dialog box. Make the changes you want then click Ok. Modifying a Table Object Inserting a New Column Selecting an Object’s Pen To change the “pen” used to draw one or more Line Objects, or the border of a Table Object, select the object(s), then click... ... to open the Pen dialog. To add a new column at the end of the table (right side)... C C C Note: The pen setting has no effect on Data or Text objects. C Selecting an Object’s Color To change the color of one or more objects, select the object(s), then click... ... to open the Color dialog. C Double click on the Table object to open the Table Object dialog. Find the first blank line in the Columns list. You may need to use the scroll bar. Fill in the line to define the new column. For instructions on how to do this, see Table Object dialog in the Help file, or the Report Tutorial (pg. 29). Check the “Adjust Line Spacing to Fit” check box, then click Ok. If the new column is too wide or too narrow, see Adjusting Column Widths below To add a new column at the beginning or in the middle of the table... C C C C C C Double click on the Table object to open the Table Object dialog. Find the line in the Columns list immediately after (below in the list) the place where you want the new Table column, and click on it. Click on the Insert^^ button to open a blank line in the list. Fill in the line to define the new column. Check the “Adjust Line Spacing to Fit” check box, then click Ok. If the new column is too wide or too narrow, see Adjusting Column Widths below 17 Deleting a Column C C C Double click on the Table object to open the Table Object dialog. Find the line in the Columns list for the column you want to delete, and click on it. Click the Delete button to remove the line, then click Ok. Moving a Column C C C C Double click on the Table object to open the Table Object dialog. Find the line in the Columns list for the Table column you want to move, and click on it. Click Shift Up to move the column to the left in the Table, or click Shift Dn to move it to the right. Click the Ok button. Adjusting Column Widths C C Position the pointer over the vertical guideline to the right of the column you want to adjust. The pointer will change to a double-headed (East-West) arrow. Click and drag until the column is the desired width. All columns to the right are shifted to accommodate the change. Manually Adjusting Detail Line Spacing C C Position the pointer over the horizontal guideline between the first and second line of the Table. The pointer will change to a double-headed (North-South) arrow. Click and drag to adjust the spacing of the detail line. Manually Adjusting Heading & Total Areas C C Position the pointer over the horizontal guideline below the heading area or above the total area. The pointer will change to a double-headed (North-South) arrow. Click and drag to size the area. Changing the Outline Style C C Double click on the Table object to open the Table Object dialog. Select a style from the Table Style selection bar, then click Ok. Changing Page Size and Orientation Click the Page Setup speed button to open the Page Setup dialog. Changing the Order of Records in the Report Click the Order/Group speed button to open the Order/Group dialog. 18 19 Saving Your Data AeroLog includes built-in utilities to backup and restore configuration and logbook information. The backup utilities are designed to allow a complete restoration of the AeroLog system after a catastrophic hard drive failure, provided backups are done on a regular schedule. When to Do Backups You should do a Pilot Logbook backup after changing or adding logbook information. You should do a System Backup after you have done any of the following: C C C made a change or addition to any of the libraries (Filter, Report or Script), added a new pilot, or changed the directory paths for an existing pilot, or changed the Aircraft Type, Aircraft Tag, Pilot Tag or Airport list. Backup Pilot Logbook This utility saves all data files for the selected pilot into a backup library file. Follow the procedure below to do the backup. C C C If you are backing up to floppy disk, make sure you have a formatted disk on hand. You can use a disk with other data on it, or a dedicated disk. Check to see if the pilot’s name is in the title bar of the main AeroLog window. If not, use the Select Pilot... option in the Logbook menu to select the pilot. Choose [Utilities|Backup Pilot Logbook] from the menu, or click on the Backup speed button. AeroLog will display a standard File dialog box so you can specify the name of the library and the destination directory. C Choose [Utilities|Backup System Files] from the menu. AeroLog will display a standard File dialog box so you can specify the name of the library and the destination directory. Restoring Your Data Since you are reading this, it is probably safe to assume that something has happened which damaged or erased your data files. If this is so, READ ALL OF THE FOLLOWING BEFORE DOING ANYTHING! You can very quickly jump out of the frying pan and into the fire by trying to restore data files without knowing what’s what. The procedures below assume that you have backups of your logbook and system files, and have been doing backups on a regular basis. If you haven’t been doing regular backups, you may have few options. You may be able to recover a single damaged file, but if damage is more extensive, you’ll need to reenter your data by hand. If you have no backups, give us a call on the technical assistance line and we’ll do our best to help. We have included several step-by-step recovery procedures below. We’ve tried to cover all the common situations. If none of the procedures match your situation, or you have any questions or doubts, give us a call before proceeding. Damaged Index (DIX) File Indications AeroLog reports a disk read/write error involving a file with an extension of DIX (e.g., AIRCRAFT.DIX). This is the least serious of all the scenarios since no data files have been affected. Index files record information about how data (stored in another file) is to be sequenced. Procedure C Backup System Files Several important files are not saved by the Backup Pilot Logbook utility: C C C the library files (Filter, Report and Script), the aircraft types, aircraft tags, pilot tags and airports lists, stored in the LIST.INI file, and the pilots list, stored in the PILOTS.LIB file. The Backup System Files utility saves all information listed above into a backup library file. Follow the procedure below to do the backup. C If you are backing up to floppy disk, make sure you have a formatted disk on hand. You can use a disk with other data on it, or a dedicated disk. Run “Generate Index Files” [Utilities|Generate Index Files]. Damaged Pilot List (PILOTS.LIB) Indications AeroLog reports and error initializing the Pilot List Library, and will not allow you to select a pilot. Backups Required AeroLog System Backup (SYSTEM.AWB) 20 Procedure Procedure C C C Start AeroLog and run “Restore From Backup” [Utilities|Restore From Backup]. When the “Restore files from...” dialog appears, select the SYSTEM.AWB file, then click Ok. PKUNZIP will display the following warning for each file which already exists: Warning! {file name} already exists. Overwrite (y/n/a/r)? Warning! {file name} already exists. Overwrite (y/n/a/r)? We only want to restore the PILOTS.LIB so respond “no” (press the “n” key) for all files except PILOTS.LIB. Respond “no” (press the “n” key) for all files except the file which you noted from the initial error message. Damaged Library File Indications The library manager reports an error when it tries to initialize or read a library file. The error dialog will display the name of the library file. Note this file name. Backups Required AeroLog System Backup (SYSTEM.AWB) Procedure C C C Start AeroLog and run “Restore From Backup” [Utilities|Restore From Backup]. When the “Restore files from...” dialog appears, select the AWB file for the affected pilot, then click Ok. PKUNZIP will display the following warning for each file which already exists: Start AeroLog and run “Restore From Backup” [Utilities|Restore From Backup]. When the “Restore files from...” dialog appears, select the SYSTEM.AWB file, then click Ok. PKUNZIP will display the following warning for each file which already exists: Full System Restoration Use this procedure when you need to restore everything after a hard-drive crash, or when transferring the AeroLog system to a new computer. Backups Required You’ll need the SYSTEM.AWB file, and the AWB file for each pilot. AeroLog usually uses the first eight characters of the pilot’s last name as the pilot backup file name. Procedure C C Warning! {file name} already exists. Overwrite (y/n/a/r)? Respond “no” (press the “n” key) for all files except the library file which contains the error, as indicated in the original error message. Damaged Pilot Data File Indications AeroLog reports a read or write error accessing any of the following files in the pilot’s subdirectory. PILOT.CFG, PILOT.DAT, AIRCRAFT.DAT, SCHEDULE.DAT, FLIGHTnn.DAT {nn= 01 ... 16} Backups Required You will need the AWB file for the affected pilot. AeroLog usually uses the first eight characters of the pilot’s last name as the pilot backup file name. C Install AeroLog from the original installation disks. Start AeroLog and run “Restore From Backup” [Utilities|Restore From Backup]. When the “Restore files from...” dialog appears, select the SYSTEM.AWB file then click Ok. If PKUNZIP displays the message: “Warning! {file name} already exists. Overwrite (y/n/a/r)?” at any time, respond by pressing the “a” key. In turn, select each pilot in the pilot list [Logbook|Select Pilot...], and run Restore From Backup [Utilities|Restore From Backup], selecting the appropriate AWB file for the pilot being restored. 21 Using Filters ...in the previous calendar quarter The Filter Facility is the heart of AeroLog’s flexibility. With traditional logbooks, you must anticipate the totals you might need and set up special columns in advance. But, with AeroLog’s filtering capabilities, you can get the totals you didn’t anticipate needing as well. You can use filters in five ways: 1. 2. 3. 4. 5. Tally Sheet - You can use a filter to limit the flights in the tally (see pg. 13). Report Generator - You can attach a filter to a report definition to limit the flights which are included in the report. In addition, you can use filters with Data and Table objects to control what and when they print. Flight Editing - You can activate a filter while editing flight records to “hide” all records which don’t match the filter. You can use this feature when you need to modify all flights which have a common element. Global Scan - You can use a filter with Global Scan to limit the flight records modified by the scan script (see pg. 25). Export - You can use a filter with the Export utility to limit the flight records exported to the DBF file (see pg. 28). The Filter Dialog The filter dialog uses a “fill-in-the-blank” format, making it easy to create your own filters. The following describes the search fields available. Last Quarter ...in the previous calendar year Last Year ...in the past [n] days Past ... Days ...in the past [n] calendar months Past ... Months ...in the past [n] calendar years Past ... Years ...in calendar year [yyyy] Calendar Year ... ...in the 1st, 2nd, 3rd or 4th quarter of [yyyy] First Quarter ..., Second Quarter ...,Third Quarter ..., Fourth Quarter ... ... in January, February, etc. of [yyyy] January ..., February ..., etc. Text Search This block lets you specify search values for most of the character-type fields in the flight record. Clicking the small push button to the left of a search field opens a list from which you can select one or more values. The check-box to the right forces the filter to require an exact match between the search value and the contents of the flight record field. Exact Match When exact match is off (not checked), the filter signals a match if the search value can be found anywhere within the field. When exact match is on (checked), the filter will signal a match only if the field matches the search value, character for character. The examples below illustrate. Search Value Field Value Exact Match Title HP CG,HP off match Enter a descriptive title for the filter here. Titles help you to identify a filter, but are otherwise optional. HP CG,HP on no match HP HP off match HP HP on match Date Combo Box This combo box lists the primary options for filtering by the flight date. Some of these require entry of additional information in the fields to the right. Refer to the table below to choose the correct date option. To select flights... Choose ...within two fixed dates Fixed Range... ...in the current calendar month This Month ...in the current calendar quarter This Quarter ...in the current calendar year This Year ...in the 1st, 2nd, 3rd or 4th quarter of the current year First Quarter, Second Quarter, Third Quarter, Fourth Quarter ...in the previous calendar month Last Month You should use the Exact Match option only when you need to find flights where the field contains the search value and nothing else. Never turn on Exact Match when you are searching for multiple values (see below). Multiple Values You can enter multiple search values for a field. For example, if you want the filter to select flights in either SEL or MEL class aircraft, enter “SEL,MEL” next to Class. The comma (,) between values tells the filter that a match with any of the values is sufficient. If you want to test for all of the values being present at once, separate them with a vertical line (|). For example, if you want the filter to select flights with both the HP tag and the CG tags, enter “HP|CG” next to Aircraft Tags. 22 Numeric Search You can search for flight records which contain a certain value or range of values in a numeric field, using the Numeric Search block. Select the field you want to search, a comparison operator, and enter the value you want to search for. Field Combo Box Select the flight record field you want to test here. Only fields which hold numeric values can be selected. properly, both conditions must be met at the same time, so they the proper choice is “And”. In other words, the filter requires that both Category be “AIR” And Class be “SEL”. Sometimes you want a filter to select flight records which meet any of a set of conditions. For example, say you want a filter which will select flights in all “land” aircraft. In other words, we want a filter which selects flights where either Class is “SEL” or Class is “MEL”. The following filter does this. Comparison Operator (Oper) Combo Box Choose one of the comparison operators listed below. The comparison operator determines how the field is compared to search value. Refer to the table below. Select... To check if the field value is... is equal to ...exactly equal to the search value is g.t. or equal to ...equal to or greater than the search value is greater than ...greater than the search value is l.t. or equal to ...equal to or less than the search value is less than ...less than the search value Value Enter the search value here. Custom Filter Basics To get the most out of the following explanation, open a blank Custom Filter window so you can enter the examples as they are presented. To open the window, click the “Custom Filter...” check box in the main Filter window. To write a custom filter, you must first establish a list of the conditions which a record must meet to be selected. As an example, consider a filter which selects all airplane, singleengine land flights. Two separate and distinct conditions must be met: 1. 2. This filter uses the “Or” link, causing it to select a flight if either condition is met. Custom Filters in Depth Custom filters are not limited to simple field-to-value comparisons. You can do more complex field-to-field and expression-to-expression comparisons. The only requirement you have to keep in mind is that the values being compared must be of the same type. For example, you cannot compare a Character value with a Date or Numeric value. Field-To-Value Comparisons Use this type of comparison when you need to compare a field with a constant value. Enter the field name on the left and the constant on the right. The following rules apply when entering constants. C C C C The Category field must contain the value “AIR” The Class field must contain the value “SEL” Once you have established the conditions, it is a straightforward process to enter them into the Custom Filter window. The illustration below shows the two conditions entered into the window. C Count values may be entered directly. Character values must be enclosed in quotation marks (“). For example, the value SEL must be entered as ”SEL”. Dates must be converted using AeroCalc functions: @CHR_DATE(“1/15/92") {Jan 15, 1992} @DMY_DATE(5,3,1993) {March 5, 1993} Times must be converted using AeroCalc functions: @HRS_TIME(2.4) {2.4 hours} @HM_TIME(3,22) {3 hrs, 22 min} Monetary values must be converted using an AeroCalc function: @MONEY(10.75) {$10.75} Field-To-Field Comparisons If the filter has one condition, it is complete as is. If there is more than one condition, you need to decide if all the conditions must be met at once. If so, you should use the “And” link; if not, use the “Or” link. Consider our example filter. In order for the filter to work Use this type of comparison when you need to compare two fields. For example, you can construct a filter which compares the Duration field to the PIC_Night field as follows: This filter uses dynamic comparison, meaning that the values on 23 both sides of the comparison change with each record being tested. Upon first glance, the purpose of the filter might not be apparent. However, if you use this filter with the flight record window, you’ll notice that only the flights logged entirely as PIC Night are shown. The filter is looking at each flight and checking if the total flight time equals the PIC Night time. Left Value Right Value Match? ABC123 ABC123 Yes ABC123 ABC No ABC ABCD No ABCD BCD No “is greater than” / “is less than” Field-To-Expression Comparisons This type is similar to the field-to-field type except that the right side is an expression. In the example below, the Date field on the left is compared to the value returned by the @BegMonth() function. The value returned by the expression on the right is the date of the first day of the month, five months ago. The date of the flight (Date field) is checked to see if it is equal to or greater than this value. In other words, the filter is checking if the flight occurred within the past six months. The second example selects flights which are logged entirely as PIC time. It compares Duration on the left with the sum of PIC_Day and PIC_Night on the right. If these two values are equal, the entire flight was logged as PIC time. Expression-To-Expression Comparisons This type compares two expressions. Consider the example below. The expression on the left, @Year(Date), returns the year the flight was flown. The expression on the right, @Year(@Today()) returns the current year. The “is equal to” operator is used, so the filter will select all flights flown in the current calendar year. To select flights from the previous year, simply add a “-1" to the expression on the right. Comparison Operator Details These guidelines which will help in choosing the proper comparison operator for your custom filters. “is equal to” / “is not equal to” Use these operators when you are testing for an exact match (or the absence of an exact match) between two values. See the examples below. Use these operators to check if the value on the left is above (greater than) or below (less than) the value on the right. “is greater than or equal to” / “is less than or equal to” Use these operators to check if the value on the left is the same or above (greater than or equal to), or the same or below (less than or equal to) the value on the right. “begins with” / “does not begin with” Use these operators when comparing character values. They test if the value on the right matches the beginning of the value on the left. See the examples below. Left Value Right Value Match? ABC123 ABC123 Yes ABC123 ABC Yes ABC ABCD No ABCD BCD No “contains” / “does not contain” Use these operators when comparing character values. They test if the value on the right matches any portion of the value on the left. See the examples below. Left Value Right Value Match? ABC123 ABC123 Yes ABC123 ABC Yes ABC ABCD No ABCD BCD Yes HP,CG,TBN CG Yes 24 25 The Global Scan Utility Flight Record window and verify the changes. Road Map – Choose [Utilities|Global Scan Utility] from the menu. Example 2: Calculating a New Field The Global Scan Utility combines the capabilities of the AeroCalc language and the Filter Facility into a tool for performing batch modification of flight records. Using Global Scan you can... In this example, we are going to set up a new field for “low approaches” and then use Global Scan to calculate and store an approach count into it. We*ll work with the sample pilot and use user-defined field #1 (UDef #1) for the new field. Follow the steps below to prepare for the scan. C C C automatically correct erroneous entries in your logbook without editing each record, and change the layout of your flight records by moving entries to other fields in the breakdown table, or by calculating entries for new fields. To use Global Scan, you need to write a script which makes the desired changes to a flight record. When you run Global Scan, it scans through the flight records, executing the script for each record. If you only want to modify certain records, you can use a filter to restrict the records scanned. The following examples show how to use Global Scan. Example 1: Changing an Incorrect Aircraft ID The flight records for the sample pilot contain an error. All flights in N54812 (a total of 33) were entered with a tail number of “N-54812". The tail number is also incorrect in the Aircraft table. This example will show how to use Global Scan to correct the error without individually editing the 33 records. Follow the steps below to prepare for the scan. C C C Make sure the sample pilot is selected, then run Backup Pilot Logbook from the Utilities menu. ALWAYS RUN A BACKUP BEFORE DOING A GLOBAL SCAN! Correct the aircraft table by entering a new aircraft with a tail number of “N54812". Set category, class and type to ”AIR", “SEL” and “C-172" respectively. Erase the incorrect ”N-54812" aircraft. Open the Global Scan window by choosing [Utilities|Global Scan Utility] from the menu. Enter the following one-line script. aircraft_id = “N54812" The script in this case is very simple. It blindly assigns a value of “N54812" to the aircraft_id field. If your run the scan as is, every flight record will be changed. Since this is obviously not what we want, we need to add a filter to limit the scan to only the records with the incorrect tail number. C Click the Filter speed button (just above the lightning bolt) to open a blank filter. Enter N-54812 next to Aircraft ID in the Text Search block. Click Ok to close the filter window. The scan is now prepared. To run it, click on the run speed button (the lightning bolt). When the scan completes, open the C C C Make sure the sample pilot is selected, then run Backup Pilot Logbook from the Utilities menu. ALWAYS RUN A BACKUP BEFORE DOING A GLOBAL SCAN! Open the Flight Record window and double-click on the rectangle next to the dimmed “UDef #1" title to open the Field Setup dialog. Click on Count for the field type, and click on the Enabled check box. Close the dialog by clicking Ok. Double-click on dimmed “UDef #1" title to open the Customize Heading dialog. Enter the heading ”LowAppr" then click Ok. Close the Flight Record window. Open the Global Scan window by choosing [Utilities|Global Scan Utility] from the menu. Enter the following script. (This script is stored in the MASTER.ASL library under the name “GS EXAMPLE 2".) lowappr = (appr_act+appr_sim)(ldgs_day+ldgs_night) if [lowappr] lowappr = 0 endif The scan is now prepared. To run it, click on the run speed button (the lightning bolt). When the scan completes, open the Flight Record window and verify the changes. Explanation The first line of the script subtracts the total number of landings from the total number of approaches, and stores the difference in the “LowApp” field. The “if” statement which follows insures that the new field never contains a negative count. This could occur if there are fewer approaches than landings. The script assumes that the pilot does an approach before each landing. This may not be the case if the pilot flies to another airport, does several low approaches, and then does a visual approach upon return. In this situation, the script will incorrectly calculate LowApp. (It will be 1 less.) This kind of problem often comes up when you use Global Scan to fabricate a new field. If the scan does a correct calculation for 90% of your flights, it is worth the effort to go back and correct the other 10%. On the other hand, if you’ll end up correcting most of the flights, it’s better to skip the Global Scan and make the change the old fashion way. 26 Importing & Exporting Flights Importing Flight Records Preparing an Import File C C C C C Import will only allow you to map a DBF field of type “Date” into the Flight Record Date field. To import Departure and Arrival times, create corresponding DBF fields of type “Character” with a format of “hh:mm”, where “hh” is hours and “mm” is minutes. Times must be in 24-hour format. To import Time Zones by number, create DBF fields of type “Numeric” which contain the standard zone numbers (-12 through +12). To import Time Zones by name, create DBF fields of type “Character” which contain one of the following zone names: Zone Name Adj. Zone Name Adj. Alaska/Hawaii +10:00 Atlantic +4:00 Australia -9:30 Azores +2:00 Baghdad -3:00 Bering +11:00 Brazil Zone 2 +3:00 Central Europe -1:00 Central +6:00 China Coast -8:00 Int’l Date Line +12:00 Eastern Europe -2:00 Eastern +5:00 Greenwich 0:00 Guam -10:00 Hawaiian +10:30 Indian -5:30 Japan -9:00 Java -7:30 Middle Europe -1:00 Mountain +7:00 North Sumatra -6:30 New Zealand -12:00 Newfoundland +3:30 Pacific +8:00 South Sumatra -7:00 USSR Zone 3 -4:00 USSR Zone 4 -5:00 USSR Zone 5 -6:00 West Africa +1:00 Yukon +9:00 The DBF field must match the zone name exactly. The matching is case-insensitive. Flight time fields can be imported from “Character” or “Numeric” DBF fields. If you are using hours/minutes format, use Character fields with a format of hhh:mm If you are using hours/tenths, use either Character or Numeric fields. Character fields should be formatted as hhhh.t If you use Numeric fields, they should have a decimal setting of 1. Mapping Import Fields Before importing records, you must tell the Import utility where to put the imported data. Note that if you run Import on a regular basis from the same DBF file, you need do the mapping only once. The Import utility saves the name of the Import file and your map settings, and restores them the next time you run the utility. To map the import fields... C Open the Import utility by selecting [Utilities|Import Flights] from the menu. C Click the Open Import File speed button and open your DBF file. Import will list the fields of the DBF the Import Fields block. Open Import File C Assign (map) field names from the import file to the flight record fields. You can type in field names, or you can double-click to pick the name from a list. The only flight field you MUST assign an import field to is the Date field. Starting the Import C Click the Select Volume speed button, or press F7. Select the destination volume, then click Ok. Import will display the destination volume, along with its date range and record count, in the Status Bar. Select Volume [F7] C Click the Start Import speed button, or press Alt+C. Start Import [Alt+C] Notes C C If you import valid Departure Time/Zone and Arrival Time/Zone entries, the Import utility will calculate a value for the Duration field. The calculation is not done if you import a value directly into the Duration field. If the imported record contains an aircraft tail number, Import attempts to find it in the Aircraft Table. If it finds it, the aircraft information is added to the record. If not, the tail number is added to the Aircraft Table. Aircraft Information includes Make/Model, Category, Class and Acft Tags. 27 Exporting Flight Records C C C C C Select [Utilities|Export Flights] from the menu. Set the range of volumes to Export. The range is preset to export all volumes. If desired, set a Filter to limit the exported records. Click the Filter button. Select the export format for dates, time zones and time values. Click the Go button. You will be prompted for the name of the export DBF file. 28 Report Tutorial Types of Reports Report Basics C Templates The Report Generator uses templates to control the appearance and contents of a report. A template is divided into three “pages”. Title Page This template page is printed once, at the beginning of the report. You can use it to add a title or cover page to your report. Body Page This template page is printed repeatedly until all data records have been processed. The number of printed pages is determined by the number of data records and the design of the page. Summary Page This template page is printed once, at the end of the report. You can use it to add a summary page to the end of your report. You create and edit templates using the Report Editor window. The editor displays one template page at a time. To switch to another template page, click the Select Page button in the Speed Bar. Objects Text (labels and headings), data (tabular listings and totals) and lines (boxes, etc.) are added to the printed page by positioning “objects” on the corresponding template page. You can customize the thickness, color, style, and font of an object. There are four types of objects... • Line Object – To place lines and boxes on the page, use Line objects. • Text Object – To place fixed headings and labels on the page, use Text objects. • Data Object – To place individual pieces of information from the data records on the page, use Data objects. You can also use them to place page numbers and other peripheral information on the page. • Table Object – To place a table (rows & columns) of information from the data records on a page, use a Table object. You can configure a table to print a line for each data record, or to summarize several records into one printed line. The report generator will allow only one table object on the Body page of a report. The AeroLog Report Generator can print two types of reports: C Detail Reports in which data records are listed individually within the report, or Summary Reports in which data records are grouped and summarized into a single-page form or a summary list. Detail Reports In a detail report, each data record is printed on a line (or more than one line in some cases) in the body of the report. A detail report always contains a Table object on the Body page of the template. You can print information from your records by adding “columns” to the Table object. During printing, the Table object generates a line or row for each record it processes until it fills a page. The page is then printed, and the process repeats until all of the records have been processed. The number of pages depends on the size of the page and on the number of records printed. To see an example of a detail report, load the “DETAIL” template from the TUTORIAL.ARL library. Summary Reports In a summary report, data records are grouped and summarized in various ways. Data objects, which can summarize data (filter, total, average, etc.), are often used in single-page summary “forms” like the first example below. You can use a Table object in combination with one of the record grouping options to produce a “summary list” report as shown in the second example below. During printing, the Table object (if used) generates a line or row for each group of records, as determined by the Grouping option. The number of pages depends on the size of the page and number of groups. To see examples of summary forms, load the “SUMMARY FORM” and “SUMMARY LIST” templates from the TUTORIAL.ARL library. Lesson 1: Table Object Basics New Skills 1. 2. 3. Creating a listing template using a table object. Changing the width of a table column. Changing the height of a table object. In this lesson, we’ll build a template for a simple flight listing like the one shown below. 29 Date From To Aircraft Make/Model 09/27/1984 17N 17N N94294 C-152 0:30 10/05/1984 17N 17N N94294 C-152 1:00 10/12/1984 17N 17N N94512 C-152 1:12 of the individual columns. Duratio n ... Building this report template requires only the Table object. Notice that the Date and To columns are not wide enough. The report generator sets the size of a new column to fit the heading. You may need to adjust the width of a column if the data values are wider than the heading. Adding a New Table Object C C Select [Report|Flight Report] from the menu, then click Ok in the Load/Save Flight Report dialog. Verify that the title bar of the window says “Flight Report: Untitled [Body]”. Also verify that the “Live Data” and “Grid” buttons (in the speed bar) are in the “On” positions. Select the Table tool from the Toolbar by clicking on it. Move the mouse back into the template area. The mouse pointer should change to the outline of a table with cross hairs marking the hotspot just off the upper left-hand corner. Adjusting Column Widths To adjust the column widths, move the mouse pointer so it is over the dividing line between the Date column and the From column. The pointer will change to a double-headed East-West arrow. Click and drag to the right to widen the Date column. Widen the To column using the same procedure. Your template should now look like the one shown on the next page. Table Object Tool C C Move the mouse until the cross hairs are approximately one inch down from the top of the page and one inch in from the left-edge of the page. You can use the rulers to see the location, or refer to the Ptr location in the status bar. Click the left mouse button once to add the object. The New Table Object dialog will open. First define the columns of the table by completing the “Columns” block as shown below. Each line in the Columns block represents a column in the table. The “C”s and “R”s in the small columns unlabeled columns control the alignment (L=Left, C=Center, R=Right). Changing Table Height To increase the height of the table so it fills the page, click once on the table to select it. The small black handles will appear. Click and drag the lower handle until the bottom of the table is at the 10-inch mark. Summary C Select the outline style shown below from the Table Style block. Table Style C Close the New Table Object dialog by clicking the Ok button. Your template should now look similar to the one shown below. The small black squares at the top and bottom of the table are “handles” for changing the height of the table. The width of the table is determined by the width C C C C Use the Table Tool in the toolbar to add a new table object to a template. To define columns in a table, complete the Columns block in the Table Object dialog. To change the width of a column, click and drag the column divider along the right edge of the column. To change the height of a table object, select it then drag the handles to stretch it vertically. 30 and again to close the column filter dialog. The dialog box displays an “X” to indicate that a filter is assigned to the column. Assign a filter to a column in a detail report when you want to allow only certain records to print in the column. Lesson 2: More on Table Objects New Skills 1. 2. 3. 4. Multi-line column headings in a table. Inserting columns in a table. “Filtered” columns in a table. Totaling columns in a table. C Following the same steps as above, assign the AIR-MEL filter to column 7. In the first lesson, we built a simple template using a table object. In this lesson, we’ll add two new columns to the table, and add totals at the bottom. Page & Running Totals C C Open the Flight Report window and load “EXAMPLE 1" from the TUTORIAL library. Move the mouse pointer over one of the columns (it doesn’t matter which) in the table object and double-click to open the Table Object dialog. Multi-Line Headings C Change the heading for the 5th column from “Make/Model” to “Make;Model”, and the heading for the 6th column from “Duration” to “Total;Time”. This will make these headings display as two lines, so you can reduce the widths of these columns. C Enter “Y”s under PT (Page Total) and RT (Running Total) in lines 6, 7 & 8 as shown below. PT RT #6 Y Y #7 Y Y Place a “Y” under PT to add a single-page total for a column. Place a “Y” under RT to add a running page total for a column. Page totals are printed at the bottom of every page in the body of the report. Change the Table style to accommodate the new totals. Select... Placing a semicolon (;) in the heading of a column splits the heading into two lines. You can place as many semicolons as you want in a heading. Automatic Line Spacing C Inserting Columns C C Click anywhere on 6th line, then click the Insert^^ button twice to insert two blank lines. We’ll use these to add single-engine and multi-engine columns to the table. Fill in these lines as follows: Heading C Value (Field/Expression) #6 AIR;SEL C duration R #7 AIR;MEL C duration R As they stand, the new columns will print total time for every flight, which is obviously not correct. You can configure the single-engine column to print only for SEL class airplanes, and the multi-engine only for MEL class airplanes by using Filters. Summary C C Filtered Columns C C C Click once under “F” (Filter) in line #6, then double-click in the same spot to open a blank filter for column 6. Click Load/Save and select the AIR-SEL filter from the MASTER library. Click Ok to close the Load/Save dialog, Check the “Adjust Line Spacing to Fit” box. The report generator will adjust the size of the heading and footer areas of the table to fit the new multi-line headings and the column totals. If you don’t check this box, the headings and totals may be partially or completely hidden, requiring you to manually adjust the spacing. Click Ok to close the dialog and view the modified table. Using the technique learned in the first lesson, adjust the widths of the last three columns as necessary so all data is visible. C Place a semicolon (;) in the heading of a column to split it into two lines. Assign a Filter to a column in a detail report when you want it to print only the data records which pass the filter. Place a “Y” under PT to add a single-page total for a column. Place a “Y” under RT to add a running page total for a column. Check “Adjust Line Spacing to Fit” to have the program 31 automatically adjust the table to accommodate changes in headings or column totals. You can also use this feature to adjust for font changes. Adding the Pilot’s Name C Lesson 3: Text, Line & Data Objects Using the technique above, add another data object above the left side of the table, selecting the system field “_pilot_name” for the Field/Expression. The “_pilot_name” field is a system field which holds the name of the currently selected pilot. New Skills 1. 2. 3. 4. Adding page numbers, etc. using simple Data objects. Adding lines and labels to a template. Duplicating objects. Changing the pen setting for an object. Adding Lines C In this lesson, we’ll continue to build our example report by adding the pilot’s name and page numbers. We’ll also make some cosmetic changes. C Open the Flight Report window and load “EXAMPLE 2" from the TUTORIAL library. Horizontal Line Tool C C Adding a Page Number C C C Click the small button to the right of the Field/Expression box to open the Expression Writer dialog. Scroll the list of fields at the bottom until you find “_page_no”, then double-click on it. The “_page_no” field is a system field which holds the number of the page being printed. Close the Expression Writer dialog by clicking Ok, then close the Data Object dialog by clicking Ok. Use the handles to size the page number to about 0.4" by 0.18", and position (drag) it so the right edge lines up with the right edge of the table. Select the Text Object tool from the toolbar, move the mouse to the left of the page number data object, then click once. The Text Object dialog will open. Text Object Tool C Stretch the line until it is the same width as the table and position it 1/8" above the pilot name object. With this line selected, click the Duplicate speed button to make a copy of the line. Duplicate Select the Data Object tool from the toolbar, move the mouse until the cross hairs are at 6.5" hor. and 5/8" vert., then click once. The Data Object dialog will open. Data Object Tool C Select the horizontal Line Object tool from the toolbar. Move the mouse until the cross hairs are just above the left edge of the pilot name object, then click once to add the line. Type “Page:” in the Text box, then click Ok. Position the new label to the left of the page number. Move the copy so it is below the pilot name object and aligned horizontally with the first line. Changing Line Thickness C Select the two lines added above, and the table object; then click the Pen speed button. See Selecting Objects (pg. 15) for instructions on how to select multiple objects. Set Pen C Click the “2 Point” radio button, then click Ok. Summary C C C C Use the “_page_no” and “_pilot_name” system fields in data objects to add the page number or pilot’s name anywhere on a template page. Use Text and Line objects to “dress up” a template with lines and labels. Use the Duplicate speed button to make an exact duplicate of an object. Change the thickness of lines and the outlines of a table using the Pen speed button. Lesson 4: More on Data Objects 32 New Skills (for the corresponding data objects). 1. Hint: Add one text and one data object then use Duplicate to make copies. 2. 3. 4. Printing the date range on each page using Data objects. Adding a summary page to the end of the report. Using the totaling options of a Data object. Using Filters with a Data object. Field/Expr. Totaling Text (text object) 1 flights Sum “Total Flights” In this lesson, we’ll add a summary page to the example report with some statistics, and add a date range to the top of each page. 2 duration Sum “Total Time” 3 duration Average “Average Flight” 4 duration Lowest “Shortest Flight” C 5 duration Highest “Longest Flight” Open the Flight Report window and load “EXAMPLE 3" from the TUTORIAL library. C Arrange the new objects as shown below. Adding a Date Range C C C C Drag the page number objects (the “Page:” text object and the data object) to just below the right-hand corner of the table. We’ll be using the space at the top for the date range. Add a new data object to the right of the pilot’s name object. Position the left edge at 4-3/4" on the horizontal ruler. In the New Data Object dialog, enter “date” for the Field/Expression and click the “First record on page” option in the “Print...” block. Click Ok. Use the Duplicate speed button to make a copy of the object. Align the copy with the 6" mark on the horizontal ruler. Double-click on it to open the Data Object dialog and change the “Print...” option to “Last record on page”. Close the dialog. Add a text object containing “—” and position it between the two new data objects. Filtered Data Objects C C The Make/Model box should now contain “C-152,C152A”. This filter will cause the object to total all Cessna 152 (C-152 or C-152A) time. Using a filter with a Totaled data object restricts the records included in the total. Selecting the Summary Page C Click the Select Page speed button to change to the Summary page. The title bar of the window should now show “[Summary Page]”. Select Page Summary page objects are printed on a separate page at the end of the report. Totaled Data Objects C Add five new data objects and five new text objects to the summary page. Align the text objects in a column starting at the 1" by 1" mark. Align a data object to the right of each of the text objects. The following list shows the Text (for the text objects) and Field/Expression and Totaling options Select and duplicate the data object next to “Total Time”. Position the duplicate in a second column, about 2" to the right of the “Total Flights” line. Open the Data Object dialog (double click on the object). Click on the “Filter...” check box to open a Data Object filter. Click the small button to the left of “Make/Model”. Select “C-152" and ”C-152A" from the Types list, then click Ok. C Close the filter and data object dialogs, then use a new text object to add the label “Cessna 152" to the left of the data object. 33 C Use the Duplicate speed button to make three copies of the filtered data object, and three copies of the text objects. Position the copies below in a column. Modify the copies, changing the “Filter...” option and text object for each as follows. Filter Set Filter C Text (text object) 1 Make/Model: “C-172" “Cessna Skyhawk” 2 Make/Model: “C-172R” “Cessna Cutlass” 3 Category: “GLI” “Gliders” Type “Past 5 Years” into the Title box, then select “Past ... Years” from the Date combo box. Enter “5" in the Years box, then close the filter dialog. The program will take a moment to filter the records, then it will redisplay the sample page, showing only records which pass the filter. When you add a filter to a report template, it becomes part of that template until you clear it or change it. The new column should look like this. Printing the Filter Name C C Summary C C C C Use the “Print...” option (First/Last record on page) to control when an untotaled Data object is printed. Add objects to the Summary page of the template to add a summary page to the end of the printed report. A Data object can calculate the sum, average, lowest, or highest value of its Field/Expression value. Use a filter with a totaled (sum, average, etc.) data object to restrict the records included in the total. C C Summary C Lesson 5: Filtering a Report New Skills 1. 2. Limiting the records in a report using a filter Including the name of the filter in a report. In this lesson, we’ll add a filter to the template from lesson 4, and modify the template to print the name of the filter. C Open the Flight Report window and load “EXAMPLE 4" from the TUTORIAL library. Adding a Filter C Click on the Set Filter speed button to open the Report Filter dialog. At this point, you could load a filter from library or make a new one. We’ll do the latter. Click once on the table object to select it. Drag the top handle down until the top of the table is at 1-3/8" on the vertical ruler. Add a new label, “Filter:” and position it between the top of the table and the lower line of the page header, just below the pilot’s name. (Use a Text object to add the label.) Add a new data object just to the right of the label. In the Data Object dialog, click the small button to the right of Field/Expression, then select “_filt_name” from the Fields list. (“_filt_name” is a system field which holds the name of the report filter.) Close the Expression Writer dialog, then close the Data Object dialog. C C To restrict the records included in a report, add a filter to the report template. When you save a template in a library, the filter (if any) is saved along with it. Use the “_filt_name” system field in a Data object to include the name of the filter in a report. Lesson 6: Advanced Table Objects New Skills 1. 2. 3. Using “detail line” totaling in a table to make a column accumulate and print a running total on each line. Using the “hide-repeats” and “hide-zeros” options to reduce clutter in a report Using the “stretch vertical” option to print long text values on multiple lines in a narrow column In this lesson, we’ll modify the template from lesson 5. 34 C Open the Flight Report window and load “EXAMPLE 5" from the TUTORIAL library. C Use detail line totaling (DT) to print running totals in a column. Use the “hide zero” option (HZ) to blank out zero values in a table. Use the “hide repeats” option (HR) to blank out repeating values in a column. Use the “stretch vertical” option (SV) when printing long text values (like the Notes field) in a column. C Detail Line Totaling C Summary Double click on the table object to open the Table Object dialog. On the Total Time line (#8) enter an “R” under DT. Click OK to close the dialog. C C Notice that the Total Time column now displays a “running total” of the time of each flight. The value increases as each flight’s time is added in. Table object columns can accumulate a sum of the values from each line. To direct a column to print this accumulated sum enter either “G” or “R” under DT in the Columns list. Use “R” when you want the sum to accumulate for the entire report. Use “G” when you want the sum to accumulate until the beginning of a new group (see Lesson 7 below). Lesson 7: Grouping Report Data New Skills 1. 2. Setting Ordering and Grouping options for a summary list report. Configuring a table object for grouping. Hiding Repeating Values and Zeros In this lesson, we’ll modify the template from lesson 3 into a “summary list” report which summarizes flights by tail number (Aircraft ID). In other words, the report will print only one line for each aircraft, instead of a line for each flight. C Double click on the table object again. On the Date line (#1) enter a “Y” under HR (hide repeats). On the AIR MEL line (#7), change the “Y” under HZ (hide zeros) to “N”. Click OK to close the dialog. C Notice that when several flights occur on the same date, the date is only printed for the first flight. Also, notice that the AIR MEL column is printing zeros instead of blanks. Modifying the Table To hide repeating values in a column, enter “Y” under HR in the Columns list. To “blank out” zero values in a column, enter a “Y” under HZ. C Reopen the Table Object dialog, and change the HZ setting for line #7 back to “Y”. Leave the dialog open. Open the Flight Report window and load “EXAMPLE 3" from the TUTORIAL library. C Double click on the table object to open the Table Object dialog. Delete the first three lines (Date, From, and To), and lines 6 and 7 (SEL and MEL). To delete a line, click once anywhere on the line then click the Delete button. Change the “Y” under RT on the Total Time line to “N”. Click on the Total Time line then click the Insert^^ button four times to insert four blank lines between Make Model and Total Time. Fill in the new lines as follows. C C Stretch-Vertical Option C Heading Fill in line #9 in the Columns list as shown. Be sure to enter a “Y” under SV. Heading #9 Notes Field/Expression C notes SV L Y Close the dialog, then widen the new Notes column until it is 1-1/2" wide. The column will print the Notes for each flight, “word wrapping” the text when it is too long to fit on one line. Use the “stretch vertical” (SV) option when printing long text values, like the Notes field, in a column. C Field/Expression PT RT #3 Ldgs;Day C ldgs_day R Y N #4 Ldgs;Nigh t C ldgs_night R Y N #5 PIC C pic_day+pic_night R Y N #6 SIC C sic_day+sic_night R Y N Check the “Adjust Line Spacing to Fit” check box, then click Ok. Setting Record Ordering & Grouping C Click on the Set Order/Grouping speed button to open the Order/Group dialog. 35 Set Order/Grouping C Select “Custom” in the “Order by...” block, then select “aircraft_id” in the “Custom Order By...” combo box. Also, select “Custom” in the “Grouping” block, and type “aircraft_id” in the “Custom Group Expression” box. Close the Order/Group dialog. The table now lists flights in order by the aircraft tail number. The “Order by...” setting causes the flight records to be ordered (sorted) by the tail number of the aircraft (aircraft_id field in the flight record). The “Grouping” setting causes a template to begin a new group each time the aircraft tail number changes. Configuring the Table Object for Grouping The table object is listing flights in the proper order, but is still printing a line for each flight. To get just one line for each aircraft, we have to configure the table to pay attention to the “Grouping” option set in the Order/Group dialog. C C Open the Table Object dialog (double click on the table). In the “Print...” block, select “One Line Per Group”. This setting causes the table to print a line only when the group changes. In this case, when the aircraft tail number changes. Enter a “G” under DT (detail-line totaling) on lines 3 through 7. The “G” option tells the table to accumulate a sum of the values, and to reset that sum back to zero each time the group changes. Use this option for numeric columns only. All “summary list” type reports use this combination of options (One Line Per Group along with “G” in the DT column) for the table object. Remember that it is only necessary to set “G” for numeric columns. C Close the Table Object dialog. The table should now show only one line per aircraft, along with subtotals for each column. Summary C C C Use the “Order by...” setting in the Order/Grouping dialog to control the ordering of the records in a report. You can choose a standard ordering, or custom-order the records by one of the fields. Use the “Grouping” setting in the Order/Grouping dialog to control how records are grouped in the report. To produce a “summary list” type report, configure the table object to “pay attention” to the record grouping. To do this, open the Table Object dialog and select “One Line Per Group”. Also, enter “G” under DT column for all numeric columns. How Grouping Works The report generator groups records by evaluating a “grouping expression” each time it processes a record. It starts a new group whenever the value of the expression changes. When you select one of the standard grouping options, the report generator sets up the grouping expression for you. When Custom grouping is selected, however, it is up to you to come up with an expression which has a different value for each grouping. An Example Assume that we need a report which summarizes flying in 10year increments. Such a report would need to use custom grouping since no standard “decade” grouping is available. We need to design an expression which will change its value whenever the decade (of the flight date) changes. Here is one possible expression. @Year(Date)/10 This expression uses the @Year() function with Date (the field name for the flight record date) as a parameter. This function extracts the year number from the date. The result is divided by 10. Since AeroCalc only deals in whole numbers, the fractional portion of the result is dropped, leaving only the decade number. The table below lists several dates along with the value of the expression. Date @Year(Date)/10 10/11/1989 198 11/10/1989 198 11/12/1989 198 01/05/1990 199 02/05/1990 199 05/14/1990 199 < value changes As you can see from the list, the value changes with the record dated 1/5/1990, so a new group would begin with this record. Using the Proper Record Order Grouping will only work if the records are in the proper order. The report generator looks only for a CHANGE in the value of the grouping expression. If the records are not ordered properly, the grouping expression will trigger duplicate groups. Consider 36 what occurs when the dates in the example above are out of order. Date @Year(Date)/10 05/14/1990 199 10/11/1989 198 < value changes 02/05/1990 199 < value changes 11/10/1989 198 < value changes 11/12/1989 198 01/05/1990 199 < value changes With the dates out of order, we get two 1980's groups and three 1990's groups. To avoid this situation, you need to base the record order on the same field as the grouping expression. In this case, grouping is based on the flight date (Date field), therefore the record order should also be based on the Date field. 37 38 Script Tutorial The following series of lessons describe the basics of designing and writing scripts. The more substantial example scripts from the tutorial are saved in the SAMPLE.ASL. The example scripts are AutoCalc scripts, however, the principles can be applied to the writing of Global Scan scripts as well. Before proceeding, choose [File|Select Pilot...] from the menu and make sure the SAMPLE pilot is selected so the scripts do not modify any “real” flight records. Also make sure the “Auto-run AutoCalc” option (in the Logbook Options window) is off. field. The value stored in the Duration does not change. AeroLog executes script statements, one at a time, beginning from the top. The script above will set the ldgs_day field to 1 first, and then set the pic_day field to the total flight Duration. Let’s see the script in action. C C Lesson 1 - Script Basics In this lesson you will write and test a simple two-line script. The objective is to learn the basics of how a script works, and to demonstrate a few of the features of the editor. C C C Select [Configuration|AutoCalc Script] from the menu. If the AutoCalc script window is not empty, press Ctrl-F4 to clear it. Click on the Fields radio button in the list selector area. AeroLog will display a list of field names. Find the “ldgs_day” field in the list and select it by double-clicking on it with the mouse. AeroLog will “type” the field name into the edit area for you. Complete the line by typing “ = 1 ”. The entire line should look like this... ldgs_day = 1 The line you have just entered is a complete AeroCalc statement - in particular it is an “Assignment” statement. When this statement executes, the numeric value “1" will be assigned to the ldgs_day field in the flight record. This assigned value is a constant. Assignment statements can also assign calculated values which depend on the contents of other fields. We’ll see an example of this in the second line of our script. C At this point, the cursor should be to the right of the “1". Press the Enter key to move it down to the beginning of the second line, then find and select ”pic_day" from the list below. Type the “=” sign then select the “duration” field from the list. The complete script should now look like this... ldgs_day = 1 pic_day = duration The second assignment statement assigns a value equal to the contents of the Duration field to the pic_day field. In other words, it copies the value of the Duration field into the pic_day C C Close the AutoCalc Script window and open the Flight Record window. Press Ctrl-F3 (New) to enter a new flight record. Notice the lightning bolt speed button at the top of the window. This speed button manually “triggers” the execution of the AutoCalc Script. Pressing Alt+C is the same as clicking this button. Trigger the script now by pressing Alt+C. Notice that a 1 appears in the Day Landings field, as expected, but nothing changes in the Day PIC field. It might appear that the first statement of the script worked but not the second. Actually both worked. At the time the script was triggered, the value of the Duration field was zero, so zero was assigned to the Day PIC field. Press Tab until the cursor is in the Duration field. Enter “2:00", then press Alt+C again. Notice that 2:00 appears in the Day PIC field. Press ESC to cancel the new record, then open the AutoCalc Script window. Lesson 2 - Conditional Script Statements Scripts like the one created in lesson 1 are of limited usefulness because all the statements are executed when the script is triggered. The real power of a script, or any computer program for that matter, is the ability to execute statements only under certain conditions. Take the case where you want to set the Cross Country PIC field to the flight Duration. A simple assignment statement will do the trick. PIC_XC = Duration Adding this statement to a script is easy, and it will work as is, as long as every flight is a cross country flight. On a local flight, the Cross Country PIC field will be incorrectly set. We need a way to test if the flight is XC and conditionally execute the above statement. The AeroCalc language provides this ability with the IF...ENDIF control structure. C Add the following lines to your script from lesson 1. IF[From<>To] PIC_XC = Duration 39 ENDIF The IF...ENDIF structure evaluates the expression enclosed in the brackets ([ ]), and if the result is any value other than zero, it executes all the statements between the IF and the ENDIF. If the expression evaluates to zero, all statements enclosed in the structure are skipped. In this case, the expression “From<>To” is within the brackets. The “<>” (entered by typing a “<” followed immediately by a “>”) is the “does not equal” operator. It compares two values, in this case the From field and the To field, and returns a numeric value of one if they are not the same, otherwise it returns a zero. Combined, the IF...ENDIF structure and the “From<>To” statement allow the PIC_XC=DURATION statement to be executed only when the FROM field is not the same as the TO field. C C When auto triggering is enabled, AeroLog triggers the AutoCalc script once before a new flight record is displayed for editing, and once immediately before the new record is saved. You can still manually trigger the script using Alt+C at any time. Therefore, the script can be triggered up to three times. By using IF...ENDIF constructs and three special system fields, we can construct a basic script framework or “skeleton”. You can use the skeleton script as a starting point from which to write auto-triggered scripts. A skeleton script can be found in the SAMPLE.ASL script library. C Let’s see the script in action. C Close the AutoCalc Script window and open the Flight Record window. Press F3 (New) to enter a new flight record. Enter the following field values. You can skip any fields not listed. From: RIC To: RIC Duration: 1:00 C C C Trigger the script once again. This time, since the IF condition is satisfied, XC PIC is set to the value of the Duration field. There can be any number of statements enclosed by the IF...ENDIF construct. The enclosed statements are collectively referred to as a “block”. In fact, the block can itself contain other IF...ENDIF constructs with their own blocks. We’ll see an example of this in a subsequent lesson. Lesson 3 - Automatic Script Triggering In the previous lessons we manually triggered the AutoCalc script by pressing Alt+C. In this lesson we’ll learn about automatic triggering, and how to write a script which will work with it. From the AutoCalc Script window, click the load/save speed button, select the SAMPLE.ASL library, and load the SKELETON script. The skeleton script is shown below. Load/Save IF[AC_PRESET] {statements here are executed prior to displaying a new record} ENDIF IF[AC_MANUAL] Trigger the script by pressing Alt+C. Notice that Duration is not copied to XC PIC. The condition “From<>To” is not satisfied, so the IF construct skipped the “PIC_XC = DURATION” statement. Move the cursor back to the To field and change it to “SBY”. From: RIC To: SBY Duration: 1:00 To enable automatic triggering, open the Logbook Options window and check the “Auto-run AutoCalc” check box. Close the window. Open the AutoCalc Script window. {statements here are executed when the user presses Alt+C} ENDIF IF[AC_PRESAVE] {statements here are executed prior to saving a new record} ENDIF The IF...ENDIF constructs test three system fields; AC_PRESET, AC_MANUAL, and AC_PRESAVE. These fields are intended specifically for this purpose and contain values of either 0 or 1 as follows: • AC_PRESET – Contains 1 when the script is triggered prior to the display of a new flight record for editing; otherwise it contains 0. • AC_MANUAL – Contains 1 when the script is manually triggered by Alt+C; otherwise it contains 0. • AC_PRESAVE – Contains 1 when the script is triggered prior to saving a new flight record; otherwise it contains 0. The three IF...ENDIF constructs structure the script into three blocks of statements, one for each triggering circumstance. You can leave any of the blocks empty, depending on what you want the script to do. Unmodified, the skeleton script does nothing. The lines of text enclosed in braces ({}) are not statements; 40 they are comments. Anything enclosed in braces is ignored. Placing comments in your scripts can help you remember what it does when you go back and look at it later. Let’s modify the skeleton script to make it do something useful. For this example, let’s assume the pilot flies privately and for an airline. The private flying is in single engine aircraft, and the airline flying is in multi-engine aircraft. Let’s also assume that he or she rarely flies at night. Keeping all this in mind, we’ll modify the script do the following: 1. 2. 3. 4. Preset 1 into the Day Landings field. Set the XC PIC field to Duration for non-local flights as determined by the pilot (manual triggering). Automatically set the Day PIC field to Duration. Automatically place “CFT” (the commercial tag) into the Pilot Tags field for airline flights. Number 1 is obviously a preset action which can be done before the flight record is displayed, so we’ll place the statement for this in the AC_PRESET block. C Character values in AeroCalc. The completed script should look like this. IF[AC_PRESET] {statements here are executed prior to displaying a new record} LDGS_DAY=1 ENDIF IF[AC_MANUAL] {statements here are executed when the user presses Alt+C} PIC_XC=DURATION ENDIF IF[AC_PRESAVE] {statements here are executed prior to saving a new record} PIC_DAY=DURATION IF[CLASS="mel"] user_tags="CFT" ENDIF ENDIF Let’s see the script in action. C Move the cursor to line three (the ENDIF of the IF[AC_PRESET] block) and press Ctrl+N to insert a blank line. Press the space bar three times to indent the line then type... LDGS_DAY=1 From: As specified, number 2 is a manually triggered action. C Numbers 3 and 4 need to happen automatically and require that the Duration field have a value before they are triggered. The ideal time to perform these actions is immediately before saving the new record, so their statements should go in the AC_PRESAVE block. C Insert four blank lines in the AC_PRESAVE block. On the first line enter... PIC_XC = DURATION Number 4 specifies that the “CFT” tag be entered only for airline flights, and our assumptions state that any multi-engine flight is an airline flight. Therefore, we can use an IF...ENDIF construct to test the Class field for “MEL”. C Type the following into the remaining three blank lines of the AC_PRESAVE block... IF[CLASS="mel"] user_tags="CFT" ENDIF Notice that the “mel” in IF[CLASS= “mel”] is in lowercase letters. You can use either upper or lowercase when comparing PIT Duration: 1:00 Insert a blank line in AC_MANUAL block and enter... PIC_XC = DURATION Close the AutoCalc Script window and open the Flight Record window. Press F3 (New) to enter a new flight record. Notice that Day Landings field is preset to 1. The AC_PRESET block is executed before the new record is displayed. Enter the following field values. You can skip any fields not listed. C C To: PHL Acft ID: N433UE Since this is obviously a cross country flight, press Alt+C to trigger the AC_MANUAL section of the script and set XC PIC. Without making any other field entries, save the record by pressing F10, then cancel new flight entry by pressing ESC. The record you just entered should be displayed. Notice that Day PIC is set to 0:51 and that “CFT” has been entered into the Pilot Tags field. These entries were made by the AC_PRESAVE block of the script, just before the record was saved. Enter another new record with an Acft ID of N9594L. This is a SEL aircraft, so the “CFT” tag should not be set when you save the new record. Lesson 4 - Field & Value Types Each field in the flight record has a specific type; that is, it can hold a specific type of value. You can change field types for the breakdown table fields, and the eight user-defined fields (see Configuring the Flight Record Window, pg. 6). The remaining fields have fixed types. There are five types of fields • Character – Values consisting of a sequence of keyboard 41 characters (i.e., letters, numerals, and other symbols). • Count – Numeric values consisting of whole numbers (e.g., 1, 33, 49, etc.) • Date – Numeric values which represent calendar dates. AeroLog stores dates as Julian day numbers. • Time – Numeric values which represent elapsed or clock times. AeroLog stores clock times as the number of minutes since midnight, and elapsed times as the number of elapsed minutes. • Money – Numeric values which represent monetary amounts. AeroLog stores monetary values in units of cents. See AeroCalc Fields in the Help file for a complete list of the fields types. When you make entries into a flight record, AeroLog takes care of the details of field types for you. However, when you assign values to fields in a script, you must be aware of the types of values you are dealing with. This is obviously incorrect, but press F9 to verify it anyway. AeroLog will display the message: “The field cannot hold a value of this type.” This statement is trying to assign a Count value (1) to a Character field; which violates the second rule. Rule 2: In assignment statements, the value being assigned must have the same type as the field it is being assigned to. Here’s a less obvious example which will produce the same error message. DATE = 3/4/92 The problem is that AeroCalc uses “/” as a symbol for division. When it interprets the statement, AeroCalc “sees” 3 divided-by 4 divided-by 92; not March 4th, 1992. To get around this problem, you need to use one of the conversion functions. In this case, you can use either the @Chr_Date() function or the @DMY_Date() function, as illustrated below. DATE = @CHR_DATE(“3/4/92") DATE = @DMY_DATE(4,3,1992) To help you avoid “mixing apples and oranges”, AeroCalc performs type checking on all script statements. If it detects an invalid combination, it displays an error message. Rule 3: Date, Time, and Money constants cannot be entered directly into a script. You must use one of the conversion functions. Let’s look at a few typical situations where value types must be considered in scripts. See AeroCalc Functions in the Help file for a complete list of conversion functions for Date, Time, and Money values. C C Open the AutoCalc Script window and clear it by pressing Ctrl+F4. Enter the following statement. CATEGORY=AIR C Verify the script by pressing F9. AeroLog will display the message: “[AIR] is not a valid field name.” This may appear to be a perfectly valid assignment statement. However, it is not. When AeroCalc scans the statement, it first tries to evaluate what is on the right of the = sign. Since AIR is not a number and isn’t enclosed in quotation marks, AeroCalc assumes it must be the name of a field. When it fails to find a field by that name, it displays the error message. As a general rule, AeroCalc does not allow mixing of value types in expressions. However, as with all rules, there are exceptions. Rule 4: Expressions cannot contain mixed value types, except in the following cases: 1. 2. A Count value can be freely intermixed with any numeric type (Date, Time, Count, Money). I is okay to write expressions like DATE + 15 or DURATION * 1.5. A Time value can be multiplied by a Money value. The result is a Money value For example, the expression DURATION * PAY_RATE is legal and will generate a Money value. Lesson 5 - Verifying Your Entries To correct this error, simply surround AIR with quotation marks. CATEGORY="AIR" This exercise illustrates the first rule regarding value types. Rule 1: Character constants in a script must be enclosed in quotation marks. C Change the statement to the following. CATEGORY=1 You can program an AutoCalc script to test a new flight record for errors, and to warn you before the record is saved. AeroCalc includes two language elements specifically for this purpose: the “ABORT” system field, and the @AlertBox() function. When you press F10 to save a new record, AeroLog first checks the value of the ABORT field. If ABORT contains any value other than 0, AeroLog ignores the save command. By programming your script to set ABORT to 1 when it finds an error, you can prevent the user (i.e., yourself) from saving an 42 erroneous flight record. We’ll see how this works in the example below. right state. Always include this statement to avoid unpredictable results. The @AlertBox() function displays a pop-up message box with Ok and Cancel response buttons. The text of the message is passed to the function as a Character value. Using this function, you can program your script to display a message when an error is found. The example above illustrates how to program a script for visual verification of new flights. The next example adds a check for typographical errors in the Date field. The script compares the date of the new record with the date of the previous record. If the two dates differ by more than 30 days, a warning message is displayed. The @AlertBox() function returns a value of 0 if the Ok button is clicked, or 1 if the Cancel button is clicked. You can have the user decide to save a record or continue editing it by assigning the return value of @AlertBox() directly to the ABORT field. The following example illustrates this point. C Open the AutoCalc Script window, then click the Load/Save speed button. Load/Save C Select the SAMPLE.ASL library, then load the “LESSON 5A” script. Click Ok to return to the script window. This script is the same as the script from lesson 3 except that the comment lines have been removed and two new statements have been added to the AC_PRESAVE block. ABORT = 0 ...and.. ABORT=@AlertBox(“Ok to save record?”,"s") The complete script is shown below. IF[AC_PRESET] LDGS_DAY=1 { preset landings field } ENDIF IF[AC_MANUAL] PIC_XC=DURATION { set XC if triggered by user } ENDIF IF[AC_PRESAVE] ABORT=0 { make sure ABORT starts out 0 } PIC_DAY=DURATION { assume all PIC_DAY } IF[CLASS="mel"] user_tags="CFT" { if multi-engine then add tag } ENDIF { let user verify entries } ABORT=@AlertBox(“Ok to save record?”,"s") ENDIF The script allows the user to see and verify the automatic entries before AeroLog saves the record. The “s” parameter passed to @AlertBox makes the “Ok” (save) button the default. The “ABORT=0" statement insures that this field starts out in the C Load and edit “LESSON 5B” from the SAMPLE.ASL library. IF[AC_PRESET] { preset landings field } LDGS_DAY=1 _WKDATE=DATE { save date of last record } ENDIF IF[AC_MANUAL] { set XC if triggered by user } PIC_XC=DURATION ENDIF IF[AC_PRESAVE] { make sure ABORT starts out 0 } ABORT=0 PIC_DAY=DURATION { assume all PIC_DAY } IF[CLASS="mel"] user_tags="CFT" { if multi-engine then add tag } ENDIF {- First ask for visual verification -} ABORT=@ALERTBOX(“Ok to save record?”,"s") {- If user gives the ok, then do automatic checks -} IF[ABORT=0] {- Compare DATE with _WKDATE saved in AC_PRESET -} IF[0=@BETWEEN(DATE,_WKDATE30,_WKDATE+30)] IF[@ALERTBOX(“Please verify the Date field!”,"e")] ABORT=1 ENDIF ENDIF {- place other tests here -} ENDIF ENDIF The new line “_WKDATE=DATE”, in the AC_PRESET block, copies the Date field into the system work field _WKDATE. Since the AC_PRESET block is executed before a new record is displayed, the date from the previous record is copied. The date stored in _WKDATE becomes the basis for the date check performed in the AC_PRESAVE block. The last 9 lines in the AC_PRESAVE block (also new), are where the Date field is checked. Three nested levels of IF...ENDIF constructs are used. Let’s examine these statements 43 line by line. IF[ABORT=0] This is the beginning of the outer level IF...ENDIF construct. Its purpose is to prevent the date verification when the user has already chosen to reedit the record based on visual verification. If the user has not chosen to reedit, the following statement is executed. IF[0=@BETWEEN(DATE,_WKDATE30,_WKDATE+30)] This statement begins the second nested IF...ENDIF level. The @Between() function will return a 1 if DATE is between 30 days before (_WKDATE-30) and 30 days after (_WKDATE+30) the previous record’s date. The IF tests for a return value of 0, so it essentially is testing if the Date field is outside this range. If it is, the following IF construct is executed. IF[@ALERTBOX(“Please verify the Date field!”,"e")] ABORT=1 ENDIF This is the third IF...ENDIF level. The IF statement tests the value returned by @AlertBox(). If the user selects Cancel, a 1 is returned and the ABORT=1 statement is executed; forcing a reedit of the record. The remaining two lines are the matching ENDIFs for the first two IF statements. Writing Your Own Scripts The tutorial lessons cover all of the basic elements of scripts; assignment statements, conditional constructs, automatic triggering, value types, and verification. The “LESSON 5B” script makes use of all of these elements. You may want to use this script as a starting point, when writing your own script. If you are having difficulty with your script, call for assistance (see Getting Assistance, pg. 1). We are happy to offer technical assistance on any aspect of AeroLog, especially the trickier ones like scripts. 44 Glossary Alphanumeric Sorting Order Computers sort non-numeric values character by character starting at the leftmost character. Individual values are compared according to the following sequence: !"#$%&')(*+,./0123456789:;<=>[email protected][\]^_`{|}~ The further right a character appears in the sequence, the greater its “value.” Backup Library File A backup library file is a PKZIP format library file with an extension of AWB. Copies of PKZIP and its companion utility, PKUNZIP are automatically installed along with the AeroLog program. These programs are distributed under license with PKWare Inc. Batch To perform a batch process means to act upon several records at a time, as opposed to acting upon them individually. In this context, batch modification means that many records are being changed without the need to individually edit each one. Breakdown Table The term “breakdown table” refers to the 42 entry fields arranged into a table of six rows and seven columns, located in the lower half of the Flight Record window. The Tally Sheet also includes a breakdown table which shows totals of the breakdown table fields of individual flight records when they are tallied. Commercial Tag AeroLog distinguishes between commercial and noncommercial flights by checking for the presence of a special tag in either the Aircraft Tags or Pilot Tags field of the flight record. The preset tag is “CFT”. The Part 121/135 Limitations window allows you to modify this tag if desired. Concatenate In this context, concatenate means to string together end-to-end. Most computer languages, including AeroCalc have the ability to concatenate two character string values together. Constants A constant is simply a literal value, as opposed to a value obtained from a field. For example, in the expression DATE+10, the "10" is a constant since its value will always be the number 10. “DATE”, on the other hand, is a field and therefore can hold different values at different times. Its value is not constant. Current Volume The current volume is the volume which is selected for editing in the Flight Record window. To select a different volume, click on the Volume speed button at the top of the Flight Record window. Cursor The term “cursor” (a.k.a. “insertion point” refers to the blinking vertical line which marks the point where the characters you type are entered into the editing window. The cursor is positioned by clicking with the mouse and/or by the arrow keys on the keyboard. Drag To drag an object, position the mouse pointer on the object then press and hold the left mouse button while moving the mouse. The object will be "dragged" along with the mouse. Field A field is a storage area for information. Visually, a field appears in a window or dialog box as a rectangular area into which you can type information. Data files contain fields as part of their record structure. If you visualize a data file as a table of information, each row in the table would correspond to a record in the file. The columns of the table are the fields. Function Parameters A function parameter is simply a value which is passed to a function. The value of a function’s parameters affect the value it returns. Handle A “handle” is a small black square which is displayed at the boundaries of a selected report object. You can change the size and shape of the object by dragging its handles with the mouse. ICC ICC is short for Instrument Competency Check. Multiple-flight Records This is just a fancy term for flight records which represents more than one flight. The “Flts” field in the top left-hand corner of the Flight Record window is used to indicate how many actual flights are represented in the record. Read-only A "read-only" field displays its contents, but doesn't allow changes to be made. 45 Running Total In this context, a running total is a total of everything up to the point at which the total is printed. Search Parameters Search parameters are simply what you are looking for. For example, if you want all single-engine land flights, you need to check the Class field to see if it contains “SEL”. Thus, “class contains SEL” is the search parameter in this case. A filter to do this would have “SEL” entered next to Class. Selected Object A report object is selected by clicking once on it with the mouse. Small square "handles" are displayed at each corner of a selected object. You can drag these handles to change the size and shape of the object while it is selected. Speed Button The speed buttons are located at the top of the main AeroLog window, just below the menu bar. They allow quick selection of commonly used menu commands. Other windows have their own speed buttons located along the top or left sides of the windows. Summary Reports A summary report is a report which does not display or list each and every record in the report, but instead compiles information from the records into a short report which gives the “big picture”. Tags Tags are codes that you define to classify your flight records. There are two types of tags, aircraft tags and pilot tags. Aircraft tags serve to identify certain physical characteristics of an aircraft, including but not limited to the power plant type, gear type, equipment, etc. Aircraft tags can be assigned to aircraft via the Aircraft Table window. Pilot tags are used to identify other aspects about a flight as deemed necessary by the pilot. Some examples of uses for pilot tags are crew or student identification, business or non-business related flights, commercial and noncommercial flights, or anything else you may need Volume AeroLog allows you to store your flight records in up to 16 separate volumes. Each volume is stored in its own file on the hard drive. Volumes are named “FLIGHT01" thru “FLIGHT16.” The corresponding files are named “FLIGHT01.DAT” thru "FLIGHT16.DAT.”