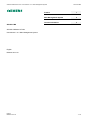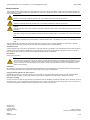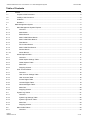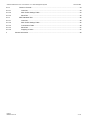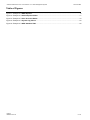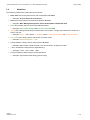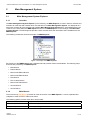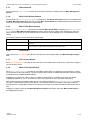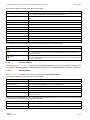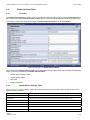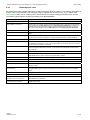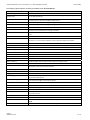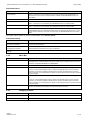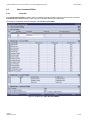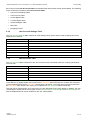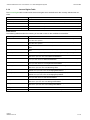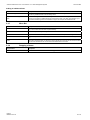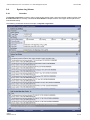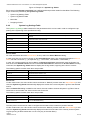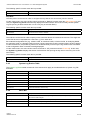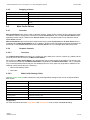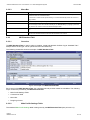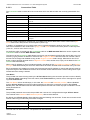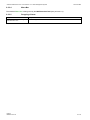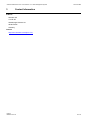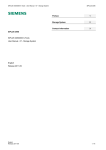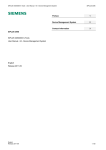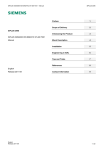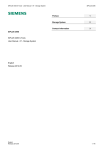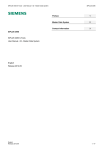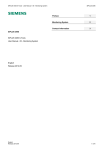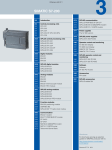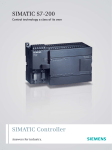Download SIPLUS CMS4000 X-Tools
Transcript
SIPLUS CMS4000 X-Tools - User Manual - 03 - Main Management System SIPLUS CMS Preface 1 Main Management System 2 Contact Information 3 SIPLUS CMS SIPLUS CMS4000 X-Tools User Manual - 03 - Main Management System English Release 2011-09 English Release 2011-09 1 / 28 SIPLUS CMS4000 X-Tools - User Manual - 03 - Main Management System SIPLUS CMS Safety Guidelines This document contains notices which you should observe to ensure your own personal safety as well as to avoid property damage. The notices referring to your personal safety are highlighted in the manual by a safety alert symbol, notices referring to property damage only have no safety alert symbol Danger Indicates an imminently hazardous situation which, if not avoided, will result in death or serious injury. Warning Indicates a potentially hazardous situation which, if not avoided, could result in death or serious injury. Caution Used with the safety alert symbol indicates a potentially hazardous situation which, if not avoided, may result in minor or moderate injury. Caution Used without safety alert symbol indicates a potentially hazardous situation which, if not avoided, may result in property damage. Notice Used without the safety alert symbol indicates a potential situation which, if not avoided, may result in an undesirable result or state. When several danger levels apply, the notices of the highest level (lower number) are always displayed. If a notice refers to personal damages with the safety alert symbol, then another notice may be added warning of property damage. Qualified Personnel The device/system may only be set up and operated in conjunction with this documentation. Only qualified personnel should be allowed to install and work on the equipment. Qualified persons are defined as persons who are authorized to commission, to earth, and to tag circuits, equipment and systems in accordance with established safety practices and standards. Intended Use Please note the following: Warning This device and its components may only be used for the applications described in the catalog or technical description, and only in connection with devices or components from other manufacturers approved or recommended by Siemens. This product can only function correctly and safely if it is transported, stored, set up and installed correctly, and operated and maintained as recommended. Trademarks All designations marked with ® are registered trademarks of Siemens AG. Other designations in this documentation might be trademarks which, if used by third parties for their purposes, might infringe upon the rights of the proprietors. Copyright Siemens AG 2011. All rights reserved. Reproduction, transmission or use of this document or its contents is not permitted without express written authority. Offenders will be liable for damages. All rights, including rights created by patent grant or registration of a utility model or design, are reserved. Disclaimer of Liability We have checked the contents of this document for agreement with the hardware and software described. Since deviations cannot be precluded entirely, we cannot guarantee full agreement. However, the data in the manual are reviewed regularly, and any necessary corrections will be included in subsequent editions. Suggestions for improvement are welcomed. Siemens AG Industry Sector P.O. Box 4848 90327 Nuremberg Germany English Release 2011-09 Siemens AG 2011 Technical data subject to change 2 / 28 SIPLUS CMS4000 X-Tools - User Manual - 03 - Main Management System SIPLUS CMS Table of Contents 1 Preface ................................................................................................................................................6 1.1 Purpose of this Document..............................................................................................................6 1.2 Validity of this Document................................................................................................................6 1.3 Audience ........................................................................................................................................6 1.4 Notations ........................................................................................................................................7 2 Main Management System .................................................................................................................8 2.1 Main Management System Explorer..............................................................................................8 2.1.1 Overview ...................................................................................................................................8 2.1.2 Main Branch ..............................................................................................................................8 2.1.3 Editors Branch...........................................................................................................................9 2.1.4 Main Profile Editors Branch ......................................................................................................9 2.1.5 Main Profile Editor Branch ........................................................................................................9 2.1.6 Files Branch ..............................................................................................................................9 2.1.7 File Location Branch .................................................................................................................9 2.1.8 Main Profile Files Branch ..........................................................................................................9 2.1.9 Servers Branch .......................................................................................................................10 2.1.10 Server Branch .........................................................................................................................10 2.2 Global Options Editor ...................................................................................................................11 2.2.1 Overview .................................................................................................................................11 2.2.2 Global Option Settings Table ..................................................................................................11 2.2.3 Global Options Table ..............................................................................................................12 2.2.4 Menu Bar.................................................................................................................................14 2.2.5 Dropping of Items....................................................................................................................14 2.3 User Accounts Editor ...................................................................................................................15 2.3.1 Overview .................................................................................................................................15 2.3.2 User Account Settings Table ..................................................................................................16 2.3.3 User Accounts Table...............................................................................................................16 2.3.4 Access Rights Table ...............................................................................................................17 2.3.5 Location Rights Table .............................................................................................................19 2.3.6 Advanced Rights Table...........................................................................................................19 2.3.7 Menu Bar.................................................................................................................................20 2.3.8 Dropping of Items....................................................................................................................20 2.4 System Log Viewer ......................................................................................................................21 2.4.1 Overview .................................................................................................................................21 2.4.2 System Log Settings Table .....................................................................................................22 2.4.3 System Log Entries Table.......................................................................................................23 2.4.4 Menu Bar.................................................................................................................................23 2.4.5 Dropping of Items....................................................................................................................24 2.5 2.5.1 English Release 2011-09 Main Profile Editors ......................................................................................................................24 Overview .................................................................................................................................24 3 / 28 SIPLUS CMS4000 X-Tools - User Manual - 03 - Main Management System 2.5.2 SIPLUS CMS Common Controls ...................................................................................................................24 2.5.2.1 Overview ............................................................................................................................24 2.5.2.2 Main Profile Settings Table................................................................................................24 2.5.2.3 Menu Bar ...........................................................................................................................25 2.5.3 MPE Standard T001 ...............................................................................................................25 2.5.3.1 Overview ............................................................................................................................25 2.5.3.2 Main Profile Settings Table................................................................................................25 2.5.3.3 Connections Table .............................................................................................................26 2.5.3.4 Menu Bar ...........................................................................................................................27 2.5.3.5 Dropping of Items...............................................................................................................27 3 Contact Information ...........................................................................................................................28 English Release 2011-09 4 / 28 SIPLUS CMS4000 X-Tools - User Manual - 03 - Main Management System SIPLUS CMS Table of Figures Figure 1: Example of a MMS Explorer .................................................................................................................. 8 Figure 2: Example of a Global Options Editor ................................................................................................... 11 Figure 3: Example of a User Accounts Editor.................................................................................................... 15 Figure 4: Example of a System Log Viewer ....................................................................................................... 22 Figure 5: Example of a MPE Standard T001....................................................................................................... 25 English Release 2011-09 5 / 28 SIPLUS CMS4000 X-Tools - User Manual - 03 - Main Management System 1 SIPLUS CMS Preface 1.1 Purpose of this Document This document provides detailed information about the functionalities and usage of the software • SIPLUS CMS4000 X-Tools of the SIPLUS CMS product line. In addition to the detailed information about each dialog and functionality of the Main Management System which is found within this document, also the following documentation is available: • SIPLUS CMS4000 X-Tools - User Manual - 01 - Introduction o provides an introduction into the basic functionalities of SIPLUS CMS4000 X-Tools • SIPLUS CMS4000 X-Tools - User Manual - 02 - Master Data System o provides detailed information about the functionality which is provided by the Master Data System • SIPLUS CMS4000 X-Tools - User Manual - 04 - Device Management System o provides detailed information about the functionality which is provided by the Device Management System • SIPLUS CMS4000 X-Tools - User Manual - 05 - Monitoring System o provides detailed information about the functionality which is provided by the Monitoring System • SIPLUS CMS4000 X-Tools - User Manual - 06 - Analyzing System o provides detailed information about the functionality which is provided by the Analyzing System • SIPLUS CMS4000 X-Tools - User Manual - 07 - Storage System o provides detailed information about the functionality which is provided by the Storage System • SIPLUS CMS4000 X-Tools - Release Notes o provides additional information about the released version of SIPLUS CMS4000 X-Tools • SIPLUS CMS4000 X-Tools - Change Log o provides an overview about the changes which have been introduced with the current version of SIPLUS CMS4000 X-Tools 1.2 Validity of this Document This document is valid for the following software: • SIPLUS CMS4000 X-Tools Demo V 03.04 • SIPLUS CMS4000 X-Tools Standard V 03.04 • SIPLUS CMS4000 X-Tools Professional V 03.04 During the following pages, these software packages will be referred to by the term X-Tools. 1.3 Audience This document is intended for personnel involved in the commissioning and using of the software: • X-Tools English Release 2011-09 6 / 28 SIPLUS CMS4000 X-Tools - User Manual - 03 - Main Management System 1.4 SIPLUS CMS Notations The following notations are used within this document: • bold, italic text is being used for the main executables of X-Tools o examples: X-Tools Client, X-Tools Server • bold text is being used for the software modules of X-Tools o examples: Main Management System, Device Profile Editor, IPE Socket T001 • green text is being used for controls like tables and trees o examples: Main Profile Settings table, Device Profile Data table • orange text is being used for simple controls like a menu button, a single row/column/cell of a table or a branch of a tree o examples: Open… menu button, IP Address column, Target Device Name cell, Interfaces Branch • dark yellow text is being used for the entries of context menus o examples: Advanced Append…, Edit • Camel Notation is being used for major terms of X-Tools o examples: Main Profile, Interface Profile, User Accounts File, Analyzing Function • < and > brackets are being used for keyboard keys o examples: <Ctrl>, <Alt>, <Shift>, <Del> • [ and ] brackets are being used for mouse operations o examples: [left mouse button down], [mouse move] English Release 2011-09 7 / 28 SIPLUS CMS4000 X-Tools - User Manual - 03 - Main Management System 2 SIPLUS CMS Main Management System 2.1 Main Management System Explorer 2.1.1 Overview The Main Management System Explorer (in the following, the MMS Explorer) is used in order to visualize and maintain all of the files and modules which are relevant for the Main Management System. It is displayed as a tree which contains all of the relevant and available Main Management System items. Via Drag&Drop the user is able to move items within the MMS Explorer and from the MMS Explorer to other dialogs of the Main Management System. The following lines provide a short overview about the information that is available from the MMS Explorer. The following screenshot shows an example of a MMS Explorer: Figure 1: Example of a MMS Explorer Each branch of the MMS Explorer has a defined task and provides certain functionalities. The following major branches are provided by the MMS Explorer: • Main Branch • Editors Branch • Main Profile Editors Branch • Main Profile Editor Branch • Files Branch • File Location Branch • Main Profile Files Branch • Servers Branch • Server Branch 2.1.2 Main Branch The one and only Main Branch provides all of the other items of the MMS Explorer. It can be expanded and collapsed in order to show or hide its sub-items. The following specific context menu items are provided: Context Menu Item Description Edit Global Options opens the Global Options Editor for the X-Tools Client View System Log opens the System Log Viewer for the X-Tools Client English Release 2011-09 8 / 28 SIPLUS CMS4000 X-Tools - User Manual - 03 - Main Management System 2.1.3 SIPLUS CMS Editors Branch The one and only Editors Branch provides all of the editors which are available within the Main Management System. 2.1.4 Main Profile Editors Branch The one and only Main Profile Editors Branch provides all of the Main Profile Editors which are available within the Main Management System. The tree of shown Main Profile Editors is updated automatically whenever an editor file at the local disk is added/removed/modified. 2.1.5 Main Profile Editor Branch Each Main Profile Editor Branch represents one available Main Profile Editor. Dragging of a Main Profile Editor Branch into the Main Management System workspace opens an empty editor of the dragged type. After the editor has been opened, any of the present files of correct type can be dragged into it for visualization and/or editing. The following specific context menu items are provided: Context Menu Item Description Open opens an empty Main Profile Editor of the chosen type within the Main Management System workspace New Main Profile opens a Main Profile Editor of the chosen type within the Main Management System workspace, creates a new Main Profile and initializes it with default values 2.1.6 Files Branch The one and only Files Branch provides all of the files which are available within the Main Management System. 2.1.7 File Location Branch Each File Location Branch provides all of the files which are available from the directory to which the Configuration File location points. 2.1.8 Main Profile Files Branch Each Main Profile Files Branch provides all of the Main Profiles which are available from the directory to which its Configuration File location points. The tree of shown Main Profiles is updated automatically whenever a Main Profile at the disk is added/deleted/modified. Drag&Drop can be used in order to copy/move Main Profile directories and Main Profile files. The default Drag&Drop operation is “move”, but when the <Ctrl> key is pressed a “copy” operation is performed. Main Profile directories and Main Profile files can be copied/moved within Main Profile Files Branches but they can not be copied/moved to another files branch. As the unique name of each Main Profile also includes its storage directory, multiple Main Profiles with matching file names can be stored in different Main Profile directories. Dragging of a Main Profile into the Main Management System workspace opens the Main Profile Editor for the dragged Main Profile. English Release 2011-09 9 / 28 SIPLUS CMS4000 X-Tools - User Manual - 03 - Main Management System SIPLUS CMS The following specific context menu items are provided: Context Menu Item Description New Main Profile > … opens a Main Profile Editor of the chosen type within the Main Management System workspace, creates a new Main Profile and initializes it with default values Edit opens a new Main Profile Editor for the chosen file within the Main Management System workspace Cut cuts the currently selected items Copy copies the currently selected items Paste pastes currently copied/cut items Delete deletes the selected items from the disk Rename allows to rename the selected item directly within the MMS Explorer New Directory… opens the Add Directory dialog and creates a new directory afterwards Start starts the currently selected Main Profile File Pause pauses the currently selected Main Profile File Continue continues the currently selected Main Profile File Stop stops the currently selected Main Profile File The following icons are provided and indicate the current status of each Main Profile: Icon Description (stopped) The Main Profile is stopped and does not perform any operations. (started) The Main Profile is started and attempts to connect to the configured X-Tools Servers. In addition, it also attempts to re-connect to the configured X-Tools Servers in case the connection is broken at any moment. (paused) The Main Profile is paused and does not attempt to connect to the configured X-Tools Servers. The already established connections are not being terminated but in case a connection breaks it is not being re-established. 2.1.9 Servers Branch The one and only Servers Branch provides all of the X-Tools Servers which are connected at the moment. The tree of shown X-Tools Servers is updated automatically whenever an X-Tools Server is attached or detached. 2.1.10 Server Branch Each Server Branch represents one of the currently connected X-Tools Servers. The following specific context menu items are provided: Context Menu Item Description Edit Global Options opens the Global Options Editor for the chosen X-Tools Server Edit User Accounts opens the User Accounts Editor for the chosen X-Tools Server View System Log opens the System Log Viewer for the chosen X-Tools Server Log in… opens the Log In dialog for the chosen X-Tools Server Log out logs out from the chosen X-Tools Server Re-Initialize the X-Tools Server re-initializes the X-Tools Server, which effectively behaves as if X-Tools Server.exe would be stopped and restarted By default, the X-Tools Server is being delivered with the following user accounts. These user accounts can be used in order to log in unless they have been changed: User Name Password Administrator administrator Anonymous The user name is case-insensitive. The password is case-sensitive. English Release 2011-09 10 / 28 SIPLUS CMS4000 X-Tools - User Manual - 03 - Main Management System 2.2 SIPLUS CMS Global Options Editor 2.2.1 Overview The Global Options Editor is used in order to visualize and edit the global options of the X-Tools Client and of the currently connected X-Tools Servers. Multiple editors of this type can be opened and used simultaneously. The following screenshot shows an example of a Global Options Editor for the X-Tools Client: Figure 2: Example of a Global Options Editor Each control of the Global Options Editor has a defined task and provides certain functionalities. The following major controls are provided by the Global Options Editor: • Global Option Settings Table • Global Options Table • Menu Bar • Dropping of Items 2.2.2 Global Option Settings Table The Global Option Settings table contains all of the settings which can be used in order to specify the current target machine of interest: Parameter Description Target Name contains the name of the X-Tools Client or X-Tools Server to which the global options are stored Storage Path contains the path to which the global options are stored (absolute or symbolic path) Creation Date contains the creation date of the global options Modification Date contains the last modification date of the global options Option Description contains the description of the global options Company Name contains the company name Author Name contains the author name English Release 2011-09 11 / 28 SIPLUS CMS4000 X-Tools - User Manual - 03 - Main Management System 2.2.3 SIPLUS CMS Global Options Table Each parameter within a Global Options file contains information about its category. This category information is used in order to put parameters with matching category together into the same Global Options table. Each Global Options table uses its category name as title and lists all of the according parameters within its rows. The following global options are being provided by each X-Tools Client: Global Option Description Analyzing System Default Editor for Functions specifies which type of editor is being opened automatically when a (Analyzing or User) function is being dragged from the ANS Explorer into the Analyzing System Workspace; in addition, this parameter also specifies which type of editor is being opened automatically when an online or offline data is being dragged from the MDS Explorer into the Analyzing System Workspace Controls Default Decimal Places specifies how many digits after the decimal separator shall be used by the X-Tools Client by default Enable Animations specifies whether the X-Tools Client shall use animations like visible opening/closing when the layout of controls is being changed (e.g. through minimizing/maximizing, expand/collapsing, …) Enable Tool Tips specifies whether the X-Tools Client shall use tool tips for its controls (e.g. tables and trees) Remember Settings of Tables specifies whether the X-Tools Client shall restore the previous configuration of each table during the initialization of the table, e.g. which columns were hidden, what was the order of the columns and was the table minimized or maximized, … Remember Settings of Trees specifies whether the X-Tools Client shall remember and restore the previous configuration of each tree during the initialization of the tree, e.g. which items were expanded and which items were collapsed, … Main Profiles Connection Retries specifies how often the Main Management System retries to connect to a specified target XTools Server before it goes to sleep for the specified “Retry Interval” Retry Delay specifies how long the Main Management System sleeps in between two retry attempts Retry interval specifies how long the Main Management System sleeps in between two series of retries Monitoring Views Graphics Library specifies which graphics library is being used by the Monitoring System for the visualization of Monitoring Views Restore the Monitoring Views from the last Session specifies whether the Monitoring Views, which were opened at the moment of the last shutdown of the X-Tools Client, shall be opened automatically during the following startup of the X-Tools Client Startup and Shutdown Exit Confirmation specifies whether an exit confirmation dialog shall be displayed before the X-Tools Client exits Shut down local X-Tools Server at the specifies whether the X-Tools Client automatically shuts down the X-Tools Server when the XShutdown of the X-Tools Client Tools Client is being shut down Start local X-Tools Server at the Startup of the X-Tools Client English Release 2011-09 specifies whether the X-Tools Client automatically starts the X-Tools Server when the X-Tools Client is being started 12 / 28 SIPLUS CMS4000 X-Tools - User Manual - 03 - Main Management System SIPLUS CMS The following global options are being provided by each X-Tools Server: Global Option Description Basic Settings Automatic Takeover of changed Configuration Files specifies in which cases the X-Tools Server shall reload and apply a changed Configuration File from the disk automatically Connection Retries specifies how often the Device Management Engine retries to connect to a specified target device before it goes to sleep for the specified “Retry Interval” Retry Delay specifies how long the Device Management Engine sleeps in between two retry attempts Retry Interval specifies how long the Device Management Engine sleeps in between two series of retries Data Handling Default Ring Buffer Size specifies the default size of the ring buffer which is being used for online data; this value can be overwritten by each module which is creating online data Maximal ANS Output Data Size specifies the maximal size of a data which can be produced by an Analyzing Model or Analyzing Script Email Notification Parameters Email Recipients specifies the email addresses of the desired email recipients a semicolon (“;”) can be used as separator in order to provide multiple email recipients Email Sender specifies the email address which shall be used as sender address Email Subject specifies the subject which shall be used for each email which is being sent Maximal Emails per Minute specifies the maximal number of emails which are allowed to be sent per minute Maximal Events per Email specifies the maximal number of events which are allowed to be collected within one email SMTP Host Name specifies the SMTP host which shall be used for sending of emails SMTP Password specifies the SMTP password which shall be used for sending of emails SMTP Port specifies the SMTP port which shall be used for sending of emails SMTP Server requires Authentication specifies whether the provided SMTP server requires authentication SMTP User Name specifies the SMTP user name which shall be used for sending of emails Improved Availability Automated Restart specifies whether the X-Tools Service shall be used in order to restart the X-Tools Server automatically after a severe error has been detected License Management Requested Edition allows to choose which license shall be requested from the license manager Logging Modes General logging Mode specifies whether all log entries from the system shall be recorded or whether log entries of certain priorities shall be ignored Storage System logging Mode specifies whether all log entries from the storage system shall be recorded or whether log entries about start and stop trigger events shall be ignored OPC UA Server Enable OPC UA Server specifies whether the OPC UA server shall be started Port specifies at which port the OPC UA server shall listen for incoming connections of OPC UA clients SPM Binary T001 Allocation Size specifies which buffer size is being used by the SPM Binary T001 for each chunk of data that is to-be-written into a file Startup and Shutdown Automated Startup specifies whether the X-Tools Server is being started automatically during the startup of Windows Command Port specifies at which port the X-Tools Server is listening for command connections from X-Tools Clients Data Port specifies at which port the X-Tools Server is listening for data connections from X-Tools Clients English Release 2011-09 13 / 28 SIPLUS CMS4000 X-Tools - User Manual - 03 - Main Management System SIPLUS CMS Requested Edition Requested Edition Description Use the maximal available Functional- In case this edition is requested, the X-Tools Server tries to acquire a license for the Professional ity automatically Edition. In case there is none available, it tries to acquire a license for the Standard Edition. In case there is also no license for a Standard Edition available, the X-Tools Server starts up as Demo Edition. Demo Edition In case this edition is requested, the X-Tools Server starts up as Demo Edition. Standard Edition In case this edition is requested, the X-Tools Server tries to acquire a license for the Standard Edition. In case there is none available, the X-Tools Server starts up as Demo Edition. Professional Edition In case this edition is requested, the X-Tools Server tries to acquire a license for the Professional Edition. In case there is none available, the X-Tools Server starts up as Demo Edition. Temporary Commissioning Mode In case this edition is requested and the last restart of Windows is less than 30 minutes ago, the X-Tools Server starts up as Professional Edition without any other license checks. Else, in case the last restart of Windows is more than 30 minutes ago, the X-Tools Server starts up as Demo Edition. This option has no effects in case of a Trial Edition of the X-Tools Server. Automated Startup Automated Startup Description Start the X-Tools Server before a User logs in to Windows In case of this setting the X-Tools Service is configured to start the X-Tools Server automatically during the startup of Windows. Start the X-Tools Server after a User has logged in to Windows In case of this setting the X-Tools Server is added to the autostart menu of Windows so that it started automatically whenver the user logs in to Windows. Do not start the X-Tools Server automatically In case of this setting the X-Tools Server must be started manually be the user. 2.2.4 Menu Bar Menu Button Description Restore Defaults This button restores all options to their default values. This button can be used only in case a Global Options file is opened already, because the default values of all global options have to be provided by a target X-Tools Server or X-Tools Client. Open… This button opens the Open dialog where the user is able to select the file which shall be opened. Save This button saves the currently opened global options to the currently known storage location. In case any of the modified settings require a restart of the affected module or of the complete application, the according message is displayed to the user after the global options have been stored successfully. This message does not appear in case the global options have been stored to “Local File System”. Save As… This button opens the Save As dialog where the user is able to select the desired storage location. In case any of the modified settings require a restart of the affected module or of the complete application, the according message is displayed to the user after the global options have been stored successfully. This message does not appear in case the global options have been stored to “Local File System”. Close 2.2.5 This button closes the editor. In case the currently opened global options are not saved, the editor asks the user whether the global options shall be saved before it is closed. Dropping of Items Dropped Item Description Main Branch opens the current Global Options file of the local X-Tools Client Server Branches opens the current Global Options file of the dragged X-Tools Server English Release 2011-09 14 / 28 SIPLUS CMS4000 X-Tools - User Manual - 03 - Main Management System 2.3 2.3.1 SIPLUS CMS User Accounts Editor Overview The User Accounts Editor is used in order to visualize and edit the user accounts of the currently connected X-Tools Servers. Multiple editors of this type can be opened and used simultaneously. The following screenshot shows an example of a User Accounts Editor: Figure 3: Example of a User Accounts Editor English Release 2011-09 15 / 28 SIPLUS CMS4000 X-Tools - User Manual - 03 - Main Management System SIPLUS CMS Each control of the User Accounts Editor has a defined task and provides certain functionalities. The following major controls are provided by the User Accounts Editor: • User Account Settings Table • User Accounts Table • Access Rights Table • Location Rights Table • Advanced Rights Table • Menu Bar • Dropping of Items 2.3.2 User Account Settings Table The User Account Settings table contains all of the settings which can be used in order to specify the current target server of interest: Parameter Description Target Name contains the name of the X-Tools Server to which the user accounts are stored Storage Path contains the path to which the user accounts are stored (absolute or symbolic path) Creation Date contains the creation date of the user accounts Modification Date contains the last modification date of the user accounts Accounts Description contains the description of the user accounts Company Name contains the company name Author Name contains the author name 2.3.3 User Accounts Table The User Accounts table contains all of the user accounts which are defined within the currently opened User Accounts File. Column Description No. contains the row number Enabled specifies whether the user account within this row shall be enabled or not User Name contains the user name of the user account Password contains the password of the user account Password (confirm) contains the password of the user account (for confirmation) The last row of the User Accounts table always is empty and therefore allows the user to add a new user account definition by typing another user name into the User Name field of this last row. All other cells of the last row are disabled as long as the User Name field is empty. Whenever a new user name has been entered into the User Name field, another new, empty row is added to the User Accounts table automatically. The user names “Administrator” and “Anonymous” are pre-defined and can not be deleted. In addition, the user “Administrator” always has all access rights, thus the Access Rights, Location Rights and Advanced Rights tables are disabled and can not be modified for the user “Administrator”. English Release 2011-09 16 / 28 SIPLUS CMS4000 X-Tools - User Manual - 03 - Main Management System 2.3.4 SIPLUS CMS Access Rights Table The Access Rights table contains all of the access rights which are defined for the currently selected user account. Column Description No. contains the row number Functionality contains the functionality for which the access rights have to be assigned Read Access specifies whether the currently chosen user account shall have read access for the functionality Write Access specifies whether the currently chosen user account shall have write access for the functionality Execute Access specifies whether the currently chosen user account shall be able to execute the functionality Read Access The following table describes the meaning of the read access for the available functionalities: Functionality Description Online Data read access for online data allows to see the present online data within the MDS Explorer and to use it within other systems Offline Data read access for offline data allows to see the present offline data within the MDS Explorer and to use it within other systems User Accounts read access for the user accounts allows to open the user accounts within the User Accounts Editor Global Options read access for the global options allows to open the global options within the Global Options Editor System Log read access for the system log allows to open the system log within the System Log Viewer Interface Profiles read access for Interface Profiles allows to see the present Interface Profiles within the DMS Explorer and to open them within their Interface Profile Editors Device Profiles read access for Device Profiles allows to see the present Device Profiles within the DMS Explorer and to open them within their Device Profile Editors Device Setups read access for Device Setups allows to see the present Device Setups within the DMS Explorer and to open them within the correlating Device Profile Editors Monitoring Views read access for Monitoring Views allows to see the present Monitoring Views within the MTS Explorer and to open them within their Monitoring Views Analyzing Models read access for Analyzing Models allows to see the present Analyzing Models within the ANS Explorer and to open them within their Analyzing Model Editors Analyzing Scripts read access for Analyzing Scripts allows to see the present Analyzing Scripts within the ANS Explorer and to open them within their Analyzing Script Editors User Functions read access for User Functions allows to see the present User Functions within the ANS Explorer and to open them within their User Function Editors Storage Profiles read access for Storage Profiles allows to see the present Storage Profiles within the STS Explorer and to open them within their Storage Profile Editors Loading Profiles read access for Loading Profiles allows to see the present Loading Profiles within the STS Explorer and to open them within their Loading Profile Editors Existing File Locations N/A New File Locations this row contains the default value for the read access to newly created file locations English Release 2011-09 17 / 28 SIPLUS CMS4000 X-Tools - User Manual - 03 - Main Management System SIPLUS CMS Write Access The following table describes the meaning of the write access for the available functionalities: Functionality Description Online Data N/A Offline Data write access for offline data allows to load offline data via Offline Data Loaders and to edit the present offline data within the MDS Explorer User Accounts write access for the user accounts allows to save the user accounts via the User Accounts Editor Global Options write access for the global options allows to save the global options via the Global Options Editor System Log write access for the system log allows to add entries to the system log via the System Log Viewer Interface Profiles write access for Interface Profiles allows to create and edit Interface Profiles via the DMS Explorer and via Interface Profile Editors Device Profiles write access for Device Profiles allows to create and edit Device Profiles via the DMS Explorer and via Device Profile Editors Device Setups write access for Device Setups allows to create and edit Device Setups via the DMS Explorer and via their correlating Device Profile Editors Monitoring Views write access for Monitoring Views allows to create and edit Monitoring Views via the MTS Explorer and via Monitoring View Editors Analyzing Models write access for Analyzing Models allows to create and edit Analyzing Models via the ANS Explorer and via Analyzing Model Editors Analyzing Scripts write access for Analyzing Scripts allows to create and edit Analyzing Scripts via the ANS Explorer and via Analyzing Script Editors User Functions write access for User Functions allows to create and edit User Functions via the ANS Explorer and via User Function Editors Storage Profiles write access for Storage Profiles allows to create and edit Storage Profiles via the STS Explorer and via Storage Profile Editors Loading Profiles write access for Loading Profiles allows to create and edit Loading Profiles via the STS Explorer and via Loading Profile Editors Existing File Locations write access for existing locations allows to change the symbolic name and the absolute path of the location New File Locations N/A English Release 2011-09 18 / 28 SIPLUS CMS4000 X-Tools - User Manual - 03 - Main Management System SIPLUS CMS Execute Access The following table describes the meaning of the execute access for the available functionalities: Functionality Description Online Data N/A Offline Data N/A User Accounts N/A Global Options N/A System Log N/A Interface Profiles execute access for Interface Profiles allows to start/pause/continue/stop Interface Profiles Device Profiles execute access for Device Profiles allows to start/pause/continue/stop Device Profiles Device Setups N/A Monitoring Views N/A Analyzing Models execute access for Analyzing Models allows to start/pause/continue/stop Analyzing Models Analyzing Scripts execute access for Analyzing Scripts allows to start/pause/continue/stop Analyzing Scripts User Functions N/A Storage Profiles execute access for Storage Profiles allows to start/pause/continue/stop Storage Profiles Loading Profiles N/A Existing File Locations N/A New File Locations N/A 2.3.5 Location Rights Table The Location Rights table contains all of the location rights which are defined for the currently selected user account. Column Description No. contains the row number Enabled specifies whether the location within this row shall be enabled (= visible) for the user or not Location Name contains the name of the location Location Type contains the type of the location 2.3.6 Advanced Rights Table The Advanced Rights table contains all of the advanced rights which can be configured for the currently selected user account. Parameter Description Visualization Details contains the visualization details Visualizing of additional Data contains the details about visualizing of additional data Visualization Details Visualization Details Description Low In case the visualization details are being set to “Low”, the user can not see more than one probe each 1s. Medium In case the visualization details are being set to “Medium”, the user can not see more than one probe each 100ms. High In case the visualization details are being set to “High”, the user can see all data with the full resolution which is available. English Release 2011-09 19 / 28 SIPLUS CMS4000 X-Tools - User Manual - 03 - Main Management System SIPLUS CMS Adding of additional Data Visualization Details Description Allow visualizing of additional Data In case visualizing of additional data is being set to “Allow visualizing of additional Data”, the user can add any additional data to his Monitoring Views. Do not allow visualizing of additional Data In case visualizing of additional data is being set to “Do not allow visualizing of additional Data”, the user can not add any additional data to his Monitoring Views. Only data which already is present within a Monitoring View can be added to it again, for example onto additional axes. 2.3.7 Menu Bar Menu Button Description Restore Defaults This button removes current user accounts and restores the default ones. This button can be used only in case a User Accounts File is opened already. Open… This button opens the Open dialog where the user is able to select the file which shall be opened. Save This button saves the currently opened user accounts to the currently known storage location. Save As… This button opens the Save As dialog where the user is able to select the desired storage location. Close This button closes the editor. In case the currently opened user accounts are not saved, the editor asks the user whether the user accounts shall be saved before it is closed. 2.3.8 Dropping of Items Dropped Item Description Server Branches opens the current User Accounts File of the dragged X-Tools Server English Release 2011-09 20 / 28 SIPLUS CMS4000 X-Tools - User Manual - 03 - Main Management System 2.4 2.4.1 SIPLUS CMS System Log Viewer Overview The System Log Viewer is used in order to view the log entries of the current and of past system log files of the X-Tools Client and of currently connected X-Tools Servers. Multiple viewers of this type can be opened and used simultaneously. The following screenshot shows an example of a System Log Viewer: English Release 2011-09 21 / 28 SIPLUS CMS4000 X-Tools - User Manual - 03 - Main Management System SIPLUS CMS Figure 4: Example of a System Log Viewer Each control of the System Log Viewer has a defined task and provides certain functionalities. The following major controls are provided by the System Log Viewer: • System Log Settings Table • System Log Entries Table • Menu Bar • Dropping of Items 2.4.2 System Log Settings Table The System Log Settings table contains all of the parameters which can be used in order to configure the appearing of the system log of the specified source(s): Parameter Description Source Name contains the name of the sources (the local X-Tools Client and/or any of the connected X-Tools Servers) Source File contains the name of the source file Start Date contains the desired start date Stop Date contains the desired stop date Enabled Execution IDs contains the enabled execution IDs Auto Refresh specifies whether auto refresh of the System Log Entries table is enabled Auto Scroll specifies whether auto scroll of the System Log Entries table is enabled Source Name All of the information about the Source Name is set up within the Select Machines dialog. In case more than one source is chosen via the Select Machines dialog, they are displayed within the Source Name cell with a semicolon (“;”) as separator (e.g., “Local Client ; CAS105dsw ; CAS100dsw”). In case “All” is being specified as Source Name, the System Log Viewer automatically uses the System Log Files of the local X-Tools Client and of all connected X-Tools Servers. Whenever an X-Tools Server is being connected, the System Log Viewer starts to display also its log entries, beginning at the time of connect. The following specific context menu items are provided: Context Menu Item Description Select All sets the text of the control to “All” Select Local Client sets the text of the control to “Local Client” Select Sources opens the Select Machines dialog Source File Via the context menu, the value of this control can be set to “Default” (context menu item Set to Default). In this case, the System Log Viewer automatically displays the entries of the current System Log File of the selected source. When the Select File dialog is called for this control, the user is able to browse all System Log Files of the selected source and to select one of them as the new source file. The following specific context menu items are provided: Context Menu Item Description Set to Default sets the text of the control to “Default” Select Source File opens the Select File dialog Start Date This time picker can be used in order to configure the start date of the current time period of interest. Via the context menu, the value of this control can be set to “Default” (context menu item Set to Default). In this case, the System Log Viewer automatically displays all entries from the start of the currently chosen System Log File (as long as these entries are not cut out by any of the other filters). English Release 2011-09 22 / 28 SIPLUS CMS4000 X-Tools - User Manual - 03 - Main Management System SIPLUS CMS The following specific context menu item is provided: Context Menu Item Description Set to Default sets the text of the control to “Default” Stop Date This time picker can be used in order to configure the stop date of the current time period of interest. Via the context menu, the value of this control can be set to “Default” (context menu item Set to Default). In this case, the System Log Viewer automatically displays all entries until the end of the currently chosen System Log File (as long as these entries are not cut out by any of the other filters). The following specific context menu item is provided: Context Menu Item Description Set to Default sets the text of the control to “Default” Enabled Execution IDs This edit box can be used in order to specify which execution IDs are of interest at the moment. The single execution IDs have to be separated via a semicolon (‘;’) from each other. Each started Configuration File (e.g. a Main Profile, an Interface Profile, a Device Profile, an Analyzing Model, an Analyzing Script or a Storage Profile) receives a unique execution ID at the moment when it is being started. Via the execution ID, the present log entries can be filtered easily so that only the log entries which are related to the Configuration Files of interest are being displayed. Via the context menu, the value of this control can be set to “All” (context menu item Enable All). In this case, the System Log Viewer displays the entries of all execution IDs (as long as they are not cut out by one of the other filters). The following specific context menu item is provided: Context Menu Item Description Enable All sets the text of the control to “All” 2.4.3 System Log Entries Table The System Log Entries table contains all of the events which apply to the selected source, System Log File and filters: Column Description No. contains the row number Date and Time contains the date and time of the entry Entry contains the text of the entry Priority Class contains the priority class of the entry Module Name contains the name of the module which has caused this entry Target Name contains the name of the client or server which has caused this entry Execution ID contains the execution ID of the entry 2.4.4 Menu Bar Menu Button Description Apply This button has to be pressed after any changes within the System Log Settings table in order to take over the made changes. Clear Log Entries This button removes all entries from the System Log Entries table. Open… This button opens the Open dialog where the user is able to select the file which shall be opened. Close This button closes the viewer. English Release 2011-09 23 / 28 SIPLUS CMS4000 X-Tools - User Manual - 03 - Main Management System 2.4.5 SIPLUS CMS Dropping of Items Dropped Item Description Main Branch adds the current System Log File of the local X-Tools Client to the displayed entries Main Branch + <Shift> sets the current System Log File of the local X-Tools Client as the one and only source name Server Branches adds the current System Log File of the dragged X-Tools Server to the displayed entries Server Branches + <Shift> sets the current System Log File of the dragged X-Tools Server(s) as the one and only source name(s) 2.5 Main Profile Editors 2.5.1 Overview Main Profile Editors are used in order to edit Main Profiles. A Main Profile contains all of the information which is needed in order to configure the connections of the X-Tools Client to one or multiple X-Tools Servers. Multiple Main Profiles can be created for the X-Tools Client, but only one Main Profile can be started for the XTools Client at a time. Main Profile Editors are known and accessed exclusively by the X-Tools Client, the X-Tools Server has no knowledge about Main Profile Editors at all. In addition, all Main Profile File reading and writing operations are performed via the X-Tools Client also and the X-Tools Server has no knowledge about Main Profile Files. 2.5.2 2.5.2.1 Common Controls Overview As all Main Profile Editors are built up in a similar way, they share some common controls (e.g. tables and the menu bar) which are the same in all Main Profile Editors. Each control of a Main Profile Editor has a defined task and provides certain functionalities. The following major controls are provided by the Main Profile Editors. Depending to the Main Profile Editor, one or more parts may not be supported (because they are not needed) and one or more parts may be present in addition to the following ones (because they are necessary): • Main Profile Settings Table • Menu Bar 2.5.2.2 Main Profile Settings Table The Main Profile Settings table contains all of the profile-dependent settings which can be configured within a Main Profile: Parameter Description Target Name contains the name of the target to which the Main Profile is stored Storage Path contains the path to which the Main Profile is stored (absolute or symbolic path) Creation Date contains the creation date of the Main Profile Modification Date contains the last modification date of the Main Profile Profile Description contains the description of the Main Profile Company Name contains the company name Author Name contains the author name Target Name All of the information about the Target Name and Storage Path is set up within the Save As dialog. English Release 2011-09 24 / 28 SIPLUS CMS4000 X-Tools - User Manual - 03 - Main Management System 2.5.2.3 SIPLUS CMS Menu Bar Menu Button Description New This button creates a new, empty Main Profile and initializes the Main Profile Settings table with the default values for new Main Profiles. In case there is a Main Profile opened already, it is closed automatically before the new one is being created. Open… This button opens the Open dialog where the user is able to select the file which shall be opened. Save This button saves the currently opened Main Profile to the currently known storage location. In case the storage location has not been defined yet, the Save As dialog is popping up automatically and the user is able to select the desired storage location. Save As… This button opens the Save As dialog where the user is able to select the desired storage location. Close This button closes the editor. In case the currently opened Main Profile is not saved, the editor asks the user whether the Main Profile shall be saved before it is closed. 2.5.3 2.5.3.1 MPE Standard T001 Overview The MPE Standard T001 is used in order to visualize, create and edit Main Profiles of type “Standard T001”. Multiple editors of this type can be opened and used simultaneously. The following screenshot shows an example of a MPE Standard T001: Figure 5: Example of a MPE Standard T001 Each control of the MPE Standard T001 has a defined task and provides certain functionalities. The following major controls are provided by the MPE Standard T001: • Main Profile Settings Table • Connections Table • Menu Bar • Dropping of Items 2.5.3.2 Main Profile Settings Table The standard Main Profile Settings table is being used by the MPE Standard T001 (see point 2.5.2.2). English Release 2011-09 25 / 28 SIPLUS CMS4000 X-Tools - User Manual - 03 - Main Management System 2.5.3.3 SIPLUS CMS Connections Table The Connections table contains all of the connections which are defined within the currently opened Main Profile: Column Description No. contains the row number Enabled specifies whether the connection within this row shall be enabled during the start of the Main Profile or not Target IP or Name contains the IP address or name of the target Command Port contains the command port of the target Data Port contains the data port of the target Connection Type contains the connection type of the target User Name contains the user name which shall be used for the access to the target Password contains the password of the user account which shall be used for the access to the target Password (confirm) contains the password of the user account (for confirmation) which shall be used for the access to the target The user is able to highlight a complete row (or multiple rows) and to delete them via the context menu (Remove context menu item) and/or via the keyboard (<Del> key). In addition, a highlighted row (or multiple rows) can be copied/cut/pasted to another row of the Connections table via mechanisms of the context menu (Copy, Cut and Paste context menu items) and/or via the keyboard (<Ctrl+C>, <Ctrl+X> and <Ctrl+V> keys). Any definition which is copied from the Connections table of an MPE Standard T001 also can be copied to the Connections table of another MPE Standard T001. The last row of the Connections table always is an empty row and therefore it allows the user to add a new connection by typing another IP address or name into the Target IP or Name field of this last row. All other cells of the last row are empty and disabled as long as the Target IP or Name field is empty. Whenever a new IP address or name has been entered into the Target IP or Name field, another new, empty row is added to the Connections table automatically. When a new IP address or name is entered manually, the values of the Command Port, Data Port and Connection Type fields automatically are set to the values which have been entered at last for another row by the user. Each combination of IP address (or name) and command port and IP address (or name) and data port must be unique among all of the enabled connections when the Main Profile shall be saved. The according check is performed before the saving is started. User Name The provided user name is being used by the X-Tools Server during the connection process in order to identify the X-Tools Client. Depending to the user name, the X-Tools Client may receive more or less rights for operating the X-Tools Server. The User Name cell can be left empty. In this case, the Password and Password (confirm) cells are disabled and the X-Tools Client pops up an according message box during the connection process to the X-Tools Server (thus, after the Main Profile has been started) where the user has to enter a proper combination of user name password then. Password The provided password must match the provided user name as it is configured at the target X-Tools Server. The contents of the Password and Password (confirm) cells must be identical. By default, the X-Tools Server is being delivered with the following user accounts. These user accounts can be used in order to log in unless they have been changed: User Name Password Administrator administrator Anonymous The user name is case-insensitive. The password is case-sensitive. English Release 2011-09 26 / 28 SIPLUS CMS4000 X-Tools - User Manual - 03 - Main Management System 2.5.3.4 SIPLUS CMS Menu Bar The standard Menu Bar is being used by the MPE Standard T001 (see point 2.5.2.3). 2.5.3.5 Dropping of Items Dropped Item Description Main Profile File Branches of type “MPF Standard T001” opens the dropped Main Profile English Release 2011-09 27 / 28 SIPLUS CMS4000 X-Tools - User Manual - 03 - Main Management System 3 SIPLUS CMS Contact Information Address Siemens AG I IA CE SE Wuerzburger Strasse 121 90766 Fuerth Germany Internet http://www.siemens.com/siplus-cms English Release 2011-09 28 / 28