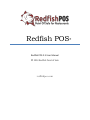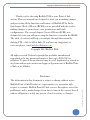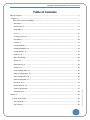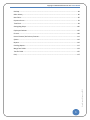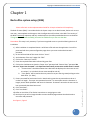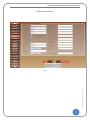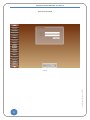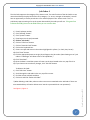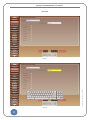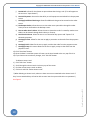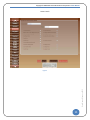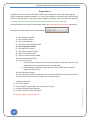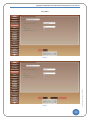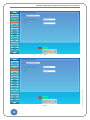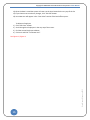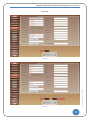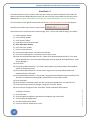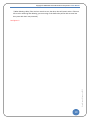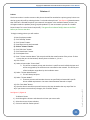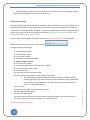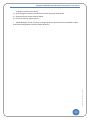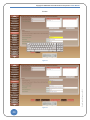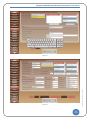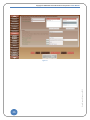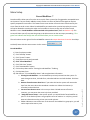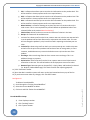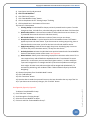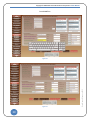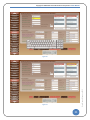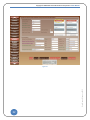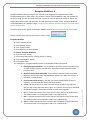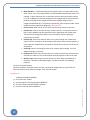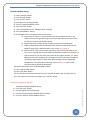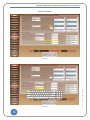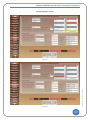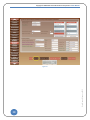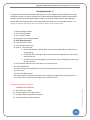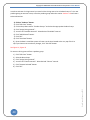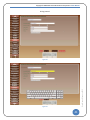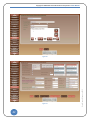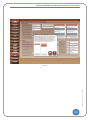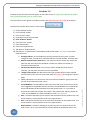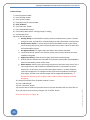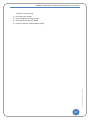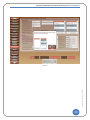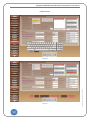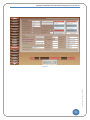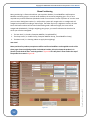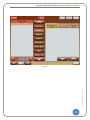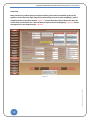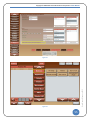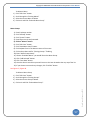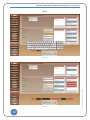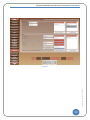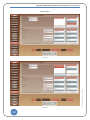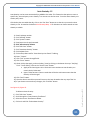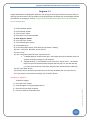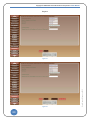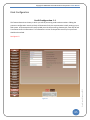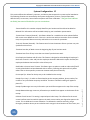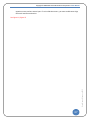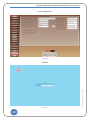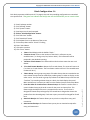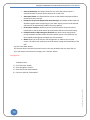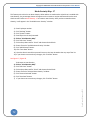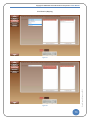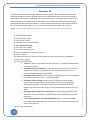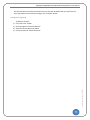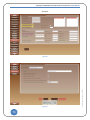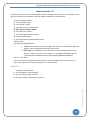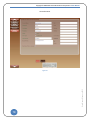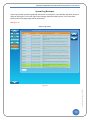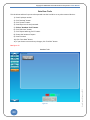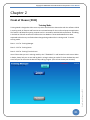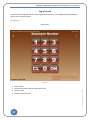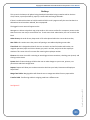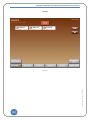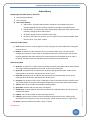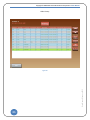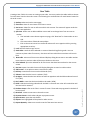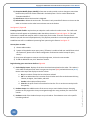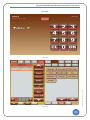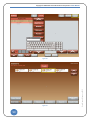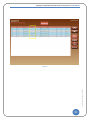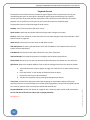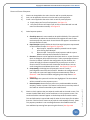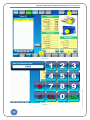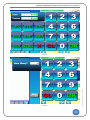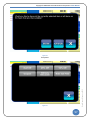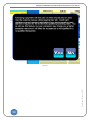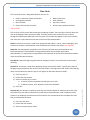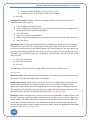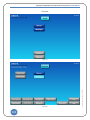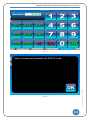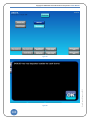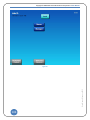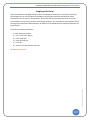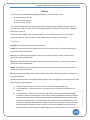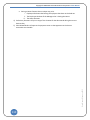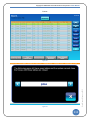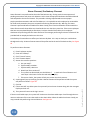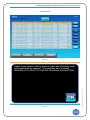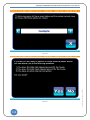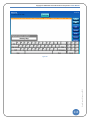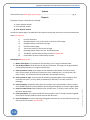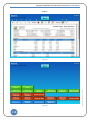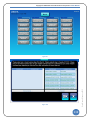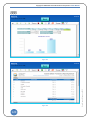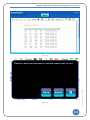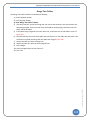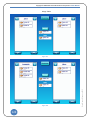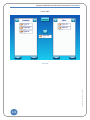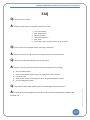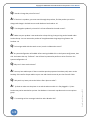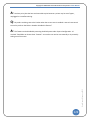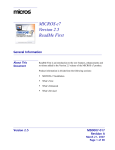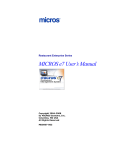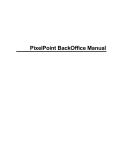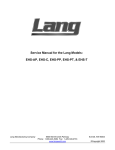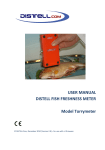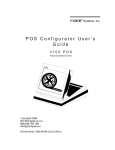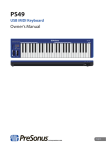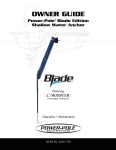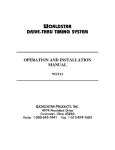Download User Manual - Redfish POS
Transcript
Redfish POS® Redfish POS 2.5 User Manual © 2013 Redfish Point of Sale redfishpos.com Copyright © 2013 Redfish Point Of Sale ®User Manual Thank you for choosing Redfish POS as your Point of Sale system. This user manual was designed to assist you in making changes and processing all the functions and features of Redfish POS. In the first chapter, Back of House (BOH) you are provided with the tools to making changes to menu items, user permissions and kiosk configurations. The second chapter, Front of House (FOH), was designed to assist you with processing the functions created in the BOH. The table of contents will help you navigate through the manual by clicking CTL+ click to follow links. If you have any suggestions or concerns please e-mail [email protected] Copyright 2013 Redfish POS. All rights reserved. Federal copyright law prohibits unauthorized reproduction by any means and imposes fines up to $250,000 for violation. No part of the production may be used, duplicated or reused in any form without prior written and approved permission of Redfish Point of Sale or its affiliates. The information in this document is subject to change without notice. Redfish Point of Sale® makes no representation or warranties with respect to contents. Redfish Point Of Sale reserves the right to revise this publication and to make changes from time to time in the content hereof without obligation to notify any person of such revisions or changes. 1 User Manual | January 2013 Disclaimer Copyright © 2013 Redfish Point Of Sale ®User Manual Table of Contents Table of Contents ......................................................................................................................................... 2 Chapter 1 .................................................................................................................................................. Back office system setup (BOH).................................................................................................................................. 4 Job Codes- 1 ........................................................................................................................................ 7 Access Levels- 2................................................................................................................................... 9 Pay grades -3..................................................................................................................................... 12 Users- 4 ............................................................................................................................................. 15 Creating a new user .......................................................................................................................... 15 User Roles- 5 ..................................................................................................................................... 18 Printers- 6 ......................................................................................................................................... 21 Forced Modifiers- 7 ........................................................................................................................... 27 Exception Modifiers- 8 ...................................................................................................................... 33 Pricing Intervals- 9 ............................................................................................................................ 39 Products- 10 ...................................................................................................................................... 44 Menu Positioning .............................................................................................................................. 52 Menus- 11 ......................................................................................................................................... 56 Auto Gratuity- 12 .............................................................................................................................. 61 Dayparts- 13...................................................................................................................................... 63 Credit Configuration- 14 ................................................................................................................... 65 System Configuration- 15.................................................................................................................. 66 Kiosk Configuration- 16 ..................................................................................................................... 69 Kiosk Gratuity Map- 17 ..................................................................................................................... 72 Discounts- 18 .................................................................................................................................... 74 System Log Reviewer ........................................................................................................................ 79 Data Base Tools................................................................................................................................. 80 Chapter 2 .................................................................................................................................................. 81 Front of House (FOH) ........................................................................................................................... 81 Training Mode................................................................................................................................... 81 Log-in Screen..................................................................................................................................... 82 2 User Manual | January 2013 House Accounts- 19 .......................................................................................................................... 77 Copyright © 2013 Redfish Point Of Sale ®User Manual Desktop ............................................................................................................................................. 83 Order History .................................................................................................................................... 85 New Table ......................................................................................................................................... 87 Payment Screen ................................................................................................................................ 92 Time Clock......................................................................................................................................... 99 Setting Mag Stripe .......................................................................................................................... 105 Employee Checkout ........................................................................................................................ 107 Finance............................................................................................................................................ 109 House Closeout/ Preliminary Closeout ........................................................................................... 112 System ............................................................................................................................................ 116 Reports............................................................................................................................................ 116 Emailing Reports ............................................................................................................................. 117 Merge Two Tables........................................................................................................................... 123 Transfer Table ................................................................................................................................. 125 User Manual | January 2013 FAQ ................................................................................................................................................. 127 3 Copyright © 2013 Redfish Point Of Sale® User Manual Chapter 1 Back office system setup (BOH) Please refer back to the Implementation Guide for all topics related to PCI Compliancy. The Back of House (BOH) is considered to be the System setup. As an administrator, duties such as new user entry, menu updates and changes or Kiosk configuration will be done in the BOH. The security of the BOH is extremely important and only authorized users should be provided with access to the BOH. *The green font indicates the field(s) that must be filled before you can save the data. 1) After installation is completed obtain a valid license file and start the application. You will be presented with the system configuration page where you must set the administrator’s password. 2) On the left-hand side of the screen click on “Users”. 3) At the bottom of the user’s page click “Edit”. 4) Click on the “New User” button. 5) Enter the required information indicated by green font. 6) Click on the checkboxes to show the “Super-User” password and “General-User” password. Do not set a “Super User Password”. It is depreciated and usually causes more trouble than it’s worth. a. “*Screen Name” should be a Name that is desired to be displayed on the screen as well as receipts ( i.e. John Doe’s Screen name would be John D.) b. “*User Name” will be used as the entry name for anyone that is granted privileges to the back office. (i.e. JDoe) 7) Enter a password for both access levels. Note that the general-user password must be at 4 numbers in length. The super-user password must be 7 or more alpha-numeric characters in length, contain both alphabetic and numeric characters. Characters cannot be the same as the last 4 passwords that have been used. 8) Click “Save Data”. 9) Click “User Roles”. 10) Refer to User Roles- 5 for further instructions on assigning user roles. 11) At this point you will no longer be able to access the BOH page without the administrative username and password. See Figure 1, Figure 2 4 4 User Manual | January 2013 Please Note: This step is only necessary if you have not gained access to your Kiosk during the time of installation. Copyright © 2013 Redfish Point Of Sale® User Manual Administration Password User Manual | January 2013 Figure 1 5 Copyright © 2013 Redfish POS® User Manual Super User Password User Manual | January 2012 Figure 2 6 Copyright © 2013 Redfish POS ® User Manual Job Codes- 1 The Job Code represents the category of the Access Level. The main function of the Job Code is to set names that identify the physical function of its category. (i.e. server, manager or bartender). You will have an opportunity to list the permissions in for each employee in the Access Levels. This is a preliminary step to entering a list to the system about which job codes you will use. *The green font indicates the field(s) that must be filled before you can save the data. 1) Enter Employee number. 2) Click “Desktop “button”. 3) Click “System” button. 4) Enter Super User ID and password. 5) Click on “Job Codes”. 6) Click on “Edit Form” button. 7) Click on “New Job Code” button. 8) Click on the keyboard icon. 9) Enter a new job code name in the section highlighted in yellow. (I.e. Cook, Host, Server) 10) Click “Enter” button. 11) Click the appropriate boxes to assign job privileges to the job codes. (Note: Setting a user’s job code to “Is Manager” will allow access to all capabilities.) 12) Click “Save Data”. 13) Once the data is saved the system will return to the item located at the very top of the list. 14) If you choose not to make any changes, click “Exit Edit” button. 1) 2) 3) 4) To delete a Job Code Click “Edit Form” button. Scroll through the Job codes in the very top of the screen. Find the correct Job Code to delete. Click on it and Click “Delete Job Code”. * (When deleting a Job Code, make sure there are no users attached to the Job Code. If there are users attached they will not be able to enter into the system with their user password.) User Manual | January 2012 See Figure 3, Figure 4 7 Copyright © 2013 RedfishPOS ®User Manual Job Codes Figure 4 8 User Manual | January 2012 Figure 3 Copyright © 2009-2011 Oceanside Software Corporation ®User Manual Access Levels- 2 Access Levels define the permissions associated with the Job Codes. When applying Access Levels to a Job Code, you must name the Access Level the same as the Job Code so that the system recognizes the association between the two. Managers Access Levels are all enabled. Checking or unchecking a level other than “Require User to use a Magcard to Login” DO NOT apply to the Job Code “Manager”. Enter Employee number. Click “Desktop” button. Click “System” button. Enter Super User ID and password. Click “Access Levels” button. Click “Edit Form” button. Click “New Access Level” button. Click on the keyboard icon. Enter the name given for the category (Job Code) into the “Access Level’s” highlighted area. (i.e. Job Code= “Server”, Access level= “Server”.) 10) Click “Enter”. 11) Click on each box to activate preferred levels: a) Can View Reports- allows for user to view daily reports, under the reports tab on the open table screen. b) Require User to use a Magcard Login- requires that the user be only allowed to use magnetic card reader to sign into any terminal. The user will no longer be able to sign in manually. c) Can Access System Config- User is able to access, update and save changes to the system. d) Can Place Order- this access allows for the user to place an order and ability to close a check. e) Can Pay in- this access allows for the user to deposit cash into the cash drawer at anytime throughout the hours of operation and will be accounted in the House Closeout. In most cases this would be used to provide change for the cash transactions. With this access the cash drawer will automatically open to allow for the user to insert the money. f) Can Pay Out-this access allows for the User to withdraw money for the cash drawer that will be accounted for in the House Closeout. Most often this access is used to pay for operation purposes. With this access the cash drawer will automatically open to allow for the user to deposit the money. (Typically you would allow only managers pay in and pay out access) g) Can Set Mag Stripe Password- allows user to set another user’s magnetic stripe card. The software will prompt for user to swipe their magnetic card so the user should establish an magnectic stripe card of their own before attempting to set another user’s magnetic stripe password. h) Can Search all Payments- User will have access to view all payment history as well as make changes to payments. i) Can Transfer Order- User will have capabilities to transfer a table between themselves and other users. 9 User Manual | January 2012 1) 2) 3) 4) 5) 6) 7) 8) 9) Copyright © 2009-2011 Oceanside Software Corporation ®User Manual j) Can No Sale- allows for the drawer to open without there being a sale. (This will appear on the screen as “open drawer”) k) Can Void Payment- the user has the ability to void a payment received while in the payment screen. l) Can Apply Additional Surcharge- allows for additional charges to be entered on the order screen. m) Can Reopen Orders- allows the user to view other users open tables through the order history that can be found on the desktop screen. n) Can see other User’s Orders- allows the user to view other order’s created by another user. Orders can be viewed through Order History or Finance. o) Can Close the House- allows the user to run the end of day reports and “Capture” all electronic payments. p) Can Apply Promo- Allows for the user to apply a promotion to the order from the payment screen. q) Can Apply Void- Allows for the user to apply a void to the order from the payment screen. r) Can Apply Comp- this access allows for the user to apply a comp to the order from the payment screen. 12) Click “Save Data” button. 13) Once the data is saved the system will return to the item located at the very top of the list. 14) If you choose not to make any changes, click “Exit Edit” button. 1) 2) 3) 4) To delete a Access Level Click “Edit Form” button. Scroll through the Access Levels in the very top of the screen. Find the correct Access Levels to delete. Click on it and Click “Delete Access Level”. * (When deleting an Access Level, make sure there are no users attached to the Access Level. If they’re users attached they will not be able to enter into the system with their user password.) User Manual | January 2012 See Figure 5 10 Copyright © 2009-2011 Oceanside Software Corporation ®User Manual Access Levels User Manual | January 2012 Figure 5 11 Copyright © 2009-2011 Oceanside Software Corporation ®User Manual Pay grades -3 Pay grades are rates at which an Employee is paid. Several Employees can use the same pay grade without it affecting the grade of another. (i.e. if all of your employees are paid $10 then you can assign them all to that pay grade. In the event you have a Salaried Employee, enter the yearly salary earned.) *The green font indicates the field(s) that must be filled before you can save the data. The red numbers to the right of the Pay grades name is the unique data base ID number that helps to identify items with the same name or similar names. 1) 2) 3) 4) To delete a Pay Grade Click “Enter” button. Scroll through the Pay Grades in the very top of the screen. Find the correct Pay Grade to delete. Click on it and Click “Delete Pay Grade”. See Figure 6, Figure 7, Figure 8, Figure 9 12 User Manual | January 2012 1) Enter Employee number. 2) Click “Desktop” button. 3) Click “System” button. 4) Enter Super User ID and password. 5) Click “Pay Grades” button. 6) Click “Edit Form” button. 7) Click “New Pay Grade” button. 8) Click on the keyboard icon. 9) Enter the name of the Pay Grade. 10) Tab to Enter the Rate of Pay. 11) Click “Enter” button. a. If the Employee is Salary, check the box that is labeled “Is Salaried”. The screen will automatically remove the boxes that are not applicable. b. If the Employee is eligible to receive overtime, check the Box that is labeled “Is Eligible For Overtime Pay”. 12) Click “Save Data” button. 13) Once the data is saved the system will return to the item located at the very top of the lis t. 14) If you choose not to make any changes, click “Exit Edit” button. Copyright © 2009-2011 Oceanside Software Corporation ®User Manual Pay Grades User Manual | January 2012 Figure 6 Figure 7 13 Copyright © 2009-2011 Oceanside Software Corporation ®User Manual Figure 9 14 User Manual | January 2012 Figure 8 Copyright © 2009-2011 Oceanside Software Corporation ®User Manual Users- 4 User setup is designed to allow a super-user to access, edit and save information pertaining to employees. This setting consists of two primary buttons “Users” and “User roles”which establish user roles and their association to the business. Each user may have several different roles that can be added to their profile. *The green font indicates the field(s) that must be filled before you can save the data. Creating a new user Enter Employee number. Click “Desktop” button. Click “System” button. Enter Super User ID and password. Click “Users” button. Click “Edit Form” button. Click “New User” button. Check one of the two required boxes for *Password(s). (This will give a system generated password.) a) Back of House (BOH) - If you will be allowing the user to have access to the BOH you will need to: click on the box "Show Super-User Password”. This will allow for the super-user password to be entered and saved. Please refer to the implementation guide under “Use unique User ID(s) and Secure Authentication for Admin Access”. This will allow access to make changes to the system. BOH password will be empty and require an entry. The super-user password must be 7 or more alpha-numeric characters in length, contain both alphabetic and numeric characters. Characters cannot be the same as the last 4 passwords that have been used. b) Front of House (FOH) - Every user will need a FOH user password. To activate FOH password text box. Click on the box “Show General- User Password”. This password will allow access to open and close orders. FOH password box will contain a computer generated password. 9) Click on the keyboard icon. 10) If you would like to change the password, tab down until yellow highlighter reaches the area of desired password box. 11) Enter the required information into the highlighted areas. a) “*Screen Name” should be a Name that is desired to be displayed on the screen as well as receipts i.e. John Doe’s Screen name would be John D.) b) “*User Name” will be used as the entry name for any user that is granted privileges to the back office. See Figure 2 12) Click “Enter”. 13) Click “Save Data” button. 15 User Manual | January 2012 1) 2) 3) 4) 5) 6) 7) 8) Copyright © 2009-2011 Oceanside Software Corporation ®User Manual 14) Once the data is saved the system will return to the item located at the very top of the list. 15) If you choose not to make any changes, click “Exit Edit” button. 16) Your New User will appear in the “User Roles” section of the back office system. 1) 2) 3) 4) To delete an Employee Click “Edit Form” button. Scroll through the Employees in the very top of the screen. Find the correct Employee to delete. Click on it and Click “Terminate User”. User Manual | January 2012 See Figure 10, Figure 11 16 Copyright © 2009-2011 Oceanside Software Corporation ®User Manual User Setup User Manual | January 2012 Figure 10 Figure 11 17 Copyright © 2009-2011 Oceanside Software Corporation ®User Manual User Roles- 5 This feature allows for you to create or edit User Roles. Each User must be linked to a Pay Grade, Job Code, Access Level and Display Name on Kiosk. Each user may have several different roles they can be added under.*The green font indicates the field(s) that must be filled before you can save the data. The red numbers to the right of the User Role name is the unique data base ID number that helps to identify items with the same name or similar names. Once a New User is entered into the system through “User”, you are now ready to assign “User Roles”. 1) 2) 3) 4) 5) 18 To delete a User Role Click “Edit Form”. Scroll through the Employees and choose the Employee you want to edit. Scroll through “Assigned Roles”. Find the correct Role to delete. Click on it and Click “Delete User’s Role”. User Manual | January 2012 1) Enter Employee number. 2) Click “Desktop” button. 3) Click “System” button. 4) Enter Super User ID and password. 5) Click “User Roles” button. 6) Click “Edit Form” button. 7) Click on “New User Role”. 8) Click on drop down button, and choose desired User. 9) Click on the keyboard icon in the bottom center of the screen. 10) Enter the required information into the “*Name of the Selected Employees Role”. (This name will be attached to the user and should display their title for required employee duties ex. Cook, Server, Manager.) 11) Click “Enter”. 12) Click on drop down button for “*Job Code” (these options are preset by Admin and should be specific to the display name.) 13) Click on drop down button for “*Access Level” to give access to the predetermined levels established by the “Job Code”. 14) Click on drop down button for “*Pay Grade”. (Pay grade should reflect the pay associated to the Job Code.) To establish a new pay grade, refer back to the “Pay Grade” section. 15) Click “Save Data”. 16) Once the data is saved the system will return to the item located at the very top of the list. 17) If you choose not to make any changes, simply click “Exit Edit” button. 18) Your new user will appear in the “User Roles” section of the back office system. Copyright © 2009-2011 Oceanside Software Corporation ®User Manual * (When deleting a Role, if the User has more than one, the other roles will remain active. If the user has no roles remaining after deleting, you must assign a role before they will be able to enter into the system with their user password). User Manual | January 2012 See Figure 12 19 Copyright © 2009-2011 Oceanside Software Corporation ®User Manual User Roles User Manual | January 2012 Figure 12 20 Copyright © 2009-2011 Oceanside Software Corporation ®User Manual Printers- 6 Printers The Printer section is used to create or edit printers that will be attached to a printer group. Printers can also be a group by itself by selecting the box “Is a Product Group Printer” See Figure 14 (please be aware that if this box is selected the printer you create will not appear in the available network printers, but will appear under the product printer groups dropdown list.) You must attach a printer to a Product Printer Group if it is not a Printer Group itself.) *The green font indicates field(s) that must be filled before you can save the data. 1) Enter Employee number. 2) Click “Desktop" button. 3) Click “System” button. 4) Enter Super User ID and password. 5) Click on “Printers” button. 6) Click “Edit Form” button. 7) Click “New Printer” button. 8) Click keyboard icon. 9) Enter “*Printer Location Name” (the name should be the actual location of the printer. If there is more than one in that location, identify them as Kitchen-1, 2, 3 etc.… 10) Click “Enter”. 11) Select printers under “Printer Path”. a. This will be a network printer path that that is specific to each individual printer and will be recognized by the software once connected to the network. This will be part of the installation setup done by the installation team. 12) Select “*Printer Manufacturer”. a. This will always be Epson. 13) Select “*Printer Model”. a. These are preset model numbers that are set specifically to Oceanside’s specific Printer model requirements. You must choose between thermal or impact. 14) Click “Save Data” button. 15) Once the data is saved the system will return to the item located at the very top of the list. 16) If you choose not to make any changes, click “Exit Edit” button. See Figure 13, Figure 14 To delete a Printer 1) Scroll through the Printers and choose the Printer you want to edit. 2) Select the correct Printer to delete. 3) Click on it and Click “Delete printer”. 21 User Manual | January 2012 To Begin creating printers you will need to: Copyright © 2009-2011 Oceanside Software Corporation ®User Manual * (When deleting a Printer, you must re-assign a printer to the terminal it was attached to. Refer to the Kiosk Configuration section for further direction.) Product Printer Groups The Printers Groups are attached directly to a product and consist of one or many printers that will print identical data. This feature can be helpful when you would like to send a print job to several different printers at the same time with the same data. This feature sets a group so that when creating a product, the user can simply pair the Printer Group to each Product. *The green font indicates the field(s) that must be filled before you can save the data. The red numbers to the right of the Printer name is the unique data base ID number that helps to identify items with the same name or similar names. 1) Enter Employee number. 2) Click “Desktop" button. 3) Click “System” button. 4) Enter Super User ID and password. 5) Click on “Printers” button. 6) Click “Edit Form” button. 7) Click on drop down tab for “Printer Groups” if editing. 8) Click “New Printer Group” button. 9) Click keyboard icon. 10) Tab over to Printer Group Name field. 11) Enter *Printer Group Name (i.e. Patio, Kitchen, Bar or Null) a. Null indicates a group of items that you choose not to print. A good example of something going to a null printer would be an item that doesn’t require preparation by the kitchen or the bartender such as a beverage that can be prepared by the server. (i.e. drink station items.) 12) Click “Enter”. 13) Select printers under “Available Network Printers”. 14) Click “Add Selected” button. 15) Click “Save Data” button. 16) Once the data is saved the system will return to the item located at the very top of the list. 17) If you choose not to make any changes, click “Exit Edit” button. See Figure 15, Figure 16, Figure 17 22 User Manual | January 2012 To begin creating printer Groups: Copyright © 2009-2011 Oceanside Software Corporation ®User Manual To delete a Product Printer Group 1) Scroll through the Printers and choose the Printer Group you want to edit. 2) Select the correct Printer Group to delete. 3) Click on it and Click “Delete printer”. User Manual | January 2012 * (When deleting a Printer, you must re-assign a printer to the terminal it was attached to. Refer to the Kiosk Configuration section for further direction) 23 Copyright © 2009-2011 Oceanside Software Corporation ®User Manual Printers Figure 14 24 User Manual | January 2012 Figure 13 Copyright © 2009-2011 Oceanside Software Corporation ®User Manual User Manual | January 2012 Figure 15 Figure 16 25 Copyright © 2009-2011 Oceanside Software Corporation ®User Manual User Manual | January 2012 Figure 17 26 Copyright © 2009-2011 Oceanside Software Corporation ®User Manual Menu Setup Forced Modifiers- 7 Forced modifiers allow you to force the server to pick from a preset list of suggested or acceptable items on the menu. They are usually added to a main entrée or a choice of food or beverage that requires specific preparation instructions. This feature forces a set number of item choices to be chosen by the server from the order screen. When Forced Modifiers are attached to a particular product, the server will not be allowed to continue the order until a modifier is chosen or they exit out of the Forced Modifier screen. Forced Modifiers will be attached at the product level. (Refer to Products- 10) This screen will allow you to first create the groups to be able to move on the next steps proceeding. *The green font indicates the field(s) that must be filled before you can save the data. The red numbers to the right of the Forced Modifier name is the unique data base ID number that helps to identify items with the same name or similar names. 1) Enter Employee number. 2) Click “Desktop" button. 3) Click “System” button. 4) Enter Super User ID and password. 5) Click “Forced Modifiers” 6) Click “Edit Form” button. 7) Click “New Modifier” button. 8) Click on drop down tab for “Existing Forced Modifiers” if editing 9) Click keyboard icon. 10) Tab down to “*Forced Modifier Name” and complete item information. a. Existing Forced Modifiers – are the Modifiers previously entered into the system. To make changes to these, click edit form, select desired item and edit the data. Click Save data. b. Remove from the menu when Zero- if you select this box the system will remove the item from the menu when the countdown reaches zero. When the inventory is refreshed, uncheck the box. c. Current Count down to zero- in the case you have a limited amount of items in inventory, you may enter the count in the box provided. d. *Assigned Printer Group- is the specific printer you would like the forced modifier to print on. If the kitchen printers are grouped in terms of stations i.e. cold, hot, you will want to indicate that on the printer name under printers. e. *Price- indicates to cost of the item. If the item will be included in a group price, you will not be required to enter a price. 27 User Manual | January 2012 Forced Modifiers Copyright © 2009-2011 Oceanside Software Corporation ®User Manual f. PLU- is a feature that allows you to store the PLU information on the product level. This will be used for in-house purposes and is not a required entry. g. UPC- is a feature that allows you to store the UPC information on the product level. This will be used for in-house purposes and is not a required entry. h. SKU- is a feature that allows you to store the SKU information on the product level. This will be used for in-house purposes and is not a required entry. i. Menu Position- is a feature allowing you to place the item in a certain order on the order screen. This is not a required entry and will default to alphabetical order if not selected. (Refer to the section Menu Positioning.) j. Calorie Count- allows for the user to enter the amount of calories in the item. k. Recipe- this feature will be available soon. l. Inclusive Tax- selects a tax from the list or create a new one. Inclusive tax rates are built in to the product itself and are often used in conjunction with alcohol sales. This rate will not change the product’s price, but will be used in reporting to calculate your net sales. m. Inclusive Tip- selects a tip rate from the list or create a new tip rate. Inclusive tip rates are built-in to the price of the product itself and are a form of auto-gratuity. In some instances, establishments may want to include the servers tip into the cost of the product. n. Surcharge- Select a surcharge from the list or create a new surcharge. This is an additional charge or payment. o. Exclusive Tax- Select a tax rate from the list or create a new tax rate. Exclusive tax is referred to as sales tax. This will be listed on the final payment screen of an order. p. Revenue Type- Revenue types can be specific (i.e. Dairy, Meat, and Produce) or General (i.e. Alcohol, Food and Beverage). This data is used for the reporting purposes. 11) Click “Save Data” button. 12) Once the data is saved the system will return to the item located at the very top of the list. 13) If you choose not to make any changes, click “Exit Edit” button. To delete a Forced Modifier 1) Scroll through the “Existing Forced Modifiers” 2) Select the correct Modifier to delete. 3) Click on it and Click “Delete Forced Modifier”. Forced Modifier Groups 1) Enter Employee number. 2) Click “Desktop" button. 3) Click “System” button. 28 User Manual | January 2012 See Figure 18 Copyright © 2009-2011 Oceanside Software Corporation ®User Manual 4) Enter Super User ID and password. 5) Click “Forced Modifiers” 6) Click “Edit Form” button. 7) Click “New Modifier Group” button. 8) Click on drop down tab for “Existing Groups” if editing 9) Click keyboard icon in the bottom of the screen. 10) Enter the *Group Name a. Existing Groups- are the Modifier Groups previously entered into the system. To make changes to these, click edit form, select desired group and edit the data. Click Save data. b. Max Product Choice- is the maximum number of items that the server can choose. (i.e. if you would like an entrée to have 2 sides then enter 2.) c. Min Product Choice- is the Minimum number of items a server can choose, d. Group Price Per Choice- is a price based on the forced modifier chosen. This feature applies a price to each item chosen. If you choose not to use the group pricing, leave it blank and make sure to enter a price for the item in the forced modifier section. e. Apply Group Pricing- check this box to apply the price to the whole group. You must first enter the price in the above section, “Group Price Per Choice”. f. Order by Position-activates the individual menu position located under Forced Modifier Section of the bottom portion of the screen. See Figure 19 g. Menu Position- allows you to choose the groups place in the menu order screen. This is not a required entry and will default to alphabetical order if not selected. To enter a position of 1 on the menu you must enter the highest number. (i.e. 100 or 1000) the system will recognize this as a weight and will synchronize the products according to their weight. All other items without weights will be categorized alphabetically. To activate this positioning, refer to Menus under “Order Product Groups by Numerical Weighting”. 11) Choose Group items from “Available Mods” section 12) Click “Add Selected” 13) Click “Save Data” button. 14) Once the data is saved the system will return to the item located at the very top of the list. 15) If you choose not to make any changes, click “Exit Edit” button. 1) 2) 3) 4) User Manual | January 2012 See Figure 20, Figure 21, Figure 22 To delete a Forced Modifier Group Click “Edit Form” button. Scroll through the “Existing Groups” Select the correct Modifier to delete. Click on it and Click “Delete Modifier Group”. 29 Copyright © 2009-2011 Oceanside Software Corporation ®User Manual Forced Modifiers Figure 19 30 User Manual | January 2012 Figure 18 Copyright © 2009-2011 Oceanside Software Corporation ®User Manual User Manual | January 2012 Figure 20 Figure 21 31 Copyright © 2009-2011 Oceanside Software Corporation ®User Manual User Manual | January 2012 Figure 22 32 Copyright © 2009-2011 Oceanside Software Corporation ®User Manual Exception Modifiers- 8 Exception Modifiers allow you to pick from a preset list of suggested or acceptable items under Exception Modify tab on order screen. This feature is similar to Forced Modifiers with the exception of the server being “Forced” to choose a selection. The server now has options to modify an item or exit modifications and continue with the order. This tab appears on the order screen. Exception Modifiers can be attached on the “Products” page. *The green font indicates the field(s) that must be filled before you can save the data. The red numbers to the right of the Exception Modifier name is the unique data base ID number that helps to identify items with the same name or similar names. 1) Enter Employee number. 2) Click “Desktop" button. 3) Click “System” button. 4) Enter Super User ID and password. 5) Click on “Exception Modifiers”. 6) Click “Edit Form” button. 7) Click on drop down tab for “Existing Groups” if editing. 8) Click “New Modifier” button. 9) Click keyboard icon. 10) Tab down to “*Exception Modifier Name” and complete product information. a. Existing Exception Modifiers – are the Modifiers previously entered into the system. To make changes to these, click edit form, select desired item and edit the data. Click Save data. b. Remove from the menu when Zero- if you select this box the system will remove the item from the menu when the countdown reaches zero. When the inventory is refreshed, uncheck the box. c. Current Count down to zero- in the case you have a limited amount of items in inventory; you may enter the count in the box provided. d. *Price- indicates to cost of the item. If the item will be included in a group price then you will not be required to enter a price. It is common to have a price attached to exception modifiers such as extra cheese or some sort of upgrade. e. PLU- is a feature that allows you to store the PLU information on the product level. This will be used for in-house purposes and is not a required entry. f. UPC- is a feature that allows you to store the UPC information on the product level. This will be used for in-house purposes and is not a required entry. g. SKU- is a feature that allows you to store the SKU information on the product level. This will be used for in-house purposes and is not a required entry. 33 User Manual | January 2012 Exception Modifiers Copyright © 2009-2011 Oceanside Software Corporation ®User Manual h. Menu Position- is a feature allowing you to place the item in a certain order on the order screen. This is not a required entry and will default to alphabetical order if not selected. To enter a position of 1 on the menu you must enter the highest number. (i.e. 100 or 1000) the system will recognize this as a weight and will synchronize the products according to their weight. All other items without weights will be categorized alphabetically. To activate this positioning, refer to Menus under “Order Product Groups by Numerical Weighting”. See Figure 23 i. Calorie Count- allows for the user to enter the amount of calories in the item. j. Inclusive Tax- select a tax from the list or create a new one. Inclusive tax rates are built in to the product itself and are often used in conjunction with alcohol sales. This rate will not change the product’s price, but will be used in reporting to calculate your net sales. k. Inclusive Tip- select a tip rate from the list or create a new tip rate. Inclusive tip rates are built-in to the price of the product itself and are a form of auto-gratuity. In some instances, establishments may want to include the servers tip into the cost of the product. l. Surcharge- Select a surcharge from the list or create a new surcharge. This is an additional charge or payment. m. Exclusive Tax- Select a tax rate from the list or create a new tax rate. Exclusive tax is referred to as sales tax. This will be listed on the final payment screen of an order. n. Revenue Type- Revenue types can be specific (i.e. Dairy, Meat, and Produce) or General (i.e. Alcohol, Food and Beverage). This data is used for the reporting purposes. 11) Click “Save Data” button. 12) Once the data is saved the system will return to the item located at the very top of the list. 13) If you choose not to make any changes, click “Exit Edit” button. See Figure 24 User Manual | January 2012 1) 2) 3) 4) To delete an Exception Modifier Click “Edit Form” button. Scroll through the “Existing Exception Modifiers”. Find the correct Exception Modifier to delete. Click on it and Click “Delete Modifier”. 34 Copyright © 2009-2011 Oceanside Software Corporation ®User Manual Exception Modifier Groups 1) 2) 3) 4) 5) 6) 7) 8) 9) Enter Employee number. Click “Desktop" button. Click “System” button. Enter Super User ID and password. Click on “Exception Modifier Group”. Click “Edit Form” button. Click on drop down tab for “Existing Groups” if editing Click “New Modifier” button. Click keyboard icon in the bottom center of the screen. a) Group Price Per Choice- is a price based on the forced modifier chosen. If you choose not to use the group pricing, leave it blank and make sure to enter a price for the item in the forced modifier section. b) Apply Group Pricing- check this box to apply the price to the whole group. c) Order by Position-activates the individual menu position located under Forced Modifier Section of the bottom portion of the screen. See Figure 23 d) Menu Position- allows you to choose the groups place in the menu order screen. This is not a required entry and will default to alphabetical order if not selected. To enter a position of 1 on the menu you must enter the highest number. (i.e. 100 or 1000) the system will recognize this as a weight and will synchronize the products according to their weight. All other items without weights will be categorized alphabetically. To activate this positioning, refer to Menus- 11 under “Order Product Groups by Numerical Weighting”. 10) Choose Group items from “Available Mods” section. 11) Click “Add Selected” button. 12) Click “Save Data” button. 13) Once the data is saved the system will return to the item located at the very top of the list. 14) If you choose not to make any changes, click “Exit Edit” button. See Figure 24, Figure 26, Figure 27 User Manual | January 2012 1) 2) 3) 4) To delete an Exception Modifier Group Click “Edit Form” button. Scroll through the “Existing Groups”. Find the correct Exception Modifier Group to delete. Click on it and Click “Delete Modifier Group”. 35 Copyright © 2009-2011 Oceanside Software Corporation ®User Manual Exemption Modifiers Figure 23 2 1 0 2 y ar Figure 24 36 User nu aJ |a l nua M Copyright © 2009-2011 Oceanside Software Corporation ®User Manual Exception Modifier Groups User Manual | January 2012 Figure 25 Figure 26 37 Copyright © 2009-2011 Oceanside Software Corporation ®User Manual User Manual | January 2012 Figure 27 38 Copyright © 2009-2011 Oceanside Software Corporation ®User Manual Pricing Intervals- 9 Pricing Intervals are periods throughout the day that can be arranged to project a different price than the default. If there is an event, promotion or discount that the establishment wants to automatically program during a certain period throughout the day, this function would allow for that adjustment. Several different Pricing Intervals can be created and attached to one or many product groups. *The green font indicates the field(s) that must be filled before you can save the data. 1) 2) 3) 4) 5) 6) 7) 8) Enter Employee number. Click “Desktop" button. Click “System” button. Enter Super User ID and password. Click “Pricing Intervals”. Click “Edit Form” button. Click “New Pricing Interval”. Select a “*Discount type” a. Discount by Amount- a whole dollar amount will be deducted from each item in a product group. b. Use Specific Price- the original price of an item will be replaced with a new price of the Price interval. c. Discount by Percent- the original price of fan item will be reduced by the percent of the Price Interval. 9) Click “Set Start and End Times” and select a start and end Time. 10) Click keyboard icon. 11) Enter Interval name and tab over to enter the appropriate discount, price or percent. 12) Click “Enter”. 13) Click “Save Data” button. 14) Once the data is saved the system will return to the item located at the very top of the list. 15) If you choose not to make any changes, click “Exit Edit” button. See Figure 28, Figure 29, Figure 30 User Manual | January 2012 1) 2) 3) 4) To delete an Price Intervals Click “Edit Form” button. Scroll through the “Pricing Intervals”. Find the correct Pricing Interval to delete. Click on it and Click “Delete Interval”. 39 Copyright © 2009-2011 Oceanside Software Corporation ®User Manual In order to activate a Pricing Interval you must link the Pricing Interval to a Product Group. If it is a new product group you want to create, create the product group under the section Products- 10 and return to these directions. 1) 2) 3) 4) 5) 6) 7) 8) 9) 10) Click on “Products” button. Click “Edit Form” button. Click on drop down tab for “Product Groups:” and select the appropriate Product Group. Click “Assign Pricing Interval”. You will see “Available Intervals”. Select desired “Available” Interval. Click "Add Selected” button. Click “OK”. Click “Save Data” button. Once the data is saved the system will return to the item located at the very top of the list. If you choose not to make any changes, click “Exit Edit” button. See Figure 31, Figure 32 To remove a Pricing Interval from a product group: Click “Edit Form” button. Select Product Group. Click “Assign Pricing Interval”. You will see “Chosen Intervals”. Select desired “Chosen” Interval. Click "Remove Selected” button. Click “OK”. User Manual | January 2012 1) 2) 3) 4) 5) 6) 40 Copyright © 2009-2011 Oceanside Software Corporation ®User Manual Pricing Interval User Manual | January 2012 Figure 28 Figure 29 41 Copyright © 2009-2011 Oceanside Software Corporation ®User Manual Figure 31 42 User Manual | January 2012 Figure 30 Copyright © 2009-2011 Oceanside Software Corporation ®User Manual User Manual | January 2012 Figure 32 43 Copyright © 2009-2011 Oceanside Software Corporation ®User Manual Products- 10 Products consist of all items that will appear on the order screen.*The green font indicates the field(s) that must be filled before you can save the data. The red numbers to the right of the Products name is the unique data base ID number that helps to 1) Enter Employee number. 2) Click “Desktop" button. 3) Click “System” button. 4) Enter Super User ID and password. 5) Click “Products” button. 6) Click “Edit Form” button. 7) Click “New Product”. 8) Click on the keyboard icon. 9) Tab down to “Product Name”. 10) Tab down to “*Product Name” and complete product information. See Figure 34 to review required entries. a. Existing Products – are the Products previously entered into the system. To make changes to these, click edit form, select desired item and edit the data. Click Save data. b. Remove from the menu when Zero- if you select this box the system will remove the item from the menu when the countdown reaches zero. When the inventory is refreshed, uncheck the box. c. Current Count down to zero- in the case you have a limited amount of items in inventory; you may enter the count in the box provided. d. *Assign Printer Group- this determines where your product will print when ordered from the order screen and sent to be made. Refer to Printers- 6 to configure the printer paths. e. *Price- indicates the cost of the item. If the item will be included in a group price then you will not be required to enter a price. f. Forced Modifiers- Forced modifiers allow you to force the server to pick from a preset list of suggested or acceptable items on the menu. Forced Modifiers are created under the Forced Modifier tab but attached here at the product level. (i.e. if you want an Entrée to have sides you will enter the entrée in the products tab, and then attach the “sides” Forced Modifier to it from the Products screen.) See Figure 35 g. UPC- is a feature that allows you to store the UPC information on the product level. This will be used for in-house purposes and is not a required entry. h. SKU- is a feature that allows you to store the SKU information on the product level. This will be used for in-house purposes and is not a required entry. i. Menu Position- is a feature allowing you to place the item in a certain order on the order screen. This is not a required entry and will default to alphabetical order if not 44 User Manual | January 2012 identify items with the same name or similar names. Copyright © 2009-2011 Oceanside Software Corporation ®User Manual selected. To enter a position of 1 on the menu you must enter the highest number. (i.e. 100 or 1000) the system will recognize this as a weight and will synchronize the products according to their weight. All other items without weights will be categorized alphabetically. To activate this positioning, refer to Menus under “Order Product Groups by Numerical Weighting”. See Figure 23 j. Calorie Count- allows for the user to enter the amount of calories in the item. k. Is a Gift Card- check this box if the product is a Gift Card. i. Assign this product to a null Printer Group and enter the price as $0.00. ii. Create a Product group “Gift Card” and only attach the product Gift card to it. l. Inclusive Tax- select a tax from the list or create a new one. Inclusive tax rates are built in to the product itself and are often used in conjunction with alcohol sales. This rate will not change the product’s price, but will be used in reporting to calculate your net sales. m. Inclusive Tip- select a tip rate from the list or create a new tip rate. Inclusive tip rates are built-in to the price of the product itself and are a form of auto-gratuity. In some instances, establishments may want to include the servers tip into the cost of the product. n. Surcharge- Select a surcharge from the list or create a new surcharge. This is an additional charge or payment. o. *Exclusive Tax- Select a tax rate from the list or create a new tax rate. Exclusive tax is referred to as sales tax. This will be listed on the final payment screen of an order. p. *Revenue Type- Revenue types can be specific (i.e. Dairy, Meat, and Produce) or General (i.e. Alcohol, Food and Beverage). This data is used for the reporting purposes. 11) Click “Save Data” button. 12) Once the data is saved the system will return to the item located at the very top of the list. 13) If you choose not to make any changes, click “Exit Edit” button. See Figure 33, Figure 34, Figure 35 User Manual | January 2012 To delete a Product 1) Scroll through the “Existing Products”. 2) Find the correct Product to delete. 3) Click on it and Click “Delete Product”. 45 Copyright © 2009-2011 Oceanside Software Corporation ®User Manual 1) Enter Employee number. 2) Click “Desktop" button. 3) Click “System” button. 4) Enter Super User ID and password. 5) Click “Products” 6) Click “Edit Form” button. 7) Click “New Modifier Group”. 8) Click on drop down tab for “Existing Groups” if editing 9) Click keyboard icon. 10) Enter the *Group Name a. Existing Groups- are the Modifier Groups previously entered into the system. To make changes to these, click edit form, select desired group and edit the data. Click Save data. b. Group Price Per Choice- is a price based on the forced modifier chosen. If you choose not to use the group pricing, leave it blank and make sure to enter a price for the item in the forced modifier section. c. Use Age Verification- For legal reasons this feature has not been activated. d. Can Discount Group- allows a user with the proper access levels to discount the items included in the group. e. Apply Group Pricing- check this box to apply the price to the whole group. f. Order by Position-activates the individual menu position located under Forced Modifier Section of the bottom portion of the screen. g. Menu Position- allows you to choose the groups place in the menu order screen. This is not a required entry and will default to alphabetical order if not selected. To enter a position of 1 on the menu you must enter the highest number. (i.e. 100 or 1000) the system will recognize this as a weight and will synchronize the products according to their weight. All other items without weights will be categorized alphabetically. To activate this positioning, refer to Menus under “Order Product Groups by Numerical Weighting”. 11) Choose Group items from “Available Products” section. 12) Click “Add Selected”. 13) Click “Save Data” button. 14) Once the data is saved the system will return to the item located at the very top of the list. 15) If you choose not to make any changes, click “Exit Edit” button. See Figure 36, Figure 37, Figure 38 46 User Manual | January 2012 Product Groups Copyright © 2009-2011 Oceanside Software Corporation ®User Manual User Manual | January 2012 1) 2) 3) 4) To delete a Product Group Click “Edit Form” button. Scroll through the “Existing Groups” Select the correct Group to delete. Click on it and Click “Delete Product Group”. 47 Copyright © 2009-2011 Oceanside Software Corporation ®User Manual Products User Manual | January 2012 Figure 33 Figure 34 48 Copyright © 2009-2011 Oceanside Software Corporation ®User Manual User Manual | January 2012 Figure 35 49 Copyright © 2009-2011 Oceanside Software Corporation ®User Manual Product Groups Figure 37 50 User Manual | January 2012 Figure 36 Copyright © 2009-2011 Oceanside Software Corporation ®User Manual User Manual | January 2012 Figure 38 51 Copyright © 2009-2011 Oceanside Software Corporation ®User Manual Menu Positioning Menu positioning is a feature that allows you to position Product, Forced Modifiers and Exception Modifiers and their groups in a certain order based on the numerical weighting given. This is not a required entry and will default to alphabetical order if not selected. To enter a position of 1 on the menu you must enter the highest number (i.e. 100) and the system will recognize this as a weight and will categorize the products according to their weight. The Order of priority is Highest to Lowest. All other items with lower numbers will be listed in descending order. Without weights, the items will be categorized alphabetically. To begin weighting your groups, you must first determine what level at which you want them weighted: 1. The item level (i.e. Product, Exception Modifier, Forced Modifier) 2. The Group Level (i.e. Product Group, Exception Modifier Group, Forced Modifier Group) 3. The Menu Level (i.e. choosing a Menu to apply the weightings) Item Level User Manual | January 2012 Menu positions for products, exception modifiers and forced modifiers can be applied to each of the three pages. Enter a weighting number in the Menu Position, Select the Group the product is in (Entrée’s) and check the box: “order by position” Figure 39. This will place T-bone steak at the top of the product list as seen in Figure 40. Figure 39 52 Copyright © 2009-2011 Oceanside Software Corporation ®User Manual User Manual | January 2012 Figure 40 53 Copyright © 2009-2011 Oceanside Software Corporation ®User Manual Group level Menu positions for products groups, exception modifier groups and forced modifier group can be applied to each of the three pages. Select the Product Group you want to apply weighting to, enter a weighting number in the Menu Position. Figure 41 save the Data then Click on Menus tab, select the correct menu and Check the box: “Order Products Groups by Numerical Weighting” Figure 42. Entrée’s will appear first in the Product Groups. Figure 43 User Manual | January 2012 Figure 41 54 Copyright © 2009-2011 Oceanside Software Corporation ®User Manual User Manual | January 2012 Figure 42 Figure 43 55 Copyright © 2009-2011 Oceanside Software Corporation ®User Manual Menus- 11 This option is necessary to connect the previous sections of the BOH to the FOH and allows you to link Main Product Groups to the appropriate User’s order screen. Menus must have Product Groups and a Menu Group must have a menu. This may come in handy when you would like to restrict users from ordering as well as allowing users to only order specific menu items. Begin by deciding how many menus you would like to have. *The green font indicates the field(s) that must be filled before you can save the data. The red numbers to the right of the Menu name is the unique data base ID number that helps to identify items with the same name or similar names. 1) Enter Employee number. 2) Click “Desktop" button. 3) Click “System” button. 4) Enter Super User ID and password. 5) Click on “Menus” button. 6) Click “Edit Form” button. 7) Click “New Menu” button. 8) Click keyboard icon. 9) Tab down to “*Menu Name” 10) Click on drop down tab for “Existing Menus:” if editing. 11) Enter *Menu Name. a. Order Product Groups by Numerical Weighting- checking this box activates the preset weighting chosen on the Forced Modifier, Exception Modifier or Products page. Weighting represents the amount of significance you attach to an item in terms of its appearance on the order screen. A low number weight represents that the Item is not going to be shown as the first on the list. A high number represents that the item needs to be near the beginning of the list. The higher the number, the more range you have to work with, so make sure your highest number is 100 or 1000 so that you have plenty of room to add other weightings. 12) Click “Assign Start date and End Times” 13) Enter the appropriate times you want the menu to be accessible. (The times can overlap if the menu will be available all day. i.e. 1:00am-1:00am). 14) Choose “Available Menus” product groups you would like on the user’s menu. 15) Click “Add Selected”. 16) Click “Save Data” button. 17) Once the data is saved the system will return to the item located at the very top of the list. 18) If you choose not to make any changes, click “Exit Edit” button. See Figure 44, Figure 45, Figure 46 56 User Manual | January 2012 Menus Copyright © 2009-2011 Oceanside Software Corporation ®User Manual 1) 2) 3) 4) To delete a Menu Click “Edit Form” button. Scroll through the “Existing Menus” Select the correct Menu to delete. Click on it and Click “Delete Product Group”. Menu Groups 1) Enter Employee number. 2) Click “Desktop" button. 3) Click “System” button. 4) Enter Super User ID and password. 5) Click on “Menus” button. 6) Click “Edit Form” button. 7) Click “New Menu Group” button. 8) Click keyboard icon in the bottom center of the screen 9) Click on drop down tab for “Existing Groups:” if editing 10) Enter *Menu Group Name”. 11) Choose “Available Menus” you would like on the Menu Group. 12) Click “Add Selected” button. 13) Click “Save Data” button. 14) Once the data is saved the system will return to the item located at the very top of the list. 15) If you choose not to make any changes, click “Exit Edit” button. See Figure 47, Figure 48 User Manual | January 2012 1) 2) 3) 4) To delete a Menu Group Click “Edit Form” button. Scroll through the “Existing Groups” Select the correct Group to delete. Click on it and Click “Delete Menu Group”. 57 Copyright © 2009-2011 Oceanside Software Corporation ®User Manual Menus Figure 45 58 User Manual | January 2012 Figure 44 Copyright © 2009-2011 Oceanside Software Corporation ®User Manual User Manual | January 2012 Figure 46 59 Copyright © 2009-2011 Oceanside Software Corporation ®User Manual Menu Groups Figure 48 60 User Manual | January 2012 Figure 47 Copyright © 2009-2011 Oceanside Software Corporation ®User Manual Auto Gratuity- 12 Auto Gratuity can be set to automatically be added to the order. This feature has the option to set to a specific day, time and party count. Gratuity % or amount can also be reset. To set the Auto Gratuity to a certain party count: Click the day box to enable that day, click on the “Set Time” button to set the time you want the Auto Gratuity to run. Proceed to the Section Kiosk Gratuity Map- 17 for directions on how to attach an Auto Gratuity to a Kiosk. 1) Enter Employee number. 2) Click “Desktop" button. 3) Click “System” button. 4) Enter Super User ID and password. 5) Click “Auto Gratuity” button. 6) Click “Edit Form” button. 7) Click “New Auto Gratuity” button. 8) Click keyboard icon. 9) Click on drop down tab for “Auto Gratuity time frame” if editing. 10) Enter “*Name”. 11) Click “Tab” to move through fields. 12) Click “Enter” button. 13) Check all days that apply, and set the Days’ time by clicking on the button that says “Set (Day) Time”. To set all days, Click on the “Set All Times” button. a. Apply at Purchase Upper Limit- Check this box to activate an Auto Gratuity at a certain check/ ticket total. b. Upper Ticket Amount- Choose a total that will be the minimum amount that the Gratuity will be charged. 14) Click “Save” button. 15) Once the data is saved the system will return to the item located at the very top of the list. 16) If you choose not to make any changes, click “Exit Edit” button. 1) 2) 3) 4) User Manual | January 2012 See Figure 49, Figure 50 To delete an Auto Gratuity Click “Edit Form” button. Scroll through the “Auto-Gratuity Timeframe” Select the correct Timeframe to delete. Click on it and Click “Delete Auto Gratuity”. 61 Copyright © 2009-2011 Oceanside Software Corporation ®User Manual Auto Gratuity Figure 50 62 User Manual | January 2012 Figure 49 Copyright © 2009-2011 Oceanside Software Corporation ®User Manual Dayparts- 13 Daypart descriptions are designed to allow the user to acquire sales reports based on the time of day. In analyzing your business this will be helpful in learning which parts of the day are most profitable and the ones that are not bringing in revenue. *The green font indicates the field(s) that must be filled before you can save the data. 1) Enter Employee number. 2) Click “Desktop" button. 3) Click “System” button. 4) Enter Super User ID and password. 5) Click “Dayparts” button. 6) Click “Edit Form” button. 7) Click “New Day part” button. 8) Click keyboard icon. 9) Click on drop down tab for “Auto Gratuity time frame” if editing. 10) Enter “*Name (i.e. Breakfast, Lunch, Dinner)”. 11) Click “Enter”. 12) Click “Assign Start and End Times” and chose times. a. *Is Default Daypart- A default Day part is the Daypart that will be available if there is a portion of the day a Daypart is not assigned. b. *Daypart Order # (i.e. for Breakfast use 0, Lunch use 1, Dinner use 2). - this feature helps the system to decide between Dayparts that may lap over into the next day (i.e. 10am-12am and 12:01 am-9:59am. Daypart order would need to be defined.) 13) Click “Save Data” button. 14) Once the data is saved the system will return to the item located at the very top of the list. 15) If you choose not to make any changes, click “Exit Edit” button. See Figure 51, Figure 52 User Manual | January 2012 1) 2) 3) 4) To delete a Daypart Click “Edit Form” button. Scroll through the “Existing Daypart Names” Select the correct Name to delete. Click on it and Click “Delete Day Part”. 63 Copyright © 2009-2011 Oceanside Software Corporation ®User Manual Dayparts Figure 52 64 User Manual | January 2012 Figure 51 Copyright © 2009-2011 Oceanside Software Corporation ®User Manual Kiosk Configuration Credit Configuration- 14 This feature determines the way in which you will be processing credit card transactions. Editing the processor configuration more than likely will be entered in by the representative initially setting up your POS system. A representative will have provided you with the processing Gateway URL, Gate way ID and Transaction Center ID information. This information is critical to the performance of your system and should not be edited. User Manual | January 2012 See Figure 53 Figure 53 65 Copyright © 2009-2011 Oceanside Software Corporation ®User Manual System Configuration- 15 This section defines the software’s processes, and devices that compose the system and its boundaries. The following functions are controlled by the System Configuration; Printers, receipt information, default timers, screen saver, house checkout options and screen calibration. *The green font indicates the field(s) that must be filled before you can save the data. *Store Identifier- this number uniquely identifies your location and should not be edited or deleted. This information will be installed initially by your installation representative. *Screen Saver Timeout (Seconds) - this feature allows for a variable time to be selected before POS screen saver default turns on. If there is a steal screen with no interaction for the allotted time, the system will detect no activity and lock the user screen for protection. *Print Job Timeout (Seconds) - This feature sets a limit to the amount of time a printer can print a job before it times out. *Business Start Day of Week- Insert the beginning day of your business week. *Business Start Time of Day- Insert the start time of your business week. Print Employee Checkout with $0 sales: This feature is designed to acknowledge all employee’s that have a 0 total in sales and print the employee checkout. Without this option checked, the employee checkouts that have $0 in sales will not print. Send Order on Screen Saver Timeout: This feature gives an option to send an order to be filled if a newly placed order has been detected with no activity. Choosing this option will only affect orders that are interrupted by screensaver timeout mode, due to inactivity. Can Accept Tips: allows for the tip entry to be included on the receipt. Receipt Top: Line1, 2, 3 and 4 are formulated to put the company address, phone number, fax number or any information company would like. If section is left bank nothing will appear in place of it. Receipt Bottom Message- Insert any information you would like to appear on the bottom of the receipt. Calibrate Touch Screen: This setting is required upon initial setup. The software for the touchscreen interface must learn which spots on the touch sensor overlay are aligned to spots on the screen. This is called touch-screen calibration. To calibrate the machine normally, you go through a procedure where you are asked to touch a target in three locations on the screen, two 66 User Manual | January 2012 Receipt Top Message- Insert any information you would like to appear on the top of the receipt. Copyright © 2009-2011 Oceanside Software Corporation ®User Manual opposite corners and one central spot. If a mis-calibration occurs, you must recalibrate to align the touch-interface mechanism. User Manual | January 2012 See Figure 54, Figure 55 67 Copyright © 2009-2011 Oceanside Software Corporation ®User Manual System Configuration Figure 54 Figure 55 68 User Manual | January 2012 Calibrate Copyright © 2009-2011 Oceanside Software Corporation ®User Manual Kiosk Configuration- 16 1) Enter Employee number. 2) Click “Desktop" button. 3) Click “System” button. 4) Enter Super User ID and password. 5) Click on “Kiosk Configuration” button. 6) Click “Edit Form” button. 7) Click “New Kiosk” button. 8) Click keyboard icon in the bottom of the screen. 9) Click on drop down tab for “Kiosks” if editing 10) Enter *Kiosk Name. 11) Click tab to continue. 12) Click “Enter” button. a. *Name: Should begin with the default “Kiosk-“ b. *Revenue Center: refers to the location of the Kiosk in reference to your establishment. (i.e. Dining room, Bar, Patio or Main.) This information will be projected in the detailed reporting. c. *Number of Cash Drawers: this feature allows Kiosk to have more than one cash drawer. d. *First Cash Drawer Number: detects the first cash drawer. The count will start at 0. (i.e. there are 2 cash drawers. The first drawer number will be 0. The second drawer number will be 1.) e. *Menu Group: menu groups are groups of Product Groups that are attached to one menu. Menu Groups must be attached to product groups in order to display on the order screen. You can attach a group of products to the Menu Group under the tab “Products”. By attaching a Menu Group to a Kiosk, the Kiosk displays the saved Menu and the user has access to order from the Product Groups inside of the Menu. f. Force the Order of a Product from a Chosen Group: this feature is used to force a certain Product Group to the order screen for the server to choose from. This feature might be helpful if there is a prerequisite for service. The first box is designed to choose the product group. The second box is designed to choose the product from the selected group. Each seat or party count will be charged for forced item. g. Auto Cash Receipt: this feature allows you to print the receipt after every paid transaction. h. Auto Itemized Receipt: this feature allows you to print an itemized receipt after every paid transaction. 69 User Manual | January 2012 Each Kiosk represents a POS terminal. This page is where all the preceding configurations are attached to a specific Kiosk. *The green font indicates the field(s) that must be filled before you can save the data. Copyright © 2009-2011 Oceanside Software Corporation ®User Manual i. Auto Credit Receipt: this feature allows the user to set the printer to print a specified number of receipts after a payment of a credit card. j. Auto Open Drawer: this feature allows user to set the drawer to be opened after a payment has been received. k. Prompt for Party Count (Required for Auto Gratuity): this feature enables a pop up window to appear after the opening of a new table. A party count must be entered and seats will be automatically made to the party quantity. l. Local Printer Interface: attaches a printer to a Kiosk system. The printer will be located next to the terminal and will be connected at the time of the initial setup. m. Product Groups to Skip Printing on this Kiosk: each Kiosk can be configured to printer exceptions that will not be sent to the kitchen printer. This button will list the available product groups and allow you to choose them. n. Mode: Allows you to switch your POS configuration to Table service or Quick service. This option will restart your terminal and will change the functionality of the POS. 13) Click “Save Data” button. 14) Once the data is saved the system will return to the item located at the very top of the list. 15) If you choose not to make any changes, click “Exit Edit” button. See Figure 56 User Manual | January 2012 1) 2) 3) 4) To delete a Kiosk Click “Edit Form” button. Scroll through the “Kiosks”. Select the correct Kiosk to delete. Click on it and Click “Delete Kiosk”. 70 Copyright © 2009-2011 Oceanside Software Corporation ®User Manual Kiosk Configuration User Manual | January 2012 Figure 56 71 Copyright © 2009-2011 Oceanside Software Corporation ®User Manual Kiosk Gratuity Map- 17 This feature pairs a Kiosk to an Auto Gratuity. When orders are made under a Kiosk that is enabled with Auto Gratuity, the percentage chosen will appear on the customer receipt and factored into the total check amount. Refer to Auto Gratuity- 12 to create a new Gratuity. After you have created an AutoGratuity, it will appear in the “Available Auto- Gratuity” window. 1) Enter Employee number. 2) Click “Desktop" button. 3) Click “System” button. 4) Enter Super User ID and password. 5) Click on “Kiosk Gratuity Map” 6) Click “Edit Form” button. 7) Click on drop down tab for “Kiosk” and choose desired Kiosk. 8) Choose from the “Available Auto-Gratuity “window. 9) Click “Add Selected” button. 10) Click “Save Data” button. 11) Once the data is saved the system will return to the item located at the very top of the list. 12) If you choose not to make any changes, click “Exit Edit” button. See Figure 57, Figure 58 User Manual | January 2012 1) 2) 3) 4) 5) 6) 7) To Remove an Auto Gratuity Click on “Kiosk Gratuity Map” Click “Edit Form” button. Click on drop down tab for “Kiosk” and choose desired Kiosk. Choose from the “Selected Auto-Gratuity “window. Click “Remove Selected” button. Click “Save Data” button. If you choose not to make any changes, click “Exit Edit” button. 72 Copyright © 2009-2011 Oceanside Software Corporation ®User Manual Kiosk Gratuity Mapping User Manual | January 2012 Figure 57 Figure 58 73 Copyright © 2009-2011 Oceanside Software Corporation ®User Manual Discounts- 18 1) Enter Employee number. 2) Click “Desktop" button. 3) Click “System” button. 4) Enter Super User ID and password. 5) Click “Discounts” button. 6) Click “Edit Form” button. 7) Click “New Discount” button. 8) Click the keyboard icon in bottom of screen. 9) Enter a *Reason. 10) Tab down to enter the “Percent Discount When not Exact Dollar Amount” if applicable. 11) Click “Enter” button. 12) Check applicable boxes. a. *Reason- a reason is the actual name of the Discount. i.e. Spillage, Employee Meal or Void/ Never made. b. Check Here if this is a Promotion- a Promotion is a discount that runs for a certain period of time. Options to prompt the user for exact dollar amount, notes or a preset percentage discounted are available. c. Check Here if this is a Void- a Void is typically something that was never intended to be placed on the order screen. i.e. Void/ Never Made d. Check Here if this is a Comp- There are lots of reasons for a comp; spillage, complimentary accommodations for a customer or if the item was prepared, delivered and sent back to the kitchen. These are only examples of how the Software was prepared to enter comps. A comp automatically reduces the price by 100%. e. Check Here to Force the User to Enter Notes- the user will be prompted to enter notes when this box is checked. This feature helps keep a detailed account of the transaction. f. *Percent Discount When not Exact Dollar Amounts- this is a preset calculated percentage of the actually discount. Only check this box if a percent will be the only means of the discount. 13) Click “Save Data” button. 74 User Manual | January 2012 Discounts are considered to be credits applied to the final payment screen. Comp Reasons are items ordered that require a discount. Discounts can work in a few different ways, they can be totaled as a percentage of the total bill, an individual item or and actual amount. This section refers to the Reason Name the Discount will be listed under in the Reports screen. Please remember to check all Product Groups that you want to allow Discounts on. This box can be found under the Tab Products. Check the Box “Can Discount Group” Refer to Figure 59 to view the correct box to check under Product Groups.*The green font indicates the field(s) that must be filled before you can save the data. Copyright © 2009-2011 Oceanside Software Corporation ®User Manual 14) Once the data is saved the system will return to the item located at the very top of the list. 15) If you choose not to make any changes, click “Exit Edit” button. See Figure 59, Figure 60 User Manual | January 2012 1) 2) 3) 4) To delete a Discount Click “Edit Form” button. Scroll through the “Discount Reasons” Select the correct Reason to delete. Click on it and Click “Delete Discount”. 75 Copyright © 2009-2011 Oceanside Software Corporation ®User Manual Discounts Figure 60 76 User Manual | January 2012 Figure 59 Copyright © 2009-2011 Oceanside Software Corporation ®User Manual House Accounts- 19 House Accounts refer to any credit awarded to another company, vendor or patron. This feature insures that you can keep track of the tabs, credits or advances paid by your establishment. 1) Enter Employee number. 2) Click “Desktop" button. 3) Click “System” button. 4) Enter Super User ID and password. 5) Click “House Accounts” button. 6) Click “Edit Form” button. 7) Click “New House Account” button. 8) Click the keyboard icon. 9) Tab down to enter the desired information. 10) Click Enter. 11) Check the applicable boxes. a. *Status- This allows the system to recognize the house as an active Account that will appear on the list displayed from the payment screen. b. Limit Type- the no high limit means that there will not be a balance limit on the account. If a limit is set in the *Limit Amount”, a warning box will appear that say “The transaction was declined with a status code of (EXCEEDS HIGH LIMIT)”. 12) Click “Save Data”. 13) Once the data is saved the system will return to the item located at the very top of the list. 14) If you choose not to make any changes, click “Exit Edit” button. See Figure 61 User Manual | January 2012 To delete a House Account 1) Scroll through the “Account Name” 2) Select the correct Name to delete. 3) Click on it and Click “Delete House Account”. 77 Copyright © 2009-2011 Oceanside Software Corporation ®User Manual House Accounts User Manual | January 2012 Figure 61 78 Copyright © 2009-2011 Oceanside Software Corporation ®User Manual System Log Reviewer System log reviewer provides a graphical interface for most log files. It also provides the ability to search and track the log files. This screen logs critical changes made to the BOH system. Click “Fetch Data” button and scroll through pages with arrow buttons. See Figure 62 System Log Viewer User Manual | January 2012 Figure 62 79 Copyright © 2009-2011 Oceanside Software Corporation ®User Manual Data Base Tools This tab allows audit trail reports to be exported onto the hard drive or any other external devices. 1) Enter Employee number. 2) Click “Desktop” button. 3) Click “System” button. 4) Enter Super User ID and password. 5) Click on “Database Tools” button. 6) Click “Edit Form” button. 7) Click “Export Audit Log Trails” button. 8) Choose the location of export. 9) Enter file name. 10) Click “Save Data” button. 11) If you choose not to make any changes, click “Exit Edit” button. See Figure 63 Figure 63 80 User Manual | January 2012 Database Tools Copyright © 2009-2011 Oceanside Software Corporation ®User Manual Chapter 2 Front of House (FOH) Training Mode Training Mode is designed to allow users to practice and familiarize themselves with the software. While in training mode, all features and functions are activated except for the credit card payment application. This feature is disabled for security purposes and is in accordance with PA-DSS requirements. All editing in the BOH or FOH will not affect the data on the live database. These two databases have been separated to dissolve any confusion about changes being made while in training mode. To access training mode: Enter 1-1-1-1 for Training Manager Enter 2-2-2-2 for Training Server Enter 3-3-3-3 for Training Time clock user User Manual | January 2012 You will know that you are in training mode by the **TRAINING** in red located on each screen. When in doubt, always lock your screen and log back in to begin where you ended. To clear the data base and start fresh you can close out the business day and log-in again. (This will not restart your terminal) 81 Copyright © 2009-2011 Oceanside Software Corporation ®User Manual Log-in Screen User must enter 4 digit password or swipe magstripe card for entry. To set Magnetic password please refer to the Time Clock section. See Figure 64 Login Screen 1. 2. 3. 4. Kiosk number Alcohol consumption Age limit notification alert. Date and Time Software Update Version 82 User Manual | January 2012 Figure 64 Copyright © 2009-2011 Oceanside Software Corporation ®User Manual Desktop This screen is the home to all orders being placed and new tables being created as well as the time clock, finance, system (back office), reports, transfer table and merge table tabs. If there is a table with an item on hold, the table will blink on this page to notify the user that there is a table where items have been ordered, but not prepared. The logged in users name will appear on the Managers are able to swipe their mag stripe cards on this screen to allow for a temporary access to tabs that the current user may be restricted to use. To exit access level authorization, the user must lock the kiosk. Order History- the order history keeps track of all orders placed within the current business day. New Table- this section covers the process of opening a new table and placing a new order. Time Clock- this is designed to allow for the user to clock-in and out for breaks and lunches, set magnetic password, open and claim a drawer, pay cash in and out, and print the last employee checkout. This screen is the first screen after entering the employee number. Finance- this screen is used for reviewing or searching previous transactions, checking your tip total, and Closing out the House. System- Back of House Settings will allow the user to make changes to your menu, printers, user permissions and Kiosk configuration. Reports- Reports will allow you to take an extensive look into your Sales, Discounts and Employee Payroll Data. Merge Two Tables- Merging tables will allow the user to merge two tables from any open tables. Transfer Table- Transferring a table is assigning a table to a different user. User Manual | January 2012 See Figure 65 83 Copyright © 2009-2011 Oceanside Software Corporation ®User Manual Desktop User Manual | January 2012 Figure 65 84 Copyright © 2009-2011 Oceanside Software Corporation ®User Manual Order History Navigating to the Order History: View Filter 1) Enter Employee Number. 2) Click “Desktop”. 3) Click “Order History”. a. Open Orders- All orders that have been closed out. These tables may have a payment applied, but have not been closed by pressing the close table button. b. Closed Orders- all closed orders have had a payment applied to them and have been closed by clicking the Close Table button. c. All Today- displays all the transactions for the day. d. By User- tracks orders by the user’s ID. The UserID can be located in the BOH under the user tab in “user name” section. Actions for Order History: 1) View- allows the user to view the payment screen. Changes cannot be made when viewing the payment screen. 2) Reopen- to reopen an order allows for the user to view the order screen as well as make changes to the payment screen. With an acceptable access level, Void Payments will void the payment applied to the order and allow for another payment to be applied. Once an order is reopened, the table must be closed before a House Closeout can be performed. 1) Order ID- an order ID is a unique number that helps to identify each table that has been opened. This unique identifying number can be found on the receipt under TRID. 2) Open EID- (Employee ID or User Name) the employee that opened the Order. Access to the employee ID can be found in the BOH System under “Users”. 3) Close EID- (Employee ID or User Name) the employee that closed the Order. Access to the employee ID can be found in the BOH System under “Users”. 4) Customer- the customer refers to the “Table Name” that can be entered from the Order screen. This feature allows for the user to distinguish the guest by a name rather than a table number. 5) Table #- refers to the number entered when creating a table. 6) Open Date- the date and time the order was opened. 7) Closed Date- the time and date the order was closed. For reopened orders, the last close time and date will appear. 8) # Guest- refers to the number of seats created by the user. 9) # Checks- represent the number of checks attached to the payment screen. Checks can be duplicated from the payment screen by pressing the “Checks by Seat” button or “Split Check”. 10) Status- represents whether the table is open or closed. See Figure 66 85 User Manual | January 2012 Order History Data: Copyright © 2009-2011 Oceanside Software Corporation ®User Manual Order History User Manual | January 2012 Figure 66 86 Copyright © 2009-2011 Oceanside Software Corporation ®User Manual New Table 1) Desktop-takes user back to menu page 2) Clear Seat- clears all menu items off of seat on screen. 3) See Server- allows for user to reference a dish with a memo. The memo will appear under the item it was applied to. 4) Split Seat- allows user to add an addition seat as well as exchange items from one seat to another a. Two itemized screen columns appear on page, click “New Seat” or Seat number on one side. b. Click seat number of desired seat to adjust. c. Click on the menu item to be transferred and transfer to on opposite side by pressing appropriate arrow key. 5) Lock- locks the Kiosk to login screen. 6) Send Order- sends the items ordered on screen without locking/closing order. User can continue to place orders if necessary. Sent items will turn red while unsent items will remain blue. 7) New table- exits out of the current table and displays dialog box to enter a new table number. Items chosen in previous order will be sent to kitchen at this time. 8) Print Subtotal- prints the subtotal for all of the items that have been ordered on the current screen. 9) Bar Seat- opens a bar table. Screen will display dialog box to enter bar table number. 10) Table name – is an option to enter a name for the table. 11) Delivery- notes that the item must be delivered. (DLV) 12) Takeout- notes that the item is a takeout. (TKO) 13) As Appet. - Notes that the item will be served as an appetizer and should be made and served first. (APP) 14) Don’t Make- notes that the item should not be made. (DTM) 15) Hold- holds the item being ordered until the hold is removed. Item color will remain blue until the item hold is removed. 16) Product Groups- refer to the Tabs in center of screen. These tabs are programed in the back of house system. 17) New Seat- creates a new seat on the order screen. 18) Payment Screen- sends order and goes to payment screen. 19) Open Drawer- opens the cash drawer. 20) Repeat- item highlighted will be placed on order screen. 21) Repeat Quantity- allows user to order several of the same item at once. 87 User Manual | January 2012 Creating a New Table is the same as creating a new order. You must number the table and then choose from the items listed on the order screen. The following lists are definitions for each button located on the order screen. Copyright © 2009-2011 Oceanside Software Corporation ®User Manual 22) Exception Modify (Excpn. Modify)- allows user to make partial or minor changes to menu item based on the preset list of items attached in the BOH System. This list can be edited under “Exception Modifiers”. 23) Delete Item- deletes the item that is heighted. 24) Delete Order- deletes the entire order. This button is only accessible if there are no items on the order or the items on the order have not been sent to the kitchen. See Figure 67, Figure 68 Creating a head of table- requires that you swipe the credit card on the order screen. The credit card holders name will appear on the desktop under the table as shown in Figure 69, Figure 70. This card information is stored and ready for when it’s time to pay for the order. Press the “Card on Check” button to pay with the card swiped previously. This payment procedure is not encouraged because the establishments will incur additional processing fees upon using this feature. See Figure 71 How to place an order 1) Choose table number. 2) System will be asked to enter party count. (If feature is undesired and user would like to switch this feature off, please refer to Kiosk configuration for directions under Prompt for party Count.) 3) Party count will appear as seats to switch through seats, click on the seat number. 4) To add an additional seat; click “New Seat” button. 1) Order Display Screen- displays all the items that have been placed on the order. This section is color coded to indicate which items have gone to the printer (RED) and which have not (BLUE). Notice at the top of the display screen the column a. Oty- the number of times the item has been ordered. b. INS- is an abbreviation for instruction for the kitchen and refers to the buttons Delivery, Takeout, As Appet., Don’t Make, and Hold. c. Product- a description of the product. d. Price EA- the price of each item ordered on that line. This is not the sum total price for the quantity. 2) Product Groups- the middle section of the screen are you main Product Groups. Grouping products on this page makes it easy to navigate through the many products your menu could contain. 3) Products-Inside of the Product Groups are your Products. These buttons serve as the specific item being ordered. 88 User Manual | January 2012 Begin choosing your menu items. Refer to Figure 68 Copyright © 2009-2011 Oceanside Software Corporation ®User Manual New table User Manual | January 2012 Figure 67 Figure 68 89 Copyright © 2009-2011 Oceanside Software Corporation ®User Manual Figure 70 90 User Manual | January 2012 Figure 69 Copyright © 2009-2011 Oceanside Software Corporation ®User Manual User Manual | January 2012 Figure 71 91 Copyright © 2009-2011 Oceanside Software Corporation ®User Manual Payment Screen The Payment screen allows the user to select the type of payment for any transaction. You can use multiple payment types on one order by selecting the type of payment and keying in the specific amount you’d like to pay with that form of payment. Then, perform the same action for the second payment. You can perform as many splits as you want until the ticket is completely paid. The payment screen is accessed through the order screen. Desktop- returns the user back to the home screen. Open Drawer- Opens the cash drawer without having to make changes to the order. Finance- returns user to finance screen where the user can make changes to the processed orders. Refer back to finance on page 105. Order Screen- returns user to order screen to add items to order. Gift card Balance- to check a gift card balance click “Gift Card Balance” and swipe the Gift Card. The system will show the balance. Print Balance- the balance of the order without tax or any form of payment. Itemized Receipt- the receipt for payments including tax and all other payment forms. Pay by Check- allows for you to enter the amount tendered and opens the drawer to insert the check. Split Check- allows user to add an addition check as well as exchange items from one check to another. a. Two itemized screen columns appear on page, click “New Check” or check number on one side. b. Click “New Check” or the number of the desired seat to adjust. c. Click on the menu item to be transferred. d. Transfer to on opposite side by pressing the appropriate arrow key. Payment Methods- touch/ click directly on image for cash. Swipe the credit card for credit transactions. Do not click the credit card icon unless you are paying manually. See Figure 72 92 User Manual | January 2012 Voice Auth- a manual form of payment that requires getting an authorization code by calling your payment processor or on-line through your remote processing gateway. This process will typically be the last resort for payment if the card cannot be authorized electronically. Copyright © 2009-2011 Oceanside Software Corporation ®User Manual There are 5 forms of Payment: 1) 2) 3) Checks-can be applied to the entire check as well as a partial payment. Cash- can be applied to the entire check as well as partial payment. Credit- can be applied to the entire check as well as partial payment. A. Simply swipe your form of card payment. See Figure 74 B. Only manual entries will require you to click on the credit card icon and enter the information manually. See Figure 73 4) Other Payment options: 5) Check on Card- requires that you swipe the credit card on the order screen. This creates a head of table which can be used later on in the payment screen. The credit card holders name will appear on the desktop under the table number. This card information is stored and ready for when it’s time to pay for the order. Press the “Card on Check” button to pay with the card swiped previously. (Note: This payment procedure is not encouraged because the establishments will incur additional processing fees upon using this feature.) See Figure 80 93 User Manual | January 2012 A. Checks by seat: each seat created can be paid individually. The system will automatically distribute the check balance throughout the seats so that each seat pays their own check. Several checks will appear in accordance to the exact amount of seats. B. Equal Receipts- equally divides the check into equal payments represented on the individual receipts. See Figure 75, Figure 76 1) Reprint equal - repeats the quantity entered into the system upon clicking Equal Receipts. 2) Remove equal- removes the equal payments and the system defaults to accept the full amount on the check. C. Discount: discounts can be applied to the whole check or an item from the check. A dialog box will prompt the user to “select a preconfigured reason from the list below”. Based on the configuration of your discount, the system will apply the discount automatically or prompt you to enter a certain amount. That discount will show under the Discounts. You can scroll through these and delete them as well. See Figure 77, Figure 78 D. Comp Item(s): this dialog box will prompt the user to “select a preconfigured reason from the list below”. Based on the configuration of your comp, the system will apply the discount automatically. Refer to Discounts- 18 to learn more about configuring new comp reasons. See Figure 79 E. Void item(s): the system will void the item highlighted. The item voided will be removed from the payment screen. F. House Payment: House Accounts refer to any credit awarded to another company, vendor or patron. This feature insures that you can keep track of the credits or advances awarded to your establishment. Copyright © 2009-2011 Oceanside Software Corporation ®User Manual Figure 73 94 User Manual | January 2012 Figure 72 Copyright © 2009-2011 Oceanside Software Corporation ®User Manual User Manual | January 2012 Figure 74 Figure 75 95 Copyright © 2009-2011 Oceanside Software Corporation ®User Manual Figure 76 Figure 77 96 User Manual | January 2012 Discounts Copyright © 2009-2011 Oceanside Software Corporation ®User Manual Figure 78 User Manual | January 2012 Comp Items Figure 79 97 Copyright © 2009-2011 Oceanside Software Corporation ®User Manual User Manual | January 2012 Figure 80 98 Copyright © 2009-2011 Oceanside Software Corporation ®User Manual Time Clock The Time Clock Screen is designed to allow for the user to: Clock-in and out for breaks and lunches Set magnetic password Open a Drawer Enter a Business Day Cash Start Make a Cash Drop Claim a Drawer Pay cash in and out Print the last employee Checkout See Figure 82 This screen is the first screen after entering the employee number. The time clock screen will direct the user to the Desktop if their permissions allow. The main functions are to allow the user to switch through the different job codes that a user may have. All job codes will appear on this screen and the user must click on job code to activate the clock out and start break buttons. Clock In- Once the user clocks in under their appropriate Job Code (i.e. Server, Cook or Manager), they will then be clocked in and allowed to enter the desktop as the access level allows. See Figure 81 Clock Out- will automatically prompt for a Cash Tips entry and then the system will perform an Employee Checkout. This procedure is being implemented to ensure proper employment documentation. It is required to be completed on each employee to account for funds and transactions at the time of the House Closeout. Start Break- notates the beginning and end of an employee’s break. This information can be found in reporting. Pay Cash In- this button is used when depositing money into the cash drawer. Typically this is done at the beginning of the business day or when the cash drawer is running low on cash. At the end of the day, when a House Closeout is done the Pay In’s will appear on the House Closeout receipt. Pay Cash Out- this button is used when removing cash from the drawer for purposes other than sales. Your balance for cash will be reflected only on the House Closeout Receipt. Cash out balance will be present on an Employee Checkout which will account for the transaction but will not adjust the Total Due on the Employee Checkout. 1) Click “Pay Cash Out”. 2) Choose the cash amount. 3) Select or create a payout reason. 99 User Manual | January 2012 1) Click “Pay Cash In”. 2) Choose the cash amount. 3) Select or create a pay in reason. a. To create, click the Keyboard Icon and type in the name. b. To delete a reason, Click “Remove Current from Available”. 4) Click “OK”. Copyright © 2009-2011 Oceanside Software Corporation ®User Manual a. To create, click the Keyboard Icon and type in the name. b. To delete a reason, Click “Remove Current from Available”. 4) Click “OK”. Set Magnetic Password- this feature allows for a magnetic stripe card to be set under the user’s employee number. Please refer to 1) Click “Set Magnetic Password” button. 2) System will generate a dialog box that reads “Please Click “OK” then swipe the magnetic card for user and wait for a confirmation dialog box”. 3) Click “OK” button. 4) Swipe new or previously assigned card. 5) System will generate a dialog box that reads "The password has successfully been set for user”. 6) Click “OK” button. Claim Drawer Lock- claiming a drawer attaches the cash claimed on the drawer to the user claiming it and prohibits any other user from using opening or claiming the drawer. The drawer can be released from the user’s possession by clicking “Release Drawer Lock”. During a Clock out, the user’s drawer will automatically be released to allow for the next user to claim the drawer. At the end of that user’s shift the drawer’s cash claimed will be the user’s responsibility. Claimed Drawer Locks will not appear on the House Closeout. 1) Click “Claim Drawer One”. 2) Choose the cash amount. 3) Click “OK”. *The message at the top left side of the page should read “You own the Drawer 1 Lock” See Figure 82 Business Day Cash Start- allows the user to track the amount of cash deposited in the cash drawer at the start of the business day. This amount will reflect in the House Closeout, listing the user that deposited the cash and the amount of cash deposited. One Cash Start deposit is allowed per business day. The button will be disabled upon entering the start deposit and will be enabled at the start of the next business day. Examples of this procedure can be found in Figure 83, Figure 84. Cash Drop –a drop is considered to be a removal of cash from the cash drawer. It’s different from a “Pay Cash Out” because it is specifically designed to allow the user to make a drop from the cash drawer to another location. This feature allows the establishment to meet requirements as far as how much cash can be kept in the drawer at one time. The Cash Drop entries will be recorded on the House Closeout. Once the amount of Cash Drop is entered, a message will appear; “$0.00 was deposited outside the cash drawer”. Click OK. See Figure 85 Figure 86 100 User Manual | January 2012 Open Drawer One- opens the Cash drawer. This button is only available to users that have Access Level permissions. The system can configure up to 2 cash drawers. Copyright © 2009-2011 Oceanside Software Corporation ®User Manual Print Last Checkout- this feature prints the most recent checkout by user. User Manual | January 2012 1) Click “Print last checkout”. 2) System will generate a dialog box that displays checkout. 3) Click “OK” button. 101 Copyright © 2009-2011 Oceanside Software Corporation ®User Manual Time clock Figure 82 102 User Manual | January 2012 Figure 81 Copyright © 2009-2011 Oceanside Software Corporation ®User Manual User Manual | January 2012 Figure 83 Figure 84 103 Copyright © 2009-2011 Oceanside Software Corporation ®User Manual Figure 86 104 User Manual | January 2012 Figure 85 Copyright © 2009-2011 Oceanside Software Corporation ®User Manual Setting Mag Stripe Magnetic stripe cards are used with Oceanside POS systems to sign-in users with manager permissions. These ID cards have a magnetic strip affixed to the back that can be swiped through a Magnetic Stripe Reader for the purpose of identifying the cardholder and the privileges that a user has been assigned to in the system. Users with privileges to set magnetic cards will be able to set their own Mag Stripe and users without permissions must have a user with permissions swipe their Mag Stripe in order to proceed. For a user with manager settings: 1) Manually enter employee number on login screen. 2) Click “Time Clock” button. 3) Click “Set Magnetic Password” button. 4) Dialog box will read “Please click OK, then swipe the magnetic card for user and wait for confirmation.” 5) Click “OK” button. 6) Swipe new or previously assigned mag card in card reader. 7) Dialog box will read “The password has been successfully set for user.” 8) Click “OK” button. 1) Manually enter the employee number on login screen. 2) Click “Time Clock” button. 3) Click “Set Magnetic Password” button. 4) Dialog box will read “This function requires special access rights. Please click ok and swipe the magnetic card of a user who has such rights configured by the back office control panel software”. 5) Click “OK” button. 6) Swipe manager’s mag card in card reader. 7) Dialog box will read: “Please click ok and swipe the magnetic card for user and wait for a confirmation dialog box.” 8) Click “OK” button. 9) Swipe new or previously assigned mag card in card reader. 10) Dialog box will read “The password has been successfully set for user.” 11) Click “OK” button. See Figure 87 105 User Manual | January 2012 For a user without manager settings: Copyright © 2009-2011 Oceanside Software Corporation ®User Manual User Manual | January 2012 Figure 87 106 Copyright © 2009-2011 Oceanside Software Corporation ®User Manual Employee Checkout Employee Checkout is designed to keep account of all employee transactions. At the close of the day, the manager will run a House Closeout and balance all Employee Checkouts with the final House Closeout to insure all money is accounted for. A Clock Out will automatically prompt for a Cash Tips entry and then the system will perform an Employee Checkout." This procedure is being implemented to ensure proper employment documentation. All tables must be closed before an Employee Checkout can be performed. To perform an Employee Checkout: 1) 2) 3) 4) 5) 6) Enter Employee number. Click “Time Clock" button. Click “Clock Out”. Enter the cash tips. Click “OK”. A print out of the checkout will print. User Manual | January 2012 See Figure 88, Figure 89 107 Copyright © 2009-2011 Oceanside Software Corporation ®User Manual Employee Checkout Figure 89 108 User Manual | January 2012 Figure 88 Copyright © 2009-2011 Oceanside Software Corporation ®User Manual Finance The Finance tab can be accessed through the Desktop or on the payment screen: 1) Enter Employee number. 2) Click “Desktop” button. 3) Click “Finance” button. The Financial screen allows for changes to be made to any financial transaction. All users that have access to place orders will have access to the finances page. The options are listed under “View filters”. View Filters consist of: Gift Card- if your establishment accepts gift cards this screen will allow for the user to check the processed Gift Cards. They may also view the related order by clicking on a transaction. See Figure 90 Gift- gift card transactions that have been processed. Credit- All Credit transactions will appear here for the current business day. Choose a transaction to activate the “View Related Order”. Cash- All cash transactions will appear here for the current business day. Choose a transaction to activate the “View Related Order”. House- All House transactions will appear here for the current business day. Choose a transaction to activate the “View Related Order”. Checks- All Check transactions will appear here for the current business day. Choose a transaction to activate the “View Related Order”. All- All transactions will appear here for the current business day. Choose a transaction to activate the “View Related Order”. 1) “Credit tip Total”- allows for the user to check the current balance of their tips. 2) “Find Transaction”- to find a transaction, you must have the transaction ID located on the receipt. 3) “Closeout House”- at the end of the business day, the Closeout House captures all pending transactions and prints cash balances. At this time all Employee Checkouts should be collected and compared to the House Closeout. This procedure is being implemented to ensure proper employment documentation. It is required that each employee be accountable for funds and transactions they were responsible for during the business day. Warning: If a House Closeout is performed before all tables have been closed, you will not be allowed to continue with the House Closeout until those tables are closed under the user that the system lists. See Figure 91 109 User Manual | January 2012 On authorized transactions- three option buttons appear. You must highlight a transaction for the “View Related Order” button to appear. Copyright © 2009-2011 Oceanside Software Corporation ®User Manual User Manual | January 2012 a. During a House Closeout three receipts may print: i. Employee Checkouts that belong to employees that have not clocked out. ii. The Employee checkout of the Manager who is closing the House. iii. The House Closeout. 4) Preliminary Closeout- will print a copy of the closeout for the data stored during the current business day. 5) View Related Order-will open to the payment screen so that payments to the chosen transaction are viewable. 110 Copyright © 2009-2011 Oceanside Software Corporation ®User Manual Finance User Manual | January 2012 Figure 90 Figure 91 111 Copyright © 2009-2011 Oceanside Software Corporation ®User Manual House Closeout/ Preliminary Closeout House Closeout’s are performed at the end of the business day. Closing out the house captures all pending transactions and prints cash balances. At this time all Employee Checkouts should be collected and compared to the House Closeout. This procedure is being implemented to ensure proper employment documentation and cash flow balances. It is required that each employee be accountable for funds and transactions they were responsible for during the business day. Warning: If a House Closeout is performed before all tables have been closed, you will not be allowed to continue with the House Closeout until those tables are closed under the user that the system lists. If there are employees that have not completed Employee Checkouts, but have closed all their tables, their employee checkouts will print along with the House Closeout. The manager performing the House closeout will be provided with an employee checkout at this time. A Preliminary Closeout does not affect your business day data. It is a way to check your cash balance throughout the day. A House Closeout must still be performed at the end of the business day. See Figure 92 1) 2) 3) 4) 5) 6) 7) 8) 9) Enter Employee number. Enter the “Desktop". Click “Finance” button. Click “Closeout House”. Answer the next few questions: a. Are you ready?: b. Explain today’s weather: c. Explains today’s business: d. Would you like to continue?: e. The system has determined you should have $ in total cash from all drawers and cash drops in the house. Count the cash and press [OK]… f. If there are checks, the system will ask you to enter the check amount. A message will pop up notifying you that a House Closeout will be performed and the system will perform a reboot. Figure 93 Click OK. If there are NOT any tables open the system will print a house closeout along with the managers Employee check out. The system will return to the log in screen. If there are still tables open, the system will list the users that have tables open. Scroll through the user names to take note of the users that need to close their tables. When the tables have been closed, you may proceed with performing a House Closeout. See Figure 94 112 User Manual | January 2012 To perform a House Closeout: Copyright © 2009-2011 Oceanside Software Corporation ®User Manual House Closeout User Manual | January 2012 Figure 92 Figure 93 113 Copyright © 2009-2011 Oceanside Software Corporation ®User Manual Figure 95 114 User Manual | January 2012 Figure 94 Copyright © 2009-2011 Oceanside Software Corporation ®User Manual User Manual | January 2012 Figure 96 115 Copyright © 2009-2011 Oceanside Software Corporation ®User Manual System Please refer back to: Back office system setup………………………………………………………………………..… pg. 6 Reports The Reports button is located on the desktop: 1) Enter Employee number. 2) Click “Desktop” button. 3) Click “Reports” button. Tool Bar for Reports page is numbered for description (hovering the mouse over the icon will display the action. See Figure 97 1) 2) 3) 4) 5) 6) 7) 8) Print the document Navigation button. Two arrows means to scroll to the first page Navigation button. Scroll back one page Scroll forward one page Two arrows means to scroll to the last page Exporting Options: PDF, Excel, CSV, Word, PowerPoint This Month: presents business days to select See Figure 100 Custom Date: presents calendar days to select 1) Master Sales Report- print reports for business days or for a range of calendar dates. 2) Sale by Day of Week- shows the sales by the day of the week. This report can be generated by choosing a business day or a range of calendar days. 3) Sales by Revenue Center- print reports of sales between entered dates. A Revenue Center refers to the location of the Kiosk in reference to your establishment. (i.e. Dining room, Bar, Patio or Main). This information will be projected in the detailed reporting. 4) Sales by Revenue Type- consist of specific products, grouped together within categories that represent their type. (i.e. Dairy, Meat, and Produce) or General (i.e. Alcohol, Food and Beverage). 5) Sales by Daypart- designed to allow the user to acquire sales reports based on the time of day set in the BOH. Reports can be printed for sales by dayparts between an entered range of dates. 6) Sales by Product Group- Data rendered: count, product name, % of sales, Gross revenue, Total Discounts, Net Revenue. 7) Sales by Employee- this report includes the count, product name, % of sales, discounts applied, total revenue for each product and net revenue after discounts. 8) Print Sales Reports- one click reporting is designed to allow the user to access data from the day with the touch of a button. See Figure 99 116 User Manual | January 2012 Sales Reports: See, Figure 98 Copyright © 2009-2011 Oceanside Software Corporation ®User Manual Discount Reports: enter the start and end dates and the system will generate data for the following reports. See Figure 102 1) 2) 3) 4) 5) 6) 7) 8) 9) Promos by Employee Promos by Manager Promos by Type Voids by Employee Voids by Manager Voids by Type Comps by Employee Comps by Manager Comps by Type Employee Reports: See Figure 103 1) Employees- List employees, phone numbers and usernames and passwords. 2) Checkout History- a quick list of the clock in and clock outs of employees. 3) Payroll Report- features the job tiles, Date and time of clock out, breaks, hours, rate of pay, overtime pay, tips and the total pay for the time period. This report also renders a distribution of pay chart. See Figure 101 4) Adjust Time Punches- adjustments can be made here to the time that an employee clocked out for any set day. a. Select your range of dates to display. b. Select a time to adjust. c. Click “Adjust”. d. Select the clock out time and date. Emailing Reports- allows you to email a report to the current logged in user. The user must first be 1) 2) 3) 4) 5) Click on the report you would like to email. Select the date. Click on the Icon that represents the format type. Click “Save or “Email ” See Figure 103, Figure 104 If an email address is not listed in the employee’s file, the system will prompt you to enter a valid email. Figure 105, Figure 106 117 User Manual | January 2012 entered in the BOH under the “Users” tab and an email address must be entered in. Copyright © 2009-2011 Oceanside Software Corporation ®User Manual Reports Figure 98 118 User Manual | January 2012 Figure 97 Copyright © 2009-2011 Oceanside Software Corporation ®User Manual User Manual | January 2012 Figure 99 Figure 100 119 Copyright © 2009-2011 Oceanside Software Corporation ®User Manual Figure 102 120 User Manual | January 2012 Figure 101 Copyright © 2009-2011 Oceanside Software Corporation ®User Manual User Manual | January 2012 Figure 103 Figure 104 121 Copyright © 2009-2011 Oceanside Software Corporation ®User Manual Figure 106 122 User Manual | January 2012 Figure 105 Copyright © 2009-2011 Oceanside Software Corporation ®User Manual Merge Two Tables The Merge Two Tables button is located on the desktop; Enter Employee number. Click “Desktop” button. Click “Merge Two Tables” button. Click the arrow keys to search through the user names and choose the user that contains the table being merged. If there are two users whose tables need merging, choose the users for either side of the tables. 5) If the tables being merged are from the same user, choose the user in both tables as seen in Figure 107. 6) The table will take the name of the table that was chosen first. The table after the word “Into” will be the only table remaining after the tables are merged. Figure 108 7) Choose the table you want to merge into. 8) Choose the table you want the items merged from. 9) Click “Merge”. 10) A box will appear with the text “Success”. 11) Click “OK”. User Manual | January 2012 1) 2) 3) 4) 123 Copyright © 2009-2011 Oceanside Software Corporation ®User Manual Merge Tables Figure 108 124 User Manual | January 2012 Figure 107 Copyright © 2009-2011 Oceanside Software Corporation ®User Manual Transfer Table The Transfer Tables button is located on the desktop; 1) 2) 3) 4) 5) 6) 7) 8) 9) Enter Employee number. Click “Desktop” button. Click “Transfer Table” button. In the first column on the left side will have the user name that the table is to be transferred from. Click the arrow keys to search through the user names. The right side will have the same user name so click on the arrow buttons to find the user the table will be transferred to. Click on the table to be transferred. Click on the arrow located between interface columns. Once you see the table under the desired user, you are done and can return to the desktop. *To transfer additional tables repeat the process. *Managers may access tables on the Desktop by swiping the activated magnetic card. Access to the transfer tables tab will appear on the desktop. The user must lock the screen to deactivate the manager’s access level buttons. User Manual | January 2012 See Figure 109 125 Copyright © 2009-2011 Oceanside Software Corporation ®User Manual Transer Table User Manual | January 2012 Figure 109 126 Copyright © 2009-2011 Oceanside Software Corporation ®User Manual FAQ Q: How do I reprint a receipt? A: Printing receipts options are located on the payment screen. 1. 2. 3. 4. 5. 6. From your Desktop; Click “Order History” Click on “All Today” choose the Transaction Click “View” The printing options are located at the top of the screen. Q: How do I open the cash drawer without processing a transaction? A: There are two ways; through the Time Clock Screen as well as the Payments Screen. Q: I don’t have my Manager Mag Stripe card. How do I log in? A: Another user with access to the BOH must sign in and change the access settings. 1) 2) 3) 4) 5) Access the BOH “System” Access Levels- Disable “Require User to use a Mag card to Login” and save. Lock the terminal. Allow the user without the mag stripe to sign in using their employee ID number. Set a new Magnetic Password. A: In order for an item to appear on the order screen, it must first be attached to a Menu. See Products- 10. 127 User Manual | January 2012 Q: I’ve printed an item under products, but it’s not showing on the order screen? Copyright © 2009-2011 Oceanside Software Corporation ®User Manual Q: How do I change the price of an item? A: If the item is a product, you must search through the products, find the product you wish to change and change in the BOH screen under Products. See Products- 10 Q: I’ve changed to product’s price and it’s still not reflected in the order screen? A: Make sure your product is not attached to a Group Pricing. Group pricing can be located under Product Group. You can remove the product of simply deactivate the group pricing feature. See Products- 10 Q: I’m having trouble with the touch screen, how do I calibrate the screen? A: In system Configuration of the BOH. After entering the BOH click on the System config button, then click the button that says “Calibrate”. You will then be promted to perform a series of actions. See System Configuration- 15 Q: Why can’t I close out the House? A: You may have tables open. If there are tables open but payments have been paid, return to the Desktop, click transfer all open tables to your user and close them one by one. See Transfer Table Q: Why won’t my items print to the kitchen after I place an order? 1) Check to make sure the printer is on and the ethernet cable is in fact plugged in. 2) Your Product may not be attached to a printer. See Products- 10 to attach a product to the correct printer group. Q: I’m receiving an Error message: Stale Print Jobs. What do I do? 128 User Manual | January 2012 A: Copyright © 2009-2011 Oceanside Software Corporation ®User Manual A: You have print jobs that have not been able to print because a printer may be out of paper, unplugged or are malfunctioning. Q: My orders are being sent to the kitchen when the screen saver is enabled. I want to have control to send my order to the kitchen. How do I disable this feature? A: This feature can be disabled by accessing the BOH System under System Configuration- 15. User Manual | January 2012 Uncheck “Send Order on Screen Saver Timeout”. Your orders can now be sent manually or by manually exiting out of the screen. 129