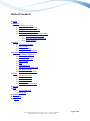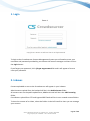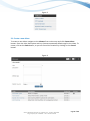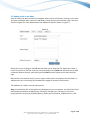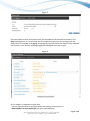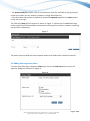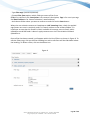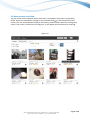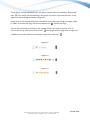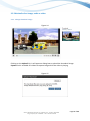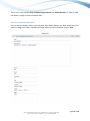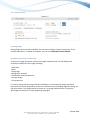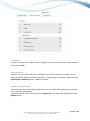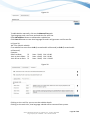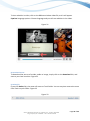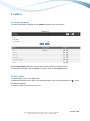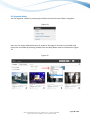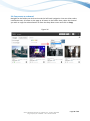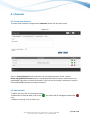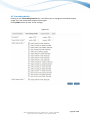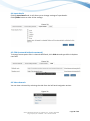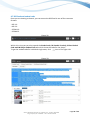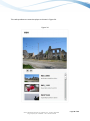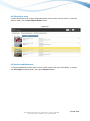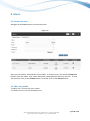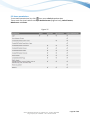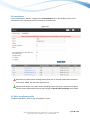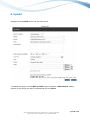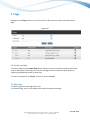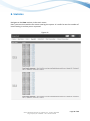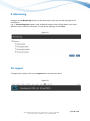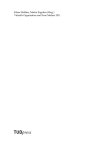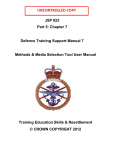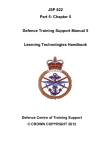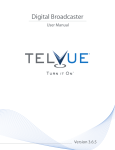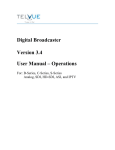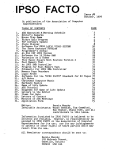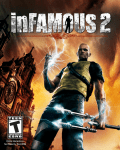Download Crowdsourcer v3.4 User Manual
Transcript
Crowdsourcer v3.4 User Manual 1 Table of Contents 1. Login 2. Inboxes 2.1 Create a new inbox 2.2 Adding feeds to an inbox 2.3 Adding filter tags to an inbox 2.4 Move an asset to a folder 2.5 Edit details of an image, audio or video 2.5.1 Change thumbnail image 2.5.2 User submitted information 2.5.3 Admin actions 3. Folders 3.1 Create new folders 3.2 Edit a folder 3.3 Organise folders 3.4 Copy assets to a channel 4. Channels 4.1 Create new channels 4.2 Edit channels 4.3 Transcoding details 4.4 Input details 4.5 CDN 4.6 View channels 4.7 RSS feed and embed code 4.8 Edit playlist order 4.9 Remove published asset 5. Users 5.1 Create new users 5.2 Edit a user profile 5.3 Users permissions 5.4 Contributors 5.5 Edit a contributor profile 6. Upload 7. Flags 7.1 Create new flags 7.2 Edit a flag 8. Statistics 9. Monitoring 10. Logout Stream UK Media Services Ltd, 1 Water Lane, London, NW1 8NZ Reg. Company No.: 4206916 VAT: GB774 2593 02 Page 2 of 32 1. Login Figure 1 To login to the Crowdsourcer Content Management System you will need to enter your username and password provided by your Stream UK account manager and then click on the Login button. If you forgot your password, click I forgot my password link and it will appear a form to reset your password. 2. Inboxes Content uploaded or sent to the Crowdsourcer will appear in your inboxes. Administrators upload from the backend will be in the Administrator folder. All content sent via the public upload form, MMS and email will be in the UGC Incoming folder. Contributors upload from FTP and ingested RSS Feeds will be in user created custom folders. To view the content of an inbox, select the folder via the left hand list. Here you can manage your content. Stream UK Media Services Ltd, 1 Water Lane, London, NW1 8NZ Reg. Company No.: 4206916 VAT: GB774 2593 02 Page 3 of 32 Figure 2 2.1 Create a new inbox To create a new inbox navigate to the Inboxes from main menu and click Create Inbox button. Enter the title, description and any (comma separated) default tags for the inbox. To create, click on the Save button, or you can cancel the creation by clicking on the Cancel button. Figure 3 Stream UK Media Services Ltd, 1 Water Lane, London, NW1 8NZ Reg. Company No.: 4206916 VAT: GB774 2593 02 Page 4 of 32 2.2 Adding feeds to an inbox Once an inbox has been created it will appear within the list of inboxes. Clicking on its name will open a dialogue with options to add feeds, create ftp accounts and filter tags. The view shown in Figure 3 is now replaced with the additional options shown in Figure 4. Figure 4 Within this view, clicking on the FTP tab will allow you to view the FTP details (or create a new FTP account in the first instance), whilst clicking on the Feeds tab will allow you to add a new RSS feed to the tool, and clicking on the Filters tab will allow you to add new filter tags. RSS feeds are the easiest way for you to import content from third party sites like Flickr. In addition they are increasingly the standard for supply of content from partners. The addition of a feed is a three step process. Step 1 is to add the URL of the feed to the dialogue box. As an example, the URLs from Flickr are found at the bottom of playlists by clicking on the RSS icon. These are in the form: http://api.flickr.com/services/feeds/photos_public.gne?id=[Playlist_ID]&format=rss_200 Stream UK Media Services Ltd, 1 Water Lane, London, NW1 8NZ Reg. Company No.: 4206916 VAT: GB774 2593 02 Page 5 of 32 Figure 5 Once the feed has been successfully read, the metadata of the feed will be shown in the Step 2 dialogue box. It is at this step that the fields from your source are mapped to the fields within the system by dragging and dropping. Figure 6 shows one field already matched and another in the process of being dragged and dropped from left to right. Figure 6 At this stage it is important to note that: - You can see a preview of each field within the feed by hovering over it; - Asset GUIDs and Asset media file are both required fields; Stream UK Media Services Ltd, 1 Water Lane, London, NW1 8NZ Reg. Company No.: 4206916 VAT: GB774 2593 02 Page 6 of 32 - The Asset media file must be a link to a media asset. Sites like YouTube do not give access to the source files, but any Vodcast, podcast or image file will be fine; - If the feed does not process as expected, review the Ingested tag within the Stats section to see the error logs. The final step (Step 3) of the process is shown in Figure 7. It allows you to add default tags to the assets from the feed and/or automate the moving of the content to folders (removing the need for moderation). Figure 7 The assets from the feed will start to appear within their folder after around 10 minutes. 2.3 Adding filter tags to an inbox To create new filter tags, navigate to Filters tab, click on the Add new button and it will appear a dialog box as shown in Figure 8. Figure 8 Stream UK Media Services Ltd, 1 Water Lane, London, NW1 8NZ Reg. Company No.: 4206916 VAT: GB774 2593 02 Page 7 of 32 - Type Filter tags (comma separated). - Choose Filter from options which fields you want to filter from. (Title is for content’s title, Description is for content’s description, Tags is for user input tags and Email address is for content submitter’s email address.) - And choose folder where you want to redirect to and click on the Save button. When the user submits content to Crowdsourcer UGC Incoming inbox, check the applied tags (letters are case in-sensitive), and if it’s found, redirect to the relevant folders. It’s important to note that this feature is ONLY available all contents sent via Email, public upload form and RSS feeds. It doesn’t apply contents sent via FTP and admin backend upload form. Once a filter has been created, it will appear within the list of filters as shown in Figure 9. To edit the filters tags, click on the filter heading bar and an edit form will be slide down below the heading. To delete a filter, click on the delete icon. Figure 9 Stream UK Media Services Ltd, 1 Water Lane, London, NW1 8NZ Reg. Company No.: 4206916 VAT: GB774 2593 02 Page 8 of 32 2.4 Move an asset to a folder You can move either individual assets, all assets in one page or all assets in one (inbox) folder. Assets are selected by clicking on the checkbox icon in the bottom left hand corner. You can move selected assets to the folders, publish to the channels, set flags and rates. If the cursor is hovered on the flag icon, it will appear the description for that flag. Figure 10 Stream UK Media Services Ltd, 1 Water Lane, London, NW1 8NZ Reg. Company No.: 4206916 VAT: GB774 2593 02 Page 9 of 32 To set flag or rate for individual asset, you don’t need to select the checkbox. Please note that icon means no coloured flag is set yet for this asset. If you click that icon, it will appear all coloured flags as shown in Figure 12. Simply click on the coloured flag that corresponds to the flag type to flag the image, audio or video: To remove the flag, click on the remove icon next to the flags. You can rate the asset by clicking on the number of stars you wish to rate out of 5. To remove the rating, click on the remove icon to the right of the rating show in Figure 13. To delete or send the asset to Trash folder, simple click trash icon . Figure 11 Figure 12 Figure 13 Stream UK Media Services Ltd, 1 Water Lane, London, NW1 8NZ Reg. Company No.: 4206916 VAT: GB774 2593 02 Page 10 of 32 2.5 Edit details of an image, audio or video 2.5.1. Change thumbnail image Figure 14 Clicking on the Upload link, it will appear a dialog box to upload the thumbnail image. Capture link is available for videos to capture image while the video is playing. Figure 15 Stream UK Media Services Ltd, 1 Water Lane, London, NW1 8NZ Reg. Company No.: 4206916 VAT: GB774 2593 02 Page 11 of 32 There are 2 main headers User Submitted Information and Admin Actions. To show or hide the details, simply click on the header bars. 2.5.2. User submitted information You can edit the details of who sent the asset, their email address, the date and location the video or image was taken, metadata and tags. When you have finished, click on Save. Figure 16 Stream UK Media Services Ltd, 1 Water Lane, London, NW1 8NZ Reg. Company No.: 4206916 VAT: GB774 2593 02 Page 12 of 32 2.5.3. Admin actions Figure 17 A) Rating/Flags Rating/Flags tab is opened by default. You can also set flag or change rating here. If the content submitter’s is special contributor, you can see Contributor assets details. B) Image properties (for images only) To view the image properties click on the Image Properties tab. This will display the verification details for that image including: • EXIF data • Date • Image age • Geographic location • Photoshop software detection • Unique image • File properties It is worth noting that an image that fails validation is not necessarily bogus, but these electronic checks are designed to be the first indication that something might be wrong. On the other hand, if an image passes all checks it is a strong indication that it is genuine (although no evaluation is made regarding copyright). Stream UK Media Services Ltd, 1 Water Lane, London, NW1 8NZ Reg. Company No.: 4206916 VAT: GB774 2593 02 Page 13 of 32 Figure 18 C) Comments To enter a comment on a video, audio or image, simply enter the comment in the comment box and click Send. D) UGC Comments Here you can see all the public user comments if the asset is published to public. You can either approve or decline individual comment. To disable public comments, simply unselect Enable public comments option. (default is enable) E) Subtitles (for videos only) There are two ways to put subtitles into video. You can either upload external .xml format file or manually add subtitles. To upload external subtitle file, simply click Upload File tab. Choose file directory and click Upload button. Stream UK Media Services Ltd, 1 Water Lane, London, NW1 8NZ Reg. Company No.: 4206916 VAT: GB774 2593 02 Page 14 of 32 Figure 19 To add subtitles manually, click on the Manual Entry tab. Type language code, start time and end time for each line. Click Add another button to add another subtitle line. Click Save all button to save that language file and it will generate .xml format file. In Figure 20, ‘es’ is for Spanish subtitle. First subtitle line starts from 1.00 (1 second and 0 millisecond) to 5.00 (5 second and 0 millisecond). Example: 50sec to 60sec Start - 50.00; End - 60.00 1min to 1min 30sec Start - 60.00; End - 90.00 1min 30 sec to 2min Start - 90.00; End - 120.00 Figure 20 Clicking on the .xml file, you can see the subtitle details. Clicking on the trash icon, that language subtitle will be removed from system. Stream UK Media Services Ltd, 1 Water Lane, London, NW1 8NZ Reg. Company No.: 4206916 VAT: GB774 2593 02 Page 15 of 32 To view subtitles in video, click on the CC button below video file, and it will appear Captions language options. Choose language and you will see subtitles in the video. Figure 21 E) Download source To download the source of a video, audio or image, simply click on the download link, and save to your local machine. Figure 22 F) Delete file If you click delete link, the asset will move to Trash folder. You can anytime restore the asset from Trash recycle folder. Figure 22 Figure 22 Stream UK Media Services Ltd, 1 Water Lane, London, NW1 8NZ Reg. Company No.: 4206916 VAT: GB774 2593 02 Page 16 of 32 3. Folders 3.1 Create new folders To create new folders navigate to the Folders section via the main menu. Figure 23 Select Create Folder and enter the title, description and parent folder (if any). To save the new folder, click on Create. To cancel, click on the Cancel button. 3.2 Edit a folder To edit a folder, click on the folder title. To download archive source files in the selected folder, click on the download icon the Actions heading. To delete a folder, click on the trash icon. Stream UK Media Services Ltd, 1 Water Lane, London, NW1 8NZ Reg. Company No.: 4206916 VAT: GB774 2593 02 under Page 17 of 32 3.3 Organise folders You can organise a folder by selecting the folder from the left-hand Folders navigation. Figure 24 Here you can select individual assets, all assets on the page or all assets in the folder and move to a new folder by selecting a folder from the drop down menu as illustrated in Figure 25. Figure 25 Stream UK Media Services Ltd, 1 Water Lane, London, NW1 8NZ Reg. Company No.: 4206916 VAT: GB774 2593 02 Page 18 of 32 3.4 Copy assets to a channel Navigate to the folder you wish to view via the left-hand navigation. You can either select individual assets, all assets on the page or all assets in the folder. Next, select the channel you wish to copy the selected assets to from the drop down menu and click on Copy. Figure 26 Stream UK Media Services Ltd, 1 Water Lane, London, NW1 8NZ Reg. Company No.: 4206916 VAT: GB774 2593 02 Page 19 of 32 4. Channels 4.1 Create new channels To create new channels navigate to the Channels section via the main menu. Figure 27 Click on Create Channel button and enter the title and description of the channel. Allow only publishable assets option is ticked by default (which means assets have to set publishable flag colour to move to channel). If you un-tick this option, assets don’t need to have publishable flag when moving to channels. 4.2 Edit channels To edit a channel, click on the channel name. To deactivate a channel feed, click on the icon. To delete a channel, click on trash icon. icon and it will be changed to deactivate Stream UK Media Services Ltd, 1 Water Lane, London, NW1 8NZ Reg. Company No.: 4206916 VAT: GB774 2593 02 Page 20 of 32 4.3 Transcoding details Clicking on the Transcoding Details tab, it will allow you to change out thumbnail output image sizes and audio/video output format types. Click Update button to save all the settings. Figure 28 Stream UK Media Services Ltd, 1 Water Lane, London, NW1 8NZ Reg. Company No.: 4206916 VAT: GB774 2593 02 Page 21 of 32 4.4 Input details Clicking Input Details tab, it will allow you to change settings of input details. Click Update button to save all the settings. Figure 29 4.5 CDN (content distribution network) To change mount point URLs in channels RSS feeds, click CDN tab and type URLs in Replace root field. Figure 30 4.6 View channels You can view a channel by selecting the title from the left hand navigation section: Figure 31 Stream UK Media Services Ltd, 1 Water Lane, London, NW1 8NZ Reg. Company No.: 4206916 VAT: GB774 2593 02 Page 22 of 32 4.7 RSS feed and embed code Once you are viewing a channel, you can access the RSS feed in one of four common formats: - RSS 1.0 - RSS 2.0 - ATOM 1.0 - ATOM 0.3 Figure 32 Within this view you can also expand the Embed code (16:9 and 4:3 ratios), Piclens Embed Code and JW Player Embed Code tabs which show the code for the player. To get the embed code for individual single asset, click icon on the right side. Figure 33 Stream UK Media Services Ltd, 1 Water Lane, London, NW1 8NZ Reg. Company No.: 4206916 VAT: GB774 2593 02 Page 23 of 32 This code produces an attractive player as shown in Figure 34. Figure 34 Stream UK Media Services Ltd, 1 Water Lane, London, NW1 8NZ Reg. Company No.: 4206916 VAT: GB774 2593 02 Page 24 of 32 4.8 Edit playlist order To edit the playlist order simply drag and drop the assets to the correct order. To save the playlist order, click on Save Playlist Order button. Figure 35 4.9 Remove published asset To remove published asset(s) from channel, either selects the asset individually, or selects the All in Page checkbox option, then press Remove button. Stream UK Media Services Ltd, 1 Water Lane, London, NW1 8NZ Reg. Company No.: 4206916 VAT: GB774 2593 02 Page 25 of 32 5. Users 5.1 Create new users Navigate to the Users section via the main menu. Figure 36 Here you can create, view and edit user profiles. To create a user, click on the Create User button. Enter the name, role, email, username, password and picture for the user. To save the new user click, on the Create button. To cancel, click on the Cancel button. 5.2 Edit a user profile To edit a user, click on the user’s name. To remove a user, click on the delete icon. Stream UK Media Services Ltd, 1 Water Lane, London, NW1 8NZ Reg. Company No.: 4206916 VAT: GB774 2593 02 Page 26 of 32 5.3 Users permissions To see users permissions list, click icon next to Role dropdown box. There are 4 user levels which are Super Administrator (highest level), Administrator, Moderator and Guest. Figure 37 Stream UK Media Services Ltd, 1 Water Lane, London, NW1 8NZ Reg. Company No.: 4206916 VAT: GB774 2593 02 Page 27 of 32 5.4 Contributors To see contributors’ details, navigate to the Contributors tab. It will display the list of all contributors who submitted assets contents to Crowdsourcer. Figure 38 Banned icon under Status heading means that user is banned submissions contents from email, MMS, 3G and UGC Upload Form. Special contributor icon under Status heading means that user is special contributor. All the assets submitted from that user will go to Special UGC Incoming inbox folder. 5.5 Edit a contributor profile To edit a contributor, click on the contributor’s name. Stream UK Media Services Ltd, 1 Water Lane, London, NW1 8NZ Reg. Company No.: 4206916 VAT: GB774 2593 02 Page 28 of 32 6. Upload Navigate to the Upload section via the main menu. Figure 39 To upload the assets, choose Move to Folder options (default is Administrator folder), browse for the file(s) you want to upload and click on Submit. Stream UK Media Services Ltd, 1 Water Lane, London, NW1 8NZ Reg. Company No.: 4206916 VAT: GB774 2593 02 Page 29 of 32 7. Flags Navigate to the Flags section via the main menu. Here you can create, edit and remove flags. Figure 40 7.1 Create new flags To create a flag click on Create Flag button. Select a colour from the drop down menu and enter a description of the flag. You can use the flag system to moderate your assets by assigning a publishable status to each flag. To create the flag click on Create. To cancel, click on Cancel. 7.2 Edit a flag To edit a flag click on the flag colour title. To remove a flag, click on the delete icon under the Actions heading. Stream UK Media Services Ltd, 1 Water Lane, London, NW1 8NZ Reg. Company No.: 4206916 VAT: GB774 2593 02 Page 30 of 32 8. Statistics Navigate to the Stats section via the main menu. Here, you can view statistics for assets entering the system. It is useful to see the number of items coming in and any errors reported. Figure 41 Stream UK Media Services Ltd, 1 Water Lane, London, NW1 8NZ Reg. Company No.: 4206916 VAT: GB774 2593 02 Page 31 of 32 9. Monitoring Navigate to the Monitoring section via the main menu. Here you can edit settings for all email alerts. e.g., if Transcoding alerts option is ON, StreamUK support team will get email error alerts when an asset is failed to transcode. To save all the settings, click on Save. Figure 42 10. Logout To logout from system, click on the Logout button on the main menu. Figure 43 Stream UK Media Services Ltd, 1 Water Lane, London, NW1 8NZ Reg. Company No.: 4206916 VAT: GB774 2593 02 Page 32 of 32