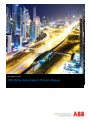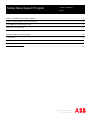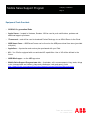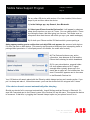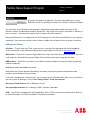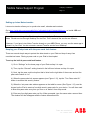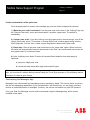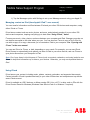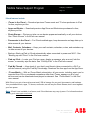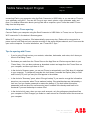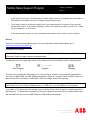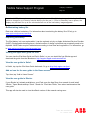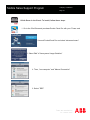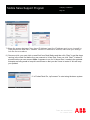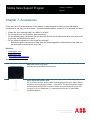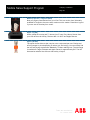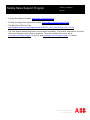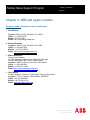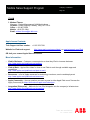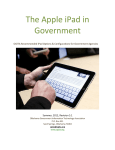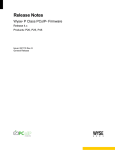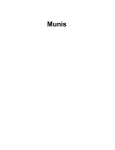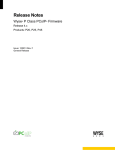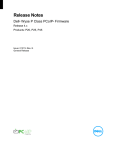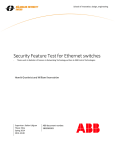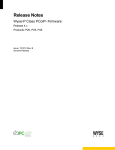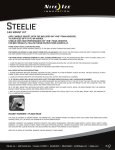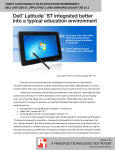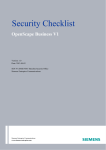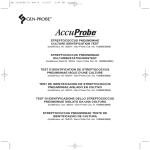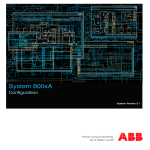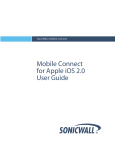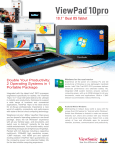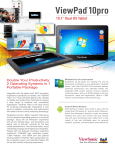Download ABB Mobile Sales Support Program Manual
Transcript
PACT NAM | June, 2012 ABB Mobile Sales Support Program Manual Mobile Sales Support Program Company confidential Page 2 1. What is the Mobile Sales Support Program? .............................................................................................................. 3 2. What is the participants’ part in this program? .......................................................................................................... 5 3. The ABB rules surrounding the iPad ........................................................................................................................... 6 4. How do I set up the iPad? .......................................................................................................................................... 7 5. Mobile Sales Support Program Team space………………………………………………………………………………………………………..…. 19 6. Required apps for the pilot program ........................................................................................................................ 20 7. Accessories ............................................................................................................................................................. 26 8. AppleCare ................................................................................................................................................................ 29 9. ABB and Apple contacts ........................................................................................................................................... 31 10. Index/Forms………………………………………………………………………………………………………………………………………………….……… 33 Company confidential Mobile Sales Support Program Page 3 Chapter 1. What is the Mobile Sales Support Program? Objective To enable our front end team to increase sales through: – Improved collaboration, speed and accuracy of the flow of information between sales and sales support functions. These include functions such as product support, product documentation, product demonstrations, and proposal development, consultative selling and solution idea creation. – Learned knowledge regarding the effective use of tablets and their processes in business and Building a long-term program Scope Develop iPad-based apps which push information to iPads from a common server and enable the rollout of automatic updates from product owners to sales team. Through this we can learn how to run a business tool program, leverage what we currently have and build on those tools. Provide iPADs to sales team which are owned by ABB and provided as a business tool. Program Participants – – – Sales persons Sales managers Product marketing – – – Length of the Pilot Program Program is intended to run for approximately six months Technical sales support Proposal engineers Proposal managers Mobile Sales Support Program Company confidential Page 4 Equipment/Tools Provided: – 32GB 4G 3rd generation iPads – Apple Server – located in Vasteras, Sweden. Will be used to push notifications, updates and additional apps to pilot team – iTunes card – card will be used to download PocketCloud app to run 800xA Demo-in-the-Cloud – ABB Smart Cover – ABB SmartCovers can be found on the ABB promotional item store (provided with pilot) – AppleCare – A protection and service plan purchased with your iPad – 4G – You iPad is equipped with non-activated 4G capabilities. Use of 4G will be defined in the future. – ABB 800xA apps – on the ABB app store – Mobile Sales Support Program team site – A calendar, wiki, announcements, blog, tasks, things to do (communicate and interact, share and collaborate, track and report), links http://www150.abb.com/spaces/iPad-Sales-Support-Program/SitePages/Welcome.aspx Mobile Sales Support Program Company confidential Page 5 Chapter 2. What is the participants’ part in this program? Participants in the Mobile Sales Support Program will be required to fulfill a series of procedures during the length of the program. Revisions and updates will occur frequently through push notifications and participants will be expected to comply in a timely manner. Activities of mobile program leader (PACT Marketing) – – – – – Design and monitor program Update product sales materials on server with push technology as appropriate such that sales team always have most current materials available Provide periodic training of program and for apps as new apps are rolled out and for new users of existing apps During pilot period, schedule biweekly conference calls to review feedback. Query team for ideas which will support our sales response time and could lead to improvements in NPS Provide participants with an ABB teamspace to post comments, ask for help, etc Activities required by Sales Team – Provide monthly feedback to iPAD program leader with objective to improve response time and accuracy NPS scores with customers including: o Usability o Reference use cases with specific customer activity identified, date, how iPAD and apps helped (i.e. share successes with team to increase learning) o Improvement ideas for product sales material content o Improvement ideas for iPAD program (i.e. other apps needed) o Orders gained due to iPAD, days received faster due to iPAD o To come in future developments – Users will be able to enter new and update existing sales opportunities in ProSales immediately following key sales activities such as meetings, demonstration events, reference visits, proposal submittals, win/lose status, etc. Mobile Sales Support Program Company confidential Page 6 Chapter 3. The ABB rules surrounding the iPad Who owns the iPad? As with all ABB equipment, the iPads were purchased and are owned by ABB, Inc., Process Automation Control Technologies, North America. All appropriate ABB IT rules surrounding usage, data security, etc., all apply. To view the IT rules and regulations, go to: http://us.inside.abb.com/cawp/gad00164/40ca3bb1c862960485256e2b00535443.aspx Or see: http://abblibrary.abb.com/global/scot/scot297.nsf/veritydisplay/07ffc9d2f4cc5329c1256d6b004cc66b/$file/gpisi%209aad101783%20abb%20information%20security%20handbook_b.doc Serial numbers, IMEI numbers will be monitored and, initially, kept by the program contact team listed in Chapter 8 of this manual. Mobile Sales Support Program Company confidential Page 7 Chapter 4. How do I set up the iPad? What you need: WARNING: To avoid injury, read all operating instructions in this guide and safety information in the iPad Important Product Information Guide at www.support.apple.com/manuals/ipad before using the iPad. To use iPad, you need: An Apple ID. This ABB program requires that you use your ABB email address as your Apple ID. This is needed for some features, including: – – – – – iCloud The App Store iTunes Store Online purchases An Internet connection (broadband is required) To use iPad with your computer, you need : A Mac or a PC with a USB 2.0 port and one of the following operating systems: – Mac OS X version 10.5.8 or later – Windows 7, Windows Vista, or Windows XP Home or Professional with Service Pack 3 or later -- iTunes 10.6 or later, available at www.itunes.com/download Setting up the iPad To set up iPad, turn it on and follow the “Setup Assistant”. The onscreen directions in Setup Assistant step you through the setup process, including connecting to a Wi-Fi network, signing in with or creating a free Apple ID, setting up iCloud, and turning on recommended features, such as Location Services and Find My iPad. During setup, you can copy your apps, settings, and content from another iPad by restoring from an iCloud backup or from iTunes. See “Backing up iPad” in the Apple user manual. Mobile Sales Support Program Company confidential Page 8 Setting up 4G Participants in the program should contact AT&T to set up the minimum iPad data plan (approximately $30 per month). Using your personal hotspot Contact AT&T and tell them you would like to turn on your personal hotspot for your phone (iPhone, possibly other phones). This allows you to use wifi by “tethering” to your iPhone rather than utilizing the 4G on the iPad. You should know by now that an iPhone of the right vintage can be turned into a mobile hotspot—a portable router that pumps out a Wi-Fi signal on one side and talks to a mobile 3G broadband network on the other. What you may not know is that the iOS 4.3 update adds Bluetooth tethering to every iPhone, iPod touch, and iPad capable of running that latest release. This lets any of those devices obtain an Internet connection from an iPhone with its sharing feature enabled. (Yes, you can even connect one iPhone as a client to another -- in this manner acting as a server.) It should also work with any computer, router or mobile device that offers this kind of connection sharing over Bluetooth, such as Mac OS X’s Internet Sharing feature. Many other mobile devices can also tether over Bluetooth, as well as Mac OS X and Windows systems. Setup the hotspot For setting up the Personal Hotspot, please consult our earlier coverage of that feature, which we linked to above. In brief, make sure you’ve signed up for the feature with your carrier. Both AT&T and Verizon Wireless charge $20 per month to use Personal Hotspot, and AT&T requires a certain level of metered service. (Carriers outside the U.S. may include the feature at no charge or require certain service levels or surcharges.) Then launch Settings on your iPhone, tap General -> Network -> Personal Hotspot, and tap the switch to On. (If you’ve already used Personal Hotspot, the menu item appears in the main level of the Settings app at the top.) Both iOS devices you’re linking up via tethering will show the same code and ask you to confirm. If the number isn’t the same, cancel and try again. It’s either an error or a nearby ne’er-do-well. Company confidential Mobile Sales Support Program Page 9 On any other iOS device with version 4.3 or later installed, follow these steps to pair and then tether the device: 1.) In the Settings app, tap General, then Bluetooth. 2.) Select your iPhone from the Devices list. It will appear by whatever name shows up when you sync in iTunes. (You can change that in iTunes by clicking the name, and then typing in a new one. This works even on computers other than the one with which you sync your media and apps.) 3.) On both your iPhone and the iOS device which you are pairing, a dialog appears asking you to confirm that a six-digit PIN code appears the same on both devices. If it does, tap Pair on each device. (This security step prevents a third-party from intercepting traffic or pairing without permission. if a third-party were in the middle, the codes won’t match.) 4.) The Devices list shows your active connection, here between an iPad and the iPhone that’s sharing its mobile broadband. 5.) On your paired device, a special chainlink icon appears where a Wi-Fi signal strength meter typically shows up in the status bar at upper left. On both devices, the word “Connected” appears next to the name in the Bluetooth Devices list. Your iOS device will remain paired with the iPhone’s mobile hotspot as long as it remains active. If you put it to sleep and wake it, it should reconnect: you’ll see the double-link icon at upper left if it does. If the device doesn’t connect automatically after sleeping Should your device fail to reconnect automatically, launch Settings and tap General -> Bluetooth. If it says Not Connected next to the iPhone’s name in the Devices list, tap the name. This causes the device to reconnect. If that fails, try toggling the Personal Hotspot option on your phone from off to on. Mobile Sales Support Program Company confidential Page 10 A special two-chain icon appears in the status bar when you’re using Bluetooth (or Wi-Fi) tethering to connect to an iPhone’s Personal Hotspot sharing feature. You can make your iOS device stop pairing by tapping the white-in-blue detail arrow next to the iPhone’s name in the Bluetooth screen’s Devices list. Tap Forget This Device, and it has no memory of how to connect. (You can easily repair at will using the instructions above.) Bluetooth tethering isn’t a replacement for Wi-Fi sharing, but it provides more flexibility in your arsenal, especially if you commute and don’t want to have to fiddle with multiple devices to gain a connection. Setting up a Printer e-Printer -- To print from your iPad, you must own or use a printer equipped with e-print capability. There are several on the market and Apple offers some high-end versions on www.apple.com . Wifi printer – There are a variety of apps within the iTunes Store that allow you to use wifi to print to a local computer. Download the app and follow the directions issued by the app and the iPad. ABB printers – Email file to yourself on your office computer and print out the document through the network computers Setting up mail and other accounts iPad works with iCloud, Microsoft Exchange, and many of the most popular Internet-based mail, contacts, and calendar service providers. If you don’t already have a mail account, you can set up a free iCloud account when you set up iPad, or set one up later in Settings > iCloud. See “Using iCloud” in the user manual. Set up an iCloud account: Go to Settings > iCloud. Set up another account: Go to Settings > Mail, Contacts, Calendars. VPN – Your iPad is equipped with VPN capabilities. Use of VPN is not currently approved for iPad but, is under discussion. You will be updated if it becomes accessible. Mobile Sales Support Program Company confidential Page 11 Setting up Lotus Notes traveler: Lotus notes traveler allows you to synchronize email, calendar and contacts Go to http://inside.abb.com/cawp/gad00974/1a7afffeadaf0156482578c000095888.aspx on Inside ABB and follow the directions. Note: If you are working with a Blackberry phone and an Apple iPad, you must purchase the Lotus Notes Traveler service through Webshop for the iPad. This is because the servers are different. However, if you have Lotus Notes Traveler already on your ABB iPhone, you may use the same app to upload it to your iPad. You do not need a second Traveler service from Webshop. Keeping your iPad private with the pass code lock feature: There are several simple ways to protect the data stored on your iPad and keep it away from unauthorized users. Placing a pass code on your iPad is the simplest. To set up the built-in pass code lock feature… 1.) Go to “Settings” on the home page of your iPad and tap it to open 2.) Then, tap the “General” setting located in the left-hand column and tap it to open 3.) Next, tap the pass code lock option that is listed on the right side of the screen and set the pass code feature to “on” 4.) When the pass code lock screen appears (see Figure 1.12), tap the “Turn Pass code On” button to activate this security feature. 5.) When the “set pass code window appears on the tablet’s screen (See Figure 1.13), use the keypad on the iPad to create a four-digit security pass code for your device. You will then need to enter this pass code every time you turn on or wake it from sleep mode. 6.) Enter any four-digit pass code you like. When prompted, type the same code a second time. The window will then disappear and the feature becomes active. Mobile Sales Support Program Company confidential Page 12 Further customization of the pass code: From the pass code lock screen in the settings app, you can further customize the feature. 1.) When the pass code is activated: From the pass code lock screen in the “Settings” app, tap the “Require Pass code” option and choose when it requires a pass code. The default is immediately. 2.) A better pass code: If you don’t believe a four-digit pass code is secure enough, turn off the “simple Pass code” option. This makes a “Change Pass Code” window appear along with the iPad’s keyboard. You can, then, create a more complicated, alphanumeric pass code. 3.) Erase data: Also on the pass code lock screen is the “erase data” option. When turned on, this option will automatically erase all data stored on the iPad if an unauthorized user enters the wrong pass code 10 consecutive times. 4.) Note; Installing Lotus Notes Traveler will cause different behavior from what was just explained. a.) requires 4-digit pass code b.) Automatic data eraser after eight unsuccessful logins Warning: Activating the “Erase Data” feature gives you added protection. However, to recover the data later, you must have a reliable backup created using the iTunes Sync process or iCloud Backup feature. Otherwise, the data is gone forever. Customizing the Messages App iMessage is an online-based text messaging service operated by Apple. This service works very much like the text messaging capabilities of your cell phone but, with this service, you can freely send and receive an unlimited number of messages. Currently, the service is available only with iOS products. From your iPad, the iMessage service must be accessed using the Messages app, which comes installed on the tablet. Mobile Sales Support Program Company confidential Page 13 1.) Tap the Messages option with Settings to set up an iMessage account using your Apple ID. Managing content on iPad (from Apple® iPad™ user manual) You can transfer information and files between iPad and your other iOS devices and computers, using either iCloud or iTunes. iCloud stores content such as music, photos, and more, and wirelessly pushes it to your other iOS devices and computers, keeping everything up to date. See “Using iCloud,” below. iTunes syncs music, video, photos, and more between your computer and iPad. Changes you make on one device are copied to the other when you sync. You can also use iTunes to copy a file to iPad for use with an app, or to copy a document you’ve created on iPad to your computer. See “Syncing with iTunes” in the user manual You can use iCloud or iTunes, or both, depending on your needs. For example, you can use iCloud Photo Stream to automatically push photos you take on iPad to your other devices, and use iTunes to sync photo albums from your computer to iPad. Note: Don’t sync items in the info pane of iTunes (such as contacts, calendars, and notes) and also use iCloud to keep that information up to date on your devices. Otherwise, you may see duplicated data on iPad. Using iCloud iCloud stores your content, including music, photos, contacts, calendars, and supported documents. Content stored in iCloud is pushed wirelessly to your other iOS devices and computers set up with the same iCloud account. iCloud is available on iOS 5 devices, on Macs running OS X Lion v10.7.2 or later, and on PCs with the iCloud Control Panel for Windows (Windows Vista Service Pack 2 or Windows 7 required). Mobile Sales Support Program Company confidential Page 14 iCloud features include: – iTunes in the Cloud — Download previous iTunes music and TV show purchases to iPad for free, anytime you like. – Apps and Books — Download previous App Store and iBookstore purchases for free, anytime you like. – Photo Stream — Photos you take on one device appear automatically on all your devices. See “Photo Stream” in the iPad user manual. – Documents in the Cloud — For iCloud-enabled apps, keep documents and app data up to date across all your devices. – Mail, Contacts, Calendars — Keep your mail contacts, calendars, notes, and reminders up to date across all your devices. – Backup—Back up iPad to iCloud automatically when connected to power and Wi-Fi. See “Backing up with iCloud” in the iPad user manual. – Find my iPad — Locate your iPad on a map, display a message, play a sound, lock the screen, or remotely wipe the data. See “Find My iPad” in the iPad user manual – Find My Friends — Keep track of your family and friends (when connected to a Wi-Fi or cellular network) using the Find My Friends app. Download the free app from the App Store. – iTunes Match — With an iTunes Match subscription, all your music, including music you’ve imported from CDs or purchased somewhere other than iTunes, appears on all of your devices and can be downloaded and played on demand. See “iTunes Match” in the iPad user manual. With iCloud, you get a free mail account and 5 GB of storage for your mail, documents, and backups. Your purchased music, apps, TV shows, and books, as well as your Photo Stream, don’t count against your free space. Note: iCloud is not available in all areas, and iCloud features may vary by area. For information about iCloud, go to www.apple.com/icloud. Mobile Sales Support Program Company confidential Page 15 Sign in or create an iCloud account: Go to Settings > iCloud. If you have a MobileMe subscription, you can move it to iCloud from a Mac or PC at www.me.com/move until June 30, 2012. Enable or disable iCloud services Go to Settings > iCloud. Enable iCloud backups Go to Settings > iCloud > Storage & Backup. Find your iPad Visit www.icloud.com , sign in with your Apple ID, then choose Find My iPad. Important: On your iPad, Find My iPad must be turned on in Settings > iCloud in order for iPad to be located. Buy more iCloud storage Go to Settings > iCloud > Storage & Backup, then tap Buy More Storage. For information about buying iCloud storage, go to help.apple.com/icloud. View and download previous iTunes Store purchases Go to the iTunes Store, then tap “Purchased” . View and download previous App Store purchases Go to the App Store, then tap “Purchased “. View and download previous iBookstore purchases Go to iBooks, tap Store, then tap “Purchased” . Turn Photo Stream on or off Go to Settings > iCloud > Photo Stream. Turn on Automatic Downloads for music, apps, or books Go to Settings > Store. Syncing with iTunes Syncing with iTunes copies information from a computer to iPad, and vice versa. You can sync by Mobile Sales Support Program Company confidential Page 16 connecting iPad to your computer using the Dock Connector to USB Cable, or you can set up iTunes to sync wirelessly using Wi-Fi. You can set iTunes to sync music, photos, video, podcasts, apps, and more. For detailed information about syncing iPad with a computer, open iTunes then select iTunes Help from the Help menu. Set up wireless iTunes syncing: Connect iPad to your computer using the Dock Connector to USB Cable. In iTunes, turn on “Sync over Wi-Fi connection” in the device’s Summary pane. When Wi-Fi syncing is turned on, iPad automatically syncs every day. iPad must be connected to a power source, both iPad and your computer must be on the same wireless network, and iTunes must be open on the computer. For more information, see “iTunes Wi-Fi Sync.” Tips for syncing with iTunes – If you’re using iCloud to store your contacts, calendars, bookmarks, and notes, don’t also sync them to iPad using iTunes. – Purchases you make from the iTunes Store or the App Store on iPad are synced back to your iTunes library. You can also purchase or download content and apps from the iTunes Store on your computer, and then sync them to iPad. – In the device’s Summary pane, you can set iTunes to automatically sync iPad when it’s attached to your computer. To temporarily override this, hold down Command and Option (Mac) or Shift and Control (PC) until you see your iPad appear in the sidebar. – In the device’s "Summary" pane, select “Encrypt backup” if you want to encrypt the information stored on your computer when iTunes makes a backup. Encrypted backups are indicated by a lock icon, and you need a password to restore the backup. If you don’t select this option, passwords (such as those for mail accounts) aren’t included in the backup and have to be reentered if you use the backup to restore iPad. – In the device’s Info pane, when you sync mail accounts, only the settings are transferred from your computer to iPad. Changes you make to a mail account on iPad don’t affect the account on your computer. Mobile Sales Support Program Company confidential Page 17 – In the device’s Info pane, click Advanced to select options that let you replace the information on iPad with the information from your computer during the next sync. – If you listen to part of a podcast or audio book, your stopping point is included if you sync the content with iTunes. If you started listening on iPad, you can pick up where you left off in iTunes on your computer—or vice versa. – In the device’s photo pane, you can sync photos and videos from a folder on your computer. Battery iPad has an internal rechargeable battery. For more information about iPad batteries, go to www.apple.com/batteries/ipad.html . Charging the battery WARNING: For important safety information about charging iPad, see the iPad Important Product Information Guide at support.apple.com/manuals/ipad. The battery icon in the upper-right corner of the status bar shows the battery level or charging status. Not Charging Charged Charging The best way to charge the iPad battery is to connect iPad to a power outlet using the included Dock Connector to USB Cable and 10W USB power adapter. When you connect iPad to a USB 2.0 port on a Mac with the Dock Connector to USB Cable, iPad may charge slowly while syncing. Important: The iPad battery may drain instead of charge if iPad is connected to a PC, to a computer that’s turned off or is in sleep or standby mode, to a USB hub, or to the USB port on a keyboard. If your Mac or PC doesn’t provide enough power to charge iPad, a “Not Charging” message appears in the status bar. To charge iPad, disconnect it from your computer and connect it to a power outlet using the included Dock Connector to USB Cable and 10W USB power adapter. Mobile Sales Support Program Company confidential Page 18 Important: If iPad is very low on power, it may display one of the following images, indicating that iPad needs to charge for up to twenty minutes before you can use it. If iPad is extremely low on power, the display may be blank for up to two minutes before one of the low-battery images appears. Or Maximizing battery life iPad uses a lithium-ion battery. For information about maximizing the battery life of iPad, go to www.apple.com/batteries/ipad.html. Replacing the battery The iPad battery isn’t user replaceable; it can be replaced only by an Apple Authorized Service Provider (AASP). Rechargeable batteries have a limited number of charge cycles and may eventually need to be replaced. AASPs also recycle iPad batteries according to local laws and regulations. For information, go to www.apple.com/batteries/replacements.html . Viewing the Apple user guide for iPad You can view the iPad User Guide on iPad in Safari, or you can install the free iBooks app and download the guide from the iBookstore. http://support.apple.com/manuals/iPad View the user guide in Safari: In Safari, tap, tap the iPad User Guide bookmark. Or go to http://help.apple.com/ipad . Add an icon for the user guide to the Home screen: Tap, then, tap “Add to Home Screen.” View the user guide in iBooks: If your iBooks isn’t already available on your iPad, open the App Store, then search for and install “iBooks.” Open iBooks and tap “Store”. Search for “iPad User Guide,” then select and download the user guide. This app will also be used to view the eBook version of this manual coming soon. Mobile Sales Support Program Company confidential Page 19 Chapter 5. The Program Team space To help the team find and track information surrounding the Mobile Sales Support Program, we have created a team space. This space will contain items such as a blog for you to communicate with team members and offer suggestions, all push notifications and a calendar to let you know when updates and documents that require team participation will be issued. Please contact Kari Mitchell, Program lead, at 440-585-6757 (office), 832-567-9001 (mobile) or [email protected] if you have any questions. Mobile Sales Support Program Company confidential Page 20 Chapter 6. Apps required for the pilot program The ABB “apps”: System 800xA apps: – – – – Documentation app Sales kit app New Operator Effectiveness insert app System 800xA “Demo in the Cloud“ To find and install the ABB applications: Sales kit, documentation and New Operator Effectiveness apps: First, send your ABB internet email address to [email protected] and ask her to register you as a user in the 800xA App Store. If you are a partner, use the email address and password registered with ABB. Follow the steps below in order, rechecking your passwords as your type. The character you type will momentarily appear as you type. There have been recorded issues of “I cannot contact www151.abb.com”. However, keep trying. It does eventually does connect. Now, follow these steps: 1. Enter the following address in Safari: https://www151.abb.com/sites/apps800xa/apps/800xa_Apps.htm 2. User name: Your ABB email address Password: Normal windows password 3. Download the app from the 800xA App Store 4. After installation, go into Settings 5. In 800xA Sales kit, enter the following settings: http://abb.done.se User name: abb800xa Password: Xfgt-w4!-? Mobile Sales Support Program Company confidential Page 21 800xA Demo in the Cloud: To install, follow these steps: 1. Go to the iPad Store and purchase Pocket Cloud Pro with your iTunes card 2. Launch PocketCloud Pro and select “advanced users” 3. Select ”No” to”Anonymous Usage Statistics” 4. Then, ”new computer” and ”Manual Connection” 6. Select ”RDP” Mobile Sales Support Program Company confidential Page 22 7. Where the screen shot says “Your demo IP Address, insert the IP address sent to you via email by Gerd Wachs from ABB PACT Sweden. Once the IP address is inserted, make sure your settings look like the ones above. 8.) One more trick, you must click on email link from Gerd Wachs and then click “Start” to get the demo running in the cloud first before they can connect to it from iPad. Once you click “Start”, it takes 15 minutes before you can connect. Note: It appears to run for 24 hours then, it needs to be restarted. Attempts are being made to keep this continuous so that you don’t have to restart it. We will keep you updated. 9. In PocketCloud Pro, tap”connect” to start using the demo system Mobile Sales Support Program Company confidential Page 23 10. Disconnect from demo system by tapping the left most icon in the RemoteCloud toolbar at the bottom and select ”Disconnect” Note: Before you can reconnect, you must quit the PocketCloud application and restart it. Recommended Apps from the iTunes/Apple App Store: It is recommended that you download the following apps – iBooks (free), QuickOffice Pro ($14.99). Please check with your management before purchasing any of the optional applications. Free apps rd Facebook – Social media site recently updated for hi res of iPad 3 generation LinkedIn – Social media site recently updated with new formats that work better on iPad 3 generation rd iZip – Zip file management. Compress files into zip, add files to zip, open zip files iBooks – Download and read books. App is free but, cost of books vary. Dragon Dictation – Easy to use voice recognition application that allows you to easily speak and see your text immediately. Mobile Sales Support Program Company confidential Page 24 Autocad WS -- Draw and edit shapes using Snap and Ortho modes. Annotate and revise drawings on location. Work with others on the same DWG file simultaneously so you can both view the edits in real time. Evernote -- Keeping track of all those great ideas can be a lot of work. Not with Evernote. Create text, photo, and audio notes with a few taps, then sync them to your Mac or PC. From daily reminders to class notes to your bucket list, this app keeps all your notes in check. Concur – Keep track of your expenses and stay productive on the go. Travel and manage expense reports any time – from anywhere – with Concur. Tripit – Get peace of mind while travelling by having all of your plans all in one place. MindJet – Project and task management, guided mind-mapping or brainstorming, online collaboration (through Mindjet Connect) Paid apps QuickOffice Pro ($14.99) – Microsoft Office applications (Word, PowerPoint, Excel) Meeting Minutes (.99; was $4.99) – Keeps track of all your meetings and allows you to take notes in all types of forms: written, verbal, etc. Recognizes people around the table and labels their voices. Stores documents from the meeting. Syncs with your calendars. PDF Converter ($3.99) – Convert PDF files to JPEG, PNG or Zip files. QuickVoice Pro ($2.99) – Voice recorder that now also does text translations from voice recordings. Mobile Sales Support Program Company confidential Page 25 OmniGraffle ($49.99) -- Turn iPad into your personal whiteboard. Share ideas with others by creating diagrams, process charts, website wireframes, and other designs using easy MultiTouch gestures. Has Visio capability and design capability with finger touch. Penultimate ($.99) -- Need a more efficient way to take and organize notes? Write on. With Penultimate, you can take notes, draw sketches, and annotate photos. Organize your notebooks by topic, project, or category. And when you’re done with a page — or an entire notebook — send it as a PDF. PrintCentral Pro ($9.99) -- PrintCentral Pro is the essential printing app for the iPad. Print to ALL printers (Not just AirPrint Printers). Print direct to most Wireless printers without additional software. Print to ALL printers and any document type via your Mac/PC. View, store & print email, large docs & PDFs, files, attachments, photos, contacts & web pages. Print Bureau ($19.99) -- Print to ALL printers (Not just AirPrint Printers) Print direct to most WiFi/Wireless printers without additional software. Print to ALL printers and any document type via your Mac/PC. Print remotely over 3G and in corporate/other networks where WiFi is not available. View, store & print email, documents, files, attachments, photos, contacts and web pages on your iPad/iPhone/iPod touch. Others Apps: Roambi Analytics Analyzer -- Stay connected with your business — anytime, anywhere. Turn your data into secure mobile dashboards and view up-to-the-minute company information. So you’ll have the insights you need to analyze on the go. TripCase PRO – Connects to Concur and provides travelers with more power and additional features. Best of all, through December 31, 2012, TripCase PRO is free to try. Included with your TripCase PRO subscription: seat maps, flight schedules, directions, SMS alerts, conversion tool, and bonus program. PDF Pen ($14.99) – Allows you to, among other things, sign your name or fill-in forms to PDF documents Mobile Sales Support Program Company confidential Page 26 Chapter 7. Accessories There are a lot of iPad accessories on the market. It really depends on what you like and what is convenient for the way you do business. The best recommendation, therefore, is to note how you work: – – – – Where are your meetings held? At a table? In a field? Do you travel a lot and, therefore, don’t want bulk? Do you already carry a briefcase? Do you want the iPad to rest in a briefcase when you travel or sit in your lap and be utilized for work? Do you need a keyboard or is the virtual one enough? – With those types of questions in mind, here are some suggestions and website to find what you are looking for to accessorize your iPad. Websites: www.apple.com www.booq.com -- www.hdaccessories.com – – Accessories: ABB iPad Smart cover ($40) Available within the ABB promotions store Apple Digital AV Adapter ($39) Put your slides, movies, photos, and everything else that fills your iPad or iPhone 4S screen on an even bigger screen — your HDTV. The Apple Digital AV Adapter mirrors exactly what you see on iPad or iPhone 4S so that everyone in the room can enjoy it on your widescreen TV, video projection screen, or other HDMIcompatible display.* Mobile Sales Support Program Company confidential Page 27 Apple VGA Adapter ($29) Put your slides, movies, photos, and everything else that fills your iPad or iPhone 4S screen on an even bigger screen — a VGA-equipped TV, monitor, or external projector for video mirroring. The Apple VGA Adapter mirrors exactly what you see on your screen so that everyone in the room can enjoy it. The Apple VGA Adapter supports video mirroring on iPad 2 or later and iPhone 4S; and video out (only) on iPad (1st generation), iPhone 4, or iPod touch (4th generation). Apple World Traveller Adapter kit ($39) The World Travel Adapter Kit includes the Apple USB Power Adapter, USB Cable and six interchangeable AC adapter plugs for use with iPod, iPhone, and iPad. Clamcase ($149) The hardshell Clamcase converts the iPad into a laptop. It comes in Macintosh silver or black. Slide the iPad into the top “cover” and snap it down. The Bluetooth keyboard is built into the bottom. You can fold the keyboard portion back to form a plain video screen for showing presentations to one or two people. http://www.amazon.com/ClamCase-iPad-2-3-Keyboard-Case/dp/B005EN83A2 Smartband (Target for $14.99) Organizer for earphones, cords and stylus. The band wraps around the cover and contains a pocket with two arms to wrap cords around and a holder for your stylus. Mobile Sales Support Program Company confidential Page 28 Mobile projector ( Target for $299) Now you project presentations from your iPad. This is a version from 3M readily available at Target but, there are other versions on the market. Resolution is good if you are not too far away from a wall. Apple TV ($99) Watch 1080p HD movies and TV shows from iTunes. Play videos. Stream from your iOS devices via AirPlay. Features 802.11n Wi-Fi and Apple Remote. Stylus ($5-$30) The stylus comes either as just a stylus or as a stylus and pen one. Design and offering ranges in price depending on where you are looking. You can usually find the low end pricing at places like Marshalls, TJ Maxx and Big Lots. The mid-range is available at Target, Walmart and Apple Stores for approximately $15. The HD Accessories website also offers a wide variety of stylus. Mobile Sales Support Program Company confidential Page 29 Chapter 8. AppleCare The AppleCare Protection Plan for iPad extends the complimentary coverage on your iPad to up to two years of world-class support. The plan provides access to iPad experts and gives you anytime access to web-based resources at www.apple.com/support/ipad/ . 1. If your iPad or the included accessories need service, Apple will repair or replace them. 2. Coverage information – This comprehensive plan is available for all iPad models within their one-year limited warranty. – If you sell the covered iPad before the AppleCare Protection Plan for iPad expires, you may transfer the plan to the new owner. For each iPad you want to cover, you must purchase a separate AppleCare Protection Plan for iPad. – Keep your Proof of Coverage document, the original iPad sales receipt, and the AppleCare Protection Plan for iPad receipt. Apple may require proof of purchase if any questions arise about the eligibility of your iPad for the AppleCare Protection Plan. – AppleCare does not cover theft or loss. Quick Reference Guide Try these simple steps before contacting Apple for help. If you experience problems with your iPad, try the troubleshooting steps below. – As a precaution, back up all content on the iPad, including photos, videos, contacts, calendar, notes, and any other files on your iPad before you perform these steps. – Verify that you have the latest iTunes. – You can download the latest iTunes. In the U.S., go to www.apple.com/itunes/download/ ; in Canada go to www.apple.com/ca/itunes/download/ . Mobile Sales Support Program Company confidential Page 30 – Visit the iPad Support website. www.apple.com/support/ipad/ – Finding your AppleCare registration number: http://support.apple.com/kb/HT1863 – The AppleCare T&Cs for iPad: http://images.apple.com/legal/applecare/docs/081811_APP_iPad_English_NA_v1.3.pdf – The iPad Support website has links to service option availability, iPad tutorial, discussions, and other resources to answer various how-to questions. These are available 24 hours a day at www.apple.com/support/ipad/ in the U.S. and www.apple.com/ca/support/ipad/ in Canada. Mobile Sales Support Program Company confidential Page 31 Chapter 9. ABB and Apple contacts Program Leads: (Contacts in order of notification) 1. Kari Mitchell Location: 29801 Euclid, Wickliffe, OH 44092 Office: +1 440 585 5767 Mobile: 832-567-9001 Email: [email protected] 2. Michael Schuster Location: 29801 Euclid, Wickliffe, OH 44092 Office: +1 440-585-7452 Mobile: +1 216-235-6859 Email: [email protected] 3. Mike Heatherman Group Vice President US LBU Manager and Americas Region BU Manager Process Automation BU Control Technologies Location: 29801 Euclid Ave, Wickliffe, Ohio 44092 Office: +1-440-585-8674 Mobile: +1-330-631-1066 Email: [email protected] 4. Gerd Wachs Product Manager, Platform Technologies, Process Automation Location: 721 36, Västerås, Västmanland, SWEDEN Office: +46: 070 5886818 Mobile: +46 70 588 68 18 Email: [email protected] Mobile Sales Support Program Company confidential Page 32 IT NAM 5. Michael Thorne Manager - Project Management NAM Applications Location: 12040 Regency Parkway, Cary, NC 27518 Office: + 919 807 5020 Mobile: + 919 272 6404 Email: [email protected] Apple Issues Contacts: Tech Support toll free number: Website for iPad tech support: +1 855 278 7301 http://www.apple.com/support/ipad/ or www.help.apple.com/iPad OR visit your nearest Apple Store Genius Bar More information: – iPad in Business – Customer success stories on how they iPad to increase business. http://www.apple.com/ipad/business/profiles/ – iPad at Work – Apple offers ideas for how to use iPad at work through available apps and capabilities http://www.apple.com/ipad/business/ipad-at-work/ – Resources – a list of Apple resources for technology overviews, service and deployment http://www.apple.com/ipad/business/resources/ – Apple Community – Have a question you want to pose to other Apple iPad users? Access the Apply Community at https://discussions.apple.com/index.jspa – Integration (Enterprise) – Methods for how iPad integrates into the company’s infrastructure http://www.apple.com/ipad/business/integration/ Mobile Sales Support Program Company confidential Page 33 Chapter 10. Index/Forms All forms will be located with the Program team space on Inside ABB . 1. iPad User Manual -- http://support.apple.com/manuals/ipad/ 2. AppleCare documents – a) Getting Started Guide -http://manuals.info.apple.com/en_US/AppleCare_Protection_Plan_for_iPad.pdf b) Terms and Conditions -- http://www.apple.com/legal/applecare/appforipad.html 3. iPad Sales Receipt (for use with AppleCare issues) – Located within iPad Sales Support Program team site 4. iPad how-to videos – YouTube channel: http://www.youtube.com/results?search_query=ipad+3&oq=iPad&aq=0&aqi=g10&aql=&gs_l=you tube.1.0.0l10.2153.3292.0.6755.4.4.0.0.0.0.141.562.0j4.4.0...0.0._IYm700bXL0