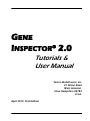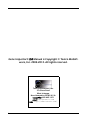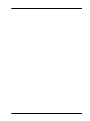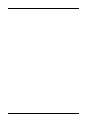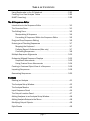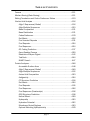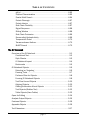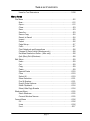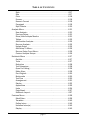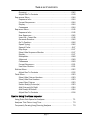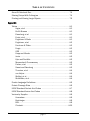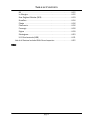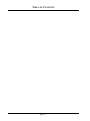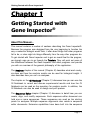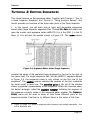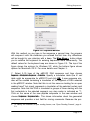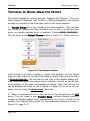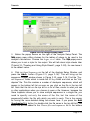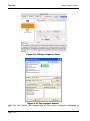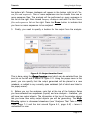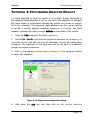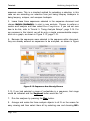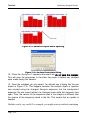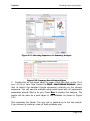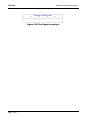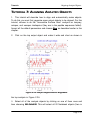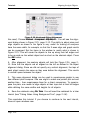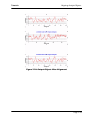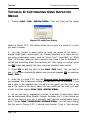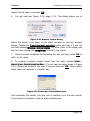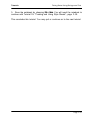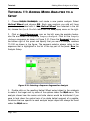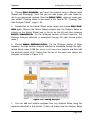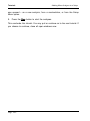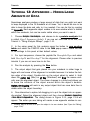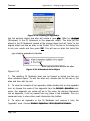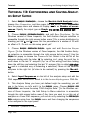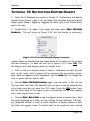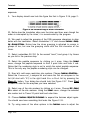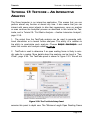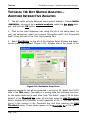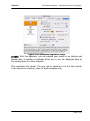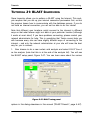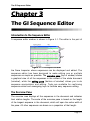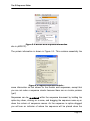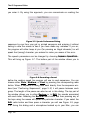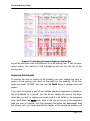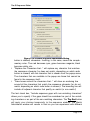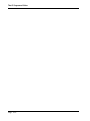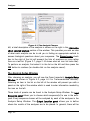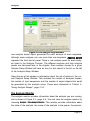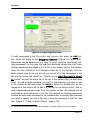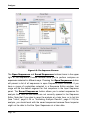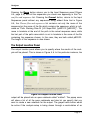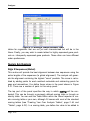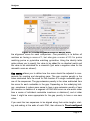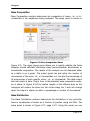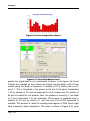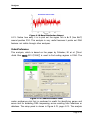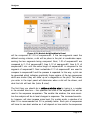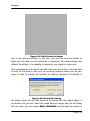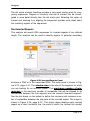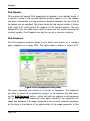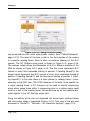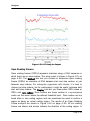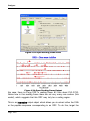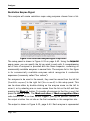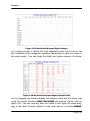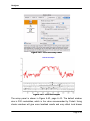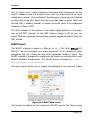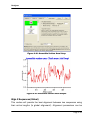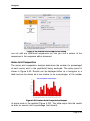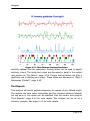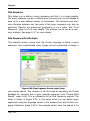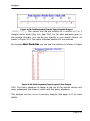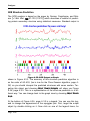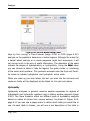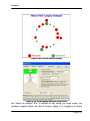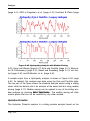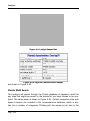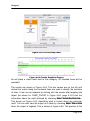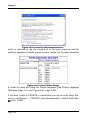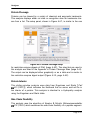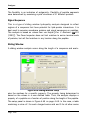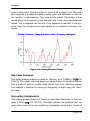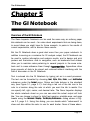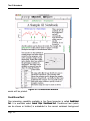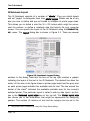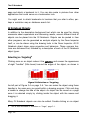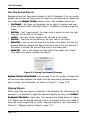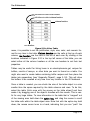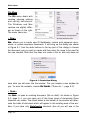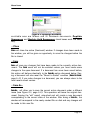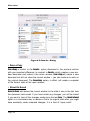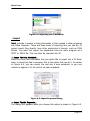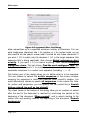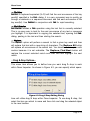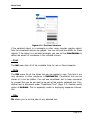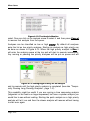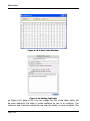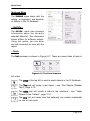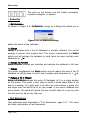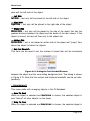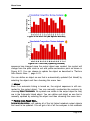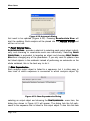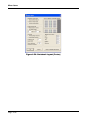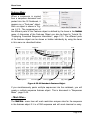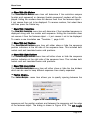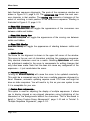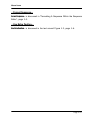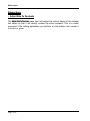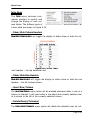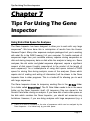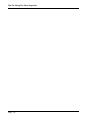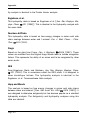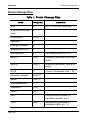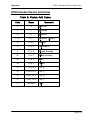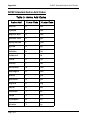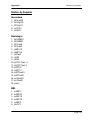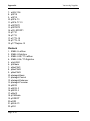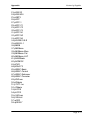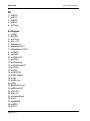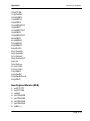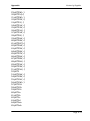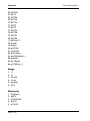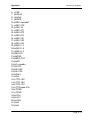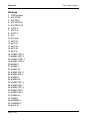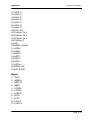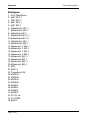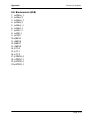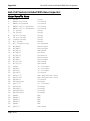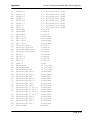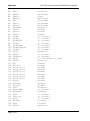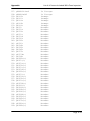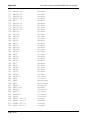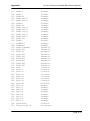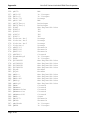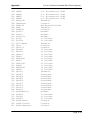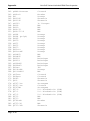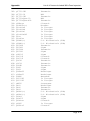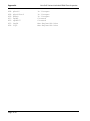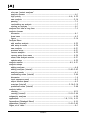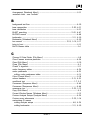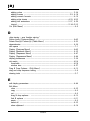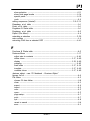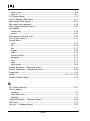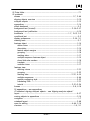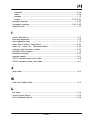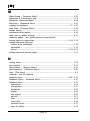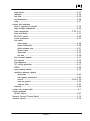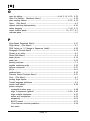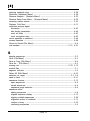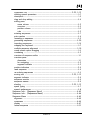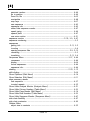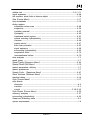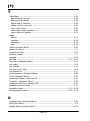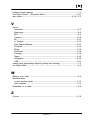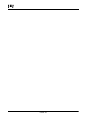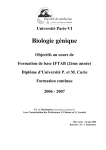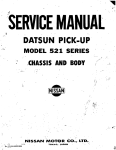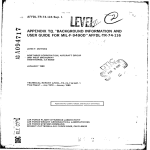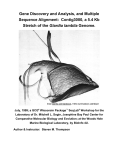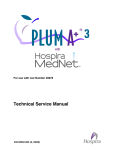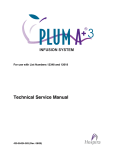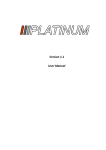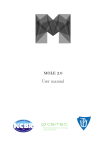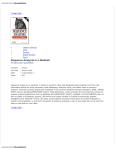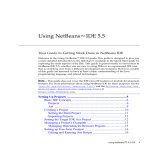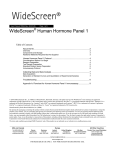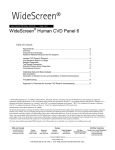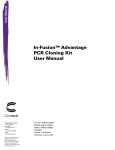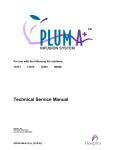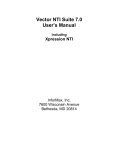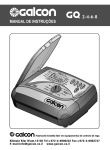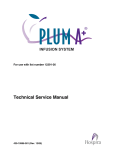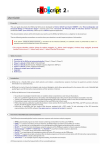Download now - Textco BioSoftware
Transcript
GENE INSPECTOR® 2.0 Tutorials & User Manual Textco BioSoftware, Inc. 27 Gilson Road West Lebanon, New Hampshire 03784 U.S.A. April 2012, First Edition Gene Inspector® 2.0 Manual is Copyright © Textco BioSoftware, Inc. 2003-2012. All rights reserved. Textco BioSoftware, Inc. 27 Gilson Road West Lebanon, New Hampshire 03784 U.S.A. voice/FAX: 603-643-1471 email: [email protected] URL: http://www.textco.com/ TABLE OF CONTENTS Getting Started with Gene Inspector® About This Manual... . . . . . . . . . . . . . . . . . . . . . . . . . . . . . . . . . . . . . . . . 1-1 Installing the Gene Inspector . . . . . . . . . . . . . . . . . . . . . . . . . . . . . . . . . 1-2 Updating Gene Inspector . . . . . . . . . . . . . . . . . . . . . . . . . . . . . . . . . 1-3 System Requirements (Mac): . . . . . . . . . . . . . . . . . . . . . . . . . . . . . . . . . 1-4 System Requirements (Windows): . . . . . . . . . . . . . . . . . . . . . . . . . . . . . 1-4 Overall Design Philosophy . . . . . . . . . . . . . . . . . . . . . . . . . . . . . . . . . . . . 1-4 Three Main Parts of the Application . . . . . . . . . . . . . . . . . . . . . . . . . . . . 1-4 Sequence Editor . . . . . . . . . . . . . . . . . . . . . . . . . . . . . . . . . . . . . . . . . . . . 1-5 Analysis Setups . . . . . . . . . . . . . . . . . . . . . . . . . . . . . . . . . . . . . . . . . . . . 1-6 GI Notebook . . . . . . . . . . . . . . . . . . . . . . . . . . . . . . . . . . . . . . . . . . . . . . . 1-6 Tutorials About the Tutorials . . . . . . . . . . . . . . . . . . . . . . . . . . . . . . . . . . . . . . . . . . 2-1 Selection vs. Target . . . . . . . . . . . . . . . . . . . . . . . . . . . . . . . . . . . . . . . . . 2-1 Sequences . . . . . . . . . . . . . . . . . . . . . . . . . . . . . . . . . . . . . . . . . . . . . . . . 2-2 Tour of a Gene Inspector Notebook. . . . . . . . . . . . . . . . . . . . . . . . . . . . . 2-3 Editing Sequences . . . . . . . . . . . . . . . . . . . . . . . . . . . . . . . . . . . . . . . . . . 2-9 Using Analysis Setups . . . . . . . . . . . . . . . . . . . . . . . . . . . . . . . . . . . . . . . 2-14 Hotlinking Analysis Results. . . . . . . . . . . . . . . . . . . . . . . . . . . . . . . . . . . 2-19 Multiple Sequence Alignments. . . . . . . . . . . . . . . . . . . . . . . . . . . . . . . . 2-24 Running Summary Analyses. . . . . . . . . . . . . . . . . . . . . . . . . . . . . . . . . . 2-27 Aligning Analysis Objects . . . . . . . . . . . . . . . . . . . . . . . . . . . . . . . . . . . . 2-31 Customizing Gene Inspector Menus . . . . . . . . . . . . . . . . . . . . . . . . . . . 2-34 Taking Notes Using Background Text . . . . . . . . . . . . . . . . . . . . . . . . . . 2-36 Creating and Using Style Sheets . . . . . . . . . . . . . . . . . . . . . . . . . . . . . . 2-38 Adding More Analyses to a Setup . . . . . . . . . . . . . . . . . . . . . . . . . . . . . 2-40 Appendices – Hiding Large Amounts of Data . . . . . . . . . . . . . . . . . . . . 2-43 Customizing and Saving Analysis Setup Suites . . . . . . . . . . . . . . . . . . 2-46 Using Predefined Analysis Suites. . . . . . . . . . . . . . . . . . . . . . . . . . . . . . 2-48 Restriction Enzyme Digests . . . . . . . . . . . . . . . . . . . . . . . . . . . . . . . . . . 2-49 Displaying Formatted Sequence Information . . . . . . . . . . . . . . . . . . . . 2-51 Testcode – An Interactive Analysis . . . . . . . . . . . . . . . . . . . . . . . . . . . . 2-55 Dot Matrix Analysis – Another Interactive Analysis. . . . . . . . . . . . . . . . 2-58 page 1 TABLE OF CONTENTS Using Bookmarks in the GI Notebook . . . . . . . . . . . . . . . . . . . . . . . . . .2-62 Creating Your Own Analysis Tables . . . . . . . . . . . . . . . . . . . . . . . . . . . . 2-63 BLAST Searching . . . . . . . . . . . . . . . . . . . . . . . . . . . . . . . . . . . . . . . . . . . 2-65 The GI Sequence Editor Introduction to the Sequence Editor . . . . . . . . . . . . . . . . . . . . . . . . . . . . 3-1 The Overview Pane . . . . . . . . . . . . . . . . . . . . . . . . . . . . . . . . . . . . . . . . . . 3-1 The Editing Pane . . . . . . . . . . . . . . . . . . . . . . . . . . . . . . . . . . . . . . . . . . . . 3-2 Manipulating A Sequence . . . . . . . . . . . . . . . . . . . . . . . . . . . . . . . . 3-4 Formatting A Sequence Within the Sequence Editor . . . . . . . . . . . 3-5 Drag and Drop Sequence Editing . . . . . . . . . . . . . . . . . . . . . . . . . . . . . . 3-6 Entering and Checking Sequences . . . . . . . . . . . . . . . . . . . . . . . . . . . . . 3-7 Mapping the Keyboard . . . . . . . . . . . . . . . . . . . . . . . . . . . . . . . . . . . 3-7 Defining Speech Preferences (Mac only) . . . . . . . . . . . . . . . . . . . . 3-7 Confirming Sequences . . . . . . . . . . . . . . . . . . . . . . . . . . . . . . . . . . . 3-9 Multiple Sequence Alignments . . . . . . . . . . . . . . . . . . . . . . . . . . . . . . . 3-10 Enhancing Aligned Sequence Displays . . . . . . . . . . . . . . . . . . . . . . . . . 3-12 Sequence Adornments . . . . . . . . . . . . . . . . . . . . . . . . . . . . . . . . . . 3-13 Using Custom Score Adornments . . . . . . . . . . . . . . . . . . . . . . . . . 3-14 Creating a Features Object View of a Sequence . . . . . . . . . . . . . . . . . 3-16 Importing Sequences . . . . . . . . . . . . . . . . . . . . . . . . . . . . . . . . . . . . . . . 3-19 Generating Sequences . . . . . . . . . . . . . . . . . . . . . . . . . . . . . . . . . . . . . . 3-20 Analyses Starting an Analysis . . . . . . . . . . . . . . . . . . . . . . . . . . . . . . . . . . . . . . . . . 4-1 The Analysis Setup Window . . . . . . . . . . . . . . . . . . . . . . . . . . . . . . . . . . . 4-2 The Analysis Monitor . . . . . . . . . . . . . . . . . . . . . . . . . . . . . . . . . . . . . . . . 4-3 Input Sequence Panel . . . . . . . . . . . . . . . . . . . . . . . . . . . . . . . . . . . . . . . 4-4 The Output Location Panel . . . . . . . . . . . . . . . . . . . . . . . . . . . . . . . . . . . . 4-7 Adding Analyses to an Analysis Setup Window . . . . . . . . . . . . . . . . . . . . 4-8 Adding Analysis Setups to the Menu . . . . . . . . . . . . . . . . . . . . . . . . . . . . 4-8 Modifying Output Objects . . . . . . . . . . . . . . . . . . . . . . . . . . . . . . . . . . . . . 4-9 Style Sheets . . . . . . . . . . . . . . . . . . . . . . . . . . . . . . . . . . . . . . . . . . . . . . . 4-9 page 2 TABLE OF CONTENTS Frames . . . . . . . . . . . . . . . . . . . . . . . . . . . . . . . . . . . . . . . . . . . . . . . . . . 4-11 Median Sieving (Data-Sieving) . . . . . . . . . . . . . . . . . . . . . . . . . . . . . . . . 4-11 Editing Translation and Codon Preference Tables . . . . . . . . . . . . . . . . 4-13 Nucleic Acid Analysis . . . . . . . . . . . . . . . . . . . . . . . . . . . . . . . . . . . . . . . 4-16 Align 2 Sequences (Global) . . . . . . . . . . . . . . . . . . . . . . . . . . . . . . 4-16 Align Multiple Sequences . . . . . . . . . . . . . . . . . . . . . . . . . . . . . . . 4-20 Base Composition . . . . . . . . . . . . . . . . . . . . . . . . . . . . . . . . . . . . . 4-21 Base Distribution . . . . . . . . . . . . . . . . . . . . . . . . . . . . . . . . . . . . . . 4-21 CodonPreference . . . . . . . . . . . . . . . . . . . . . . . . . . . . . . . . . . . . . . 4-23 Dot Matrix . . . . . . . . . . . . . . . . . . . . . . . . . . . . . . . . . . . . . . . . . . . . 4-26 Find Inverted Repeats . . . . . . . . . . . . . . . . . . . . . . . . . . . . . . . . . . 4-31 Find Repeats . . . . . . . . . . . . . . . . . . . . . . . . . . . . . . . . . . . . . . . . . . 4-34 Find Sequence . . . . . . . . . . . . . . . . . . . . . . . . . . . . . . . . . . . . . . . . 4-34 GC Coding Prediction . . . . . . . . . . . . . . . . . . . . . . . . . . . . . . . . . . . 4-37 Open Reading Frames . . . . . . . . . . . . . . . . . . . . . . . . . . . . . . . . . . 4-39 Restriction Enzyme Digest . . . . . . . . . . . . . . . . . . . . . . . . . . . . . . . 4-42 TestCode . . . . . . . . . . . . . . . . . . . . . . . . . . . . . . . . . . . . . . . . . . . . . 4-44 BLAST Search . . . . . . . . . . . . . . . . . . . . . . . . . . . . . . . . . . . . . . . . . 4-47 Protein Analyses . . . . . . . . . . . . . . . . . . . . . . . . . . . . . . . . . . . . . . . . . . . 4-48 Accessible Surface Area . . . . . . . . . . . . . . . . . . . . . . . . . . . . . . . . 4-48 Align 2 Sequences (Global) . . . . . . . . . . . . . . . . . . . . . . . . . . . . . . 4-49 Align Multiple Sequences . . . . . . . . . . . . . . . . . . . . . . . . . . . . . . . 4-52 Amino Acid Composition . . . . . . . . . . . . . . . . . . . . . . . . . . . . . . . . 4-53 Antigenicity . . . . . . . . . . . . . . . . . . . . . . . . . . . . . . . . . . . . . . . . . . . 4-54 CF Structure Prediction . . . . . . . . . . . . . . . . . . . . . . . . . . . . . . . . . 4-54 Dot Matrix . . . . . . . . . . . . . . . . . . . . . . . . . . . . . . . . . . . . . . . . . . . . 4-54 Find Repeats . . . . . . . . . . . . . . . . . . . . . . . . . . . . . . . . . . . . . . . . . . 4-55 Find Sequence . . . . . . . . . . . . . . . . . . . . . . . . . . . . . . . . . . . . . . . . 4-56 Find Sequence (Prosite-style) . . . . . . . . . . . . . . . . . . . . . . . . . . . . 4-56 GOR Structure Prediction . . . . . . . . . . . . . . . . . . . . . . . . . . . . . . . . 4-58 Helical Wheel . . . . . . . . . . . . . . . . . . . . . . . . . . . . . . . . . . . . . . . . . 4-59 Hydropathy . . . . . . . . . . . . . . . . . . . . . . . . . . . . . . . . . . . . . . . . . . . 4-60 Hydration Potential . . . . . . . . . . . . . . . . . . . . . . . . . . . . . . . . . . . . . 4-62 Membrane Buried Regions . . . . . . . . . . . . . . . . . . . . . . . . . . . . . . 4-63 Optimal Matching Hydrophobicity . . . . . . . . . . . . . . . . . . . . . . . . . 4-63 page 3 TABLE OF CONTENTS pH/pI . . . . . . . . . . . . . . . . . . . . . . . . . . . . . . . . . . . . . . . . . . . . . . . . 4-63 Physical Characteristics . . . . . . . . . . . . . . . . . . . . . . . . . . . . . . . . . 4-63 Prosite Motif Search . . . . . . . . . . . . . . . . . . . . . . . . . . . . . . . . . . . .4-64 Protein Cleavage . . . . . . . . . . . . . . . . . . . . . . . . . . . . . . . . . . . . . . . 4-67 Protein Interior . . . . . . . . . . . . . . . . . . . . . . . . . . . . . . . . . . . . . . . . 4-67 Side Chain Flexibility . . . . . . . . . . . . . . . . . . . . . . . . . . . . . . . . . . . . 4-67 Signal Sequence . . . . . . . . . . . . . . . . . . . . . . . . . . . . . . . . . . . . . . . 4-68 Sliding Window . . . . . . . . . . . . . . . . . . . . . . . . . . . . . . . . . . . . . . . . 4-68 Side Chain Protrusion . . . . . . . . . . . . . . . . . . . . . . . . . . . . . . . . . . . 4-69 Surrounding Hydrophobicity . . . . . . . . . . . . . . . . . . . . . . . . . . . . . . 4-69 Temperature Factor . . . . . . . . . . . . . . . . . . . . . . . . . . . . . . . . . . . . 4-70 Transmembrane Helices . . . . . . . . . . . . . . . . . . . . . . . . . . . . . . . . . 4-70 BLAST Search . . . . . . . . . . . . . . . . . . . . . . . . . . . . . . . . . . . . . . . . . 4-70 The GI Notebook Overview of the GI Notebook . . . . . . . . . . . . . . . . . . . . . . . . . . . . . . . . . . 5-1 Conditional Text . . . . . . . . . . . . . . . . . . . . . . . . . . . . . . . . . . . . . . . . . 5-2 Style Sheets . . . . . . . . . . . . . . . . . . . . . . . . . . . . . . . . . . . . . . . . . . . . 5-3 GI Notebook Layout . . . . . . . . . . . . . . . . . . . . . . . . . . . . . . . . . . . . . 5-4 Bookmarks . . . . . . . . . . . . . . . . . . . . . . . . . . . . . . . . . . . . . . . . . . . . 5-5 GI Notebook Objects . . . . . . . . . . . . . . . . . . . . . . . . . . . . . . . . . . . . . . . . . 5-6 Selecting vs. Targeting . . . . . . . . . . . . . . . . . . . . . . . . . . . . . . . . . . . 5-6 Drawing Tools . . . . . . . . . . . . . . . . . . . . . . . . . . . . . . . . . . . . . . . . . . 5-7 Preferred Size for Objects . . . . . . . . . . . . . . . . . . . . . . . . . . . . . . . . . 5-8 Framing GI Notebook Objects . . . . . . . . . . . . . . . . . . . . . . . . . . . . . 5-8 Text Flow Around Objects . . . . . . . . . . . . . . . . . . . . . . . . . . . . . . . . 5-10 Aligning Objects . . . . . . . . . . . . . . . . . . . . . . . . . . . . . . . . . . . . . . . . 5-10 Getting Information About Objects . . . . . . . . . . . . . . . . . . . . . . . . 5-11 Text Objects (Sidebar Text) . . . . . . . . . . . . . . . . . . . . . . . . . . . . . . .5-12 Table Objects (User Tables) . . . . . . . . . . . . . . . . . . . . . . . . . . . . . . 5-12 Open for Editing . . . . . . . . . . . . . . . . . . . . . . . . . . . . . . . . . . . . . . . . . . . 5-14 Analysis Output Objects . . . . . . . . . . . . . . . . . . . . . . . . . . . . . . . . . . . . . 5-15 Features Objects . . . . . . . . . . . . . . . . . . . . . . . . . . . . . . . . . . . . . . . . . . . 5-16 Appendix Objects . . . . . . . . . . . . . . . . . . . . . . . . . . . . . . . . . . . . . . . . . . 5-16 Tool Extensions . . . . . . . . . . . . . . . . . . . . . . . . . . . . . . . . . . . . . . . . . . . . 5-17 page 4 TABLE OF CONTENTS Uses for Tool Extensions . . . . . . . . . . . . . . . . . . . . . . . . . . . . . . . . 5-18 Menu Items File Menu . . . . . . . . . . . . . . . . . . . . . . . . . . . . . . . . . . . . . . . . . . . . . . . . . 6-2 New... . . . . . . . . . . . . . . . . . . . . . . . . . . . . . . . . . . . . . . . . . . . . . . . . . 6-2 Open... . . . . . . . . . . . . . . . . . . . . . . . . . . . . . . . . . . . . . . . . . . . . . . . . 6-2 Close . . . . . . . . . . . . . . . . . . . . . . . . . . . . . . . . . . . . . . . . . . . . . . . . . 6-3 Save . . . . . . . . . . . . . . . . . . . . . . . . . . . . . . . . . . . . . . . . . . . . . . . . . . 6-3 Save As... . . . . . . . . . . . . . . . . . . . . . . . . . . . . . . . . . . . . . . . . . . . . . . 6-3 Save a Copy . . . . . . . . . . . . . . . . . . . . . . . . . . . . . . . . . . . . . . . . . . . 6-4 Revert to Saved . . . . . . . . . . . . . . . . . . . . . . . . . . . . . . . . . . . . . . . . 6-4 Import . . . . . . . . . . . . . . . . . . . . . . . . . . . . . . . . . . . . . . . . . . . . . . . . 6-5 Export . . . . . . . . . . . . . . . . . . . . . . . . . . . . . . . . . . . . . . . . . . . . . . . . 6-6 Page Setup... . . . . . . . . . . . . . . . . . . . . . . . . . . . . . . . . . . . . . . . . . . . 6-7 Print... . . . . . . . . . . . . . . . . . . . . . . . . . . . . . . . . . . . . . . . . . . . . . . . . 6-7 Print Notebook and Appendices . . . . . . . . . . . . . . . . . . . . . . . . . . . 6-8 Choose GI Data Folder (Windows only) . . . . . . . . . . . . . . . . . . . . . . 6-8 Set Alias Resolution Rules... (Mac only) . . . . . . . . . . . . . . . . . . . . . 6-8 Quit (Mac)/Exit (Windows) . . . . . . . . . . . . . . . . . . . . . . . . . . . . . . . . 6-8 Edit Menu . . . . . . . . . . . . . . . . . . . . . . . . . . . . . . . . . . . . . . . . . . . . . . . . . 6-9 Undo . . . . . . . . . . . . . . . . . . . . . . . . . . . . . . . . . . . . . . . . . . . . . . . . . 6-9 Cut . . . . . . . . . . . . . . . . . . . . . . . . . . . . . . . . . . . . . . . . . . . . . . . . . . . 6-9 Copy . . . . . . . . . . . . . . . . . . . . . . . . . . . . . . . . . . . . . . . . . . . . . . . . . . 6-9 Paste . . . . . . . . . . . . . . . . . . . . . . . . . . . . . . . . . . . . . . . . . . . . . . . . . 6-9 Special Paste . . . . . . . . . . . . . . . . . . . . . . . . . . . . . . . . . . . . . . . . . 6-10 Clear . . . . . . . . . . . . . . . . . . . . . . . . . . . . . . . . . . . . . . . . . . . . . . . . 6-10 Select All . . . . . . . . . . . . . . . . . . . . . . . . . . . . . . . . . . . . . . . . . . . . . 6-10 Show Selection . . . . . . . . . . . . . . . . . . . . . . . . . . . . . . . . . . . . . . . . 6-11 Find & Replace . . . . . . . . . . . . . . . . . . . . . . . . . . . . . . . . . . . . . . . . 6-11 Drag & Drop Options… . . . . . . . . . . . . . . . . . . . . . . . . . . . . . . . . . . 6-13 Show Clipboard . . . . . . . . . . . . . . . . . . . . . . . . . . . . . . . . . . . . . . . . 6-14 Show/Hide Page Breaks . . . . . . . . . . . . . . . . . . . . . . . . . . . . . . . . 6-14 Windows Menu . . . . . . . . . . . . . . . . . . . . . . . . . . . . . . . . . . . . . . . . . . . . 6-15 Stack Windows . . . . . . . . . . . . . . . . . . . . . . . . . . . . . . . . . . . . . . . . 6-15 Current Window Names . . . . . . . . . . . . . . . . . . . . . . . . . . . . . . . . . 6-15 Format Menu . . . . . . . . . . . . . . . . . . . . . . . . . . . . . . . . . . . . . . . . . . . . . 6-16 Fill . . . . . . . . . . . . . . . . . . . . . . . . . . . . . . . . . . . . . . . . . . . . . . . . . . 6-16 Lines . . . . . . . . . . . . . . . . . . . . . . . . . . . . . . . . . . . . . . . . . . . . . . . . 6-16 Font . . . . . . . . . . . . . . . . . . . . . . . . . . . . . . . . . . . . . . . . . . . . . . . . . 6-17 page 5 TABLE OF CONTENTS Style . . . . . . . . . . . . . . . . . . . . . . . . . . . . . . . . . . . . . . . . . . . . . . . . . 6-17 Size . . . . . . . . . . . . . . . . . . . . . . . . . . . . . . . . . . . . . . . . . . . . . . . . . 6-17 Color . . . . . . . . . . . . . . . . . . . . . . . . . . . . . . . . . . . . . . . . . . . . . . . . . 6-18 Frames . . . . . . . . . . . . . . . . . . . . . . . . . . . . . . . . . . . . . . . . . . . . . . . 6-18 Numeric Format . . . . . . . . . . . . . . . . . . . . . . . . . . . . . . . . . . . . . . . 6-19 Paragraph . . . . . . . . . . . . . . . . . . . . . . . . . . . . . . . . . . . . . . . . . . . . 6-19 Style Sheets . . . . . . . . . . . . . . . . . . . . . . . . . . . . . . . . . . . . . . . . . . . 6-20 Analysis Menu . . . . . . . . . . . . . . . . . . . . . . . . . . . . . . . . . . . . . . . . . . . . . 6-21 New Analysis... . . . . . . . . . . . . . . . . . . . . . . . . . . . . . . . . . . . . . . . . 6-21 Previous Setup... . . . . . . . . . . . . . . . . . . . . . . . . . . . . . . . . . . . . . . . 6-21 Show/Hide Analysis Monitor . . . . . . . . . . . . . . . . . . . . . . . . . . . . . 6-21 Tables . . . . . . . . . . . . . . . . . . . . . . . . . . . . . . . . . . . . . . . . . . . . . . . . 6-23 Add Another Analysis... . . . . . . . . . . . . . . . . . . . . . . . . . . . . . . . . . . 6-25 Remove Analysis... . . . . . . . . . . . . . . . . . . . . . . . . . . . . . . . . . . . . . 6-25 Update Setup . . . . . . . . . . . . . . . . . . . . . . . . . . . . . . . . . . . . . . . . . 6-25 Add Setup To Menu... . . . . . . . . . . . . . . . . . . . . . . . . . . . . . . . . . . .6-26 Remove Setup From Menu... . . . . . . . . . . . . . . . . . . . . . . . . . . . . . 6-26 Custom Analysis Setups . . . . . . . . . . . . . . . . . . . . . . . . . . . . . . . . . 6-26 Notebook Menu . . . . . . . . . . . . . . . . . . . . . . . . . . . . . . . . . . . . . . . . . . . 6-27 Get Info... . . . . . . . . . . . . . . . . . . . . . . . . . . . . . . . . . . . . . . . . . . . . . 6-27 Tools . . . . . . . . . . . . . . . . . . . . . . . . . . . . . . . . . . . . . . . . . . . . . . . . . 6-27 Reduction . . . . . . . . . . . . . . . . . . . . . . . . . . . . . . . . . . . . . . . . . . . .6-28 Tool Extensions . . . . . . . . . . . . . . . . . . . . . . . . . . . . . . . . . . . . . . . .6-28 Open For Editing... . . . . . . . . . . . . . . . . . . . . . . . . . . . . . . . . . . . . . . 6-29 Make Alias... . . . . . . . . . . . . . . . . . . . . . . . . . . . . . . . . . . . . . . . . . . 6-29 Find Original... . . . . . . . . . . . . . . . . . . . . . . . . . . . . . . . . . . . . . . . . . 6-30 Bookmarks . . . . . . . . . . . . . . . . . . . . . . . . . . . . . . . . . . . . . . . . . . . 6-30 Text Flow . . . . . . . . . . . . . . . . . . . . . . . . . . . . . . . . . . . . . . . . . . . . . 6-30 Arrangement . . . . . . . . . . . . . . . . . . . . . . . . . . . . . . . . . . . . . . . . . . 6-31 Display . . . . . . . . . . . . . . . . . . . . . . . . . . . . . . . . . . . . . . . . . . . . . . . 6-32 Appendices . . . . . . . . . . . . . . . . . . . . . . . . . . . . . . . . . . . . . . . . . . . 6-33 Links . . . . . . . . . . . . . . . . . . . . . . . . . . . . . . . . . . . . . . . . . . . . . . . . 6-34 Page Break . . . . . . . . . . . . . . . . . . . . . . . . . . . . . . . . . . . . . . . . . . . 6-37 Notebook Layout... . . . . . . . . . . . . . . . . . . . . . . . . . . . . . . . . . . . . . 6-37 Features Menu . . . . . . . . . . . . . . . . . . . . . . . . . . . . . . . . . . . . . . . . . . . .6-39 Mark Sites… . . . . . . . . . . . . . . . . . . . . . . . . . . . . . . . . . . . . . . . . . . 6-39 Translate… . . . . . . . . . . . . . . . . . . . . . . . . . . . . . . . . . . . . . . . . . . . . 6-40 Define Intron . . . . . . . . . . . . . . . . . . . . . . . . . . . . . . . . . . . . . . . . . . 6-40 Undefine Intron(s) . . . . . . . . . . . . . . . . . . . . . . . . . . . . . . . . . . . . . . 6-40 Display . . . . . . . . . . . . . . . . . . . . . . . . . . . . . . . . . . . . . . . . . . . . . . . 6-40 page 6 TABLE OF CONTENTS Grouping . . . . . . . . . . . . . . . . . . . . . . . . . . . . . . . . . . . . . . . . . . . . . 6-42 Adjust Size To Contents . . . . . . . . . . . . . . . . . . . . . . . . . . . . . . . . . 6-43 Sequences Menu . . . . . . . . . . . . . . . . . . . . . . . . . . . . . . . . . . . . . . . . . . 6-44 Sequence Info… . . . . . . . . . . . . . . . . . . . . . . . . . . . . . . . . . . . . . . . 6-44 Format Sequences… . . . . . . . . . . . . . . . . . . . . . . . . . . . . . . . . . . . 6-44 Display . . . . . . . . . . . . . . . . . . . . . . . . . . . . . . . . . . . . . . . . . . . . . . . 6-44 Consensus . . . . . . . . . . . . . . . . . . . . . . . . . . . . . . . . . . . . . . . . . . . 6-44 Sequence Menu . . . . . . . . . . . . . . . . . . . . . . . . . . . . . . . . . . . . . . . . . . . 6-45 Sequence Info... . . . . . . . . . . . . . . . . . . . . . . . . . . . . . . . . . . . . . . . 6-45 New Sequence... . . . . . . . . . . . . . . . . . . . . . . . . . . . . . . . . . . . . . . . 6-45 Insert Xs…/Insert Ns… . . . . . . . . . . . . . . . . . . . . . . . . . . . . . . . . . . 6-45 Generate Random... . . . . . . . . . . . . . . . . . . . . . . . . . . . . . . . . . . . . 6-46 Go To Position... . . . . . . . . . . . . . . . . . . . . . . . . . . . . . . . . . . . . . . . 6-46 Speak Typing . . . . . . . . . . . . . . . . . . . . . . . . . . . . . . . . . . . . . . . . . . 6-46 Speech Prefs... . . . . . . . . . . . . . . . . . . . . . . . . . . . . . . . . . . . . . . . . 6-47 Map Keys... . . . . . . . . . . . . . . . . . . . . . . . . . . . . . . . . . . . . . . . . . . . 6-47 Show/Hide Sequence Monitor . . . . . . . . . . . . . . . . . . . . . . . . . . . 6-47 Display . . . . . . . . . . . . . . . . . . . . . . . . . . . . . . . . . . . . . . . . . . . . . . . 6-47 Manipulate . . . . . . . . . . . . . . . . . . . . . . . . . . . . . . . . . . . . . . . . . . . 6-48 Alignment . . . . . . . . . . . . . . . . . . . . . . . . . . . . . . . . . . . . . . . . . . . . 6-49 Consensus . . . . . . . . . . . . . . . . . . . . . . . . . . . . . . . . . . . . . . . . . . . 6-49 Format Sequence... . . . . . . . . . . . . . . . . . . . . . . . . . . . . . . . . . . . . 6-51 Use Extra Caution… . . . . . . . . . . . . . . . . . . . . . . . . . . . . . . . . . . . . 6-51 Sidebar Menu . . . . . . . . . . . . . . . . . . . . . . . . . . . . . . . . . . . . . . . . . . . . . 6-52 Adjust Size To Contents . . . . . . . . . . . . . . . . . . . . . . . . . . . . . . . . . 6-52 Table Menu . . . . . . . . . . . . . . . . . . . . . . . . . . . . . . . . . . . . . . . . . . . . . . . 6-53 Show/Hide Column Headers . . . . . . . . . . . . . . . . . . . . . . . . . . . . . 6-53 Show/Hide Row Headers . . . . . . . . . . . . . . . . . . . . . . . . . . . . . . . . 6-53 Insert Row/Column . . . . . . . . . . . . . . . . . . . . . . . . . . . . . . . . . . . . 6-53 Delete Row(s)/Column(s) . . . . . . . . . . . . . . . . . . . . . . . . . . . . . . . . 6-53 Add Column(s) At Right . . . . . . . . . . . . . . . . . . . . . . . . . . . . . . . . . 6-54 Add Row(s) At Bottom . . . . . . . . . . . . . . . . . . . . . . . . . . . . . . . . . . . 6-54 Adjust Size To Contents . . . . . . . . . . . . . . . . . . . . . . . . . . . . . . . . . 6-54 Tips For Using The Gene Inspector Using Extra Disk Space for Analyses . . . . . . . . . . . . . . . . . . . . . . . . . . . . 7-1 Analyses That Take a Long Time . . . . . . . . . . . . . . . . . . . . . . . . . . . . . . . 7-3 Temporarily Pausing Long Running Analyses . . . . . . . . . . . . . . . . . . . . . 7-3 page 7 TABLE OF CONTENTS About GI Notebook Size . . . . . . . . . . . . . . . . . . . . . . . . . . . . . . . . . . . . . . 7-4 Sharing Setups With Colleagues . . . . . . . . . . . . . . . . . . . . . . . . . . . . . . . 7-4 Printing and Viewing Large Objects . . . . . . . . . . . . . . . . . . . . . . . . . . . . . 7-5 Appendix Tables . . . . . . . . . . . . . . . . . . . . . . . . . . . . . . . . . . . . . . . . . . . . . . . . . . . . A-1 Argos, et al. . . . . . . . . . . . . . . . . . . . . . . . . . . . . . . . . . . . . . . . . . . . . A-1 Bull & Breese . . . . . . . . . . . . . . . . . . . . . . . . . . . . . . . . . . . . . . . . . . A-1 Eisenberg, et al. . . . . . . . . . . . . . . . . . . . . . . . . . . . . . . . . . . . . . . . . A-1 Emini, et al. . . . . . . . . . . . . . . . . . . . . . . . . . . . . . . . . . . . . . . . . . . . . A-1 Engelman & Steitz . . . . . . . . . . . . . . . . . . . . . . . . . . . . . . . . . . . . . . A-1 Engelman, et al. . . . . . . . . . . . . . . . . . . . . . . . . . . . . . . . . . . . . . . . . A-2 Fauchere & Pliska . . . . . . . . . . . . . . . . . . . . . . . . . . . . . . . . . . . . . . . A-2 Fraga . . . . . . . . . . . . . . . . . . . . . . . . . . . . . . . . . . . . . . . . . . . . . . . . . A-2 GES . . . . . . . . . . . . . . . . . . . . . . . . . . . . . . . . . . . . . . . . . . . . . . . . . . A-2 Hopp and Woods . . . . . . . . . . . . . . . . . . . . . . . . . . . . . . . . . . . . . . . . A-2 Janin . . . . . . . . . . . . . . . . . . . . . . . . . . . . . . . . . . . . . . . . . . . . . . . . . . A-3 Kyte and Doolittle . . . . . . . . . . . . . . . . . . . . . . . . . . . . . . . . . . . . . . . A-3 Manavalan & Ponnuswamy . . . . . . . . . . . . . . . . . . . . . . . . . . . . . . . A-3 Parker, et al. . . . . . . . . . . . . . . . . . . . . . . . . . . . . . . . . . . . . . . . . . . . A-3 Sweet and Eisenberg . . . . . . . . . . . . . . . . . . . . . . . . . . . . . . . . . . . . A-3 Thornton, et al. . . . . . . . . . . . . . . . . . . . . . . . . . . . . . . . . . . . . . . . . . A-4 von Heijne . . . . . . . . . . . . . . . . . . . . . . . . . . . . . . . . . . . . . . . . . . . . . A-4 Welling, et al. . . . . . . . . . . . . . . . . . . . . . . . . . . . . . . . . . . . . . . . . . . . A-4 Wolfenden, et al. . . . . . . . . . . . . . . . . . . . . . . . . . . . . . . . . . . . . . . . . A-4 Prosite Language Definitions . . . . . . . . . . . . . . . . . . . . . . . . . . . . . . . . . . A-5 Protein Cleavage Sites . . . . . . . . . . . . . . . . . . . . . . . . . . . . . . . . . . . . . . . A-6 IUPAC Standard Nucleic Acid Codes . . . . . . . . . . . . . . . . . . . . . . . . . . . . A-7 IUPAC Standard Amino Acid Codes . . . . . . . . . . . . . . . . . . . . . . . . . . . . . A-8 Vectors by Supplier . . . . . . . . . . . . . . . . . . . . . . . . . . . . . . . . . . . . . . . . . . A-9 Amersham . . . . . . . . . . . . . . . . . . . . . . . . . . . . . . . . . . . . . . . . . . . . . A-9 Boehringer . . . . . . . . . . . . . . . . . . . . . . . . . . . . . . . . . . . . . . . . . . . . . A-9 BRL . . . . . . . . . . . . . . . . . . . . . . . . . . . . . . . . . . . . . . . . . . . . . . . . . . . A-9 Clontech . . . . . . . . . . . . . . . . . . . . . . . . . . . . . . . . . . . . . . . . . . . . . . A-10 page 8 TABLE OF CONTENTS IBI . . . . . . . . . . . . . . . . . . . . . . . . . . . . . . . . . . . . . . . . . . . . . . . . . . A-12 In Vitrogen . . . . . . . . . . . . . . . . . . . . . . . . . . . . . . . . . . . . . . . . . . . . A-12 New England Biolabs (NEB) . . . . . . . . . . . . . . . . . . . . . . . . . . . . . . A-13 NovaGen . . . . . . . . . . . . . . . . . . . . . . . . . . . . . . . . . . . . . . . . . . . . . A-14 Phage . . . . . . . . . . . . . . . . . . . . . . . . . . . . . . . . . . . . . . . . . . . . . . . A-16 Pharmacia . . . . . . . . . . . . . . . . . . . . . . . . . . . . . . . . . . . . . . . . . . . . A-16 Promega . . . . . . . . . . . . . . . . . . . . . . . . . . . . . . . . . . . . . . . . . . . . . A-18 Sigma . . . . . . . . . . . . . . . . . . . . . . . . . . . . . . . . . . . . . . . . . . . . . . . A-19 Stratagene: . . . . . . . . . . . . . . . . . . . . . . . . . . . . . . . . . . . . . . . . . . . A-20 U.S. Biochemicals (USB) . . . . . . . . . . . . . . . . . . . . . . . . . . . . . . . . A-21 List of all Vectors Included With Gene Inspector: . . . . . . . . . . . . . . . . A-22 Index page 9 TABLE OF CONTENTS page 10 Getting Started with Gene Inspector® Chapter 1 Getting Started with Gene Inspector® About This Manual... This manual contains a number of sections describing the Gene Inspector®. Because the program was designed from the very beginning to function the way a molecular biologist would think, it often does things that other programs fail to do, or else might do things differently from the way other programs do. To get started with Gene Inspector and to get an overall feel for the program, we strongly urge you to go through the Tutorials. They will point out some of the differences between the Gene Inspector and other programs and provide you with an overview of the general philosophy of the application. The Analyses chapter of the manual (Chapter 4) describes what each analysis does and how the analysis results can be used for biological insight. It also describes how you can run analyses. The chapter on the GI Notebook (Chapter 5) discusses how you can use the GI Notebook to record and discuss experimental results and how the GI Notebook can be used as the repository for analysis results. In addition, the GI Notebook can also be used to design and print posters. The Sequence Editor chapter (Chapter 3) discusses in detail how you can create, align, and modify sequences. Each sequence editor document can hold one or more sequences. These sequences are used as the starting points for analyses. Multiple sequence alignments also reside in sequence editor documents. Extensive capabilities have been built into the sequence Page 1-1 Getting Started with Gene Inspector® editor to enable the display of multiple aligned sequences with tremendous flexibility. The Menu Items chapter (Chapter 6) lists and discusses every menu option available in the program, starting with the File menu on the left and going through the specific menus that appear on the right. It can be used as a handy reference. Finally, the Tips chapter (Chapter 7) covers some useful ways of dealing with different aspects of the program, offers some suggestions on how you might work more efficiently with your data, and answers some frequently asked questions (FAQs). In many locations throughout the manual you will be asked to select items in menus. To make your choices as clear as possible, all menu selections are indicated as hierarchical choices such as Edit ⎜ Select All. This particular case means to locate the Edit menu and then choose Select All under the Edit menu. Throughout the manual figures alternate between Windows and Macintosh images. Installing the Gene Inspector The initial Gene Inspector installation requires about 14 megabytes of disk space. This includes all the files and databases need to run GI and carry out the tutorials. All the files are stored in a folder on your Gene Inspector CD and need to be installed on your hard disk from this CD. We have tried to make the installation of Gene Inspector as simple as possible. On the Macintosh: 1. Insert the Gene Inspector CD and locate the Gene Inspector folder. 2. Drag this folder to your hard disk. Note that it is important to drag the entire folder from the CD to ensure that the application will run properly. Dragging just the application from the CD to your hard disk will not work. If Page 1-2 Getting Started with Gene Inspector® you have a previous version of Gene Inspector and have files that you would like to keep with the application, you can place them into the new Gene Inspector folder once you have dragged that folder from the CD. 3. With the CD still in the computer, start up the Gene Inspector application you just installed. Enter the personalization information (name and organization). The first time you run the new Gene Inspector , you will be asked to insert the original CD (unless it is already in the CD drive). This is the only time you will need to do this unless you reformat your hard disk. 4.You are finished installing the software. Please read the notes below and enjoy using Gene Inspector. On Windows: 1.Insert the Gene Inspector CD and run the installer application. Follow the steps that are presented on screen. Updating Gene Inspector Updates will be made available for Gene Inspector 2.0 from our web site as they are needed. Check <http://www.textco.com/downloads/ updates.html> to see if there is a newer version. To run the newer version of the application, download it from the web site and put it into the Gene Inspector folder on your hard disk. After checking that it works, discard the older version of Gene Inspector 2.0. There is no need to type in 20-30 characters to activate the new version. We have included a demo version of Gene Construction Kit® on the Gene Inspector CD. This is Textco’s DNA manipulation, presentation, and cloning program that complements Gene Inspector. You can install the demo version by dragging the entire ‘Gene Construction Kit Demo’ folder to your hard disk (Mac) or running the installer found in the ‘Gene Construction Kit demo’ folder on Windows. Please call us if you have any questions or problems. Page 1-3 Getting Started with Gene Inspector® We hope you enjoy your new software. System Requirements (Mac): • System 10.5 (or later) • 8 megabytes of RAM available for the application • 14 megabytes of disk space depending on what is installed System Requirements (Windows): • Windows 7, XP sp3, or Vista • 8 megabytes of RAM available for the application • 14 megabytes of disk space depending on what is installed Overall Design Philosophy The Gene Inspector provides an electronic notebook that functions as a counterpart to the paper version you are used to using in the laboratory. At the same time the GI Notebook provides additional capabilities only available in an electronic medium, such as rapid searching through your notes for key words and easy navigation within your notes. An integral part of the application is the built-in capability to carry out comprehensive nucleic acid and protein sequence analyses. Defining a sequence analysis is straightforward and intuitive and provides a reproducible way for users to share analysis parameters. We firmly believe that you should spend most of your time doing analyses rather than trying to figure out how to run the program. This has been our guiding philosophy. Three Main Parts of the Application There are three main parts to the Gene Inspector application: the Sequence Editor, the Analysis Setups, and the GI Notebook. These parts work together to provide a well defined interface between the user and the entire set of analyses. The Sequence Editor provides a means to enter and edit sequences and to make them available for analyses. Analyses are defined using Analysis Setups and the results of the analyses are placed into a GI Notebook. The following sections in this chapter examine these components Page 1-4 Getting Started with Gene Inspector® briefly. The Sequence Editor (Chapter 3), Analyses (Chapter 4), and the GI Notebook (Chapter 5) are discussed in more detail in their own chapters. Sequence Editor The sequence editor provides a window that can be used to hold one or more sequences. Either nucleic acid or protein sequences are allowed, but the two types of sequences cannot reside in the same sequence document. Each sequence window corresponds to a single file and may contain a single sequence or a collection of sequences. Sequences that reside in sequence editor documents are the starting point for virtually all analyses, as well as the generation of formatted sequence displays in the GI Notebook (see “Creating a Features Object View of a Sequence”, page 3-16). The Sequence Editor can contain multiple sequences which you might want to store grouped together. For example, you might have a file of globin sequences containing globins from a number of different organisms, or different globins from the same organism. You might also choose to group all of your vector sequences together in a single Sequence Editor document for easy reference. This has been done in the vector sequence files provided with Gene Inspector – all vectors from a given vendor are grouped into a single file. At a more advanced level, you can take advantage of the Sequence Editor’s ability to contain multiple sequences to generate calculated sequences, such as a consensus sequence and to perform multiple sequence alignments (see “Align Multiple Sequences”, page 4-20 and page 4-52). Hotlinks (see “Links”, page 6-34) enable a sequence to be actively connected directly to one or more analyses. By hotlinking a contig or a consensus sequence to a set of analyses, it is possible automatically to generate new and up-to-date analyses from these generated sequences as your contig grows or as you refine the consensus sequence. Page 1-5 Getting Started with Gene Inspector® Analysis Setups Analysis Setups provide a container in which single or multiple analyses on one or more sequences can be defined. Through the ability to install new Analysis Setup Windows as menu items, you can assemble a set of custom analyses (an analysis suite) having all the parameters defined in a way which works best for your purposes. The entire analysis suite can be reused simply by selecting the item from a menu. Because of it’s similarity to the way you are used to working in other applications and operating systems, you already know how to use Gene Inspector’s Analysis Setup Window. There is a scrollable list of icons on left representing different functions. When an icon is selected from this list, relevant information about the selected icon’s function is displayed in a panel on the right. Through this mechanism, you can choose an Analysis icon, define analysis parameters, specify sequences to be analyzed, and define output locations. Each analysis has its own icon and corresponding panel. The Input icon allows you to define which sequence or sequences are to be used in the analyses. You can choose sequences from one or more files. Every sequence chosen will be analyzed by every analysis listed in the Analysis Setup Window. The Output icon gives you the ability to decide which GI Notebook will be used to receive the analysis results. You may also specify where within a given GI Notebook the results should be placed. Because an Analysis Setup Window can be named and added to the Analysis menu, once a set of parameters has been optimized for your particular needs and output styles have been defined, it can be accessed by anyone in the lab – even new members of your group who may not be all that familiar with what is important to your particular analyses. GI Notebook The GI Notebook is designed to serve three main functions: • It can serve as a day-to-day electronic laboratory notebook. Page 1-6 Getting Started with Gene Inspector® • It is the place where output from analyses is placed. • It can be used to design and produce illustrations for publication or presentation. In addition to being a receptacle for analysis output, the GI Notebook is a capable word processor having special functions enhancing its use as a laboratory notebook. The background text of the GI Notebook can be used to discuss experimental strategies and to take notes on the experimental results. User tables allow you to set up repeatedly used information (e.g. lanes on a gel, buffer recipes, assay setups, etc.) in a convenient and readily accessible way. Conditional text can be used in the GI Notebook. This is a special kind of “style” that allows the text to either be shown or hidden. Conditional text can be used to take notes that you might not want to show when you design a poster, or it might contain information that is parenthetical to the main discussion. The drawing and text tools in the GI Notebook can be used for assembling posters or slides for presentations. The size of a GI Notebook sheet is not restricted to printer page size and can be set to correspond to your particular needs. If you need to have 16 x 20 inch panels for a poster, set the sheet size to 16 x 20 and define the number of columns of text you want to have. Navigation is made simple in the GI Notebook through the use of bookmarks and aliases. Bookmarks identify specific locations in the GI Notebook and can be attached to any GI Notebook object. Each bookmark appears by name in the Notebook menu. An alias functions in a way similar to the way Finder aliases work. It can serve as a hypertext linka to any object in the GI Notebook and can point to Appendix objects (see below) that are not directly visible in the notebook window or even to objects in a different notebook. Any output object in the GI Notebook can be used as a starting point to recalculate an analysis. All the original analysis parameters are stored with a. The alias can be use to go instantly to another location in the notebook. Hypertext links like this allow you to navigate through a document in a non-linear way – you can find information that is of interest to you at any time by following the link (alias). Page 1-7 Getting Started with Gene Inspector® each analysis output object. Since the output object can be copied and pasted, several copies of the analysis can be generated, recalculated with slightly different parameters, and then displayed adjacent to each other. If you choose to hotlink an analysis, it can be updated for you automatically each time the analyzed sequence changes. In addition to the drawing tools provided, user definable tools, called tool extensions, provide a rapid means to store often used objects. Tool extensions may include graphical objects, analyses, text, and tables. This provides great flexibility in organizing and displaying information. It functions as a very powerful “scrapbook”. Appendices are separate windows that are associated with a GI Notebook. An appendix window can be visible or hidden. Appendix markers (aliases to appendices which are attached to a GI Notebook) can contain a great deal of data (e.g. a table, a long list of matches from a database search, references, etc.). Any GI Notebook object can be converted into an appendix and multiple locations in the GI Notebook can point to the same appendix. This allows large amounts of information to remain available for occasional viewing, but does not interfere with displaying information and reading the GI Notebook. One use might be to store buffer recipes as appendix objects and then refer to the appendix whenever the buffer is discussed by using an alias to the appendix containing the buffer. Page 1-8 Tutorials Chapter 2 Tutorials This chapter contains a number of tutorials introducing you to Gene Inspector®. Although you should not feel obligated to going through all the tutorials, you should do as many of the tutorials as you can because they are designed to provide an overview of how the program works. Doing the tutorials now will save you many hours in the future. The Gene Inspector has a number of unique features you might not have seen in any other application – the tutorials provide a way for you to learn about these unique capabilities. In many locations in this chapter and throughout the manual you will be asked to select items in menus. To make your choices as clear as possible, all menu selections are indicated as hierarchical choices using a “menu” font, such as Edit > Select All. This particular case means to locate the Edit menu and then choose Select All under the Edit menu. About the Tutorials There are three major parts of Gene Inspector: the GI Notebook, the sequence editor, and the analysis setups. These three parts are dealt with individually in the first three tutorials. If you do not have time to do any other tutorials, you should at least complete the first three which illustrate these components of Gene Inspector. Tutorial 4: “Hotlinking Analysis Results” is also important in demonstrating how the analysis results in your notebook are alive and connected to the original sequences used for the analysis. Other tutorials help explain different capabilities of Gene Inspector and demonstrate ways in which the program might be of special use to you. Selection vs. Target The difference between choosing an object as a selection or a target within Page 2-1 Tutorials the Gene Inspector is important. The terms are specific and each will allow Selected Object Targeted Object Figure 2.1: Selection vs. Target you to perform a different set of specific functions on an object. These terms are used throughout the manual and are important for you to know. The two choices are shown in Figure 2.1. Clicking once on a GI Notebook object makes it the selection and causes the appearance of eight “handles” (little black squares at the corners and midway along each side) around the edges of the object (Figure 2.1, left). You can resize the object using these handles in the same way you would within a standard drawing program. Double-clicking on a GI Notebook analysis object makes it the target and causes the appearance of a gray border around the object (Figure 2.1, right). Once an object is targeted, you can modify components within the object and can use the features available in the Object menu which appears when an object is targeted. Sequences You will be using a number of DNA and protein sequences in these tutorials. They are all saved in a folder called “GI Seqs” which was placed in the “Gene Inspector folder” folder during installation. Within the GI Seqs folder, there is a peptide folder and a DNA folder. Each file may contain multiple sequences (for example, see Figure 2.6, page 2-12). Page 2-2 Tutorials Tour of a Gene Inspector Notebook TUTORIAL 1: TOUR OF A GENE INSPECTOR NOTEBOOK One of the central components of the Gene Inspector is the GI Notebook. The notebook is a file created by the Gene Inspector that serves as a place for you to take notes about experiments, design posters or slides for presentations, and as a receptacle for output from sequence analyses performed by Gene Inspector. This tutorial will take you through some of the features of a GI notebook and together with Tutorial 2: “Editing Sequences”, page 2-9 and Tutorial 3: “Using Analysis Setups”, page 2-14 will serve as an introduction to the program. 1. Double-click on the Gene Inspector® to start the program. You will see a new empty notebook window called Untitled. This empty notebook can be used to hold any new analyses you do. We will not use it right now but will use a previously created notebook. 2. Choose File > Open… which will allow you to open a Gene Inspector file. The checkboxes and other details of the dialog box will be discussed in other tutorials. For now, choose the notebook file in the Gene Inspector® folder which is named “GI Notebook Tour” and press the Open button to open the document. It might take a bit of time for the notebook to open as it sets up all the bookmarks and other navigation tools used in this particular notebook. You will see Figure 2.2. 3. This special notebook is designed to demonstrate the kinds of uses you might have for the GI Notebook in your own research. The GI Notebook is basically a word processor with many special features designed to facilitate its use in research. Background text (starting with the word “OBJECTIVES” in this case) can be entered and edited just as in a standard word processing program. Using the Format menu in combination with the items in the GI Notebook’s ruler allows you to do many of the standard manipulations you expect in a word processor. The Notebook menu has many special features unique to the Gene Inspector. Since this tutorial is meant to be an overview, it will illustrate some of these features but will not go into details of how to create them – see elsewhere in the manual for that. Page 2-3 Tutorials Tour of a Gene Inspector Notebook Figure 2.2: The “Tour” Notebook 4. The title with the colorful border across the top of the notebook is a text object, into which the title text was typed. Text objects (sometimes called sidebar text) are extra blocks of text you can create in addition to what is in the background (body) text of your notebook. Text objects can be located any place on a notebook sheet and can be any size, from tall and skinny to short and wide, like the text object containing the title here. We have placed a red, blue, and green frame around the text object to make it stand out. 5. The small elliptical object to the left of the word “OBJECTIVES” is a graphic object that was created in another program and pasted into the notebook to serve as a recognizable marker - in this case as a graphic that can easily identify the location of a bookmark. Graphic objects like this one can be stored within the notebook for easy access. Choose Notebook > Tool Extensions > dot marker. The mouse cursor will change to an (tool extension pointer). Click the mouse button on the notebook sheet to the right of the background text. A new “dot marker” appears. You can add tool extensions of your own creation easily as a means of storing graphics (and other objects) you might want to use repeatedly. 6. Bookmarks can be used to navigate to different locations in the notebook. Choose Notebook > Bookmarks > Analyzing the Peptide. This bookmark will take you to a location in the notebook which contains peptide analysis results. These analyses were generated by the Gene Inspector and represent the results of analyses of a peptide coded for by the DNA being cloned in the cloning projPage 2-4 Tutorials Tour of a Gene Inspector Notebook ect that is the subject of this notebook. Performing analyses is discussed in Tutorial 3: “Using Analysis Setups”, page 2-14. For this tutorial we are focusing just on the GI Notebook. 7. Let’s return to the top of the notebook again by choosing Notebook > Bookmarks > Objectives . Since bookmarks can be given meaningful names and attached to any object in the notebook, they can be used as a very convenient way to navigate through a great deal of information. You might even choose to create a bookmark called “current” and place it where you are currently entering notes. This bookmark can then be moved at the end of each day and still be accessible through the bookmark menu where it will transport you to the last location you were working. 8. In addition to the standard styles you find in most word processors (like Bold, Italic, etc.), the Gene Inspector has additional styles, including one called Conditional Text (see the Format > Style menu). This text can be shown or hidden. Choose Notebook > Display > Show Conditional Text. Previously hidden text is now displayed. In this particular notebook, we set the conditional text to have green, bold, and strikethru attributes. Conditional text can be hidden or shown whenever you want to do so by choosing the appropriate menu items. Leave the conditional text showing for the remainder of this tutorial. 9. The Gene Inspector also allows you to define your own styles and add them to the Format menu. Style Sheets can be used to define the appearance of text as well as the appearance of analysis objects in the GI Notebook. Note that the word “Objectives” at the start of the background text has its own unique style, which suggests that it is a section title. You can duplicate this style for any other text in the notebook because a “Section Title” style has previously been defined. Choose a different word in the background text and then select Format > Style Sheets > Section Title to convert the selected text into the new style. Once you have created a style sheet it can be used from within any notebook you open – it becomes part of the application’s menus. Creating style sheets is described in Tutorial 10: “Creating and Using Style Sheets”, page 2-38. 10. Use the vertical scrollbar on the right side of the notebook window to scroll down to the next notebook sheet that says SEQUENCING SUBCLONED SEGMENT OF PBG123. The descriptive text on the left side of the notebook Page 2-5 Tutorials Tour of a Gene Inspector Notebook page discusses the current set of experiments, while the CodonPreference data analysis on the right indicates a possible problem in the sequencing project (see the January 28th notes). The ability to mix your notes with analysis results and other notebook objects provides a convenient way to keep a running commentary on your experiments – just as in a paper lab notebook, but with added flexibility and convenience. 11. Scroll down the page further and you will see a scanned image of a restriction digest gel. Note also that lane 11 in the legend has conditional text which is actually part of this text object. This is another use of a text object (the notebook title was the first example). Also note that the figure legends for the figures in this notebook are actually text objects. Text that is in a text object will not flow with the background text when the background text is edited. 12. Scroll down to Figure 3 (or use the Notebook > Bookmark menu to go to the Figure 3 bookmark). Notice how specific parts of a figure can be indicated and referred to from within the background text. 13. Scroll down to notebook sheet 4a (or use the “Subcloning the Coding Sequence” bookmark) to see how restriction digests were used to identify an appropriate region of the DNA for subcloning. 14. Looking further down on sheet 4 of the notebook will show you Figure 2.3. These are aliases. Just like the Finder’s aliases, they point to another Figure 2.3: Notebook Aliases location. In this case the aliases point to appendix objects, which can contain large amounts of data that you might not want directly in your notebook, but do not want to discard either. Double-click on the icon in the left part of the a. The sheet number is indicated in the bottom left corner of the notebook window. Page 2-6 Tutorials Tour of a Gene Inspector Notebook alias which says “Features of pBG123-2”. It will open up a new window containing the appendix to which the alias points. This appendix contains a “features view” of the sequence being cloned. A features view is a kind of notebook object the Gene Inspector uses to display formatted sequence information. Scroll down the sequence to see how different features can be labelled and highlighted in different ways. Close the appendix by clicking in the close box at the top left corner of the appendix window. 15. Appendices, like bookmarks, are also available through a menu. Choose Notebook > Appendices > Assaying CAT Activity . This appendix is really just a text object (yes! another use for a text object) that has been moved to the appendices for this notebook. The advantage of placing a protocol like this in the appendices instead of just leaving it in the notebook is that it can now be accessed from anywhere in the notebook by choosing it from the menu. You might also choose to store buffer recipes in the same way. Putting commonly used information in appendices makes the information available from anyplace in the notebook. Look at some of the other appendices to get an idea of how you might be able to use appendices. Close this appendix window when you are done looking at it. 16. Choose Notebook > Bookmarks > Define Promoter Behavior. This section of the notebook contains a table that was created using the notebook’s table tool to create the table. Tables present a useful way to organize experimental information. In this case the table is displaying the data from a particular experiment. 17. You might create a table for repeated use (e.g. for identifying lanes in gels) and add it as a tool extension, as explained elsewhere in the manual. To see how this works, choose Notebook > Tool Extensions > gel table and click the mouse in the notebook to place a new gel table. The table will be placed with its top left corner at the location of the mouse click. Tool extensions provide an easy way to keep frequently used objects, whether they be graphic objects, tables, or even analyses. 18. Feel free to explore other aspects of this notebook to see how they might be useful to you in your work. Notice how the Gene Inspector sequence analyses are integrated with the discussion and experimental results. This provides an easy way to keep track of all your work in one place, rather than Page 2-7 Tutorials Tour of a Gene Inspector Notebook having to run multiple applications, each with its own purpose. When you are finished exploring the notebook, close it by choosing File > Close or by clicking the close box in the top left corner of the window. When asked if you want to save changes, just say Don’t Save, so that others can go through this tutorial in the future. Page 2-8 Tutorials Editing Sequences TUTORIAL 2: EDITING SEQUENCES This tutorial focuses on the sequence editor. Together with Tutorial 1: “Tour of a Gene Inspector Notebook” and Tutorial 3: “Using Analysis Setups”, this tutorial provides an overview of the three main parts of the Gene Inspector. 1. In this tutorial, you will learn how to open and manipulate sequences stored within Gene Inspector sequence files. Choose File > Open and select and open the nucleic acid sequence called pBR322 (it is in the DNA ƒ in the GI Seqs ƒ). You will see the window shown in Figure 2.4. The name column Figure 2.4: Sequence Editor with a Single Sequence contains the name of the sequence being displayed in the line to the right of the name itself. For single sequence files, like the pBR322 sequence shown in Figure 2.4, the sequence name is only shown on the first line of the sequenceb. The position column contains the position of the first nucleotide (or amino acid) in each line. The overview pane at the top of the window shows a graphical representation of the sequence. Within the overview pane, the dotted rectangle, called the segment indicator, indicates the segment of the sequence currently visible in the sequence editor window. The Sequence > Display menu can be used to show or hide these different parts of the sequence window. Feel free to try different items in this menu at this time. b. Figure 2.6, page 2-12 shows a sequence editor document with multiple sequences – this will be discussed later. Page 2-9 Tutorials Editing Sequences 2. Scroll down the sequence by using the scroll bar on the right of the window. Notice how the segment indicator in the overview pane moves along as you scroll and indicates exactly where you are in the sequence. 3. You can also navigate to different positions within the sequence by clicking with the mouse in the overview pane. The sequence editor will automatically scroll to the location in the sequence that was clicked in the overview and will also select the clicked sequence. You can even drag the segment indicator to navigate within the sequence part of the window. Try clicking in the overview pane of the window to navigate. Try dragging the mouse in the overview pane. 4. Select 20-30 nucleotides by clicking and dragging the mouse over the nucleotides, just as you would in a standard text processor. Choose Format > Color > Red and notice the change. Now choose Format > Style > Bold. Notice that the sequences stay aligned even after making them bold – if at all possible, the Gene Inspector will keep your sequences aligned automatically. 5. Select the entire sequence by choosing “pBR322” in the name column (on the left) and change the font to Times using Format > Font > Timesc. Notice how all the characters still line up appropriately even though you are using a proportional font (Times) instead of a monospaced font (Courier). You can deselect the sequence by clicking anywhere in the sequence itself, just like in a word processor. 6. Select Sequence > Show Sequence Monitor, which will bring up a palette like the one shown in Figure 2.5, page 2-11. The Sequence Monitord shows relevant information about the sequence you are working with in the sequence window, it allows you to set some speech properties, and it provides two ways for confirming a sequence. The first way is simply to have the program speak the sequence to you (it will start reading at the beginning of the current selection in the sequence editor). The second way is to confirm by re-entry. c. d. Depending on your current configuration, you may see an “extra cautions” dialog. See the text describing Figure 3.5, page 3-6 for more information. Being a “palette”, the Sequence Monitor always remains in front of other windows. It will reflect information about the active sequence window (the one containing the selection or insertion point). If a different sequence window is brought to the front, the information in the Sequence Monitor will change. Page 2-10 Tutorials Editing Sequences Figure 2.5: Sequence Monitor With this method, as you type in the sequence a second time, the program will compare it with the characters you entered the first time. Any differences will be brought to your attention with a beep. The Map Keys… button allows you to redefine the keyboard for entering sequences more conveniently. The default values for the keyboard map are shown in Figure 2.5. The top of the figure shows the options for Windows XP, while the bottom figure shows options for Macintosh OS X. For more details see Chapter 3. 7. Select 5-10 lines of the pBR322 DNA sequence and then choose Specify a translation table (the E. coli table might be appropriate for pBR322) and click OK. A new sequence window will be created containing a translation of the segment of DNA selected in the pBR322 window. Note that this is not the same as looking for an open reading framee but simply represents a translation of the selected nucleic acid sequence. Note that the DNA is translated in groups of three starting with the first nucleotide in the selected segment; any stop codon is indicated as “•”. Click on the name of the new peptide sequence in the new window and choose Sequence > Sequence Info…. This shows information about the generated sequence and provides a text field for storing comments. Because the proSequence > Manipulate Sequence > Translate. e. To identify the locations of open reading frames, see “Open Reading Frames”, page 439. Page 2-11 Tutorials Editing Sequences gram generated the sequence for you, it also placed some appropriate comments in the sequence info box for you. Close the dialog box. 8. Close the Sequence Monitor and then close the pBR322 sequence file and the generated “untitled” peptide window. Choose File > Open… and open the peptide file called rhodopsins – it is in the Peptide Sequences folder inside Figure 2.6: Sequence Editor with Multiple Sequence File the GI Seqs folder. This file contains multiple sequences and is shown in Figure 2.6f. Note the overview pane of the sequence window. It now displays multiple sequences and indicates their relative lengths. The segment indicator box indicates which segment of each peptide is being displayed in the window. In this particular case, the first three sequences have four lines displayed and the last two sequences (Octopus and Xenopus rhodopsins) have only three lines displayed in the sequence pane. Scroll the window through the sequence file using the scrollbar on the right side of the window and note how the segment indicator indicates the visible sequences. 9. Click in the overview. Note how the position of the segment indicator changes and how the sequence that is the target of the click in the overview pane is now selected in the sequence editor part of the window. This navigational tool becomes more useful as you put more and longer sequences into the a single sequence file. 10. You can try other formatting options in this window using available items in the Format menu (for example, you can change the color or style). To f. Your display might look slightly different from this figure. Page 2-12 Tutorials Editing Sequences select an entire sequence, click on the name of the sequence in the name column. Note that in the multiple sequence file, each sequence line has a name next to it so that you are never confused about what you are viewing. This concludes this tutorial. You may quit or continue on to the next tutorial. If you choose to continue, close all open windows now. Page 2-13 Tutorials Using Analysis Setups TUTORIAL 3: USING ANALYSIS SETUPS This tutorial focuses on running analyses. Together with Tutorial 1: “Tour of a Gene Inspector Notebook” and Tutorial 2: “Editing Sequences” this tutorial provides an overview of the three main parts of the Gene Inspector. 1. Analysis Setups are a key concept in the Gene Inspector. They are how you initiate an analysis and they provide a way for you to create and later return to a specific analysis or set of analyses. Choose Analysis > New Analysis…. This will bring up the Analysis Chooser shown in Figure 2.7. At this point you Figure 2.7: The Analysis Chooser could choose to do either a protein or nucleic acid analysis. For this tutorial press the radio button at the top of the dialog to specify that you will be doing a Protein Analysis. The text area on the right of this window always provides information about the analysis that is selected in the list on the left side of the window, in this case Transmembrane Helices. Also, note that the list can be displayed as a text list (as in Figure 4.1, page 4-2) or as an icon list shown here by using the draw icons check box. 2. Select Transmembrane Helices from the list on the left and press the OK button. This will create a new Analysis Setup. Analysis Setups contain a number of different panels, each represented by an icon on the left of the window. The Analysis Setup panel for Transmembrane Helices is shown in Figure 2.8, page 2-15. Page 2-14 Tutorials Using Analysis Setups Figure 2.8: The Analysis Setup Panel 3. Notice the popup menus on the right of the Analysis Setup Panel. The Table popup menu offers choices for the tables of values to be used in the analysis calculations. Choose the Argos, et al. table. The Style popup menu allows you to set a style for the output. We will talk about style sheets later (Tutorial 10: “Creating and Using Style Sheets”, page 2-38); for now leave it at the default value. 4. Click on Input Sequences on the left of the Analysis Setup Window, and press the Add… button (Figure 2.9, page 2-16). This will bring up the sequence chooser window shown in Figure 2.10, page 2-16. Find the “Peptide Sequences” folder which is inside the GI Seqs folder and click on the “rhodopsins” file. This file contains a number of rhodopsin sequences, which will appear in the bottom left list as soon as you click on the file in the top left list. Note that the list on the top left is a list of files, similar to what you see in other applications when you choose to open a file. However, because the Gene Inspector allows you to store multiple sequences in a single file, you need to specify not only the name of the file, but the name of the sequence(s) within the file with which you wish to work. This is the reason for having the more detailed dialog box shown here. If you press the Add ‘rhodopsins’ >> button (or double-click the file name in the top left list), the entire file will be added to the Chosen files and sequences list in the bottom Page 2-15 Tutorials Using Analysis Setups Figure 2.9: The Input Sequence Panel Figure 2.10: The Sequence Chooser right. For this tutorial, just double-click on the octopus rhodopsin sequence in Page 2-16 Tutorials Using Analysis Setups the bottom left. Octopus rhodopsin will appear in the bottom right list of Chosen files and sequences. One or more sequences can be chosen from one or more sequence files. The analysis will be performed on every sequence in this list on the right. Also choose Lamprey rhodopsin and add it to the Chosen files and sequences list on the right. Press the Done button to indicate that you have no more sequences to be analyzed. 5. Finally, you need to specify a location for the output from the analysis. Figure 2.11: Output Location Panel This is done using the Output Location panel which can be selected from the icon list on the left and is shown in Figure 2.11. Using the popup menu in this panel, you can specify that the output generated will be placed in a new notebook, or added to any currently open notebook (all of which are listed in the popup menu). 6. Before you run the analyses, note that at the top of the Analysis Setup you have selected two sequences (inputs) and one analysis – therefore, you will have two output objects. The information at the top of the window always lets you know how many output objects you will be generating. The High Priority option is discussed elsewhere (see “Analyses That Take a Long Time”, page 7-3 and the text around Figure 4.3, page 4-4) – leave it unchecked for now. Page 2-17 Tutorials Using Analysis Setups 7. To start the analysis running and close the Analysis Setup Window, choose the Run button (the Close button would just close the panel without starting the analysis). 8. Once the analyses have been launched, they will appear in the Analysis Monitor. You can see the analysis monitor by choosing Analysis > Show Analysis Monitor. The Analysis Monitor shows the status of each analysis being run and will also show the order in which analyses are to be run. The Analysis Monitor will indicate the progress of each analysis as it is run. Most analyses will run so quickly that unless you already have the Analysis Monitor open when the analysis starts, you will not be able to see the analysis listed in the Analysis Monitor because it will be done before the window opens. 9. Each completed analysis becomes an object in the GI Notebook. Click once on an output object to make it the selection and note the appearance of 8 black square dots (called “handles”) along the edges of the object. The selected object can be moved around on the page by dragging with the mouse. The handles can be used to resize the object by clicking and dragging one of the handles with the mouse. This is similar to the way objects behave in many drawing programs. 10. Save the notebook in a location on your hard disk that you will remember by choosing File > Save As… and give it a name you will remember. You will need the notebook to continue with the tutorial “Aligning Analysis Objects”, page 2-31. This concludes this tutorial. You may quit or continue on to the next tutorial. Page 2-18 Tutorials Hotlinking Analysis Results TUTORIAL 4: HOTLINKING ANALYSIS RESULTS It is often desirable to have the results of an analysis directly connected to the sequence being analyzed in such a way that if the sequence is changed, the output object is recalculated automatically without you having to remember to do it manually. The sequence might represent one that you are refining in the lab, a multiple aligned consensus sequence, or a contig. The Gene Inspector provides this ability through hotlinks as described in this tutorial. 1. Open the DNA sequence file called rhodopsins. 2. Choose File > Save As… and save this sequence document as rhodopsins2 in a location on your hard disk that you will remember. You will be making some changes in the sequences in this document and do not want to accidentally change the original sequences. 3. Click on the sequence name lamprey rhodopsin in this sequence window to select that sequence. Figure 2.12: Simple Base Composition Setup 4. Hold down the shift key and then click on the xenopus rhodopsin Page 2-19 Tutorials Hotlinking Analysis Results sequence name. This is a standard method for extending a selection; in this case we are extending our selection from just being lamprey rhodopsin to being lamprey, octopus, and xenopus rhodopsin. 5. Leave these three sequences selected in the sequence document and choose Analysis > New Analysis… to start a new analysis. Choose to perform a nucleic acid analysis and then select Base Composition. If you are not sure how to do this, refer to Tutorial 3: “Using Analysis Setups”, page 2-14. For our purposes in this tutorial, we will do only a simple mononucleotide composition as a graph, as shown in Figure 2.12, page 2-19. 6. Because the sequences were selected in the sequence editor document, they are already entered as sequences to be analyzed, as shown in Figure Figure 2.13: Sequences Are Already Chosen 2.13. If you had selected a range of nucleotides in a sequence, that range would be indicated and the Segment button would be “on”. 7. Run the analyses by pressing the Run button. 8. Arrange and resize the three analysis objects to all fit on the screen for easy viewing and then select them all by selecting one and choosing Edit > Page 2-20 Tutorials Hotlinking Analysis Results Select All. 9. With the three analysis objects selected, choose Notebook > Links > Automatic. You will see the appearance of a small green circular “adorner” icon in the top right corner of each output object indicating that it is now hotlinked (see Figure 2.14, page 2-21). They should all be green, indicating that no sequences have been changed since the analysis was initially run. Figure 2.14: Hotlinked – No Updating Needed 10. Bring the rhodopsins2 sequence window to the front again (you can use the Windows menu to do this). Click in the Xenopus sequence and type in a few characters. This changes the sequence and will notify the corresponding output object in the GI notebook that it needs to be updated. 11. Bring the notebook window to the front and notice the change in the hotlink adorner for the analysis that depends on the Xenopus rhodopsin sequence. The adorner now is red and yellow containing an exclamation point as shown in Figure 2.15. Notice that only the analysis object which is dependent on the altered sequence needs to be updated. The other two analyses remain OK. 12. To update the analysis, choose Notebook > Links > Perform Auto Recalc Now…. You should then see the dialog shown in Figure 2.16. Click the Recalculate Now. 13. Save the notebook and close it. This will save all of the analyses in their current state, including the Xenopus base composition based on the sequence in the currently open rhodopsins2 sequence file. Page 2-21 Tutorials Hotlinking Analysis Results Figure 2.15: Hotlinked Object Needs Updating Figure 2.16: An Auto Recalculate Dialog 14. Close the rhodopsins2 sequence document but do not save the changes. This will save the sequences in the state they were in before any changes were made during this session. 15. Open the notebook you just saved. You should see a dialog like the one shown in Figure 2.16. This happens because the analysis object in question was created using the changed Xenopus sequence, but the rhodopsins2 sequence file was saved without the changes made while the document was open. Thus, the version of the sequence used in the analysis is different from the version of the sequence saved in the file. This means that an update is needed. Hotlinks can be very useful. For example, you might create a notebook containing Page 2-22 Tutorials Hotlinking Analysis Results many analyses all hotlinked to a specific sequence. When you want to perform this set of analyses on a new sequence, just paste in the new sequence in place of the original sequence and then perform the auto recalc. For more see “Links”, page 634. This concludes this tutorial. If you choose to continue to the next tutorial, close all open windows now. Page 2-23 Tutorials Multiple Sequence Alignments TUTORIAL 5: MULTIPLE SEQUENCE ALIGNMENTS In addition to storing and displaying sequences, the sequence editor is also a convenient place from which to launch multiple sequence alignments and to fine tune the alignments once they are generated. Multiple sequence alignments can also be created as a new analysis (see “Multiple Sequence Alignments”, page 3-10). In this tutorial, we focus on performing multiple sequence Figure 2.17: Align Multiple Sequences from Sequence Editor alignments directly within the sequence editor document. 1. Open the peptide sequence file called “rhodopsins”. 2. Choose Sequence > Alignment > Align All Sequences…g. This will bring up Figure 2.17. The parameters displayed in this dialog are described in more detail elsewhere (“Multiple Sequence Alignments”, page 3-10) and represent values needed by the algorithm to perform the alignment. For now choose the BLOSUM62 table and leave all the parameters at their default values. The analysis table is chosen using a popup menu. Press and hold the mouse button down on the word None next to the word Table: at the top left of the analysis panel. This will cause the appearance of a popup menu. Choose Standard > BLOSUM62. 3. Press the Align button to start the process of aligning all the sequences g. You can align a subset of sequences in a given file or sequences from multiple files by performing a multiple sequence analysis (“Multiple Sequence Alignments”, page 3-10). Page 2-24 Tutorials Multiple Sequence Alignments in the document. Progress is indicated in the upper left corner of the sequence window, just above the column of sequence names. 4. After the alignment is complete, you will see the sequences aligned in the sequence document window. Our goal will be to use the Gene Inspector features to change the view to look like that shown in Figure 2.18. 5. Choose Sequence > Display > Hide Overview. This will hide the overview “pane” at the top of the sequence window which is no longer helpful because all sequences being displayed are now the same length. Figure 2.18: Aligned Sequences 6. Choose Sequence > Consensus > Show Consensus Row. This will add a new row above the sequences showing the consensus sequence – the most common character in that particular position of the alignment. 7. Choose Sequence > Consensus > Show Scoring Row. This will add a row containing a histogram indicating how good the match is at each position. 8. Finally, choose Sequence > Consensus > Show Shading. This will add shading to the document which should now look similar to Figure 2.18. The shading indicates which residues match the consensus sequence residue. The more residues that match the consensus residue, the more intense the shading will be. 9. Click on the word “SCORE” in the name column to select the entire scoring row. Try choosing different colors and patterns using the Format menu. Notice how the shading changes to reflect your choices. 10. You can also choose to place custom adornments on the aligned sequences. Choose Sequence > Consensus > Custom Score Adornments... and try some of the options for depicting the aligned sequences in the exact arrangement you want. For more details on custom score adornments, see “Sequence Page 2-25 Tutorials Multiple Sequence Alignments Adornments”, page 3-13 11. Choose Sequence > Consensus > Automatic Updating. This instructs Gene Inspector to automatically update the score (top left corner of the window) each time you edit one or more of the sequences. Note that this does not automatically realign the sequences, it just updates the score. Automatic updating places some demands on the computer, so it might slow down your typing if you are using an older (slower) computer. 12. Try editing the sequences to see if you can increase the score. The Clustal algorithm is quite good and it will be difficult to better the alignment generated by the algorithm. This concludes this tutorial. You may quit or continue on to the next tutorial. If you choose to continue, close all open windows now. Page 2-26 Tutorials Running Summary Analyses TUTORIAL 6: RUNNING SUMMARY ANALYSES Gene Inspector allows you to run Summary Analyses on multiple sequences at once and it will present the results in a single output object. From within the resulting output object it is possible to see explore details of any of the individual sequence analyses it contains. Summary Analyses are described in this tutorial. Summary Analyses are available only for appropriate analyses. 1. Choose Analyses > New Analysis and then choose to do a Protein Analysis; finally select the “Find Sequence” analysis and press OK. 2. You will see a dialog like that shown in Figure 2.19. Notice that there is Figure 2.19: Find Sequence Dialog a “Show Summary Results” checkbox circled in the figure. You should click in this box to turn it on. Type aaaa into the Sequence field as the sequence to search for and then click on the <empty segment 1> text in the list box above to enter that sequence. For the number of allowable mismatches, enter a 1. There is no need to enter anything in the other fields. For more information about the Find Sequence analysis see “Find Sequence”, page 4-34. Page 2-27 Tutorials Running Summary Analyses 3. Now click on the Input Sequences icon to choose the sequences you will Figure 2.20: Input Sequence Dialog be using in this analysis. For this analysis you will examine all of the acetylcholine receptors. You should see something resembling Figure 2.20. Click the Add... button to bring up the sequence chooser dialog. 4. After pressing the add button you will see the dialog box shown in Figure 2.21, page 2-29. This allows you to choose which sequences will be analyzed. Find the Peptide Sequences folder in your GI sequences folder and click once on the file acetylcholine recpts. This will place the names of all the sequences in this file into the list in the lower left of the dialog box. Now press the Add ‘acetylcholine recpts’ >> button to add this file (containing the 9 sequences) to the Chosen files and sequences list in the lower right of this window. After adding these sequences, press the Done button to return to the analysis setup panel. 5. Press Run to run the analyses. 6. You will see the summary result object appear in the notebook as shown in Figure 2.22, page 2-29. This object lists the 9 sequences examined, the number of matches found within each of them, and indicates on a linear map where the matches exist. This object is a summary of the search results for the query sequence. It provides you with a graphic overview of the matches found and serves as a starting point for further analysis. Without using the Summary Analysis option in the setup panel, the results would have been displayed as nine separate Find Sequence analyses. Page 2-28 Tutorials Running Summary Analyses Figure 2.21: Choosing Sequences for Summary Analysis Figure 2.22: Summary Result Output Object 7. Double-click on the output object to target it and then click on the Chick musc Ach Recpt item. Now choose the Object > Search Selected Sequences... menu item to launch the detailed (single sequence) analysis on the chosen sequence. You will see the analysis setup panel open with all appropriate parameters already filled in for you. Press Run to conduct the analysis. The results will be seen as a new object in the notebook as shown in Figure 2.23. This concludes this tutorial. You may quit or continue on to the next tutorial. If you choose to continue, close all open windows now. Page 2-29 Tutorials Running Summary Analyses Figure 2.23: Find Sequence analysis Page 2-30 Tutorials Aligning Analysis Objects TUTORIAL 7: ALIGNING ANALYSIS OBJECTS 1. This tutorial will describe how to align and automatically resize objects. To do this you must first generate some output objects to be aligned. For this tutorial, choose to do the “Accessible Surface Area” analysis on lamprey, octopus, and xenopus rhodopsins (they are in the peptide sequences folder). Accept all the default parameters and choose Run as described earlier in this chapter. 2. Click on the top output object and make it wide and short as shown in Figure 2.24: Output Objects Before Alignment the top analysis in Figure 2.24. 3. Select all of the analysis objects by clicking on one of them once and then choosing Edit > Select All. This will select all GI Notebook objects (two in Page 2-31 Tutorials Aligning Analysis Objects Figure 2.25: Notebook Object Alignment this case). Choose Notebook > Arrangement > Align Objects…. You will see the alignment dialog shown in Figure 2.25, page 2-32. The ability to adjust sizes and align objects as shown in the figure is very useful for making all analyses have the same width, for example, so that the X-axes align and graph results can be compared. Set the items in the window to match what is shown in Figure 2.25. This will cause the objects to line up along their left edges and to be as wide as the widest object and as short as the shortest object. Press the OK button. 4. After alignment, the analysis objects will look like Figure 2.26, page 233. Note that the objects are all aligned on the left as defined in the object alignment dialog. Since we did not specify any vertical alignment, the tops of each object remain the same as they were before the alignment. This results in vertical space between the object. 5. This same alignment dialog can be used to superimpose graphs to see how different plots compare. One use might to make one protein plot red and another blue - then superimpose them for a direct comparison. To superimpose the plots, one needs to align objects at their tops and at their left edges while defining the same widths and heights for all objects. 6. Save the notebook using File ?Save. You will need the notebook for a later tutorial (see “Taking Notes Using Background Text”, page 2-36). This concludes this tutorial. If you choose to continue to the next tutorial, close all open windows now. Page 2-32 Tutorials Aligning Analysis Objects Figure 2.26: Output Objects After Alignment Page 2-33 Tutorials Customizing Gene Inspector Menus TUTORIAL 8: CUSTOMIZING GENE INSPECTOR MENUS 1. Choose Format > Color > Add Color To Menu…. This will bring up the dialog Figure 2.27: Add Color Dialog shown in Figure 2.27. This dialog allows you to type in a name for a color you wish to create. 2. You may choose to name colors by using the names of the colors – orange, bright green, purple, gold, etc. Another possibility is to name the colors using a descriptive name, such as “Lisa’s Text”, “Important”, or “Weak Data”. In this way, when you see a specific color used in the GI Notebook, it will tell you something about that particular text. After typing in a name, press the OK button and specify the color using the standard “color picker”. 3. Press OK to add this color to the Format > Color menu. You can look to see if it has been successfully added once you have pressed OK by selecting Format > Color >. 4. Note that in Figure 2.27, only the Choose color from palette button was enabled. This is because nothing was selected in the GI Notebook. If you see a color in the notebook that you want to use again, but this color is not one of the colors in the menu, select the item which has the color you want to add, and then choose Format > Color > Add Color To Menu…. 5. As you will see in subsequent tutorials, a number of other menu items can be customized (Style Sheets, Frames, Analyses, etc.). In this tutorial we will do one more to give you a familiarity with how the customizable menus work. Choose Format > Numeric Format > Add Format To Menu…. You will see a dialog like the one in Figure 2.27. It should look familiar. Type in “two decimal Page 2-34 Tutorials Customizing Gene Inspector Menus places” as the name, and press OK. 6. You will now see Figure 2.28, page 2-35. This dialog allows you to Figure 2.28: Numeric Format Dialog define the format to be used. In this case, we want to use two decimal places. Choose the Fixed decimal notation button and type a 2 into the text field labelled Minimum decimal places. Try other items in this dialog and see how they change the sample text (circled in the figure). 7. Once you have configured the formatting the way you want, press OK to add it to the menu. 8. To remove a custom numeric format from the menu, choose Format > Numeric Format > Remove Format From Menu…. You will see the dialog shown in Figure 2.29. Choose the format(s) you wish to remove and press OK. Other custom menu items are removed in a similar way. Figure 2.29 Removing a Custom Menu Item This concludes this tutorial. You may quit or continue on to the next tutorial. If you choose to continue, close all open windows now. Page 2-35 Tutorials Taking Notes Using Background Text TUTORIAL 9: TAKING NOTES USING BACKGROUND TEXT 1. Open the notebook you saved in Tutorial 7: “Aligning Analysis Objects”, page 2-31. Click in the background white area outside the output objects and begin typing. You should see text appear in the background in the first available free space. The background text flows around objects and can be used to describe and track experiments within the GI Notebook. It can also be used to discuss analysis results. Type in some descriptive text in this notebook. You can generate several pages of text quickly by typing in a paragraph and then copying and pasting this paragraph back into the notebook. 2. Choose Notebook > Display > Set Display Preferences…. You will see Figure 2.30. Figure 2.30: Set Display Preferences This allows you to specify the way different boundaries are indicated on the GI Notebook page. Set colors for the text border and for the printable area border by pressing the Set button next to the item to be set. These borders will let you see how items are placed on the notebook sheet relative to the borders. 3. Select an output object and choose Notebook > Get Info…. This provides you with information about the particular object. You can enter comments here that you might like to refer back to in the future. Close the Get Info window. 4. While one of the objects is still selected, look at the Notebook > Text Flow submenu. By choosing one of the items from this submenu, it is possible to specify how the background text will flow around or through the selected object(s). Try a few of the options and move the object around on the notebook page to see how the text flows around (or through) the object. Page 2-36 Tutorials Taking Notes Using Background Text 5. Save the notebook by choosing File > Save. You will need the notebook to continue with Tutorial 10: “Creating and Using Style Sheets”, page 2-38. This concludes this tutorial. You may quit or continue on to the next tutorial. Page 2-37 Tutorials Creating and Using Style Sheets TUTORIAL 10: CREATING AND USING STYLE SHEETS 1. If it is not already open, choose the notebook created in Tutorial 9: “Taking Notes Using Background Text”, page 2-36. 2. Select a word of background text in the notebook and change it to 14 point Helvetica, bold, condensed and magenta (use choices in the Format menu to make these changes). Add this style to the Style Sheet menu for future use by selecting the text whose style you just changed and then choosing Format > Style Sheets > Add Style Sheet…. In the dialog box that appears give the style sheet the name “Magenta Text”. Press the OK button to add the style sheet to the Format > Style Sheets menu. 3. Click once on the first analysis output object in the notebook to select it. Now choose Format > Style Sheets > Magenta Text. Note that all the text in the output object changes to match the style you just defined. The style sheet defined the style of text and when applied to the output object, it caused all of the text in the object to take the new style. 4. Double-click on the second output object to make it the target. Let’s change the styles of some of the other parts of the graph. Click once on the part of the targeted object you want to alter (e.g. the title or an axis label) and then use the Format menu to try font, style and color combinations. You can select multiple items in the targeted object by shift-clicking (click on one object and then hold down the shift key while clicking on additional objects – all objects clicked will be selected). Once you have the graph looking the way you like, choose Format > Style Sheets > Add Style Sheet… and, if presented with a choiceh, use the entire object button to define a style sheet named “Graph Format”. This style sheet represents all the formatting information of all the items in the output object. 5. Select a different graph object (click-once) and then apply the new style sheet you just created by choosing it from the Style Sheets submenu, as before. h. If any part of the targeted object is currently selected you will be given a choice of adding styles corresponding to the selection or to the entire object. If nothing is selected in the targeted object, you can only create a style sheet corresponding to the entire object. Page 2-38 Tutorials Creating and Using Style Sheets Notice that the styles of all the parts in the selected object change because they were all defined in the style sheet. Defined style sheets are also available when you start an analyses as part of the Styles popup menu. This concludes this tutorial. You may quit or continue on to the next tutorial. If you choose to continue, close all open windows now. Page 2-39 Tutorials Adding More Analyses to a Setup TUTORIAL 11: ADDING MORE ANALYSES TO A SETUP 1. Choose Analysis > New Analysis… and create a new protein analysis. Select Helical Wheel and choose OK . Each new analysis you add will have parameters associated with it. With Helical Wheel icon selected in the left list, choose the Kyte & Doolittle table from the Table popup menu on the right. 2. Click on Input Sequences icon on the left, open the peptide rhodopsins file and select the sequence Lamprey rhodopsin. Click on the Lamprey rhodopsin sequence as shown in Figure 2.31. Press the Segment button on the bottom right of this panel and specify that you want to analyze residues 75-100 as shown in the figure. The segment selector always refers to the sequence that is highlighted in the list in the top part of the panel. Run the Analysis Setup. Figure 2.31: Selecting a Sequence Segment for Analysis 3. Double-click on the resulting Helical Wheel output object in the notebook to make it the target and try some of the options under the Object menu. This analysis shows how the amino acid side chains would be distributed if you were to look down the central axis of an alpha helical segment of a peptide. Functions that are specific to each analysis output object will always be found under the Object menu. Page 2-40 Tutorials Adding More Analyses to a Setup 4. Choose Object > Recalculate… and rerun the analysis using a different table (Sweet and Eisenberg). Note that you can also create your own tables for use in any appropriate analysis (Use the Analysis > Tables… option to create your own tables). Creating tables is discussed in the Tutorial 20: “Creating Your Own Analysis Tables”, page 2-63. 5. Double-click on the Helical Wheel output object and choose Object > Recalculate again. Remove the Helical Wheel analysis from the Analysis Setup by clicking on the Helical Wheel icon in the list on the left and then choosing Analysis > Remove Analysis . [In the Windows version of Gene Inspector, the Remove Analysis selection is accessible through the right-mouse button menu.] 6. Choose Analysis > Add Another Analysis…. [In the Windows version of Gene Inspector, the Add Another Analysis selection is accessible through the rightmouse button menu.] Add the Amino Acid Composition analysis and then add the analysis called pH/pI. Notice that the top of the pane now shows two analyses, as shown in Figure 2.32. Figure 2.32. Adding Analyses 7. You can add and remove analyses from any Analysis Setup using the approach described in this tutorial. It does not matter how the Analysis Setup Page 2-41 Tutorials Adding More Analyses to a Setup was opened – as a new analysis, from a recalculation, or from the Setup Menu option. 8. Press the Run button to start the analyses. This concludes this tutorial. You may quit or continue on to the next tutorial. If you choose to continue, close all open windows now. Page 2-42 Tutorials Appendices – Hiding Large Amounts of Data TUTORIAL 12: APPENDICES – HIDING LARGE AMOUNTS OF DATA Sometimes analyses produce a large amount of data that you might not want to keep displayed in the GI Notebook at all times. Yet, it would be nice to be able to keep the data and refer to it as needed. You can do this by creating an Appendix. Each appendix object resides in its own window which is hidden within the notebook, but can be made visible when you want to see it. 1. Choose Analysis > New Analysis… and choose to do a protein analysis that is called Align 2 Sequences (global). If you are not sure how to do this, see Tutorial 3: “Using Analysis Setups”, page 2-14. 2. In the setup panel for this analysis press the button to use scoring table and select the PAM120 table in the Table popup menu. Leave the rest of the settings in this panel at their default values. 3. For input sequences, choose the peptide file Drosophila Hsps and select both Dros hsp26 and Dros hsp27 for the alignment. Please refer to previous tutorials if you are not sure how to do this. 4. Run the analysis by pressing the Run button. 5. The output object that gets placed into your notebook is rather large to begin with and some of the alignment is invisible because it is below the bottom edge of the object. Double-click on the output object to select it. Hold down the option key (Mac) or alt key (Windows) and drag the mouse vertically over the alignment object. The cursor changes to a hand and allows you to move the contents of the object around within the object’s borders. Option/alt-dragging will work in any output object that has more data than is visible within the object boundary. 6. One alternative to option/alt-dragging is to put the object into an appendix windowi. Select the alignment object and then choose Notebook > Appendices > Move Object to Appendices. The dialog shown in Figure 2.33, page 2-44 will appear. The action you are taking will create a new appendix window to coni. Another way to do this is to open the object in its own window (see “Open for Editing”, page 5-14). Page 2-43 Tutorials Appendices – Hiding Large Amounts of Data Figure 2.33: Creating an Appendix tain the analysis object and also will create a new alias (Mac) or shortcut (Windows) in the GI Notebook to the appendix object. The alias will be placed in the GI Notebook instead of the original object and will “point” to the original object just like an alias in the Finder. Fill in the text in the dialog box to suit your needs and then press OK. You will see an alias that looks like type of object pointed to by the alias text you entered to describe the alias Figure 2.34. Figure 2.34: A Notebook Alias Object 7. The resulting GI Notebook alias can be framed or styled just like any other notebook object. To edit the alias text, double-click on the text in the alias and then edit the text. 8. To view the contents of the appendix, either double-click on the appendix icon, or choose the name of the appendix from the Notebook > Appendices submenu. Any appendix you create will be in this menu. By placing information into an appendix, it can be viewed from any place in the notebook. This is a convenient way to store often used information like buffers. 9. To return an appendix to the GI Notebook and remove it from the “appendix” area, choose Notebook > Appendices > Return Appendix to Notebook…. Page 2-44 Tutorials Appendices – Hiding Large Amounts of Data 10. You can make an alias to any notebook object (not just an appendix object), including graphics that you import from other programs. This provides a convenient way to refer to the same analysis or object from multiple locations in the notebook. You might also put buffers at specific locations and have aliases to them from anywhere in the notebook. Putting buffers into an appendix is a convenient way to do this. This concludes this tutorial. You may quit or continue on to the next tutorial. If you choose to continue, close all open windows now. Page 2-45 Tutorials Customizing and Saving Analysis Setup Suites TUTORIAL 13: CUSTOMIZING AND SAVING ANALYSIS SETUP SUITES 1. Select Analysis > New Analysis…, choose the Nucleic Acid Analysis button, choose Base Composition, and then press the OK button. Select Dinucleotides from the popup menu and choose to Display results as Number of occurrences. Specify the output type as Graph. Do not run this analysis yet! 2. Choose Analysis > Add Another Analysis… and add Base Distribution. [In the Windows version of Gene Inspector, the Add Another Analysis selection is accessible through the right-mouse button menu.] Do a purine distribution by checking just the A and G boxes. Set the parameters to a window of 20 with an offset of 2. Do not run this setup panel yet!j 3. Choose Analysis > Add Another Analysis… again and add Restriction Enzyme Digests. [In the Windows version of Gene Inspector, the Add Another Analysis selection is accessible through the right-mouse button menu.] Use the Enzyme list popup to choose the Commercial list. Select in the left list all the enzymes starting with the letter ‘A’ by selecting AatI, using the scroll bar to scroll down to the last ‘A’ enzyme (AxyI as of this writing) and then holding down the shift key and selecting this last ‘A’ enzyme (this is called shift-clicking and is a standard way of extending a selection). Move all the selected enzymes to the right list (of sites to be marked) by pressing the Move>> button. 4. Select Input Sequences on the left of the analysis setup and add the DNA sequence “bovine LDH” which is in the lactate dehydrogenases DNA file. 5. This Analysis Setup you have just defined might be something you will use in the future, so let’s add it to the Analysis menu. Choose Analysis > Add Setup to Menu… and name the setup “DNA Analysis Suite.” [In the Windows version of Gene Inspector, the Add Setup to Menu selection is accessible through the right-mouse button menu.] Any time you want to run this set of analyses on a new DNA sequence, you can do so by selecting the DNA Analysis Suite analysis setup from the Analysis menu and then changing the sequences to be analyzed in the input panel. j. Remember – patience is a virtue. Page 2-46 Tutorials Customizing and Saving Analysis Setup Suites 6. Run this entire set of analyses by pressing the Run button. 7. Save the notebook using a name you will remember because you will need it again in Tutorial 15: “Restriction Enzyme Digests”, page 2-49. This concludes this tutorial. You may quit or continue on to the next tutorial. If you choose to continue, close all open windows now. Page 2-47 Tutorials Using Predefined Analysis Suites TUTORIAL 14: USING PREDEFINED ANALYSIS SUITES 1. We have provided you with several predefined suites of analyses in the Gene Inspector. These suites provide an easy way to setup a number of common analyses. The predefined suites can be modified or discarded and are meant to serve as an example of how analysis setups can be used. 2. Choose Analysis > Hydropathy Analyses. This analysis suite contains 10 different hydropathy analyses, one using each of the available tables in the popup menu. To use this suite select the input sequence panel and choose the peptide sequence you want to analyze. 3. After choosing the sequence to be analyzed, press the Run button. 4. A new notebook will be created and your analyses will be started. While the analyses are running choose Analysis > Show Analysis Monitor. This shows you all the analyses that are scheduled to be run and the order in which they will be run. As each one is completed it is removed from the list and the next one in line starts up. 5. To see that all of the analyses really did run, choose Notebook > Reduction > Reduce to Fit in Window. This will shrink the “magnification” of the image so that the entire notebook will fit on the screen. 6. Choose Notebook > Notebook Layout… and set the display to be side by side. 7. While still in reduced mode, move the different analysis output objects to fit on the notebook sheets the way you want them to. 8. Now choose Notebook > Reduction > Enlarge To Full Size so that you can view the graphic results. This concludes this tutorial. You may quit or continue on to the next tutorial. If you choose to continue, close all open windows now. Page 2-48 Tutorials Restriction Enzyme Digests TUTORIAL 15: RESTRICTION ENZYME DIGESTS 1. Open the GI Notebook you saved in Tutorial 13: “Customizing and Saving Analysis Setup Suites”, page 2-46, and select the restriction enzyme analysis output object. Make it bigger by dragging the lower right corner handle down and to the right. 2. Double-click it to make it the target and then select Object > Edit Display Parameters… . This will bring up Figure 2.35. Set the display to show only Figure 2.35: Restriction Enzyme Display Parameters unique cutters by checking the two check boxes at the bottom of the window and then placing a 1 in each text box (as in Figure 2.35). Press OK. This will display only those enzyme which cut exactly once. 3. Click on the AatI enzyme name to select it. Hold down the shift key and click on the name AvrII to select all the enzymes that are unique cutters. Now, while the digests are still highlighted, use the Format menu to change the color to green and the style to bold. 4. Choose Object > Edit Display Parameters again and now enter a 100 into the “no more than” text field. This specifies that you want to see all enzymes that cut at least once but not more than 100 times. Press the OK button. Note that the color/style of the unique cutters is preserved, but all other digests are in their original color of red. 5. Choose Object > View as Table to see the digests shown in tabular form. Note that when displayed as a table, you can change the font attributes. The filtering (allowable number of cuts) of which enzymes to display applies to both the table and graphic views. To switch back to the graphical view, choose Page 2-49 Tutorials Restriction Enzyme Digests Object > View as Graphic. This concludes this tutorial. You may quit or continue on to the next tutorial. If you choose to continue, close all open windows now. Page 2-50 Tutorials Displaying Formatted Sequence Information TUTORIAL 16: DISPLAYING FORMATTED SEQUENCE INFORMATION Although the sequence editor is ideal for manipulating sequences and displaying alignments, there is often a need to display formatted sequences including translations and restriction sites. This can be done by creating a features object in the notebook. 1. Open the DNA sequence file pBR322. 2. Select nucleotides 1 through 150 and Copy them to the clipboard by choosing Edit > Copy. Note that if you select these nucleotides and drag them to the notebook, the sequence itself will be placed in the notebook as text. 3. Bring the Untitled GI Notebook window to the frontk by clicking on it or choosing Window > Untitled. 4. Paste the DNA sequence into the notebook (Edit > Paste). This creates a new notebook object called a Features object.l 5. Double-click on the new features object to target it. You will see the appearance of a new Features menu added at the right. 6. Select nucleotides 18 through 96 and then choose Features > Define Intron. The selected segment of DNA is displayed in inverse colors to indicate that it is an intronm. 7. Select the entire DNA sequence from 1 through 150 and then translate it by choosing Features > Translate…. When asked for a translation table, choose the E. coli translation table. 8. Choose Features > Adjust Size To Contents to force the size of the object to expand to include all of the DNA sequence as well as the amino acid k. If you do not have an untitled notebook window, create a new notebook window by using the File > New > Notebook menu. l. Note that another menu item (Edit > Special Paste >) allows you to paste the sequence into the notebook’s background text. m. Obviously this is not a true biological intron, but is being used here just to illustrate the functioning of the Features object. Page 2-51 Tutorials Displaying Formatted Sequence Information sequence. 9. Your display should now look like figure like that in Figure 2.36, page 2- Figure 2.36: Features Object with Translation 52. Notice how the translation skips over the intron and how, even though the codon is interrupted by the intron, it is reconstructed by the program. 10. We need to adjust the grouping of the DNA sequence characters to align better with the translation. Select nucleotides 1-17 and choose Features > Grouping > Groups Of Three. Notice how the intron grouping is adjusted to remain in groups of ten, but now the grouping starts with the first character of the intron. 11. Select nucleotides 98-150 (in the second “exon”) and group it by threes as you did in the previous step. 12. Select the peptide sequence by clicking on it once. Using the Format menu, change the peptide sequence to Arial 9 point italic and color it red. Notice that the numbering style is set to match the actual peptide sequence. This is the only way the peptide numbering style can be changed. 13. Now let’s add some restriction site markers. Choose Features > Mark Sites…. Select the Commercial_4 enzyme list and move the first six enzymes in the list (all start with ‘A’) to the right hand Sites to Mark list by pressing the Move >> button. Your dialog box should look like Figure 2.37. Press Find to mark all sites for the enzymes you have selected. 14. Select one of the site markers by clicking on it once. Choose Edit > Select select all the site markers. Using the Format menu, change the selected site marker text to Times 10 point bold and color blue. All to 15. Choose Features > Adjust Size To Contents to expand the features object again. You should now have something that looks like Figure 2.38. 16. Try using some of the other options in the Features menu to adjust the Page 2-52 Tutorials Displaying Formatted Sequence Information Figure 2.37: Features – Mark Sites Figure 2.38: Features object – Completed display to look exactly the way you want it to. You might select the Box Around style to highlight a specific segment or use the Upper Case or Lower Case styles to indicate other features. 17. Let’s take a look at a features object containing a multiple sequence alignment. Open the peptide sequence file called rhodopsins. Choose Sequence > Display > Hide Overview. Align all the sequences by Choosing Sequence > Alignment > Align All Sequences... and perform the alignment with the BLOSUM30 table. Use the Sequence > Consensus > menu to show the consensus row and to show the scoring row. 18. Now click on one of the names in the left column of the sequence window and then choose Edit > Select All to select all the sequences. Make sure you have an open notebook window visible and then drag the sequences from the sequence editor window into the notebook with the mouse. A features object will appear in the notebook with the same alignment as you saw in the sequence editor window. Page 2-53 Tutorials Displaying Formatted Sequence Information 19. Double-click on the new features object and a Sequences menu will appear. You may use the items in this menu to alter the display of the aligned sequences in this window. Note, however, that you cannot perform any new alignments within this object. It is for displaying the results only. To perform a new alignment you must start from the sequence editor window or else perform a multiple sequence alignment from the Analysis menu. This concludes this tutorial. You may quit or continue on to the next tutorial. If you choose to continue, close all open windows now. Page 2-54 Tutorials Testcode – An Interactive Analysis TUTORIAL 17: TESTCODE – AN INTERACTIVE ANALYSIS The Gene Inspector is an interactive application. This means that you can perform almost any function at almost any time. It also means that you can interact with some output objects to alter their appearance, rerun an analysis or even continue the analytical process as described in this tutorial for Testcode, and in Tutorial 18: “Dot Matrix Analysis – Another Interactive Analysis”, page 2-58. 1. The output from the TestCode analysis can be used to generate additional information or to launch further analyses. This ability is in addition to the ability to recalculate each analysis. Choose Analysis > New Analysis… and select the nucleic acid analysis called TestCode. 2. TestCode is used to determine if an open reading frame is likely to actually code for a protein. More details about the analysis can be found in “TestCode”, page 4-44. The TestCode panel is shown in Figure 2.39. We will not Figure 2.39: The TestCode Setup Panel examine this panel in depth now. The “Minimum Length Open Reading Frame Page 2-55 Tutorials Testcode – An Interactive Analysis to Consider” should be 200 (labelled ‘A’ in the figure), the Method should be “Only Stop Codons”, and press the ORFs and rare codons button and choose Drosophila melanogaster as the standard table using the popup menu (labelled ‘B’ in the figure). 3. Click on the Input Sequence icon on the left and choose the sequence hsp70 from the Drosophila Hsps DNA sequence file. 4. Run the analysis by pressing the Run button. On slower computers, this analysis might take some time to run. While it is running you can enter text into the notebook by clicking in the background and then typing. The Gene Inspector will continue to process analyses while you work in the notebook or even if you switch to a different application. This means that you will never have to interrupt your work while an analysis is running. For time consuming analyses, like database searching or sequence comparisons, this can be a real time saver. 5. You will get a plot like the one shown in Figure 2.40. Any points above A Figure 2.40: TestCode Output the upper green threshold line (at about 0.95) correspond to a likelihood of >95% that the region actually codes for a protein. In this case the region from about 1600 to 3600 corresponds to the raised area on the plot and to the open reading frame labelled as ‘A’. The tick marks indicate the presence of a rare codon. For this predicted protein there are very few rare codons, which also suggests that it is a real gene. Page 2-56 Tutorials Testcode – An Interactive Analysis 6. The output suggests that the reading frame ‘A’ codes for a protein and it might be of interest to create a protein sequence corresponding to that region of the DNA. This can be done easily in the Gene Inspector. Double-click on the output object to make it the target. 7. Now select the ORF of interest by clicking once on the arrow ‘A’ itself. Once the ORF is selected, choose Object > Translate DNA for Selected ORF. The Gene Inspector will read that segment of DNA, translate it using the table you specified in the analysis, and place the generated peptide sequence into a new sequence window. 8. Click on the name ORF1 in the new sequence window and then choose Note that the program automatically generated appropriate text to help identify the source of the protein. Sequence > Sequence Info…. This is a good example of how the Gene Inspector presents you with intuitive ways of following up on your natural thought process. Once you have examined a DNA sequence for possible coding regions and have identified one, you are likely to want to create a corresponding peptide sequence for further analysis. This concludes this tutorial. You may quit or continue on to the next tutorial. If you choose to continue, close all open windows now. Page 2-57 Tutorials Dot Matrix Analysis – Another Interactive Analysis TUTORIAL 18: DOT MATRIX ANALYSIS – ANOTHER INTERACTIVE ANALYSIS 1. The dot matrix analysis deserves some special attention. Choose Analysis > New Analysis…, choose to do a protein analysis, select the Dot Matrix analysis, and click the OK button. 2. Click on the Input Sequence icon along the left of the setup panel. As your two sequences, select the proteins Drosophila hsp22 and Drosophila hsp23 (they are both in the Dros Hsps peptide file). 3. Select Dot Matrix on the left of the Analysis Setup Window and examine the panel that appears (Figure 2.41). Window size is the length of the Figure 2.41: Dot Matrix Setup Panel sequence segments that will be compared – set this to 20. Select the PAM40 table in the Table popup. This table is a scoring table that indicates how similar two amino acids are to each other (see “Dot Matrix”, page 4-54 for more details). In the Threshold box, enter 40 and then press the Add Threshold button. Repeat this procedure to add thresholds of 20, 0, -20 and -40 by typing in the number in the Threshold box and then pressing the Add Threshold button. These values appear in the Thresholds list at the right. Page 2-58 Tutorials Dot Matrix Analysis – Another Interactive Analysis 4. Set the Dot size to 2 x 2 using the small popup menu in the lower right. This sets the size of the dots to be drawn in the plot to be 2 pixels on a side. 5. Colors now need to be defined for each threshold. Select the 40 in the threshold list and make it red using the Format > Color menu. Next choose the 20 and make it magenta. Make 0 green, -20 cyan, and -40 blue. Note how the Color Ranges “thermometer” on the right reflects your changes. Start the analysis by choosing Run. 6. When the dot matrix analysis is run, the actual comparison data is saved Figure 2.42: Initial Dot Matrix Output with the output object, so changes in the display can be made easily and quickly after the analysis is completed. This allows you to fine tune the display to show exactly what you want. Your initial output should look like Figure 2.42. Each dot represents a point of similarity between the two sequences. 7. Double-click on the dot matrix analysis object to make it the target and then choose Object > Reformat…. Select the Threshold Settings icon on the left to see a panel similar to what you saw in the initial setup (similar to Figure 2.41, page 2-58). You cannot change window size, but you can change the thresholds and/or their colors. By redefining the thresholds, you can present the data differently. This is useful for reducing the noise level in the plot and highlighting the data of interest. 8. Select the 20 in the threshold list and type a 30 into the threshold box; Page 2-59 Tutorials Dot Matrix Analysis – Another Interactive Analysis press the Change Threshold button to change the 20 to a 30. Next select the 0 from the list and change it to 20 by typing in a 20 in the threshold box and pressing Change Threshold. Convert -20 to 10 and -40 to 0 using the same procedure. You have now changed the thresholds from 40, 20, 0, -20, -40 to 40, 30, 20, 10, 0 and left your color scheme intact. Press Reformat and notice how this changes the display. This reformatting ability lets you Figure 2.43: Selecting a Region in a Dot Matrix Plot “play” with the dot matrix results and find the best settings to display your data. 9. Double-click the dot matrix output object to make it the target. 10. Use the mouse to drag a rectangle within the plot from about the middle of the plot down to the lower right corner, selecting the diagonal line, as shown in Figure 2.43. You have now selected a range of each sequence that shows similarity in the dot matrix plot. 11. Choose Object > Align Selection…. This allows you to do a sequence alignment directly from the dot matrix plot. Set up the alignment parameters to match those shown in Figure 2.44, page 2-61 (see “Align 2 Sequences (Global)”, page 4-16 for more detail) and then Run the alignment. This will generate an alignment of the regions of the two sequences you selected in the dot matrix plot. Note that you have just used an output object to define and launch another Page 2-60 Tutorials Dot Matrix Analysis – Another Interactive Analysis Figure 2.44: Dot Matrix Alignment Setup analysis. With this approach, you can explore your results in an intuitive and flexible way. A number of analyses allow you to use the displayed data as the starting point for other analyses. This concludes this tutorial. You may quit or continue on to the next tutorial. If you choose to continue, close all open windows now. Page 2-61 Tutorials Using Bookmarks in the GI Notebook TUTORIAL 19: USING BOOKMARKS IN THE GI NOTEBOOK Bookmarks can be attached to selected objects and used to remember specific locations in a GI notebook. Bookmarks are automatically added to the Notebook menu. Selecting a bookmark from the menu takes you to the location of that bookmark in the notebook. 1. Open the GI Notebook called “Sample Notebook”, which should be in your Gene Inspector® folder. Select the title object in the notebook – it is the box that says “A Sample Gene Inspector Notebook” at the very beginning of the notebook. Select Notebook > Bookmarks > Attach Bookmark…. Name the bookmark “Start of Notebook”. 2. Select Notebook > Bookmarks > End of Notebook. This bookmark has already been added to the notebook and is accessible from the Bookmarks menu. Selecting the item will take you to the end of the notebook and bring a rectangle into view that is the actual object to which the “End of Notebook” bookmark is attached. 3. Try selecting the Start of Notebook and End of Notebook menu items (in the Booksubmenu). You can use bookmarks in this way to remember the location of specific analyses that might be key to your experiments. marks 4. Specific locations in the notebook can be defined as bookmarks by placing a small graphical object into the notebook at the desired location and attaching the bookmark to that object, as was done in Tutorial 1: “Tour of a Gene Inspector Notebook”. This concludes this tutorial. You may quit or continue on to the next tutorial. If you choose to continue, close all open windows now. Page 2-62 Tutorials Creating Your Own Analysis Tables TUTORIAL 20: CREATING YOUR OWN ANALYSIS TABLES The Gene Inspector allows you to create a number of different kinds of tables for use in analyses. The Gene Inspector’s built-in table editor makes it easyn. 1. Choose Analysis > Tables > Create New… and you will see a dialog like that Figure 2.45: Creating a New Table shown in Figure 2.45. For this tutorial choose to create an empty nucleic acid table by selecting the items shown in the figure. In this case we will be creating a scoring table for aligning 2 sequences. The table we are creating is for nucleic acids, but the same procedure would be followed for amino acid tables as well. Press the New button when you are ready. If you had selected the Nucleotide Identity table in the list on the right, the values from the Nucleotide Identity table would be entered into the new table for you to modify. An <empty> table will be filled with zeros. 2. Pressing the New button generates a nucleotide comparison table. This table contains all pairwise comparisons between nucleotide characters. We will create a table in which identities score 1 and matches between pyrimin. You can also use copy and paste to move a table from other applications into the GI Table editor. Page 2-63 Tutorials Creating Your Own Analysis Tables Figure 2.46: Nucleic Acid Table Editor dines or between purines score 0.5. Mismatches will score 0. 3. The GI table editor is designed to allow you to press the tab key to move through the table and enter values. As you type a value in one cell of the table and then tab to move to the next cell in the table, the same value is placed in the symmetrically located corresponding cell. In the figure, the selected cell is row 2, column 4, while the corresponding symmetric cell is row 4, column 2. Fill in the table to match that shown in Figure 2.46 by entering values and tabbing to the next cell. 4. You can adjust the width of any of the columns by placing the mouse cursor over one of the vertical table lines (the cursor will change shape) and then dragging left or right to move the dividing line. If you hold down the shift key when you drag the line, all columns in the table will be made the same width as the column just to the left of the line you are dragging. If you hold down the option/alt key while you drag to adjust the width, all columns in the table will be adjusted by the same amount (i.e. - the same number of pixels will be added to or removed from the width of each column in the table). 5. Press the Edit Info button to enter a Title for this new table. The new title you enter in the Info Dialog will appear in the title bar of the window. 6. Pressing OK will create a new table in the User Table folder which is found in the GI Data folder. This User Table will be available in any analysis for which the table is appropriate. Page 2-64 Tutorials BLAST Searching TUTORIAL 21: BLAST SEARCHING Gene Inspector allows you to perform a BLAST using the Internet. This analysis requires that you set up your internet connection parameters first, so that the program knows how to communicate with the database servers. If you do not have an internet connection, you will not be able to do this tutorial. Note that different user locations might connect to the internet in different ways so that what follows might not work at your particular location (although it works at most sites). If you have problems connecting, please contact your network administrator for help. This is something that Textco cannot help you with because every site can have slightly different ways of connecting to the internet – and only the network administrator at your site will know the best way for you to connect. 1. Now choose to do a new nucleic acid analysis and select BLAST Search as the analysis (note that this is at the end of the analysis list). You will see the BLAST setup panel, Figure 2.47. You can learn more about the various Figure 2.47: BLAST setup panel options in this dialog elsewhere in this manual (“BLAST Search”, page 4-47). Page 2-65 Tutorials BLAST Searching For now, enter parameters as shown in Figure 2.47, page 2-65. 2. Click on the Input Sequences icon and choose the Drosophila 5S sequence (or one of your own if you prefer). 3. Make sure you are connected to the Internet, either directly or through a modem. Press the Run button to send the query to the BLAST server. The query will be sent and GI will monitor for results at regular intervals. 4. You will see notification of what GI is doing in the BLAST output object that appears in your GI notebook. When results are returned from the BLAST server, they will open in your web browser. This concludes the tutorials. Page 2-66 The GI Sequence Editor Chapter 3 The GI Sequence Editor Introduction to the Sequence Editor A sequence editor window is shown in Figure 3.1. The editor is the part of Figure 3.1: The Sequence Editor the Gene Inspector where sequences can be displayed and edited. The sequence editor has been designed to make editing one or multiple sequences as simple as possible. The overview pane (top of window) shows a graphical view of all the sequences in the context of the whole document (window), while the editing pane (bottom of window) allows you to do sequence manipulation and editing. Tools are available for confirming sequence entries and reassigning keys to facilitate easy sequence editing. The Overview Pane The overview area displays all the sequences in the document and indicates their relative lengths. The scale of the overview pane is based on the length of the longest sequence in the document, which will span the entire width of the pane. All other sequences are drawn as a proportion of that length. Page 3-1 The GI Sequence Editor The segment indicator is an area in the overview pane surrounded by a dotted line. This area indicates the segments of each sequences that are currently visible in the sequence editing pane. The segment indicator does not have to be rectangular and accurately indicates different ranges for different sequence when appropriate (see Figure 3.1, page 3-1). Scrolling the sequence editing pane will result in the overview pane being updated automatically to match the displayed range. The overview pane can also be used to navigate within a sequence document. Clicking on an arrow in the overview pane will do two things. First, it will move the segment indicator to include the point that was just clicked and will scroll the editing pane to the same location. Second, it will select the sequence that was clicked in both the overview and editing panes. This can be useful if you have a large number of sequences. The overview pane therefore provides a graphical overview of sequences in the document in addition to being a navigation tool for moving around the document. The Editing Pane There are three areas in the editing pane: the name column, the position column, and the sequence. In addition there is a ruler to indicate the position of characters in the sequence (other features are available for displaying multiple aligned sequences – see “Multiple Sequence Alignments”, page 3-10). Clicking on the name of a sequence will select the entire sequence and will allow you to perform whole sequence manipulations – like copying and pasting an entire sequence to a another sequence window. You can also get information about a sequence when its name is selected. This is shown for a nucleic acid sequence in Figure 3.2, page 3-3. This window gives you information about the sequence and allows you to type in text as comments and redefine the position of the first nucleotide. For nucleic acids, you can choose to display the sequence as either DNA or RNA (show Us instead of Ts). You can also define the sequence as being circular or linear which will affect how some analyses are run. For example, if a DNA is defined as circular, restriction enzyme digests will find sequences that cross the origin (like the Eco RI Page 3-2 The GI Sequence Editor Figure 3.2: Nucleic Acid Sequence Information site in pBR322). The protein information is shown in Figure 3.3. This contains essentially the Figure 3.3: Peptide Sequence Get Info… same information as that shown for the nucleic acid sequences, except that you can not make a sequence circular because there are no circular proteins (yet). Sequences can be re-ordered within the sequence document by holding the option key down, clicking on a name, and dragging the sequence name up or down the column of sequence names. As the sequence is option-dragged you will see an indicator of where the sequence will be placed when the Page 3-3 The GI Sequence Editor mouse button is released. New sequences can be added to a sequence document by selecting Sequence > New Sequence…. This will present you with a dialog box allowing you to enter a name for the new sequence. This sequence will be created below the last sequence in the sequence editor document. You can then paste in a new sequence from elsewhere or begin to type in the new sequence. Selecting a range of characters within the sequence itself is also possible by dragging with the mouse just as you would in a word processing program. However, note that unlike a word processor as you extend your selection by dragging the mouse vertically only the sequence you clicked in initially is selected; none of the other interleaved sequences are selected. A number of different operations can be performed on the selected residues (nucleotides or amino acids). If a segment is selected and you start an analysis, the selected range of characters in the selected sequence is used as the default sequence for the input panel in the analysis setup. This enables you to be working on a sequence, select a range of characters and then conveniently analyze that range of characters. You can also create a detailed view of the sequence for displaying restriction sites and translations in a Feature Object (see page 3-16). Manipulating A Sequence The Sequence > Manipulate submenu contains operations which can be performed on selected sequence segments. For nucleic acid sequences, the choices are Invert… and Translate…. Invert will take the current DNA strand and “flip it over” to show the complementary DNA strand in the 5’ to 3’ direction (for example, the sequence ACCCGT, when inverted will become ACGGGT). The strand will be inverted in place and therefore replace the current selection. This allows you to perform manipulations like inverting an insert in a vector. To invert the sequence and also maintain the original sequence, you first need to copy the sequence you want to invert and paste it into a new sequence window or a new sequence within the same window – then choose Page 3-4 The GI Sequence Editor Invert. A new sequence editor document can be created by choosing File > New… and a new sequence within the same document can be created by choosing Sequence > New Sequence…. Choosing Sequence > Manipulate > Translate… will translate the current selected nucleic acid sequence characters. The Gene Inspector will ask you to choose a translation table and then it will create a new peptide sequence window containing the translation of the selected nucleic acid segment. For peptide sequences, you can choose Sequence > Manipulate > Reverse Translate…. With this option, you are asked to choose a codon preference table and the Gene Inspector will use the frequencies found in the table to create a DNA sequence which could code for the given peptide. The codon frequencies in the generated DNA will match the codon frequencies for the organism you specified. Formatting A Sequence Within the Sequence Editor A number of options are available for defining the format for displaying sequences in the sequence editor. Choosing Sequence > Format Sequence… will bring up the dialog shown in Figure 3.4. The Groups box allows you to spec- Figure 3.4: Format Sequence Dialog ify whether characters should be grouped or not and to define the group size if grouping is active. The Spaces box allows you to set the spacing between groups. Spacing can be defined as a fixed number of pixels or as a percent of the standard character width. Note that the sequence editor allows you to use proportional fonts like Times, Helvetica, Palatino, and Bookman to display your sequences. The characters will still appear uniformly spaced in the window even if they do not have uniform width. However, in order to display proPage 3-5 The GI Sequence Editor portional fonts in this way, the program has to calculate the position of each character individually before drawing it on the screen; this will slow down the display of sequences. This does not represent a problem on new computers, but may be slow on older computers. If you find that updating the display is too slow, change the font to a monospaced font (like Monaco or Courier) which eliminates the extra calculations. You can also change the font, size, and styling of the sequences by using the items under the Format menu. Some of the commands which alter the Figure 3.5: Using Extra Caution sequence display operate only on the all sequences in the document (for displaying sequences with full features see “Creating a Features Object View of a Sequence”, page 3-16). If you would like to be alerted to such events, choose Sequence > Use Extra Caution…. This will bring up the dialog box shown in Figure 3.5. If you know your way around the program and do not want to be disturbed with these dialogs, choose the No button. If you want to be made aware of what the program is about to do, choose the Yes button. Drag and Drop Sequence Editing Sequence data can be moved within the sequence editor window using standard copy and paste operations. However, if you have enabled Drag & Drop editing (“Drag & Drop Options…”, page 6-13), you will be able to manipulate sequences using this faster method. To utilize Drag & Drop editing you must first make a selection. If you select a sequence name by clicking once (mouse down -> mouse up), when you click on the selected sequence name again, you can drag (mouse down -> drag) it to a different location in the sequence editor window (up or down). You can even drag the selected sequence to a different sequence window (where it will become a new Page 3-6 The GI Sequence Editor sequence in that window), or to a GI Notebook (where it will become a Features object in that GI Notebook). You can also select a piece of a sequence and drag it elsewhere as well. If you drag a sequence segment to a different sequence window, you will be able to drop it into any sequence in the target sequence window. Drag & Drop of a segment into the same sequence is like Cut & Paste; Drag and Drop of a segment into a different sequence is like Copy & Paste. Entering and Checking Sequences Entering a sequence into the Gene Inspector is done through the keyboard or by importing files saved on disk in other formats. Once a sequence is entered, there are two ways to verify it: by reentering the sequence, or by having the Gene Inspector read the sequence back to you. Mapping the Keyboard To facilitate sequence entry for DNA, you can reconfigure the keyboard to use additional keys for entering nucleotides. Choose Sequence > Map Keys… to bring Figure 3.6: Mapping Keys up Figure 3.6. In this case the keyboard has been reconfigured so that typing a 1 (or an A) will enter an A in the active sequence document, a 2 will generate a C, 3 a G; 4 a T (U in RNA), and 5 an N. This makes it easier to enter sequences without making mistakes and without straining your fingers. This option is not available for entering peptide sequences. Defining Speech Preferences (Mac only) You can also have aural feedback as you enter sequences (this is a Mac only feature because there is no built-in speech generator on Windows). Choose Sequence > Speak Typing to have the program speak each character as Page 3-7 The GI Sequence Editor you enter it. By using this approach, you can concentrate on reading the Figure 3.7: Speech Preferences Dialog sequence by eye from your gel or printed sequence and entering it without having to view the screen to see if you have made any mistakes. If you err, the program will either beep at you (for pressing an illegal character) or will speak the (wrong) character you entered to make you aware of the error. The speech parameters can be changed by choosing Sequence > Speech Prefs…. This will bring up Figure 3.7. The bottom part of the window allows you to Figure 3.8: Recording a Sound define the reading speed the program will use to read sequences. You can choose either Slow, Medium, or Fast by pressing the corresponding radio button. When a sequence is being read back directly from the sequence window (see “Confirming Sequences”, page 5-9) it will pause between each group. The length of the pause can also be set in this dialog. The top part of the window allows you to either Review or to Edit the sounds associated with each letter. Selecting the Review radio button and then pressing any of the keys using the mouse will speak that particular character. If you select the Edit radio button and then press a character you will see Figure 3.8, page 3-8. Using this dialog and a microphone hooked up to your Mac, you can Page 3-8 The GI Sequence Editor record your own sound to be played back when that particular character is pressed. Confirming Sequences As mentioned above, sequences can be confirmed either by speech (Mac only) or by retyping. To do this requires opening the Sequence Monitor by choosing Sequence > Show Sequence Monitor. This will show Figure 3.9 - the left figures is what would be seen on Windows and the right is what would be seen on a Mac. This windoida provides information about the file that is being used (acetylcholine receptors), the sequence selected in the file (chick musc Figure 3.9: Sequence Monitor AchRec) and the range of characters selected in that particular sequence (chick musc AchRec, nucleotides 5 through 64). The information in the sequence monitor may be of value to you often so you might choose to have the sequence monitor open whenever you are editing a sequence. Keyboard mapping is shown for nucleic acid sequences and a number of shortcuts are available using the sequence monitor instead of the Sequence menu. Also, it is possible to map keys and to turn speaking on or off using the buttons in the sequence monitor. The bottom two buttons in the sequence monitor (Figure 3.9, page 3-9) allow you to verify the current sequence. Pressing Read Sequence will cause the program to start speaking the sequence from the position of the insertion point in the sequence. As the Gene Inspector reads each residue in the sequence, the position is updated in the sequence monitor and the india. a special kind of window that cannot be hidden Page 3-9 The GI Sequence Editor vidual character in the sequence editor is highlighted as it is spoken. Pressing Confirm Re-entry will allow you to type the sequence into the computer a second time. As you type each character, it will be compared with what you entered the first time. If there is agreement between what you typed the first and second times, the program moves on to the next character. A disagreement will result in the computer beeping at you and keeping the character selected in the sequence editor. Using either of these procedures makes it easy to enter and confirm any sequence by typing. However, if you already have a sequence in a file on a disk, you can import it easily as shown in “Importing Sequences”, page 3-19. Multiple Sequence Alignments The sequence editor is also the window for the results of multiple sequence alignments. Multiple sequence alignments can be created as an analysis using the normal Analysis Setup windows, or they can be created directly within a sequence editor document itself. This is the subject of the tutorial: “Multiple Sequence Alignments”, page 2-24. To align all the sequences in the current sequence editor window choose Sequence > Alignment > Align All Sequences…. This will bring up the dialog box shown Figure 3.10: Multiple Sequence Align Setup Page 3-10 The GI Sequence Editor in Figure 3.10, page 3-10 for protein alignment. In this case, there are a number of parameters you can enter. The multiple alignment algorithm used by the Gene Inspector is called Clustal V [Higgins, D.G., A.J. Bleasby, and R. Fuchs, Comp. Appl. Biol. Sci. 8(2):189 (1992)]. The code for doing the alignment was a generous gift from Dr. Des Higgins at EMBL. To do a complete multiple alignment, there is a need to know which sequences are most similar to each other. This is done progressively by calculating a crude “guide” tree. The guide tree is then used as a guide to align larger and larger groups of sequences during the multiple alignment. The final multiple sequence alignment is then accomplished by aligning the various alignments of similar sequences with each other. You must first choose a table to use for comparing the different sequences. This is done using the popup Table menu in the same way you would choose a table for any analysis. Unless you really know what you are doing or are interested in experimenting, we suggest that you leave intact the default values for the other parameters in the panel. Improper use of the parameters may yield misleading results, especially for the step 1 parameters – so be careful. Varying the step 2 parameters may lead to different alignments and might alter the score of the alignment. What follows is a brief description of what each parameter means based on the documentation accompanying the Clustal V code. Step one: pairwise grouping • k-tuple (word) size: Can be 1 or 2 for proteins; 1 to 4 for DNA. Increase this to increase the speed of the analysis; decrease the word size to improve sensitivity (detect sequences more distantly related). • maximum gap length: The number of diagonals around each “top” diagonal that are considered. Decrease for speed of analysis; increase to improve sensitivity. • gap penalty: The number of matching residues that must be found in order to introduce a gap. This should be larger than the k-tuple size. This has little effect on speed or sensitivity but will dramatically change the number of gaps introduced. Page 3-11 The GI Sequence Editor • # of top diagonals to use: The number of best diagonals in the imaginary dot-matrix plot that are considered. Decrease (but not less than zero) to increase speed of analysis; increase to improve sensitivity. Step two: multiple sequence alignment • gap creation: Reduce this to encourage gaps of all sizes; increase it to discourage them. Terminal gaps are penalized the same as all others. Beware of making the gap creation penalty too small (ð5); if the penalty is too small, the program may prefer to align each sequence opposite one long gap. • gap extension: Reduce this to encourage longer gaps; increase it to shorten them. As for gap creation, terminal gaps are penalized same as all others and the same warning applies about making this value too small. Enhancing Aligned Sequence Displays Once a multiple sequence alignment has been created, the display can be enhanced in a number of different ways. These items are available under the Sequence > Consensus menu. will show (or hide) an additional sequence row at the top of the current sequences. This row will show the character that is present more than any other character at that position in the aligned sequences. If no character is more frequent than any other, an x is placed in protein alignments or an n is placed in nucleic acid alignments. Sequence > Consensus > Show/Hide Consensus Row will show (or hide) an additional row at the top of the current sequences. Instead of showing actual sequence data, the scoring row will show a histogram of how good the match is between the consensus and the contributing sequences at each location along the consensus sequence. Sequence > Consensus > Show/Hide Scoring Row Finally, Sequence > Consensus > Show/Hide Shading will highlight characters in the aligned sequences that match the consensus character. This is shown in Figure 3.11. The intensity of the shading is directly proportional to the fraction of characters at that position which match the consensus character. If all the aligned sequences have the same character at a given position, the highlightPage 3-12 The GI Sequence Editor Figure 3.11: Shading to Examine Sequence Similarities ing will be the same color and intensity as in the scoring row. If half the characters match, the intensity of the highlighting will only be half that of the scoring row. Sequence Adornments To change the color or pattern of the shading, you must change the color or pattern of the scoring row, which is the basis for the shading. To do this, select the name “SCORE” and then use the Format menu to change color and pattern. If you want to capture a part of the multiple sequence alignment to display in the GI Notebook as a picture, you can do so. Identify the area of the alignment that you wish to capture and make sure it is all visible in the sequence view. Hold down the option key, click at the top left corner of the sequence area you want to capture, and then (keeping the option key depressed) drag the mouse until you have selected the region of the sequence window you Page 3-13 The GI Sequence Editor Figure 3.12: Alignment Picture in Notebook want to capture. Let go of the mouse button (and the option key) and you will see the selected area outlined. Choose File > Copy to copy a picture (PICT) of the selected region to the clipboard. You can now paste this into other applications or into the GI Notebook. Figure 3.12 shows the result of this operation. Note that this technique just captures a picture of the selection – it does not contain any actual sequence data. Using Custom Score Adornments Custom Score Adornments are display properties that can be adjusted to highlight important information in multiple sequence alignments. Figure 3.13 shows the dialog box you can use to change the multiple sequence display. There are five separate kinds of adornments (in addition to the shading discussed on page 3-13). • “Grade background color of characters that…” will place a background behind each of the characters that either match or do not match the consensus sequence. The intensity of the background color will be higher when higher fractions of the residue in that column actually match (or don’t match) the consensus sequence. This is basically the same as shading the alignments (page 3-13) but it has the option to shade nonmatching characters as well, depending on which radio button is chosen. • “Fill behind characters that…” allows you to define a color to use as background for all characters that match and/or do not match the consensus character. Note that you can choose to create a background color for matches as well as non-matches by using the checkboxes in this section of the window. • “Invert the characters that…” will invert the colors of the characters matching the consensus character (or not matching, depending on which radio Page 3-14 The GI Sequence Editor Figure 3.13: Custom Sequence Adornments Dialog • • button is chosen) characters. Inverting, in this case, means the complementary color. Thus red becomes cyan, green becomes magenta, black becomes white, etc. “Replace the Characters that…” will replace any character that matches the consensus character (or does not match, depending on which radio button is chosen) with the character that is chosen from the popup menu. The characters that are available in the popup are those that cannot be found in the sequence itself. “Draw boxes around the characters that…” will draw an enclosing line around all the characters that match the consensus character (or do not match, depending on which radio button is chosen). The bounding line will include all adjacent character that qualify as match (or non-match). The last check box, “Include sequence gaps with non-matching characters” allows you to specify if the gaps should be considered as part of the matching characters or as part of the non-matching characters. The Try Out button will apply your choices temporarily to the sequence window. The Match Adornments window will remain in front so you can experiment with different Page 3-15 The GI Sequence Editor methods of displaying your sequence. The Cancel button will leave the settings as they were in the sequence window. The OK button will accept the new custom adornments that have been defined. Creating a Features Object View of a Sequence The text on page 3-13 describes a quick and easy way to capture part of the sequence editor window for display in the GI Notebook or in another program as a picture by using the option key and dragging a selection in the sequence editor to be copied. If you want to actually use sequence data and alter the display of the output, you can create a Features Object in the GI Notebook. This Features object can contain one or more nucleic acid (or protein) sequence(s) along with a translation and cleavage site indicators. Like other GI Notebook objects, its appearance can be altered. The first step is to select in the sequence editor window the sequence segment you want to display in the GI Notebook as a Features object. Choose translation left positions marked sites line dividers intron boxed style right positions Figure 3.14: A Features Object to copy the sequence from the sequence window to the clipboardb. Pasting the sequence into a GI Notebook will automatically create a Features object containing the sequence. If there is more than one sequence in the clipboard, then a multiple sequence Features object will be created – this is Edit > Copy Page 3-16 The GI Sequence Editor discussed later. Features objects can be moved around in the GI Notebook with the mouse like other GI Notebook objects. Targeting the Features object by double-clicking will add a Features menu to the menubar if there is only a single sequence in the object. If there is more than one sequence in the Features object, a Sequences menu will appear. The different parts of a DNA Features object are shown in Figure 3.14. A Features object cannot be edited, but its display can be altered. Once placed into a GI Notebook, the sequence cannot be changed (it is no longer a true sequence but it is an object containing a string of characters representing a sequence). The Features object is not connected to the original sequence in any way once it is part of the Gi Notebook. The Features object is used to create a display for your sequence highlighting the specific features you want to emphasize in the sequence. The Features menu can be used to perform a number of operations on the sequence in the Features object. The Mark Sites… menu option will mark either restriction sites on DNA or chemical/enzymatic cleavage sites on proteins. The choices are the same as if you had chosen to do a restriction enzyme digest (page 4-42) or protein cleavage (page 4-67) analysis. The Translate…, Define Intron, and Undefine Intron(s) choices are available only for DNA Features objects. Translate… will create an amino acid sequence below the DNA sequence using any translation table you specify. If a segment of the DNA has been defined as an intron, that segment is skipped in the translation of the DNAc. You can define a segment of DNA as an intron by selecting the segment and then choosing Features > Define Intron. Any number of introns can b. c. You can also select a whole sequence (click on the sequence name) and then drag it directly from the sequence window to the notebook. This will automatically create a Features object in the GI Notebook. If you select only a part of a sequence and drag it to the GI Notebook it will be treated as text and placed as part of the background text. Once an amino acid sequence is generated in a Features object by translation, it can be copied and pasted as plain text into a sequence editor for manipulation. Note that the features translation should be shown as one letter amino acids before you copy it to the sequence window. Page 3-17 The GI Sequence Editor be defined in the DNA sequence. You can also have multiple translations of the same DNA, for example, in different reading frames. The Features > Display submenu allows you to specify exactly what the Features object will look like. You can show or hide Site Markers (restriction sites or protein cleavage sites), Left Positions (numbering), Right Positions (numbering), and Line Dividers (which separate adjacent lines of sequence from each other). In addition, for the DNA Features object with translations, you can Show or Hide Translations and choose to show the translation as either One Letter AA Code or Three Letter AA Code. Line Spacing determines how much space is placed between lines of sequence. To change the font characteristics for the position indicators, select the position numbers and use the Format menu. For translated sequence position indicators in DNA sequence (numbering of amino acid positions), the amino acid number formatting is set to match the formatting of the closest amino acid character. You cannot change the amino acid numbering font characteristics through the Format menu. Features > Display > Features Margins… will bring up Figure 3.15. With this dialog you Figure 3.15: Define Features Margins can set the minimum space between the edge of the sequence characters and the border of the Features object itself. You can also set the space between the sequence and the position indicators. Features > Grouping can be used to set the organization of the characters in the sequence listing. With this submenu, you can define the size of the group in which sequence segments are organized and can insert or remove line Page 3-18 The GI Sequence Editor breaks. In addition to the possibilities discussed above, you can also fine tune the formatting by using options under the Format menu. Of particular use is the Format > Style > Box Around item which will place a simple box around any selected segment of sequence. This is useful for bringing attention to a particular sequence within the Features object. Box Around works just like any other item in the Style submenu. If you create a multiple sequence Features object in the GI Notebook, you will see a Sequences menu. You will not be able to Mark Sites… as was possible when only a single sequence is present, but you will have the ability to apply custom adornments to the multiple sequence alignment. Custom Adornments are discussed on page 3-13 The sequence editor window is designed for manipulating sequences while the Features object is designed for displaying sequences. Importing Sequences Choosing File > Import > Import DNA Sequences… will bring up a dialog like the one Figure 3.16: Import DNA Sequence shown in Figure 3.16. In this case, the figure shows importing a GCG sequence. Using the “Interpret As” popup menu, you can define what kinds of Page 3-19 The GI Sequence Editor documents will be displayed in the file list. Clicking Text Files in the “Files of type” popup will list all files of type TEXT. TEXT files can be created by many applications including all word processors and other applications that deal with sequences, so choosing this means that the Gene Inspector will have to take a guess at the format of a specific file. This is done using either our own code or using ReadSeq code written by Don Gilbert at Indiana University and available through FTP at ftp.bio.indiana.edu (thanks Don!). Don has made this code available to the community so that sequence analysis programs can be made to read each other’s files and we are using it with his permission. Currently, you can import the following 10 Text file formats (in addition to the Gene Construction Kit and DNA Inspector IIe formats): DNAStrider, EMBL, Fitch, GCG, GenBank/GB, IG/Stanford, NBRF, Pearson/Fasta, PIR/CODATA, and Plain Text. Note that it is also possible to import sequence that are just plain text DNA or protein sequences using this method – they count as plain text in the Plain TEXT category. When sequences are imported, all inappropriate characters are filtered out. Note also that if you have the wrong format you might end up with some characters from comments as part of the sequence. So… if you are unsure of the format of your sequence file, edit it first with a word processor and just save it as a text file and then import it. Sequences that are imported can be placed into a new sequence document or can be added to existing sequence documents. Use the radio buttons at the bottom of the dialog (Figure 3.16, page 3-19) to define what the program will do with the sequence information it imports. Generating Sequences There are two methods of generating sequences in a sequence editor document. The first one is to insert Ns into a nucleic acid sequence or to insert Xs into an amino acid sequence. This is accomplished by choosing Sequence > Insert Ns (or Insert Xs). You will be asked to enter a number for the length of the insert, after which the Gene Inspector will place the extra characters into your Page 3-20 The GI Sequence Editor sequence at the site of the insertion point. The other method of generating sequences is to select the menu item Sequence > Generate Random. Again, you will be asked to provide a length for the insert after which the Gene Inspector will generate a random sequence at the location of your insertion point. Page 3-21 The GI Sequence Editor Page 3-22 Analyses Chapter 4 Analyses The Gene Inspector provides a large number of sequence analysis options. Running analyses requires you to select one or more sequences to be analyzed and one or more analyses to be performed on those sequences. This process is carried out using Analysis Setup Windows. The result of each analysis is placed into the GI notebook as an analysis output objecta. The format of an output object can be altered after the analysis is run and the analysis output object can be used as a starting point for recalculating the analysis or launching additional analyses. This chapter explains the mechanics of how to run and edit analyses as well as providing some information about the algorithms used – what the analysis is actually doing. Descriptions accompanying these discussions also should help you interpret the analysis output. Starting an Analysis New analyses are started by choosing Analysis > New Analysis…. You will see the Analysis Chooser, shown in Figure 4.1, page 4-2. By using the Nucleic Acid Analyses and Protein Analyses radio buttons on the top of the window, you can see a list of either the nulceic acid analyses or a list of the protein analyses that are available in the Gene Inspector. A few analyses (like sequence alignment and dot matrix analysis) appear in both lists; most are unique to each list. As different analyses are selected in the list on the a. The exception is multiple sequence alignments which direct their outputs to a sequence editor document (see “Multiple Sequence Alignments”, page 3-10 and “Align Multiple Sequences”, page 4-20). Page 4-1 Analyses Figure 4.1: The Analysis Chooser left, a brief description of the analysis is shown on the right in the Information about selected analysis section of the window. This provides you with an idea of what each analysis can do to aid you in finding an appropriate method to answer biological questions about your sequence. The Draw icons check box to the right of the list will present the lists of analyses as icons rather than as a text list (Figure 2.7, page 2-14 shows what an icon list looks like). To perform an analysis, first select it in the list on the left and then press the OK button to continue (or double-click on the analysis name). The Analysis Setup Window After choosing an analysis, you will see the Gene Inspector’s Analysis Setup Window as shown in Figure 4.2, page 4-3 for Transmembrane Helices). Selecting an item in the list on the left of the window will present you with a panel on the right of the window which is used to enter information needed by the icon on the left. Three kinds of panels can be found in the Analysis Setup Window. An Input Sequence panel allows you to choose which sequence(s) to use in the analyses. Every sequence chosen will be analyzed by each of the analyses in the Analysis Setup Window. The Output Location panel allows you to define where the results of the analyses are to be placed. In general, there will be Page 4-2 Analyses Figure 4.2: An Analysis Setup Window one analysis output object generated for each analysis of each sequence, although some analyses can use more than one sequence. Analysis panels represent the third kind of panel. There is one analysis panel for each analysis listed in the Analysis Chooser. The different analyses and their analysis panels are discussed later in the chapter. Each analysis chosen for a given Analysis Setup Window will have an icon (or text name) in the list on the left of the Analysis Setup Window. Along the top of the window is information about the set of options in the current Analysis Setup Window. This includes the number of analyses chosen, the number of input sequences, and the number of output objects that would be generated by this analysis setup. These were discussed in Tutorial 3: “Using Analysis Setups”, page 2-14. The Analysis Monitor The analysis monitor provides information about the analysis you are running, and is shown in Figure 4.3, page 4-4. You can view the analysis monitor by choosing Analysis > Show Analysis Monitor. This window provides information about the state of the analysis, the name of the analysis in the queue, the percentPage 4-3 Analyses Figure 4.3: The Analysis Monitor age complete and whether the analysis is High or Low priority. The High Priority button in the setup panel can be used to temporarily pause any running low priority analysis and start running the high priority analysis defined in the current Analysis Setup (see also “Analyses That Take a Long Time”, page 7-3). Pressing Run with the high priority button checked will create a situation like that shown in the Analysis Monitor in Figure 4.3. In this case the low priority dot matrix analyses are put on Pause while the high priority base composition analysis is being run. As soon as the high priority analysis finishes, the low priority analyses will resume. Input Sequence Panel Figure 4.4, page 4-5 shows the Input Sequence panel in the Analysis Setup Window. Because the Input Sequence icon is selected in the list at the left, information relevant to selecting a sequence is shown on the right. The panel contains a list of sequences chosen for analysis (just pBR322 in this figure) and can also be used to define segments of the whole sequence for analysis. This is done using the Entire sequence and Segment radio buttons in the Range section of the panel. When a sequence is selected in the top list, the Segment button can be chosen and then the to and from fields can be used to define which range of nucleotides or amino acids are to be included in the analyses. For circular DNA sequences, it is possible to select a segments of DNA that spans the origin. Whether the sequence is linear or circular is indicated in the Range section shown in Figure 4.4. Page 4-4 Analyses Figure 4.4: Input Sequence Panel To add a sequence to the Chosen files and sequences list, press the Add button, which will bring up the Sequence Chooser (Figure 4.5, page 4-6). Sequences can be added one at a time, or as an entire file (containing multiple sequences). In this case, the user has previously chosen the chick musc AchRec sequence and added it to the list in the bottom right of the window. Then the user clicked on the Drosophila Hsps file in the top left. This file, when clicked once in the top left will put the list of all the sequences in the file into the bottom left corner list. Clicking on the Add ‘Drosophila Hsps’ >> buttonb will add the entire file to the list in the bottom right (as was done here). To add a single sequence, just click on the sequence you wish to add in the bottom left list and press the Add >> button (or double-click on the sequence in the bottom left to add it to the list on the bottom right). One or more sequences can be chosen from any number of files. All analyses will be performed on each sequence in this list. This method of choosing sequences involves an extra step compared to the standard way of opening files because you need to specify not only a file, but a particular sequence in that file (see also Tutorial 3: “Using Analysis Setups”, page 2-14). b. Note that the same result could be achieved by double-clicking on the file name. Page 4-5 Analyses Figure 4.5: The Sequence Chooser The Open Sequences and Saved Sequences buttons/icons in the upper right of the Sequence Chooser window allow you to perform analyses on sequences selected in different ways. Pressing the Open Sequences button will present a list of all sequences in open Sequence Editor windows. If you have a range of nucleotides selected in a Sequence Editor window, that range will be the default segment for that sequence in the Input Sequence panel. The Saved Sequences button allows you to select sequences for analysis from files on disk which are not currently opened in the Sequence Editor. Note that if you plan to rerun the analysis at a later time, or to hot link (see “Links”, page 6-34 or “Hotlinking Analysis Results”, page 2-19) the analysis, you should work with the saved sequences because Gene Inspector might not be able to find the Open Sequences at a later date. Page 4-6 Analyses Pressing the Done button returns you to the Input Sequence panel (Figure 4.4, page 4-5) with all the sequences you chose now appearing in the Chosen files and sequences list. Pressing the Cancel button, returns to the Input Sequences panel without any sequences being added. Note that in Figure 4.4, the Chosen files and sequences list contains not only the name of the sequence but the name of the file which contains the sequence, which is indicated as “Path: Working Files:GI ƒ:GI Seqs:DNA ƒ:pBR322 [pBR322]”. The name in brackets at the end of the path is the actual sequence name, while the last part of the path name which is not in brackets is the name of the file containing the sequence chosen. In this case, they are both called pBR322. The length of the sequence is also shown. The Output Location Panel The output location panel allows you to specify where the results of the analysis will be placed. This is shown in Figure 4.6. In this particular instance, the Figure 4.6: Output Location Panel output will be placed into an open notebook called “untitled”. The popup menu will show a list of all the open notebooks and also let you specify that you want to create a new notebook for the output. The grayed radio button would be active if the analysis setup is being shown through a recalculation of an Page 4-7 Analyses existing output object. One exception to the output location indicator is for multiple sequence alignment analyses. In this analysis, the aligned sequences are placed in a new sequence window. Adding Analyses to an Analysis Setup Window This topic was the focus of Tutorial 11: “Adding More Analyses to a Setup”, page 2-40. After an Analysis Setup Window is created and is still open, additional analyses can be added to it. This is done using the Analysis > Add Another Analysis… menu item. Additional analyses are added using the Analysis Chooser just as for creating a new analysis. Analyses can be removed from the analysis setup by selecting the analysis icon to be removed on the left of the Analysis Setup Window and then using the Analysis > Remove Analysis… menu item. As analyses (and sequences) are added to or removed from the Analysis Setup Window, the total number of analyses, total number of input sequences, and total number of analysis output objects are continually displayed in a box at the top of the Analysis Setup Window (see Figure 4.4, page 4-5). Adding Analysis Setups to the Menu This topic was discussed in Tutorial 13: “Customizing and Saving Analysis Setup Suites”, page 2-46. Once you have defined all the parameters for a given Analysis Setup Window and all its panels, you can add the entire Setup to the Analysis menu where it will be easily available for future access. Choose Analysis > Add Setup to Menu As… and then name the Analysis Setup when prompted to do so. You can later recall the entire Analysis Setup with all the parameters you have defined by choosing that item from the Analysis menu. This provides a convenient way to save entire suites of analyses with the parameters you want to use for these particular analyses. Other users in your lab group can then access this “standard” analysis set and just put in their own DNA or protein sequences for analysis. Analysis Setups are stored on your hard disk and can be shared with other users of the Gene Inspectorc. Analysis Setups can be removed from the Analysis menu by using Analysis > Remove Setup From c. They can be found in a folder called Analysis Setups within the GI Data folder. Page 4-8 Analyses Menu…. Modifying Output Objects Once an analysis is run, it creates an analysis output object in the GI Notebookd. The analysis output object can be modified and used to recalculate an analysis. This is discussed in detail in “Analysis Output Objects”, page 5-15. Object > Reformat… and Object > Recalculate… are menu options that are shared by all analysis output objects. These menu options are available when the object is targeted by double-clicking on it (see “Selection vs. Target”, page 2-1). Reformat… allows editing of the axis ranges, tick marks, divisions, labels, and object title. Recalculate… actually allows you to recalculate the analysis while keeping the GI Notebook as the active document. You may change parameters for the analysis and/or change the sequence(s) being analyzed. You can even add or remove analyses in the Setup Window when you choose to recalculate an analysis. The options which are unique to each output object are discussed in the context of that analysis later in this chapter. Style Sheets Style sheets were the subject of Tutorial 10: “Creating and Using Style Sheets”, page 2-38. Individual components of an output object can be formatted enabling you to modify the output object to appear the way you want. The complete set of display options can be saved as a Style Sheet. A Style Sheet contains information about the color, font, and style of each text item in the object, as well as specific formatting information about the data display itself. For example, a style sheet for a sliding window analysis (“Sliding Window”, page 4-68) might specify that the title be in blue 24 point Helvetica italic and underlined, the x- and y-axis labels should be in green 10 point Times bold, the axis numbering should be in green 7 point Courier, and the plot itself should be red with a dotted pen pattern for the graph. Once saved as a Style Sheet, all the stylistic information can be applied to other output objects. d. The exception to this is multiple sequence alignments, whose output goes into a sequence editor document. Page 4-9 Analyses When an output object is selected, its style can be added to the Format menu by choosing Format > Style Sheets > Add Style Sheet…. After you provide a name, a Style Sheet will be added to the Style Sheets… submenu where it can be applied to any GI Notebook output object. Any Style Sheet can be applied to any output object, but only the common Figure 4.7: Creating a Style Sheet for Part of an Object attributes will be modified. If a sliding window Style Sheet is applied to a base distribution plot, almost all the attributes are comparable (both have x- and yaxes, titles, and a plot). However, applying a sliding window Style Sheet to a GOR protein squiggles plot will only affect the title. It is also possible to add Style Sheets corresponding to specific parts of an analysis object by making the analysis a target (double-click on it), selecting the part whose style you wish to copy, and then choosing Format > Style Sheets > Add Style Sheet…. You may add a Style Sheet corresponding to the entire object or just to the selected part(s) as shown in Figure 4.7. Once a Style Sheet has been added to the menu, it can be used from within an Analysis Setup Panel. Each Analysis Setup Panel has a popup menu to allow you to choose a specific style for the output object. In addition to a default style (set by Textco before shipping the Gene Inspector), the popup menu will contain all of the Style Sheets you have defined. Because of this, you should name your Style Sheets carefully so that you can recognize them easily later on. Finally, note that Style Sheets can be used to specify properties for background text. For example, you might define a Style Sheet called “headline” that is blue 18 point bold Helvetica, one called “Figure” that is red 12 point Page 4-10 Analyses bold Times, and another one called “main text” that is black 12 point Times. These Style Sheets can also be applied to analysis output objects where they will affect all the text in that object; applying “main text” to a sliding window analysis will change the title, axis labels, and axis numbering to 12 point Times, but will not alter the plot itself. Frames Each object in the GI Notebook can have a frame. This is a rectangle (or rectangles) framing an object which is used to distinguish the object from the surrounding background text. Frames consist of one, two, or three concentric rectangles separated from each other and from the object they are framing by a user defined distance (measured in pixels). The thickness, color and pattern of each line can be set. As shown in Figure 5.6, page 5-9, a drop shadow boxe can also be defined. As is the case for Style Sheets, Frames can be added to and removed from the Format menu by choosing items in the Format > Frame… submenu (see “Framing GI Notebook Objects”, page 5-8). A style sheet for an object contains information about the frame (if any), so you can create style sheets that have specific frames you may find useful. Median Sieving (Data-Sieving) Many of the analyses can use a process called median sieving, also referred to as data-sieving. This unique way of filtering data uses medians instead of means when performing sliding window kinds of analyses, such as hydropathy and surface probability [J.A. Bangham, Anal. Biochem. 174:142-145 (1988)]. Using a standard sliding window that calculates a mean tends to smooth out the results and therefore lose details (see “Sliding Window”, page 4-68). In sliding window analyses, each position in the sequence (each amino acid or nucleotide) has a value assigned to it by looking it up in a table designed for that analysis. A segment of characters of defined length (a window) is moved along the sequence and a mean value for the residues in e. A drop shadow box consists of dark thick lines to the right and below the object. These lines are meant to look like shadows cast by the object when a light source is in the upper left corner of the screen.. Page 4-11 Analyses that window are calculated. The results are plotted. Think about two adjacent residues having values of 10 contained within a region of 8 other residues having values of 1 – the mean will be only 2.8 which is not a significant peak. Using median sieving, however, the 10s will stand out. Median sieving is not just a sliding median, though, and really represents a sieve that emphasizes features of certain size. A sliding median is good at presenting rapid transitions within long term events in signals in a noisy background. However, sometimes a median window can distort the data and present results in a misleading way by presenting sharp peaks that just represent an anomalous high value. Median sieving addresses this problem by looking at segments in a way in which multiple high values will keep their values and not be averaged, while at the same time requiring more than one high point to cause a peak in the plot. Bangham states this by saying that there are two disadvantages to sliding means: “First, peculiar residues that do not share the properties of most of the amino acids in the domain may prevent its identification. Second, as a low-pass frequency filter the running mean smooths sudden transitions from one domain, or phase, to another. Data-sieving is based on a running median and is characterized by a single parameter, the mesh size, which controls its resolution”. Data-sieving is very good at smoothing noisy data while maintain- Figure 4.8: Median Sieving ing an ability to detect domains of specified length. This lends itself particularly well to picking out regions in various protein analyses that might be of a length needed to span a membrane, for example. As shown in Figure 4.8 on Page 4-12 Analyses page 4-12, peaks are more clearly resolved and ambiguities are often clarified when compared to the standard sliding window mean. Figure 4.8 is a standard hydropathy analysis of a chick muscarinic acetylcholine receptor, with the standard sliding window on the top and median-sieving on the bottom. Note how much more defined the peaks are in the median-sieved version of the analysis and how well the different peaks are resolved. The mesh size is used to define how the median-sieving is carried out. As a starting point a value should be used which is about half of the size of the sliding window. You can try to use other mesh sizes slightly larger or smaller than this value to see if it helps better define what you are looking for. When you do find an appropriate mesh size that presents data of interest, you can calculate the size of the window it corresponds to by doubling the mesh value and adding one. For example, if a mesh size of 9 brings out some interesting feature of your peptide, then you are seeing a feature corresponding to regions that are 19 amino acids long (= 2*9 + 1). A mesh of four corresponds to regions of 9 amino acids length (= 2*4 + 1), etc. Editing Translation and Codon Preference Tables Both translation tables and codon preference tables contain information about the translation of codons into amino acids for a given organism. The codon Figure 4.9: Creating a New Translation Table Page 4-13 Analyses preference tables contain additional information dealing with the relative frequency of occurrence of each codon in an organism’s DNA (for those genes already sequenced). If you are working with an organism for which you do not already have a table, you will need to create one. This section explains how to do this. You cannot edit the built-in tablesf, but you can create new ones by choosing Analysis > Tables > Create New…. This will produce the dialog shown in Figure 4.9. The list on the left of the dialog shows the different kinds of analyses for which tables are used. Clicking on an item in the left list (Open reading frames in this case) will bring up a list of tables currently available for the particular analysis. The table selected on the right will be used to fill in values in newly created table – it serves as a starting point for editing. Pressing New will bring up a table like the one shown in Figure 4.10, page 4-15. This standard translation table contains a mapping of codons to amino acids in the first two columns. When the cursor is moved over the Start or Stop column it turns to a check mark (?), indicating that you can specify any codon to be either a start or stop codon by clicking in that table cell. Stop codons are indicated by a red dot in the stop column and the absence of an amino acid in the second column. Start codons are indicated by a green dot in the start column. Codon preference tables contain additional information as shown in Figure 4.11 on page 4-16. The first two columns and the last two columns contain information just as for the translation tables. The weight and total columns contain information about the frequency of use for each codon and the total usage for all codons for a given amino acid. In the case shown, isoleucine codon usage is highlighted. Clicking in the weight column for ATA, selects that cell but also selects all cells in the total column that correspond to the same amino acid. Thus, ATA, ATC, and ATT are all selected because they all code for isoleucine. The weight value is the number of times that particular f. Built-in tables are in the “Standard Tables” folder within the GI Data folder. Tables you create will be in the “User Tables” folder in the GI Data folder. Any table you create can be moved into the Standard Tables Folder where it will become uneditable. To edit a standard table, make a copy of it and move it into the User Tables folder. Page 4-14 Analyses Figure 4.10: Editing a Translation Table codon was used in the sample set of genes used to compile the table. So, ATA was used 975 times, ATC was used 3013 times, and ATT was used 1985 times to specify isoleucine. As shown in the total column, there were 5973 occurrences of isoleucine codons in the data set. For isoleucine codons in Drosophila melanogaster, ATT is used 3013/5973 = 50.4% of the time. As you type in new numbers for weights, the Gene Inspector automatically adjusts the totals to reflect the new numbers. You can update the tables supplied with Gene Inspector as more comprehensive data becomes available for each organism or you can create totally new Page 4-15 Analyses Figure 4.11: Editing a CodonPreference Table tables for organisms that are not yet well characterized but will be in the future. Finally, you may wish to create tables for highly expressed gene products vs. infrequently expressed gene products. These often can have different codon preferences. Nucleic Acid Analysis Align 2 Sequences (Global) This routine will provide the best alignment between two sequences using the entire lengths of the sequences (a global alignment). The analysis will generate the alignment containing the highest “score” possible. The score is calculated by adding points for each matched nucleotide and subtracting points for gaps and mismatches. You define these values in the panel shown in Figure 4.12. There are a number of parts to this setup panel. The top part of the panel specifies the way in which scoring will be conducted. This can be through a previously defined scoring table or through an identity table. You can use the Table Editor within the Gene Inspector to create a scoring table or your own, although GI comes with most of the standard scoring tables (see “Creating Your Own Analysis Tables”, page 2-63 and “Tables”, page 6-23). In a scoring table, you define the value to be added to Page 4-16 Analyses Figure 4.12: Global Alignment Panel for Nucleic Acids the alignment score for each comparison. One possibility is to define all matches as having a score of 1, but also give a score of 0.5 for purine matching purine or pyrimidine matching pyrimidine. Using the identity table option allows you to specify the value to be added for an identical match and the value to be subtracted for a mismatch (just enter a negative value for the mismatch score as shown). Gap scoring allows you to define how the score should be adjusted to compensate for creating and elongating gaps. The gap creation penalty is the value subtracted from the score for the creation of a single nucleotide gap in one of the sequences. The gap extension penalty is the value subtracted from the score for each nucleotide in the gap. Depending on the underlying biology, sometimes it makes more sense to have a gap extension penalty of zero (an insertion or deletion of a segment of DNA that occurs as one event rather than a series of individual nucleotide insertions or deletions), and at other times it might be more appropriate for the gap penalty to have a non-zero value. If you want the two sequences to be aligned along their entire lengths, starting and ending at the ends of each DNA, then choose to Treat unaligned Page 4-17 Analyses ends as gaps. Placing an “x” in this checkbox will cause a gap penalty to be subtracted from the alignment score if one sequence starts (or ends) before the other. In other words, the non-aligned end segment will be treated as a gap. If this option is not checked, then ends will not be forced to be aligned. Usually it is possible to generate several alignments having the same score. By choosing a different traceback path (either upper or lower traceback paths) you can see either of the two most different alignments capable of generating this maximum score. The traceback path is a technical term that corresponds to the way the program actually generates an alignment. Finally, you have the option of calculating a Z-score. This is a time consuming process but it provides an indication of the significance of an alignment score. When the two sequences are aligned, a score is calculated based on the scoring table chosen and the resulting alignment produced by the analysis. The score is shown in the output object, but often it is difficult to assess the significance of the alignment based on the score (e.g. what does 247.4 mean?). To address this problem and to provide some statistical information about the alignment, Gene Inspector provides a way to calculate a Z-score. To generate a Z-score, several steps are performed. First, one of the sequences (call it sequence A) is “shuffled” – the bases in the sequence are scrambled into a random order. This preserves the base composition, but not the sequence. An alignment is now done between the shuffled sequence, A, and the non-shuffled sequence, B, and an alignment score is calculated. The process is repeated again, with a new version of a shuffled A being compared to a non-shuffled B. The process is repeated a number of times and a mean score and a standard deviation of these alignment scores is calculated. The Z-score is the number of standard deviations the true alignment score is away from the mean for the score of the shuffled alignments. Gene Inspector also shows the number of alignments with the shuffled sequence that had a better score than the true alignment using the unshuffled sequences. Using the input panel (Figure 4.12, page 4-17) you can decide whether or not to calculate a Z-score and how many iterations should be done. Calculating a Z-score can take quite a bit of time because the program needs to perform Page 4-18 Analyses many additional alignments. Note that alignment times can be quite lengthy if you choose long sequences. The time to perform an alignment calculation is proportional to the product of the lengths of the two sequences. Thus aligning two sequences of 200 nucleotides each will take four times as long as aligning two sequences of 100 each. Although there are no limitations in the Gene Inspector code to perform very long alignments, you might need additional disk space and additional patience. By using disk space to contain temporary date, Gene Inspector can perform alignments on very long sequences that other programs cannot align. The trade-off is that you need additional disk space to hold the temporary data (see “Using Extra Disk Space for Analyses”, page 7-1). However, even though the z-score calculations may take a long time to complete, like all analyses you perform in Gene Inspector, alignments will run in background so you can continue to work even while the alignment is being computed. See “Analyses That Take a Long Time”, page 7-3 for some helpful hints. The output from a global alignment is shown in Figure 4.13, page 4-19. Figure 4.13: Global Alignment Output for Nucleic Acids There are three parts to this analysis output object – the title, the summary, and the body of the alignment itself. You can show or hide the summary and the body by choosing the appropriate menu item under the Object menu when the output object is targeted. You can also choose to show or hide alignment Page 4-19 Analyses indicators in the same wayg. Alignment indicators are characters that indicate something about the relationship between the two aligned characters. For example, “|” might indicate a score of 1, “:” a score of 0.5, and “.” a score of 0. You can choose which characters you would like to use as alignment indicators as well as defining the color code for indicating scores by choosing Object > Edit Thresholds…. You will see the window shown in Figure 4.14. To Figure 4.14: Editing Alignment Thresholds change a character just click in the “Char” box and type a new character into the box on the right. To change the color, select the Char and use Format > Color. To change the thresholds that are used for each character or color, type in a new value in the High, Mid, or Low threshold box on the left. Alignment indicators are of more use in peptide alignments. Align Multiple Sequences Multiple sequence alignments can be initiated either as an analysis or directly from within the sequence editor. See the Tutorial “Multiple Sequence Alignments”, page 2-24, and, for more details. This is also discussed in the Sequence Editor Chapter: “Multiple Sequence Alignments”, page 3-10. Multiple sequence alignments initiated with an Analysis Setup Window can contain any number of sequences from any number of files. Starting a multiple sequence alignment from within a sequence document can only be done on all the sequences in that document. g. Alignment indicators are not shown in Figure 4.13, but are shown in peptide Figure 4.48, page 4-52. Page 4-20 Analyses Base Composition Base Composition analysis determines the composition of mono-, di-, or trinucleotides in the sequences being analyzed. The setup panel is shown in Figure 4.15: Base Composition Panel Figure 4.15. The upper popup menu allows you to specify whether the Gene Inspector should calculate information about mononucleotide, dinucleotide, or trinucleotide composition. The results of the analysis can be displayed either as a table or as a graph. The output graph can plot either the number of occurrences of the mono- di-, or trinucleotides or it can plot the percentage of all occurrences of each specific mono-, di-, or trinucleotide. The table output lists both kinds of data. Output from a (dinucleotide) base composition analysis is shown in Figure 4.16.The relative heights of the different bars on the histogram will remain the same but the values along the Y-axis will change when the output is shown as either a percentage or number of occurrences Base Distribution The Base Distribution analysis determines the distribution of any particular base or combination of bases as a function of position along the DNA. The setup panel is shown in Figure 4.17, page 4-22. Using this panel you can Page 4-21 Analyses Figure 4.16: Base Composition Output Figure 4.17: Base Distribution Panel specify any single base or any combination of bases. In this figure, the G and C boxes are checked so the analysis will display the distribution of G+C base content along the length of sequence. A window of 20 is chosen with an offset of 1. This is illustrated in the picture at the top of the panel. Nucleotides 1-20 (a window of 20) will be examined for G+C content and the number of Gs plus Cs plotted for this window. Next, the window is moved by 1 (an offset of 1) and nucleotides 2-21 are evaluated. This process is repeated using a window of 20 and an offset of 1 until the end of the DNA sequence is reached. This analysis is useful for showing local regions of DNA which might have noteworthy base composition. The result is shown in Figure 4.18, page Page 4-22 Analyses Figure 4.18: Base Distribution Output 4-23. Notice how easy it is to pick out the region rich in A+T (low G+C) around position 250. This analysis is very useful because it points out DNA features not visible through other analyses. CodonPreference This analysis, which is based on the paper by Gribskov, M. et al. [Nucl. Acids Res. 12(1):539 (1984)] is used to find coding regions in DNA. The Figure 4.19: CodonPreference Panel codon preference plot that is produced is useful for identifying genes and exons and for detecting DNA sequencing errors resulting from insertions or deletions. The setup panel is shown in Figure 4.19, page 4-23. The analysis Page 4-23 Analyses requires the use of codon frequency tablesh to specify codon usage for the organism being studied. A codon frequency table is a table containing a list of each codon and the frequency at which that codon is used for specifying a particular amino acid. For example, there are 4 possible codons for glycine but they are not likely to each be used 25% of the time in any one organism. Each of the four codons will be used at a different frequency in different organisms. Available codon frequency tables are chosen in the bottom of the analysis setup panel using the popup menu. This popup contains the 48 Standard tables supplied with the Gene Inspector along with any User tables you might have defined on your own (see Tutorial 20: “Creating Your Own Analysis Tables”, page 2-63 and “Editing Translation and Codon Preference Tables”, page 4-13). Any User table of the correct type that resides in the User Table folder in the GI Data folder will be available in the popup menu. If your organism is not listed, you can try using a codon preference table from a related organism, but there is no guarantee that the codon frequency tables for your organism and for the one you have chosen are similar. If your organism is not listed, try the Testcode analysis (“TestCode”, page 4-44) which does not depend on codon preference tables, or create a new codon preference table using your own coding data. Because the analysis relies on the ability to recognize specific codons and look up values in a table corresponding to those codons, any ambiguous characters found in the sequence can cause problems in generating a meaningful output. Ambiguous character handling is discussed in the “TestCode” section on page 4-44. That discussion also pertains to the CodonPreference analysis being discussed here. You can specify how the analysis should handle ambiguous characters using the setup panel in Figure 4.19, page 4-23. A default (standard) window size of 25 codons is recommended by the authors. It represents the segment size of the DNA that will be examined for its codon usage. The codon usage in this sliding window will be compared to h. Note that many species use the same genetic code but might have significantly different codon preference tables. Translation tables contain information about which amino acid is coded for by each codon, while codon preference tables contain codon usage information. Page 4-24 Analyses the frequencies in the codon frequency table for that organism. The closer the actual usage is to the values in the table, the higher the value will be for the plot. The output from a CodonPreference analysis is shown in Figure 4.20. One curve is drawn for each reading frame. Any values present above the cutoff line are likely to be coding regions with a 95% confidence level. In this case, a nice coding region can be seen in reading frame 3 stretching from about 1600 to about 3700 nts. Other options are also available to be displayed in the CodonPreference plot. Figure 4.20: CodonPreference Output Some codons are used only rarely in an organism (usually less than 10% of the time for any set of synonymous codons). These codons are likely to be found only infrequently in any real coding region. By plotting rare codon appearance along the length of the plot, one can often identify likely coding regions. Notice how the rare codon frequency tick marks are much sparser within the actual coding region in reading frame 3 than anywhere else in the plot. This provides an additional indication that the region is a true coding region. You can specify that you want to plot rare codons in the setup panel (Figure 4.19, page 4-23). Finally, the plot draws actual open reading frames (ORFs) as arrows. ORFs represent segments of DNA that do not contain any stop codons. You can Page 4-25 Analyses specify the minimum length that an ORF has to be in order for that ORF to be drawn in the analysis output by using the setup panel on Figure 4.19, page 4-23. You can also specify whether all ORFs must start with a “start” codon (probably true for prokaryotes) or can start with any codon, which can occur as the result of introns in eukaryotic genes. ORFs are indicated as horizontal arrows as shown in Figure 4.20, page 4-25. You can select an ORF arrow with the mouse if the CodonPreference output object is targetedi. Once and ORF is selected, it is possible to extract either the corresponding DNA or peptide sequence into a new sequence editor window. This is discussed in more detail in “Open Reading Frames”, page 4-39 and was the subject of Tutorial 17: “Testcode – An Interactive Analysis”, page 2-55. Using the CodonPreference analysis and showing rare codons and ORFs provides three independent methods of identifying a coding region – all in the same output object. Notice how the three pieces of information agree in identifying the true coding region for Drosophila hsp70 in Figure 4.20 on page 425. Dot Matrix This was the central topic of Tutorial 18: “Dot Matrix Analysis – Another Interactive Analysis”, page 2-58. A dot matrix analysis is used to compare two sequences for regions of similarity. The result is a two dimensional plot indicating graphically the regions of similarity between the two sequences. This method gives a very intuitive way to identify regions of similarity. It is the best way to start your comparisons between sequences. The input panel is shown in Figure 4.21. It is a panel with many options, so each component will be discussed individually. The basic algorithm is a sliding window comparison between two sequences. If a window of 10 is chosen for the analysis, nucleotides 1-10 of sequence#1 i. If the object is not targeted, you can hold down the option key and click the mouse on the ORF to select it. The option key can be used in combination with the mouse to select parts of an object. Page 4-26 Analyses Figure 4.21: Nucleic Acid Dot Matrix Panel will be compared to 1-10 of sequence#2. If the two segments meet the defined scoring criterion, a dot will be place in the plot at coordinates representing the two segments being compared. Next, 1-10 of sequence#1 are compared to 2-11 of sequence#2, then 3-12 of sequence#2, then 4-13 of sequence#2, etc. until the entire length of sequence#2 is compared to the segment of sequence#1. Next nucleotides 2-11 of sequence#1 are used to compare to sequence#2 and the process is repeated. In this way, a plot can be generated which indicates graphically those regions of the two sequences which are similar (they will show up as a diagonals on the plot). The values you enter in the input panel will determine when a dot will be drawn, and what that dot will look like (color & size). The first thing you should do is define a window size by typing in a number in the window size box – this specifies the size of the segment that will be used in the sequence comparison. The smaller the window, the more sensitive the analysis will be to local changes in sequence. The increased sensitivity, however, will also increase noise level. For nucleic acids, a window of at least 10 is recommended but 20 is probably better. Each pair of sequences will have its own best window as it will depend on how similar the sequences Page 4-27 Analyses are and how the similarity is distributed along the length of the sequences. You also need to choose a table to use for scoring. For nucleic acids, an identity table makes the most sense – it will give a score of 1 for each match and 0 for each mismatch. This is one of the standard tables. Once the table is chosen a range of possible scores is indicated at the top and bottom of the Color Range indicator. In Figure 4.21, page 4-27 the range is from 0 (none of the 20 nucleotides match) to 20 (all twenty match). If a different scoring table or window size were chosen, the range indicator would display different values. To specify how the plot is drawn, you need to define thresholds for plotting. Thresholds are scoring values above which a specific color is used. This is a two step process: first define the threshold values and then define the colors for each threshold you have defined. Threshold values are entered by typing a value (this can be no greater than the maximum score) in the threshold box and pressing the Add Threshold button. Add all the threshold values you would like to use as cutoffs for displaying the matching data (this is discussed in Tutorial 18: “Dot Matrix Analysis – Another Interactive Analysis”, page 2-58). Now click on one of the values in the Thresholds list and use the Format > Color menu to define a color for it. As colors are defined for each threshold, they are indicated in the Color Range Indicator thermometer on the right of the panel. The last item to be defined is the dot size. This popup menu specifies the size of the dot to be drawn for each match. The numbers represent the size in pixels for each square dot. For plots that are to be used for posters or slides, it is often more visible to use larger dot sizes so the image can be seen easily from a distance. Running the analysis will give results as one shown in Figure 4.22. You can change axis parameters and other items in this output object just as you can in other graphical outputs. However, the dot matrix output provides a number of additional and interactive features. Because the actual comparison data is stored with the output object, you can target the dot matrix output and change thresholds by choosing Object > Reformat… and then choosing the “Threshold” Page 4-28 Analyses Figure 4.22: DNA Dot Matrix Output icon in the reformat window. In this way, you can fine tune the display to show only the data you are interested in displaying. By experimenting with different thresholds, it is possible to maximize your signal to noise ratio. One consequence of storing all the data with each plot is that it can take time to write all the data to disk and the resulting analysis output can be very large. In order to provide the flexibility of allowing changes in thresholds in Figure 4.23: Discard Data Dialog the output object, all the data needs to be stored with the output object. If you decide that you don’t need the stored data any longer and you are happy with your plot, you can choose Object > Discard Data… and just save the picture of Page 4-29 Analyses the analysis. You will see a dialog like the one shown in Figure 4.23. As described in the dialog, once you dispose of the data you will not be able to alter thresholds and the image will not be changeable, but you will still be able to recalculate the analysis. The dialog also shows you how much disk Figure 4.24: Selecting a Subrange in a Dot Matrix Plot space you will save by discarding the data. The dot matrix window also comes with the ability to launch related analyses by using the mouse to select a subrange in the plot that can be used as a starting point for another analysis. As seen in Figure 4.24 on page 4-30, when the dot matrix plot is targeted, you can use mouse to select a region on the plot by dragging the mouse over that region of the plot (place the cursor at the top left corner of the region, press the mouse button down, drag to the bottom right corner, and then let the mouse button up). Once this region is selected, you can use the Object menu to either perform an alignment of the sequences in that selected region or to zoom in to that region and see a more detailed plot of the region. This is discussed in detail in the tutorial Tutorial 18: “Dot Matrix Analysis – Another Interactive Analysis”, page 2-58. Page 4-30 Analyses The dot matrix analysis therefore provides a very good starting point for comparing sequences. Regions of similarity that are of interest can be investigated in more detail directly from the dot matrix plot. Selecting the region of interest and zooming in or aligning the sequences provides more detail about the matching regions of the sequences. Find Inverted Repeats This analysis will search DNA sequences for inverted repeats of any defined length. The analysis can be used to identify regions of potential secondary Figure 4.25: Inverted Repeats Panel structure in DNA or in the transcribed RNA. The setup panel is shown in Figure 4.25, page 4-31. The window size is the size of the segment for which you are looking for an inverted repeat. The maximum number of mismatches is the maximum number of nucleotides that will be allowed to be mismatched between the first segment and the second (inverted) segment. Use the text boxes on the bottom to define the minimum and maximum number of nucleotides between the two parts of the inverted repeat. The output is shown in Figure 4.26, page 4-32. This output object displays each inverted repeat as a short horizontal line, the ends of which (as vertical tick marks) Page 4-31 Analyses Figure 4.26: Inverted Repeats Graphic Output represent the start point for each segment of the inverted repeat. The graphical output object can be targeted and the output changed to a tabular form by choosing Object > View As Table. The table form is shown in Figure 4.27. The table output contains additional information not found in the graphical view. Each row in the table represents an inverted repeat. Seq. #1 Start indicates the position of the first nucleotide in the first part of the inverted repeat. The actual sequence is shown in the second column, labeled Seq. #1. The column labeled Seq. #2 Start shows the first nucleotide of the start of the inverted repeat. The position is given from the 5’ end of the “top” strand, the one containing Seq. #1. The fourth column, Seq. #2, is the sequence of nucleotides in the top strand corresponding to the inverted repeated. Any mismatches are shown in lower case, like the “c” in row 1. To make it easier to follow the sequences after inversion, the inverse of the sequence in column 4 is shown in column 5, labeled Seq. #2’. The mismatch information in this table may be of some use in your analyses, while the graphical view (Figure 4.26, page 4-32), provides a more comprehensive picture of the patterns of the inverted repeats. The Show summary results checkbox in Figure 4.25 on page 4-31 will create a single output containing the inverted repeat results of all the Page 4-32 Analyses Figure 4.27: Inverted Repeats Table Output sequences you have chosen. The output from a summary inverted repeat Figure 4.28: Inverted repeat summary analysis analysis is shown in Figure 4.28. For this analysis, the summary results are presented in table format. To see the result of an individual sequence analysis in the format shown in Figure 4.26, page 4-32, first target the summary output object, select the sequence(s) you want to examine, and then choose Object > Search Selected Sequences…. You will see an analysis setup panel with just the one sequence entered. Running this analysis will show the single sequence inverted repeat analysis. This is a convenient way to rapidly examine a number of sequence analysis in one output object. Page 4-33 Analyses Find Repeats This analysis will search DNA sequences for repeats of any defined length. It is similar in setup to the Inverted Repeats analysis (page 4-31). The repeats can have mismatches and the maximum distance between the two parts of the repeat can be specified. The output looks like the outputs shown in Figure 4.26, page 4-32 and Figure 4.27, page 4-33 for inverted repeats. The only difference is that the table output does not have the last column showing for inverted repeats. Find Repeats can also be run as a summary analysis. Find Sequence The find sequence analysis allows you to define and search for a complex query sequence in a target DNA. The setup panel is shown in Figure 4.29. Figure 4.29: Find Sequence Panel (DNA) The query sequence can consist of a number of segments. The sequence you want to search for is entered by typing it in the segment box and pressing the Add Segment button – which will add that segment to the sequence list. In this figure, two sequences have been entered in the sequence list: caat and tataaa. The caat sequence is the currently selected sequence, so the items in the bottom of the panel pertain to the caat sequence. In this Page 4-34 Analyses case, it has been specified that an exact match must occur (0 mismatches) and there must be from 10 to 40 nucleotides before the next segment in the query sequence is found. Similarly, 0 mismatches are allowed in the tataaa sequence. If you enter a sequence that you would like to search with again in the future, you can save it by pressing the Edit Find Menu button in the top right of the panel. The current entry might be saved under the name “promoter”. The ability to save search sequences might be useful if you have binding motifs or other sequences you are interested in for your research. The output is shown in Figure 4.30. Matches were found with this query Figure 4.30: Find Sequence Output sequence at three locations. The initial output object is shown in the top part of this figure which is a graphical display of the location of the two parts of the search sequence displayed along the DNA. The start of each part of the query sequence is shown as a tick mark along the horizontal line. By choosing Object > View As Table you can see the data in tabular form as shown in the bottom part of Figure 4.30. This reveals that the search sequence is found on the “bottom” strand of the DNA because the First nucleotide column has a higher number than the Last nucleotide column. The first and last nucleotides in this case refer to the first and last nucleotides that match the search sequence. Page 4-35 Analyses In this search, no mismatches were allowed. As seen in the setup panel (Figure 4.29, page 4-34), however, it is possible to allow mismatches in any one or more of the search segments. If a single mismatch is allowed in the Figure 4.31: Find Sequence Output With Mismatches (DNA) tataaa sequence and the analysis is recalculated, the results shown in Figure 4.31, page 4-36 are obtained. Notice that the positions with mismatches are shown in lower case letters in the table output, while the exact matches are in upper case letters, the same convention used in the Find Repeats panel. If you enter a query sequence in both upper and lower case letters and then you allow mismatches to occur, the mismatches will only be allowed to occur in the lower case characters. For example, if the search sequence for the tataaa were entered as TATAaa and one mismatch was allowed, the matches discovered in Figure 4.31 would only consist of the match starting at Page 4-36 Analyses 572 – the only one having a mismatch in the last two characters. Two other points should be mentioned about the output object. Notice that the output position indicators are shaped like golf clubs (or hockey sticks if you are from a colder climate). The horizontal part of the output indicator corresponds to the length of the search sequence segment. The vertical part of the indicator is the actual site of the match. As with other outputs in the Gene Inspector, if the entire table or graphical output does not fit in the output object box, you can drag the data within the output box by holding the option key down and dragging with the mouse. The Show summary results checkbox in Figure 4.29 on page 4-34 will create a single output containing the found matches in all the sequences you have chosen. The output from a summary inverted repeat analysis is shown Figure 4.32: Find sequence summary analysis in Figure 4.32. For this analysis, the summary results are presented in table format. To see the result of an individual sequence analysis in the format shown in Figure 4.31, page 4-36, first target the summary output object, select the sequence(s) you want to examine, and then choose Object > Search Selected Sequences…. You will see an analysis setup panel with just the one sequence entered. Running this analysis will show the single sequence inverted repeat analysis. This is a convenient way to rapidly examine a number of sequence analysis in one output object. GC Coding Prediction The GC Analysis uses the algorithm described by Bibb, et al. [Gene 30:157 (1984)]. This analysis takes advantage of the fact that organisms prefer to Page 4-37 Analyses Figure 4.33: GC Coding Prediction Setup use some codons over other synonymous codons (see “CodonPreference”, page 4-23). The result of this bias is that in the third position of the codons in a specific reading frame, there is often an extreme skewing of the G+C content. The GC Analysis setup panel is shown in Figure 4.33, page 4-38. The analysis output shows the distribution of G+C in different positions of the DNA as shown in Figure 4.34, page 4-39. The first curve represents G+C content in every third nucleotide starting at position 1 (reading frame#1), the second curve represents the G+C content of every third nucleotide starting at position 2 (reading frame#2), and the third curve starting at position 3 (reading frame#3). In this case there is a clear plateau in reading frame 1 corresponding to the ORF from 750-2700. Because of its ability to be specific for a single reading frame, a GC Analysis can be used to identify sequencing errors which cause frame shifts. A sequencing error in a coding region could result in a shift in the reading frame; this would show up as two separate elevated regions in the GC Analysis output plot. Along the bottom of the plot are illustrated the actual open reading frames and rare codon usage if requested (Figure 4.33). This area of the plot was discussed in Tutorial 17: “Testcode – An Interactive Analysis”, page 2-55. Page 4-38 Analyses Figure 4.34: GC Analysis Output Open Reading Frames Open reading frames (ORFs) represent stretches along a DNA sequence in which there are no stop codons. The setup panel is shown in Figure 4.35 on page 4-40. The Method box lets you choose to determine open reading frames (ORFs) as stretches of DNA between start and stop codons, or just between stop codons. For eukaryotic organisms with introns, it is best to choose just stop codons, but for prokaryotes it might be useful tochoose both start and stop codons. The Display box lets you show either ORFs alone or ORFs and rare codons. Rare codons are those codons in a synonymous codon set that occur below the defined threshold level. Rare codons are not found often in true coding regions and can sometimes be used to confirm a region as being an actual coding region. The results of an Open Reading Frame analysis are shown in Figure 4.36 on page 4-40. All six reading frames are shown and arrows indicate the direction of the coding region. In Page 4-39 Analyses Figure 4.35: Open Reading Frame Panel Figure 4.36: Open Reading Frame Output this case, there is a long ORF in reading frame #3 from about 250-2700. Notice how in this reading frame there are not very many rare codons (tick marks), which suggests that this ORF may truly be a coding region. This in an interactive output object which allows you to extract either the DNA or the peptide sequence corresponding to an ORF. To do this, target the Page 4-40 Analyses analysis output by double-clicking on it and then click once on the ORF of interest. This is shown in Figure 4.37, page 4-41. Once the ORF is selected, two menu Figure 4.37: ORF Selected In Output Object choices become available. Object ?Extract DNA for Selected ORF and Object ?Translate DNA for Selected ORF. As these names suggest, Gene Inspector can cre- ate a new DNA sequence window containing the DNA corresponding to the selected ORF or it can create a new peptide sequence window containing the translated sequence from this ORF. By providing this capability, the Gene Inspector makes it easy for you to follow the logical path of examining the peptide after seeing the ORF without forcing you to go through multiple intermediate steps to generate the peptide sequence. The ORF indicators in the CodonPreference (page 4-23), GC Coding Prediction (page 4-37), and TestCode (page 4-44) analyses are also interactive in this same way and are discussed in Tutorial 17: “Testcode – An Interactive Analysis”, page 2-55. If there are several ORFs you would like to translate (or extract DNA from), you can select additional ORFs by holding down the shift key and clicking on the ORFs you want to add (shift-clicking). With several ORFs selected, the extract and translate menu items will create documents containing multiple sequences. Page 4-41 Analyses Restriction Enzyme Digest This analysis will create restriction maps using enzymes chosen from a list. Figure 4.38: Restriction Enzyme Digest Setup Panel The setup panel is shown in Figure 4.38 on page 4-42. Using the Enzyme List popup menu, you can specify the list you wish to work with. A comprehensive set of lists of enzymes is provided with the Gene Inspector, containing all commercially available enzymes in several lists. The enzyme list in this figure is for commercially available enzymes which recognize 4 nucleotide sequences (commonly called “four cutters”). For enzymes to be used in the search, they must be moved from the left list (Available enzymes) to the right list (Sites to mark) in this setup panel. This can be done either by double-clicking on the enzyme name on the left to move it, or by selecting one or more names from the list on the left and then pressing the Move >> button. To transfer all enzymes to the Sites to mark list press the All >> button. The Mark cut sites or Mark recognition Sites radio buttons will do as their names suggest, placing the position indicator in the output at either the cut site or the first nucleotide in the recognition site. The output is shown in Figure 4.39, page 4-43. Each enzyme is represented Page 4-42 Analyses Figure 4.39: Restriction Enzyme Digest Output on a single line and a vertical tick mark represents either the cut site or the first nucleotide of the recognition sequence (depending on what you chose in the setup panel). .You can target the object and resize columns of informa- Figure 4.40: Restriction Enzyme Digest Output Table tion by dragging the border between the enzyme name and the actual map using the mouse Choosing Object ?View as Table will produce Figure 4.40 on page 4-43. You can view any data not visible in this object by option-dragging in the table. Another method to view more data is to choose Notebook ? Page 4-43 Analyses (also see page 6-29). This will open up the output object in a separate window that can be scrolled and manipulated as if it were a separate document window. Open for Editing… There is often a need to filter the amount of information in the digest output to display only a subset of all the enzymes. This is done using Object ?Edit Display Parameters…. Figure 4.41: Restriction Digest Edit Display Parameters The dialog is shown in Figure 4.41, page 4-44. Using the check boxes at the top of the window, you can choose to show any combination of enzymes that cut to leave 3’ overhangs, 5’ overhangs, or blunt ends. The bottom part of the box allows you to define how frequently an enzyme must cut to be displayed. In this instance, the parameters are set to show enzymes that produce at least 1 but not more than 5 cuts in this case. TestCode This analysis is based on that of Fickett [Nucl. Acids Res. 17(10):5303 (1982)]. The algorithm, called TestCode, takes advantage of the fact that codons for the same amino acid (synonymous codons) are used with different frequencies in coding regions of DNA. This leads to an asymmetry in the distribution of nucleotides in every third position along DNA containing a coding sequence compared to the distribution to be found in non-coding DNA. Fickett defines eight numerical parameters that can be used to evaluate the likelihood of a segment of DNA actually coding for a peptide. One advantage of using TestCode compared to CodonPreference is that it does not require the use of a codon preference table so TestCode analysis can be performed on any DNA, not only those for which a codon preference table is known. Page 4-44 Analyses Figure 4.42: TestCode Setup Panel Figure 4.43: TestCode Output The setup panel is shown in Figure 4.42, page 4-45. The default window size is 200 nucleotides, which is the value recommended by Fickett. Using shorter windows will give more localized results and may reflect local biases Page 4-45 Analyses in the base composition – not something you are likely to want to do in order to find ORFs. The ORF settings and Display options are discussed in “CodonPreference”, page 4-23. The output is shown in Figure 4.43. Parts of the curve that are above the upper (green) line have a 95% chance of actually coding for a protein. Parts of the curve below the lower (red) line have only a 5% likelihood of actually being a coding region. In between the two lines it is safest to assume that the region is not a protein coding region based on the TestCode output alone. To evaluate how likely a region is to be a coding region, you need to look at ORFs and rare codon plots in the lower part of the output object. The plotted Figure 4.44: Testcode Output With Ambiguous Characters TestCode values are statistical attributes so you must be careful in your interpretation. Just because a value is above the green line does not mean that the particular region is definitely a coding region and conversely, if the curve is below the red line it does not mean that it cannot code for a protein. This analysis does not have any built-in way of handling ambiguous characters (e.g. Y, R, N) so you are given an opportunity of specify what to do when an ambiguous character is encountered in the sequence being analyzed (this can be done in the top part of the setup panel – Figure 4.42, page 4Page 4-46 Analyses 45). In Figure 4.44, a few ambiguous characters were introduced into the Hsp70 sequence and the analysis was rerun by substituting A for each ambiguous character. The positions of the ambiguous characters are indicated as tick marks in the plot. Notice that the curve dips down at about 2400 and that the ORF in reading frame#3 is broken up as the result of an ambiguous character at about 2500. The ORF indicator at the bottom of the output object behaves in the same way as the ORF indicator for the ORF analysis (page 4-39) so you can extract DNA and generate corresponding peptide sequences directly from the ORF arrows. BLAST Search The BLAST analysis is based on Altschul, et al, J. Mol. Biol. 215(3):403 (1990). You can compare your query sequence to the universe of other sequences and ask if there are any other sequences related to yours. The BLAST analysis is designed for speed and the results are returned with a well defined statistical interpretation. The BLAST server is located at <http:// www.ncbi.nlm.nih.gov/BLAST/>. The query popup allows you to choose the database to be searched. Figure Figure 4.45: BLAST DNA search 4.45 shows the dialog for the nucleic acid BLAST search. The Query popup Page 4-47 Analyses menu allows you to define the database that is to be searched. Align best matches will, in addition to a list of top matches, present a number of alignments of these top matches. Filter out low complexity matches will perform filtering as described on the BLAST web site – it basically removes matches with sequences that occur frequently in the database. These may or may not be important to your search. Matrix is currently not use in nucleic acid blast searches. The Number of hits to keep determines how many matches are returned to you. Once you start the analysis, a new object is placed into your notebook. When results are returned, your web browser will automatically open to display those results. The object in your notebook can be used to launch another BLAST search with the same parameters in the future. Protein Analyses The analyses discussed in this section all deal with proteins. One aspect that many of the analyses share is the ability to view the output using median sieving instead of the more common sliding window mean. This powerful alternate calculation method is discussed in “Median Sieving (Data-Sieving)”, page 4-11. Accessible Surface Area This analysis is based on values in Janin [Nature 277:491 (1979)] which determined the surface accessibility of amino acids. The ratio of buried to accessible values in the paper (Table 1, column 4) were converted to the fraction accessible for this analysis. This analysis is identical to the Antigenicity analysis using the Janin table. The setup panel is shown in Figure 4.46, page 4-49. This is a typical sliding window analysis (“Sliding Window”, page 4-68) that presents a property of the peptide as a function of position along the peptide sequence. The output is shown in Figure 4.47. This plot indicates that segments around 170 and 220 are not very accessible, while the segment at about 250 is accessible. Surface accessibility is thought to be related to the antigenicity of the segment of the peptide. Page 4-48 Analyses Figure 4.46: Accessible Surface Area Setup Figure 4.47: Accessible Surface Area Output Align 2 Sequences (Global) This routine will provide the best alignment between two sequences using their entire lengths (a global alignment). Alignment parameters can be Page 4-49 Analyses defined for matching, mismatching, inserting a gap, and extending a gap. This routine is best used for aligning two sequences that are known to be related closely, like two globins. Penalties for “end gaps” are optional and a Z-score can be calculated to determine how significant the alignment is. See the nucleic acid section “Align 2 Sequences (Global)”, page 4-16 for more information about Z-scores, end gaps, and other parameters. One difference between the protein and nucleic acid global alignments is the existence of several well defined scoring tables for protein alignments that are based upon evolutionary models. These tables are called PAM and BLOSUM tables. The PAM tables were derived originally from the data of Dayhoff, et al. [in “Atlas of Protein Sequence and Structure”, vol 5 supplement 3, ed. M.O. Dayhoff, NBRF, Washington D.C., (1978), p345]. A number of sets of closely related proteins were examined to determine the frequency of change of one amino acid into another amino acid during evolution. Based on the number of changes observed in these closely related proteins, a procedure was developed to estimate how many changes could be observed over larger evolutionary distances, where successive changes might occur at the same site in a protein sequence. A PAM1 table is a table of probabilities that one amino acid will be converted to another amino acid given a single change per 100 amino acids in the protein. Since this is a probability table, comparisons accepting 40 point mutations per 100 amino acids can be obtained by multiplying the PAM1 matrix by itself 40 times to give the PAM40 matrix. The Gene Inspector provides PAM tables of PAM40, PAM120, and PAM250. It is actually possible to recognize sequences that are related even after 250 amino acid changes for every 100 amino acids in the sequence! Sequences Table 22: PAM Values vs. % Change in Sequence* Evolutionary Distance in PAMs Observed Percent Difference 1 1% 5 5% Page 4-50 Analyses Table 22: PAM Values vs. % Change in Sequence* 11 10% 17 15% 23 20% 38 30% 56 40% 80 50% 112 60% 159 70% 246 80% *. This table is from “Molecular Sequence Comparison and Alignment” by J.F. Collins and A.F.W. Coulson in “Nucleic Acid and Protein Sequence Analysis: A Practical Approach”, ed M.J. Bishop and C.F. Rawlings, IRL Press, Washington, D.C.(1987), p323. closely related should be compared using lower value PAM tables, while the higher value PAM tables should be used to compare more distantly related sequences. As shown in the table above, as more mutations are allowed to accrue they recur in the same position so that at a PAM246 (246 mutations per 100 residues), only 80% of the amino acids in the sequence are altered. The remaining 20% are enough to recognize sequences as having some degree of similarity. A different set of tables are the BLOSUM tables [S. Henikoff & J.G. Henikoff, Proc. Nat. Acad. Sci. USA 89:10915 (1992)]. The BLOSUM tables are based on blocks of aligned sequence segments from over 500 groups of proteins known to be related. It has been demonstrated that BLOSUM62 provides one of the best ways to compare sequences and yields results superior to comparisons using the PAM matrices [Henikoff & Henikoff, Proteins 17:49 Page 4-51 Analyses (1993)]. BLOSUM tables have proven to be more accurate than projecting similarities of distantly related proteins based on known similarities of closely related proteins, which is how the PAM matrices were developed. In general, it is best to start off using a BLOSUM62 matrix for your comparisons. As with the PAM tables, the closer related the sequences are the lower value BLOSUM table you should use. Sequences that are more distantly related should be compared using higher value BLOSUM tables. The output from this alignment is shown in Figure 4.48. In this instance, Figure 4.48: Global Sequence Alignment alignment indicators are shown and indicate regions of highest similarity. Align Multiple Sequences The parameters for this analysis are similar to those in the section on multiple sequence alignments in nucleic acid sequences (page 4-20) and are discussed in detail in “Multiple Sequence Alignments”, page 3-10. The only difference between running a multiple sequence alignment as a sequence analysis (Analysis ?New analysis…) and initiating the multiple sequence alignment within a sequence editor is the way in which you are allowed to choose sequences for the analysis. Doing a multiple sequence alignment as an analysis will let you choose to align any number of sequences from any number of sequence files. Running the alignment from within the sequence editor only works on the entire set of sequences in the sequence editor document – you Page 4-52 Analyses Figure 4.49: Amino Acid Composition Setup can not add any additional sequences nor can you use a subset of the sequences in the sequence editor document. Amino Acid Composition The amino acid composition analysis determines the number (or percentage) of each amino acid in the peptide(s) being analyzed. The setup panel is shown in Figure 4.49. Results can be displayed either as a histogram or a table and can be shown as a raw number or as a percentage of the number Figure 4.50: Amino Acid Composition Output of amino acids in the peptide (Figure 4.50). The table output lists the results as both an amount and a percentage (not shown). Page 4-53 Analyses Antigenicity There are six Antigenicity Analyses available in the Gene Inspector. In general, these analyses are based on the likelihood of a given domain of a peptide residing on the surface of the peptide. The analysis is a standard sliding window analysis (“Sliding Window”, page 4-68) in most cases. The following tables are available for use in the Antigenicity analysis: Emini, et al. (page A1); Hopp and Woods (page A-2); Janin (page A-3); Parker, et al. (page A3); Thornton, et al. (page A-4); and Welling, et al. (page A-4). Each of these tables were created by the authors based on different physical properties of amino acids and peptides. CF Structure Prediction This analysis uses the algorithm originally developed by Chou and Fasman [ Biochemistry 13:222 (1974); J. Mol. Biol. 115:135 (1977)] and later updated [in “Prediction of Protein Structure and the Principles of Protein Conformation”, ed. G.D. Fasman, Plenum Press, New York, 1989, p391]. Unlike the GOR algorithm (“GOR Structure Prediction”, page 4-58), this approach looks for nucleation sites to start the formation of alpha helical, beta sheet, or turn structures and then tries to extend the structure from the nucleation site. There are no parameters to be entered by the user for this analysis. One view of the output is shown in Figure 4.51 on page 4-55. There are three plots indicating the probabilities of being alpha, beta, or turn structures. These three plots are used to calculate the structures predicted in the bottom part of the analysis output object. The blocks in lower part of the figure indicate the predicted structures. After targeting the object, you can view the output as a “Squiggles” plot instead of a graph. In the squiggles plot, any segment of the protein not being defined as alpha, beta, or turn is called a coil. This will give you an output similar to that for the GOR analysis, Figure 4.56, page 4-59. Dot Matrix A dot matrix analysis is used to compare two sequences for regions of similarity. The result is a two dimensional plot indicating graphically the regions of Page 4-54 Analyses Figure 4.51: Chou-Fasman Structure Prediction similarity between the two sequences. Scoring tables can be used to specify similarity criteria. The setup and output are discussed in detail in the nucleic acid section on “Dot Matrix”, page 4-26. Protein scoring tables can play a significant role in defining your output. These tables are discussed in “Align 2 Sequences (Global)”, page 4-49. Find Repeats This analysis will search peptide sequences for repeats of any defined length. The repeats can have some mismatches and the maximum distance between the two parts of the repeat can be specified. See the nucleic acid analysis “Find Repeats”, page 4-34 for more details. This analysis can be run as a summary analysis. See page 4-32 for more details. Page 4-55 Analyses Find Sequence This allows you to define a query sequence and find it in a target peptide. The query sequence can be in multiple parts and each part can be allowed to have up to a user defined number of mismatches. The minimum and maximum distance between any two parts of the query sequence can also be specified. Results are presented graphically or as a table. See “Find Sequence”, page 4-34 for more details. This analysis can be run as a summary analysis. See page 4-37 for more details. Find Sequence (Prosite-style) This powerful search routine uses the Prosite language to define a query sequence. Very sophisticated query strings can be constructed to design a Figure 4.52: Find Sequence (Prosite style) Setup very precise search. This analysis is not the same as searching the Prosite database for matches with a given peptide sequence (see “Prosite Motif Search”, page 4-64). IIt is an alternative to the Find Sequence analysis. The setup is shown in Figure 4.52. In this setup panel you can define query sequences using the language shown in the window [see also Prosite Language Definitions (page A-5)].n the example shown here, the search is for Page 4-56 Analyses Figure 4.53: Find Sequence (Prosite Style) Graphic Output [RKDE](2,5). This means that we are looking for a stretch of 2 to 5 charged amino acids (Arg, Lys, Asp, Glu). As the other examples given in this window illustrate, you can be very specific in your search criteria. As shown in Figure 4.53, the output indicates positions of the matches. By choosing Object ?View As Table you can see the positions as shown in Figure Figure 4.54: Find Sequence (Prosite style) Table Output 4.54. The query sequence is shown at the top of the second column and every subsequent line shows a match with that query sequence. This analysis can be run as a summary analysis. See page 4-37 for more details. Page 4-57 Analyses GOR Structure Prediction The GOR analysis is based on the paper by Garnier, Osguthorpe, and Robson [J. Mol. Biol. 120:97-120 (1978)] which describes a method of predicting protein secondary structure using statistical measures. Standard output is Figure 4.55: GOR Output as Graph shown in Figure 4.55. The accuracy of this structure prediction algorithm is on the order of 60-65% (as is true for the Chou-Fasman algorithm, page 454) so you should interpret the predicted structures with some caution. Targeting this object and choosing Object ?View As Squiggles will show you Figure 4.56, page 4-59. This is a representation of the structure prediction in a different way. You can change back to the graph view by choosing Object ?View As Graph. At the bottom of Figure 4.56, page 4-59 is a legend. You can use this legend to change the appearance of the squiggles plot. First, target the output object by double-clicking on it. Now click on one of the legend items, for Page 4-58 Analyses Figure 4.56: GOR Output as Squiggles example the beta label. Once the label is selected, you can make changes to the line thickness, color and pattern using the items under the Format menu. You can also change the font and size of the legend text. Any changes you make will be reflected in the drawing of the squiggles plot. The squiggles and the graph plots indicate the same information about the sequence. Helical Wheel The helical wheel analysis projects a view of a peptide segment looking down the axis of an alpha helix. The distribution of side chains, which stick out from the helix axis, is readily apparent in this view. This analysis is described by Schiffer & Edmundson [Biophys. J. 7:121 (1967)]. The setup panel is shown in Figure 4.57, page 4-60. The only information you need to supply here is the table to be used in calculating the properties of the side chains. The output for this analysis on lamprey rhodopsin amino acids 230-250 is shown in Figure 4.58, page 4-61. Notice that since the analysis is meant to look down an alpha helical segment of a peptide, you should limit the segment length you are examining to a reasonable size for an alpha helical structure – perPage 4-59 Analyses Figure 4.57: Helical Wheel Setup Panel haps by first running a Chou-Fasman (page 4-54) or GOR (page 4-58) analysis on the peptide to determine α-helical regions. Although the output for a helical wheel analysis on a whole sequence might look impressive, it will not convey much in the way of useful information. The diameters of the spots indicate the degree of hydrophobicity or hydrophilicity. Using the Object menu you can choose to show or hide the legend, the guide circles, or numbering of the amino acid positions. This particular example uses the Kyte and Doolittle values to indicate hydrophobic and hydrophilic amino acids. When you make up your own tables, the text you enter into the minimum and maximum fields will be displayed as the labels for this plot and others. Hydropathy Hydropathy analyses, in general, examine peptide sequences for regions of hydrophobic and hydrophilic residues using a sliding window approach (page 4-68). The Gene Inspector offers ten different types of hydropathy analyses based on tables of values from various authors. As shown in Figure 4.59, page 4-61 you can use a popup menu to define which table you would like to use. As each table is chosen, you will see a text description of the table in Page 4-60 Analyses Figure 4.58: Helical Wheel Output Figure 4.59: Hydropathy Analysis Setup Panel the “About the analysis” box. In addition to any tables you might create, the standard supplied tables are: Bull & Breese (page A-1); Engelman & Steitz Page 4-61 Analyses (page A-1); GES or Engelman, et al. (page A-2); Fauchere & Pliska (page Figure 4.60: Hydropathy Analysis with Median Sieving A-2); Hopp and Woods (page A-2); Kyte and Doolittle (page A-3); Manavalan & Ponnuswamy (page A-3); Sweet and Eisenberg (page A-3); von Heijne (page A-4); and Wolfenden, et al. (page A-4). A sample output from a Hydropathy analysis is shown in Figure 4.60, page 4-62. As labeled, this analysis was done using the Kyte and Doolittle table. The top part of the figure shows the standard analysis output using a sliding mean, while the bottom plot is an analysis of the same data but using median sieving (page 4-11). Median sieving can be applied to any of the sliding window analyses by choosing Object ?Apply Sieving…. The median sieving will often resolve peaks that can not be resolved by any other method. Hydration Potential The Hydration Potential analysis is a sliding window analysis based on the Page 4-62 Analyses free energy of transfer between vapor phase and solution for amino acid side chain analogs. [Wolfenden, et al., Science 206:575-577 (1979)]. The higher the hydration potential, the more likely it is that a particular region of the peptide will be on the outside of the peptide (is hydrophilic). This analysis is identical to the Hydropathy analysis using the Wolfenden table. Membrane Buried Regions The Membrane Buried sliding window analysis is based on the statistical distribution of specific amino acids in membrane vs. non-membrane segments for a sample set of proteins [Argos, et al., Eur J. Biochem. 128:55 (1982)]. The analysis is identical to a Transmembane Helix analysis using the Argos table [Argos, et al. (page A-1)]. Optimal Matching Hydrophobicity The Optimal Matching Hydrophobicity analysis is a sliding window analysis based on data from Sweet & Eisenberg, [J. Mol. Biol. 171:479 (1983)]. This table of data is derived by correlating data from a number of other hydropathy tables and from observed amino acid replacement rates. This analysis is identical to a Hydropathy analysis using the Sweet & Eisenberg table. pH/pI The pH/pI analysis presents the charge on a peptide as a function of pH. There are no parameters to enter in the setup panel. The output is shown in Figure 4.61, page 4-64. Total positive charge, total negative charge, and net charge are each plotted as a function of pH. The exact pI can be obtained by selecting this object and choosing Notebook ?Get Info…. You can customize the output by targeting the plot and then selecting the legend item you wish to modify. Once the legend item is selected, you can change its color, font, and pattern by using the various options available under the Format menu. Physical Characteristics This analysis calculates a number of physical properties of the selected peptides. There are no user definable parameters in the setup panel. The results Page 4-63 Analyses Figure 4.61: pH/pI Output Plot Figure 4.62: Physical Characteristics Output are shown in Figure 4.62. Prosite Motif Search This analysis will search through the Prosite database of sequence motifs for any sites that might be present in the protein(s) you have chosen to be analyzed. The setup panel is shown in Figure 4.63. Protein recognition sites with known functions are included in this comprehensive database, which is broken into a number of categories. Clicking with the mouse on an item in the Page 4-64 Analyses Figure 4.63: Prosite Setup Panel Figure 4.64: Prosite Graphical Output list will place a check mark next to that category. All checked items will be searched. The results are shown in Figure 4.64. The site names are on the left and vertical tick marks along the horizontal lines are used to identify the locations of sites. A row can be selected by clicking with the mouse after targeting the object (as shown for CAMP_PHOSP in Figure 4.64, page 4-65) and the information about the motif obtained by choosing Object ?Get Info About Selection…. This brings up Figure 4.65, describing what is known about the particular motif. You can also view the output as a table by choosing Object ?View as Table when the output is targeted. This is shown in Figure 4.66. The position of the Page 4-65 Analyses Figure 4.65: Prosite Get Info About Selection… match is indicated as the first amino acid of the query sequence and the matching sequence is shown at each position. Notice that the query sequence Figure 4.66: Prosite Tabular Output is shown for each site using the Prosite language [see Prosite Language Definitions (page A-5) and Figure 4.52, page 4-56]. If you want to refer to PROSITE in a publication you can do so by citing: Bairoch A. and Bucher P., “PROSITE: recent developments”, Nucleic Acids Res. 22:3583 (1994). Page 4-66 Analyses Protein Cleavage Proteins can be cleaved by a variety of chemical and enzymatic treatments. This analysis displays either cut sites or recognition sites for treatments chosen from a list. The setup panel, shown in Figure 4.67, is similar to the one Figure 4.67: Protein Cleavage Setup for restriction enzyme digests of DNA (page 4-42). The sites that are used in this analysis are listed in the Appendix in Protein Cleavage Sites (page A-6). The output can be displayed either graphically or as a table and is similar to the restriction enzyme digest output (Figure 4.39, page 4-43). Protein Interior This sliding window analysis uses data from Engelman and Steitz [ Cell 23:411 (1981)], which indicates the likelihood that an amino acid will lie in the interior of a protein. This analysis is identical to a Hydropathy analysis using the Engelman and Steitz table. Side Chain Flexibility This analysis uses the algorithm of Karplus & Schultz (Naturwissenschafter 72:212 (1985) which examines the side chain flexibility of a peptide segment. Page 4-67 Analyses The flexibility is an indication of antigenicity. Flexibility of peptide segments were determined by examining crystal structures of 31 different proteins. Signal Sequence This is a type of sliding window hydropathy analysis designed to reflect regions of a sequence that have potential for lipid-protein interactions. It is best used to examine membrane proteins and signal sequences on peptides. The analysis is based on values from von Heijne [Eur. J. Biochem. 116:419 (1981)]. The Gene Inspector does not limit matches to amino terminal ends of proteins, but will find matches in any location along the peptide. Sliding Window A sliding window analysis scans along the length of a sequence and evalu- Figure 4.68: Sliding Window Setup ates the residues for a specific property. The property being determined is based on the values in a user defined table. Thus, the analysis displays a property of a peptide as a function of position along the length of the peptide. The setup panel is shown in Figure 4.68 on page 4-68. In this case, a table containing a value of 1 for each charged amino acid and 0 for all other amino Page 4-68 Analyses acids is being used. Output is shown in Figure 4.69 on page 4-69. The analysis examines a number of adjacent amino acids and calculates a value for this “window” in the sequence. This value will be plotted. The window is then moved along the sequence by one character and a new value calculated and plotted. This is repeated until the end of the sequence is reached. In this particular case, the charged amino acids appear to be clustered in Lamprey rhodopsin. Figure 4.69: Sliding Window Output Side Chain Protrusion This sliding window analysis is based on Thornton, et al. [EMBO J. 5(2):409 (1986)]. The values used are based on the protrusion of the alpha carbons from a protein’s globular surface using values from x-ray diffraction studies. This analysis is identical to running an Antigenicity analysis using the Thornton table. Surrounding Hydrophobicity This sliding window analysis is based on data from Manavalan & Ponnuswamy [Nature 275:673 (1978)]. This data indicates the likelihood that any given amino acid will be surrounded by hydrophobic amino acids. Values in Page 4-69 Analyses Table 1, col 2 of the paper were “standardized” to glutamine as suggested by the authors. This analysis is identical to a Hydropathy analysis using the Manavalan & Ponnuswamy table. Temperature Factor This sliding window analysis is based on atomic mobilities (also called temperature factors) for amino acids in proteins whose structure is known through x-ray diffractions studies. It is a good indication of antigenicity. See Tainer, et al., Nature 312:127 (1984). Transmembrane Helices Transmembrane helix analyses are designed to identify hydrophobic alpha helical or beta regions of proteins that are likely candidates to be membrane spanning domains. This sliding window analysis uses the following tables of values: Argos, et al. (page A-1), Eisenberg, et al. (page A-1), and Engelman, et al. (page A-2). The best window size to use for a membrane spanning domain is 19-20 amino acids. BLAST Search For information on using this analysis, see the DNA BLAST discussion on page 4-47. The only difference is that you will need to choose a comparison table (a “matrix” to use for scoring the matches in the database. Page 4-70 The GI Notebook Chapter 5 The GI Notebook Overview of the GI Notebook The Gene Inspector Notebook can be used the same way an ordinary paper lab notebook can be used – for notes about experiments that are being done, to record ideas you might have for future research, to paste in the results of current experiments, and to discuss those results. But the GI Notebook does a great deal more than your paper notebook. In addition to serving as a container for GI analysis output, the GI Notebook can be used to archive information and analysis results, and to design and print posters and illustrations. Aids to navigation, such as bookmarks and aliases allow you to maintain notes pertaining to several projects in the same notebook and to cross-reference them through hypertext links. Appendices allow large amounts of data to be stored and retrieved without interfering with the flow of discussion in the GI Notebook. Text is entered into the GI Notebook by typing just as in a word processor. The text can be formatted by choosing Font, Style, Size, Color, and Justification submenus under the Format menu. Rulers and tabs behave in the standard way (see Figure 5.1, page 5-2). Just drag a tab out of the tab icon in the ruler to a location along the ruler at which you want the tab to reside. You can specify left, right, center, and decimal tabs. The Gene Inspector displays the whole notebook sheet so you can see what the actual output will look like. You can choose to show (or hide) text margins, printable area, and page breaks using the Notebook ?Display… ?Set Display Preferences… dialog shown in Figure 5.2, page 5-3. Using this dialog, you can decide which “adornments” to show and also define the color to use for each border. None of these adornPage 5-1 The GI Notebook ments will be printed. Figure 5.1: GI Notebook Window Conditional Text One interesting capability available in the Gene Inspector is called Conditional Text. It is available under Format ?Style ?Conditional Text. Conditional text (which can be shown or hidden) is embedded in the normal notebook background Page 5-2 The GI Notebook text. It can be used for keeping notes that you might not necessarily want to print out but would like to keep available for viewing on screen. You can also Figure 5.2: Notebook Display Preferences Dialog use it for detailing extra information about posters or slides you are making. For example, you might have designed a diagram with some text to use in making a slide, but would also like to keep some extra comments about the figure for storage in the notebook or for printing as lecture notes. You can create the extra notes and then define them as conditional text. When you want to print your slide, hide the conditional text. When you want to view (or print) your notes, show the conditional text. Conditional text might also be useful for discussions that you want to record, but which might not be germane to the section of the notebook in which the comments reside. You might also think of conditional text as “Post-It” notes that can be hidden. Style Sheets Once you have formatted a bit of text in a way that you might like to use again at a later time (font, size, color, style), you can create a style sheet corresponding to the styled text. The style sheet contains information about text characteristics and can be applied to any other selected text. To create a style sheet, select the text containing the style you wish to use (it can be as small as a single character) and then choose the Format ?Style Sheet ?Add Style Sheet… menu option. You will be asked to provide a name, which will then be added to the Format ?Style Sheet menu. To use the style sheet, just select the text you want to style and choose the style from the Format ?Style Sheet menu. Style sheets can also be used to entirely define the style of output objects, including axis format. This is covered in Tutorial 10: “Creating and Using Style Sheets”, page 2-38. Page 5-3 The GI Notebook GI Notebook Layout The GI Notebook consists of a number of “sheets”. They are called sheets and not “pages” to distinguish them from printer pages. Sheets can be of any size you care to define and are not limited to multiples of printer page sizes. This allows you to define a size like 16 x 20 inches which might be convenient for posters, or define a notebook size that exactly fits your computer screen. You can specify the layout of the GI Notebook using the Notebook ?Layout… menu. The Layout dialog box is shown in Figure 5.3. There are several Figure 5.3: Notebook Layout Dialog sections to this dialog. Note that the box on the top right contains a graphic indicating the layout of the text in the GI Notebook. The dashed line down the center of this area in the figure shows a printer page break and the gray area on each printer page indicates the available area for text. The line around the border of the sheeta indicates the available printable area for the currently selected printer. This particular layout is called a side by side layout, as chosen in the Notebook layout style box at the top left. The Poster layout size box allows you to set dimensions that might be appropriate for designing posters. The number of columns of text and the margins can be set in the a. The printed area is defined by using File ? Page Setup dialog. Page 5-4 The GI Notebook Columns box and Margins box, respectively. You can change these settings even after you have entered text and objects into the GI Notebook. The text will re-wrap around any objects and the objects will be placed appropriately on the sheet. The Save as default page layout button in the bottom left of the dialog allows you to save the current configuration for notebook layout (as defined in this window) as the default configuration for all new GI Notebooks that you create. Note that after making changes in the layout parameters, you need to click in the box in the upper right to see the new layout as a graphic view. Clicking in that area tells the program to update the display. This is necessary to prevent the display from updating automatically after you enter each parameter and before you have completely redefined the new layout. Bookmarks Bookmarks are designed to help you navigate to different locations within the GI notebook. GI bookmarks function in the same way that paper bookmarks function – you can use them to mark specific locations in the GI Notebook. Each bookmark is anchored to its location in the notebook by being attached to a notebook object – any object can have a bookmark attached to it. To create a bookmark, select an object to use as the anchor for the bookmark and then choose Notebook ?Bookmarks ?Attach Bookmark…. You will be asked to name the bookmark. Once the bookmark is named, it will appear in the Bookmarks submenu with its own name. Simply choosing the bookmark from the Bookmarks menu will take you to that location in the notebook. This is illustrated in Tutorial 19: “Using Bookmarks in the GI Notebook”, page 2-62. One useful approach for using bookmarks is to create a bookmark graphic object using the drawing tools in the notebook. This might be a rectangle of a specific color or pattern. We have provided you with a default graphic object named “bookmarker” as a tool extension (“Tool Extensions”, page 5-17). To use this object as a bookmark, just place the “bookmarker” object on the Page 5-5 The GI Notebook page and attach a bookmark to it. You can also paste in pictures from other applications that could serve as a bookmarker icon. You might want to attach bookmarks to locations that you refer to often, perhaps a restriction map or database search list. GI Notebook Objects In addition to the descriptive background text which can be used for storing comments about experiments and discussing results, several different kinds of objects can be placed into the GI Notebook. Objects can be pasted in from other programs, can be generated as analysis objects by the Gene Inspector itself, or can be drawn using the drawing tools in the Gene Inspector. All GI Notebook object share some properties and behaviors. These common features are discussed first, followed by a description of each of the GI Notebook object types. Selecting vs. Targetingb Clicking once on an object makes it the selection and causes the appearance of eight “handles” (little boxes) around the edges of the object, as shown in Selected Object Targeted Object Figure 5.4:Selection vs. Targeting the left part of Figure 5.4 on page 5-6. You can resize the object using these handles in the same way you would within a drawing program. Click and drag a handle to change the size of the object. An object can be moved on a page once it is selected simply by clicking inside the object with the mouse and dragging it. Many GI Notebook objects can also be edited. Double-clicking on an object b. This is also discussed in “Selection vs. Target”, page 2-1. Page 5-6 The GI Notebook makes it the target and causes the appearance of a gray border around the object as shown in the right of Figure 5.4. Once an object is targeted, you can edit component parts of the object. This might mean changing the font, color, or pattern of an axis label, but might also mean editing the text of a table, changing the color of a plot, changing the line thickness of a squiggles plot, or changing the parameters of an analysis object and recalculating the analysis. The difference between making an object a selection or a target is important. The terms are specific and will each allow you to perform a set of specific operations on the object. Drawing Tools Graphics can be drawn directly in the GI Notebook using the drawing tools provided under Notebook ?Tools. A palette of the Tools is shown in Figure 5.5, Figure 5.5: The Tools Palette page 5-7. The tools palette can be accessed directly from the Notebook menu . Any tool extensions you may have added will be available in the Tool Extensions menu (see “Tool Extensions”, page 5-17). The tool extension shows up in the bottom part of the palette when the name of the extension is selected in the popup menu. Once a graphic object is drawn, its color, line thickness, and fill pattern can be set using the Format menu. As in all standard drawing programs, first select Page 5-7 The GI Notebook an object and then choose the operation to be done on the object using the Format menu – only appropriate menu items will be enabledc. Graphic objects that you draw can be framed using the Format ?Frames menu (see “Framing GI Notebook Objects”, page 5-8). By framing a simple graphic object, you can produce such effects as a red rectangular frame around a blue rectangle filled with a pattern of lines. You can make the rectangle which is being framed have a 0 width border (use Format ?Lines ?Pick Line Width…) so the frame will appear to be the border of the rectangle because it is the only visible line around the object. Multiple objects can be grouped and manipulated as one by using the Notebook ?Arrangement ?Group menu item. Once objects are grouped they can be handled as a single object but individual components of the grouped object cannot be edited individually. To edit the components of a grouped object, you must first ungroup the object by choosing the Notebook ?Arrangement ?Ungroup menu item. Preferred Size for Objects When an object is first created or placed into the GI Notebook it will appear at a specific size which is called the preferred size. The preferred size dimensions are stored with the object so that if the object is resized, it can always be returned to its preferred size. To return an object to its preferred size, use the Notebook ?Arrangement ?Restore Preferred Size menu item. The preferred size for an object can be set to the size the object currently has by selecting the object and then using the Notebook ?Arrangement ?Save Preferred Size menu item. Framing GI Notebook Objects Any GI Notebook object can have a graphic frame placed around it. To create a frame, first select the object and then select the Format ?Frames ?Edit Frame… menu itemd. You will see the dialog shown in Figure 5.6. Frames can contain up to three concentric framing rectangles. For each framing rectangle that is c. Note that these simple objects cannot be targeted (“Selecting vs. Targeting”, page 5-6) because there are no internal components to be edited. Page 5-8 The GI Notebook Figure 5.6: Graphic Frames Dialog part of the frame, you can define the line thickness, pattern, and color using the Format menu as indicated in the figure. To edit the properties of the inner frame, click once on the line next to the inner frame text (to select the line) and then make changes using the Format menu. The middle and outer frame lines can be set the same way. The Drop Shadow thickness, color and pattern can be set using the Format menu once you have selected the line next to the Drop Shadow text. You can also define the space between any two of the framing rectangles (a gap). Frame definitions can be added to the menu by selecting a framed object and choosing Format ?Frame ?Add Frame To Menu…. A frame can be applied, by selecting an object and choosing the desired frame to be applied using the Format ?Frame submenu. Simple frames, such as a 1 pixel wide black border, can serve to separate an analysis output object or a user table from the surrounding text. When an object is resized, the frame stays with it and resizes appropriately. You can also use frames to create rectangles that have a different “fill” color and pattern from the border color and pattern. d. Even though there is no visible frame around the object to start with, you can actually think of this as being an object with a frame having zero width lines. The menu item allows you to edit this (invisible) frame. Page 5-9 The GI Notebook Text Flow Around Objects Background text will flow around objects in the GI Notebook. You can specify exactly how the text will flow around an object by first selecting the object and then using the Notebook ?Text Flow submenu item. The available options are: • Flow Through – text does not recognize that an object is present and overwrites the whole width of the text column – completely running through the object. • Both Sides – text “jumps across” the object and is placed on both the right side and the left side of the object. • Left Side – text only will be placed to the left side of the object • Right Side – text only will be placed to the right side of the object • Widest Side – text only will be placed to the side of the object that has the greatest distance between the object and the border of the text column. If the object is moved, the text will flow only to the widest site. • Neither Side – text is not placed on either side of the object and “jumps” from above the object to below the objects. Figure 5.7: Setting Text Standoff Distance can be used to set the number of pixels that will be maintained between the object and the surrounding background text – both vertically and horizontally, as shown in Figure 5.7, page 5-10. Notebook ?Text Flow ?Set Text Standoff… Aligning Objects When more than one object is selected in the notebook (by shift-clicking, for example) it is possible to align the selected objects by using the Notebook ? Arrangement ?Align Objects… menu item. This presents the dialog shown in Figure 5.8. Objects can be aligned vertically and/or horizontally and can be made to have the same height and/or width. Aligning objects is also discussed in Tutorial 7: “Aligning Analysis Objects”, page 2-31. Page 5-10 The GI Notebook Figure 5.8: Align Objects Dialog Getting Information About Objects Each object in the GI Notebook has information associated with it. Different objects may contain different amounts of information associated with them. At the very minimum, each object can have a name and textual information associated with it. The information is viewed by selecting the object and then choosing the Notebook ?Get Info… menu item. A Get Info box for an Antigenicity Figure 5.9: Get Info Dialog analysis is shown in Figure 5.9, page 5-11. For analysis output objects like this one, you can see the analysis name, the sequence analyzed, and information about any table used in the analysis. Comments can be typed directly Page 5-11 The GI Notebook into the Comments box and the Title can be changed by typing in the Title box. Text Objects (Sidebar Text) Text objects are separate text boxes into which you can type text. This text is separate from the background text, will not flow with the background text, and represents a separate GI Notebook object. These kinds of objects are sometimes called sidebar text in other programs. To create a text object, select the “T” tool from the Notebook ?Tools menu (Figure 5.5, page 5-7), and use the mouse to drag a rectangle in the GI Notebook corresponding to the area into which you want to type; let go of the mouse button and then type in the text. Text objects are useful for creating titles for figures or titles for whole GI Notebook sheets. They can span multiple printer pages and can serve as titles for multiple columns of text. Text objects can also be used to annotate specific figures with descriptive text – this avoids the possible problem of having text describing a figure move when you edit background text. Text objects will remain at the same location on a GI Notebook sheet, just like other GI Notebook objects, even if the background text is edited. Table Objects (User Tables) The Gene Inspector can create Tables in the GI Notebook. To do this, choose the table tool (Figure 5.5, page 5-7) and then either click in the GI Notebook at the location you wish to insert the table or drag a rectangle to contain the table. If you just click in the GI Notebook (rather than drag), you will be prompted to enter the number of rows and columns to use in the new table. If you drag to create a table, you will see an indication of the number of rows and columns being created as you drag the mouse to enlarge the table size. In either case, the table size can be altered after it is created by using the Table menu that appears when a table is the target. A GI Notebook table is shown in Figure 5.10. Values have been entered into each of the cells in the table and correspond to the amount of radioactivity in a transcription reaction at different NaCl concentrations. Using the Format Page 5-12 The GI Notebook click here to select row headers click here to select column headers column headers row headers Figure 5.10: A User Table menu, it is possible to set the justification, style, size, color, and numeric format for any item in the table. Column headers are the cells at the top of each column; row headers are the cells at the left of each row. By clicking at the locations indicated in Figure 5.10 in the top left corner of the table, you can select either all the column headers or all the row headers to set their text properties. Tables may be useful for listing lanes in an electrophoresis gel, recipes for buffers, results of assays, or other data you want to format as a table. You might also want to create tables containing buffer recipes and then place the tables into appendices (see “Appendix Objects”, page 5-16). This will allow the buffers to be recalled at any time from any location in the GI Notebook. Once a table is created, you can shrink the size of the table object to a size smaller than the space required by the table columns and rows. To do this, select the table (click once with the mouse on the table object) and then resize it by dragging one of the object’s handles with the mouse. This is useful for very large tables. To view information in the table that is “cropped” out of the viewing area hold down the option key, and drag the mouse to scroll the table cells within the table object area. Note that with the option key held down, the mouse cursor turns to a hand, indicating that you can “push” the Page 5-13 The GI Notebook table around. You can also open the table for editing (see “Open for Editing” in the next section). Copying and pasting can be used to transfer tables of information between GI and other applications. User Tables can be targeted and the values copied as tab delimited text. This can be pasted into other applications that can receive such text. Conversely, you have tab delimited text in the clipboard, it can be pasted into a GI table. To do this, just target the table and select the table cell you with to make the top left corner of the new values to be pasted in. Choose Paste to place the clipboard values into the table starting at that location. In addition to simply dragging the divider line between two columns to adjust the column width, two special commands can be used to adjust the width of all table columns simultaneously. Holding down the option key while dragging the divider line between columns will change the widths of all table columns by the same amount. Holding down the shift key while dragging the divider line will adjust all columns to the same width as the column just to the left of the selected divider line. Open for Editing Any of the analysis output objects in the GI Notebook can be opened in a separate window for editing. This provides you with scroll bars and other Figure 5.11: Open For Editing Page 5-14 The GI Notebook capabilities that are not available for the object within the notebook itself. This is done by selecting the output object and then choosing Notebook ?Open For Editing…. An example is shown in Figure 5.11, which shows the Transmembrane Helix analysis from the Sample Notebook. Note that the analysis is placed in a separate window and the original object in the notebook is not visible as an analysis, but is labeled with text indicating the name of the analysis which is currently opened. This object does not have scroll bars because it is all visible in the window. For large tables or sequence alignments, having the ability to scroll through the table or alignment is quite useful. Changes made in the open window will be preserved in the object once it is returned to the notebook. Any open for editing windows will be closed automatically when the notebook is closed. Analysis Output Objects Each time you perform an analysis in the Gene Inspector, it will create an analysis output object in the GI Notebooke. These objects are similar to the other GI Notebook objects discussed previously in this chapter in that they can be moved around the notebook sheet and can be resized. Once they are targeted, however, they acquire new properties. Extra options for analysis objects can be accessed through the Object menu that appears when any analysis output object is targeted. The Object menu will contain at least two items: Reformat… and Recalculate…. The Reformat… item will let you change the formatting of different parts of the display, such as changing the range of nucleotides or amino acids to be displayed along an x-axis, changing the placement of axis tick marks, changing the names of the x- and y-axes, changing the font styles for axis labels and titles, etc. Different analyses may also allow you to reformat different parts of the display. For example, in the dot matrix analysis, you can change the thresholds for different colors in the output display. Recalculate… e. gives you the ability to adjust analysis parameters and then recal- The exception to this is that multiple sequence alignments will create new sequence editor documents for their outputs. Page 5-15 The GI Notebook culate the analysis. Choosing recalculate will give you an Analysis Setup Window (see “The Analysis Setup Window”, page 4-2) which contains all the parameters used to run the analysis initially. This window can be used to make any changes you want, even allowing you to change the sequence being analyzed. Once you have made a change(s) in the analysis setup, the analysis will be rerun and will be placed back in the GI Notebook in the same location and size it originally occupied when it was first selected. Thus, any analysis output object can be used to rerun the analysis. If you copy and paste an analysis output object, you can change the parameters of the copy and rerun the analysis for comparison with the original analysis output object. Analysis output objects can also be stored as tool extensions (see page 5-17). Features Objects Features objects are designed to enable the display of annotated sequence information within the GI Notebook. One or more protein or DNA sequences can be display and then enhanced. This object is discussed in detail in “Creating a Features Object View of a Sequence”, page 3-16. If you have multiple sequences in your features object you will see a Sequences menu (“Sequences Menu”, page 6-44), while a single sequence features object has a Features menu (“Features Menu”, page 6-39). Appendix Objects Any GI Notebook object can be moved into an appendix. When the object is moved to an appendix, an alias to the appendix is created in the notebook. The alias in the notebook can be used to access the appendix. An appendix contains the full object in a separate window which is associated with the notebook. Double-clicking on the alias will open the corresponding appendix in the same way an alias can open a file in the Finderf. An object can be moved to an appendix by selecting the object and then choosing Notebook ?Appendices ?Move Object to Appendices…. A list of all appendices will be available as part of the Notebook ?Appendices menu. Selecting the appenPage 5-16 The GI Notebook dix name in the Appendices menu will open that appendix windowg. This process is described in more detail in Tutorial 12: “Appendices – Hiding Large Amounts of Data”, page 2-43. Appendices can be used to store large objects, such as lists of cut sites in a sequence or perhaps aligned sequences or database search results. You can also use it to store buffer recipes or other often needed information. Collapsing large objects into appendices will therefore save space in the GI Notebook and make the background text more readable. At the same time, you will still have access to the information in the appendix if you need it later on. Appendices are also useful because they are available from any location in the notebook. Tool Extensions The Gene Inspector allows you to create your own custom items to paste into the GI Notebook. This is done in the form of a tool extension. Once a notebook object is selected, it can be added to the Tools menu as an extension by choosing the Notebook ?Tool Extensions ?Add Extension menu item. You will be asked to provide a name for the extension, after which it will become available through a menu (the original object is still left in the notebook). As seen in Figure 5.5, page 5-7, when the Tools menu is torn off to create a Tools Palette, the tool extensions appear as a popup menu in the palette. In this particular case, the tool extension called “Bookmarker” is being shown in the palette. Selecting a tool extension from the Tools menu or Tools Palette will enable you to place a copy of the tool extension in a notebook. Clicking the mouse f. g. Gene Inspector’s aliases behave similarly to the Finder’s aliases. It is not an actual object but is rather a “pointer” to an object that is not visible. GI Notebook aliases can point to objects in an Appendix or to any other object in the notebook. Aliases can be used as navigational tools. For more information about aliases, see “Make Alias...”, page 6-29. The Appendix windows are almost identical to the Open For Editing windows (page 514). Both can be edited, but closing the appendix will make it invisible, while closing the editing window will return the object to the notebook. Appendix windows are also listed under the Appendices menu. Page 5-17 The GI Notebook in the GI Notebook will transfer a copy of the tool extension into the GI Notebook at its original (preferred) size with the top left corner of the object being placed at the location of the mouse click. If instead of clicking the mouse button, you hold it down and drag out a rectangle, the tool extension will be scaled to fit into the rectangle. Uses for Tool Extensions Because tool extensions can contain any GI Notebook object, they have many uses. For example, you could draw a complex graphic consisting of a number of shapes (rectangles, circles, etc.), group them together, and then create a tool extension from them. You could then use the complex object as an icon for use as a bookmark, or an indicator of a new experiment, or as an indicator of important data, or any other point you want to highlight. Graphic objects from other programs can also be saved as tool extensions (e.g a microfuge tube, a small image of your face, etc.). If you often create tables of the same type, it pays to store a template of the table as a tool extension. Thus, if you run an 18 lane gel repeatedly, you might store a table with eighteen rows and one column as a tool extension. Each time you run a new gel, just use the tool extension to place an empty table into the GI Notebook and fill in the current list of samples. You are not just limited to graphic objects and tables for use as tool extensions, however, because any analysis output object can also be used as a tool extension. Analysis output object tool extensions can be placed back into the GI Notebook and used to run analyses. This is an alternative way to store analysis setups in addition to being able to add them to the Analysis menu as analysis setups (see Chapter 4). Page 5-18 Menu Items Chapter 6 Menu Items This chapter details all of the menu choices available within the Gene Inspector. Some of the menus are only available when specific conditions are met (e.g. – an object is targeted so the Object menu appears). Page 6-1 Menu Items File Menu The File menu deals with creating, opening, printing and saving documents. The Windows and Mac versions are slightly different as shown at the right. The menu items are: • New... allows you to create new GI Notebooks, nucleic acid sequence documents, or protein sequence documents. It will bring up the dialog box shown in Figure 6.1. Use the radio buttons in the top part of this dialog to choose the document type you wish to create and then enter the name to be used for the new window. Note that this does not create a file on disk and does not New… Figure 6.1: Create New Dialog save what you will enter into the window. This just creates a new window for you. To save the contents, choose File ?Save As… (“Save As...”, page 6-3). • Open... Use Open… to open an existing document (file on disk). As shown in Figure 6.2, page 6-3, you can open any of the three types of documents Gene Inspector can create. The check boxes at the bottom of the window will determine the kinds of document which will appear in the scrolling area of the window. If you have only Notebooks checked, then all you will see in the Page 6-2 Menu Items Figure 6.2: Opening a Document scrollable area are folders and GI Notebook documents. Peptide Sequences and Nucleic Acid Sequences check boxes work the same way. • Close will close the active (frontmost) window. If changes have been made to the window, you will be given an opportunity to save the changes before the file is closed. Close • Save will save any changes that have been made to the currently active document. The Save menu will not be enabled unless you have made some changes to the open document. If a document has never been saved before, this option will behave identically to the Save As... option discussed below. Saving a document will also reset the “Revert to Saved” condition (Revert to Saved, page 6-4). If you make changes to a document, you can always return to the most recent saved version. Save • Save As... will allow you to save the current active document under a different name (see Figure 6.3, page 6-4). This operation will leave the original document (having the “old” name) untouched and will create a new document corresponding to the current state of the window. After doing a Save As..., the window will correspond to the newly created file on disk and any changes will be made to this new file. Save As… Page 6-3 Menu Items Figure 6.3: Save As… Dialog • Save a Copy is similar to the Save As... option discussed in the previous section with one important difference. In contrast to Save As... which creates a new window/document and makes it the active window, Save a Copy will create a new document but will not close the current window – you can continue to work on the original document. The Save a Copy option, in effect, will create a snapshot of the current state of the open window. Save a Copy • Revert to Saved will restore the current window to the state it was in the last time the document was saved. If you have made any changes, you will be asked if you want to lose all the changes made since the last Save. The Revert to Saved option is a convenient way to restore a file to its original state after you might have accidently made unwanted changes. It is a kind of “super-undo”. Revert to Saved Page 6-4 Menu Items Figure 6.4: Importing Into a Notebook • Import provides a means to bring information in files created in other programs into Gene Inspector. There are three kinds of importing that you can do. GI cannot import files directly from other application’s formats, such as DNA Strider. You must first export the sequences from the other program as a TEXT or ASCII file. This can then be imported into GI. Import — Import Text Into Notebook… When you have text information that you would like to import into a GI Notebook, or would just like to examine, this is the option that can do it. As shown in Figure 6.4, you can import the text into a new notebook, or you can choose to append it to the end of an open notebook. Figure 6.5: Import Sequence Dialog — Import Peptide Sequence… The dialog that appears when you choose this option is shown in Figure 6.5, Page 6-5 Menu Items page 6-5. In this case, there was no open sequence window in the Gene Inspector, so the Append sequences to… option was not available. Using the Enable popup menu specifies which files are shown in the files to open list. The popup menu allows you to define the format of the file to be imported. Importing is discussed in detail in “Importing Sequences”, page 319. If you are unsure about the format of the contents of a file, you can select it in the scrollable list and then press the File Info button (Mac) or just look at the bottom of the dialog box (Windows). The Gene Inspector will attempt to read the file in the format indicated and will provide you with appropriate information about the file contents. In the case shown in this figure, a GCG sequence file was being viewed. — Import Nucleic Acid Sequence… Selecting this choice will provide the same dialog box as for Import Peptide Sequence…. You can import text sequence files into a new sequence window, or add them to sequence windows already open. — About Importing Sequences Please note that Textco BioSoftware has obtained information about the file formats from a number of sources and has used that information to design the import functionality in Gene Inspector. However, any other vendor has a right to change their file formats (as does Textco) to better suit their applications. We do our best to keep up with changes but sometimes we might miss a change. If you find an incompatibility in the importing please let Textco know about it. By far the safest way to import and export sequences is through one of the more standard formats: GCG, EMBL, FASTA and GenBank. • Export Choosing Export provides you with two choices of what to export. You can export the entire document or just the selected part(s) if you are in a sequence document. — Export Selected Items… If you have a notebook open, this option will be disabled. In a sequence document, if you have one or more sequences selected, then this option is available. The export options possible here are described in the next section. Page 6-6 Menu Items Figure 6.6: Export Sequence Dialog — Export Entire Document… Exporting a GI Notebook will export all the background text into a text file. This file can be opened by any word processor. You cannot export graphic objects or analyses – you should use the clipboard to do that. The export dialog is shown in Figure 6.6. When sequences are exported, each sequence will be exported in its own file, which is named with the exported sequence name. All exported sequence files will be placed into a single folder. The popup menu is used to define the format for the sequence output files. Choose one of these formats to define how the sequence will be formatted when it is exported. • Page Setup... This is the standard dialog put up by the operating system. The characteristics of the printer are determined and used to format the display within the Gene Inspector when you choose Page Setup…. The characteristics are used to set page borders, text margins, and other Gene Inspector features based on printer characteristics. If you are having problems printing, make sure you use the Page Setup... option to help the program understand the characteristics of the printer that is being used. • Print... This is the standard dialog put up by the operating system which allows you to print the current document. Page 6-7 Menu Items • Print Notebook and Appendices In the Gene Inspector it is possible to have parts of a GI Notebook contained in an appendix. When you print the notebook using the standard Print option the appendix objects are not printed. To print appendices, you need to choose Print Notebook and Appendices. This provides you with the opportunity to print both appendices and the notebook itself. • Choose GI Data Folder (Windows only) The GI Data folder contains all the lists, tables, style sheets, and other information that the program needs during its operation. By default, GI looks for the GI Data folder that resides in the same folder as the application. However, you might want to access your own GI Data folder while running the program from a different computer. This menu option allows you to choose the GI Data folder to be used. If you quit the program and start it again, it will use the GI Data folder that was in effect the last time the program was run. • Set Alias Resolution Rules... (Mac only) Many users on the Macintosh store files remotely. When the Operating System tries to find a file on a remote volume and the volume is not readily found, the OS will try a number of ways of accessing the volume. Sometimes this can take a long time. This dialog will allow you to specify how hard the Mac should try to find the wayward volume. • Quit (Mac)/Exit (Windows) Quits the application and closes all open windows. If any changes have been made, you will be offered an opportunity to save them before closing them. Page 6-8 Menu Items Edit Menu The items in the Edit menu are standard operating system options. • Undo allows you to “undo” the last operation you performed. Undo • Cut transfers the current selection to the clipboard. Once on the clipboard it can be pasted elsewhere. If pasted into a document from an application other than Gene Inspector, you will be able to retrieve either the text of the clipboard object or a picture of the clipboard object, depending on the receiving application. Other applications do not understand the information that is used internally within the Gene Inspector – how to format a sequence, parameters for running analyses, style sheets, etc. – and so can only accept the standard TEXT and picture information. Cut • Copy Copy transfers a copy of the current selection to the clipboard. Once on the clipboard it can be pasted elsewhere with the same caveats as mentioned in the previous section, Cut. • Paste Places what is on the clipboard into a Gene Inspector document at the location of the insertion point. If no insertion point is available and a GI Notebook is the frontmost (active) window, the clipboard information is placed in the center of the visible area. The GI Notebook can accept text or picture objects from other applications. Text from the clipboard will be placed into the notebook at the location of the insertion point in the background text. If no insertion point exists (e.g. an object is selected) when you paste in the text, it will be placed into its own sidebar located in the center of the visible area. Picture objects will be place in the notebook as their own objects. Page 6-9 Menu Items Pasting sequence information from other programs into the Gene Inspector’s sequence editor is handled in a special way. The Gene Inspector removes any control characters (line feeds, carriage returns, etc.) and any non-nucleotide characters (for nucleic acid files) or non-amino acid characters (for peptide files) before pasting any information from the clipboard into a sequence document. You can check the clipboard contents by choosing Edit ? Show Clipboard (page 6-14). • Special Paste This menu option allows you to specify how information in the clipboard will be placed into the GI notebook. Information can be placed into the notebook in three different formats: picture, text, and sequence. If you copy a sequence from the sequence editor and paste it into the notebook, it will create a “Features Object” allowing you to annotate the sequence (see “Creating a Features Object View of a Sequence”, page 3-16). But what if you want to paste the actual sequence into the notebook background text? You can do this with Edit ?Special Paste ?Paste Text. The Paste Text menu item forces any information on the clipboard to be pasted into the GI Notebook as just plain text information. Some applications, like Textco BioSoftware’s Gene Construction Kit, place both graphical and text information on the clipboard. In these cases, choosing Edit ?Special Paste ?Paste Text will past in the sequence information, while choosing Edit ?Special Paste ?Paste Picture will paste in the actual graphic. • Clear functions the same as pressing the delete key. It will delete the current selection. Clear • Select All selects all objects of the same kind as the current object. If the insertion point is in the background text of a GI Notebook, the entire background text will be selected. If the insertion point is in a sidebar text, then all text in that sidebar will be selected. If a notebook object is selected, then all the objects in the GI Notebook will be selected. For a sequence editor document, if the insertion point is in a sequence, Select All will select all of the residues of that sequence. If a sequence name is selected, then Select All will select all Select All Page 6-10 Menu Items sequences in the document. If the selection is within a targeted object, Select All will behave according to the rules of that particular object. • Show Selection Sometimes if you have a large amount of information, or some of the material in the window is not on screen, it is difficult to find out where the cursor or selection is. Choosing this option will bring the selected information, or the cursor (if nothing is selected) into view. If possible the selection will be centered in the window. • Find & Replace — Find… Find allows you to search either a sequence document or a GI Notebook. For notebooks, the search dialog is shown in Figure 6.7. The check boxes allow Figure 6.7: Notebook Find Dialog you to be specific to the case of the matching words (Case sensitive), to continue to search after the end of the document is reached by continuing the search at the beginning of the document (Wrap around), and to search starting at the current site and working towards the beginning of the document (Search backwards). When a match is found, the match is highlighted and scrolled into view. Find… works in conjunction with Find Next (page 6-13) to allow you to rapidly go through a document and find each instance of a search string. For sequence documents, the dialog looks like Figure 6.8, page 6-12. There are some extra options in this dialog. The top section of the dialog allows you to define criteria for the searching. You can define a query sequence and Page 6-11 Menu Items Figure 6.8: Sequence Editor Find Dialog allow mismatches up to a specified maximum number of characters. You can enter ambiguous characters like X for proteins or N for nucleic acids, so you also need to tell the search routine what it should do with these characters. If you want X (N) to match only the character X (N) in the target sequence (the sequence that is being searched), then choose Match ambiguous chars exactly. If you want X (N) to match anything, then choose Interpret ambiguous chars. The last choice, Find the next ambiguous char, will find the next occurrence of X in a protein sequence, or one of the ambiguous nucleotide characters in a nucleic acid sequence (including Y, R, N). The bottom part of the dialog allows you to define what is to be searched. You can choose to search the active sequence in the current window, meaning the sequence in which the insertion point currently resides. You could alternatively choose to search all sequences in the current file. Also, for nucleic acid sequences, you can specify that you would like to Search bottom strand (as well as top strand). The check boxes at the bottom of the dialog allow you to continue to search after the end of the document is reached by continuing the search at the beginning of the document (Wrap around), and to search starting at the current site and working towards the beginning of the document (Search backwards). Page 6-12 Menu Items — Find Next Find Next its keyboard equivalent (š-G) will find the next occurrence of the key word(s) specified in the Find… dialog. It is a very convenient way to quickly go through a notebook or a sequence document and find each occurrence of the key word(s). Use Find Next in conjunction with Find for rapid searching. — Find Selection Find Selection initiates a Find… operation using the text that is currently selected. This is an easy way to look for the next occurrence of any text or sequence you highlight. It is equivalent to copying the selected text, opening the Find… dialog, pasting in the text and then starting the search. — Replace… The Replace… option will perform a search to find a given key word and then will replace that text with a new string of characters. The Replace All button will replace all occurrences of the search text. You should use this option with caution because it is not undoable. The Replace, Find Next button will replace the current selected match and then find and highlight the next match. • Drag & Drop Options… This menu item allows you to define how you want drag & drop to work within Gene Inspector. As shown in Figure 6.9, you can specify which opera- Figure 6.9: Drag & Drop Editing Dialog tions will utilize drag & drop within Gene Inspector. To use drag & drop, first select the item you which to move and then click and drag the selected object to the new location. Page 6-13 Menu Items • Show Clipboard opens a new window that will display the current clipboard contents. This is viewed through the Gene Inspector application. When you leave the Gene Inspector, only TEXT or picture information gets passed along to other applications because other applications cannot recognize the Gene Inspector’s internal parameters. Show Clipboard • Show/Hide Page Breaks It is possible to create GI Notebook sheets that are larger than one printer page in size. If you would like to see how the objects in a notebook sheet will be distributed over a printer page boundary, you can Show Page Breaks. With page breaks displayed, you can arrange objects on the GI Notebook sheet in such a way as to minimize the number of objects that actually cross the printer page boundary. The placement of the printer page indicators is calculated using the information provided to the Gene Inspector through the Page Setup… dialog (page 6-7). Page breaks in sequence documents are also useful to determine where a sequence will be broken when you print it. By changing font and font size in a sequence document and monitoring the location of page breaks, you can get exactly what you want to print. Page 6-14 Menu Items Windows Menu • Stack Windows will organize all open windows within the Gene Inspector and stack them neatly with all their title bars visible. This is sometimes desirable when many windows are open to help you find windows easily. Stack Windows • Current Window Names After the Stack Windows item will be a list of all currently open windows. Selecting one of the window names will bring that window to the front to be edited. Page 6-15 Menu Items Format Menu The Format menu contains formatting options that pertain to the formatting of a large number of objects or parts of objects. Some of the Format submenus may not be available at any given time because they might not pertain to the current selection. For example, when a rectangle is selected, the Font submenu will not be available. • Fill Fill contains a number of patterns that can be used to fill in currently selected Figure 6.10: The Fill Submenu objects. It is shown in Figure 6.10. The No Fill selection will make the “filled” portion of the object transparent. • Lines allows you to set properties of lines. It is shown in Figure 6.11, page 617. When your selection contains a linea, you can choose line thickness using the different thickness lines in this menu or using the Pick Line Width… choice. For simple lines, the arrowhead options are also available. You can choose to place an arrowhead on one or both ends of the line(s). The Size Arrowhead… option will give you an opportunity to adjust the appearance of the arrowheads on any selected lines containing arrowheads. Lines a. This includes not only simple lines, but rectangles, ellipses and other graphic objects. The line thickness is equivalent to the pen width. Page 6-16 Menu Items Figure 6.11: The Lines Submenu If the selected object is a rectangle or other more complex graphic object, then the arrowhead options are grayed. You can still pick line widths for these objects. If the object is a rounded rectangle, you can set the Corner Curvature to define the extent of roundness in the rounded corners. • Font The Font menu lists all of the available fonts for use in Gene Inspector. • Style The Style menu list all the styles that can be applied to text. One that is not very common in other programs is Conditional Text. Conditional text can be shown or it can be hidden. You can use conditional text to keep comments for yourself that you do not want to be part of the regular notebook text. Conditional text is discussed under “Conditional Text”, page 5-2. Another useful option is Box Around. This is especially useful in displaying sequence information. • Size Size allows you to set the size of any selected text. Page 6-17 Menu Items • Color lists the colors that are currently defined in the Gene Inspector. In addition to the standard colors, additional possibilities are available through the submenus listed below. Color — Pick a Color… Pick a Color… presents you with a standard Color Picker dialog supplied by the operating system. You can choose any color your computer can produce. — Add Color To Menu… Add Color To Menu… can add a new color to the Color menu. You name the color menu item and then define its color using either the Color Picker or by using the color of the currently selected object. This is discussed in Tutorial 8: “Customizing Gene Inspector Menus”, page 2-34. — Remove Color From Menu… Remove Color From Menu… allows you to remove any custom colors you had previously added to the Color menu. If you have not added any custom colors, this menu option will be disabled. • Frames Frames are “adornments” that can be attached to any GI Notebook object. Adornments modify the appearance of objects they adorn. Frames consist of one or more borders and optionally a shadow. The items in this menu allow you to create and modify frames. See “Framing GI Notebook Objects”, page 5-8 for more details. — Edit Frame… Edit Frame… provides a means to edit the frame of a selected object. Note that it is possible to have no visible frame on an object and still edit the frame. In this case the object could be considered to have a frame that consists of no border and no shadow. The dialog is shown in Figure 5.6, page 5-9. — Add Frame To Menu… Once you have designed a Frame you would like to use again in the future, you can add it to the menu using this option. If you have an object selected and choose Add Frame To Menu…, the dialog will allow you to add the frame from the selected object to the Frames menu. If you do not have an object selected, this option will be disabled. Once you have provided a name the custom Page 6-18 Menu Items frame will then be appended to the Frames menu. The bottom radio button will present the same dialog as Edit Frame. — Remove Frame From Menu… If you no longer have a use for a custom frame, you can remove it from the Frames menu with Remove Frame From Menu…. • Numeric Format Numeric formats can be set for numbers that are displayed in user tables. This provides you with a way to have all the numbers in a table formatted consistently. This menu works similarly to the Color and Frames menus. — Set Format… Set Format… brings up the numeric formatting dialog as shown in Figure 2.28, page 2-35. You can specify the number of decimals, scientific notation, or even add degrees or % to the numbers. — Add Format To Menu… Add Format To Menu… allows you to add a custom numeric format to the Numeric Format menu. — Remove Format From Menu… Remove Format From Menu… allows you to remove a custom numeric format from the Numeric Format menu. If you do not have any custom numeric formats then this option will be disabled. • Paragraph The Paragraph formatting menu item applies to any text that is not background text, such as text found in sidebars. Background text is formatted using the icons in the GI Notebook ruler (see Figure 5.1, page 5-2). — Left Justify Aligns the left end of each line of text. The right ends can be uneven as each line of text will have a different length. — Center Centers the text horizontally for each line. — Right Justify Aligns the right end of each line of text. The left ends can be uneven as each Page 6-19 Menu Items line of text will have a different length. — Full Justify Adjusts text display so that both the left and right ends text lines are aligned. This is accomplished by adding pixels between letters and between words. — Single Spacing Sets the vertical spacing between lines of text to be equal to the height defined for the tallest font displayed in that line(s). — 1 1/2 Spacing Sets the vertical spacing between lines of text to be equal to the 1.5 times the height defined for the tallest font displayed in that line(s). — Double Spacing Sets the vertical spacing between lines of text to be equal to the 2 times the height defined for the tallest font displayed in that line(s). — Other Line Spacing… Other Line Spacing… allows you to set the vertical line spacing. • Style Sheets Style sheets are discussed in detail in Tutorial 10: “Creating and Using Style Sheets”, page 2-38. This menu can be customized to contain any style sheet you create. — Add Style Sheet To Menu… Add Style Sheet To Menu… will add the style information from the currently selected object to the Style Sheets menu. The name you provide will be used to identify the style as a menu choice. — Remove Style Sheet From Menu… If you have custom style sheets you no longer need, you can use Remove Style Sheet From Menu… to remove them from the Style Sheets menu. Page 6-20 Menu Items Analysis Menu The Analysis Menu deals with starting, modifying, and storing analyses and the tables used in these analyses. The four items at the bottom of the Mac menu shown at the right represent custom analysis setups (see “Custom Analysis Setups”, page 626). • New Analysis... is the starting point for launching analyses. You will be presented with a dialog that allows you to choose to do either a nucleic acid analysis or a peptide analysis. This was discussed in Tutorial 3: “Using Analysis Setups”, page 2-14 and in “Starting an Analysis”, page 4-1. You should examine those sections for more information. New Analysis • Previous Setup... will bring up the Setup Window which was used last. It will include all the analyses in the window as well as any sequences or sequence segments. Note that if you ran an analysis on a sequence from an open sequence document and that document was never saved, the Previous Setup... will not be able to retrieve the sequence. Because the rest of this panel will be as it was originally, however, all you need to do is select a new sequence for analysis. If no analysis has been run, this menu option will not be enabled. Previous Setup… • Show/Hide Analysis Monitor allows you to either show or hide the Analysis Monitor. The Analysis Monitor is shown in Figure 6.12, page 6-22. It contains a list of the analyses which are currently scheduled to run. The top item in the list is the analysis currently in progress. The percentage complete is also indiShow/Hide Analysis Monitor Page 6-21 Menu Items Figure 6.12: The Analysis Monitor cated. One can click on an analysis name to select it and then press Cancel to remove that analysis from the queue. Analyses can be classified as low or high priority. By default all analyses enter the list as low priority analyses. Starting an analysis as high priority can be done as shown in Figure 6.13. When the high priority analysis is Run it will enter the analysis queue at the top and will start to execute immediately. Any running or pending low priority analyses will be put on pause and will Figure 6.13: Setting High Priority for an Analysis wait to execute until the high priority analysis is completed (see also “Temporarily Pausing Long Running Analyses”, page 7-3). This capability might be useful if you are running a time consuming analysis (alignment or dot matrix on large sequences) but have a quicker analysis you would like to see without waiting. Starting the quick analysis as a high priority analysis will let it run and then the slower analysis will resume without having to start over again. Page 6-22 Menu Items • Tables The items in this submenu deal with analysis tables which you can create. Figure 6.14: Creating a New Table You are not allowed to edit the tables that are built into the program because these contain standard values from the literature. Creating tables is also discussed in Tutorial 20: “Creating Your Own Analysis Tables”, page 2-63 and “Editing Translation and Codon Preference Tables”, page 4-13. — Create New… To create a new table you must first specify what kinds of analyses the table will be used for. As shown in Figure 6.14, you must choose an analysis from the list on the left which will specify what dimensions the table needs to be. Once a selection is made on the left, you can choose to create an empty table or you can create a table filled with values copied from another preexisting table. In the case shown here, the BLOSUM100 table is chosen as the starting point for the new table. You may also paste table values in from the clipboard. Any tab delimited text (e.g. from Excel) will be placed appropriately in the table using the cell you have selected as the top left cell for pasting in the table data from the clipboard. In this instance, the new table window that is created is given a default name of BLOSUM100 Copy because the BLOSUM100 table was used to fill in the values in the table. This is shown in Figure 6.15. The Edit Info button brings Page 6-23 Menu Items Figure 6.15: A New Table Window Figure 6.16: Editing Table Info up Figure 6.16, page 6-24. You can change the title of the table, which will be used whenever the table is made available for use in an analysis. The minimum and maximum adjectives are used as labels in some analyses, like Page 6-24 Menu Items Helical Wheel (page 4-59). The Cancel button will close the table window without saving any changes while the OK button will create a new table and store it in the folder called User Tables in the GI Data folder. — Open For Editing… Open For Editing… will allow you to edit a table that you have created using Create New… from the Analysis ?Table submenu. You cannot edit the standard tables supplied with the program. — Remove… Remove… will provide an opportunity to remove any analysis tables you may have created. The dialog is similar in appearance to the create table dialog (Figure 6.14, page 6-23). • Add Another Analysis... Add Another Analysis… provides an opportunity to add additional analyses to an Analysis Setup Window. This option is only enabled when an Analysis Setup window is open. In the Windows version of Gene Inspector this selection is accessible through the right-mouse button menu. It is discussed in Tutorial 11: “Adding More Analyses to a Setup”, page 2-40. • Remove Analysis... complements the Add Another Analysis... option discussed in the previous section. Remove Analysis... is only available when and Analysis Setup Window is active and a specific analysis is selected in the window. In the Windows version of Gene Inspector, the Remove Analysis selection is accessible through the right-mouse button menu. Selecting Remove Analysis... will remove the selected analysis from the active Analysis Setup Window. If no analysis is selected this menu item will be disabled. Remove Analysis… • Update Setup If you have opened and Analysis Setup from the Analysis menu (see Add Setup below) and have made some changes to the Setup, you can update the saved Analysis Setup Window by using this menu option. In the Windows To Menu..., Page 6-25 Menu Items version of Gene Inspector, this selection is accessible through the rightmouse button menu. The current set of parameters and sequences will replace the ones that were stored with the Setup when it was selected from the Analysis menu. • Add Setup To Menu... This menu option is enabled whenever you have an Analysis Setup window as the active window. In the Windows version of Gene Inspector, this selection is accessible through the right-mouse button menu. Choosing Add Setup To Menu... will ask you for a name for the current setup and then will add it to the Analysis menu as a custom setup (Custom Analysis Setups, below). The entire setup window will be added including all analysis parameters, the suite of analyses, and the sequences used (if any). • Remove Setup From Menu... complements the previous one. It allows you to remove a Custom Analysis Setup from the Analysis menu. In the Windows version of Gene Inspector, this selection is accessible through the right-mouse button menu. You will be presented with a list of the current Custom Analysis Setups and can chose which to delete. Remove Setup From Menu… • Custom Analysis Setups After the Analysis menu items listed above, will be a list of all the Custom Analysis Setups you have added to the application. Custom Analysis Setups actually are stored on your hard disk as files in the Analysis Setups folder inside the GI Data folder. Because they are just simple files, you can share your custom analysis setups with other users, just by giving them your setup files. Page 6-26 Menu Items Notebook Menu The Notebook menu deals with the editing, arrangement, and behavior of objects in the GI Notebook. • Get Info... The Get Info... menu item presents information about the currently selected object(s). The information shown differs for different objects. Using this option, you can enter and edit comments to save with the object. • Tools The Tools submenu is shown in Figure 6.17. There are seven kinds of tools in Figure 6.17: The Tools Submenu this menu. The arrow in the top left is used to select objects in the GI Notebook. The Text tool will create a text object – see “Text Objects (Sidebar Text)”, page 5-12. The table tool will create a table in the notebook – see “Table Objects (User Tables)”, page 5-12. The Line tool will create lines that optionally can contain arrowheads on one or both ends. Page 6-27 Menu Items The tools on the bottom row will create rectangles, rounded rectangles, or ellipses. • Reduction — Set Reduction… As shown in Figure 6.18, Set Reduction… brings up a dialog that allows you to Figure 6.18: Set Reduction Dialog define the extent of the reduction. — Enlarge Enlarge is enabled only if the GI Notebook is actually reduced. You cannot enlarge to greater than original size. This option complements the Reduce option and will enlarge the notebook to have twice the area (multiply each dimension by 2 ). — Enlarge To Full Size Enlarge To Full Size removes any reduction and restores the notebook to full size. — Reduce This option complements the Enlarge option and will reduce the area of the GI Notebook to half the area of what it was (multiply each dimension by 1 ⁄ 2 ). — Reduce to Fit In Window Reduce to Fit In Window reduces the entire GI Notebook to fit in a single window on the screen. This option is best used to shrink a whole sheet down to the size of a window. You might want to do this if you are creating a poster of a size larger than that which can fit on your screen. If you have a notebook with many sheets, this option will reduce the size of each sheet to a very tiny size that will prove to be of very little use. • Tool Extensions Tool extensions were discussed in “Tool Extensions”, page 5-17. This menu will allow manipulation of tool extensions. Page 6-28 Menu Items — Add Extension To Menu… Add extension To Menu… provides a way to add a new extension to the Tool Extensions menu. After naming the extension, it will be added to the end of this menu. Most GI Notebook objects can be added as tool extensions. — Remove Extension From Menu… Remove Extension From Menu… will remove a custom tool extension from the menu. If you do not have any custom extension which have been added to the menu, this option will be disabled. — Custom Extensions After the Add and Remove options will be a list of all the custom extension which have been defined in the application. • Open For Editing... is available whenever a notebook analysis object is selected. It is similar to targeting an object (see “Selection vs. Target”, page 2-1, and page 5-6), but instead of letting you edit the object in place in the notebook itself, the object is opened for editing in its own window. The advantage of doing this is that you can use scrollbars to move around the object and review its component parts. Closing the editing window will return the object to its place in the GI Notebook. See also “Open for Editing”, page 5-14. This is a very useful way to view large objects such as sequence alignments that might not fit on a single notebook sheet (“Printing and Viewing Large Objects”, page 7-5). Open For Editing… • Make Alias... This is similar to making an alias in the Finder. The aliases that are created are quite useful and can even be used between notebooks. Let’s say that you have a recipe for a buffer in a table in notebook#1. You can create an alias to this table and then copy the alias and paste it into notebook#2. In the future, when you are in notebook#2, you could double-click on the alias and it will open notebook#1 and select the table of interest. Aliases can also be used to point to other locations in the same notebook. See also “Appendix Objects”, page 5-16. Page 6-29 Menu Items • Find Original... When an alias is selected, Find Original... will bring the object pointed to by the alias to the front. If the notebook containing the original is closed, it will be opened. • Bookmarks A bookmark may be named and attached to any object in the notebook. Its name will be added to the Bookmarks menu and can be used to navigate to specific locations in the notebook. See Tutorial 19: “Using Bookmarks in the GI Notebook”, page 2-62. — Attach Bookmark… When an object is selected, Attach Bookmark… will attach a bookmark to the selected object. You will be asked to name the bookmark, which will then be appended to this menu as a custom bookmark. — Remove Bookmarks… If you have added any bookmarks to the menu, this option will allow you to remove them. — Custom Bookmarks After the Attach and Remove options will be a list of all the bookmarks you have created in the currently active notebook. Selecting one of these items will bring you to the bookmark location in the notebook. • Text Flow Since each object in the GI Notebook can be placed anywhere on the page, it is important to be able to define how text should flow around the object. This is the function of the Text Flow menu. This has been discussed in “Text Flow Around Objects”, page 5-10. — Flow Through Flow Through – text does not recognize that an object is present and overwrites the whole width of the text column – completely running through the object. — Both Sides Both Sides – text “jumps across” the object and is placed on both the right Page 6-30 Menu Items side and the left side of the object. — Left Side Left Side – text only will be placed to the left side of the object — Right Side Right Side – text only will be placed to the right side of the object — Widest Side Widest Side – text only will be placed to the side of the object that has the greatest distance between the object and the border of the text column. If the object is moved, the text will flow only to the widest site. — Neither Side Neither Side – text is not placed on either side of the object and “jumps” from above the object to below the objects. — Set Text Standoff… This item can be used to set the number of pixels that will be maintained Figure 6.19: Setting the Text Standoff Distance between the object and the surrounding background text. The dialog is shown in Figure 6.19. Note that the vertical and horizontal standoffs can be set independently. • Arrangement This menu deals with arranging objects in the GI Notebook. — Send To Back When an object is selected and Send To Back is chosen, the selected object is sent “behind” all other objects on the sheet. — Bring To Front When an object is selected and Bring To Front is chosen, the selected object is Page 6-31 Menu Items placed “in front of” all other objects on the sheet. — Group When more than one object is selected and Group chosen, all of the selected objects will be joined together as a group. The group of objects can be manipulated as a single object instead of many individual objects. — Ungroup When a grouped object is selected and Ungroup chosen, the grouped objects will be converted into individual objects, each of which can be manipulated separately. The menu is not enabled if not grouped object is selected. — Align Objects… This menu item provides a means to align and adjust the sizes of a collection of selected objects. Aligning has been discussed in Tutorial 7: “Aligning Analysis Objects”, page 2-31 and in “Aligning Objects”, page 5-10. — Save Preferred Size The preferred size of an object is a defined size for an object that can be recalled later on. Each window will open at a preferred size. You may enlarge the window with the “grow box” at the top right corner, but clicking on the grow box again returns the window to its preferred size. Save Preferred Size defines a preferred size for the selected object(s). It is used in conjunction with Restore Preferred Size. — Restore Preferred Size Restore Preferred Size will restore the size of any selected object(s) to its preferred size as set in Save Preferred Size. If no preferred size has been defined, the object will revert to the size it had when it was originally created. • Display The Display menu deals with how the notebook and its contents are displayed. You can customize the appearance of the notebook by showing or hiding different components of the notebook window. — Show/Hide Ruler Show/Hide Ruler will show or hide the text ruler which appears at the top of each notebook window. The ruler also contains tab and justification icons. Page 6-32 Menu Items — Show/Hide Invisibles Invisibles are characters that indicate tabs, returns, spaces, page breaks, etc. Normally these characters are not visible, but you can make them visible by choosing Show Invisibles. — Show/Hide Conditional Text Conditional Text is text that can be hidden. This is discussed in “Conditional Text”, page 5-2. — Show/Hide Page Breaks Page breaks are lines drawn in the GI Notebook indicating the location of the edges of printer pages. Because Gene Inspector can create sheets that are larger than one printer page, it is important to be able to identify the location of printer page breaks within a notebook sheet. — Show/Hide Text Margins Text margins indicate the borders on the notebook sheet that will contain the background text. — Show/Hide Print Area The print area is the area on the notebook sheet that will be printed on the currently selected printer. This area is determined through the information obtained through the Page Setup... menu option. — Show/Hide Paper Binding If you will be printing the GI Notebook for binding in a hardcover book or in a looseleaf, you might want to introduce a paper binding (sometimes called a gutter). Paper binding is an extra area added to the side of the sheet nearest the binding edge (left side of sheet for odd numbered sheets, right side of sheet for even numbered sheets). You can set the size of the paper binding using “Notebook Layout...”, page 6-37. This dialog is shown in Figure 5.3, page 5-4. — Set Display Preferences Set Display Preferences can be used to specify which “adornments” are displayed in the notebook and what colors they will have. Page breaks, text margins, printable area, and paper binding can be adjusted. • Appendices Appendices are separate windows containing information that might normally Page 6-33 Menu Items be found in a GI Notebook. In fact, all appendices start their lives as notebook objects and get moved to an appendix using choices in this menu. Appendices are discussed in Tutorial 12: “Appendices – Hiding Large Amounts of Data”, page 2-43 and in “Appendix Objects”, page 5-16. — Move Object To Appendices… Move Object To Appendices… will take the selected object and move it to an appendix window of its own. You will be given an opportunity to create an alias in the notebook that can point to the appendix. The named appendix will also be added to the Appendices menu. — Discard Appendices… Discard Appendices… will give you a way to dispose of appendices you no longer need. You will be presented with a list of appendices in the current notebook from which to choose. — Return Appendix To Notebook… Return Appendix To Notebook… will bring an appendix object back into the GI Notebook and remove it from the list of appendices. — Custom Appendices After the menu items above, there will be a list of all the appendices in the notebook. Selecting a name from this list will cause the corresponding appendix to open. • Links The Links menu is enabled when an output object is selected. Each analysis output object is the result of analyzing a specific sequence(s). There remains a link between the output object and the sequence which was analyzed to generated the output object. The Links menu provides a way for you to specify how the output object is (or is not) affected when the original sequence is changed. See Tutorial 4: “Hotlinking Analysis Results”, page 2-19 for more details on how to use links. — Automatic Automatic updating make the connection between the sequence and the output object into a hot link. Hot linked objects will have a small symbol in their upper right corner indicating the state of the output object. If no updating is needed, a plain green circle appears as shown in Figure 6.20. If the Page 6-34 Menu Items Figure 6.20: Hot Link (No Update Needed) Figure 6.21: Hot Link (Updating Needed) sequence has changed since the output object was created, the symbol will change from the plain circle to red and yellow exclamation point as shown in Figure 6.21. You can choose to update the object as described in “Perform Auto Recalc Now…”, page 6-35. You can define an object as one that is automatically updated (hot linked) by selecting the object and then choosing this menu item. — Manual Even if no automatic linking is turned on, the original sequence is still connected to the output object. You can manually recalculate the analysis by choosing Object ?Recalculate. No symbols are visible in the output object as they are in the Automatic linked object. You can define and object as one that is manually updated by selecting the object and then choosing this menu item. — Perform Auto Recalc Now… Perform Auto Recalc Now… will update all of the hot linked notebook output objects that need to be updated. You will get a list of all the analyses in the notebook Page 6-35 Menu Items Figure 6.22: Autorecalc Dialog that need to be updated (Figure 6.22). Pressing Recalculate Now will start the updating. Each analysis will be placed into the Analysis Monitor and will be run in turn. — Recalc Selected Items… Recalc Selected Items… provides a shortcut to selecting each output object individually and choosing to recalculate each one individually. Selecting Recalc Selected Items… is equivalent to targeting an object and choosing Object ?Recalculate without changing any of the parameters. If you only want to update a few hot linked objects in the notebook instead of performing an autorecalc on the whole notebook, this is the best way to do it. — Show Dependencies… Each analysis output object is linked to a sequence, but it is often easy to lose track of which sequence is connected to which analysis object. By Figure 6.23: Show Dependencies Dialog selecting an output object and choosing the Show Dependencies… menu item, the dialog box shown in Figure 6.23 will appear. The dialog lists the full pathname to the sequence that is linked to the output object. It also lists the date Page 6-36 Menu Items the sequence was last modified (September 4, 1995; 7:23 PM in this case). • Page Break The Page Break menu item will place a page break at the location of the insertion point in the background text. This is indicated by an omega (Ω) symbol if “show invisibles” (page 6-33) is turned on. The text following the page break will start on a new printer page. Note that a new printer page is not necessarily the same as a new notebook sheet. See “Notebook Layout...” below for more details. • Notebook Layout... The Notebook Layout dialog allows you to set the way in which text is arranged on the notebook sheet. Note that the notebook sheet size does not necessarily correspond to the size of a printer page. Notebook sheets can contain any number (or fraction) of printer pages. The notebook sheet is used to define how large the printed output will be and how many printer pages it will contain. Using the File > Page Setup... menu option to select a printer will automatically define the printer page size for you. The layout was discussed previously in “GI Notebook Layout”, page 5-4. The dialog box is also shown in Figure 6.24. In this case the dialog is set to produce poster panels of 16” x 20” containing three columns of text. Page 6-37 Menu Items Figure 6.24: Notebook Layout (Poster) Page 6-38 Menu Items Features Menu When a sequence is copied from a sequence document and pasted into the GI Notebook, it appears as a “Features” object. Such an object is shown in Figure 6.25. The appearance of the different parts of the Features object is defined by the items in the Features menu. A discussion of the Features Object can also be found in Tutorial 16: “Displaying Formatted Sequence Information”, page 2-51. The different parts of the features object can be shown or hidden individually by using the items in this menu as described below. translation left positions marked sites line dividers intron boxed style right positions Figure 6.25: GI Notebook Features Object If you simultaneously paste multiple sequences into the notebook, you will create a multiple sequence features object. This is discussed in “Sequences Menu”, page 6-44. • Mark Sites… The Mark Sites… menu item will mark restriction enzyme sites for the sequence in the features object if it is a DNA sequence and will mark chemical or enzyPage 6-39 Menu Items matic cleavage sites if the sequence is a protein sequence. These operations are very similar to the analyses which mark sites: “Restriction Enzyme Digest”, page 4-42 for DNA sequences and “Protein Cleavage”, page 4-67 for protein sequences. In the features object you will see the site names listed above the sequence. The first letter of the site name is directly over the first character of the recognition site. • Translate… The Translate… menu item will ask you for a translation table to use, and will then translate the nucleic acid sequence which is selected. This menu item is only available for nucleic acid sequences. • Define Intron The Define Intron menu item will invert the colors of the selected nucleic acid sequence to indicate the presence of an intron and will cause the selected segment to be ignored when the nucleic acid is translated. By defining introns, it is possible to translate a nucleic acid sequence across the intron and keep the reading frame intact. This option is only available for nucleic acid sequences. • Undefine Intron(s) The Undefine Intron(s) menu item will remove the indication of any introns from the selected segment of nucleic acid. This does not remove any sequence from the display; it just changes the display so that no introns are defined in the selected sequence. • Display The items in the Display submenu define how the features object is displayed. This is accomplished by showing or hiding different parts of the features object and by defining other characteristics of the display. — Show/Hide Double Strands The Show/Hide Double Strands menu item is only available for nucleic acid sequences and will toggle to either show the sequence in double stranded format or to show it in single stranded format. Page 6-40 Menu Items — Show/Hide Site Markers The Show/Hide Site Markers menu item will determine if the restriction enzyme (nucleic acid sequence) or cleavage (protein sequence) markers will be displayed. Hiding the markers does not remove them from the features object – it just causes them not to be displayed. To remove markers, first select them and then press the Delete key. — Show/Hide Translations The Show/Hide Translation menu item will determine if the translated sequence is displayed along with the nucleic acid sequence. Hiding the translation does not remove it from the features object – it just causes it not to be displayed. To create a new translation see “Translate…”, page 6-40. — Show/Hide Left Positions The Show/Hide Left Positions menu item will either show or hide the sequence position indicators at the left side of the sequence lines. This includes both nucleic acid and translated amino acid positions. — Show/Hide Right Positions The Show/Hide Right Positions menu item will either show or hide the sequence position indicators at the right side of the sequence lines. This includes both nucleic acid and translated amino acid positions. — Show/Hide Line Dividers The Show/Hide Line Dividers menu item will either show or hide the line dividers which can be used to keep different sequence lines clearly separated. — Feature Margins… The Feature Margins… menu item allows you to specify spacing between the Figure 6.26: Feature Margins sequence and the position markers and between the sequence and the edge of the features object. The dialog is shown in Figure 6.26. The left margin Page 6-41 Menu Items and the right margin values define the minimum space between the sequence itself and the edge of the feature object. The gap margin specifies the spacing between the position indicators and the sequence. — Line Spacing… The Line Spacing menu item allows extra space to be added between each line Figure 6.27: Features Line Spacing of sequence displayed. Using the dialog box in Figure 6.27, a value can be entered for the number of extra pixels to be placed between each line of sequence. — One Letter AA Code The One Letter AA Code menu item will alter the display of translated sequences to show a one letter amino acid code. This item works only on translated sequences. — Three Letter AA Code The Three Letter AA Code menu item will alter the display of translated sequences to show a three letter amino acid code. This item works only on translated sequences. • Grouping The Grouping menu item specifies how the letters in the nucleic acid or protein sequence will be organized. A group is the number of characters in the sequence that are drawn on the screen before a space is inserted. Grouping makes the sequence easier to read. Groups of ten work well for nucleic acid sequences and for proteins sequences. If the nucleic acid sequence is translated, then groups of three will allow the nucleic acid sequence to line up with the translated sequence. — Groups of Three The Groups of Three menu item will organize the selected sequence into groups of three characters starting with the first character selected. Page 6-42 Menu Items — Groups of Ten The Groups of Ten menu item will organize the selected sequence into groups of ten characters starting with the first character selected. — No Grouping The No Grouping menu item will remove all grouping from the selected sequence.. — Other Group Size… The Other Group Size… menu item will allow you to specify any group size and will then organize the selected sequence into groups of that size. — Insert Line Break The Insert Line Break menu item will insert a line break at the insertion point in the sequence. The means that character immediately after the insertion point will become the start of the next line. If a segment of sequence is selected when Insert Line Break is chosen, a line break is inserted just before the first character in the selected sequence and another line break is inserted just after the last character in the selected sequence. — Remove Line Break(s) The Remove Line Break(s) menu item will remove all line breaks from the selected segment of sequence. • Adjust Size To Contents The Adjust Size To Contents menu item will adjust the size of the features object so that it will exactly contain the entire contents. This is a useful command if the editing operations you perform on the features object causes it to shrink or grow. Page 6-43 Menu Items Sequences Menu This menu appears when you target a multiple sequence Features Object. For single sequence Features Objects, you will see a Features menu, which is discussed as “Features Menu”, page 6-39. • Sequence Info… Selecting a sequence in the multiple sequence Features Object, and then choosing this menu item will display information about the selected seqeunce. This is the same information that would be displayed in the sequence editor window (see Figure 3.2, page 3-3 for nucleic acids and Figure 3.3, page 33 for proteins). • Format Sequences… This option is the same as the Format Sequence option in the sequence editor window - see Figure 3.4, page 3-5. • Display This is the same as “Display”, page 6-47. • Consensus This provides the same flexibilities as in the sequence editor window. See “Consensus”, page 6-49. Page 6-44 Menu Items Sequence Menu The Sequence menu is enabled whenever you have a sequence document as the active document. It allows for manipulation of sequences. • Sequence Info... When a sequence is selected in the sequence editor, you can obtain information about that sequence by choosing the Sequence Info… menu item. Slightly different “information windows” are seen for nucleic acid (Figure 3.2, page 3-3) and for peptide sequences (Figure 3.3, page 3-3). The information windows allow you to set a nucleic acid sequence to linear or circular or to DNA or RNA. For peptide or nucleic acid sequences you can enter comments about the sequence and can specify the starting position of the first residue. • New Sequence... Choosing the New Sequence… menu item will create a new empty sequence in the currently active sequence window. You will be given an opportunity to name the new sequence. • Insert Xs…/Insert Ns… will allow you to insert ambiguous characters into your sequences (Ns into nucleic acid sequences and Xs into peptide sequences). Insert Xs…/Insert Ns… Figure 6.28: Inserting Ambiguous Characters Page 6-45 Menu Items After a warning notice telling you that the operation is not undoable, you will see the dialog box shown (for nucleic acids sequences) in Figure 6.28. You can specify the number of characters to be inserted. Inserting characters is a convenient way of putting in “placeholder” sequences. For example, you might know that there are 2300 nucleotides between two restriction sites in a DNA but the sequence itself is not known. By inserting 2300 Ns in the sequence, the overall proportions of the sequence are maintained (and the known restriction map is preserved) even though you do not know the actual sequence. Of course, sequence analysis on this sequence will not be all that informative. • Generate Random... The Generate Random... menu item is similar to the menu “Insert Xs…/Insert Ns…” command in that it inserts new characters into a sequence. However, the Generate Random... command will insert a randomly generated sequence of valid nucleotide or amino acid characters instead of just inserting Xs or Ns. • Go To Position... The Go To Position... menu item presents a dialog box (Figure 6.29) into which Figure 6.29: Go To Position Dialog you can type a location. This menu item is only active when the cursor is actually within a sequence. After pressing OK, the character at the position you indicated will be visible in the window and will be selected. Cancel will close the dialog box without moving the current cursor location. • Speak Typing The Speak Typing menu item will either be checked or not. If it is checked, each character that you type into the sequence window will be spoken by the computer as it is entered. The speed of speech and other parameters can be set Page 6-46 Menu Items using “Speech Prefs...” as described in the next section. • Speech Prefs... The Speech Prefs... menu item allows you to set the way in which speech is handled by the program. This was discussed in “Defining Speech Preferences (Mac only)”, page 3-7. You can set the speed, the time to pause between groups, and even record your own sounds. • Map Keys... was discussed in “Mapping the Keyboard”, page 3-7. For nucleic acid sequences it provides a way to assign specific keys, in addition to the standard ones, to specific nucleotide characters. Map Keys… • Show/Hide Sequence Monitor The Show/Hide Sequence Monitor menu item will either open the sequence monitor which will stay visible as a palette in front of other windows, or it will hide the sequence monitor. The sequence monitor was discussed on page 3-9 • Display The Display menu item allows you to define how the sequence window is displayed – what information is shown and what information is hidden. The sequence window and its parts is shown in Figure 3.1, page 3-1. Display of each part of the window is controlled by the submenus under the Display menu. — Show/Hide Overview Show/Hide Overview will toggle the appearance of the overview “pane” to be shown or hidden. If your sequence file contains only a single sequence or if you are viewing a multiple sequence alignment where all the sequences are the same length, you might want to hide the overview pane to make more room for the sequence(s) itself. Note that the overview pane can also be used as a navigation tool (see “The Overview Pane”, page 3-1 for more details). — Show/Hide Ruler The ruler is the position indicator along the top of the sequence. Show/Hide Page 6-47 Menu Items Ruler will toggle the appearance of the ruler to be shown or hidden. — Show/Hide Names Show/Hide Names will toggle the appearance of the names of the sequences along the left side of the window to be shown or hidden. — Show/Hide Positions This option will toggle the appearance of the positioning numbers at the start of each line to be shown or hidden. • Manipulate The Manipulate submenu deals with simple manipulations that can be performed directly on sequences within the sequence editor rather than going through an analysis setup. Invert and Translate are available only for nucleic acid sequence, while Reverse Translate is available only for peptide sequences. — Invert To invert a sequence is to “flip it over” so that the opposite DNA strand is shown in the 5’ to 3’ direction. The option is only available when a segment of DNA is selected. Note that the inversion operation takes place in the context of the sequence you are editing and will change the original sequence by inverting the selected segment in place. — Translate Like Invert , Translate is only available when a segment of nucleic acid is selected. You can choose the translation table to use, and then the selected segment will be translated. The newly generated peptide sequence will be placed in a new peptide sequence window. — Reverse Translate The Reverse Translate option is only available for peptide sequences. You can Figure 6.30: Reverse Translation Dialog choose the table you wish to use for the reverse translation using the dialog Page 6-48 Menu Items shown in Figure 6.30. Gene Inspector will use the table to generate a DNA sequence from the protein sequence. The resulting sequence will have a codon bias that is appropriate for the organism specified in the translation table. • Alignment The items in the Alignment submenu are designed to allow you to perform multiple sequence alignments directly from within a sequence editor document. This is an alternative to performing multiple sequence alignments as an analysis. The pros and cons of the two approaches to multiple sequence alignments are discussed in “Multiple Sequence Alignments”, page 3-10. — Align All Sequences… The Align All Sequences… option will align all the sequences in the currently active sequence window using the Clustal V algorithm. Refer to “Multiple Sequence Alignments”, page 3-10 for a detailed discussion. — Unalign All Sequences Unalign All Sequences will remove all the gaps and spaces from all of the sequences in the document. To remove spaces and gaps from a subset of the sequences in the document use the Remove Gaps and Spaces command. — Remove Gaps and Spaces The Remove Gaps and Spaces command removes all gaps and spaces in a selected sequence. It is different from the Unalign All Sequences command, which removes gaps and spaces from each sequence in the document. • Consensus The Consensus submenu determines which adornments will be displayed to Figure 6.31: Aligned Sequences Page 6-49 Menu Items help illustrate sequence alignments. The parts of the consensus window are shown in Figure 6.31, page 6-49. The consensus row shows the most common character in that position. The scoring row presents a histogram of the extent of matching in each position to the consensus sequence. Shading is illustrated in Figure 3.11, page 3-13. — Show/Hide Consensus Row Show/Hide Consensus Row will toggle the appearance of the consensus row between visible and hidden. — Show/Hide Scoring Row Show/Hide Scoring Row will toggle the appearance of the scoring row between visible and hidden. — Show/Hide Shading Show/Hide Shading will toggle the appearance of shading between visible and hidden. — Update Scores The score for the alignment is shown in the upper left corner of the window. This score is the per cent of characters matching the consensus sequence. Only identical characters count as a match. Selecting Update Scores will make any adjustment needed to the score to compensate for editing changes that may have been made. Note that this does not cause any realignment of the sequences – it just recalculates the score. — Automatic Updating Turning on Automatic Updating will cause the score to be updated constantly. This might be a convenient way to fine tune a multiple sequence alignment by hand. However, automatic updating requires some CPU time and might be slow on older computers. You will need to try this on your own system to see if it is acceptable for your use. — Custom Score Adornments… This option is used for adjusting the display of multiple sequences. It allows you to display aligned or non-aligned characters using highlighting of the characters or the backgrounds behind the characters. This is discussed in detail in “Using Custom Score Adornments”, page 3-14 and in Tutorial 5: “Multiple Sequence Alignments”, page 2-24. Page 6-50 Menu Items • Format Sequence... is discussed in “Formatting A Sequence Within the Sequence Editor”, page 3-5. Format Sequence… • Use Extra Caution… Use Extra Caution… is discussed in the text around Figure 3.5, page 3-6. Page 6-51 Menu Items Sidebar Menu • Adjust Size To Contents The Adjust Size To Contents menu item will adjust the vertical height of the sidebar text object so that it will exactly contain the entire contents. This is a useful command if the editing operations you perform on the sidebar text causes it to shrink or grow. Page 6-52 Menu Items Table Menu The Table menu contains commands needed to modify and change the display of user created tables. The different parts of a user table are shown in Figure 6.32. • Show/Hide Column Headers Show/Hide Column Headers will toggle the display to either show or hide the col- Figure 6.32: A User Table umn headers – the top horizontal row. • Show/Hide Row Headers will toggle the display to either show or hide the row headers – the left vertical column. Show/Hide Row Headers • Insert Row/Column The Insert Row/Column menu option will be enabled whenever either a row or a column is selected. It will insert either a row above the currently selected row, or a column to the left of the currently selected column. • Delete Row(s)/Column(s) The Delete Row(s)/Column(s) menu option will delete the selected rows (or colPage 6-53 Menu Items umns). • Add Column(s) At Right The Add Column(s) At Right menu option will place additional columns at the far right end of the table. This is not the same as inserting a row or a column internally in the table. • Add Row(s) At Bottom The Add Row(s) At Bottom menu option will place additional rows at the very bottom of the table. This is not the same as inserting a row or a column internally in the table. • Adjust Size To Contents The Adjust Size To Contents menu item will adjust the size of the table object so that it will exactly contain the entire contents. This is a useful command if the editing operations you perform on the table causes it to shrink or grow. Page 6-54 Tips For Using The Gene Inspector Chapter 7 Tips For Using The Gene Inspector Using Extra Disk Space for Analyses The Gene Inspector has been designed to allow you to work with very large sequencesa. We have done this in anticipation of results from the Human Genome Project. Many other sequence analysis packages limit you to working with what fits in the RAM (memory) of your computer. To handle analysis of sequences larger than your available memory requires storing sequences on disk and storing temporary data on disk while the analysis is being run. Some analyses, like dot matrix and global sequence alignment, require a significant amount of disk space (roughly proportional to the product of the length of each sequence). As a consequence of using disk space instead of RAM space for storing files during analysis, some of the analyses (those which require alot of reading and writing of information) will be slower in the Gene Inspector than in other programs. This is a trade-off for allowing you to work with large sequences. The Gene Inspector stores its temporary working files in the GI Data folder (in a folder called Scratch Data). The GI Data folder needs to be in the same folder as the Gene Inspector itself. All temporary files are stored in the Scratch Data folder during an analysis. If you have alot of extra disk space on the disk which contains the Gene Inspector, you should not encounter any limitations. However, if you are doing analyses with large sequences (e.g. a a. There is no built in limitation to the size of sequences which can be analyzed by the Gene Inspector – it is limited only by your disk space. Page 7-1 Tips For Using The Gene Inspector dot matrix comparing two sequences each of 5,000 characters – requiring more than 25 megabytes of data storage) you might run out of disk space. If you have a different volume (disk) that contains adequate space you can use that space for the scratch data. The extra volume might be a removable media drive (e.g. SyQuest, Zip, CD-RW, etc.) or a different permanently connected hard drive. You can tell the Gene Inspector to use a new “scratch volume” by creating an alias to a Scratch Data folder which you create on a new scratch volume. Do the following steps: 1. Locate and open the folder named GI Data. It is in the same folder as your Gene Inspector application. 2. Locate the folder called Scratch Data (inside the GI Data folder) and drag it to the volume you want to use as your scratch volumeb. 3. Drag your original Scratch Data folder into the Trash. After doing this you should have a GI Data folder without a Scratch Data folder inside it. 4. Select (click once) the Scratch Data folder located on the new Scratch Volume. 5. Choose Make Alias from the File menu to create an alias to the new Scratch Data folder. It will be named “Scratch Data Alias”. 6. Drag the Scratch Data Alias icon you just created on the new Scratch Volume into the original GI Data folder (the one in the same location as the Gene Inspector application). 7. Rename the alias that you just moved into the GI Data folder in step 6 to “Scratch Data”. You will now have a GI Data folder containing a Scratch Data icon that is an alias to the Scratch Data folder on the new Scratch Volume. The Gene Inspector will now use the Scratch Data folder on the new Scratch Volume to store the temporary files during analyses. 8. Discard the “Scratch Data Alias” from the Scratch Volume. It is not needed any longer. To return to the previous state and discontinue using the scratch volume for b. The Scratch Volume should contain the extra hard disk space you want to use for holding temporary files during analyses. You can use any local disk that is mounted on your desktop, including removable media disks. You should not use a remote file server volume because it will be extremely slow due to the large amount of data that needs to be transferred to and from the scratch folder. Page 7-2 Tips For Using The Gene Inspector temporary data, just remove the Scratch Data alias from the GI Data folder. The next time Gene Inspector is run, it will create a new Scratch Data folder to be used for analyses. Analyses That Take a Long Time The Gene Inspector is an interactive program. This means that you are free to do whatever you want whenever you want to do it. For example, when an analysis is running, you can continue to take notes or draw in the GI Notebook. You can launch additional analyses, or even switch to another application while Gene Inspector continues to run the analyses you already started. This provides you with a great deal of flexibility in how you work with the program. You are never locked out from doing something else because an analysis is running. The trade-off for having an interactive program is that some of the operations are slower because the computer must constantly be watching the keyboard and the mouse for any user inputc. To work effectively with the Gene Inspector, you should learn to start analyses and then continue with other work – in GI or in other applications. This might take some getting used to because there is a natural tendency to watch an analysis run. Because GI does not prevent you from doing other work, you are never slowed down by its operation. Temporarily Pausing Long Running Analyses Sometimes you might have a time-consuming analysis executing and realize that you need to get some other result before waiting for the running analysis to complete – yet you do not want to cancel the analysis that has been running for a while. You can do this by taking advantage of the High Priority option (see also page 4-3). This allows you to put on hold any running analysis (and all low priority analyses in the queue to be run) while you run a high priority analysis. After the high priority analysis is complete, the queue c. Other programs often completely take over the CPU while they are doing their tasks. This other “modal” approach gives the user no flexibility to perform other operations while the application is running. Page 7-3 Tips For Using The Gene Inspector will resume with the next analysis in line. This is another example of a way in which the Gene Inspector can conduct analyses and let you continue to work without waiting for the program to complete its current activity. About GI Notebook Size The size of a GI Notebook is determined by the contents of the notebook. All background text and notebook objects contribute to the notebook size. Again, because of the extreme interactivity of the Gene Inspector, the program stores a great deal of information about how to rerun analyses, and information about the analysis parameters, and hotlinked sequences/analyses. For most analyses, the extra information does not amount to much extra size. You can see how much disk space is required for a particular object by selecting the object and then choosing Notebook ?Get Info… (see Figure 5.9, page 5-11). For the dot matrix analysis, a large amount of disk space is used for sharing all the similarity values at each position in the matrix. This information is needed to allow you to reset the formatting information for displaying the analysis output. If the amount of disk space is large and you are finished experimenting with the thresholds, you can choose to discard data as discussed in the text related to Figure 4.23, page 4-29. This will leave a picture of the output in the notebook and will allow you to recalculate the analysis but you will not be able to alter the thresholds for this particular output object. Sharing Setups With Colleagues You may find that you have defined a number of Analysis Setups that work well for your purposes and contains all the parameters you find to be most useful. If you would like to share this setup with a colleague, it is easy to do. Each Analysis Setup is stored as a file on your hard disk. The setups are stored in the “Analysis Setups” folder that resides in the GI Data folder. The GI Data folder is in the same folder as your Gene Inspector application. To send the Setup to a colleague, just copy the setup file from the Analysis Setups folder and give it to your colleague. When your colleague receives it, he/ Page 7-4 Tips For Using The Gene Inspector she should place it into the Analysis Setups folder on his/her hard disk. The next time Gene Inspector is started, the analysis setup will be available under the Analysis menu along with all the other stored Setups. Printing and Viewing Large Objects Very often you might have large objects such as long lists of restriction sites or other tables of data. If these objects are larger than one printer page, you can define your GI Notebook sheet to be much larger than a single printer page (see “GI Notebook Layout”, page 5-4), and can print the object as part of the notebook in this way. Alternatively, you can open the object for editing (see “Open for Editing”, page 5-14) and print it from within its own “private” window. Large objects can be viewed by choosing Notebook ?Open For Editing. This will place the object in its own window along with scroll bars. By choosing “Show/Hide Page Breaks”, page 5-14, you can see where the printer page breaks will occur. Page 7-5 Tips For Using The Gene Inspector Page 7-6 Appendix Tables Appendix Tables Argos, et al. This table is based on the statistical distribution of specific amino acids in membrane vs. non-membrane segments for a sample set of proteins [Argos, et al., Eur. J. Biochem. 128:55 (1982)]. This Transmembrane Helix analysis is identical to the Membrane Buried Regions analysis. Bull & Breese This table is based on variations in surface tension as a function of amino acid concentration. This is related to the free energy of transfer between surface and solution. Arch. Biochem. Biophys. 161:665 (1974). Eisenberg, et al. This table is based on consensus values obtained in a number of ways optimized for alpha-helical membrane domains. These values are often used in hydrophobic moment analyses. J. Mol. Biol. 179:125 (1984). Emini, et al. Based on paper by Emini, et al., J. Virol. 55(3):836 (1985), this paper uses the values in Janin, et al. J. Mol. Biol. 125:357 (1978). To indicate surface accessibility, the values in column 5 of table 1 are subtracted from 1. This analysis is different from the Surface Probability analysis which uses a different calculation method. Engelman & Steitz Data from Engelman and Steitz, Cell 23:411 (1981). These data indicate the likelihood that an amino acid will lie in the interior of a protein. This HydropaPage A-1 Appendix Tables thy analysis is identical to the Protein Interior analysis. Engelman, et al. This hydropathy table is based on Engelman et al. [Ann. Rev. Biophys. Biophys. Chem. 15:321 (1986)]. This is identical to the Hydropathy analysis with the same table. Fauchere & Pliska This hydropathy table is based on free energy changes in amino acid side chain analogs between water and 1-octanol. Eur. J. Med. Chem. - Chim. Ther. 18:369 (1983). Fraga Based on the data from Fraga, Can. J. Biochem. 60:2606 (1982). These values are modified from the original Hopp-Woods table to include recognition factors. This represents the ability of an amino acid to be recognized by other amino acids. GES From Engelman, Steitz, and Goldman, Ann. Rev. Biophys. Biophys. Chem. 15:321 (1986). This is sometimes called the GES scale. It is designed to show transbilayer helices. This hydropathy analysis is identical to the Engelman, et al. Transmembrane Helix analysis. Hopp and Woods This analysis is based on free energy changes in amino acid side chains between water and ethanol [Proc. Nat. Acad. Sci. USA 78:3824 (1981)]. It was designed to determine antigenicity but has become popular as a standard hydropathy analysis. The Antigenicity and Hydropathy analyses using this table are identical. Page A-2 Appendix Tables Janin Based on values in Janin, Nature 277:491 (1979) which determined the surface accessibility of amino acids. The ratio of buried:accessible values in the paper (Table 1, column 4) were converted to the fraction accessible. This Antigenicity analysis is identical to the Accessible Surface Area analysis. Kyte and Doolittle This hydropathy analysis table is based on an aggregate scale obtained by several methods and fine tuned manually. The original paper recommends a window of 7, but 19-21 is also useful for determining membrane spanning segments. J. Mol. Biol. 157:105 (1982). Manavalan & Ponnuswamy Based on data from Manavalan & Ponnuswamy, Nature 275:673 (1978). This data indicates the likelihood that an amino acid will be surrounded by hydrophobic amino acids. Values in Table 1, col 2 were “standardized” to Gln as suggested by the authors. This Hydropathy analysis is identical to the Surrounding Hydrophobicity analysis. Parker, et al. This hydropathy or antigenicity analysis is based on the partitioning of model peptides on an HPLC column. Based on Parker, et al. [ Biochemistry 25:5425 (1986)]. The Hydropathy and Antigenicity analyses using this table are identical. Sweet and Eisenberg Based on data from Sweet & Eisenberg [J. Mol. Biol. 171:479 (1983)]. This table of data is derived by correlating data from a number of other hydropathy tables and from observed amino acid replacement rates. This Hydropathy analysis is identical to the Optimal Matching Hydrophobicity analysis. Page A-3 Appendix Tables Thornton, et al. This antigenicity table is based on side chain protrusion from the protein backbone. This is based on Thornton, et al. [EMBO J. 5(2):409 (1986)]. The Antigenicity analysis with the Thornton table is identical to the Side Chain Protrusion analysis. von Heijne Based on data from von Heijne [Eur. J. Biochem. 116:419 (1981)]. This table is based on the known occurrences of specific amino acids in both prokaryotic and eukaryotic signal sequences. This Hydropathy analysis is identical to the Signal Sequence analysis. Welling, et al. This antigenicity table is based on known antigenic regions in a sample protein set. See Welling, et al. [FEBS Letts. 188(2):215 (1985)]. Wolfenden, et al. This hydropathy analysis is based on free energy of transfer between vapor phase and solution for amino acid side chain analogs. [Wolfenden, et al., Science 206:575 (1979)]. This Hydropathy analysis is identical to the Hydration Potential Analysis. Page A-4 Appendix Prosite Language Definitions Prosite Language Definitions The Prosite language was developed to enable searching of databases for very specific patterns. It has the elegance of being very specific yet general. Prosite patterns are described using the following conventions: • The standard IUPAC one-letter codes for the amino acids are used. • The symbol ‘x’ is used for a position where any amino acid is accepted. • Inclusive ambiguities are indicated by listing acceptable amino acids for a given position between square parentheses ‘[ ]’. For example: [ALT] stands for Ala or Leu or Thr. • Exclusive ambiguities are indicated between a pair of curly brackets ‘{ }’. The amino acids that are not accepted at a given position are placed in the brackets. For example: {AM} stands for any amino acid except Ala and Met. • Each element in a pattern is separated from its neighbor by a ‘-’. • Repetition of an element of the pattern can be indicated by following that element with a numerical value or a numerical range between parenthesis. Examples: x(3) corresponds to x-x-x; x(2,4) corresponds to x-x or x-x-x or x-x-x-x. • When a pattern is restricted to either the N- or C-terminal of a sequence, that pattern either starts with a ‘<‘ symbol or ends with a ‘>’ symbol, respectively. • A period ends the pattern. Examples: [AC]-X-V-X(4)-{ED} This pattern is interpreted as: [Ala or Cys]-any-Val-any-any-anyany-{any but Glu or Asp} <A-X-[ST](2)-X(0,1)-V This pattern, which must be at the N-terminus of the sequence (‘<‘), is translated as: Ala-any-[Ser or Thr]-[Ser or Thr]-(any or none)-Val Page A-5 Appendix Protein Cleavage Sites Protein Cleavage Sites Table 1: Protein Cleavage Sites name recog seq comments acid D'P armillaria mellea protease 'K chymotrypsin [FWY]' clostripain R' cyanogen bromide M' endopeptidase LysC K' hydroxylamine N'G 2M hydroxylamine, pH 9.0 NBS(1) '[WY] N-bromo-succinimide, short incubation NBS(2) '[HWY] N-bromo-succinimide, long incubation NTCB 'C 2-nitro-5-thiobenzoic acid + Ni pancreatic elastase '[AGSV] pepsin '[FWY] proendopeptidase P' thermolysin '[ILV] trypsin [KR]' V8(1) E' staphylococcal protease V8, ammonium acetate, pH 4 V8(2) '[DE] staphylococcal protease V8, phosphate buffer, pH 7.8 Page A-6 pH 2.5, mild acid hydrolysis Appendix IUPAC Standard Nucleic Acid Codes IUPAC Standard Nucleic Acid Codes Table 2: Nucleic Acid Codes Code Bases Mnemonic A A Adenine C C Cytosine G G Guanine T (U) T (U) Thymine (Uracil) R A or G puRine Y C or T pYrimidine S G or C Strong bonding W A or T Weak bonding K G or T Keto M A or C aMino B C or G or T not A D A or G or T not C H A or C or T not G V A or C or G not T N any base aNy Page A-7 Appendix IUPAC Standard Amino Acid Codes IUPAC Standard Amino Acid Codes Table 3: Amino Acid Codes Amino Acid 1 Letter Code 3 Letter Code alanine A ala cysteine C cys aspartic acid D asp glutamic acid E glu phenylalanine F phe glycine G gly histidine H his isoleucine I ile lysine K lys leucine L leu methionine M met asparagine N asn proline P pro glutamine Q gln arginine R arg serine S ser threonine T thr valine V val tryptophan W trp tyrosine Y tyr Page A-8 Appendix Vectors by Supplier Vectors by Supplier Amersham 1. 2. 3. 4. 5. M13mp10 M13tg130 M13tg131 pAT153 pUEX2 Boehringer 1. M13BM20 2. M13BM21 3. M13mp8 4. M13mp9 5. pBR322 6. pBR328 7. pBTac2 8. pEX2 9. pEX3 10. pHT3T7bm(+) 11. pHT3T7bm(-) 12. pSPT18 13. pSPT19 14. pSPTbm20 15. pSPTbm21 16. pUCbm20 17. pUCbm21 18. pXa1 BRL 1. 2. 3. 4. 5. 6. pAMP1 pAMP10 pAMP18 pAMP19 pAMP2 pHC79 Page A-9 Appendix 7. pHSV-106 8. pSP18 9. pSP19 10. pSP6-T3 11. pSP6-T7-19 12. pSPORT1 13. pSPORT2 14. pSV-SPORT1 15. pT712 16. pT713 17. pT7T3-18 18. pT7T3-19 19. pT7T3alpha-19 Clontech 1. EMBL3-LeftArm 2. EMBL3-RightArm 3. EMBL3-S6/T7-LeftArm 4. EMBL3-S6/T7-RightArm 5. pAcUW31 6. pADbeta 7. pBacPAK1 8. pBacPAK8 9. pBacPAK9 10. pbetagal-Basic 11. pbetagal-Control 12. pbetagal-Enhancer 13. pbetagal-Promoter 14. pBI101 15. pBI101.2 16. pBI101.3 17. pBin19 18. pCMVbeta 19. pDIRECT 20.pDR2 21. pEUK-C1 22.pEX1 Page A-10 Vectors by Supplier Appendix Vectors by Supplier 23.pGAD10 24.pGAD424 25.pGBT9 26.pGFP 27.pGFP-1 28.pGFP-C1 29.pGFP-C2 30.pGFP-C3 31. pGFP-N1 32.pGFP-N2 33.pGFP-N3 34.pGUSN358-S 35.pKK388-1 36.pMAM 37.pMAMneo 38.pMAMneo-Blue 39.pMAMneo-Cat 40.pMAMneo-LUC 41. pNASSbeta 42.pNOM102 43.pPUR 44.pRAJ275 45.pSEAP-Basic 46.pSEAP-Control 47.pSEAP-Enhancer 48.pSEAP-Promoter 49.pSV2neo 50.pSVbeta 51. pT3T7-luc 52.pTKbeta 53.pUC118 54.pUC119 55.pYACneo 56.pYEUra3 57.rpDR2 58.rpSE937 Page A-11 Appendix IBI 1. 2. 3. 4. 5. pIBI24 pIBI25 pIBI30 pIBI31 pSTneo In Vitrogen 1. p2Bac 2. pA0815 3. pAC360 4. pAL-781 5. pBlueBac4 6. pBlueBac4CAT 7. pBlueBacHis2CAT 8. pCDM8 9. pcDNA3 10. pcDNA3CAT 11. pcDNAI 12. pcDNAIAmp 13. pcDNAIAmpCAT 14. pcDNAII 15. pCEP4 16. pCEP4CAT 17. pCMV-EBNA 18. pCR3 19. pCR3-Uni 20.pCRII 21. pEBVHIS-LacZ 22.pEBVHisCAT 23.pHIL-D2 24.pHIL-S1 25.pLambdaPop6 26.pLEX 27.pMelBacB 28.pMEP4 29.pPIC9 Page A-12 Vectors by Supplier Appendix Vectors by Supplier 30.pPIC9K 31. pRcCMV 32.pRcRSV 33.pREP10 34.pREP4 35.pREP4CAT 36.pREP7 37.pREP7CAT 38.pREP8 39.pREP8CAT 40.pREP9 41. pSE280 42.pSE380 43.pSE420 44.pSL301 45.pTrcHisA 46.pTrcHisB 47.pTrcHisC 48.pTrcHisCAT 49.pTrx 50.pTrxFus 51. pVL1392 52.pVL1393 53.pYES2 54.pZeoSV 55.pZeoSVLacZ 56.pZErO New England Biolabs (NEB) 1. 2. 3. 4. 5. 6. 7. 8. pACYC177 pACYC184 pIAN7 pLITMUS28 pLITMUS29 pLITMUS38 pLITMUS39 pMAL-c Page A-13 Appendix 9. pMAL-c2 10. pMAL-cRI 11. pMAL-p 12. pMAL-p2 13. pNEB193 14. Yep24 15. Yip5 NovaGen 1. M13mp18 2. pBlueSTAR1 3. pCITE-3a(+) 4. pCITE-3b(+) 5. pCITE-3c(+) 6. pCITE-4a(+) 7. pCITE-4b(+) 8. pCITE-4c(+) 9. pCITE1 10. pCITE2b 11. pCITE2c 12. pET11 13. pET11a 14. pET11b 15. pET11c 16. pET11d 17. pET12a 18. pET12b 19. pET12c 20.pET14b 21. pET15b 22.pET16b 23.pET17b 24.pET17xb 25.pET19b 26.pET20b(+) 27.pET21(+) 28.pET21a(+) Page A-14 Vectors by Supplier Appendix Vectors by Supplier 29.pET21b(+) 30.pET21c(+) 31. pET21d(+) 32.pET22b(+) 33.pET23(+) 34.pET23a(+) 35.pET23b(+) 36.pET23c(+) 37.pET23d(+) 38.pET24(+) 39.pET24a(+) 40.pET24b(+) 41. pET24C(+) 42.pET24d(+) 43.pET25b(+) 44.pET26b(+) 45.pET27b(+) 46.pET28a(+) 47.pET28b(+) 48.pET28c(+) 49.pET29a(+) 50.pET29b(+) 51. pET29c(+) 52.pET3 53.pET30a(+) 54.pET30b(+) 55.pET30c(+) 56.pET31b(+) 57.pET32a 58.pET32b 59.pET32c 60.pET3a 61. pET3b 62.pET3c 63.pET3d 64.pET3xa 65.pET3xb Page A-15 Appendix 66.pET3xc 67.pET5 68.pET5a 69.pET5b 70.pET5c 71. pET7 72.pET9 73.pET9a 74.pET9b 75.pET9c 76.pET9d 77.pEXlox(+) 78.pLysE 79.pLysS 80.pOCUS1 81. pOCUS2 82.pOCUSlox 83.pSCREEN1b(+) 84.pSHlox1 85.pT7BlueR 86.pTOPE1b(+) Phage 1. 2. 3. 4. 5. 6. f1 fd fd-478 fd-tet lambda M13 Pharmacia 1. 2. 3. 4. 5. M13mp19 pBPV pCANTAB5 pcDV1 pCH110 Page A-16 Vectors by Supplier Appendix Vectors by Supplier 6. pCM7 7. pDR540 8. pExCell 9. pEZZ18 10. pGEX-1lambdaT 11. pGEX-2TK 12. pGEX-3X 13. pGEX-4T1 14. pGEX-4T2 15. pGEX-4T3 16. pGEX-5X1 17. pGEX-5X2 18. pGEX-5X3 19. pKK223-3 20.pKK232-8 21. pKK233-2 22.pMC1871 23.pMDSG 24.pMSG-CAT 25.pNEO 26.pPL-lambda 27.pRIT2T 28.pSL1180 29.pSL1190 30.pSVK3 31. pSVL 32.pT7T3-18D 33.pT7T3-18U 34.pT7T3-19U 35.pT7T3alpha-A18 36.pTZ18R 37.pTZ19R 38.pUC18 39.pUC19 40.pUC4K 41. pXa2 42.pXa3 Page A-17 Appendix Promega 1. PADVAntage 2. pALTCON 3. pALTER-1 4. pALTER-Ex1 5. pALTER-Ex2 6. pCAT-C 7. pCAT-E 8. pCAT-P 9. pCI 10. pCI-neo 11. pET-5b 12. pET-5c 13. pET-9a 14. pET-9b 15. pET-9c 16. pGEM-11Zf(+) 17. pGEM-11Zf(-) 18. pGEM-13Zf(+) 19. pGEM-15Zf(-) 20.pGEM-2 21. pGEM-3 22.pGEM-3Z 23.pGEM-3Zf(+) 24.pGEM-3Zf(-) 25.pGEM-4 26.pGEM-4Z 27.pGEM-5Zf(+) 28.pGEM-5Zf(-) 29.pGEM-7Zf(+) 30.pGEM-7Zf(-) 31. pGEM-9Zf(-) 32.pGEM-luc 33.pGEM1 34.pGEMEX-1 35.pGEMEX-2 36.pGL2-B Page A-18 Vectors by Supplier Appendix Vectors by Supplier 37.pGL2-C 38.pGL2-E 39.pGL2-P 40.pGL3-B 41. pGL3-C 42.pGL3-E 43.pGL3-P 44.PhiX-174 45.PinPoint Xa-1 46.PinPoint Xa-2 47.PinPoint Xa-3 48.PinPoint-C 49.pSI 50.pSP64 (polyA) 51. pSP64 52.pSP65 53.pSP70 54.pSP71 55.pSP72 56.pSP73 57.pSPluc+ 58.pSPluc+NF 59.pSV-B-GAL Sigma 1. ColE1 2. pBK614 3. pBR325 4. pMB9 5. pTZ18U 6. pTZ19U 7. pUB110 8. pUC8 9. pUC9 10. pYAC4 11. pYAC55 Page A-19 Appendix Stratagene: 1. M13 PhageScript 2. pBC KS(+) 3. pBC KS(-) 4. pBC SK(+) 5. pBC SK(-) 6. pBlueScribe KS(+) 7. pBlueScribe KS(-) 8. pBlueScribe M13 9. pBlueScribe M13(+) 10. pBlueScribe M13(-) 11. pBlueScribe SK(+) 12. pBlueScribe SK(-) 13. pBluescript II KS(+) 14. pBluescript II KS(-) 15. pBluescript II SK(+) 16. pBluescript II SK(-) 17. pBluescript KS(+) 18. pBluescript KS(-) 19. pBluescript SK(+) 20.pBluescript SK(-) 21. pBS 22.pBS(+) 23.PhageScript SK 24.pRS403 25.pRS404 26.pRS405 27.pRS406 28.pRS413 29.pRS414 30.pRS415 31. pRS416 32.pT3T7-lac 33.pT3T7BM 34.pWE15 Page A-20 Vectors by Supplier Appendix Vectors by Supplier U.S. Biochemicals (USB) 1. pAX4a(+) 2. pAX4a(-) 3. pAX4b(+) 4. pAX4b(-) 5. pAX4c(+) 6. pAX4c(-) 7. pAX5(+) 8. pAX5(-) 9. pCF20 10. pMEX5 11. pMEX6 12. pMEX7 13. pMEX8 14. pT7-0 15. pT7-1 16. pT7-2 17. pTRXN(+) 18. pTRXN(-) 19. pXPRS(+) 20.pXPRS(-) Page A-21 Appendix List of all Vectors Included With Gene Inspector: List of all Vectors Included With Gene Inspector: Vector NameFile Name 1. 2. 3. 4. 5. 6. 7. 8. 9. 10. 11. 12. 13. 14. 15. 16. 17. 18. 19. 20. 21. 22. 23. 24. 25. 26. 27. 28. 29. 30. 31. 32. 33. 34. 35. 36. 37. 38. 39. 40. ColE1 EMBL3-LeftArm EMBL3-RightArm EMBL3-S6/T7-LeftArm EMBL3-S6/T7-RightArm f1 phage fd phage fd-478 phage fd-tet phage lambda phage M13 phage M13 PhageScript M13BM20 M13BM21 M13mp10 M13mp18 M13mp19 M13mp8 M13mp9 M13tg130 M13tg131 p2Bac pA0815 pAC360 pAcUW31 pACYC177 pACYC184 pADbeta PADVAntage pAL-781 pALTCON pALTER-1 pALTER-Ex1 pALTER-Ex2 pAMP1 pAMP10 pAMP18 pAMP19 pAMP2 pAT153 Page A-22 Sigma Clontech Clontech Clontech Clontech Phage Phage Phage Phage Phage Phage Stratagene Boehringer Boehringer Amersham NovaGen Pharmacia Boehringer Boehringer Amersham Amersham In Vitrogen In Vitrogen In Vitrogen Clontech New England Biolabs New England Biolabs Clontech Promega In Vitrogen Promega Promega Promega Promega BRL BRL BRL BRL BRL Amersham Appendix 41. 42. 43. 44. 45. 46. 47. 48. 49. 50. 51. 52. 53. 54. 55. 56. 57. 58. 59. 60. 61. 62. 63. 64. 65. 66. 67. 68. 69. 70. 71. 72. 73. 74. 75. 76. 77. 78. 79. 80. 81. 82. 83. pAX4a(+) pAX4a(-) pAX4b(+) pAX4b(-) pAX4c(+) pAX4c(-) pAX5(+) pAX5(-) pBacPAK1 pBacPAK8 pBacPAK9 pBC KS(+) pBC KS(-) pBC SK(+) pBC SK(-) pbetagal-Basic pbetagal-Control pbetagal-Enhancer pbetagal-Promoter pBI101 pBI101.2 pBI101.3 pBin19 pBK614 pBlueBac4 pBlueBac4CAT pBlueBacHis2CAT pBlueScribe KS(+) pBlueScribe KS(-) pBlueScribe M13 pBlueScribe M13(+) pBlueScribe M13(-) pBlueScribe SK(+) pBlueScribe SK(-) pBluescript II KS(+) pBluescript II KS(-) pBluescript II SK(+) pBluescript II SK(-) pBluescript KS(+) pBluescript KS(-) pBluescript SK(+) pBluescript SK(-) pBlueSTAR1 List of all Vectors Included With Gene Inspector: U.S. Biochemicals U.S. Biochemicals U.S. Biochemicals U.S. Biochemicals U.S. Biochemicals U.S. Biochemicals U.S. Biochemicals U.S. Biochemicals Clontech Clontech Clontech Stratagene Stratagene Stratagene Stratagene Clontech Clontech Clontech Clontech Clontech Clontech Clontech Clontech Sigma In Vitrogen In Vitrogen In Vitrogen Stratagene Stratagene Stratagene Stratagene Stratagene Stratagene Stratagene Stratagene Stratagene Stratagene Stratagene Stratagene Stratagene Stratagene Stratagene NovaGen (USB) (USB) (USB) (USB) (USB) (USB) (USB) (USB) Page A-23 Appendix 84. 85. 86. 87. 88. 89. 90. 91. 92. 93. 94. 95. 96. 97. 98. 99. 100. 101. 102. 103. 104. 105. 106. 107. 108. 109. 110. 111. 112. 113. 114. 115. 116. 117. 118. 119. 120. 121. 122. 123. 124. 125. 126. pBPV pBR322 pBR325 pBR328 pBS pBS(+) pBTac2 pCANTAB5 pCAT-C pCAT-E pCAT-P pCDM8 pcDNA3 pcDNA3CAT pcDNAI pcDNAIAmp pcDNAIAmpCAT pcDNAII pcDV1 pCEP4 pCEP4CAT pCF20 pCH110 pCI pCI-neo pCITE-3a(+) pCITE-3b(+) pCITE-3c(+) pCITE-4a(+) pCITE-4b(+) pCITE-4c(+) pCITE1 pCITE2b pCITE2c pCM7 pCMV-EBNA pCMVbeta pCR3 pCR3-Uni pCRII pDIRECT pDR2 pDR540 Page A-24 List of all Vectors Included With Gene Inspector: Pharmacia Boehringer Sigma Boehringer Stratagene Stratagene Boehringer Pharmacia Promega Promega Promega In Vitrogen In Vitrogen In Vitrogen In Vitrogen In Vitrogen In Vitrogen In Vitrogen Pharmacia In Vitrogen In Vitrogen U.S. Biochemicals (USB) Pharmacia Promega Promega NovaGen NovaGen NovaGen NovaGen NovaGen NovaGen NovaGen NovaGen NovaGen Pharmacia In Vitrogen Clontech In Vitrogen In Vitrogen In Vitrogen Clontech Clontech Pharmacia Appendix 127. 128. 129. 130. 131. 132. 133. 134. 135. 136. 137. 138. 139. 140. 141. 142. 143. 144. 145. 146. 147. 148. 149. 150. 151. 152. 153. 154. 155. 156. 157. 158. 159. 160. 161. 162. 163. 164. 165. 166. 167. 168. 169. pEBVHIS-LacZ pEBVHisCAT pET-5b pET-5c pET-9a pET-9b pET-9c pET11 pET11a pET11b pET11c pET11d pET12a pET12b pET12c pET14b pET15b pET16b pET17b pET17xb pET19b pET20b(+) pET21(+) pET21a(+) pET21b(+) pET21c(+) pET21d(+) pET22b(+) pET23(+) pET23a(+) pET23b(+) pET23c(+) pET23d(+) pET24(+) pET24a(+) pET24b(+) pET24C(+) pET24d(+) pET25b(+) pET26b(+) pET27b(+) pET28a(+) pET28b(+) List of all Vectors Included With Gene Inspector: In Vitrogen In Vitrogen Promega Promega Promega Promega Promega NovaGen NovaGen NovaGen NovaGen NovaGen NovaGen NovaGen NovaGen NovaGen NovaGen NovaGen NovaGen NovaGen NovaGen NovaGen NovaGen NovaGen NovaGen NovaGen NovaGen NovaGen NovaGen NovaGen NovaGen NovaGen NovaGen NovaGen NovaGen NovaGen NovaGen NovaGen NovaGen NovaGen NovaGen NovaGen NovaGen Page A-25 Appendix 170. 171. 172. 173. 174. 175. 176. 177. 178. 179. 180. 181. 182. 183. 184. 185. 186. 187. 188. 189. 190. 191. 192. 193. 194. 195. 196. 197. 198. 199. 200. 201. 202. 203. 204. 205. 206. 207. 208. 209. 210. 211. 212. pET28c(+) pET29a(+) pET29b(+) pET29c(+) pET3 pET30a(+) pET30b(+) pET30c(+) pET31b(+) pET32a pET32b pET32c pET3a pET3b pET3c pET3d pET3xa pET3xb pET3xc pET5 pET5a pET5b pET5c pET7 pET9 pET9a pET9b pET9c pET9d pEUK-C1 pEX1 pEX2 pEX3 pExCell pEXlox(+) pEZZ18 pGAD10 pGAD424 pGBT9 pGEM-11Zf(+) pGEM-11Zf(-) pGEM-13Zf(+) pGEM-15Zf(-) Page A-26 List of all Vectors Included With Gene Inspector: NovaGen NovaGen NovaGen NovaGen NovaGen NovaGen NovaGen NovaGen NovaGen NovaGen NovaGen NovaGen NovaGen NovaGen NovaGen NovaGen NovaGen NovaGen NovaGen NovaGen NovaGen NovaGen NovaGen NovaGen NovaGen NovaGen NovaGen NovaGen NovaGen Clontech Clontech Boehringer Boehringer Pharmacia NovaGen Pharmacia Clontech Clontech Clontech Promega Promega Promega Promega Appendix 213. 214. 215. 216. 217. 218. 219. 220. 221. 222. 223. 224. 225. 226. 227. 228. 229. 230. 231. 232. 233. 234. 235. 236. 237. 238. 239. 240. 241. 242. 243. 244. 245. 246. 247. 248. 249. 250. 251. 252. 253. 254. 255. pGEM-2 pGEM-3 pGEM-3Z pGEM-3Zf(+) pGEM-3Zf(-) pGEM-4 pGEM-4Z pGEM-5Zf(+) pGEM-5Zf(-) pGEM-7Zf(+) pGEM-7Zf(-) pGEM-9Zf(-) pGEM-luc pGEM1 pGEMEX-1 pGEMEX-2 pGEX-1lambdaT pGEX-2TK pGEX-3X pGEX-4T1 pGEX-4T2 pGEX-4T3 pGEX-5X1 pGEX-5X2 pGEX-5X3 pGFP pGFP-1 pGFP-C1 pGFP-C2 pGFP-C3 pGFP-N1 pGFP-N2 pGFP-N3 pGL2-B pGL2-C pGL2-E pGL2-P pGL3-B pGL3-C pGL3-E pGL3-P pGUSN358-S PhageScript SK List of all Vectors Included With Gene Inspector: Promega Promega Promega Promega Promega Promega Promega Promega Promega Promega Promega Promega Promega Promega Promega Promega Pharmacia Pharmacia Pharmacia Pharmacia Pharmacia Pharmacia Pharmacia Pharmacia Pharmacia Clontech Clontech Clontech Clontech Clontech Clontech Clontech Clontech Promega Promega Promega Promega Promega Promega Promega Promega Clontech Stratagene Page A-27 Appendix 256. 257. 258. 259. 260. 261. 262. 263. 264. 265. 266. 267. 268. 269. 270. 271. 272. 273. 274. 275. 276. 277. 278. 279. 280. 281. 282. 283. 284. 285. 286. 287. 288. 289. 290. 291. 292. 293. 294. 295. 296. 297. 298. pHC79 pHIL-D2 pHIL-S1 PhiX-174 pHSV-106 pHT3T7bm(+) pHT3T7bm(-) pIAN7 pIBI24 pIBI25 pIBI30 pIBI31 PinPoint Xa-1 PinPoint Xa-2 PinPoint Xa-3 PinPoint-C pKK223-3 pKK232-8 pKK233-2 pKK388-1 pLambdaPop6 pLEX pLITMUS28 pLITMUS29 pLITMUS38 pLITMUS39 pLysE pLysS pMAL-c pMAL-c2 pMAL-cRI pMAL-p pMAL-p2 pMAM pMAMneo pMAMneo-Blue pMAMneo-Cat pMAMneo-LUC pMB9 pMC1871 pMDSG pMelBacB pMEP4 Page A-28 List of all Vectors Included With Gene Inspector: BRL In Vitrogen In Vitrogen Promega BRL Boehringer Boehringer New England IBI IBI IBI IBI Promega Promega Promega Promega Pharmacia Pharmacia Pharmacia Clontech In Vitrogen In Vitrogen New England New England New England New England NovaGen NovaGen New England New England New England New England New England Clontech Clontech Clontech Clontech Clontech Sigma Pharmacia Pharmacia In Vitrogen In Vitrogen Biolabs Biolabs Biolabs Biolabs Biolabs Biolabs Biolabs Biolabs Biolabs Biolabs Appendix 299. 300. 301. 302. 303. 304. 305. 306. 307. 308. 309. 310. 311. 312. 313. 314. 315. 316. 317. 318. 319. 320. 321. 322. 323. 324. 325. 326. 327. 328. 329. 330. 331. 332. 333. 334. 335. 336. 337. 338. 339. 340. 341. pMEX5 pMEX6 pMEX7 pMEX8 pMSG-CAT pNASSbeta pNEB193 pNEO pNOM102 pOCUS1 pOCUS2 pOCUSlox pPIC9 pPIC9K pPL-lambda pPUR pRAJ275 pRcCMV pRcRSV pREP10 pREP4 pREP4CAT pREP7 pREP7CAT pREP8 pREP8CAT pREP9 pRIT2T pRS403 pRS404 pRS405 pRS406 pRS413 pRS414 pRS415 pRS416 pSCREEN1b(+) pSE280 pSE380 pSE420 pSEAP-Basic pSEAP-Control pSEAP-Enhancer List of all Vectors Included With Gene Inspector: U.S. Biochemicals (USB) U.S. Biochemicals (USB) U.S. Biochemicals (USB) U.S. Biochemicals (USB) Pharmacia Clontech New England Biolabs Pharmacia Clontech NovaGen NovaGen NovaGen In Vitrogen In Vitrogen Pharmacia Clontech Clontech In Vitrogen In Vitrogen In Vitrogen In Vitrogen In Vitrogen In Vitrogen In Vitrogen In Vitrogen In Vitrogen In Vitrogen Pharmacia Stratagene Stratagene Stratagene Stratagene Stratagene Stratagene Stratagene Stratagene NovaGen In Vitrogen In Vitrogen In Vitrogen Clontech Clontech Clontech Page A-29 Appendix 342. 343. 344. 345. 346. 347. 348. 349. 350. 351. 352. 353. 354. 355. 356. 357. 358. 359. 360. 361. 362. 363. 364. 365. 366. 367. 368. 369. 370. 371. 372. 373. 374. 375. 376. 377. 378. 379. 380. 381. 382. 383. 384. pSEAP-Promoter pSHlox1 pSI pSL1180 pSL1190 pSL301 pSP18 pSP19 pSP6-T3 pSP6-T7-19 pSP64 pSP64 (polyA) pSP65 pSP70 pSP71 pSP72 pSP73 pSPluc+ pSPluc+NF pSPORT1 pSPORT2 pSPT18 pSPT19 pSPTbm20 pSPTbm21 pSTneo pSV-B-GAL pSV-SPORT1 pSV2neo pSVbeta pSVK3 pSVL pT3T7-lac pT3T7-luc pT3T7BM pT7-0 pT7-1 pT7-2 pT712 pT713 pT7BlueR pT7T3-18 pT7T3-18D Page A-30 List of all Vectors Included With Gene Inspector: Clontech NovaGen Promega Pharmacia Pharmacia In Vitrogen BRL BRL BRL BRL Promega Promega Promega Promega Promega Promega Promega Promega Promega BRL BRL Boehringer Boehringer Boehringer Boehringer IBI Promega BRL Clontech Clontech Pharmacia Pharmacia Stratagene Clontech Stratagene U.S. Biochemicals (USB) U.S. Biochemicals (USB) U.S. Biochemicals (USB) BRL BRL NovaGen BRL Pharmacia Appendix 385. 386. 387. 388. 389. 390. 391. 392. 393. 394. 395. 396. 397. 398. 399. 400. 401. 402. 403. 404. 405. 406. 407. 408. 409. 410. 411. 412. 413. 414. 415. 416. 417. 418. 419. 420. 421. 422. 423. 424. 425. 426. 427. pT7T3-18U pT7T3-19 pT7T3-19U pT7T3alpha-19 pT7T3alpha-A18 pTKbeta pTOPE1b(+) pTrcHisA pTrcHisB pTrcHisC pTrcHisCAT pTrx pTrxFus pTRXN(+) pTRXN(-) pTZ18R pTZ18U pTZ19R pTZ19U pUB110 pUC118 pUC119 pUC18 pUC19 pUC4K pUC8 pUC9 pUCbm20 pUCbm21 pUEX2 pVL1392 pVL1393 pWE15 pXa1 pXa2 pXa3 pXPRS(+) pXPRS(-) pYAC4 pYAC55 pYACneo pYES2 pYEUra3 List of all Vectors Included With Gene Inspector: Pharmacia BRL Pharmacia BRL Pharmacia Clontech NovaGen In Vitrogen In Vitrogen In Vitrogen In Vitrogen In Vitrogen In Vitrogen U.S. Biochemicals U.S. Biochemicals Pharmacia Sigma Pharmacia Sigma Sigma Clontech Clontech Pharmacia Pharmacia Pharmacia Sigma Sigma Boehringer Boehringer Amersham In Vitrogen In Vitrogen Stratagene Boehringer Pharmacia Pharmacia U.S. Biochemicals U.S. Biochemicals Sigma Sigma Clontech In Vitrogen Clontech (USB) (USB) (USB) (USB) Page A-31 Appendix 428. 429. 430. 431. 432. 433. 434. pZeoSV pZeoSVLacZ pZErO rpDR2 rpSE937 Yep24 Yip5 Page A-32 List of all Vectors Included With Gene Inspector: In Vitrogen In Vitrogen In Vitrogen Clontech Clontech New England Biolabs New England Biolabs [A] Index A about this manual ..............................................................................................1-1 absorption coefficient - see “protein physical characteristics” accessible surface area ..................................................................................4-48 Add Another Analysis… (Analysis Menu) .......................................................6-25 Add Column(s) at Right (Table Menu) ..........................................................6-54 Add Row(s) at Bottom (Table Menu) ............................................................6-54 Add Setup to Menu… (Analysis Menu) ..........................................................6-26 Adjust Size to Contents (Features Menu) ......................................................6-43 Adjust Size to Contents (Sidebar Menu) ........................................................6-52 Adjust Size to Contents (Table Menu) ...........................................................6-54 adjusting table column width ........................................................................... 5-14 adornments ............................................................................................2-21, 6-18 aliases ................................................................................................. 2-44, 6-29 aligning multiple sequences ................................................................. 4-20, 4-52 in sequence editor ......................................................................................2-24 aligning objects ............................................................................................... 5-10 menu item ...................................................................................................6-32 tutorial ............................................................................................... 2-31–2-32 aligning sequences BLOSUM tables .......................................................................................... 4-51 DNA ............................................................................................................ 4-16 editing thresholds ........................................................................................4-20 gap scoring ................................................................................................. 4-17 PAM tables .................................................................................................4-50 protein .............................................................................................. 2-43, 4-49 Z-score ....................................................................................................... 4-18 Alignment (Sequence Menu) ..........................................................................6-49 ambiguous characters .....................................................................................4-46 amino acid codes table ....................................................................................A-8 amino acid composition ..................................................................................4-53 analyses also see “nucleic acid analyses” Index-1 [A] also see “protein analyses” analysis chooser ........................................................................................... 4-1 high priority ........................................................................................ 4-4, 6-22 new analysis ............................................................................................... 2-14 pausing .........................................................................................................7-3 recalculating an analysis ............................................................................... 1-7 starting an analysis ....................................................................................... 4-1 analyses that take a long time .........................................................................7-3 analysis chooser discussion ..................................................................................................... 4-1 draw icons ....................................................................................................4-2 figure ........................................................................................................... 2-14 Analysis Menu add another analysis .................................................................................. 6-25 add setup to menu ..................................................................................... 6-26 new analysis ............................................................................................... 6-21 previous setup ............................................................................................. 6-21 remove analysis… ...................................................................................... 6-25 remove setup from menu ........................................................................... 6-26 show/hide analysis monitor ........................................................................ 6-21 update setup .............................................................................................. 6-25 analysis monitor ...................................................................................... 4-3, 6-21 analysis setups adding analyses ............................................................................................4-8 adding analyses (tutorial) .................................................................2-40–2-42 analysis panels .............................................................................................4-3 customizing suites (tutorial) ....................................................................... 2-46 discussion ..................................................................................................... 1-6 input sequence panel ....................................................................................4-2 output location panel .....................................................................................4-2 overview (tutorial) ..............................................................................2-14–2-18 predefined suites (tutorial) ......................................................................... 2-48 analysis tables creating ...................................................................................................... 6-23 creating (tutorial) ..............................................................................2-63–2-66 antigenicity analyses ...................................................................................... 4-54 appendices ................................................................................... 1-8, 5-16, 6-33 Appendices (Notebook Menu) ....................................................................... 6-33 appendices (tutorial) .............................................................................2-43–2-45 Argos, et al. table ............................................................................................. A-1 Index-2 [B] Arrangement (Notebook Menu) ...................................................................... 6-31 automatic links - see “hotlinks” B background text flow .......................................................................................6-30 base composition .................................................................................. 2-20, 4-21 base distribution ............................................................................................. 4-21 BLAST searching ................................................................................. 2-65, 4-47 BLOCKS search .............................................................................................4-48 bookmarks ............................................................................................. 5-5, 6-30 Bookmarks (Notebook Menu) .........................................................................6-30 box around ................................................................................. 2-53, 3-19, 6-17 bring to front ................................................................................................... 6-31 Bull & Breese table .......................................................................................... A-1 C Choose GI Data Folder (File Menu) ................................................................6-8 Chou-Fasman structure prediction ..................................................................4-54 Clear (Edit Menu) .......................................................................................... 6-10 Close (File Menu) ............................................................................................6-3 Clustal V algorithm ..........................................................................................3-11 codon frequency tables ...................................................................................4-24 codon preference ............................................................................................4-23 editing codon preference tables .................................................................. 4-13 Color (Format Menu) ..................................................................................... 6-18 column headers .................................................................................... 5-13, 6-53 conditional text ......................................................................................... 1-7, 5-2 Consensus (Sequence Menu) ........................................................................6-49 Consensus (Sequences Menu) ......................................................................6-44 consensus row ...................................................................................... 2-25, 3-12 Copy (Edit Menu) ............................................................................................6-9 Current Window Names (Windows Menu) ...................................................... 6-15 Custom Analysis Setups (Analysis Menu) ......................................................6-26 Custom score adornments .................................................................... 2-25, 3-14 customizing GI menus adding analysis setups ....................................................................... 4-8, 6-26 adding bookmarks .............................................................................. 5-5, 6-30 Index-3 [D] adding adding adding adding adding tutorial Cut (Edit colors ............................................................................................. 2-34 frames ..................................................................................... 5-9, 6-18 numeric formats ............................................................................... 6-19 style sheets ...........................................................................4-10, 6-20 tool extensions ......................................................................5-17, 6-29 ...............................................................................................2-34–2-35 Menu) ...............................................................................................6-9 D data sieving – see “median sieving” Define Intron (Features Menu) ...................................................................... 6-40 Delete Row(s)/Column(s) (Table Menu) ..................................................... 6-53 dependencies ................................................................................................. 6-36 disk space ........................................................................................................ 7-1 Display (Features Menu) ............................................................................... 6-40 Display (Notebook Menu) .............................................................................. 6-32 Display (Sequence Menu) ............................................................................. 6-47 Display (Sequences Menu) ........................................................................... 6-44 display preferences ........................................................................................ 2-36 dot matrix ...................................................................................................... 4-54 thresholds ................................................................................................... 4-28 window size ............................................................................................... 4-27 Drag & Drop Options… (Edit Menu) .............................................................. 6-13 drag and drop sequence editing .......................................................................3-6 drawing tools ....................................................................................................5-7 E edit display parameters .................................................................................. 4-44 Edit Menu clear ............................................................................................................ 6-10 copy ..............................................................................................................6-9 cut .................................................................................................................6-9 drag & drop options… ................................................................................ 6-13 find & replace ..............................................................................................6-11 paste .............................................................................................................6-9 select all ..................................................................................................... 6-10 show clipboard ............................................................................................ 6-14 Index-4 [F] show selection .............................................................................................6-11 show/hide page breaks .............................................................................. 6-14 special paste ............................................................................................... 6-10 undo .............................................................................................................6-9 editing sequences (tutorial) .................................................................... 2-9–2-13 Eisenberg, et al. table ...................................................................................... A-1 Emini, et al. table ............................................................................................. A-1 Engelman & Steitz table ................................................................................... A-1 Engelman, et al. table ......................................................................................A-2 Export (File Menu) ...........................................................................................6-6 extending a selection ......................................................................................2-20 extra caution .....................................................................................................3-6 extracting DNA from a selected ORF ............................................................. 4-41 F Fauchere & Pliska table ...................................................................................A-2 Features Menu ............................................................................................... 3-17 adjust size to contents ................................................................................6-43 define intron ...................................................................................... 3-17, 6-40 display .............................................................................................. 3-18, 6-40 grouping ......................................................................................................6-42 mark sites ......................................................................................... 3-17, 6-39 translate ............................................................................................ 3-17, 6-40 undefine intron .................................................................................. 3-17, 6-40 features object – see “GI Notebook - Features Object” figures, list of ....................................................................................................A-9 File Menu .........................................................................................................6-2 choose GI data folder ...................................................................................6-8 close .............................................................................................................6-3 export ............................................................................................................6-6 import ............................................................................................................6-5 new… ............................................................................................................6-2 open… ..........................................................................................................6-2 page setup… .................................................................................................6-7 print… ...........................................................................................................6-7 quit ................................................................................................................6-8 revert to saved ..............................................................................................6-4 save ..............................................................................................................6-3 Index-5 [G] save a copy ..................................................................................................6-4 save as .........................................................................................................6-3 Fill (Format Menu) ......................................................................................... 6-16 Find & Replace (Edit Menu) ...........................................................................6-11 find inverted DNA repeats .............................................................................. 4-31 find nucleic acid sequence ............................................................................. 4-34 Find Original (Notebook Menu) ..................................................................... 6-30 find repeats nucleic acid ................................................................................................ 4-34 protein ........................................................................................................ 4-55 find sequence (Prosite style) ......................................................................... 4-56 Font (Format Menu) ....................................................................................... 6-17 Format Menu color ............................................................................................................ 6-18 fill ................................................................................................................ 6-16 font ............................................................................................................. 6-17 frames ......................................................................................................... 6-18 lines ............................................................................................................ 6-16 numeric format ............................................................................................ 6-19 paragraph .................................................................................................... 6-19 size ............................................................................................................. 6-17 style ............................................................................................................ 6-17 style sheets ................................................................................................ 6-20 Format Sequence… (Sequence menu) .......................................................... 6-51 Format Sequences… (Sequences menu) ...................................................... 6-44 Fraga table ...................................................................................................... A-2 frames ...........................................................................................4-11, 5-8, 6-18 Frames (Format Menu) .................................................................................. 6-18 G GC coding prediction ..................................................................................... 4-37 Gene Inspector installing ........................................................................................................ 1-2 three main parts ............................................................................................ 1-4 updating ........................................................................................................ 1-3 Generate Random… (Sequence Menu) ......................................................... 6-46 GES table ........................................................................................................ A-2 Get Info… (Notebook Menu) ......................................................................... 6-27 Index-6 [G] GI Data folder ................................................................................................... 7-1 GI notebook aliases ................................................................................................ 1-7, 2-44 aligning objects overview ............................................................................ 5-10 analysis outputs .......................................................................................... 5-15 appendices .................................................................................................. 5-16 attach bookmark ...........................................................................................5-5 background text (tutorial) ..................................................................2-36–2-37 background text justification ........................................................................ 6-19 bookmarks .................................................................................. 1-7, 2-62, 5-5 conditional text ..............................................................................................5-2 display preferences ............................................................................. 2-36, 5-1 drawing tools .................................................................................................5-7 features object ............................................................................................ 3-16 define intron .......................................................................................... 3-17 description ............................................................................................. 5-16 feature object margins ........................................................................... 3-18 grouping ................................................................................................ 3-18 marking sites ......................................................................................... 3-17 multiple sequence features object ......................................................... 3-19 show/hide site markers ........................................................................ 3-18 translate ................................................................................................ 3-17 undefine intron ...................................................................................... 3-17 features view defining introns ...................................................................................... 2-51 grouping ................................................................................................2-52 marking sites .............................................................................. 2-52, 6-39 multiple sequences ...............................................................................6-44 peptide numbering style ........................................................................2-52 translating DNA ..................................................................................... 2-51 tutorial ......................................................................................... 2-51–2-54 frames ................................................................................................. 5-8, 6-18 GI appendices - see appendices GI notebook aligning analysis objects - see “aligning analysis objects” layout ..........................................................................................................6-37 moving objects to appendices ..................................................................... 5-16 navigation ...................................................................................................... 1-7 notebook layout ...........................................................................................2-48 open for editing ................................................................................. 4-44, 5-14 overview .................................................................................................1-6, 5-1 Index-7 [H] preferred size for objects ..............................................................................5-8 reduce to fit ............................................................................................... 2-48 selection ........................................................................................................2-2 size ...............................................................................................................7-4 style sheets ...................................................................................................5-3 target ............................................................................................................2-2 text flow ............................................................................................2-36, 5-10 text standoff ................................................................................................ 5-10 tool extensions .................................................................1-8, 5-17, 5-18, 6-28 tools ........................................................................................................... 6-27 tutorial ........................................................................................................ 2-62 GI notebook objects aligning ............................................................................................ 6-32, 6-49 analysis outputs .......................................................................................... 5-15 frames ................................................................................................. 4-11, 5-8 get info ....................................................................................................... 2-36 getting info ...................................................................................................5-11 grouping ............................................................................................. 5-8, 6-32 modifying .......................................................................................................4-9 preferred size ..................................................................................... 5-8, 6-32 recalculating .............................................................................. 2-41, 4-9, 5-15 reformatting ...................................................................................................4-9 selection versus target ..................................................................................2-2 show dependencies .................................................................................... 6-36 sidebar text ..................................................................................................5-11 tables .......................................................................................................... 5-12 Go To Position… (Sequence Menu) ............................................................. 6-46 GOR protein structure prediction .................................................................... 4-58 GRAIL analysis .............................................................................................. 4-48 Grouping (Features Menu) ............................................................................ 6-42 grouping objects ...............................................................................................5-8 H helical wheel ........................................................................................ 2-40, 4-59 hiding large amounts of data ......................................................................... 2-43 high priority .................................................................................................... 6-22 Hopp and Woods table .................................................................................... A-2 hotlinks Index-8 [I] automatic ....................................................................................................6-34 menu ...........................................................................................................6-34 purpose ......................................................................................................... 1-5 tutorial ............................................................................................... 2-19–2-23 hydration potential ..........................................................................................4-62 hydropathy analyses ............................................................................ 2-48, 4-60 hypertext links .................................................................................................. 5-1 I Import (File Menu) ...........................................................................................6-5 importing sequences ....................................................................................... 3-19 input sequence panel ....................................................................................... 1-6 Insert Row/Column (Table Menu) .................................................................6-53 Insert Xs…/Insert Ns… (Sequence Menu) ....................................................6-45 inserting rows/columns in tables ....................................................................6-53 installing Gene Inspector .................................................................................. 1-2 interactive analyses ........................................................................................2-55 inverted repeats .............................................................................................. 4-31 IUPAC standard amino acid codes ...................................................................A-8 IUPAC standard nucleic acid codes ..................................................................A-7 J Janin table ........................................................................................................A-3 K Kyte and Doolittle table ....................................................................................A-3 L line width ........................................................................................................ 6-16 Lines (Format Menu) ..................................................................................... 6-16 Links (Notebook Menu) ..................................................................................6-34 Index-9 [M] M Make Aliases… (Notebook Menu) ................................................................. 6-29 Manavalan & Ponnuswamy table ..................................................................... A-3 Manipulate (Sequence Menu) ........................................................................ 6-48 Map Keys… (Sequence Menu) ..................................................................... 6-47 mapping the keyboard ........................................................................... 3-7, 6-47 Mark Sites… (Features Menu) ...................................................................... 6-39 median sieving .................................................................................................4-11 membrane buried regions .............................................................................. 4-63 mesh size (in median sieving) ....................................................................... 4-13 molecular weight - see “protein physical characteristics” moving objects to appendices ...............................................................2-43, 5-16 multiple sequence alignment custom score adronments .......................................................................... 2-25 parameters .................................................................................................. 3-10 tutorial ...............................................................................................2-24–2-26 multiple sequence features object ................................................................... 3-19 N naming colors ................................................................................................ 2-34 new analysis ................................................................................................... 2-14 New Analysis… (Analysis Menu) .................................................................... 6-21 New Sequence… (Sequence Menu) ............................................................. 6-45 New… (File Menu) ...........................................................................................6-2 notebook – see GI notebook notebook layout ................................................................................... 2-48, 6-37 Notebook Layout… (Notebook Menu) ............................................................ 6-37 Notebook Menu ............................................................................................. 6-27 appendices ................................................................................................. 6-33 arrangement ................................................................................................ 6-31 bookmarks .................................................................................................. 6-30 display ........................................................................................................ 6-32 find original ................................................................................................ 6-30 get info ....................................................................................................... 6-27 links ........................................................................................................... 6-34 make alias ................................................................................................. 6-29 notebook layout .......................................................................................... 6-37 open for editing .......................................................................................... 6-29 Index-10 [N] page break ..................................................................................................6-37 reduction .....................................................................................................6-28 text flow ......................................................................................................6-30 tool extensions ............................................................................................6-28 tools ............................................................................................................6-27 nucleic acid analyses align 2 sequences (global) ......................................................................... 4-16 align multiple sequences .............................................................................4-20 base composition .............................................................................. 2-20, 4-21 base distribution .......................................................................................... 4-21 BLOCKS search ..........................................................................................4-48 codon preference ........................................................................................4-23 dot matrix color range ............................................................................................4-28 define thresholds ...................................................................................4-28 define window size ................................................................................4-27 discard data ..........................................................................................4-29 discussion .............................................................................................4-26 dot size .................................................................................................4-28 find inverted repeats ................................................................................... 4-31 find repeats .................................................................................................4-34 find sequence .............................................................................................4-34 GC coding prediction ..................................................................................4-37 GRAIL .........................................................................................................4-48 open reading frames ...................................................................................4-39 restriction enzyme digests discussion .............................................................................................4-42 edit display parameters .........................................................................2-49 tutorial .........................................................................................2-49–2-50 view as graphic .....................................................................................2-50 view as table ........................................................................................2-49 testcode ......................................................................................................4-44 nucleic acid codes table ...................................................................................A-7 nucleic analyses BLAST search .............................................................................................4-47 Numeric Format (Format Menu) ..................................................................... 6-19 numeric formats ..............................................................................................2-34 Index-11 [O] O open for editing ............................................................... 4-44, 5-14, 6-25, 6-29 Open For Editing… (Notebook Menu) ........................................................... 6-29 open reading frames ............................................................................ 4-25, 4-39 Open… (File Menu) .........................................................................................6-2 optimal matching hydrophobicity .................................................................... 4-63 option dragging .....................................................................................2-43, 5-13 output location panel ...................................................................... 1-6, 2-17, 4-7 overview pane .................................................................................................. 3-1 P Page Break (Notebook Menu) ....................................................................... 6-37 Page Setup… (File Menu) ...............................................................................6-7 PAM Values vs. % Change in Sequence (table) ........................................... 4-50 Paragraph (Format Menu) .............................................................................. 6-19 Parker, et al. table ........................................................................................... A-3 Paste (Edit Menu) ............................................................................................6-9 paste picture ................................................................................................... 6-10 paste text ........................................................................................................ 6-10 pausing analyses ..............................................................................................7-3 peptide numbering style ................................................................................. 2-52 perform autorecalc .......................................................................................... 2-21 pH/pI ............................................................................................................ 4-63 preferred size ................................................................................................. 6-32 Previous Setup (Analysis Menu) .................................................................... 6-21 Print… (File Menu) ...........................................................................................6-7 printing large objects ........................................................................................7-5 Prosite language definitions ............................................................................. A-5 prosite motif search ....................................................................................... 4-64 protein analyses accessible surface area .............................................................................. 4-48 align 2 sequences (global) .............................................................. 2-43, 4-49 align multiple sequences ............................................................................ 4-52 amino acid composition .............................................................................. 4-53 antigenicity ................................................................................................. 4-54 BLAST search ............................................................................................ 4-70 Chou-Fasman structure prediction .............................................................. 4-54 dot matrix Index-12 [Q] aligning sequences from within .............................................................2-60 description .............................................................................................4-54 dot size .................................................................................................2-59 reformatting ...........................................................................................2-60 thresholds .............................................................................................2-58 tutorial ......................................................................................... 2-58–2-61 find repeats .................................................................................................4-55 find sequence (Prosite-style) ......................................................................4-56 GOR structure prediction .............................................................................4-58 helical wheel .................................................................................... 2-40, 4-59 hydration potential .......................................................................................4-62 hydropathy ....................................................................................... 2-48, 4-60 membrane buried regions ...........................................................................4-63 optimal matching hydrophobicity ..................................................................4-63 pH/pI ..........................................................................................................4-63 physical characteristics ................................................................................4-63 prosite motif search ....................................................................................4-64 protein cleavage ..........................................................................................4-67 protein interior .............................................................................................4-67 side chain flexibility .....................................................................................4-67 side chain protrusion ...................................................................................4-69 signal sequence ..........................................................................................4-68 sliding window .............................................................................................4-68 surrounding hydrophobicity ..........................................................................4-69 temperature factor .......................................................................................4-70 testcode (tutorial) ..............................................................................2-55–2-57 transmembrane helices ..................................................................... 2-14, 4-70 protein cleavage .............................................................................................4-67 protein cleavage sites .......................................................................................A-6 protein interior ................................................................................................4-67 protein physical characteristics .......................................................................4-63 Q Quit (File Menu) ...............................................................................................6-8 R rare codons ....................................................................................................4-25 Index-13 [S] reducing notebook view ................................................................................. 6-28 Reduction (Notebook Menu) .......................................................................... 6-28 Remove Analysis… (Analysis Menu) ............................................................. 6-25 Remove Setup From Menu… (Analysis Menu) ............................................. 6-26 removing custom menus ................................................................................ 2-35 Replace, Find Next ......................................................................................... 6-13 restriction enzyme digest discussion .................................................................................................. 4-42 edit display parameters .............................................................................. 4-44 mark cut sites ............................................................................................ 4-42 mark recognition sites ................................................................................ 4-42 return appendix to notebook .......................................................................... 2-44 reverse translate ............................................................................................ 6-48 Revert to Saved (File Menu) ............................................................................6-4 row headers ..........................................................................................5-13, 6-53 S sample sequences ............................................................................................2-2 Save (File Menu) .............................................................................................6-3 Save a Copy (File Menu) .................................................................................6-4 Save As… (File Menu) .....................................................................................6-3 scoring row ...........................................................................................2-25, 3-12 scratch files ...................................................................................................... 7-1 segment indicator .............................................................................................3-2 Select All (Edit Menu) .................................................................................... 6-10 selection vs. target ................................................................................... 2-1, 5-6 send to back ................................................................................................... 6-31 sequence chooser ........................................................................................... 2-15 open sequences ............................................................................................4-6 saved sequences ..........................................................................................4-6 sequence range selection ..............................................................................4-4 sequence editor adding sequences .........................................................................................3-4 aligned sequence display ............................................................................ 3-12 aligning multiple sequences ....................................................................... 2-24 alignment picture in notebook ..................................................................... 3-13 confirm re-entry ........................................................................................... 3-10 confirming sequences ....................................................................................3-9 Index-14 [S] consensus row .................................................................................. 2-25, 3-12 defining speech paramters ............................................................................3-7 description ..................................................................................................... 1-5 drag and drop editing ....................................................................................3-6 editing pane name column ..........................................................................................3-2 overview ..................................................................................................3-2 position column .......................................................................................3-2 ruler ........................................................................................................3-2 entering sequences .......................................................................................3-7 extra caution .................................................................................................3-6 formatting a sequence ...................................................................................3-5 generating sequences .................................................................................3-20 importing sequences ................................................................................... 3-19 mapping the keyboard ...................................................................................3-7 multiple sequence alignment ....................................................................... 3-10 name column option dragging .......................................................................3-3 numbering .....................................................................................................3-2 overview of sequence editor ......................................................................... 3-1 overview pane discussion ............................................................................................... 3-1 for navigating ..........................................................................................3-2 segment indicator ....................................................................................3-2 position indicators .........................................................................................2-9 read sequence ..............................................................................................3-9 re-ordering sequences ..................................................................................3-3 scoring row ....................................................................................... 2-25, 3-12 segment indicator ..........................................................................................2-9 sequence monitor ..........................................................................................3-9 sequence names ...........................................................................................2-9 shading ............................................................................................. 2-25, 3-12 speak typing .................................................................................................3-7 speech preferences .......................................................................................3-8 Sequence Info… (Sequence Menu) ...............................................................6-45 Sequence Info… (Sequences Menu) ..............................................................6-44 Sequence Menu .............................................................................................6-45 alignment ....................................................................................................6-49 consensus ...................................................................................................6-49 display ........................................................................................................6-47 format sequence ......................................................................................... 6-51 Index-15 [S] generate random ........................................................................................ 6-46 go to position ............................................................................................. 6-46 insert Xs/Ns .............................................................................................. 6-45 manipulate .................................................................................................. 6-48 map keys ................................................................................................... 6-47 new sequence ............................................................................................ 6-45 sequence info ............................................................................................. 6-45 show/hide sequence monitor ..................................................................... 6-47 speak typing ............................................................................................... 6-46 speech prefs .............................................................................................. 6-47 use extra caution ........................................................................................ 6-51 sequence monitor .........................................................................2-10, 3-9, 6-47 sequence numbering .........................................................................................3-2 sequences getting info .......................................................................................... 2-11, 3-2 inverting ........................................................................................................3-4 opening sequence files ....................................................................... 2-9, 2-15 reordering ......................................................................................................3-3 translating ........................................................................................... 2-11, 3-4 Sequences Menu ..................................................................................3-17, 6-44 consensus .................................................................................................. 6-44 display ........................................................................................................ 6-44 format sequences… .................................................................................... 6-44 sequence info… ......................................................................................... 6-44 shading .................................................................................................2-25, 3-12 shift-clicking ................................................................................................... 2-46 Show Clipboard (Edit Menu) .......................................................................... 6-14 Show Selection (Edit Menu) ............................................................................6-11 show summary results find sequence ............................................................................................. 4-37 inverted repeats ......................................................................................... 4-32 Show/Hide Analysis Monitor (Analysis Menu) ............................................... 6-21 Show/Hide Column Headers (Table Menu) .................................................. 6-53 Show/Hide Page Breaks (Edit Menu) ........................................................... 6-14 Show/Hide Row Headers (Table Menu) ....................................................... 6-53 Show/Hide Sequence Monitor (Sequence Menu) ......................................... 6-47 side chain flexibility ........................................................................................ 4-67 side chain protrusion ..................................................................................... 4-69 Sidebar Menu adjust size to contents ............................................................................... 6-52 Index-16 [S] sidebar text ..............................................................................................2-4, 5-11 signal sequence ..............................................................................................4-68 site markers, show/hide in features object .................................................... 3-18 Size (Format Menu) ....................................................................................... 6-17 size arrowheads ............................................................................................. 6-16 sliding window accessible surface area ..............................................................................4-48 antigenicity ..................................................................................................4-54 hydration potential .......................................................................................4-62 hydropathy ..................................................................................................4-60 membrane buried regions ...........................................................................4-63 optimal matching hydrophobicity ..................................................................4-63 overview ......................................................................................................4-68 protein interior .............................................................................................4-67 side chain protrusion ...................................................................................4-69 signal sequence ..........................................................................................4-68 surrounding hydrophobicity ..........................................................................4-69 temperature factor .......................................................................................4-70 transmembrane helices ...............................................................................4-70 slow analyses ...................................................................................................7-3 speak typing .....................................................................................................3-7 Speak Typing (Sequence Menu) ....................................................................6-46 Special Paste (Edit Menu) ............................................................................. 6-10 speech parameters, defining .............................................................................3-7 speech preferences ..........................................................................................3-7 Speech Prefs… (Sequence Menu) .................................................................6-47 Stack Windows (Windows Menu) ................................................................... 6-15 standard tables ............................................................................................... 4-14 Style (Format Menu) ...................................................................................... 6-17 style sheets discussion .....................................................................................................4-9 overview ........................................................................................................5-3 tutorial ...............................................................................................2-38–2-39 Style Sheets (Format Menu) ..........................................................................6-20 summary analyses ..........................................................................................2-27 surrounding hydrophobicity .............................................................................4-69 Sweet and Eisenberg table ...............................................................................A-3 system requirements ......................................................................................... 1-4 Index-17 [T] T Table Menu ................................................................................................... 6-53 add column(s) at right ............................................................................... 6-54 add row(s) at bottom ................................................................................. 6-54 adjust size to contents ............................................................................... 6-54 delete row(s)/column(s) ........................................................................... 6-53 insert row/column ...................................................................................... 6-53 show/hide column headers ........................................................................ 6-53 show/hide row headers ............................................................................. 6-53 tables editing ......................................................................................................... 4-13 standard ...................................................................................................... 4-14 translation ................................................................................................... 4-14 user ............................................................................................................. 4-14 Tables (Analysis Menu) ................................................................................. 6-23 tearing off menus ..............................................................................................5-7 temperature factor .......................................................................................... 4-70 temporary space ............................................................................................... 7-1 testcode ......................................................................................................... 4-44 text flow ................................................................................................5-10, 6-30 Text Flow (Notebook Menu) .......................................................................... 6-30 text object .........................................................................................................2-4 text standoff .................................................................................................... 5-10 Thornton, et al. table ....................................................................................... A-4 tool extensions ................................................................................................ 5-17 Tool Extensions (Notebook Menu) ................................................................ 6-28 Tools (Notebook Menu) ................................................................................. 6-27 transferring tables to and from GI ................................................................... 5-14 Translate… (Features Menu) ......................................................................... 6-40 translating DNA for a selected ORF ............................................................... 4-41 translation across introns ................................................................................ 3-17 translation tables ................................................................................... 4-13, 4-14 transmembrane helices .........................................................................2-14, 4-70 U Undefine Intron (Features Menu) .................................................................. 6-40 Undo (Edit Menu) ............................................................................................6-9 Update Setup (Analysis Menu) ...................................................................... 6-25 Index-18 [V] Updating Gene Inspector .................................................................................. 1-3 Use Extra Caution… (Sequence Menu) ......................................................... 6-51 user tables .............................................................................................4-14, 5-12 V vectors Amersham .....................................................................................................A-9 Boehringer ....................................................................................................A-9 BRL ..............................................................................................................A-9 Clontech ...................................................................................................... A-10 IBI ............................................................................................................... A-12 In Vitrogen .................................................................................................. A-12 New England Biolabs .................................................................................. A-13 NovaGen ..................................................................................................... A-14 Phage ......................................................................................................... A-16 Pharmacia ................................................................................................... A-16 Promega ..................................................................................................... A-18 Sigma ......................................................................................................... A-19 Stratagene ................................................................................................. A-20 USB ............................................................................................................ A-21 viewing large objectsllarge objects (printing and viewing) ................................7-5 von Heijne table ...............................................................................................A-4 W Welling, et al. table ..........................................................................................A-4 Windows Menu current window names ................................................................................ 6-15 stack windows ............................................................................................. 6-15 Wolfenden, et al. table .....................................................................................A-4 Z Z-score ........................................................................................................... 4-18 Index-19 [Z] Index-20