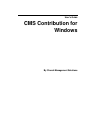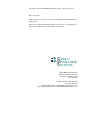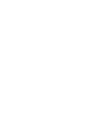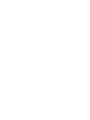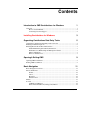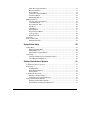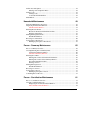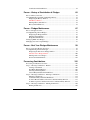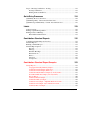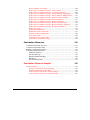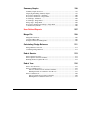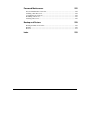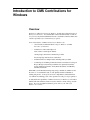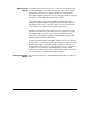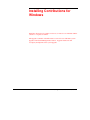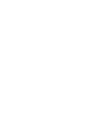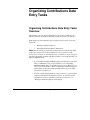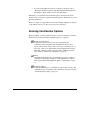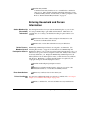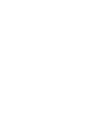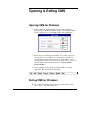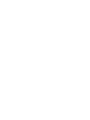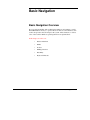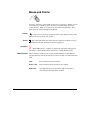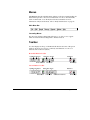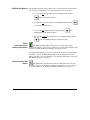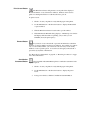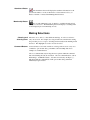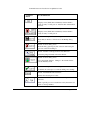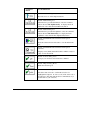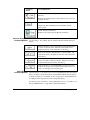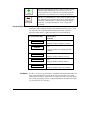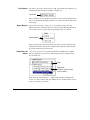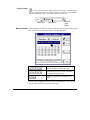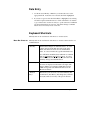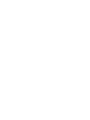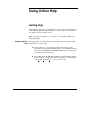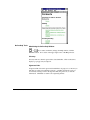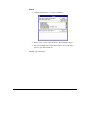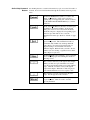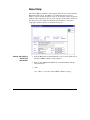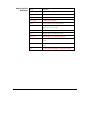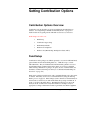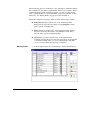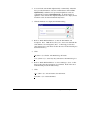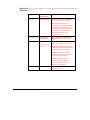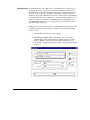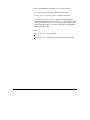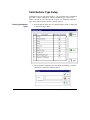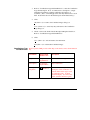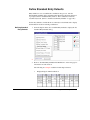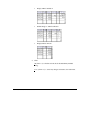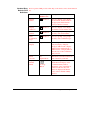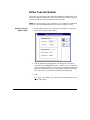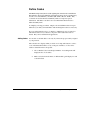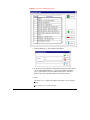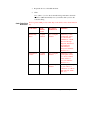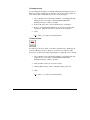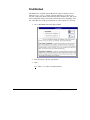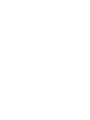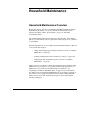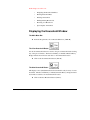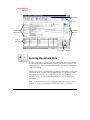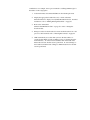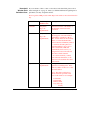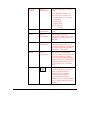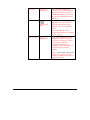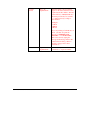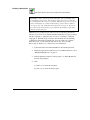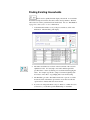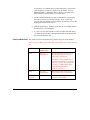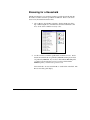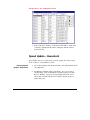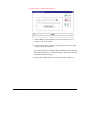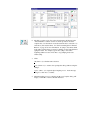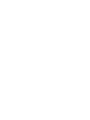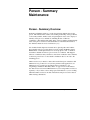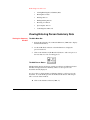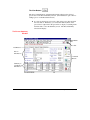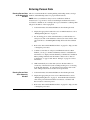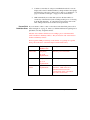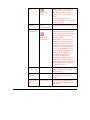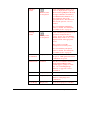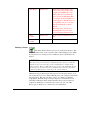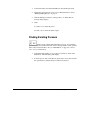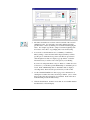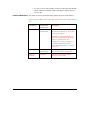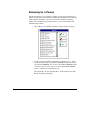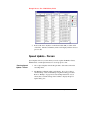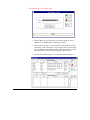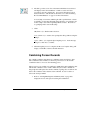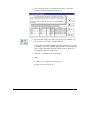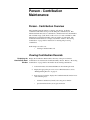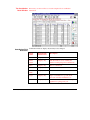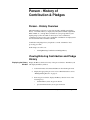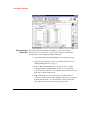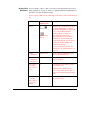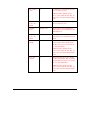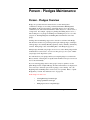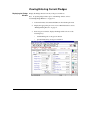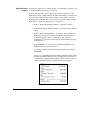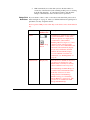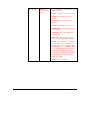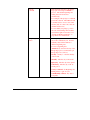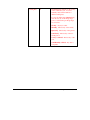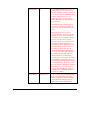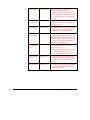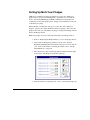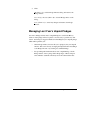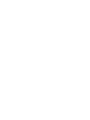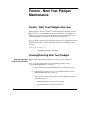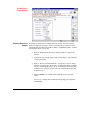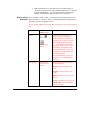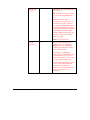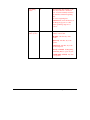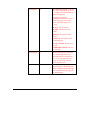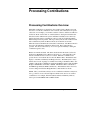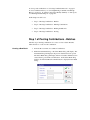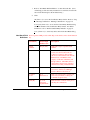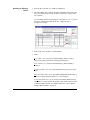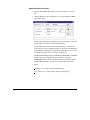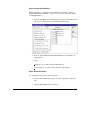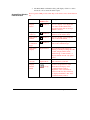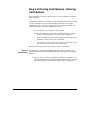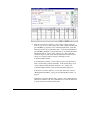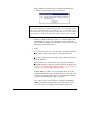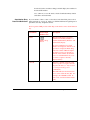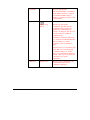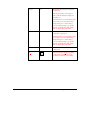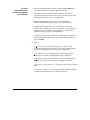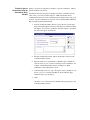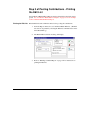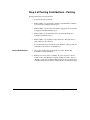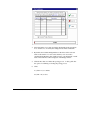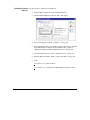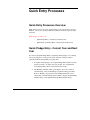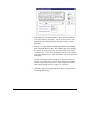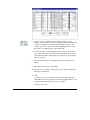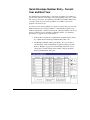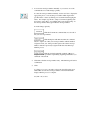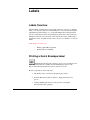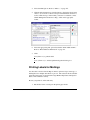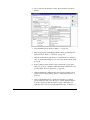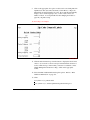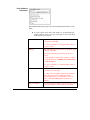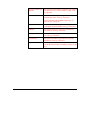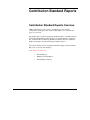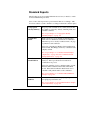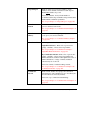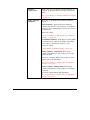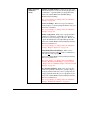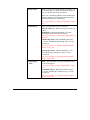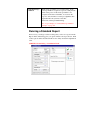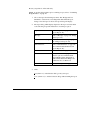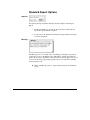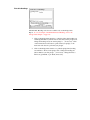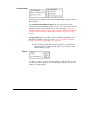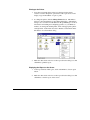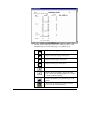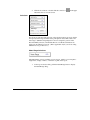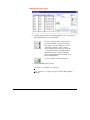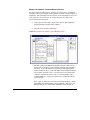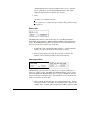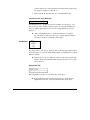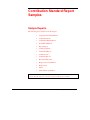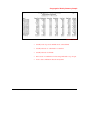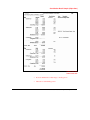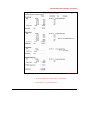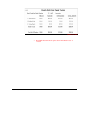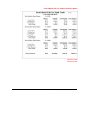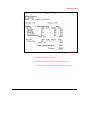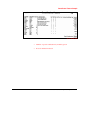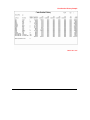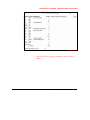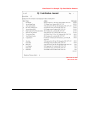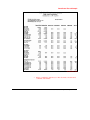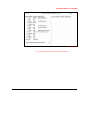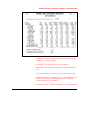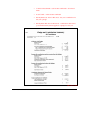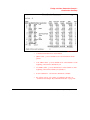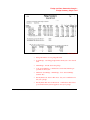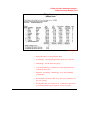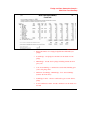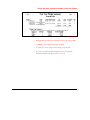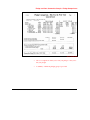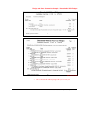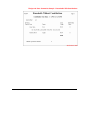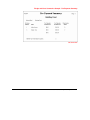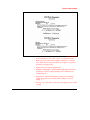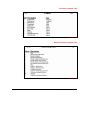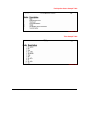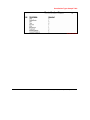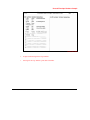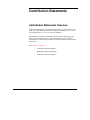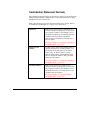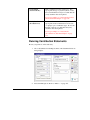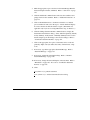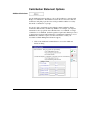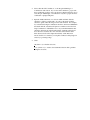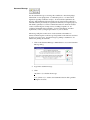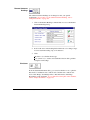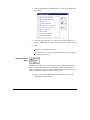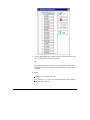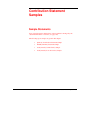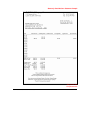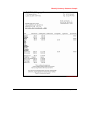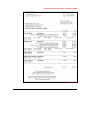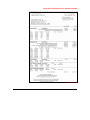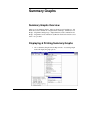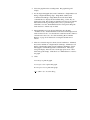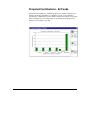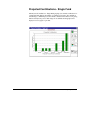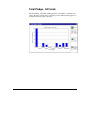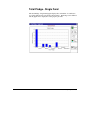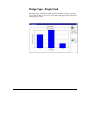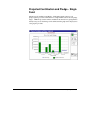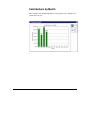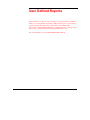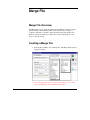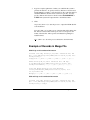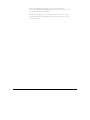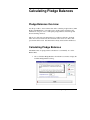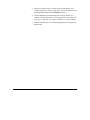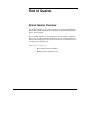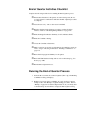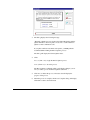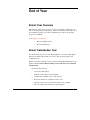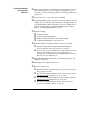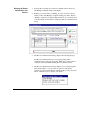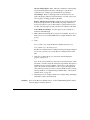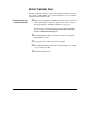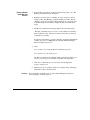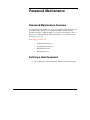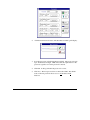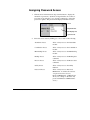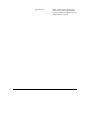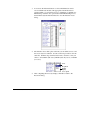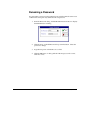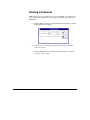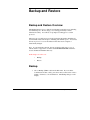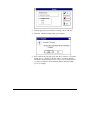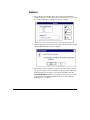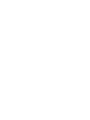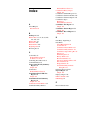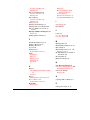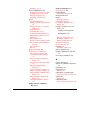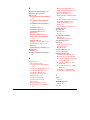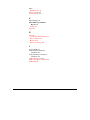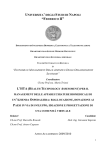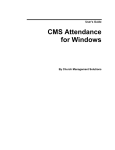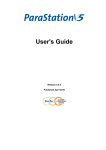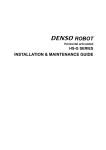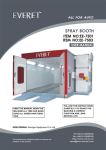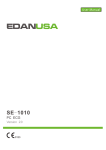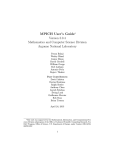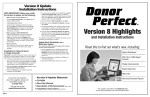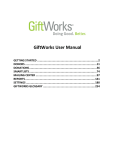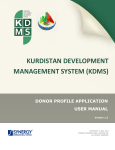Download CMS Contribution for Windows - Church Management Solutions
Transcript
User's Guide CMS Contribution for Windows By Church Management Solutions Copyright 1997, Church Management Solutions, Inc. All rights reserved. Release 4 (9/1/97) CMS Contribution for Windows is a registered trademark of Church Management Solutions, Inc. Microsoft is a registered trademark of Microsoft Corporation. Crystal Reports for Windows is a trademark of Crystal Computer Services, Inc. Church Management Solutions 3300 Bass Lake Road, Suite 304 Brooklyn Center, MN 55429 (612) 566-4212 Technical Support: (800) 247-8044 Fax: (612) 566-2250 Internet E-Mail: [email protected] Internet Web Home Page: www. ChurchManagementSolutions.com Contents Introduction to CMS Contributions for Windows 1 Overview ....................................................................................................................... 1 How to Use the Manual.......................................................................................... 2 Contacting Customer Support ................................................................................ 2 Installing Contributions for Windows 3 Organizing Contributions Data Entry Tasks 5 Organizing Contributions Data Entry Tasks Overview ................................................. 5 Entering Contribution Options ...................................................................................... 6 Entering Household and Person Information ................................................................ 7 Gather Membership (Household) Information ....................................................... 7 Define Persons, Membership and Participation Status's......................................... 7 Enter Contributions ................................................................................................ 7 Print a Contributor List .......................................................................................... 7 Opening & Exiting CMS 9 Opening CMS for Windows.......................................................................................... 9 Exiting CMS for Windows............................................................................................ 9 Basic Navigation 11 Basic Navigation Overview......................................................................................... 11 Mouse and Pointer....................................................................................................... 12 Pointer .................................................................................................................. 12 Cursor................................................................................................................... 12 Hourglass ............................................................................................................. 12 Mouse Actions ..................................................................................................... 12 Menus.......................................................................................................................... 13 Toolbar........................................................................................................................ 13 VCR Direction Buttons ........................................................................................ 14 Delete Household/Person (Garbage Can) Button................................................. 14 Contents • i Quick Envelope/Label Button .............................................................................. 14 Print Screen Button .............................................................................................. 15 Browse Button...................................................................................................... 15 Contribution Statement Button............................................................................. 15 Attendance Button................................................................................................ 16 Membership Button.............................................................................................. 16 Making Selections ....................................................................................................... 16 Choosing and Selecting Items .............................................................................. 16 Command Buttons................................................................................................ 16 Person Window Tabs ........................................................................................... 20 Text Boxes ........................................................................................................... 20 Check Boxes ........................................................................................................ 21 Option Buttons ..................................................................................................... 21 Drop-Down List Button ....................................................................................... 21 Look-up Tables .................................................................................................... 22 Built-In Calendar.................................................................................................. 22 Data Entry ................................................................................................................... 23 Keyboard Shortcuts ..................................................................................................... 23 Menu Bar Shortcuts.............................................................................................. 23 Using Online Help 25 Getting Help ................................................................................................................ 25 Displaying Online Help........................................................................................ 25 Online Help Tools................................................................................................ 26 Online Help Command Buttons ........................................................................... 28 About Help .................................................................................................................. 29 Viewing and Entering About Help Information ................................................... 29 About Help Field Definitions ............................................................................... 30 Setting Contribution Options 31 Contribution Options Overview .................................................................................. 31 Fund Setup .................................................................................................................. 31 Defining Funds..................................................................................................... 32 Funds Field Definitions........................................................................................ 34 Moving Funds ...................................................................................................... 35 Contributions Type Setup............................................................................................ 37 Entering Contribution Types ................................................................................ 37 Contributions Type Field Definitions................................................................... 38 Define Standard Entry Defaults................................................................................... 39 Defining Standard Entry Defaults ........................................................................ 39 Standard Entry Defaults Field Definitions ........................................................... 41 ii • Contents Define Year and Quarter ............................................................................................. 42 Entering Year and Quarter Dates ......................................................................... 42 Define Codes............................................................................................................... 43 Adding Codes....................................................................................................... 43 Code Table Field Definitions ............................................................................... 45 Find Method ................................................................................................................ 47 Household Maintenance 49 Household Maintenance Overview.............................................................................. 49 Displaying the Household Window............................................................................. 50 The Household Window ...................................................................................... 51 Entering Household Data ............................................................................................ 51 Household Window Field Definition Chart......................................................... 53 Deleting a Household ........................................................................................... 57 Finding Existing Households....................................................................................... 58 Find Field Definitions .......................................................................................... 59 Browsing for a Household........................................................................................... 60 Speed Update - Household .......................................................................................... 61 Running Speed Update - Household .................................................................... 61 Person - Summary Maintenance 65 Person - Summary Overview....................................................................................... 65 Viewing/Entering Person Summary Data .................................................................... 66 Viewing the Summary Window ........................................................................... 66 The Person Summary Window............................................................................. 67 Entering Person Data................................................................................................... 68 Entering Person Data at the Household Window ................................................. 68 Entering Person Data at the Summary Window ................................................... 68 Person Field Definition Chart .............................................................................. 69 Deleting a Person ................................................................................................. 72 Finding Existing Persons............................................................................................. 73 Find Field Definitions .......................................................................................... 75 Browsing for a Person ................................................................................................. 76 Speed Update - Person ................................................................................................ 77 Running Speed Update - Person........................................................................... 77 Combining Person Records ......................................................................................... 79 Person - Contribution Maintenance 81 Person - Contribution Overview.................................................................................. 81 Viewing Contribution Records.................................................................................... 81 Displaying the Contribution Detail Window........................................................ 81 The Contribution Detail Window......................................................................... 82 Contents • iii Contribution Field Definitions ............................................................................. 82 Person - History of Contribution & Pledges 83 Person - History Overview .......................................................................................... 83 Viewing/Entering Contribution and Pledge History.................................................... 83 Displaying the History Window........................................................................... 83 The History Window............................................................................................ 84 Entering History Information ............................................................................... 84 History Field Definitions...................................................................................... 85 Person - Pledges Maintenance 87 Person - Pledges Overview.......................................................................................... 87 Viewing/Entering Current Pledges .............................................................................. 88 Displaying the Pledge Window............................................................................ 88 Entering Current Pledges ..................................................................................... 89 Pledge Field Definitions....................................................................................... 90 Setting Up Multi-Year Pledges ................................................................................... 96 Managing Last Year's Unpaid Pledges........................................................................ 97 Person - Next Year Pledges Maintenance 99 Person - Next Year Pledges Overview ........................................................................ 99 Viewing/Entering Next Year Pledges.......................................................................... 99 Displaying the Next Year's Pledge Window ........................................................ 99 The Next Year's Pledge Window ....................................................................... 100 Entering Next Year's Pledges............................................................................. 100 Next Year Field Definitions ............................................................................... 101 Processing Contributions 105 Processing Contributions Overview .......................................................................... 105 Step 1 of Posting Contributions - Batches................................................................. 106 Creating a New Batch ........................................................................................ 106 New Batch Field Definitions.............................................................................. 107 Selecting an Existing Batch................................................................................ 108 Custom Entry Defaults Field Definitions ........................................................... 111 Step 2 of Posting Contributions - Entering Contributions ......................................... 112 Entering Contributions ....................................................................................... 112 Contribution Entry Data Field Definitions ......................................................... 115 To Add a Household/Person from the Contribution Entry Window .................. 118 To Enter a Special Contribution from the Contribution Entry Window............. 119 Step 3 of Posting Contributions - Printing the Edit List ............................................ 120 Printing the Edit List .......................................................................................... 120 iv • Contents Step 4 of Posting Contributions - Posting ................................................................. 121 Posting Contributions......................................................................................... 121 Printing the Posted Edit List............................................................................... 123 Quick Entry Processes 124 Quick Entry Processes Overview .............................................................................. 124 Quick Pledge Entry - Current Year and Next Year ................................................... 124 Quick Envelope Number Entry - Current Year and Next Year ................................. 127 Labels 129 Labels Overview........................................................................................................ 129 Printing a Quick Envelope/Label .............................................................................. 129 Printing Labels for Mailings...................................................................................... 130 Print Additional Information .............................................................................. 133 Contribution Standard Reports 135 Contribution Standard Reports Overview ................................................................. 135 Standard Reports ....................................................................................................... 136 Running a Standard Report ....................................................................................... 141 Standard Report Options ........................................................................................... 143 Deposits.............................................................................................................. 143 Message.............................................................................................................. 143 Print Info Headings ............................................................................................ 144 Print Selections .................................................................................................. 145 Print to: .............................................................................................................. 145 Selections ........................................................................................................... 148 Sort Options ....................................................................................................... 152 Contribution Standard Report Samples 153 Sample Reports ......................................................................................................... 153 Congregation Weekly Summary Sample............................................................ 154 Contribution Detail Sample (Alpha Sort)........................................................... 155 Contribution Detail Sample (Fund Sort) ............................................................ 156 Contribution Batch Edit List Sample (Sorted by Name) .................................... 157 Posted Batch Edit List Sample (Sorted by Name).............................................. 159 Deposit Report ................................................................................................... 160 Contributor Pattern Sample................................................................................ 161 Contribution History Sample.............................................................................. 162 Contributor List Sample - Alpha/Env Reference Format ................................... 163 Contributor List Sample - By Contribution Amount .......................................... 164 Contributor Record Sample................................................................................ 165 Contents • v Envelope Number List Sample........................................................................... 166 Pledge and Cont. Summaries Sample - All Contributors ................................... 167 Pledge and Cont. Summaries Sample - Contribution Summary ........................ 169 Pledge and Cont. Summaries Sample - Pledge Summary, Single Fund ............ 170 Pledge and Cont. Summaries Sample - Pledge Summary, Multiple Fund......... 171 Pledge and Cont. Summaries Sample - Multi-Year Fund Summary ................. 172 Pledge and Cont. Summaries Sample - Next Year Pledges................................ 173 Pledge and Cont. Summaries Sample - Pledge Comparisons............................. 174 Pledge and Cont. Summaries Sample - Households W/O Pledges..................... 175 Pledge and Cont. Summaries Sample - Households W/O Contributions ........... 176 Pledge and Cont. Summaries Sample - Pre-Payment Summary ......................... 177 Pledge Cards Sample.......................................................................................... 178 Fund Names Sample Table ................................................................................ 179 Membership Status Sample Table...................................................................... 179 Participation Status Sample Table...................................................................... 180 Titles Sample Table ........................................................................................... 180 Contribution Types Sample Table...................................................................... 181 Unused Envelope Numbers Sample ................................................................... 182 Contribution Statements 183 Contribution Statements Overview............................................................................ 183 Contribution Statement Formats................................................................................ 184 Running Contribution Statements.............................................................................. 185 Contribution Statement Options ................................................................................ 187 Additional Selections ......................................................................................... 187 Statement Message............................................................................................. 189 Rename Statement Headings.............................................................................. 190 Print Items .......................................................................................................... 190 Statement Period Dates ...................................................................................... 191 Contribution Statement Samples 193 Sample Statements .................................................................................................... 193 Quarterly Contributions Statement Sample ........................................................ 194 Monthly Summary Statement Sample ................................................................ 195 Yearly Detail (Cash & Checks) Statement Sample ............................................ 196 Yearly Detail (Goods/Services) Statement Sample ............................................ 197 vi • Contents Summary Graphs 198 Summary Graphs Overview ...................................................................................... 198 Displaying & Printing Summary Graphs ................................................................... 198 Projected Contributions - All Funds.......................................................................... 200 Projected Contributions - Single Fund ...................................................................... 201 Total Pledge - All Funds ........................................................................................... 202 Total Pledge - Single Fund........................................................................................ 203 Pledge Type - Single Fund ........................................................................................ 204 Projected Contribution and Pledge - Single Fund ..................................................... 205 Contributions by Month ............................................................................................ 206 User Defined Reports 207 Merge File 208 Merge File Overview................................................................................................. 208 Creating a Merge File................................................................................................ 208 Example of Records in Merge File............................................................................ 209 Calculating Pledge Balances 211 Pledge Balances Overview........................................................................................ 211 Calculating Pledge Balances ..................................................................................... 211 End of Quarter 213 End of Quarter Overview .......................................................................................... 213 End of Quarter Activities Checklist........................................................................... 214 Running the End of Quarter Process ......................................................................... 214 End of Year 216 End of Year Overview............................................................................................... 216 End of Contribution Year .......................................................................................... 216 End of Contribution Year Activities Checklist................................................... 217 Running the End of Contribution Year Process ................................................. 218 End of Calendar Year................................................................................................ 220 End of Calendar Year Activities Checklist......................................................... 220 Running End of Calendar Year Process ............................................................. 221 Contents • vii Password Maintenance 222 Password Maintenance Overview.............................................................................. 222 Defining a New Password ......................................................................................... 222 Assigning Password Access ...................................................................................... 224 Renaming a Password................................................................................................ 227 Deleting a Password .................................................................................................. 228 Backup and Restore 229 Backup and Restore Overview .................................................................................. 229 Backup ...................................................................................................................... 229 Restore ...................................................................................................................... 231 Index viii • Contents 233 Introduction to CMS Contributions for Windows Overview Welcome to CMS Contributions for Windows, another fine product from Church Management Solutions. You will find this software flexible and full of solutions for your every day church administration needs. Its Windows interface makes this software especially easy-to-learn and easy-to-operate. Some of the features of CMS Contributions for Windows are: • can be interfaced with CMS Membership for Windows and CMS Attendance for Windows. • maintains for each household/person: name, address, and telephone number current pledges and current contributions per fund historical pledges and historical contributions • maintains names for multiple funds, including multi-year funds • standard reports including Contribution Detail, Contributor List, Deposit Report, Pledge Cards, Envelope Number List, Quarterly Statements, Yearly Summary Statements, Yearly Detail Statements, and Monthly Summary Statements With CMS you will find that entering and posting contributions, whether for the first time, or as a maintenance task, is done quickly and with a minimum of training and practice. Your reports are more comprehensive and detailed than ever with the customizing power of the optional Crystal Reports report generator. To fully utilize the capabilities of CMS Contributions for Windows you should be familiar with basic Windows functions such as windows, menus, dialogs, and the mouse. If you are not familiar with these, please refer to your "Microsoft Windows User's Guide." Introduction to CMS Contributions for Windows • 1 How to Use the Your CMS Contributions for Windows User's Guide has been designed to help Manual you take full advantage of the features and versatility of the software. Within each category of information, are detailed explanations of features and their intended functions (outcomes) as applied to the practice of sound church management. Graphic replications of screens, as they appear in the program, have been used to provide visual reinforcement for most features. As an added benefit, you will also find a number of quick reference tables throughout the manual that provide organized reminders for maintenance tasks with multiple-choice options or selections. In most cases, these may be easily copied and posted as convenient reference guides, when needed. In addition to the information in the manual, there are a variety of help screens available from virtually any location in the program. To get help on a specific field within a window, just position the cursor at the field and press the F1 function key. You will find an explanation of that particular field along with additional and related reference information. To fully understand the features and benefits of CMS Contributions for Windows we suggest that you take the time to browse this manual before using the software. A basic understanding of Contribution's features and functions will help you decide which ones are necessary for your congregation. We also suggest that you read the Getting Started Manual. It highlights the major features of CMS Contributions for Windows and provides a quick reference tutorial. Use the Table of Contents and Index to quickly find information and help. Contacting Customer For toll free customer support, call Church Management Solutions at (800) 247Support 8044. 2 • User's Guide CMS Contribution Installing Contributions for Windows Installation instructions for CMS Contributions for Windows are included with the software as a separate document. The Upgrade command on the File menu is reserved for use with future system upgrades from Church Management Solutions. Upgrade instructions will accompany the shipment of the system upgrade. Installing Contributions for Windows • 3 Organizing Contributions Data Entry Tasks Organizing Contributions Data Entry Tasks Overview Implementing your new system requires that you move the records from your current system, into the windows and fields of CMS Contributions for Windows. In this chapter, we will outline the steps you must follow for the two basic data entry tasks: • Entering Contribution Options • Entering Household and Person Information NOTE: The household, person and system information you enter into the CMS for Windows system can be used by CMS Membership for Windows, CMS Contributions for Windows, and CMS Attendance for Windows. Your strategy for data entry will depend on which of the three modules you are using and when you intend to implement them. • If you are implementing both Membership and Contributions at the same time, use CMS Membership for person database. See "Organizing Membership Entry Tasks" in the CMS Contributions for Windows User's Guide for more information. Then, see "Entering Contribution Options" in this chapter to enter the specific information necessary to run CMS Contributions for Windows. • If you are already using CMS Membership for Windows, your household and person information will already be in place. To enter the specific information necessary to run CMS Contributions for Windows, see "Entering Contribution Options" in this chapter. Organizing Contributions Data Entry Tasks • 5 • If you are using CMS Contributions for Windows separately, follow "Entering Contribution Options" and "Entering Household and Person Information”. Both of these sections are in this chapter. Remember, you can enter basic household and person information from any module, and you can enter or update household and person information as you are entering contributions. Before you begin, we suggest that you review the "Taking a Quick Tour" chapter of the CMS Contribution for Windows Getting Started Manual. Entering Contribution Options Before beginning, you must gather information for the following areas. Specific instructions are found in "Setting Contribution Options" on page 31. Define Year and Quarter Contribution reports are based on yearly and quarterly data. Contribution Year and Quarter dates determine the dates for these reports and statements. Dates can be set based on a calendar year, or a fiscal year. They are set in the Define Year and Quarter Dates dialog. After End of Quarter or End of Year procedures, CMS advances the dates. Refer to "Define Year and Quarter" on page 42. Funds Determine which funds need to be defined for separate accounting of contributions and pledges. Examples of different funds are: general fund, mission fund and building fund. Refer to "Fund Setup" on page 31. Contribution Types Define the different types of contributions, such as cash or checks. The contribution types are specified as the contributions are entered. Refer to "Contributions Type Setup" on page 37. 6 • User's Guide CMS Contribution Define Entry Defaults Contribution data entry defaults are set to streamline the contribution entry process. Entry defaults determine what fields will display on the Contribution Entry window, and the funds you will be prompted to enter. Refer to "Define Standard Entry Defaults" on page 39. Entering Household and Person Information Gather Membership Get existing information from your current membership lists or your rolodex. (Household) You can poll membership to gain additional information. While this is an Information excellent idea, do not delay your installation waiting for questionnaires to be returned. Enter name, label name, address and phone information for each household on the Household window. Print Labels, review them and make necessary modifications. Define Persons, Membership and Participation Status's are assigned to each member. (See Membership and "Entering Person Data" on page 68 for information about Membership and Participation Status's Participation Status's.) If you enter person data without entering these codes, you will be forced to go into each record again at a later time. Many of these status's are already defined for you. Display the Membership and Participation Code Tables (Define Codes from the Options menu), to make the necessary additions and deletions. Remember to consider what information is required on your congregational reports when modifying these tables. Define membership and participation status's. Enter person (family member) names on the person portion of the Household window, or on the Person Summary window. Enter Contributions Enter any contributor data for the current year. Print a Contributor You now have sufficient information to generate a contributor list. For a report List sample, see "Contributor List Sample" on page 163. Print a contributor list, review it and make necessary modifications. Organizing Contributions Data Entry Tasks • 7 Opening & Exiting CMS Opening CMS for Windows 1. From the Windows Program Manager, double click the CMS for Windows icon or the Working Model icon if you are using the CMS for Windows Working Model. The CMS Security dialog will display. 2. Enter your password in the password field. For security reasons, the password entry does not display. To view what was typed into the password field, click the right mouse button. Click OK. (If you are opening CMS for Windows Contributions for the first time, or if you are using the CMS for Windows Working Model, enter the default password CMS.) 3. At the opening window, click the Contribution button to start the application. The main menu bar will display. Exiting CMS for Windows Choose Exit from the file menu or click the control-menu box and choose Close to exit CMS for Windows. Opening & Exiting CMS • 9 Basic Navigation Basic Navigation Overview If you are already familiar with working in the Windows environment, you will find CMS intuitive and easy to operate. However there are some functions, such as the look-up button, that are unique to this system. These functions, as well as some of the common Windows operating functions are explained here. In this chapter, we will cover: • Mouse and Pointer • Menus • Toolbar • Making Selections • Data Entry • Keyboard Shortcuts Basic Navigation • 11 Mouse and Pointer A mouse is required to operate CMS Contributions for Windows. With it, you can select functions, push buttons, place the cursor in a specific field, and use the toolbar shortcuts. Many mouse actions also have keyboard equivalents. These methods are also defined throughout the manual. Pointer Cursor Hourglass Use the mouse to move the pointer about the screen. The tip of the pointer indicates the exact position of the pointer. The pointer will change into an I-beam cursor when moved inside a text box. Clicking the I-beam will establish a location for typing text. When CMS pauses to complete a complex task, the pointer will appear as an hourglass. Wait until the pointer returns before starting another activity. Mouse Actions Unless otherwise specified (or if you have used the Windows Control Panel to swap the functions of the mouse buttons) use the mouse button to click and double click. Click Press and release the mouse button. Double Click Press and release the mouse button twice rapidly. Right Click On a date field, press and release the right mouse button to view and select from the built-in calendar. 12 • User's Guide CMS Contribution Menus The Menu Bar lists the available menus. When you click on a menu heading, the menu will drop down to show a list of menu items. To choose from the menu, click on a menu item, or use the keyboard shortcut command. For more information on keyboard shortcuts, refer to "Keyboard Shortcuts" on page 23. Main Menu Bar Cascading Menus In some cases selecting a menu item will cause a cascading menu to appear. Click on an item in the cascading menu to initiate an action. Toolbar A toolbar displays at the top of the Household window and some of the person windows. It allows easy access to commonly used functions. To choose a function, click on the icon (button). Household Window Toolbar VCR Direction Buttons Quick Label Delete Household Browse Attendance Print Screen Membership Person Windows Toolbar VCR Direction Buttons Quick Label Browse Delete Person Print Screen Attendance Contribution Statement Membership Basic Navigation • 13 VCR Direction Buttons The VCR direction buttons allow direct access to the first and last household and person records, and the ability to scroll through each record one at a time. 1. To view the first household/person record alphabetically, click the (first record) direction button. 2. To view the last household/person record alphabetically, click the (last record) direction button. 3. To view the next household/person record, click the alphabetically listed) direction button. 4. To view the previous household/person record alphabetically, click the (next (previously alphabetically listed) direction button. Delete Household/Person The Delete Household/Person button is used to delete the currently (Garbage Can) Button displayed household or person record. Deletion of a person with contribution data is not allowed until the End of Contribution Year process is run. Use caution when deleting a record as it erases all information associated with the household or person, (including membership data in the CMS Membership for Windows module). For more information, see "Deleting a Household" on page 57 and "Deleting a Person" on page 72. Quick Envelope/Label Button The Quick Envelope/Label button prints a mailing label for the selected household or person. Several label formats are available for you to choose from. For more information, see "Printing a Quick Envelope/Label" on page 129. 14 • User's Guide CMS Contribution Print Screen Button The Print Screen button will generate a screen print of the displayed Household window or any of the Person windows. Printouts can be used as guides for entering information for other households or persons. To print a record: 1. Check to be sure your printer is ready with the paper in the printer. 2. Use the Find function or the direction buttons to display the Household or person window. 3. Click the Print Screen button located at the top of the window. 4. Click OK when the Print File dialog displays. A Printer Spooler window will display while the window is printing. (If you wish, you can CANCEL (abort) the print request.) Browse Button If you need to locate a household or person from information other than the name or envelope number, use the browse function. For example, if you know only a social security number, you could create a browse list by social security number to locate a specific person. You can browse through your household or person lists by any field of information. See "Browsing for a Household" on page 60, or "Browsing for a Person" on page 76 for more information. Contribution Statement Button The Contribution Statement Button prints a contribution statement for the displayed person. 1. Check to be sure your printer is ready with the paper in the printer. 2. Use the Find function or the direction buttons to display the person record. 3. At any person window, click the Contribution Statement Button. Basic Navigation • 15 Attendance Button The Attendance button will display the attendance information for the person in the window. For more information, see the CMS Attendance for Windows manual or contact Church Management Solutions. Membership Button For use with CMS Membership for Windows available through Church Management Solutions. The Membership button will display a cascading menu for the displayed person's membership records. Making Selections Choosing and The terms choose and select have different meanings. You choose an item to Selecting Items carry out an action. For example, choosing an item from a menu means starting the procedure, process or report. Selecting an item usually means marking it with the cursor. This highlights it, but does not start an action. Command Buttons Command Buttons are found on windows or dialogs and are used to carry out a command or open another dialog. The Print, Cancel and Help buttons are examples of command buttons. Choose a command button by moving the mouse pointer within the command button and clicking the (left) mouse button. On some command buttons, such as Name Range... and Member Status..., the name is followed by an ellipsis (...). This means that the command button will open another dialog rather than immediately begin an action. 16 • User's Guide CMS Contribution Command buttons are listed below in alphabetical order. Command Button Location/Function The Main Household Window. Displays a new (blank) Person Summary window which is ready for entry of a new person. Adds new line on Household window. The Main Household window and all person windows. Displays a new (blank) Person Summary window which is ready for entry of a new person. Found on Backup Confirmation Dialog Box. Exits CMS for Windows and accesses the Backup dialog box. Found on various dialog boxes. Exits the dialog, ignoring any new selections and leaving the previous selections unchanged. Found on the Person Pledge and Next Year Windows. Clears the pledge information from the window. Found on various dialog boxes. Close the current windows. Changes to the current window are automatically saved. Found on Backup Confirmation Dialog Box. Continues the selected process without making a new backup. Found on the Main Household window. Deletes the selected person’s data. Found on the Main Household window and all person windows. Finds a specific person or household record by first name, last name or envelope number. Basic Navigation • 17 Command Button Location/Function Found on various dialog boxes. Provides access to on-line help instructions. Found on Funds dialog box. When the list is presented in numeric order, the command button will read List Alphabetically. To display the list in numerical order, click the List Numerically button. Found on Funds dialog box. When the list is presented in alphabetic order, the command button will read List Numerically. To display the list in alphabetic order, click the List Alphabetically button. Found on the Main Household window and all person windows. Exits the current window and returns to view the main menu bar. Found on the Main Household window and all person windows. Displays a new (blank) Household window which is ready for entry of a new household. Found on various dialog boxes. Accepts your selections and executes the command. Found on Report Dialog Boxes. Prints the selected report. Found on various Dialog boxes. The Select button is used to confirm the selection of a highlighted description. To select a code, click on the code or description to add, then click the Select command button (or, double click on your selection). 18 • User's Guide CMS Contribution Command Button Location/Function Found on the Main Household window and all person windows. Removes any changes made to the household or person record currently in view. Found on the Main Household window. Displays the Person Summary window with the selected person’s data. Found on all person windows. Returns to the selected person's Household window. Selection Dialog Box The Add, Add All, Remove, and Remove All command buttons are found on Command Buttons selection dialogs. For example, they are found on the Select Names dialog for reports. Click on the item to select, then click the Add command button to select one item at a time. The item selected will now be displayed (in bold) on the selected list of the dialog. Click on the Add All command button to select all items. All of the items will now be displayed (in bold) on the selected list of the dialog. Click on the item, then click the Remove command button to remove one item at a time from the list. The item you remove be deleted from the selected list of the dialog. Click on the Remove All command button to remove all items from the selected list. The selected items list will clear. If you wish, you can begin your selections again. Add and Delete The Add and Delete buttons can be used to add or delete codes, (i.e. Membership Command Buttons and Participation). Code tables can be accessed and maintained from the Options menu or from the look-up table buttons on the main Household window and any of the Person windows. See "Define Codes" on page 43 for detailed instructions on adding and removing items from the look-up table dialogs. You can use password security to restrict maintenance access to code tables. See "Password Maintenance" on page 222 for detailed instructions. Basic Navigation • 19 The Add command button is used to add a new item to the list. Click the Add command button to add a new code to the bottom of the list. To position the code elsewhere in the list, position the cursor in the list before clicking the Add button. The Delete command button is used to delete an item from the list. Place the cursor anywhere in the line to delete and click the Delete command button. A message dialog will display. Click 'Yes' to complete the deletion, or 'No' to cancel the command. Person Window Tabs The tabs on the person windows access windows containing Summary, Contribution, History, Pledge, and Next Year information for the person. Click one of the tabs, choose the command from the People menu or press the appropriate Shortcut key to display the window associated with the tab. Person Window Tabs Summary Shortcut Key Function F2 Displays the Person Summary window. Contrib. F3 Displays the Person Contribution Detail window. History F4 Displays the Person History window. Pledge F5 Displays the Person Pledge window. Next Year F6 Displays the Person Next Year window. Text Boxes Text Boxes are used to type information. Examples include name and address text boxes. Enter information by moving the mouse pointer into the text box and clicking the mouse button. If the text box is empty, an I-beam cursor will display and you can begin typing. If the box contains information, click the mouse again to position the cursor for text entry. 20 • User's Guide CMS Contribution Check Boxes Check Boxes are used to select an option. The options under Print Additional on the Label Selections dialog are examples of check boxes. Check Box Select a check box by moving the mouse pointer to the box, then click the mouse button. A check mark will display in the box. To remove the check, click on the mouse again. Option Buttons Option buttons are used to select only one option from a group of choices. Option buttons are sometimes called radio buttons because like the push buttons on a car radio, when one option button is pushed the others are released. Option Buttons Select an option button by moving the mouse pointer to the option button, then click the mouse button. The choice is marked with a black dot, while the black dot is removed from the previous choice. Drop-Down List Drop-down list buttons are often used when there is insufficient room in the Button dialog to display all of your choices. The current selection is displayed in the drop-down list box. Arrow Drop-Down List Box is open to show a list of choices Click on the arrow in the list box to open the drop-down list and display the choices. To select an item, click on it with the mouse. (If all the choices are not in view, scroll bars are provided.) Basic Navigation • 21 Look-up Tables Look-up Tables are used to display choices from a dialog. Only the current selection is displayed in the box. Click on the button in the box (or enter CTRL + Spacebar on the keyboard) to open a dialog with a list of choices. Code Field Description Look-Up Table Button Built-In Calendar Click the right mouse button on any date entry field to display the Calendar dialog box. Select a date for automatic entry into the data entry field. Click the previous month or next month button to change the displayed month. Click the previous year or next year button to change the displayed year. Click the today button to highlight today's date. Once the date is highlighted, click the Select command button to select the date and automatically insert it into the data entry field. 22 • User's Guide CMS Contribution Data Entry 1. Use the mouse, TAB key or Enter key to advance the cursor to the appropriate field. Notice that once selected, the field is highlighted. 2. If you start to type text into the field while it is highlighted, any existing text will be replaced with the new text. Click on the field a second time to get a text I-beam. Use the arrow keys to position the cursor within the text, then add and delete as necessary. The Undo Changes command button erases a new entry in case of an error. Keyboard Shortcuts The keyboard can be used instead of the mouse to execute actions. Menu Bar Shortcuts The keyboard can be used instead of the mouse to execute a menu selection or a command button. ALT Key Each menu heading has an underlined letter. To select a menu, hold down the ALT key and type the letter. Each of the menu selections also has an underlined letter. To select a menu item, type the underlined letter. You will find an underlined letter within most command buttons (Main Menu, Find, Select, Cancel). To select the command button from the keyboard, hold down the ALT key and type the underlined letter. CTRL Key Some menu commands have shortcut keys. These shortcuts are displayed on the menu to the right of the menu command. For example, CTRL H (hold down CTRL and type H) at the main menu will access the Household window. Function Keys Function keys can be used to access the Summary (F2), Contributions (F3), History (F4), Pledge (F5), and Next Year (F6) windows from any of the person windows. Basic Navigation • 23 Using Online Help Getting Help Online Help is a quick way to find information. It provides the same information as the printed manual, but with Online Help, you can search for task information and display it on your computer screen. Refer to the "Microsoft Windows User's Guide." for a complete explanation of using Online Help. Displaying Online You can get help on a specific field, or use the Help Table of Contents or Help Help Search feature to select a topic. Position the cursor on a field and press the F1 function key. Help information for that specific field will display. Use the Help buttons, the scroll bar, and the PAGE UP and PAGE DOWN keys to view all of the information for the selected topic. Choose Help from the Help Menu (ALT H) to display the Help Table of Contents. Click on a topic in the Table of Contents or use the available tools (Search, Back, History, <<, >>) to select a topic. Using Online Help • 25 Online Help Tools Maximizing the Online Help Window If you want to maximize (enlarge) the Help window, click the or Maximize button. It is located on the upper right corner of the Help window. Glossary Glossary terms are shown in green with a dotted underline. Click on the term to display a pop-up glossary description. Hypertext Links A hypertext link is shown in green and is underlined. It's purpose is to inform you that there are other topics which are related to, or further describe the topic you are currently viewing. Click on the hypertext link (the green text) to view the information. Click Back to return to the originating window. 26 • User's Guide CMS Contribution Search 1. Click the Search button to view the search Dialog. 2. Enter a word, or select one from the list. Then click Show Topics. 3. The corresponding topics will be listed on the bottom of the dialog. Select a topic, then click Go To. The Help topic will display. Using Online Help • 27 Online Help Command Use the Help buttons to search for information by topic, access the 'live' Table of Buttons Contents, move forward and backward through the document, and view glossary terms. Click the Contents button (ALT C) to return to the Table of Contents list. Click on any topic line to quickly jump to its supporting text. Use the scroll bar or the PAGE UP and PAGE DOWN keys to view the entire list. Click on the Search button (ALT S) to view the topics available for automated searching. At the Search dialog box, enter a word or select one from the list. Click Show Topics to display all corresponding topics. Select a topic, then click Go To to view the information for that topic. (Refer to "Search" on page 27.) Click the Back button (ALT B) to return to the previous help screen. This is different from the << (backward) button which only backs up within the same chapter. If you have been using Search or a hypertext jump to view information located in different chapters, Back will take you back to the last window you were viewing - regardless if it was in the same chapter or topic area. Click the History button (ALT H) to view a sequential list of every help topic viewed during the current online help session. The >> button will lead you through an entire chapter. When you click on a topic at the Table of Contents, you will see the first help window associated with that topic. Click the >> button to lead you through all topics in the chapter. When the >> button is grayed out, it means that there are no more topics to view. The << button goes back one window in the same topic. It is the opposite of the >> button. Click the Glossary button (ALT G) to display the list of glossary terms. Click on a term to view the glossary definition. 28 • User's Guide CMS Contribution About Help The "About CMS For Windows" dialog displays when About is selected from the Help menu (ALT + H, A). In addition to providing CMS Contributions for Windows version and user information, it also stores the name, address, and phone numbers of the congregation. The city, state, and zip code information entered on this dialog is used as a default for entering household addresses. The entire congregation address is printed on statements and reports. Viewing and Entering About Help Information 1. From the Help menu on the main menu bar, choose About (ALT + H, A). The About CMS For Windows dialog displays. 2. Refer to "About Help Field Definitions" for field definitions and data entry instructions. 3. Click: Close (ALT + l) to exit the “About CMS For Windows” dialog. Using Online Help • 29 About Help Field Definitions Field Definition System version Displays the System version number. Data version Displays the Data version number. Serial Number Displays the Serial Number. User Name Displays the User Name. Name Enter the Name of the license holder. Address Enter the Address of the license holder. Two address lines are provided. City Enter the City of the license holder. State Enter the State of the license holder. Zip Code Enter the Zip Code of the license holder. Phone Enter the primary phone number of the license holder. Phone2 Enter the secondary phone number of the license holder. Fax Enter the fax phone number of the license holder. 30 • User's Guide CMS Contribution Setting Contribution Options Contribution Options Overview Contribution options should be set up before building the household/person database. See "Organizing Contributions Data Entry Tasks" on page 5 for detailed advise about getting started with CMS Contributions for Windows. In this chapter, we will cover: • Fund Setup • Contribution Types Setup • Define Entry Defaults • Define Year and Quarter • Define Codes (Membership, Participation Status, Titles) Fund Setup Contributions and/or pledges are defined separately to account for different funds, (general fund, mission fund, building fund, etc.). CMS allows up to 32,768 individual funds. They are maintained from the Fund dialog which is accessed from the Fund Setup command on the Option menu. You can also add funds while entering contributions or pledges. To print out a list of defined funds, use the Tables command on the Reports menu (see "Contribution Standard Reports Overview" on page 135). Funds can be added as needed, but in order to maintain lifetime totals, they cannot be deleted. Funds may be moved to a new fund number by using the "Moving Funds" process on page 35. Name changes (such as General to General Fund) are allowed, but use caution if you wish rename funds after posting contributions, as doing so can distort the fund's history. Renaming the fund does not move the money from the old fund to the newly named fund. For example, it may be appropriate to change a fund name from the organ fund to the church equipment Setting Contribution Options • 31 fund and allowing previous contributions to the organ fund to accumulate with the new contributions to the church equipment fund. However, if you wish to change a fund name and keep fund contributions separate, you must move the existing totals to a different fund, or a special fund which is set up to accumulate obsolete funds totals. See "Moving Funds" on page 35 for more information. Each fund is assigned to a fund type. There are three different types of funds: Defining Funds • Pledgeable funds have separate totals on the standard statement. Pledges may be entered for these funds. Assign pledgeable to funds such as general or building funds • Major funds have separate totals on the standard statement. Pledges may not be entered for these funds. Assign major to funds such as missions, where you do not maintain pledges. • Special funds do not have separate totals on the standard format statements. Pledges may not be entered for these funds. Assign special to miscellaneous funds where you do not maintain pledges and where you do not wish to differentiate the fund on statements. 1. From the Options menu, choose Fund Setup to display the Fund dialog. 32 • User's Guide CMS Contribution 2. You can list the current funds alphabetically or numerically. When the list is presented in numeric order, the command button will read List Alphabetically. When the list is presented in alphabetic order, the command button will read List Numerically. To display the list in alphabetic order, click the List Alphabetically button. To display the list in numeric order, click the List Numerically button. 3. Click the Add button to display the Add Fund dialog. 4. Refer to "Funds Field Definitions" to enter the fund number and description. Note: CMS will not allow you to enter a new fund with the same number as an existing fund. (Note: on-line help provides data entry instructions for each field. Position the cursor in the field and press the F1 function key.) 5. Click: OK (ALT + O) to finalize. The Fund dialog will return. Cancel (ALT + C) to cancel any entry and return to the Fund dialog box. 6. Refer to "Funds Field Definitions" to select a fund type. (Note: on-line help provides data entry instructions for each field. Position the cursor in the field and press the F1 function key.) 7. Click: Close (ALT + L) to exit and return to the main menu. Add (ALT + A) to add another Fund. Setting Contribution Options • 33 Funds Field Don't forget that CMS provides online help on the window. Press the F1 function Definitions key. Field Name Field Length #/Characters Description Fund 5 digit numeric Enter a fund number. Fund number may be up to 5 digits (1-32768). Although funds can be listed alphabetically or numerically in the Funds dialog, they are listed in numeric order in Contribution Entry. Assign the lowest fund numbers to those funds which are most commonly used. Description 25 character alpha numeric Type Drop-down list button Type a fund name (General Fund, Building, Missions, Organ, etc.). Click the drop-down list button and select one of the three type options. Major: Fund has separate column on standard statement. Pledges may not be entered for these funds. Pledgeable: Fund has separate column on statements. Pledges may be entered for these funds. Special: Fund does not have. separate column on standard statement. Pledges may not be entered for these funds. Acct Link 34 • User's Guide CMS Contribution Reserved for future use with financial system interface. Moving Funds To maintain lifetime totals, CMS does not allow funds in use or with a history to be deleted. However, you can move a fund name and all related data from one fund number to another. Moving funds may be necessary when a fund becomes obsolete, or when you wish to resequence fund numbers. Funds are listed in numerical order on the contribution entry window, and the first five fund numbers are automatically selected for some reports. . Use the lower fund numbers for the most active funds. For example, if the building fund has a fund number of two and the building fund drive is over, you may want to move the fund records to a new fund number, such as 999. CMS performs a check to make certain a new fund number is not being used. All contributions that have been entered for a fund must be posted before the fund may be moved. 1. From the Process menu, choose Move Funds. 2. The Backup Confirmation dialog will display. If you do not have a current backup of data, click Backup to begin the backup procedures. Refer to "Backup" on page 229 for data backup instructions. If you already have a current backup, click Continue to display the Move Funds dialog box. Setting Contribution Options • 35 3. Select a From Fund and a To Fund, use one of the following: Type a fund number in the From Fund and To Fund fields. Click the up or down arrows to select a specific fund number. Click on the Fund look-up button to display the list of fund names, (General Fund, Building, Missions, Organ, etc.). Once displayed, click on the appropriate choice. If you select a fund number, the fund name will automatically display. If you select a fund name, the fund number will automatically display. 4. Click: Process (ALT + P) to move the fund. Cancel (ALT + C) to abort the process and return to the main menu. 36 • User's Guide CMS Contribution Contributions Type Setup Contribution types are setup ahead of time so you can quickly enter a contribution type while you enter contributions. Default contribution types, such as cash, checks, non-cash, etc., have already been set up for you. Additional contribution types can be added as needed, but they cannot be deleted. Entering Contribution Types 1. From the Options menu, choose Contribution Types Setup to display the Contributions Types dialog. 2. The pre-defined contribution types will display in the dialog. Click the Add button to display the Add Type dialog. Setting Contribution Options • 37 3. Refer to "Contributions Type Field Definitions" to enter the Contribution Type and Description. Note: You must enter a description to comply with federal regulations requiring contribution descriptions on statements. (Note: on-line help provides data entry instructions for each field. Position the cursor in the field and press the F1 function key.) 4. Click: OK (ALT + O) to return to the Contribution Type dialog box. Cancel (ALT + C) to cancel any entry and return to the Contribution Type dialog box. 5. Check or remove the check from the Description Required check box. Refer to "Contributions Type Field Definitions." 6. Click: Close (ALT + L) to exit and return to the main menu. Add (ALT + A) to add another Contribution Type. Contributions Type Don't forget that CMS provides online help on the window. Press the F1 function Field Definitions key. Field Name Field Length #/Characters Description Type 1 digit alphanumeric Enter a contribution type code. Description 25 character alpha numeric Type a fund name. Description Required? Check box 38 • User's Guide CMS Contribution Check this box to require that a description of the contribution be entered whenever this type is used in contribution entry. A check mark will display. (To remove the check, click the check box again.) Define Standard Entry Defaults Entry defaults are set to streamline the contribution entry process. The Set Standard Entry Defaults dialog determines what information should be displayed or prompted on the Contribution Entry window. These standards can later be customized by batch. (Refer to "Define Custom Entry Defaults" on page 110.) Set the entry defaults to include the most commonly received funds and to display the information needed for entering contributions. Defining Standard Entry Defaults 1. From the Options menu, choose Define Entry Defaults to display the Set Standard Entry Defaults dialog. 2. 3. Refer to "Standard Entry Defaults Field Definitions" on the next page for information on each selection. The following are examples available from the Option buttons. • Display Pledge & YTD Contribution Setting Contribution Options • 39 4. • Display YTD Contribution • Neither Pledge or YTD Contribution • Display Fund & Amount Click: OK (ALT + O) to finalize and exit the Set Standard Entry Defaults dialog. Cancel (ALT + C) to cancel any changes and return to the main menu. 40 • User's Guide CMS Contribution Standard Entry Don't forget that CMS provides online help on the window. Press the F1 function Defaults Field key. Definitions Field Name Field Length #/Characters Description Display Names Check box Choose to display or not display the Last Name and First Name in the appropriate fields when an envelope number is entered. Display Addresses Check box Choose to display or not display the Addresses in the Address field. Enter Check Number Check box Choose to prompt or not prompt the entry of the check number. Enter Contribution Type Check box Choose to prompt or not prompt the entry of the contribution type. Entry Table Display Option buttons Select the option button to allow entry and display of Display Pledge & YTD Contrib., Display YTD Contrib., Neither Pledge or YTD Contrib., or Display Fund & Amount only on the Contribution Entry window. Bank Account: 10 Alphanumeric This field is reserved for future use with a financial system link. Display Default Funds Look-up Button Use the look-up buttons to select which funds will display on the Contribution Entry window. Regardless of the order funds are selected on this list, they will always be displayed in numeric order on the Contribution Entry window. Setting Contribution Options • 41 Define Year and Quarter Contribution Year and Quarter dates define the beginning and ending dates for the reports and statements. CMS advances the quarter dates after the End of Quarter procedure and the year dates after the End of Year procedure. NOTE: If you have already posted contributions, do not change the Contribution Year date. Call Church Management Solutions Customer Support for help. Entering Year and Quarter Dates 1. From the Options menu, choose Define Year and Quarter to display the Define Year and Quarter Dates dialog. 2. At the Contribution Year Begin field, enter the first day of the fiscal contribution year in MM/DD/YY format. (January 1 if your contribution year runs through December 31.) From this date, CMS will calculate and display the Year End date and the Current Quarter beginning and ending dates. These dates are maintained by CMS after the initial setup. 3. Click: Close (ALT + L) to finalize your selections and exit the Define Year and Quarter Dates dialog. 42 • User's Guide CMS Contribution Define Codes The Membership Status (Received through Baptism, Transferred from Different Denomination, Prospective Member), Participation Status (Active, Student Away at School, Associate Member), and Titles (Mr. & Mrs., Mr., Dr. & Mrs., Ms.) code tables are used in the Person Summary window to help enter person information. The Titles code table is also used in the Household window to define the family name. To simplify your setup procedures, sample codes and definitions have been predefined for you when you install CMS. Add and change these tables as necessary. If you are using CMS Attendance for Windows, CMS Membership for Windows and CMS Contributions for Windows, the person and household records are shared. They can be modified in all applications. Adding Codes You are able to add and delete codes only if you have the proper security assigned to your password. The code table also displays when you click on a look-up table button to select a code on the Household window or any of the person windows. Codes can be added or deleted from the look-up table. 1. Choose Define Codes from the Option Menu. A cascading menu will display the list of code tables. 2. Make a selection from the menu. A different dialog will display for each code table listed. Setting Contribution Options • 43 SAMPLE Code Table - Membership Status 3. Click the Add button. An Add dialog will display. 4. Type the code status and the description in the fields provided. Refer to "Code Table Field Definitions" on page 45 for further information. (Note: on-line help provides data entry instructions for each field. Position the cursor in the field and press the F1 function key.) 5. Click: OK (ALT + O) to complete the addition and return to the Code Table dialog. Cancel (ALT + C) to cancel the entry. 44 • User's Guide CMS Contribution 7. Repeat the above to add additional items. 8. Click: Close (ALT + l) to close the Code Table dialog and return to the main menu bar. CMS automatically saves your entries when you close the code table dialog. Code Table Field Don't forget that CMS provides online help on the window. Press the F1 function Definitions key. Code Table Code #/Characters Description #/Characters Definition Membership Status 1 alpha/ numeric up to 35 alpha/ numeric Define the possible membership status's (i.e. Received by Affirmation of Faith, Received through Baptism, Transferred from Different Denomination, Prospective Member, Inactive, etc.). Participation Status 1 alpha/ numeric up to 35 alpha/ numeric Define the possible participation status's, (i.e. Active, Student Away at School, Associate Member, Inactive, etc.). Titles 1 numeric up to 10 alpha/ numeric List the possible couple or person titles or salutations, (i.e. Mr. & Mrs., Mr., Dr. & Mrs., Ms., etc.). Setting Contribution Options • 45 To Change a Code You can change the description of a Membership Status, Participation Status, or Titles but you cannot change the one character code. If you need to change the code, delete it then re-add it with the correct code and description. 1. Choose Define Codes from the Option Menu. A cascading menu will display the list of code tables. Select the Membership Status, Participation Status, or Titles code table. 2. Position the cursor next to the text which needs to be changed. 3. Refer to "Code Table Field Definitions on page 45 for specific field instructions. Make the necessary corrections to the description. 4. Click: Close (ALT + l) to return to the main menu bar. To Delete a Code You will not be allowed to delete a code that is currently in use. Print a list (if you have CMS Membership for Windows) or labels (if you only have CMS Contribution for Windows) and use Speed Update to update the codes as needed. 1. Choose Define Codes from the Option Menu. A cascading menu will display the list of code tables. Select the Membership Status, Participation Status, or Titles code table. 2. Click anywhere on the code you want to delete. 3. Click the Delete button. At the confirmation dialog, click 'Yes'. 4. Click: Close (ALT + l) to return to the main menu bar. 46 • User's Guide CMS Contribution Find Method The find function, available from the Household or Person windows, may be defined for faster or slower searches. The fast method does not allow you to search by a partial Last Name and partial First Name simultaneously. The slower allows such partial searches, but searches will take more time, depending on the size of the name list, and the speed and memory of the computer you are using. 1. Choose Find Method from the Options Menu. 2. Select the Faster or Slower option button. 3. Click: Close (ALT + l) to return to the main menu bar. Setting Contribution Options • 47 Household Maintenance Household Maintenance Overview Household is the key structure for maintaining the CMS Contributions database. In the Household window, you can view and enter household data such as: surname, label name, address, phone numbers, group code, and family (household) members. Also included in this chapter are instructions for Speed Update. Speed Update will save you time when you need to update the Country, Group Code, or Title for several families. The following functions are also available from the Household window. They are covered in the other chapters. • adding and deleting people from the household (see "Person - Summary Maintenance" on page 65) • printing a mailing label for the household (see "Labels" on page 129) • displaying the Person Summary window (see "Person - Summary Maintenance" on page 65) CMS Contributions for Windows shares the household and person database with CMS Membership for Windows. If you have purchased both applications, use CMS Membership to build your household and person databases. See "Organizing Contributions Data Entry Tasks" on page 5 for more information. Use CMS Contributions Household Maintenance if you are using it separately or if you wish to add or change household information while working within the CMS Contributions module. Households and persons can be entered while entering contributions. Household Maintenance • 49 In this chapter, we will cover: • Displaying the Household Window • Entering Household Data • Deleting a Household • Finding Existing Households • Browsing for a Household • Speed Update - Household Displaying the Household Window The Main Menu Bar From the People menu, choose Household/Persons (CTRL H). The View Household Button Use the View Household button to return to the person's Household after viewing any of the person windows. The Person Summary, Contribution Detail, History, Pledge and Next Year windows each have a "View Household" button. Click on the View Household button (ALT W). The New Household Button This displays a new (blank) Household window which is ready for entry of a new household. The Person Summary, Contribution Detail, History, Pledge and Next Year windows each have an "New Household" button. Click on the New Household button (ALT U). 50 • User's Guide CMS Contribution The Household Window Main Menu Bar Toolbar Household Information Command Buttons Person Information Person Record Buttons Entering Household Data To add a new household you must enter all required fields (these are specified in the "Household Window Field Definition Chart"), add at least one person to the household (refer to "Person - Summary Maintenance" on page 65), and designate a head of household. The city, state and zip code fields will be automatically filled when you add a new household from the a New Household command button. For these fields, CMS automatically uses the city, state and zip code from the “About CMS for Windows” dialog. See "About Help Field Definitions" on page 30 for more information. Since you will almost always receive contributions which are anonymous, it is a good idea to create a household/person which can be used to record these Household Maintenance • 51 contributions. For example, enter a person named LooseChange ZZZ and give it the address of the congregation. 1. At the main menu, select Household/Persons from the People menu. 2. Display the appropriate household record, or click on the New Household button to display a new (blank) Household window. For Find instructions, refer to "Finding Existing Households" on page 58. 3. Refer to the "Household Window Field Definition Chart" on page 53 to enter or change the household data. 4. Enter person data for the household or enter another household. To add persons to the household, refer to "Entering Person Data" on page 68. 5. CMS automatically saves data when you leave the data window or execute another function (such as adding a person or selecting from the main menu bar). To cancel a new household, click on the Undo New House button before another action is performed. To cancel changes to the household, click the Undo Changes command button before another action is performed. 52 • User's Guide CMS Contribution Household Window Field Definition Chart If you are unsure of how to enter or select data for the data fields, please refer to "Basic Navigation" on page 11. There you will find information regarding cursor placement, text entry, and pull down lists. Don't forget that CMS provides online help for the window. Press the F1 function key. Field Name Field Length #/Characters Description Surname (Required) Enter the last name of the family, or the last name of the head of the household. Up to 25 alpha/numeric Label Name (Required) Up to 40 alpha/numeric Type in the household name as it should appear on household labels and mailings. (Examples: Mr. & Mrs. Jerome Allen, Jerome and Judy Allen.) Use the Statement Name field on the Person Summary window to customize the name printed on statement mailings. If you do not enter a label name, CMS will automatically create one for you using the title, head of households' first name, and the surname. * To add a household, you must enter either the label name, or the title, head of households' first name, and surname. Special Addr Up to 30 alpha/numeric The special address is usually an apartment or building name. If the Delivery address is a P.O. box, enter the street address. Note: The address will print on labels and envelopes in the order seen on this window. For example: Label Name Special Addr Delivery Addr City, State, Zip Country Household Maintenance • 53 Delivery Address Up to 30 alpha/numeric Enter the street address or P.O. box number. Note: The address will print on labels and envelopes in the order seen on this window. For example: Label Name Special Addr Delivery Addr City, State, Zip Country City Up to 25 alpha/numeric Enter the city in which the household resides. State Up to 12 alpha/numeric Enter the state or province abbreviation. If using a state, use the 2 character state abbreviation, (AL, MN, TX). Zip Code Up to 10 alpha/numeric Enter a 5 or 9-digit U.S. zip code, or a Canadian 6-digit postal code. If you enter a 9-digit zip code CMS will automatically insert the appropriate punctuation, (55677-2002). Phone Up to 18 alpha/numeric Enter the area code and 7-digit telephone number. It is not necessary to type any parenthesis or dashes. Once you enter the 10-digit telephone number and advance to the next field, CMS will automatically provide the correct punctuation, i.e. (612)5664212. Unlisted 54 • User's Guide CMS Contribution Click on the box to check () it or, if it is already checked, to remove the check. A check inside the box indicates that it is an unlisted household telephone number. Reports which print telephone numbers allow you to decide whether or not to print the unlisted telephone numbers. Country Up to 20 alpha/numeric Title Title look-up button Enter the country in which the household resides (USA, CANADA). The country will print in uppercase, indented beneath the city, state, and zip code line on mailing labels and envelopes. Click on the Title look-up button to display the list of options, (Mr. & Mrs., Mr., Mrs., Ms. etc.) Once displayed, click on the appropriate choice. You can modify Title codes as needed. For instructions, see "Define Codes" on page 43. Group Code Up to 4 alpha/numeric Group Codes can be used to group households for whatever purposes you wish. For example, if you use a location map to define the household’s distance from the church, the group codes can be set up to represent the location map indicator. Refer to "Speed Update - Household" on page 61 for a faster method of entering or updating group codes for multiple households. Household Maintenance • 55 Carrier Route Up to 10 alpha/numeric Enter the carrier route as it should appear on the label and in the format required by the Post Office. The CR (Carrier Route) or RR (Rural Route) should be preceded by two asterisks (**), and followed by a 2-digit or more number. Examples: **CR 22 **RR 06 **B 556 If you are printing a Carrier Route on labels, you must also print the message "CARRIER ROUTE PRESORT" or "CAR-RT SORT." This can be done by typing the message in the message field on the Label Selections dialog. Refer to "Labels" on page 129 for more information. Phone 2 56 • User's Guide CMS Contribution Up to 18 alpha/numeric Enter a second phone number for the household, i.e. car phone number. Deleting a Household The delete function deletes the household from the database. CAUTION!!! All records for the household will be deleted, including prior year and lifetime giving totals. You will not be allowed to delete persons who have contributions in the current year until the End of Year process is run or the person's contributions are combined with another person's. Refer to "End of Year" on page 216, and "Combining Person Records" on page 79. Do not use delete if data for the household or people within the household is required for continued reporting purposes. CMS Membership for Windows provides a process for removing a household. The remove process is used to indicate that the household is no longer associated with the congregation - perhaps because of a move, or a change to a different congregation. The Removal process keeps the households' records (including contributions) in the database until the end-of-year procedures are complete. After end-of-year, you can delete the removed records. See your CMS Membership for Windows User's Manual for more information. 1. At the main menu, select Household/Persons from the People menu. 2. Display the appropriate household record. For Find instructions, refer to "Finding Existing Persons" on page 73. 3. Click the Garbage Can button on the speed bar. A "Delete Household" message dialog displays. 4. Click: Yes (ALT + Y) to delete the household. No (ALT + N) to cancel the delete request. Household Maintenance • 57 Finding Existing Households Find is used to quickly find and display a household. You can find a household based upon last name, first name, and/or envelope number. The find can be based on a full or partial name in the name fields. Also see “Find Method” on page 47 to select a faster or slower find method. 1. At the Household window or any of the person windows, click on the Find button. The Find dialog will display. 2. The names and addresses are listed on the bottom half of the screen in alphabetical order. You can jump to last names which begin with a specified letter or letters by clicking on a last name field and typing the letters. For example, type in JO to jump to last names beginning with those letters. Press Esc to stop jumping and/or start another jump. 3. The Find dialog is used to find either households or persons. To find a household, click on the House option button. Note that a dot fills the option button to indicate that it has been selected. 4. If you are also using CMS Membership for Windows or CMS Attendance for Windows, you can find a specific Membership or Attendance 58 • User's Guide CMS Contribution household record. With the mouse pointed at the House option button, click the right mouse button to display a pop-up window. Point at Membership Tabs or Attendance Tabs to display a cascading menu. Then select the household window you wish to find. 5. Use the "Find Field Definitions" chart for information on entering the last name, first name, and envelope number. (Note: on-line help provides data entry instructions for each field. Position the cursor in the field and press the F1 function key.) 6. Click the Search button. If there is more than one record which matches the find criteria, a list will display. 7. To select a record, click anywhere on the record line, then click Select (or double click on the line). The Household window will display with the selected household's data. Find Field Definitions If no fields are entered, the Search dialog will list all persons in the database. Don't forget that CMS provides online help on the window. Press the F1 function key. Field Name Field Length #/Characters Description Last Up to 28 alpha/numeric Enter the last name of the person or the household surname. You can enter a full or partial name. The ability to enter a partial name is especially useful when you are unsure of how it is spelled. For example, if you enter 'Jo', CMS will list all last names which begin with 'Jo', (Johnson, Jones, etc.). First Up to 20 alpha/numeric Enter the first name of the person. You can enter a full or partial name. Envelope Number 5 numeric Enter the exact envelope number (between 1 and 32,700). Household Maintenance • 59 Browsing for a Household The Browse function is very useful for locating a specific household when the first name, last name and envelope number are unknown. Browse can search based on any household information field. 1. Choose Browse from the Record menu to display the Browse dialog. Tip: When using Browse, remember that all of the blank fields come first. Scroll down to find the necessary codes. 2. Use the scroll bar to find the specific field on which to browse. Notice that the household fields are prefixed by HOUSE and the person fields are prefixed by PERSON. If you select a field with the HOUSE prefix, you will locate a household record. If you select a field with the PERSON prefix, you will locate a person record. Select the field to browse and click OK, or double click on the field. The Browse List dialog will display. 60 • User's Guide CMS Contribution Example Browse List - HOUSE.City Fields 3. Position the cursor anywhere on the line and click OK (or double click on the line). The Household window will display with the selected household's data. Speed Update - Household Speed Update will save you time when you need to update the Country, Group Code, or Title for several families at a time. Running Speed Update - Household 1. Choose Speed Update from the People menu. Select Household from the cascading menu. 2. The Backup Confirmation dialog will display. If you do not have a current backup of data, click Backup to begin the backup procedures. Refer to "Backup" on page 229 for data backup instructions. If you already have a current backup, click Continue to display the Speed Update dialog box. Household Maintenance • 61 The Speed Update - Household Dialog Box 3. Click the Fields drop-down list button. From the selections, choose Country, Group Code, or Title. 4. If you selected Country or Group Code, type in the name of the country or group code in the Value field. If you selected Title, a look-up table button will display next to the Value field. Click on the button to view the Title table. At the table, select the title then click the Select button. 5. Click the Select Names button to view the Select Names dialog box. 62 • User's Guide CMS Contribution 6. The dialog consists of two lists. The selected names will display in the "Selected Names" column. Use the scroll bars provided to view the complete lists. Use the buttons located between the lists to add (Alt + A) and remove (Alt + R) the names. See "Selection Dialog Box Command Buttons" on page 19 for more information. To jump to last names which begin with a specified letter or letters by clicking on a last name field and typing the letters. For example, type in JO to jump to last names beginning with those letters. Press Esc to stop jumping and/or start another jump. 7. Click: OK (ALT + O) to finalize name selections. Cancel (ALT + C) to return to the speed update dialog without saving the changes. Update (ALT + U) to begin the Speed Update process. At the message dialog box, click 'Yes' to continue. 8. When the update process is complete, the Process Complete dialog will display. Click OK to return to the main menu bar. Household Maintenance • 63 Person - Summary Maintenance Person - Summary Overview In the Person Summary window, you can view and enter summary data for the person. This includes name, address, title, mailing relationship, envelope number, social security number, member status, and participation status. It also displays a summary of the person's contributions, including the date of their last contribution. (The mailing relationship, name, envelope number, and membership status of the person can also be added in the Person or the Household window. Use whichever method is most convenient for you.) Also included in this chapter are instructions for Speed Update and Combine. Speed Update will save you time when you need to update the Member Status, Member Title, or Participation Status for several people at a time. Combine is used when contributions from two person need to be combined. This happens when two contributors marry and desire to have their contribution data combined, or when one person leaves or dies and the contribution data is to moved to the remaining person. CMS Contributions for Windows shares the household and person database with CMS Membership for Windows. If you have purchased both applications, use CMS Membership to build your household and person databases. See "Organizing Contributions Data Entry Tasks" on page 5 for more information. Use CMS Contributions Person Maintenance if you are using CMS Contributions separately or if you wish to add or change person information as you are working within the CMS Contributions module. Households and persons can be entered while entering contributions. Person - Summary Maintenance • 65 In this chapter we will cover: • Viewing/Entering Person Summary Data • Entering Person Data • Deleting a Person • Finding Existing Persons • Browsing for a Person • Speed Update - Person • Combining Person Records Viewing/Entering Person Summary Data Viewing the Summary The Main Menu Bar Window 1. From the People menu, choose Household/Persons (CTRL, H) to display the Household window. 2. Use the VCR direction buttons or the Find function to display the person's household. 3. Click on the Add Person (this Household) button to add a new person, or the View button to view an existing person. The Add Person Button The Household window and all person windows each have an Add Person button. Add Person displays the Person Summary window to add a person to the household currently displayed. You do not have to display the Person Summary window to add a person to the household. You can add the person from the Household window. This chapter will cover both of these methods. Click on the Add Person button (CTRL, A). 66 • User's Guide CMS Contribution The View Buttons The View command button on the Household window displays the selected person's data on the Person Summary window. (The Add button opens a line for adding a person on the Household window.) To view an existing person's records, click on the person line and click the View button. Alternately, you can double click anywhere on the person line or right click on the person line to display a cascading menu then left click to select the Summary screen.. The Person Summary window will display. The Person Summary Window Main Menu Bar Toolbar Tab Buttons Person Information Command Buttons Summary of Contribution Information Person - Summary Maintenance • 67 Entering Person Data Entering Person Data This is a convenient method for entering mailing relationships, names, envelope at the Household numbers, and membership status's for people in the household. Window NOTE: Since you will almost always receive contributions which are anonymous, it is a good idea to create a household/person which can be used to record these contributions. For example, enter a person named LooseChange ZZZ and give it the address of the congregation. Entering Person Data at the Summary Window 1. At the main menu, select Household/Persons from the People menu. 2. Display the appropriate household record. For Find instructions, refer to "Finding Existing Persons" on page 73. 3. For an existing person, click on the field where you will add data. To add a person, click on the Add button at the bottom of the window. The cursor will move to the Mailing Relationship field on the first available line. 4. Refer to the "Person Field Definition Chart" on page 69 to help you enter or change the person data. 5. Continue to enter data for each person within the household. When finished, you can go to the Person Summary window to add additional information or to display and enter Summary, Contribution, Contribution History, Pledge and Next Year information. Please refer to "Person Contribution " on page 81 and "Person - Pledges" on page 87 for more information. 6. CMS automatically saves data when you leave the data window or execute any of the functions (such as adding another person or selecting from the main menu bar). To cancel the new person data, click on the Undo Changes button before another action is performed. 1. At the main menu, select Household/Persons from the People menu. 2. Display the appropriate person record. For Find instructions, refer to "Finding Existing Persons" on page 73. From the Household window, click on the person line then click the View button, or click the Add Person button to add a new person. 3. Refer to the "Person Field Definition Chart" on page 69 to help you enter or change the person data. 68 • User's Guide CMS Contribution 4. Continue to enter data for each person within the household. You can display and/or enter Contribution, History, Pledge and Next Year pledge information for each person. Please refer to "Person - Contribution " on page 81 and "Person - Pledges" on page 87 for more information. 5. CMS automatically saves data when you leave the data window or execute any of the functions (such as adding another person or selecting from the main menu bar). To cancel the new person data, click on the Undo Changes button before another action is performed. Person Field If you are unsure of how to enter or select data for the data fields, please refer to Definition Chart "Basic Navigation" on page 11. There you will find information regarding cursor placement, text entry, and pull down lists. The table below defines all fields used for adding a person at the Household window and Person Summary window. They are listed in order of the fields on the Person Summary window. Don't forget that CMS provides help on the window. To get help on a specific field, position the cursor at the field and press the F1 function key. Field Name Field Length #/Characters Description First Name (Required) Enter the person's first name. up to 20 alpha/numeric Last Name (Required) Enter the person's last name. up to 38 alpha/numeric Statement Name up to 40 alpha/numeric The Statement Name prints on all statements. CMS will create a statement name based on the household title, head of household first name, and last name. Person - Summary Maintenance • 69 Title Title look-up button Click on the Title look-up button to display the list of options, (Mr. & Mrs., Mr., Mrs., Ms. etc.) Once displayed, click on the appropriate choice. You can modify Title codes as needed. For instructions, see "Define Codes" on page 43. Suffix up to 4 alpha/numeric Enter a name suffix, such as Jr. or Sr. Mailing Relationship (Required) Click on the Mailing Relationship look-up button to display the list of options, (Head, Spouse, Youth, other, etc.) Once displayed, click on the appropriate choice. Mailing Relationship look-up button There must be one and only one "Head" of household selected. (If there are contribution records, they must be associated with a person. If contributions for the household are not recorded individually for each person in the household, such as for each spouse, then they will be associated with the head of household. If a child of the household is a member and the parents are not members, then the child should be listed as the "head" of the household.) Only one "Spouse" per family is allowed. Soc Sec Num 9 numeric Enter a nine digit social security number (CMS will automatically insert separators). Envelope Number up to 5 numeric Enter the envelope number. The number must be between 1 and 32,700. Next Yr Env. Nbr up to 5 numeric Enter the envelope number for next year. The number must be between 1 and 32,700. 70 • User's Guide CMS Contribution Member. Status Member Status look-up button Click on the Member Status look-up button to display the list of options, (Received through Baptism, Received through Confirmation, Transferred from Different Denomination, etc.). Once displayed, click on the appropriate choice. This denotes in what way the person is or is not a member. You can add/delete membership status's as needed. For instructions, see "Define Codes" on page 43. Particip. Status Particip. Status look-up button Click on the Participation Status lookup button to display the list of options, (Active, Associate Member, Student Away at School, etc.). Once displayed, click on the appropriate choice. The is used to record the participation level of the person. You can add/delete participation status's as needed. For instructions, see "Define Codes" on page 43. Last Contribution Display only The date of the last contribution for the person. CMS updates this field as contributions are posted. Balance Date 6 numeric The date set for Balance calculations. Pledge YTD and Balance Due amounts apply to pledges as of this date. See "Calculating Pledge Balances" on page 211 for more information. Fund Display only Numeric identifier for each fund. Fund Name Display only The fund name is used to identify the fund's recorded pledges and contributions. Total Pledge Display only Total amount pledged to each fund. Person - Summary Maintenance • 71 YTD Pledge Display only YTD (Year to Date) Pledge is the current value of the pledge. CMS computes the YTD Pledge for the Balance Date based on the Pledge Type, Amount, and Beginning Date. For example, the General Fund has a monthly pledge of $10.00 effective at the beginning of the year. On June 30th, the YTD Pledge should be $60.00. The Pledge Type, Amount, and Beginning Date are given on the person Contributor Detail window. YTD Contrib. Display only Total of posted contributions year to date. Last Yr Contrib. Display only Total of last years contributions. Deleting a Person The delete function deletes a person's records from the database. This function should be used on rare occasions (such as when deleting a person which was entered in error). If the person is a contributor, the records should not be deleted. CAUTION!!! All records for the person will also be deleted. You will not be allowed to delete persons who have contributions in the current year until the End of Year process is run or the person's contributions are combined with another person's. Refer to "End of Year" on page 216, and "Combining Person Records" on page 79. Do not use delete if data for the person is required for continued reporting purposes. Instead, use the remove function. CMS Membership for Windows provides a process for removing a person. You can use the remove process to indicate that the person is no longer associated with the congregation. This can occur due to a move, or a change to a different congregation. The Removal process keeps the person or household's records (including contributions) in the database until the end-of-year procedures are complete, at which time you can delete removed records. See your CMS Membership for Windows User's Manual for more information. 72 • User's Guide CMS Contribution 1. At the main menu, select Household/Persons from the People menu. 2. Display the appropriate person record. For Find instructions, refer to "Finding Existing Persons" on page 73. 3. Click the Garbage Can button on the speed bar. A "Delete Person" message dialog displays. 4. Click: Yes (ALT + Y) to delete the person. No (ALT + N) to cancel the delete request. Finding Existing Persons Find is used to quickly find and display a person. You can find a person based upon last name, first name, and/or envelope number. Full or partial names can be used in the find. Also see “Find Method” on page 47 to select a faster or slower find method. 1. At the Household window or any of the person windows, click on the Find button. The Find dialog will display. 2. To find a person, click on the Person option button. Note that a dot fills the option button to indicate that person has been selected. Person - Summary Maintenance • 73 3. The names and addresses are listed on the bottom half of the screen in alphabetical order. You can jump to last names which begin with a specified letter or letters by clicking on a last name field and typing the letters. For example, type in JO to jump to last names beginning with those letters. Press Esc to stop jumping and/or start another jump. 4. You can choose the information area, i.e Summary, Contribution, History, Pledge, or Next Year that will be displayed when you find a specific person. With the mouse pointer at the Person option button, click the right mouse button to display a pop-up window. Select the information area you wish to view for the person you are finding. If you are also using CMS Membership for Windows or CMS Attendance for Windows, you can find a specific Membership or Attendance person record. Point at Membership Tabs or Attendance Tabs to display a cascading menu. Then select the person window you wish to find. 5. Use the "Find Field Definitions" chart on page 75 for information on entering the last name, first name, and envelope number. (Note: on-line help provides data entry instructions for each field. Position the cursor in the field and press the F1 function key.) 6. Click the Search button. If there is more than one record which matches the find criteria, a list will display. 74 • User's Guide CMS Contribution 7. To select a record, click anywhere on the record line, then click the OK button. The Person Summary window will display with the selected person's data. Find Field Definitions If no fields are entered, the Search dialog will list all persons in the database. Don't forget that CMS provides online help on the window. Press the F1 function key. Field Name Field Length # Characters Description Last Up to 28 alpha/numeric Enter the last name of the person or the household surname. You can enter a full or partial name. The ability to enter a partial name is especially useful when you are unsure of how to spell the name. For example, if you enter 'Jo' in the last name field, CMS will list all last names which begin with 'Jo', (Johnson, Jones, etc.). First Up to 20 alpha/numeric Enter the first name of the person. You can enter a full or partial name. Envelope Number 5 numeric Enter the exact envelope number (between 1 and 32,700). Person - Summary Maintenance • 75 Browsing for a Person The Browse function is very useful for locating a specific person when the first name, last name and envelope number are unknown. In addition to first name last name and envelope number, you can browse based on mailing relationship, member status, member title, participation status, social security number and suffix information fields. 1. Choose Browse from the Record menu to display the Browse dialog. 2. Use the scroll bar to find the specific field on which to browse. Notice that the household fields are prefixed by HOUSE and the person fields are prefixed by PERSON. If you select a field with the PERSON prefix, you will locate a person record. If you select a field with the HOUSE prefix, you will locate a household record. Select the field to browse and click OK, or double click the field. The Browse List dialog will display. 76 • User's Guide CMS Contribution Example Browse List - HOUSE.City Fields 3. Position the cursor anywhere on the line and click OK (or double click on the line). The Person Summary window will display with the selected person's data. Speed Update - Person Speed Update will save you time when you need to update the Member Status, Member Title, or Participation Status for several people at a time. Running Speed Update - Person 1. Choose Speed Update from the People menu. Select Person from the cascading menu. 2. The Backup Confirmation dialog will display. If you do not have a current backup of data, click Backup to begin the backup procedures. Refer to "Backup" on page 229 for data backup instructions. If you already have a current backup, click Continue to display the Speed Update dialog box. Person - Summary Maintenance • 77 The Speed Update - Person Dialog Box 3. Click the Fields drop-down list button. From the selections, choose Member Status, Member Title, or Participation Status. 4. Once a field is selected, a look-up table button will display next to the Value field. Click on the button to view the Title table. From the table, select the Member Status, Member Title, or Participation Status. Click the Select button to return to the Speed Update - Person dialog. 5. Click the Select Names button to view the Select Names dialog box. 78 • User's Guide CMS Contribution 6. The dialog consists of two lists. The names which have been selected will display in the "Selected Names" column. Use the scroll bars provided to view the complete lists. You can use the buttons located between the lists to add and remove the names. See "Selection Dialog Box Command Buttons" on page 19 for more information. You can jump to last names which begin with a specified letter or letters by clicking on a last name field and typing the letters. For example, type in JO to jump to last names beginning with those letters. Press Esc to stop jumping and/or start another jump. 7. Click: OK (ALT + O) to finalize name selections. Cancel (ALT + C) to return to the speed update dialog without saving the changes. Update (ALT + U) to begin the Speed Update process. At the message dialog box, click 'Yes' to continue. 8. When the update process is complete, the Process Complete dialog will display. Click OK to return to the main menu bar. Combining Person Records Use combine contributor data when two contributors marry and desire to have their contribution data combined, or when one person leaves or dies and the contribution data is to moved to the remaining person. The process lets you combine one contributor's YTD pledge and contribution data with another contributors data. It will combine the year-to-date contributions. Any pledge data will replace the current contributor's pledge data. It will zero the data for the contributor whose data has been combined. It does not delete or remove the envelope number 1. Refer to "Viewing/Entering Person Summary Data" on page 66 to display the record of the person receiving the contributions. Person - Summary Maintenance • 79 2. Choose Combine (ALT + C) from the Record menu to display the Combine Contribution Information dialog box. 3. Select the name of the person whose records are to be combined. Use the scroll bars as necessary to view the entire list. You can jump to last names which begin with a specified letter or letters by clicking on a last name field and typing the letters. For example, type in JO to jump to last names beginning with those letters. Press Esc to stop jumping and/or start another jump. 4. Click OK. A confirmation dialog will display. 5. Click: Yes (ALT + Y) to complete the combine process No (ALT + N) to abort the process. 80 • User's Guide CMS Contribution Person - Contribution Maintenance Person - Contribution Overview The Contribution Detail window is a display only window. It displays contributions which have been processed during the contribution year. This includes the fund name, date of contribution, contribution amount, check number, and contribution type (cash, check, credit card, etc.) for each contribution. This information is cleared after the End of Year procedures are performed. The Contribution Detail window is a display only window. Refer to "Processing Contributions" on page 105 for instructions on entering and processing contributions. In this chapter, we will cover: • Viewing Contribution Records Viewing Contribution Records Displaying the Display the Contribution Detail window from any of the person windows. Contribution Detail Contributions are entered in the Contribution Entry window. Refer to "Processing Window Contributions" on page 105 for information about entering contributions. 1. At the main menu, select Household/Persons from the People menu. 2. Display the appropriate person record. For Find instructions, refer to "Finding Existing Persons" on page 73. 3. From any person window, display the Contribution Detail window in one of the following ways: • click the Contribution (Contrib.) tab at any person window • press the F3 function key at any person window Person - Contribution Maintenance • 81 The Contribution If necessary, use the scroll bar to view the complete list of contribution Detail Window information. Contribution Field Contribution fields are display only and may not be changed. Definitions Field Name Field Length #/Characters Description Fund Display only Numeric identifier for each fund. Fund Name Display only The fund name is used to identify the fund's recorded pledges and contributions. Date Display only Date of contribution. Amount Display only Amount of contribution. Check Num Display only Check number if contribution is by check. Type Display only Type of contribution, e.g. cash, check, non-cash, automatic withdrawal, etc. Pre Display only 'Y' indicates that the contribution is a prepayment for a pledge next year. 82 • User's Guide CMS Contribution Person - History of Contribution & Pledges Person - History Overview Through the History window you can view and edit contribution and pledge history. Contribution history is displayed by fund (General Fund, Organ Fund, Mission Fund, etc.). Pledge history includes last year's pledge and last year's unpaid pledge by fund. In addition, current year to date contributions, contributions for the past five years, and lifetime contributions are displayed for the selected fund and for all funds combined. Contribution and pledge history is updated as a result of the End of Year processing procedure. In this chapter, we will cover: • Viewing/Entering Contribution and Pledge History Viewing/Entering Contribution and Pledge History Displaying the History Display the History window from any of the person windows. The History tab Window will display the History window. 1. At the main menu, select Household/Persons from the People menu. 2. Display the appropriate person record. For Find instructions, refer to "Finding Existing Persons" on page 73. 3. From any person window, display the History window in one of the following ways: • click the History tab at any person window • press the F4 function key at any person window Person - History of Contribution & Pledges • 83 The History Window Entering History History information automatically accumulates over the years as CMS Information Contributions is used. However, you may wish to enter history information manually when you first implement CMS Contributions. 1. At the main menu, select Household/Persons from the People menu. 2. Display the appropriate person record. For Find instructions, refer to "Finding Existing Persons" on page 73. 3. Refer to "History Field Definitions" on page 85 to enter or change Contribution History and Pledge History data. (Note: on-line help provides data entry instructions for each field. Position the cursor in the field and press the F1 function key.) 4. CMS automatically saves data when you leave the data window or execute any of the functions (such as finding another person or selecting from the main menu bar). To cancel the history entries, click on the Undo Changes button before another action is performed. 84 • User's Guide CMS Contribution History Field If you are unsure of how to enter or select data for the data fields, please refer to Definitions "Basic Navigation" on page 11. There you will find information regarding cursor placement, text entry, and pull down lists. Don't forget that CMS provides online help on the window. Press the F1 function key. Field Name Field Length #/Characters Fund Fund look-up button Description Click the up or down arrows to select a specific fund number, or click on the Fund look-up button to display the list of options, (General Fund, Building, Missions, Organ, etc.). Once displayed, click on the appropriate choice. If you select a fund number, the fund name will automatically display. If you select a fund name, the fund number will automatically display. You can add funds as needed. For instructions, see "Defining Funds" on page 32. YTD Contribution Display only Total of posted contributions year to date for the fund displayed. YTD Contribution - All Funds Display only Total of posted contributions year to date for all funds. Prior Year 1 Cont thru Prior Year 5 Cont 8 Contributions to the fund for each of the past five years. Prior Year 1 Cont thru Prior Year 5 Cont - All Funds Display only CMS will add a decimal and two zeroes to the dollar amount (.00). To enter cents, enter the decimal and the cents. Contributions to all funds for each of the past five years. Person - History of Contribution & Pledges • 85 Prior Years Cont 8 Contributions to the fund for all years prior to the last 5 years. CMS will add a decimal and two zeroes to the dollar amount (.00). To enter cents, enter the decimal and the cents. Prior Years Cont - All Funds Display only Contributions to all funds for all years prior to the last 5 years. Lifetime Cont Display only Total of year to date contributions and all prior year contributions for the fund displayed. Lifetime Cont - All Funds Display only Total of year to date contributions and all prior year contributions for all funds. Last Year Pledge 8 Amount of last year's pledge for the selected fund. This is updated after the End of Year process, but can also be entered manually. CMS will add a decimal and two zeroes to the dollar amount (.00). To enter cents, enter the decimal and the cents. Last Year Unpaid 8 Unpaid amount of last year's pledge for the selected fund. This is updated after the End of Year process, but can also be entered manually. CMS will add a decimal and two zeroes to the dollar amount (.00). To enter cents, enter the decimal and the cents. 86 • User's Guide CMS Contribution Person - Pledges Maintenance Person - Pledges Overview Pledges are optional and can be entered before or after entering fund contributions. Pledges are recorded per fund (General Fund, Building Fund, Organ Fund) for the period specified. Some funds may be set for the current contribution year, such as the General Fund. Others may be for a shorter term or a longer term. For example, a pledge for painting the building may be set for a three month period. A pledge for building a new building may be set over a five year period. The Beginning Date and Ending Date determine the term of the pledge. A Pledge Amount and Pledge Type can be selected for each fund. The Pledge Amount is the amount to be paid each payment period (Pledge Type). Examples of Pledge Types are: Weekly, Monthly, Quarterly, Yearly, Annually, SemiYearly, or Fixed. Each pledge is due on the Ending Date of the Pledge Type period. Initial pledges and multi-year pledges can also be recorded. Initial pledges define an initial fund or can be used to record a one time gift. Up to five years of multiyear pledges can be kept in the system. For each fund, last year's pledge and last year's unpaid pledge is recorded in the History window. These figures are updated after the End of Year process but can also be entered manually. If you are entering pledge data for many people, it may be quicker to use the Quick Pledge feature. In Quick Pledge, all names in the database are displayed, it is not necessary to find each person whose pledge you are entering. Also, the Beginning Date and Ending Date is entered only once per fund. Refer to "Quick Pledge Entry - Current Year and Next Year" on page 124. In this chapter we will cover: • Viewing/Entering Current Pledges • Setting Up Multi-Year Pledges • Managing Last Year's Unpaid Pledges Person - Pledges Maintenance • 87 Viewing/Entering Current Pledges Displaying the Pledge Display the Pledge window from any of the person windows. Window Note: To update pledge balances prior on the Pledge window, refer to "Calculating Pledge Balances" on page 211. 1. At the main menu, select Household/Persons from the People menu. 2. Display the appropriate person record. For Find instructions, refer to "Finding Existing Persons" on page 73. 3. From any person window, display the Pledge window in one of the following ways: • click the Pledge tab on any person window • press F5 function key at any person window 88 • User's Guide CMS Contribution Entering Current Following are instructions for entering pledges. To enter multi-year pledges, refer Pledges to "Setting Up Multi-Year Pledges" on page 96. If you are entering pledge data for many people, it may be quicker to use the Quick Pledge feature. In Quick Pledge, all names in the database are displayed, it is not necessary to find each person whose pledge you are entering. Also, the Beginning Date and Ending Date is entered only once per fund. Refer to "Quick Pledge Entry - Current Year and Next Year" on page 124. 1. Refer to "Displaying the Pledge Window" to display the window. 2. At the Pledge window, Fund 1 will display. Select the fund receiving the pledge. 3. Refer to "Pledge Field Definitions" on page 90 to enter or change the Pledge data. If necessary, click the Clear Pledge command button to clear all pledge fields. (Note: on-line help provides data entry instructions for each field. Position the cursor in the field and press the F1 function key.) 4. Depress ENTER to re-calculate the Total Pledge, DTD Pledge and Balance fields based on the new entries. Total Pledge = Pledge Amount times the Pledge Type period plus the Initial Pledge. Balance Due = DTD Pledge minus the DTD Contribution minus the PrePay This Year plus Pre-Pay Next Year. (Pre-Pay Next Year dollars are recorded in the Contribution Entry window. In this calculation, they are added to the DTD Contribution and Pre-Pay Next Year figures.) Person - Pledges Maintenance • 89 5. CMS automatically saves data when you leave the data window or execute any of the functions (such as finding another person or selecting from the main menu bar). To cancel the new entries, click the Undo Changes command button before another action is performed. Pledge Field If you are unsure of how to enter or select data for the data fields, please refer to Definitions "Basic Navigation" on page 11. There you will find information regarding cursor placement, text entry, and pull down lists. Don't forget that CMS provides online help on the window. Press the F1 function key. Field Name Field Length #/Characters Fund Fund look-up button Description Click the up or down arrows to select a specific fund number, or click on the Fund look-up button to display the list of fund names, (General Fund, Building, Missions, Organ, etc.). Once displayed, click on the appropriate choice. If you select a fund number, the fund name will automatically display. If you select a fund name, the fund number will automatically display. You can add funds as needed. For instructions, see "Defining Funds" on page 32. Balance Date Display only The amount of contributions due based on pledges are calculated as of the Balance Date. Normally it is the date when contributions were last posted. The YTD Pledge and DTD Pledge are calculated based on the Balance Date. If the date is incorrect, it can be changed in the Calculate Pledge Balances dialog (see "Calculating Pledge Balances" on page 211). This process also re-calculates the YTD Pledge and DTD Pledge. 90 • User's Guide CMS Contribution Pledge Type Pledge Type drop-down list button Select a Pledge type from the list of predefined choices: Weekly: Due the last day of the week. Monthly: Due the last day of the month. Quarterly: Due the last day of the quarter. Yearly: Due the last day of the year. SemiMonthly: Due at the middle and end of month. SemiYearly: Due at the middle and end of the year. Fixed: The entire amount is due the first day of the pledge Beginning Date. Annual: The balance due is calculated proportionally based on the number of months completed. For example, if the Beginning date is 1/1, the Balance Date is 5/1, and the annual pledge amount is $1200, then the DTD (Drive To Date) Pledge amount is $400 and the balance due would be calculated accordingly. None: No pledge. Blank: No pledge entered. Person - Pledges Maintenance • 91 Pledge Amount 8 Enter the dollar amount for the Pledge Type period and depress ENTER to process. The default beginning and ending dates will be inserted automatically. For example, if the pledge is for $10.00 per month, enter 10. The CMS will add a decimal and two zeroes to the dollar amount (.00). To enter cents, enter the decimal and the cents. To enter multi-year pledges, position the cursor in the Pledge Amount field and click the right mouse button. See "Setting Up Multi-Year Pledge" on page 96 for more information. Beginning Date 6 The Beginning Date defaults to the first day of the contribution year. It can be manually entered if the fund has a different beginning date. To enter a beginning date (MM/DD/YY), enter the first day of the Pledge Type period. Valid entries per Pledge Type are as follows: Weekly: January 1 or the first Sunday of the month. Monthly: The first day of the month. Quarterly: The first day of the quarter. SemiYearly: The first day of the sixmonth period. Yearly or Annual: Set Beginning and Ending Dates to span one year. SemiMonthly or Fixed: Any date is acceptable. 92 • User's Guide CMS Contribution Ending Date 6 The Ending Date defaults to the last day of the contribution year. It can be manually entered if the fund has a different ending date. To enter an ending date (MM/DD/YY), enter the last day of the Pledge Type period. Valid entries per Pledge Type are as follows: Weekly: Any day is valid. Monthly: The last day of the month. Quarterly: The last day of the quarter. SemiYearly: The last day of the sixmonth period. Yearly or Annual: The last day of the year. SemiMonthly or Fixed: Any date is acceptable. Person - Pledges Maintenance • 93 Initial Pledge 8 Use the Initial Pledge field to enter an initial pledge or a one time gift. For example, during the current contribution year Jerome Allen has a Monthly pledge of $20 (or $240 for the year). In addition, he gave a one time gift of $100. This makes his Total Pledge for the year $340. The CMS will add a decimal and two zeroes to the dollar amount (.00). To enter cents, enter the decimal and the cents. Initial pledges may be positive or negative amounts. A negative pledge amount can be entered to account for those times when a contributor wants to decrease a pledge after the pledge period has begun. For example, after six months a pledge changes from $15.00 per month to $10.00 per month. The YTD Pledge should be based on $15.00 per month for the first six months and $10.00 per month for the last six months. Enter minus $5.00 (-5) at the Initial Pledge field. This will subtract $5.00 per month from the original pledge of $15.00 per month for the remainder of the pledge period. (If you changed the Pledge Amount instead of the Initial Pledge, the pledges would be re-calculated at $10.00 per month for the entire year, not for just the last six months. The YTD Pledge would not include the extra $5.00 per month for the first six months.) Total Pledge 94 • User's Guide CMS Contribution Display only Value of the pledge from the Beginning Date to the Ending Date (including multi-year pledges). The Total Pledge equals the Pledge Amount times the Pledge Type plus the Initial Pledge. YTD Pledge Display only The YTD (Year to Date) Pledge is equal to the number of periods completed (as defined by the Pledge Type) multiplied by the Pledge Amount, as of the Balance Date. It is calculated by CMS. YTD Contribution Display only The YTD (Year to Date) Contribution is the value of the posted contributions for year to date. DTD Pledge Display only The DTD (Drive to Date) Pledge is the value of the pledge from the pledge beginning date to the Balance Date. DTD Contribution Display only The DTD (Drive to Date) Contribution is the total contribution from the pledge Beginning Date to the Balance Date. (It includes YTD posted contributions plus contributions recorded in the History window for the pledge period.) Pre Pay This Year 8 Pre-payments made last year for the pledges this year. CMS will add a decimal and two zeroes to the dollar amount (.00). To enter cents, enter the decimal and the cents. Pre Pay Next Year Display only Total dollars paid this year which are to be applied to next year's pledge. These are entered in the Contribution Entry window. Balance Due Display only Calculation of DTD Pledge minus DTD Contribution minus Pre Pay This Year plus Pre Pay Next Year. Person - Pledges Maintenance • 95 Setting Up Multi-Year Pledges CMS can record multi-year pledges by fund for up to five years. Multi-year pledges may be set up for new building funds, organ funds, etc. Note that the drive to date fields (DTD Pledge and DTD Contributions) track pledges and contributions for the entire pledge period. Pledges can be different for each year of the multi-year pledge. During the End of Contribution Year process, select the "Active multi-year pledges" option for those funds which have multi-year pledges. This causes the pledge for the next year of the multi-year pledge to display in the Pledge Amount field on the Pledge window. Multi-year pledges can also be entered from the Next Year's Pledge window. 1. Refer to "Displaying the Pledge Window" to access the pledge window. 2. Select a Fund, a Pledge Type (Annual or Yearly only), and enter Beginning and Ending dates that include a time period of more than one year. For more information on entering these fields, refer to "Pledge Field Definitions" on page 90. 3. Move the mouse pointer to the Pledge Amount field and click the right mouse button. The Pledge Amounts dialog displays. 4. Enter an amount for each pledge year. Year 1 is the current pledge year. 96 • User's Guide CMS Contribution 5. Click: OK (ALT + O) to exit the Pledge Amounts dialog and return to the Pledge window. Clear Pledge Amounts (ALT + R) to clear all Pledge entries on the dialog. Cancel (ALT + C) to cancel any changes and return to the Pledge window. Managing Last Year's Unpaid Pledges Last Year’s Pledge and Last Year’s Unpaid Pledge are stored in the History window. If the pledge will not be paid, it is not necessary to perform any other actions. Following are suggested methods for handling last year’s unpaid pledges which will be paid this year. • On the Pledge window, increase this year’s pledge by last year's unpaid amount. This can be done by averaging the unpaid amount and adding it to the Pledge Amount or by entering it as an Initial Pledge. • Set up a Pledgeable fund named Last Year’s Unpaid Pledge. On the Pledge window, enter a pledge with a Pledge Type of Fixed. Reports and contributor statements will always show the current balance due. Person - Pledges Maintenance • 97 Person - Next Year Pledges Maintenance Person - Next Year Pledges Overview Pledges made for the next year can be entered in the Next Year Pledges window. However, if you are just finishing a pledge drive and wish to enter pledges for numerous people, it may be faster to enter them using the quick method, refer to "Quick Pledge Entry - Current Year and Next Year" on page 124. Next year pledges are updated on the Pledges window after completing the End of Contribution Year process with the "Replace with Next Year's Pledges" option selected. In this chapter we will cover: • Viewing/Entering Next Year Pledges Viewing/Entering Next Year Pledges Displaying the Next Display the Next Year's Pledge window from any of the person windows. Year's Pledge Window Note: To update pledge balances prior on the Pledge window, refer to "Calculating Pledge Balances" on page 211. 1. At the main menu, select Household/Persons from the People menu. 2. Display the appropriate person record. For Find instructions, refer to "Finding Existing Persons" on page 73. 3. From any person window, display the Next Year's Pledge window in one of the following ways: • click the Next Year tab on any person window • press F6 function key at any person window Person - Next Year Pledges Maintenance • 99 The Next Year's Pledge Window Entering Next Year's Following are instructions for entering next year pledges. If you are entering Pledges pledges for numerous people (i.e. the end of a pledge drive), it may be faster to enter them using the quick entry method. Refer to "Quick Pledge Entry - Current Year and Next Year" on page 124. 1. Refer to "Displaying the Next Year's Pledge Window" to display the window. 2. At the Next Year's Pledge window, Fund 1 will display. Select the fund receiving the pledge. 3. Refer to "Next Year Field Definitions" on page 101 to enter or change the next year pledge data. If necessary, click the Clear Pledge command button to clear all pledge fields. (Note: on-line help provides data entry instructions for each field. Position the cursor in the field and press the F1 function key.) 4. Depress ENTER to re-calculate the Total Pledge based on the new entries. Total Pledge = Pledge Amount times the Pledge Type period plus the Initial Pledge. 100 • User's Guide CMS Contribution 5. CMS automatically saves data when you leave the data window or execute any of the functions (such as finding another person or selecting from the main menu bar). To cancel the new entries, click the Undo Changes command button before another action is performed. Next Year Field If you are unsure of how to enter or select data for the data fields, please refer to Definitions "Basic Navigation" on page 11. There you will find information regarding cursor placement, text entry, and pull down lists. Don't forget that CMS provides online help on the window. Press the F1 function key. Field Name Field Length #/Characters Fund Fund look-up button Description Click the up or down arrows to select a specific fund number, or click on the Fund look-up button to display the list of options, (General Fund, Building, Missions, Organ, etc.). Once displayed, click on the appropriate choice. If you select a fund number, the fund name will automatically display. If you select a fund name, the fund number will automatically display. You can add funds as needed. For instructions, see "Defining Funds" on page 32. Pledge Type Pledge Type drop-down list button Select a Pledge type from the list of pre-defined choices: Weekly: Due the last day of the week. Monthly: Due the last day of the month. Quarterly: Due the last day of the quarter. Yearly: Due the last day of the year. SemiMonthly: Due at the middle and end of month. Person - Next Year Pledges Maintenance • 101 Pledge Type (Cont.) SemiYearly: Due at the middle and end of the year. Fixed: The entire amount is due the first day of the pledge Beginning Date. Annual: The balance due is calculated proportionally based on the number of months completed. For example, if the Beginning date is 1/1, the Balance Date is 5/1, and the annual pledge amount is $1200, then the DTD (Drive To Date) Pledge amount is $400 and the balance due would be calculated accordingly. None: No pledge. Blank: No pledge entered. Pledge Amount 8 Enter the dollar amount for the Pledge Type period and depress ENTER to process. The default beginning and ending dates will be inserted automatically. If the pledge is for $10.00 per month, enter 10. The CMS will add a decimal and two zeroes to the dollar amount (.00). To enter cents, enter the decimal and the cents. To enter multi-year pledges, position the cursor in the Pledge Amount field and click the right mouse button. See "Setting Up Multi-Year Pledge" on page 96 for more information. 102 • User's Guide CMS Contribution Beginning Date 6 The Beginning Date defaults to the first day of the next contribution year. It can be manually entered if the fund has a different beginning date. To enter a beginning date (MM/DD/YY), enter the first day of the Pledge Type period. Valid entries per Pledge Type are as follows: Beginning Date (Cont.) Weekly: January 1 or the first Sunday of the month. Monthly: The first day of the month. Quarterly: The first day of the quarter. SemiYearly: The first day of the six-month period. Yearly or Annual: Set Beginning and Ending Dates to span one year. SemiMonthly or Fixed: Any date is acceptable. Person - Next Year Pledges Maintenance • 103 Ending Date 6 The Ending Date defaults to the last day of the contribution year. It can be manually entered if the fund has a different ending date. To enter an ending date (MM/DD/YY), enter the last day of the Pledge Type period. Valid entries per Pledge Type are as follows: Weekly: Any day is valid. Monthly: The last day of the month. Quarterly: The last day of the quarter. SemiYearly: The last day of the six-month period. Yearly or Annual: The last day of the year. SemiMonthly or Fixed: Any date is acceptable. Initial Pledge 8 Enter an initial pledge for the fund, or a one time gift for next year. The CMS will add a decimal and two zeroes to the dollar amount (.00). To enter cents, enter the decimal and the cents. Total Pledge 104 • User's Guide CMS Contribution Display Only Value of the fund's pledge from the Beginning Date to the Ending Date. The Total Pledge equals the Pledge Amount times the Pledge Type plus the Initial Pledge. Processing Contributions Processing Contributions Overview Individual contributions are entered into the system by batch. Batches represent the service or week the contributions were received, and contributions for special collections. For example, you can name a batch 1st Service, 2nd Service, Mission Collection, Week of June 12th, etc. Each batch has a description and batch date. Once the batch is defined in the system, individual contributions are entered by fund for the batch. Before contributions can be posted, the Contribution Batch Edit List Report must be printed. This report lists by batch, each contributor with their contribution by fund, the Entered Total, the Counted Total, and the difference between the Entered Total and the Counted Total. The Entered Total is the total of all individual contributions in the batch. The Counted Total is optional. It is the total arrived at by one or more persons manually counting the contributions (plate totals). Batches are named and dated. The name should describe the batch (1st Service, 2nd Service, Midnight Service, Mission Collection, etc.). The batch date is the date the contributions were received or counted. When the contributions are posted, the most recent batch date becomes the Balance Date. The Balance Date displays on the Person Summary and Pledge windows. The DTD (drive-to-date) balance due is based on pledges as calculated according to the Balance Date. (For example, if the pledge is $10.00 per month and the Balance Date is 6/30, the DTD Pledge is $10.00 times six months or $60.00. The Balance Due is calculated as the DTD Pledge minus the DTD Contributions.) If the Balance Date is incorrect, it can be changed in Calculate Pledge Balances, under the Process menu. NOTE: Since you will almost always receive contributions which are anonymous, it is a good idea to create a household/person which can be used to record these contributions. For example, in the Household and Person Summary windows, enter a person named MISC ZZZ or MISC CASH. Processing Contributions • 105 To view posted contributions see "Viewing Contribution Records" on page 81. To view contribution history, see "Viewing/Entering Contribution and Pledge History" on page 83. To run the Congregation Weekly Summary or other reports see "Running a Standard Report" on page 141. In this chapter we will cover: • Step 1 of Posting Contributions - Batches • Step 2 of Posting Contributions - Entering Contributions • Step 3 of Posting Contributions - Printing the Edit List • Step 4 of Posting Contributions - Posting Step 1 of Posting Contributions - Batches The first step of entering contributions is to create or select a batch. Batches define the date or occasion of the contribution. Creating a New Batch 1. From the Process menu, choose Enter Contributions. 2. Either the New Batch dialog or the Select Batch dialog will display. The New Batch dialog will display if all previous batches have been posted. The Select Batch dialog will display if there are batches which have been created but not posted in Post Contributions. If the Select Batch dialog displays, click the New Batch command button to display the New Batch dialog. 106 • User's Guide CMS Contribution 1. Refer to "New Batch Field Definitions" to enter the batch data. (Note: on-line help provides data entry instructions for each field. Position the cursor in the field and press the F1 function key.) 2. Click: OK (ALT + O) to access the Contribution Entry window. Refer to "Step 2 of Posting Contributions - Entering Contributions" on page 112. Set Defaults (ALT + D) to access the Set Custom Entry Defaults dialog and define defaults for the Contribution Entry window. For further instructions, refer to "Define Standard Entry Defaults" on page 39. Cancel (ALT + C) to cancel any entries and exit the New Batch dialog. New Batch Field Don't forget that CMS provides online help on the window. Press the F1 function Definitions key. Field Name Field Length #/Characters Description Batch Number Display Only. CMS will assign a sequential batch number. Batch Date 6 Enter the batch date in (MM/DD/YY) format. It is the day the batch was counted or collected. After posting, the most recent batch date becomes the Balance Date. The Balance Date displays on the Person Summary and Pledge windows. The DTD (drive-todate) balance due is based on pledges calculated according to Balance Date. Description 25 Enter the batch description. Example: 1st Service, 2nd Service, Midnight Service, Mission Collection, etc. Counted Total up to $9999999.99 This is an optional entry. It is the total arrived at by manually counting the contributions (plate totals). Entry By up to 10 characters alpha/numeric Enter the name or initials of the person entering the contributions. Processing Contributions • 107 Selecting an Existing Batch 1. From the Process menu, choose Enter Contributions. 2. The Select Batch dialog will list all batches which have been created but not posted. If necessary, use the scroll bars provided to view the entire list of batches. You can change the date and description of the batch. To do so, position the cursor in the field and click the mouse. Change the date or description as needed. 3. Position the cursor anywhere on the batch line. 4. Click: Select (ALT + S) to access the Contribution Entry window. Refer to "Step 2 of Posting Contributions - Entering Contributions." Cancel (ALT + C) to exit the Select Batch dialog without making a selection. New Batch (ALT + N) to access the New Batch dialog and create a new batch. More Info (ALT + M) to access the Additional Batch Information dialog and view or change batch information for a selected batch. Set Defaults (ALT + D) to access the Set Custom Entry Defaults dialog and define for a selected batch, the defaults (date and description) for the Contribution Entry window. For further instructions, refer to "Define Standard Entry Defaults" on page 39. 108 • User's Guide CMS Contribution Additional Batch Information 1. From the Select Batch dialog, place your cursor anywhere on a batch line. 2. Click the More Info (ALT + M) button to access the Additional Batch Information di7log. The first line displays the batch number, date, and description. The date and description are defined in the New Batch dialog. The Counted Total is entered in the New Batch dialog. The Entered Total is the total of the contribution entries for the batch. The Difference is the difference between the Counted Total and the Entered Total. The Counted Total can be entered or changed on this dialog. The Entry Default field displays CUSTOM or STANDARD. CUSTOM indicates that custom defaults have been entered for the batch. STANDARD indicates that the standard defaults as defined in "Define Standard Entry Defaults" on page 39, are being used for the batch. 3. Click: OK (ALT + O) to return to the Select Batch dialog. Cancel (ALT + C) to exit the dialog without saving changes. Processing Contributions • 109 Define Custom Entry Defaults Standard defaults for contribution entry are defined for all batches. (Refer to "Define Standard Entry Defaults" on page 39.) You can also customize defaults for individual batches. 1. From the New Batch or Select Batch dialog, click the Set Defaults button (ALT + D) to display the Set Custom Entry Defaults dialog. 2. Refer to "Custom Entry Defaults Field Definitions" for information on each selection. 3. Click: OK (ALT + O) to return to the Select Batch dialog. Cancel (ALT + C) to exit the dialog without saving changes. Delete Batch Information You can delete a batch before it has been posted. 1. From the Select Batch dialog, place your cursor anywhere on the batch line. 2. Click the Delete Batch (ALT + L) button. 110 • User's Guide CMS Contribution 3. The Delete Batch confirmation dialog will display. Click 'Y' to delete the batch, or 'N' to cancel the delete request. Custom Entry Defaults Don't forget that CMS provides online help on the window. Press the F1 function key. Field Definitions Field Name Field Length #/Characters Description Display Names Check box Choose to display or not display the Last Name and First Name in the appropriate fields when an envelope number is entered. Display Addresses Check box Choose to display or not display the Addresses in the Address field. Enter Check Number Check box Choose to prompt or not prompt the entry of the check number. Enter Contribution Type Check box Choose to prompt or not prompt the entry of the contribution type. Entry Table Display Option buttons Select the Entry Table Display by clicking on the Display Pledge & YTD Contrib., Display YTD Contrib., Neither Pledge or YTD Contrib., or Display Fund & Amount only option button. Bank Account 10 Alphanumeric This field is reserved for future use with a financial system link. Display Default Funds Look-up Button Use the look-up buttons to select which funds will display on the Contribution Entry window. Regardless of the order funds are selected on this list, they will always be displayed in numeric order on the Contribution Entry window. Processing Contributions • 111 Step 2 of Posting Contributions - Entering Contributions Once a batch has been selected, the next step is to enter contributions by fund for each contributor. Contributions which have not been posted can be changed at any time. To change a posted contribution, create a new batch with the same date as the original contribution posting. You need to change only those contributions which were entered incorrectly. Correct the contribution as follows: If no amount was posted, enter the correct amount. If the wrong amount was posted, enter an amount (negative to subtract, positive to add) which will correct the previous contribution. • If the wrong fund was posted, enter a negative amount to the wrong fund and a positive amount to the correct fund. • If a wrong person was posted, enter a negative amount to the wrong person and a positive amount to the correct person. Once all of the corrections have been made, post the corrected batch. Entering The appearance of the Contribution Entry window will vary according to the Contributions defaults selected in "Define Standard Entry Defaults" and "Define Custom Entry Defaults." 1. Refer to "Step 1 of Posting Contributions - Batches" for instructions on selecting a batch and accessing the Contribution Entry window. The first line of information provides the batch number, date, and description. 112 • User's Guide CMS Contribution 2. Enter the exact envelope number, or enter a full or partial contributor name. If you choose to enter a name, enter a full or partial last name and press ENTER to position the cursor in the First Name field. At the first name field, enter a full or partial first name, or leave the field blank and press ENTER. (Example: A partial last name of 'Jo' will find last names which begin with 'Jo', such as Jones, Johnson, etc.) The system will search for all persons whose last name and first name meet the entered criteria. If a complete name is entered, it will display on the Contribution Entry window. If a partial name is entered, or if more than one person has the entered name, a Search dialog will list all matches. At the Search dialog, click on the contributor name and click OK (ALT + O) to return to the Contribution Entry window. The selected name will be displayed. If the name is not in the database, you can add it at this time. Refer to "Entering Household Data" on page 51 and "Entering Person Data" on page 68. If the name is not in the database and you want to enter a different name, click Next Contributor (Alt + N) command button to clear the fields and re-position the cursor in the last name field. Processing Contributions • 113 If the contributor has already made a contribution in the batch, the Contributions Already Entered message will display. Tip: If you cannot hear the audible warning (beep) when this message displays, you may want to purchase a sound card with speakers. You will then be able to change the tone and volume of the beep. Make sure there is a sound file set for the Asterisk sound. The setting is found by clicking Start, then selecting Settings and Control Panel. From the Control Panel window, double click the Sounds icon. 3. Enter the contribution information. Refer to "Contribution Entry Data Field Definitions" on page 115 for instructions. (Note: on-line help provides data entry instructions for each field. Position the cursor in the field and press the F1 function key.) 4. Click: Next Contributor (ALT + N) to save the entries, clears the Contribution Entry window, and re-positions the cursor in the last name field. Posted Detail (ALT + P) allows viewing of the contributor's previously posted contributions. Edit List (ALT + E) to save the entries and to print the Contribution Batch Edit List Report. This report must be run before the batch can be posted. See "Contribution Batch Edit List Sample" on page 157 for an example of the Contribution Batch Edit List Report. Add/Edit HH/Person (ALT + I) to save the entries and to access the Contributor Household window. From this window you can add or edit household or person information. Refer to "Entering Household Data" on page 51 and "Entering Person Data" on page 68. Note: After an unsuccessful search for a contributor, the Add/Edit HH/Person button will assume an entry of a new household. After a successful search for a contributor, it will assume a change to the 114 • User's Guide CMS Contribution household (such as an address change) and will display the contributor's household information. Close (ALT +L) to save the entries, exit the Contribution Entry window and return to the main menu. Contribution Entry If you are unsure of how to enter or select data for the data fields, please refer to Data Field Definitions "Basic Navigation" on page 11. There you will find information regarding cursor placement, text entry, and pull down lists. Don't forget that CMS provides online help on the window. Press the F1 function key. Field Name Field Length #/Characters Fund Fund look-up button Description The funds which were selected in "Define Custom Entry Defaults" or "Define Standard Entry Defaults" will automatically display. To enter contributions for a fund which is not displayed, click the lookup button to display the Fund dialog and select a fund. CMS will replace the fund your cursor is currently on with the selected fund. (Position the cursor on a blank fund line if you do not want to replace a currently displayed fund.) Amount 8 Enter the contribution amount. This can be a positive or negative amount. Negative amounts (i.e. -10), are used to correct previously posted contributions. The CMS will add a decimal and two zeroes to the dollar amount (.00). For example, enter $100.00 as 100. To enter cents, enter the decimal and the cents. Processing Contributions • 115 Check Nbr 8 This is an optional entry. Enter the check number. If the Enter Check Number check box on the Set Custom Entry Defaults dialog is marked, you will be prompted to enter a check number. Type This is an optional entry. Type look-up button The first type listed in the Contribution Type dialog under Contributions Type Setup is the default type. Normally this is C (Check). To change it, click the lookup button and select a different contribution type. If the Enter Contribution Type check box on the Set Custom Entry Defaults dialog is marked, you will be prompted to enter a Contribution Type. From this field, you can click the right mouse button to access the Special Contribution dialog box. At this dialog, you can enter the contributed amount, value of goods received, and a description of a special contribution. YTD Cont. 116 • User's Guide CMS Contribution Display only The year to date contribution to the selected fund for the selected contributor is displayed Type 11 The Pledge Type for the contributor is displayed. If the Type requires a descriptor, a dialog will automatically display for that purpose. From this field, you can click the right mouse button to access the Change Pledge dialog box. At this dialog, you can edit the pledge type, pledge amount, beginning date and ending date for the pledge to this fund. Amount 8 The Pledge Amount for the contributor is displayed. From this field, you can click the right mouse button to access the Change Pledge dialog box. At this dialog, you can edit the pledge type, pledge amount, beginning date and ending date for the pledge to this fund. Bal Due 8 P 1 The Balance Due for the contributor is displayed Click the check box P (Pre-payment) for the if the contribution is a prepayment toward next year's pledge. Processing Contributions • 117 To Add a Household/Person from the Contribution Entry Window 1. From the Contribution Entry window, click the Add/Edit HH/Person (ALT + I) to display the Contributor Household window. 2. When the Contributor Household window displays, there may be household data already entered. If it is not the correct household, click the New Household (ALT + U) to clear the fields. 3. Enter the household information. Refer to the "Household Window Field Definition Chart" on page 53 for field definitions. ) 4. Click the Add command button to position the cursor on the first available line for adding a person to the household. At least one person, the head of household, must be added. Refer to the "Person Field Definition Chart" on page 69 for field definitions. 5. To enter a statement name for the person, click anywhere on the person line then click the Snt Name button. Type in the statement name and depress ENTER. 6. Click: Select Person (ALT + L) after selecting a person. Entries on the Contributor Household window will be saved. The Contribution Entry window will return with the selected person's data displayed. Cancel (ALT + C) to save changes made to the data fields without selecting a person. The Contribution Entry window will return. Find (ALT + N) to access the Find dialog. Refer to "Finding Existing Households" on page 58 for instructions on finding a household. Undo Changes (ALT + Backspace) to undo any changes made to the data fields. New Household (ALT + U) to save the current data and display a blank Contributor Household window to add a new household. 118 • User's Guide CMS Contribution To Enter a Special Quid pro quo and non-cash gifts are examples of special contributions. When a Contribution from the special contribution is entered, Contribution Entry Window Information entered for the special contribution includes: contributed amount, value of the goods received, and description. CMS will calculate the net contribution amount based on the contributed amount and the value of the goods received. Special contributions are reported on the Contribution Batch Edit List Report and the Yearly Detail Statement. 1. From the Contribution Entry window, position the cursor in the Type field and click the right mouse button. The Special Contribution dialog will display. If you enter a contribution type that requires a description, this dialog will appear automatically. 2. Enter the Contributed Amount. This is the amount as entered on the Contribution Entry window. 3. Enter the Value of Goods Received, for Quid Pro Quo contributions, enter the value of good or service in exchange for the contribution. For example, a fund raising dinner where in exchange for a $100 contribution, a $25 value dinner is given. 4. At the Description text box, type a description of the contribution. You may be required to enter this depending on the Contribution Type displayed at the top of the dialog. 5. Click: OK (ALT + O) to exit the Special Contribution dialog and return to the Contribution Entry window. Processing Contributions • 119 Step 3 of Posting Contributions - Printing the Edit List An Contribution Batch Edit List Report must be printed before the batch can be posted. See "Contribution Batch Edit List Sample" on page 157 for an example of the Contribution Batch Edit List Report. Printing the Edit List Print the Edit List and confirm the entries before posting the contributions. 1. From the Reports menu, choose Contribution Batch Edit List. (The Edit List can also be printed by selecting the Edit List command button on the Select Batch dialog.) 2. The Batch Edit List Selections dialog will display. 3. Refer to "Running a Standard Report" on page 141 for instructions on printing the Edit List. 120 • User's Guide CMS Contribution Step 4 of Posting Contributions - Posting Posting performs the following functions: Posting Contributions • Stores the detail for each fund. • Enables CMS to report transaction detail for each individual contributor as shown in the Contribution Detail report. • Enables CMS to report totals for the whole congregation as shown in the Congregation Weekly Summary report. • Enables CMS to store individual totals as shown in the Pledge and Contribution Summary reports. • Enables CMS to report Quarter to Date and Year to Date Amounts for each contributor and each fund. • It resets the batch (as) posted shown on the Edit List. (After posting, the contributions will not show on the Edit List.) 1. Choose Post Contributions from the Process menu. The Backup Confirmation dialog will display. 2. Backup your records before continuing. If you do not have a current backup of data, click Backup to begin the backup procedures. Refer to "Backup" on page 229 for data backup instructions. If you already have a current backup, click Continue to display the Post Contributions dialog. Processing Contributions • 121 3. Select the batches for posting by placing check marks in the appropriate Post? check boxes. You may also change the batch date at this time. 4. By default, the Calculate Pledge Balances check box will be selected. Click on the check box to remove the check if you do not want to calculate Pledge Balances due, usually because of an adjustment or small batch. These balances will be displayed on the Pledge window. 5. Click the Post button to initiate the posting process. A dialog will offer the option of continuing or aborting the posting process. 6 Click: Yes (ALT + Y) to continue. No (ALT + N) to abort. 122 • User's Guide CMS Contribution Printing the Posted Use this selection to print the Posted Edit List. Edit List 1. From the Reports menu, choose Posted Batch Edit List. 2. The Posted Batch Edit List Selections dialog will display. 3. Select the Print Options. Refer to "Print to:" on page 145. 4. Select which previously posted batches to print on the edit list. Click the Posted Batch button to display the Select Batches dialog. Refer to "Member, Participation, Fund and Batch Selections" on page 150. 5. Select the Print Selections. Refer to "Print Selections" on page 145. 6. Enter the Report Sub-Title. Refer to "Report Sub-Title" on page 152. 7. Click: Print (ALT + P) to print the edit list. Cancel (ALT + C) to exit the Posted Batch Edit List Selections dialog. Processing Contributions • 123 Quick Entry Processes Quick Entry Processes Overview Quick entry processes are used to update pledges, next year's pledges, envelope numbers, or next year's envelope numbers for many households or persons at the same time. In this chapter, we will cover: • Quick Pledge Entry - Current Year and Next Year • Quick Envelope Number Entry - Current Year and Next Year Quick Pledge Entry - Current Year and Next Year You can use the Quick Pledge Entry for updating current pledges or for entering next year's pledges for several persons at the same time. This procedure is especially useful at the beginning of a pledge drive. 1. To update current pledges, choose Quick Pledge Entry (ALT + D) from the Process menu. To update next year pledges, choose Quick Next Year's Pledge Entry (ALT + N) from the Process menu. 2. The Backup Confirmation dialog will display. If you do not have a current backup of data, click Backup to begin the backup procedures. Refer to "Backup" on page 229 for data backup instructions. If you already have a current backup, click Continue to display the Quick Entry Defaults dialog or the Quick Next Pledge Entry Defaults dialog. 124 • User's Guide CMS Contribution 3. In the Fund field, enter the fund number. This is the fund which will receive the updated or new pledges. (If you are unsure of the correct fund number, select Fund Setup under the Options menu to view the Fund table.) 4. Enter up to a 6-digit numeric Default Beginning Date, Default Ending Date, and Default Response Date. The defaulted dates can be changed. For current year quick pledge entry, these dates default to the current contribution year. For next year quick pledge entry, these dates default to the next contribution year. These dates will be used for all quick entry fund pledges. (Slashes will be inserted after each 2 digits, or when the spacebar is pressed. For example, entry of 122478 will be interpreted by CMS as 12/24/78. Entry of 12478 will not be correctly interpreted as 12/4/78 without depressing the spacebar or typing a "/" after the 4.) 5. Click OK to display the Quick Pledge Entry dialog or the Quick Next Year Pledge Entry dialog. Quick Entry Processes • 125 6. Use the scroll bar to display the person whose pledges need to be updated. You can jump to last names which begin with a specified letter or letters by clicking on a last name field and typing the letters. For example, type in JO to jump to last names beginning with those letters. Press Esc to stop jumping and/or start another jump. 7. Position the cursor on the pledge type field. To enter the new pledge type, either click on the drop-down list button and make the selection or type in the first character of the pledge type description. (For example, type 'Y' for yearly.) 8. The cursor will advance to the Pledge Amount field. Enter the new pledge. 9. Press Enter and repeat steps 6 through 8. 10. When you have completed entering pledges, click OK. The OK dialog will ask for confirmation. 11. Click: Yes (ALT + Y) to save your entries. The status bar will track progress while CMS saves the new pledges, then calculates pledge balances. The main menu will display when the process is complete. No (ALT + N) to abort. 126 • User's Guide CMS Contribution Quick Envelope Number Entry - Current Year and Next Year Use Quick Envelope Number Entry to enter envelope numbers for a number of persons at the same time. This might occur at the beginning of the year, or when new envelopes are issued. Use Quick Next Year Envelope Number Entry when you wish to enter next year's envelope numbers for a number of persons in preparation for the next year. You can also clear envelope numbers for all persons, replace this year's envelope numbers with next year's envelope numbers, or automatically assign envelope numbers sequentially to each head of household. (Envelope numbers can also be entered or edited by person on the Person Summary window. See "Entering Person Data" on page 68 for more information.) 1. From the Process menu choose Quick Envelope Number Entry (ALT + E), or Quick Next Year Envelope Number Entry (ALT + X). 2. The Backup Confirmation dialog will display. If you do not have a current backup of data, click Backup to begin the backup procedures. Refer to "Backup" on page 229 for data backup instructions. If you already have a current backup, click Continue to display the Quick Envelope Number Entry dialog box. Quick Entry Processes • 127 3. You can enter envelope numbers manually or you can use one of the command buttons to make changes globally. To enter the envelope numbers manually, use the scroll bar to display the appropriate person. You can jump to last names which begin with a specified letter or letters by clicking on a last name field and typing the letters. For example, type in JO to jump to last names beginning with those letters. Press Esc to stop jumping and/or start another jump. At the envelope number field, type in the new envelope number. To make changes globally: Click the Clear Env #s command button to clear all of this years envelope numbers. Click the Replace with Next Year Env #s command button to replace all of this years envelope numbers with the numbers assigned for next year. This procedure replaces the current envelope numbers with those previously assigned in the Next Year Envelope Number process. Click the Assign Sequentially to Heads of House to assign new envelope numbers sequentially (beginning with number 1) to each head of household. 4. Click OK to finalize envelope number entry. The OK dialog will ask for confirmation. 5. Click: Yes (ALT + Y) to save your entries. The status bar will track progress while CMS saves the new envelope numbers. The main menu will display when the process is complete. No (ALT + N) to abort. 128 • User's Guide CMS Contribution Labels Labels Overview The label function in CMS Contributions prints name tags, envelopes, or mailing labels. You can print a label for an individual person or for a household using the 'Quick Envelope/Label' feature, or you can print multiple labels using the Labels selection on the Reports menu. From the Reports menu, labels can be printed for multiple households or persons based on the selected name range, membership or participation status. In addition, labels can be sent only to contributors of selected funds. In this chapter, we will cover: • Printing a Quick Envelope/Label • Printing Labels for Mailings Printing a Quick Envelope/Label Quick Envelope/Label prints a label for one person or household record. Quick Envelope/Labels are available from the Mailing Label button or the Reports menu when the household or person windows are active. Be sure your printer is on-line and ready. 1. Put the label form or envelope in the printer paper feeder. 2. From the Household or Person windows, display the household or person. 3. Click the Mailing Label button on the speed bar. The Quick Envelope/Label dialog displays. Labels • 129 4. Select the Print Options. Refer to "Print to:" on page 145. 5. Click the Label Format drop-down list button to display the label format choices. (You can choose from several pre-formatted label selections as well as a #10 envelope. If the format you need is not available, contact Church Management Solutions for help.) Click on the appropriate format. 6. Select the appropriate print options listed under "Print Additional Info." Refer to "Print Additional Information" on page 133. 7. Click: Print (ALT + P) to print the label Cancel (ALT + C) to exit the Quick Envelope/Label dialog box. Printing Labels for Mailings Use the Labels selection from the Reports menu to print envelopes, name tags, or mailing labels for multiple households or persons. The selection criteria available prints the labels based on selected name range, Membership Status, Participation Status, and Contribution activity. Be sure your printer is on-line and ready. 1. Put the label form or envelope in the printer paper feeder. 130 • User's Guide CMS Contribution 2. Choose Labels from the Reports menu. The Label Selections dialog displays. 3. Select the Print Options. Refer to "Print to:" on page 145. 4. Make the appropriate Name Range, Member Status, and Participation Status selections. Refer to "Selections" on page 148. 5. Click the Contributions Only check box to print labels for contributors only. A check mark will display. To remove the check, click the check box again. 6. If the Contributors Only check box has a check mark, you can print labels only for those contributors which have made contributions to the specified funds. Refer to "Selections" on page 148. 7. Click the Additional command button and select the contributor and pledge criteria for label printing. Refer to "Additional Selections" on page 187. 8. Click on the Include Persons to be Removed check box to include persons marked for removal on the report. A check mark will display. To remove the check, click the check box again. (This function is applicable only if you are also using CMS Membership for Windows..) Labels • 131 9. Click on the appropriate Sort option. Labels can be sorted and printed in Alphabetical order (last name, first name), Carrier Route, or Zip Code. When labels are printed in Zip Code order, the system will automatically display a list of 5 and 3 digit zip codes, a count of each, and a total number of labels. You can print this list after changing from labels to paper in your printer setup. 10. Following is an example: $ZIPCNT.RPT 11. Click the Label Format drop-down list button to display the label format choices. (You can choose from several pre-formatted label selections as well as a #10 envelope. If the format you need is not available, contact Church Management Solutions for help.) Click on the appropriate format. 12. Select the Print Additional Information print options. Refer to "Print Additional Information" on page 133. 13. Click: Print (ALT + P) to print the label Cancel (ALT + C) to exit the Quick Envelope/Label dialog box. 132 • User's Guide CMS Contribution Print Additional Information Print Additional Information prints the selected additional information on the labels. To select a print option, click on the check box. A check mark will display when the option is selected. Click again to remove the check mark from the option button. Country Click on the Country option button to print the country on the bottom of the label. Note, due to size limits, you can print either country or message, not both. Message Click on the Message option button to print the message on the top of the label. Click inside of the message field and type in up to a message. If you are printing a Carrier Route on labels, you must also print the message "CARRIER ROUTE PRESORT" or "CAR-RT SORT." Note, due to size limits, you can print either country or message, not both. Postal Bar Codes Click on the Postal Bar Codes option button to print the postal bar codes on the label. Note: Bar codes can usually be printed on dot-matrix printers that do not use the "Generic/Text Only" Windows printer driver. You will have to test your printer or call Church Management Solutions for assistance. Envelope Number Click on the Envelope Number option button if you wish the envelope number to print on the top of the label. Labels • 133 Next Year's Envelope Click on the Next Year's Envelope Number option button Number if you wish next year's envelope number to print on the top of the label. Membership Status Click on the Membership Status option button to print the membership status on the top of the label. For more information about Membership Status, see "Define Codes" on page 43. Phone Number Click on the Phone Number option button to print the household/person phone number on the top of the label. Unlisted Click on the Unlisted option button to print unlisted phone numbers on the top of the label. Group Code Click on the Group Code option button to print the group code on the top of the label. Carrier Route Click on the Carrier Route option button to print the Carrier Route on the top of the label. Titles Click on the Titles option button to print the title selected (from the Household or Person Summary window) on the labels. 134 • User's Guide CMS Contribution Contribution Standard Reports Contribution Standard Reports Overview CMS Contribution provides a variety of standard reports for tracking contributions. Each report offers selections that enable you to customize the report to your needs. This chapter will cover the Congregation Weekly Summary, Contribution Detail, Contribution Batch Edit List, Deposit Report, Contributor Pattern, Contributor List, Contributor Record, Envelope Number List, Pledge and Cont. Summaries, Pledge Cards, Tables, and Unused Envelope Numbers reports. (Note that Contributor Labels, Statements, Summary Graphs, and User Defined Reports are covered in other chapters.) In this chapter, we will cover: • Standard Reports • Running a Standard Report • Standard Report Options Contribution Standard Reports • 135 Standard Reports The following reports are standard with CMS Contribution for Windows. Each are listed under the Reports menu. (Note: Some of the reports have a person named "ZZZ, Loose Change." This record was added to system to handle loose change found in the collection plate.) Congregation Weekly Summary Reports posted contributions on a weekly basis (the first five funds are selected by default), remaining funds, and all funds combined. For a report sample, see "Congregation Weekly Summary Sample" on page 154. Contribution Detail Prints a detail of posted contributions including fund name, date of contribution, and amount of contribution. When the report is sorted by contributor name, one page is printed for each contributor. Selections: Name Range, Member Status, Participation Status, Funds, Date Range, and Sort by contributor name (Alpha) or Fund. For a report sample, see "Contribution Detail Sample (Alpha Sort)" on page 155, and “Contribution Detail Sample (Fund Sort)” on page 156. Contribution Batch Edit List Prints unposted contributions by fund for selected batch(es). This report should be reviewed before contributions are posted. Selections: Batches, Sort by contributor Name or Order Entered, Print Contribution Detail and/or Print Fund Totals. If the 'Print Contribution Detail' check box is checked, it will print the names of the contributors. For a report sample, see "Contribution Batch Edit List Sample" on page 157. Posted Batch Edit List Prints by fund and by batch, the pre-pay, pledged, and non-pledged posted batch totals. For a report sample, see "Posted Batch Edit List Sample (Sorted by Name)" on page 159. 136 • User's Guide CMS Contribution Deposit Report Prints by batch, a list of envelope numbers, check numbers, and contribution amounts for bank deposits. Print before batches are posted. Selections: Batches; Sort by Check Number or Contributor Name; Deposit Number; Deposit Date; Print Name, Initials, and Envelope Number. For a report sample, see "Deposit Report" on page 160. Contributor Pattern Prints the contribution total and number of times a person contributed each month. For a report sample, see "Contributor Pattern Sample" on page 161. Contribution History Prints contribution history giving yearly totals for five years, prior years, and total lifetime. For a report sample, see "Contribution History Sample" on page 162. Contributor Lists Following are the Contributor Lists Reports. Alpha/Env Reference - Prints a list of persons who pledge, contribute, or have an envelope number. For a report sample, see "Contributor List Sample Alpha/Env Reference Format" on page 163. By Contribution Amount - Prints a list of persons who pledge, contribute, or have an envelope number and YTD contributions. Prints in either alphabetical order of YTD contributions. A range of YTD Contribution amounts may also be chosen. Selections: Funds, Contribution Range amount. For a report sample, see "Contributor List Sample - By Contribution Amount" on page 164. Contributor Record Prints current and historical pledge and contribution information for each contributor for up to five funds (the first five funds are selected by default). Selections: Up to 5 Funds and Name Range. For a report sample, see "Contributor Record Sample" on page 165. Contribution Standard Reports • 137 Envelope Number List Prints a list of persons who have envelope numbers. It includes the envelope number, the name, and statement name. For a report sample, see "Envelope Number List Sample" on page 166. Pledge and Cont. Summaries Following are the Pledge and Contribution Summary reports. All Contributors - Prints pledge and contribution summary information for all contributors. Total Pledge and Year to Date (YTD) Pledge is listed as well as Total Contributions. Selections: Funds. For a report sample, see "Pledge and Cont. Summaries Sample - " on page 167. Contribution Summary - Prints Quarter to Date (QTD), Contribution Year to Date (Cont. YTD), and Calendar Year to Date (Cal. YTD) for contributors only. Selections: Funds. "Unused Envelope Numbers Sample" on page 182. Pledge Summary - Single Fund - Prints pledge summary information for each contributor for a single pledgeable fund. Selections: One Fund, Balance Due (only those with a balance due or all), Date Range. For a report sample, see "Pledge and Cont. Summaries Sample" on page 170. Pledge Summary - Multiple Fund - Prints pledge summary information for each contributor for all funds combined. Selections: Funds, Balance Due, Date Range. For a report sample, see "Pledge and Cont. Summaries Sample" on page 171. 138 • User's Guide CMS Contribution Pledge and Cont. Summaries (Cont.) Multi-Year Fund Summary - Prints pledge and contribution information for everyone who has pledged and/or contributed to a specified multi-year pledgeable fund. Selections: Funds, Multi-Year Fund Date Range, Balance Due, Date Range For a report sample, see "Pledge and Cont. Summaries Sample" on page 172. Next Year Pledges - Prints a list of people who have made pledges to a selected pledgeable fund for next year. Selections: One Fund. For a report sample, see "Pledge and Cont. Summaries Sample" on page 173. Pledge Comparisons - Prints a list of people and their pledges for comparison of either this year's pledge to next year or last year's pledge to this year. The second option will include Last Year Unpaid Pledge amounts. Selections: Funds, Member Status, Participation Status, Persons to be Removed. For a report sample, see "Pledge and Cont. Summaries Sample - Pledge Comparisons" on page 174. Household W/O Contrib/Pledges - Prints a list of Households who have either not made a contribution or who have not made a pledge. Selections: Funds, Member Status, Participation Status, Persons to be Removed. For report samples, see "Pledge and Cont. Summaries Sample - Households W/O Pledges" on page 175 and "Pledge and Cont. Summaries Sample - Households W/O Pledges" on page 175. Pre-Payment Summary - Prints a list of persons who made a pre-payment contribution to a pledge. Reports both pre-payments made last year for a pledge this year and pre-payments made this year for a pledge next year. Selections: Funds, Member Status, Participation Status, Persons to be Removed. For a report sample, see "Pledge and Cont. Summaries Sample - Pre-Payment Summary" on page 177. Contribution Standard Reports • 139 Pledge Cards Prints 3 x 5 laser cards with the names and addresses of potential pledges for a single specified fund. Prints only those people who have envelope numbers. Selections: Name Range, Member Status, Participation Status, Fund, Response Date, Pledge Information and Headings, Pledge Lines, and Message. For a report sample, see "Pledge Cards Sample" on page 178. Tables Report Lists currently defined codes for each table. All Code Tables (w) - Prints each of the following code tables. Fund Names - Prints the Fund Names code table, including the fund number and description. For a report sample, see "Fund Names Sample Table" on page 179. Membership Status - Prints the Membership Status code table, including the membership status code and description. For a report sample, see "Membership Status Sample Table" on page 179. Participation Status - Prints the Participation code table, including the participation status code and description. For a report sample, see "Participation Status Sample Table" on page 180. Tables Report (Cont.) 140 • User's Guide CMS Contribution Titles - Prints the Titles code table, including the titles code and description. For a report sample, see "Titles Sample Table" on page 180. Contribution Types - Prints the Contribution Types code table, including the contribution types code and description. For a report sample, see "Contribution Types Sample Table" on page 181. Unused Envelope Numbers Prints envelope numbers for a specified range. If the envelope number is assigned to a person, it will print the name of the person. If the envelope number is not assigned, it will leave a blank line. You can use the report to write in names for envelope assignment, then input them into the system at a later time. Selections: Envelope Number Range For a report sample, see "Unused Envelope Numbers Sample" on page 182. Running a Standard Report In most cases, you will get a selection dialog after you choose a report from the Reports menu. This dialog gives you options related to the report chosen. Each of these options will be described in this section. They are listed in alphabetical order. SAMPLE Selection Dialog - Contribution Detail Contribution Standard Reports • 141 Be sure your printer is on-line and ready. NOTE: To update pledge balances prior to running a report, refer to "Calculating Pledge Balances" on page 211. 1. Choose the report from the Reports menu. The "Pledge and Cont. Summaries" selection has a cascading menu with additional report listings. Once the report is chosen, the report dialog will display. 2. The report dialog which displays depends on the report selected. Refer to the following for specific instructions on each report option. 3. Deposits: Refer to "Deposits" on page 143. Deposit Report only. Message: Refer to "Message" on page 143. Pledge Cards report only. Print Info. and Headings: Refer to "Print Info Headings on page 144. Pledge Cards report only. Print Selections: Refer to "Print Selections" on page 145. The Contribution Batch Edit List and Deposit Report only. Print To: Refer to "Print to:" on page 145. Selections: Refer to "Selections" on page 148. Selection options can include Name Range, Member Status, Participation Status, Funds, Batch, Date Range, and Include Persons to be Removed. Sort: Refer to "Sort Options" on page 152. Click: Print (ALT + P) on the Selection dialog to run your report. Cancel (ALT + C) to exit the Selection dialog without running the report. 142 • User's Guide CMS Contribution Standard Report Options Deposits If requested, the Deposit Number and Deposit Date will print on the Deposit Report. 1. The Deposit Number is optional. Position the cursor in the field and type in the deposit number is required. 2. Today's date is automatically inserted into the Deposit Date field. Enter a new date if required. Message The Message text box is available only on the Pledge Cards Report. It prints up to three lines of text on the Pledge Cards. The number of characters which can print on the message is dependent on the characters used and if upper case is used or not. Test the message by printing a pledge card for one name before printing all of the pledge cards. Click on the Message text box. Type in the message text for the Pledge Cards. Contribution Standard Reports • 143 Print Info Headings The Print Info. Headings selections are available only on the Pledge Cards Report. To see an example of the Print Information Headings, refer to the "Pledge Cards Sample" on page 178. 1. Click on the Pledge Data check box to print the pledge data heading text and Pledge Information (Current Year or Next Year) on the pledge cards. Change the heading text (Your current pledge is. . .) if necessary. Click on the Current Year radio button to print current year pledges, or the Next Year radio button to print next year pledges. 2. Click on the Pledge Lines check box to print the pledge lines (heading text and lines to fill in) on the pledge cards. Change the heading text (Please indicate your new pledge. . .) if necessary. Change the lines to fill in text (per Month, or per Week) if necessary. 144 • User's Guide CMS Contribution Print Selections Print Selections are available on the Contribution Batch Edit List Report and the Deposit Report. The Contribution Batch Edit List Report has two print selections, Print Contribution Detail and Print Fund Totals. At least one of these must be selected. If neither are selected, an "Invalid Selection" dialog will display. To see an example of the Print Selections, refer to the Contribution Batch Edit List Sample (Sorted by Name)"Contribution Batch Edit List Sample" on page 157 of the manual. The Deposit Report has three print selections, Print Name, Print Initials, and Print Envelope Number. These are optional. To see an example of the Print Selections, refer to the "Deposit Report" on page 160. Click on the appropriate Print Selection check box to request that the information print. A check mark will display. (To remove the check, click the check box again.) Print to: You will see a "Print to" field on all selection dialogs. CMS Contribution offers you three print options: printing to your default printer, printing to the screen, or printing to a different printer. Contribution Standard Reports • 145 Printing to the Printer 1. Note that your current printer selection is displayed as the printer selection. Click on the printer option button. The copies text box will display. Type in the number of copies to print. 2. To change the printer, click the Change Printer button. The Printers dialog box from the Windows Control Panel will display. (The Printers dialog is also accessible from the Windows Program Manager. For more information on installing and configuring a printer, see your Windows manual.) To change the default printer, click on the appropriate printer and right click. At the menu select Set as Default. Select Exit from the File menu to close the Printers dialog. 3. Make the other selection choices on the report Selection dialog box, then click Print to print the report. Displaying the Report on the Screen 1. At the report Selection dialog box, click on the Print To: Screen option button. 2. Make the other selection choices on the report Selection dialog box, then click Print to view the report on the screen. 146 • User's Guide CMS Contribution 3. Once the report is displayed, use the tools on the speed bar to scroll through the report, view the entire page, or to print the report. Displays the first page of the report. Displays the previous page of the report. Displays the next page of the report. Displays the last page of the report. Inactive. Reduces the screen picture to display the entire page. Click on the magnifying glass a second time to return to full size viewing. Click on the printer icon to print the report to the printer. Allows export of the report to a file (i.e. Excel, Lotus, Text, Word, Word Perfect) Contribution Standard Reports • 147 4. Click the close button or double click the control box left hand corner to close the screen. in the upper Selections Not all reports offer the same selections. The selection buttons are used to define the report by name range, member status, participation status, funds, batch, and date ranges. (Member and participation codes are assigned to persons in the Person Summary window.) The Include Persons to be Removed function also prints persons marked for removal. (This is applicable only if you are also using CMS Membership for Windows..) Name Range Selections The Name Range option is available on some reports. With it, you can request a single name, a range of names, or all names to print on the report. 1. At the report selection dialog, click the Name Range button to display the Name Range dialog. 148 • User's Guide CMS Contribution SAMPLE Name Range Dialog 2. The dialog lists all names sorted in alphabetical order. Use the From, Thru, and All buttons to select the names. To select a range of names, use the mouse to select the first name to print, then click the From button. Use the scroll bar to view all of the names on the list. Once you have selected the first (from) name, use the mouse to select the last name by clicking the name then the Thru button. The from and thru selections will display in the fields next to the From and Thru buttons. To select all names, click the All button. 3. At the Name Range dialog, click: OK (ALT + O) to finalize code selections. Cancel (ALT + C) to return to the report selection dialog without selecting. Contribution Standard Reports • 149 Member, Participation, Fund and Batch Selections The selection buttons which display on the report selection dialog are different according to the report being run. Notice that the word 'All' or 'Some' displays on each button. 'All' will display if all are selected. 'Some' will display if only some of the selection codes are selected. To see the selected codes, click on the selection button and view the list. 1. At the report selection dialog, click on the selection button (Member Status, Participation Status, Fund or Batch.) 2. The selection code dialog will display. SAMPLE Selection Code Listing - Select Member Status 3. The dialog will list the Member, Participation, Fund, or Batch codes. Only people or batches associated with the selected codes will print on the report. Codes which have not been selected will display in bold under "Available Codes." Codes which have been selected will display in bold under "Selected Codes." Use the buttons located between the columns to add and remove the codes. See "Selection Dialog Box Command Buttons" on page 19 for instructions on using the add and remove buttons. Note: Only one fund can be selected for the Pledge Summary - Single Fund, Multi-Year Fund Summary, Pledge Summary - Next Year, and Pledge Cards reports. If more than one fund has been selected, an 150 • User's Guide CMS Contribution "Invalid Fund Selection" dialog will display when you try to print the report. Click OK to close the "Invalid Fund Selection" dialog then change the fund selections to include only one fund. 4. Click: OK (ALT + O) to finalize selections. Cancel (ALT + C) to return to the report selection dialog without saving the selections. Balance Due The Balance Due check box and amount range are on the Pledge Summary Single Fund, Pledge Summary - Multiple Fund, and Multi-Year Fund Summary reports. If the Balance Due check box is checked, the report will include only those persons who have a balance due on the fund. 1. If applicable, click on the Balance Due check box. A check mark will display. (To remove the check, click the check box again.) 2. Enter a balance due amount range. If no amounts are entered, the defaults of .01 to 9999999.99 will be entered automatically. Date Range Entries The Date Range option is found on several reports. It reports contributions or pledges for a range of dates. The Multi-Year Fund Date Range option is found only on the Multi-Year Fund Summary report. It reports contributions given for the years indicated (normally the range of the fund drive). Leave the 'From' and 'Thru' boxes blank to report all dates. 1. Click on the 'From' field and enter up to a 6-digit numeric date. Slashes will be inserted after each 2 digits, or when the spacebar is pressed. (For example, entry of 122478 will be interpreted by CMS as 12/24/78. Entry Contribution Standard Reports • 151 of 12478 will not be correctly interpreted as 12/4/78 without depressing the spacebar or typing a "/" after the 4.) 2. Click on the 'From' field and enter up to a 6-digit numeric date. Include Persons to be Removed The Include Persons to be Removed option is available on some reports. You may or may not wish to include on the report persons or households marked for removal. (This is applicable only if you are also using CMS Membership for Windows..) Click on the Include Persons to be Removed check box to include persons marked for removal on the report. A check mark will display. (To remove the check, click the check box again.) Sort Options Not all reports have sort options. For those that do, the Sort Option radio buttons allow the report to be sorted by Alpha or Fund, Name or Order Entered, or Check Number or Name. Click on the sort option to make the selection. The selected option will display a black circle within the diamond. One and only one sort option can be selected. Report Sub-Title Report Sub-Title provides for a second title line on the report. Position the cursor in the text box and type in up to an 80 character alpha/numeric sub-title. It will print below the title of the report. 152 • User's Guide CMS Contribution Contribution Standard Report Samples Sample Reports The following report samples are in this chapter: • Congregation Weekly Summary • Contribution Detail • Contribution Batch Edit List • Posted Batch Edit List • Deposit Report • Contributor Pattern • Contribution History • Contributor List • Contributor Record • Envelope Number List • Pledge and Cont. Summaries • Pledge Cards • Tables • Unused Envelope Numbers Note: You may make a copy of these report files and modify then using Crystal Reports. The file name for each report is given with the report sample. Contribution Standard Report Samples • 153 Congregation Weekly Summary Sample $WEEKSUM.RPT • Weekly totals of posted contributions for selected funds • Weekly subtotals of "other funds" not detailed • Weekly subtotals of all funds • Period total of contributions for date range indicated at top of report • Year to date contribution subtotal and by fund 154 • User's Guide CMS Contribution Contribution Detail Sample (Alpha Sort) $DETNAME.RPT $DETNAM2.RPT • Posted contributions for date range, sorted by person • Subtotals of each fund by person Contribution Standard Report Samples • 155 Contribution Detail Sample (Fund Sort) $DETFUND.RPT • Posted contributions for date range, sorted by fund • Fund subtotals by person and fund 156 • User's Guide CMS Contribution Contribution Batch Edit List Sample (Sorted by Name) $EDITLST.RPT $EDITLS2.RPT • Edit List Report prints when “Print Contribution Detail” is selected Contribution Standard Report Samples • 157 $EDITTOT.RPT • 158 • User's Guide CMS Contribution Batch Edit List Fund Totals prints when “Print Fund Totals” is selected Posted Batch Edit List Sample (Sorted by Name) $POSTLST.RPT $POSTTOT.RPT Contribution Standard Report Samples • 159 Deposit Report $DEPOSIT.RPT • Submit to bank at time of deposit • Print of name, initials, and envelope number is optional • Subtotals by contribution type (cash, checks, non-cash, etc.) 160 • User's Guide CMS Contribution Contributor Pattern Sample $CONTPTR.RPT • Number of posted contributions by month by person • Posted contribution subtotal Contribution Standard Report Samples • 161 Contribution History Sample $HISTORY.RPT 162 • User's Guide CMS Contribution Contributor List Sample - Alpha/Env Reference Format $CONTLST.RPT • Lists people who have pledged, contributed, or have an envelope number Contribution Standard Report Samples • 163 Contributor List Sample - By Contribution Amount $BYAMTAL.RPT $BYAMT1.RPT 164 • User's Guide CMS Contribution Contributor Record Sample $CONTREC.RPT • Pledge, contribution, and history for first five funds, all other funds combined, and all funds Contribution Standard Report Samples • 165 Envelope Number List Sample $ENVLIST.RPT • 166 • User's Guide CMS Contribution Lists envelope numbers with name and statement name Pledge and Cont. Summaries Sample - All Contributors • Summarized pledge and contribution data for persons with a pledge, contribution, or envelope number • Total Pledge - total being pledged to the selected funds • YTD Pledge - amount pledged to the funds as of the printed balance date • Cont. Towards Pledge - contributions towards funds with a pledge • Difference Cont-Pledge - YTD Pledge - Cont. Towards Pledge + PrePayments This Year for Next Year (Balance Due), Grand Total equals amount due for all contributors • Non-Pledge Contrib. - amount of contributions for non-pledged funds Contribution Standard Report Samples • 167 • Contrib. Selected Funds - total amount contributed to all selected funds • Total Contrib. - entire amount contributed • Pre-Payments Last Year for This Year - last year's contributions for this year’s pledge • Pre-Payments This Year for Next Year - contributions entered and posted in the current year but applied to a pledge for next year $PCSALLC.RPT 168 • User's Guide CMS Contribution Pledge and Cont. Summaries Sample Contribution Summary $PCSALLC.RPT • Contribution information for selected funds • QTD Contrib. - posted contributions for selected funds in current quarter • Cont. YTD Contrib. - posted contributions for selected funds as of the beginning of the current contribution year • Cal. YTD Contrib. - posted contributions for selected funds as of the beginning of the current calendar year (January 1) • Total Contributions - total amount contributed to all funds • For a list in order of, or in a range of contribution amounts, see "Contributor List Sample - By Contribution Amount" on page 164 Contribution Standard Report Samples • 169 Pledge and Cont. Summaries Sample Pledge Summary, Single Fund $PSCSING.RPT • Pledge information for one pledgeable fund • Total Pledge - total being pledged in the current year to the selected fund • YTD Pledge - amount due for the pledge • Cont. Towards Pledge - contributions towards fund, includes prepayments from last year • Difference Cont-Pledge - YTD Pledge - Cont. Towards Pledge (balance due) • Pre-Payments Last Year for This Year - last year's contributions for this year’s pledge • Pre-Payments This Year for Next Year - contributions entered and posted in the current year but applied to next year’s pledge 170 • User's Guide CMS Contribution Pledge and Cont. Summaries Sample Pledge Summary, Multiple Fund $PCSMULT.RPT • Pledge information for the pledgeable funds • Total Pledge - total being pledged in the current year to the fund • YTD Pledge - amount due for the pledge • Cont. Towards Pledge - contributions towards fund, includes prepayments from last year • Difference Cont-Pledge - YTD Pledge - Cont. Towards Pledge (balance due) • Pre-Payments Last Year for This Year - last year's contributions for this year’s pledge • Pre-Payments This Year for Next Year - contributions entered and posted in the current year but applied to next year’s pledge Contribution Standard Report Samples • 171 Pledge and Cont. Summaries Sample Multi-Year Fund Summary • $PCSNEXT.RPT Pledge information for a single pledgeable fund with multi-year pledges • Total Pledge - total pledged to the fund over the duration of the pledge • DTD Pledge - amount due for pledge, including amount due from prior years • Cont. Towards Pledge - contributions towards fund, including prior years to the pledge drive • Difference Cont-Pledge - DTD Pledge - Cont. Towards Pledge (balance due in the drive) • NonPledge Contrib. - amount contributed by persons who did not pledge • Total Contributed to Fund - amount contributed over the duration of the fund 172 • User's Guide CMS Contribution Pledge and Cont. Summaries Sample - Next Year Pledges $PCSNEXT.RPT • Pledged entered for the next contribution year for the selected fund • A summary of next year pledge types is printed • You may also select a range of Next pledge response dates • For a list of households NOT pledging for next year, print the Households Without Pledges report for next year Contribution Standard Report Samples • 173 Pledge and Cont. Summaries Sample - Pledge Comparisons $PCSCOMP.RPT • Choose a comparison of this year to next year pledges or last year to this year pledges • A summary of different pledging groups is provided 174 • User's Guide CMS Contribution Pledge and Cont. Summaries Sample - Households W/O Pledges $PCSHOUP.RPT • Choose households without pledges this year or next year Contribution Standard Report Samples • 175 Pledge and Cont. Summaries Sample - Households W/O Contributions $PCSHOUC.RPT 176 • User's Guide CMS Contribution Pledge and Cont. Summaries Sample - Pre-Payment Summary $PCSPRE.RPT Contribution Standard Report Samples • 177 Pledge Cards Sample • $PLDCARD.RPT For use with laser 3" X 5" cards, 1 across, 3 down (Avery 5388) • Prints for persons with envelope number. (Therefor, for a pledge drive, make sure that envelope numbers are assigned to people who should receive pledge cards.) • Pledge cards for a single pledgeable fund • Print Info. and Headings - prints heading and pledge information for the pledger’s reference, pledge headings can be modified (Your current pledge is...) • Pledge Lines - indicate information needed by persons making a pledge, pledge line can be modified (Please indicate your new pledge...) • Message - up to three lines of text used to encourage persons to make a pledge 178 • User's Guide CMS Contribution Fund Names Sample Table $FUNDS.RPT Membership Status Sample Table $STATUS.RPT Contribution Standard Report Samples • 179 Participation Status Sample Table $PARTIC.RPT Titles Sample Table $TITLES.RPT 180 • User's Guide CMS Contribution Contribution Types Sample Table $CONTYPE.RPT Contribution Standard Report Samples • 181 Unused Envelope Numbers Sample $UNUSED.RPT • Assigned and unassigned envelope numbers • Unassigned envelope numbers print with a blank line 182 • User's Guide CMS Contribution Contribution Statements Contribution Statements Overview Contribution statements can be printed giving quarterly, yearly summary, yearly detail, or monthly summary information. They can be printed for one or more selected funds and for one or more selected contributors. The statements are printed so that when folded the address will appear in the window of a #9 window envelope. If a statement name was not entered in household/person maintenance, the head of households first name and last name will be used. In this chapter, we will cover: • Contribution Statement Formats • Running Contribution Statements • Contribution Statement Options Contribution Statements • 183 Contribution Statement Formats The contribution statement formats are listed below. These are selected from the Change Statement Format command button on the Statement Selections dialog. The Quarterly format is the default. Each of the following reports have print items which can be selected. Refer to "Contribution Statement Options" on page 187 for instructions. Quarterly Prints for the current quarter, contributions by month for the first five pledgeable or major funds and a separate column for special funds. Do not run the End of Quarter process until the quarterly statements have been printed. The End of Quarter will reset the quarterly information for the next quarter. For a report sample, see "Quarterly Contributions Statement Sample" on page 194. Quarterly (dot matrix) Use this option to improve the printing quality of quarterly statements on dot matrix printers. Use the Generic / Text Only printer as the default printer setup. To install a printer or select a different default printer, click the Printer Setup button to display the "Printers" dialog from the Windows Control Panel. For a report sample, see "Quarterly Contributions Statement Sample" on page 194. Monthly Summary Prints for the current year, contributions by month for the first five pledgeable or major funds and a separate column for special funds. Do not run the End of Year process until after the yearly statements have been printed. For a report sample, see "Monthly Summary Statement Sample" on page 195. 184 • User's Guide CMS Contribution Yearly Detail (Cash & Checks) Prints contributions for the current year. This report prints the type of payment (check or cash). Do not run the End of Year process until after the yearly statements have been printed. For a report sample, see "Yearly Detail (Cash & Checks) Statement Sample" on page 196. Yearly Detail (Goods/Services) Prints contributions for the current year. This report prints donation information for non-cash or "quid-pro-quo" contribution types. Do not run the End of Year process until after the yearly statements have been printed. For a report sample, see "Yearly Detail (Goods/Services) Statement Sample" on page 197. Running Contribution Statements Be sure your printer is on-line and ready. 1. Choose Statements from the Reports menu. The Statement Selections dialog displays. 2. Select the Print Options. Refer to "Print to:" on page 145. Contribution Statements • 185 3. Make the appropriate report selections for the Name Range, Member Status, Participation Status, and Funds. Refer to "Selections" on page 148. 4. Click the Additional command button and select the contributor and pledge criteria for the statement. Refer to "Additional Selections" on page 187. 5. Click on the Include Persons to be Removed check box to include persons marked for removal on the report. A check mark will display. To remove the check, click the check box again. (This function is applicable only if you are also using CMS Membership for Windows.) 6. Click the Change Statement Format command button to display the Statement Format Selection dialog. Select either the Quarterly (default), Yearly Summary, Yearly Detail, or Monthly Summary format. Notice that the sample report will change as the selection changes. Refer to "Contribution Statement Formats" on page 184. 7. Click on the appropriate Sort option. Statements can be sorted and printed by Alpha order (last name, first name), Carrier Route, or Zip Code. 8. If necessary, type in the appropriate Statement Message. Refer to "Statement Message" on page 189. 9. If necessary, rename the statement headings. Refer to "Rename Statement Headings" on page 190. 10. If necessary, change the items which print on the statement. Refer to "Print Items" on page 190. Also refer to "Contribution Statement Formats" on page 184. 11. Click: Print (ALT + P) to print the statement. Cancel (ALT + C) to exit the Statement Selections dialog. 186 • User's Guide CMS Contribution Contribution Statement Options Additional Selections Use the Additional Selections dialog to choose All Contributors, or People with Pledges or Contributions. The difference between the two selections is that All Contributors will print people who have envelope numbers whether or not they have made a contribution or a pledge. You are also able to enter limits for Total Pledge, YTD Contribution, Single Contribution, Balance Due, and Envelope Number. For example, you can print statements for those people who have a Balance Due of over $50.00, or a single contribution of over $250.00. (Federal regulations require that churches provide a "contemporaneous written acknowledgment" for individual contributions of over $250.00 at the contributors request. For more information, contact your accountant or Church Management Solutions support.) 1. Click on the Additional command button to access the Additional Selections dialog. Contribution Statements • 187 2. Select either the 'All Contributors', or the 'People with Pledges or Contributions' radio button. If you select 'All Contributors', people who have contributed, pledged, or have an envelope number will print. If you select 'People with Pledges or Contributions' only those people who have contributed or pledged will print. 3. Input the Additional Limits. To select an additional limit, click the check box to display a check mark. (To remove the check, click the check box again.) Enter the ranges for the items checked. For example, if you checked the Single Contribution check box and entered $250.00 in the first/from field, statements will print for contributors who have had single contributions of $250.00 or more. If you check the Balance Due check box and enter .01 in the first/from field, statements will print for those who have a balance due. If no amount is entered in the "thru" field, $9,999,999.99 will be input automatically. If the Percent in Arrears check box is checked, you can print contributors with pledges in arrears by a percentage range. 4. Click: OK (ALT + O) to finalize selections. Cancel (ALT + C) to return to the Statement Selections dialog without saving the selections. 188 • User's Guide CMS Contribution Statement Message Use the statement message to encourage the contributors to meet their pledges, inform them of a new pledge drive or contribution period, or to meet federal legislation regarding contribution receipts. To meet federal requirements, the message "Only intangible religious benefits were provided" must be printed for when the benefit is provided by an organization exclusively for religious purposes and which is generally not sold in a commercial transaction outside the donative context. Normal religious worship services, weddings, baptisms, etc. are considered "intangible religious benefits." For more information on federal requirements, contact your legal representative or your accountant. The message will print on the bottom of each statement. The number of characters which can print on the message is dependent on the characters used and if upper case is used or not. Test the message by printing a statement for one name before printing all statements. 1. Click on the Statement Message command button to access the Statement Message dialog. 2. Type in the statement message. 3. Click: OK (ALT + O) to finalize the message. Cancel (ALT + C) to return to the Statement Selections dialog without saving the selections. Contribution Statements • 189 Rename Statement Headings The standard statement headings can be changed to meet your specific requirements. If you want to see the standard statement headings, refer to "Sample Statements" on page 193. 1. Click on the Rename Headings command button to access the Rename Statement Headings dialog. 2. Position the cursor in the heading field which needs to be changed. Type in a new statement heading of up to 24 characters. 3. Click: OK (ALT + O) to finalize the message. Cancel (ALT + C) to return to the Statement Selections dialog without saving the new headings. Print Items From the Statement Print Items dialog, you can select whether or not to print the Date Totals, Contribution Year to Date Totals, Calendar Year to Date Totals, Year to Date Pledge, Total Pledge, Drive to Date Information, and Pledge Prepayments on the statements. To see where these items print on the statement, refer to "Sample Statements" on page 193. 190 • User's Guide CMS Contribution 1. Click on the Print Items command button to access the Statement Print Items dialog. 2. Select the appropriate items. To select an item, click the check box to display a check mark. (To remove the check, click the check box again.) 3. Click: OK (ALT + O) to finalize the message. Cancel (ALT + C) to return to the Statement Selections dialog without saving the item selections. Statement Period Dates This function is applicable only to the Quarterly format, which is the default format. It defines quarterly periods for which the statement will summarize detailed contributions. The system will automatically update these dates for you when you run the End of Quarter or End of Year process. 1. Click on the Statement Period Dates command button to access the Statement Period Dates dialog. Contribution Statements • 191 2. Click the Fill with Sundays command button to automatically input the dates of each Sunday in the current quarter. OR Type in the period dates. It is not necessary that the first date be the beginning of the quarter. The last period will default to the last day of the quarter. 3. Click: OK (ALT + O) to finalize selections. Cancel (ALT + C) to return to the Statement Selections dialog without saving the date selections. 192 • User's Guide CMS Contribution Contribution Statement Samples Sample Statements Some of the information which prints on the statements is managed by the “Statement Print Items” selections (see page 190). The following report samples are given in this chapter: • Quarterly Contributions Statement Sample • Monthly Summary Statement Sample • Yearly Detail (Cash & Checks) Sample • Yearly Detail (Goods & Services) Sample Contribution Statement Samples • 193 Quarterly Contributions Statement Sample $STQUART.RPT $STQRTDM.RPT 194 • User's Guide CMS Contribution Monthly Summary Statement Sample $STMONTH.RPT Contribution Statement Samples • 195 Yearly Detail (Cash & Checks) Statement Sample $STYRSUM.RPT 196 • User's Guide CMS Contribution Yearly Detail (Goods/Services) Statement Sample $STYRDET.RPT Contribution Statement Samples • 197 Summary Graphs Summary Graphs Overview There are seven Summary Graphs. They are the Projected Contributions - All Funds, Projected Contributions - Single Fund, Total Pledge - All Funds, Total Pledge - Single Fund, Pledge Type - Single Fund, Projected Contribution and Pledge - Single Fund, and Contributions by Month. Each can be drawn as a bar chart or as a pie chart. Displaying & Printing Summary Graphs 1. Choose Summary Graphs from the Report menu. A cascading Graph menu will display the graph options. 198 • User's Guide CMS Contribution 2. Select the graph from the cascading menu. The graph dialog will display. 3. For the single fund graphs (Projected Contributions - Single Fund, Total Pledge - Single Fund, Pledge Type - Single Fund, and Projected Contribution and Pledge - Single Fund) click on the Select Fund command button to display the Select Funds dialog. Select only one fund for the graph. If more than one fund has been selected, an "Invalid Fund Selection" dialog will display when you try to print the report. Click OK to close the "Invalid Fund Selection" dialog then change the fund selections to include only one fund. 4. Funds which have not been selected will display in bold under "Available Codes." Funds which have been selected will display in bold under "Selected Codes." Use the buttons located between the columns to add and remove the codes. See "Selection Dialog Box Command Buttons" on page 19 for instructions on using the add and remove buttons. 5. There are selectable ranges for the Projected Contributions - All Funds, Projected Contributions - Single Fund, Total Pledge - All Funds, Total Pledge - Single Fund, and Projected Contribution and Pledge - Single Fund graphs. Click the Range Table command button. The ranges dialog will display. Place the cursor in the appropriate From or Thru field and type the change. Click the Close command button to return to the graph. 6. Click: Print Graph to print the graph. Pie Graph to view or print a Pie graph. Bar Graph to view or print a Bar graph. Close (ALT + L) to close the dialog. Summary Graphs • 199 Projected Contributions - All Funds The Projected Contributions - All Funds graph projects annual contributions for all funds and displays the number of contributors in each of 10 contribution amount ranges. CMS will project the annual contribution amount based on giving that has already been posted. Each range can be defined and the graph can be displayed as a bar graph or pie chart. 200 • User's Guide CMS Contribution Projected Contributions - Single Fund The Projected Contributions - Single Fund graph projects annual contributions for a single fund and displays the number of contributors in each of 10 contribution amount ranges. CMS will project the annual contribution amount based on giving that has already been posted. Each range can be defined and the graph can be displayed as a bar graph or pie chart. Summary Graphs • 201 Total Pledge - All Funds The Total Pledge - All Funds graph displays the total number of contributors in each of 10 pledge amount ranges. Each range can be defined and the graph can be displayed as a bar graph or pie chart. 202 • User's Guide CMS Contribution Total Pledge - Single Fund The Total Pledge - Single Fund graph displays the total number of contributors for a single fund in each of 10 pledge amount ranges. Each range can be defined and the graph can be displayed as a bar graph or pie chart. Summary Graphs • 203 Pledge Type - Single Fund The Pledge Type - Single Fund graph displays the number of pledges by pledge type (weekly, monthly, yearly) for a selected fund. The graph can be displayed as a bar graph or pie chart. 204 • User's Guide CMS Contribution Projected Contribution and Pledge - Single Fund The Projected Contribution and Pledge - Single Fund graph compares total pledges against projected contributions for a single fund in each of 10 total pledge ranges. CMS will project the annual contribution amount based on giving that has already been posted. Each range can be defined and the graph can be displayed as a bar graph or pie chart. Summary Graphs • 205 Contributions by Month The Contributions by Month graph displays a bar graph of total contributions for each month to the year. 206 • User's Guide CMS Contribution User Defined Reports The powerful Crystal Reports report generator is an optional feature of CMS for Windows and is purchased separately. With Crystal Reports you can develop specific reports from the large base of information stored within CMS Contributions. From simple modifications to existing reports, to creating entirely new reports, you'll find Crystal Reports powerful and easy-to-use. For more information, contact Church Management Solutions. User Defined Reports • 207 Merge File Merge File Overview The Merge File process outputs an ASCII comma delimited (comma separated) data file with pre-determined data fields. This data file may be output to a computer’s hard disk or a diskette. Most Word Processing, Spreadsheet, and Database software can make use of data in this format for merging into form letters or other processing. Creating a Merge File 1. From the Process Menu, choose Merge File. The Merge File Selections dialog will display. 2. Choose the appropriate record contents for the output. Choose either with or without Pledge and Contribution information. 208 • User's Guide CMS Contribution 3. Type in a complete path name of where you would like the system to generate the data file. To specify a directory that has not been created, use File Manager or DOS to create the directory first. The file must be a valid DOS filename, the three letter extension is optional. You may specify a diskette drive letter for the file such as B:CMSHH.TXT or A:TEST The system will output the file to the indicated drive. 4. Click: Output File (ALT + O) to start the process to output the ASCII data file to the destination. Print File (ALT + P) to print a report of the data that will be in the data file. Please note the format of the report does not correspond to the format of the data file. The report has reformatted for printing in a readable format. Close (ALT + L) to abort the process and return to the main menu. Example of Records in Merge File With Pledge and Contribution Information "Jerome and Judy Allen",1,"","7540 Lakewood Ave. NE Apt. 302","Minneapolis","MN","55677-5567","(612) 4562378","Jerry & Judy",2680.00,8720.00,2180.00,2180.00,2620.00,50.00 "Mike Allen",44,"","7540 Lakewood Ave. NE Apt. 302","Minneapolis","MN","55677-5567","(612) 4562378","Dear Mike",0.00,0.00,56.00,56.00,0.00,0.00 "Jim and Marge Brown",3,"","172 Windsor Drive","Lakewood","MN","55677-5567","(612) 5673109","James and Marge",60.00,240.00,470.00,470.00,280.00,(320.00) Without Pledge and Contribution Information "Jerome and Judy Allen",1,"","7540 Lakewood Ave. NE Apt. 302","Minneapolis","MN","55677-5567","(612) 4562378","Jerry & Judy" Merge File • 209 "Jim and Marge Brown",3,"","172 Windsor Drive","Lakewood","MN","55677-5567","(612) 5673109","James and Marge" "Paul Daniels",,"2052 Circle Drive","P.O. Box 5567","Lakewood","MN","55677-5567","(612) 5670923","Paul" 210 • User's Guide CMS Contribution Calculating Pledge Balances Pledge Balances Overview Use this procedure to enter a balance date and re-calculate pledge balances (YTD Pledge and DTD Pledge). It should be run to update pledge and balance due information on reports. Also, it will update pledge balances on the Pledge and Next Year Pledge windows. This process will create statement names for contributors without a statement name. For head of households, the label name will be used. For others, their person name will be used. Statement names already entered will be unaffected. Calculating Pledge Balances The Balance Date for pledge balance calculations is set manually. To set the Balance Date: 1. Choose Calculate Pledge Balances from the Process menu to display the Calculate Pledge Balances dialog. Calculating Pledge Balances • 211 2. The previous balance date is stored from the last time pledges were calculated (this may be the date of the last posted batch). Enter a date in the Pledge Balance Date field in MM/DD/YY format. 3. Click the Summarize Contribution Detail Corrections check box to combine contribution amounts to the same fund on the same date by the same person. This will "net" negative contribution correction amounts. 4. Click the Calculate button to recalculate Pledge Balances using the new Balance Date. 212 • User's Guide CMS Contribution End of Quarter End of Quarter Overview Use the End of Quarter process at the end of the first, second, and third quarters. End of Quarter empties the quarterly accumulators and increments the quarterly dates to the next quarter. Do not run End of Quarter for the fourth quarter. Instead, run the Contribution End of Year. Use the Contribution End of Year process, not End of Quarter, for the end of the fourth quarter. End of Year clears the old year's information and sets up the new contribution year. In this chapter, we will cover: • End of Quarter Activities Checklist • Running the End of Quarter Process End of Quarter • 213 End of Quarter Activities Checklist Complete the following activities before running the End of Quarter process. Ensure that all batches for the quarter are entered and posted. (Do not post next quarter's contributions until after the End of Quarter procedure is complete.) Network users only - remove other users from CMS. Run the calculate pledge balances procedure to update all pledge balances. Refer to "Calculating Pledge Balances" on page 211. Print the Pledge/Contribution Summary for all contributors/funds. Print the Contributor Listing. Create the Contributor Statements. Make corrections as needed. For information about making corrections, refer to "Step 2 of Posting Contributions - Entering Contributions" on page 112. Run a final Congregation Summary for the quarter. Run a full CMS database backup and record it on the backup log. See Backing Up CMS. Run the End of Quarter Process. Running the End of Quarter Process 1. From the Process menu choose End of Quarter (ALT + Q). The Backup Confirmation dialog will display. 2. Backup your records before continuing. If you do not have a current backup of data, click Backup to begin the backup procedures. Refer to "Backup" on page 229 for data backup instructions. If you already have a current backup, click Continue to display the End of Quarter dialog. 214 • User's Guide CMS Contribution 3. The dialog displays the following message: "The End of Quarter process advances the Quarter Begin date and the Quarter End date to the next quarter. It also zeros each contributor's Quarter to Date contribution totals. If you print contributor statements each quarter, you must print the statements before running the End of Quarter process." The dialog will display the Current Quarter dates. 4. Click: Process (ALT + P) to begin the End of Quarter process. Cancel (ALT + C) to abort the process. The End of Quarter confirmation dialog will display asking if you are sure you want to process the End of Quarter at this time. 5. Click 'Yes' to initiate the process. The status bar will display the progress of the process. 6. When the process is complete, the Process Complete dialog will display. Click OK to return to the main menu. End of Quarter • 215 End of Year End of Year Overview End of Year consists of two processes, one for the end of the contribution year and one for the end of the calendar year. End of Contribution Year is run to close the contribution (pledge) year. End of Calendar Year is run for tax reporting purposes on statements. In this chapter, we will cover: • End of Contribution Year • End of Calendar Year End of Contribution Year Use the End of Year process, not the End of Quarter, to close the fourth quarter. End of Year transfers the current years totals to history and sets up the new contribution year. Batches for the next calendar year may be entered and the Batch Edit List can be printed. DO NOT POST THE BATCHES UNTIL THE END OF CALENDAR YEAR IS RUN. It performs the following: • Closes the fourth quarter. • Transfers totals to Prior Year Total fields. • Advances the contribution year to the new year. • Resets all current year contribution totals to zero. • Updates each person's record and sets current totals to $0.00. • Processes pledge data and removes expired pledges. 216 • User's Guide CMS Contribution End of Contribution Year Activities Checklist Make sure that all quarterly contributions are entered and posted. If you need to make changes to a previous quarter or adjustments to a prior year, refer to "Step 2 of Posting Contributions - Entering Contributions" on page 112. Network users only - remove other users from CMS. Print the following: Set the Pledge Balance Date to the last date of the contribution year. For example, if your contribution year runs January 1 through December 31, set the Pledge Balance Date to December 31. If your contribution year runs July 1 through June 30, set the Pledge Balance Date to June 30. Refer to "Calculating Pledge Balances" on 211. Contributor Listing Congregation Weekly Summary Pledge/Contribution Summary - all contributors/funds Contribution Detail Report for the entire year Print the contributor statements and make corrections as needed: Optional. Include the following in the Statement Message: “Please contact the office before [date] for corrections.” You may want to wait to run End of Year until after the above date. Once you have run End of Year, you can print prior year contributions only in summary form in the Individual Contribution Record or in a user defined report. Run a full CMS database backup and record it in the backup log. See "Backup" on page 229. Run the End of Contribution Year process. Prepare to delete persons: Print the Individual Contribution Record for persons who have left the congregation or died. If you have the CMS Attendance System, perform the steps in the Attendance System manual End of Year Checklist. If you have the CMS Membership System, perform the steps in the Membership System manual End of Year Checklist. If you have only the Contribution System, delete the inactive persons. See "Deleting a Person" on page 72. End of Year • 217 Running the End of Contribution Year Process 1. From the Process menu choose End of Contribution Year (ALT + Y). The Backup Confirmation dialog will display. 2. Backup your records before continuing. If you do not have a current backup of data, click Backup to begin the backup procedures. Refer to "Backup" on page 229 for data backup instructions. If you already have a current backup, click Continue to display the End of Contribution Year dialog. 3. The End of Contribution Year dialog displays the following message: The End of Contribution Year process prepares pledge and/or contribution files for the next 12 months. Make sure you have printed contributor statements before running End of Contribution Year. 4. The End of Contribution Year dialog displays a list of each pledgeable fund and description. You can select an option for each fund by selecting an option from the End of Year Pledge Process drop-down list button. Click the list box to display your choices: 218 • User's Guide CMS Contribution Advance Pledge Dates 1 Year - Takes the contributor's current pledge for the fund and advances the dates of the pledge to span the new contribution year. Pledge types and amounts are not changed. Clear Pledges - Removes all pledges made to the fund. It does not replace the pledges with next year's information. Use this option if you are not going to be taking pledges for this fund. Replace with Next Year's Pledges - Replaces the current pledge with next year's pledge and removes the current year pledge. If there is no next year's pledge for a person, there will be no pledge in the new year. Use this option if pledges for next year have been entered for this fund. Active Multi-Year Pledges - Use this option to leave a pledge for a multi-year fund unchanged. 5. Make a End of Year Pledge Process choice for each fund. If you do not make a choice for every fund, CMS will not complete the End of Year process. 6. Click: Process (ALT + P) to begin the End of Contribution Year process. Cancel (ALT + C) to abort the process. The End of Contribution Year confirmation dialog will display asking if you are sure you want to process the End of Contribution Year at this time. 7. Click 'Yes' to initiate the process. The status bar will display the progress of the process. Note: If an envelope number for next year has been entered, the system will ask if you wish to delete the current envelope number and replace it with the next year's envelope number. Answer 'Yes' to this question to replace the current envelope number of 'No' to ignore the replacement and continue processing. To remove envelope numbers and/or reassign envelope numbers, use "Quick Envelope Number Entry - Current Year and Next Year" on page 127. 8. When the process is complete, the Process Complete dialog will display. Click OK to return to the main menu. Warning: Never re-run End of Contribution Year. Contact Church Management Solutions Customer Support with any questions. End of Year • 219 End of Calendar Year The End of Calendar Year process resets each individual's calendar year totals to zero. Doing so enables CMS to report correct calendar year totals on contributor statements and user defined reports. End of Calendar Year Activities Checklist Make sure that all quarterly contributions are entered and posted. If you need to make changes to a previous quarter or year, refer to "Step 2 of Posting Contributions - Entering Contributions" on page 112. Batches for the next calendar year may be entered and the Batch Edit List can be printed. DO NOT POST THE BATCHES UNTIL THE END OF CALENDAR YEAR IS RUN. Set the Pledge Balance Date to December 31. Refer to "Calculating Pledge Balances" on 211. Network users only - remove other users from CMS. Run a full CMS database backup and record the backup in your backup log. See Backing Up CMS. Run End of Calendar Year: 220 • User's Guide CMS Contribution Running End of Calendar Year Process 1. From the Process menu choose End of Calendar Year (ALT + Y). The Backup Confirmation dialog will display. 2. Backup your records before continuing. If you do not have a current backup of data, click Backup to begin the backup procedures. Refer to "Backup" on page 229 for data backup instructions. If you already have a current backup, click Continue to display the End of Calendar Year dialog. 3. The End of Contribution Year dialog displays the following message: "The End of Calendar Year process zeros each contributor's Calendar to Date contribution totals. This process must be done before posting any contributions for January. If at the end of December, you print contributor statements which include calendar year totals, you must print the statements before running the End of Calendar Year process." 4. Click: Process (ALT + P) to begin the End of Calendar Year process. Cancel (ALT + C) to abort the process. The End of Calendar Year confirmation dialog will display asking if you are sure you want to process the End of Calendar Year at this time. 5. Click 'Yes' to initiate the process. The status bar will display the progress of the process. 6. When the process is complete, the Process Complete dialog will display. Click OK to return to the main menu. Warning: Never rerun End of Calendar Year. Contact Church Management Solutions Customer Support with any questions. End of Year • 221 Password Maintenance Password Maintenance Overview You can define passwords that allow access to your CMS system. Passwords can be defined to allow separate access to the Membership, Contribution and/or Attendance modules of CMS. In addition, a password can be defined to allow or deny access to different functions within each module. You can define as many passwords as you need. In this chapter, we will cover: • Defining a New Password • Assigning Password Access • Renaming a Password • Deleting a Password Defining a New Password 1. Choose Passwords from the File Menu. The Passwords dialog displays. 222 • User's Guide CMS Contribution 2. Click the New Password button. The New Password dialog will display. 3. Type the new password in the New Password field. The password can be up to 10 characters in length. CMS will assume all capital letters for the password, regardless of how the password is entered. 4. Click OK. A dialog will ask if the password is correct. 5. Click 'Yes'. The new password is now entered into CMS. The default status of the new password allows access to all modules and all functions. Password Maintenance • 223 Assigning Password Access 1. Click the arrow in the Password drop-down list button to display the current list of passwords. (If the list is longer than the size of the box, scroll bars are provided for you to view the complete list.) Select the password to update. The password will display in the Password box. Arrow Drop-Down List Box displays list of passwords. 2. Select the access status by clicking yes or no for each of the following: Attendance Access Allow or deny access to the Attendance module. Contribution Access Allow or deny access to the Contribution module. Membership Access Allow or deny access to the Membership module. Backup Access Allow or deny access to the Backup data command. Restore Access Allow or deny access to the Restore data command. Utility Access Allow or deny access to the Utility functions. Password Access Allow or deny access to Password Maintenance. You must allow at least one password to have access to Password Maintenance. (CMS will not allow you to change or delete the only password with Password Maintenance access.) 224 • User's Guide CMS Contribution Upgrade Access Allow or deny access to the upgrade menu selection. The upgrade selection is used to install system upgrades to your CMS for Windows system. Password Maintenance • 225 3. You can use the Advanced buttons to select which functions can be accessed within each module. The appropriate Advanced button is activated when yes is selected for access to Attendance, Contribution or Membership. Click the 'Yes' option button under Membership Access, then click the adjacent Advanced button to view the Advance Access dialog. 4. The Advance Access dialog lists each item you can define access to and the access status for each item. Use the scroll bars provided to view the entire list. Click the drop-down list button next to an item to view your choices. Select FULL (full access), READ (read only access) or NONE (no access). Arrow Drop-Down List Box displays access options 5. After completing the necessary changes, click OK to return to the Passwords dialog. 226 • User's Guide CMS Contribution Renaming a Password You can rename a password. The renamed password will assume the same access conditions that were previously defined for the old password. 1. From the Passwords dialog, click the Rename Password button to display the Rename Password dialog. 2. Click the arrow on the Old Password drop-down list button. Select the password to change. 3. Type the new password in the Rename to field. 4. Click the OK button. A dialog will ask if the new password is correct. Click 'Yes' or No. Password Maintenance • 227 Deleting a Password CMS will not allow you to delete the only password in CMS. You must have at least one password in CMS and at least one password with access to Password Maintenance. 1. From the Passwords dialog, click the Delete Password button to display the Rename Password dialog. 2. Click the arrow on the Password drop-down list button. Select the password to delete. 3. Click the OK button. At the confirm dialog, click 'Yes' to delete the password or 'No' to cancel. 228 • User's Guide CMS Contribution Backup and Restore Backup and Restore Overview The Backup function saves to disk all user information and all reports, including user defined reports. We encourage you to backup periodically to insure information security. You will also be prompted to backup prior to certain processes. The restore process will restore previously backed up information including all user information data and all reports, including user defined reports. You can use the restore process to recover information if files have been corrupted or inadvertently changed. Note: As a precautionary measure, the restore function will create a copy of current data in a "zipped" file. It will be named B4RESTORE.ZIP and will be saved to the Paradox Runtime directory. In this chapter, we will cover: • Backup • Restore Backup 1. Choose Backup (CTRL + B) from the File menu. If you are in the Contributions module, a dialog box advise that you must exit in order to backup. Click Yes to exit Contributions. The Backup dialog box will display. Backup and Restore • 229 2. Click the appropriate option button to backup to the A or B drive. 3. Click OK. The Insert Diskette Dialog box displays. 4. Insert a diskette into the appropriate disk drive. Click Yes to begin the backup process. Any files on the disk will be overwritten with new information. If the backup files are too large to fit on a single diskette, you will be prompted to insert additional diskettes until the backup process is complete. 230 • User's Guide CMS Contribution Restore 1. Choose Restore from the File menu. If you are in the Contributions module, a dialog box advises that you must exit in order to restore. Click Yes to exit Contributions. The Restore dialog box display. 3. Click the appropriate option button to backup to the A or B drive. Click OK. The Insert Diskette dialog box displays. 4. The message warns you that the restore process will overwrite existing data on your computer. Insert a diskette into the appropriate disk drive. If the backup files were written on more that one diskette, insert the LAST DISK FIRST. Click Yes to begin the restore process. You will be prompted to insert additional diskettes in reverse order until the backup process is complete. Backup and Restore • 231 Index A About Help 29 Data Fields 30 B Backup 226, 231 Balance Date 71, 72, 90, 95, 102, 107, 109, 213 Balance Due 95 Batch Date 109 Batch Number 109 Beginning Date 92 Browsing 60, 76 C Code Tables 43 Field Definition Chart 45 To Delete a Code 46 Combining Person Records 79 Command Buttons 16 Congregation Weekly Summary Report 138 Sample 156 Contribution Field Definition Chart 82 Contribution Batch Edit List Report 138 Sample 159 Contribution Detail Summary Report 138 Sample 157, 158 Contribution Detail Window 82 Contribution Entry Window Field Definition Chart 117 Contribution History Report Sample 164 Contribution Standard Reports 137 Contribution Statement Formats 186 Contribution Statement Options 189 Contribution Types Entering 37 Field Definition Chart 38 Contributor List Report 139 Sample 165 Contributor Pattern Report 139 Sample 163 Contributor Record Report 139 Sample 167 D Data Entry, Organizing 5 Data Fields About Help Window 30 Code Tables 45 Contribution Detail Window 82 Contribution Entry Window 117 Contribution Types Dialog Box 38 Find 59, 75 Fund Dialog Box 34 History Window 85 Household Window 53 Next Year's Pledge Window 101 Person Window 69 Pledge Window 90 Set Standard Entry Defaults Dialog Box 41 Deleting a Password 229 Deposit Report 139 Sample 162 Display a Report 148 DTD Contribution 95 DTD Pledge 95 E End of Calendar Year Index • 233 Activities Checklist 222 Running 223 End of Contribution Year Activities Checklist 219 Running 220 End of Quarter Activities Checklist 216 Running 216 Ending Date 93 Entering Current Pledges 89 Entering Next Year's Pledges 100 Envelope Number 58, 59, 70, 73, 75, 135 Envelope Number List Report 140 Sample 168 Exiting CMS for Windows 9 F Find Field Definitions 59, 75 Finding a Household 58 Finding a Person 73 Fund 85, 90 Fund Setup 31 Field Definition Chart 34 Funds Defining 32 Major 32 Moving 35, 36 Pledgeable 32 Special 32 H Help 25 About Help Field Definition Chart 30 Search 27 History Entering History Information 84 History Window 84 Field Definition Chart 85 Household Browsing 60 234 •User's Guide CMS Contribution Finding 58 Household Window Field Definition Chart 53 Speed Update 61 The Household Window 51 View Household Button 50 I Initial Pledge 94 Introduction 1 L Labels 131 Last Year Pledge 86 Last Year Unpaid 86 M Mailing Labels 131 Mailing Relationship 65, 68, 70 Major funds 32 Membership Status 45, 71, 136 Defining Codes 43 Monthly Summary Contribution Statements 186 Moving Funds 35 Multi-Year Pledges 96 N New Household Button 50 Next Year's Pledge Window 100 Field Definition Chart 101 Next Year's Pledges Entering 100 O Opening CMS for Windows 9 P Participation Status 45, 71 Defining Codes 43 Password Maintenance 224 Assigning Password Access 226 Defining a New Password 224 Deleting a Password 229 Renaming a Password 228 Person Add Person Button 66 Adding at the Household Window 68 Adding at the Person - Summary Window 68 Browsing 60, 76 Combining Records 79 Contribution Detail Window 82 Entering History Information 84 Finding 73 History Window 84 Next Year's Pledge Window 100 Person Window Field Definition Chart 69 Speed Update 77 Tabs 21 Pledge Amount 92, 103 Pledge and Cont. Summaries All Contributors Sample 169 Contribution Summary Sample 171 Households W/O Contributions Sample 178 Households W/O Pledges Sample 177 Multi-Year Fund Summary Sample 174 Next Year Pledges Sample 175 Pledge Comparisons Sample 176 Pledge Summary, Multiple Fund Sample 173 Pledge Summary, Single Fund Sample 172 Pre-Payment Summary Sample 179 Pledge and Cont. Summaries Report 141 Pledge Cards Report 142 Pledge Type 91, 102 Pledge Window Field Definition Chart 90 Pledgeable funds 32 Pledges Entering Current 89 Postal Bar Codes 135 Posted Batch Edit List Report Sample 161 Posting Contributions 107, 123 Batches 108 Creating a New Batch 108 Existing Batch 110 Changing Contributions 114 Entering Contributions 114 Printing the Edit List 122 Pre Pay Next Year 95 Pre Pay This Year 95 Print Options Displaying a Report 148 Print to the Printer 148 Printing a Quick Envelope/Label 131 Processing Contributions 107 Q Quarter, Defining 42 Quarterly Contribution Statements 186 Quick Entry 126 Quick Envelope Printing 131 Quick Envelope Number Entry Current Year and Next Year 129 Quick Label Printing 131 Quick Pledge Entry Current Year and Next Year 126 Index • 235 R Rename Statement Headings 192 Renaming a Password 228 Reports 137 Congregation Weekly Summary 138 Contribution Batch Edit List 138 Contribution Detail Summary 138 Contributor List 139 Contributor Pattern 139 Contributor Record 139 Deposit 139 Envelope Number List 140 Pledge and Cont. Summaries 141 Pledge Cards 142 Running a Standard Report 143 Standard Report Options 145 Tables 142 Unused Envelope Numbers 143 Restore 233 Backup 226 Running Contribution Statements 187 S Sample Reports All Contributors 169 Congregation Weekly Summary 156 Contribution Batch Edit List 159 Contribution Detail 157, 158 Contribution History 164 Contribution Summary 171 Contributor List 165 Contributor Pattern 163 Contributor Record 167 Deposit 162 Envelope Number List 168 Households W/O Contributions 178 236 •User's Guide CMS Contribution Households W/O Pledges 177 Multi-Year Fund Summary 174 Next Year Pledges 175 Pledge Comparisons 176 Pledge Summary, Multiple Fund 173 Pledge Summary, Single Fund 172 Posted Batch Edit List 161 Pre-Payment Summary 179 Tables 183 Unused Envelope Numbers 184 Special funds 32 Speed Update Household 61 Person 77 Standard Entry Defaults Defining 39 Field Definition Chart 41 Standard Reports 137 Statement Additional Selections 189 Period Dates 193 Print Items 192 Statement Message 191 Statement Name 69 Summary Graphs 200 Contributions by Month 208 Pledge Type - Single Fund 206 Projected Contribution and Pledge - Single Fund 207 Projected Contributions - All Funds 202 Projected Contributions - Single Fund 203 Total Pledge - All Funds 204 Total Pledge - Single Fund 205 T Tables Code 43 Tables Report 142 Sample 183 Title 70 Titles Defining Codes 43 Titles Code 45, 136 Total Pledge 71, 94 U Unpaid Pledges 97 Unused Envelope Numbers Report 143 Sample 184 Upgrade 3 W Windows Contribution Detail Window 82 History Window 84 Household 51 Next Year's Pledge 100 Y Year, Defining 42 Yearly Detail Contribution Statements 187 Yearly Summary Contribution Statements 187 YTD Contribution 85, 95 YTD Contribution - All Funds 85 YTD Pledge 72 Index • 237