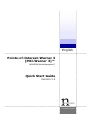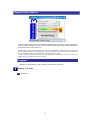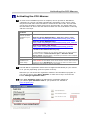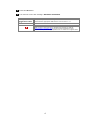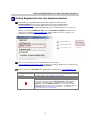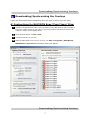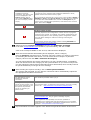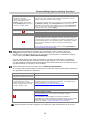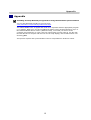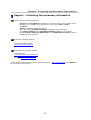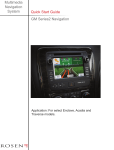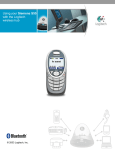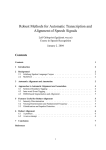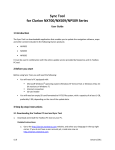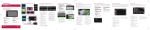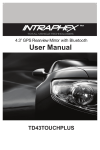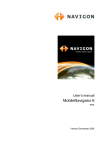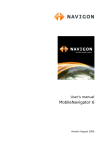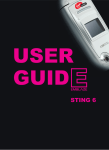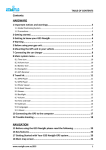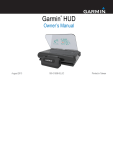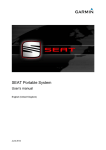Download POI-Warner 3
Transcript
English Points-of-Interest-Warner 3 [POI-Warner 3]™ NAVIGON MobileNavigator|7 Quick Start Guide Version 1.1 navigating GmbH General information This document aims to help you install the POI-Warner with step-by-step instructions. It also includes answers to most of the questions that might arise during installation, and instructions on first-time use. 1 This document serves support purposes only and no responsibility is taken for the correctness of the information herein. All instructions are without guarantee. No responsibility can be accepted for any damages caused by this document, regardless of their nature. © 2007 All rights reserved, including copying, translation, microfilming as well as saving and editing the text by means of electronic media. Legend 1 Below you will find a key to the symbols used in this document 1 Chapter (5 in total) 1 Subsection 2 Activating the POI-Warner 1 Activating the POI-Warner 1 As soon as the installation process is complete, the PC Synctool or POI-Warner (depending on version) will start automatically. Depending on the version, there may be an initial start of the POI-Warner needed at the device side. This will read out the ID to be able to register from the PC-Synctool side. So, simply make sure the POI-Warner at device side has started at least one time at all before continuing with the next steps. Possible problems The POI-Warner has not yet been installed on your device. Solutions Download the appropriate POI-Warner from the links below … Setup for devices NAVIGON 8xxx / 2xxx max / 2xxx / 1xxx: http://www.navigating.de/poiwarnermn7/setup_arm_ts.exe Setup for devices NAVIGON 7xxx: http://www.navigating.de/poiwarnermn7/setup_arm_7xxx.exe Setup for PocketPC / PDA devices: http://www.navigating.de/poiwarnermn7/setup_arm.exe !! Install in the standard directory only … and install the software on your device. Make sure you have installed the latest version of Microsoft Active Sync or Windows Mobile Device Center (Windows Vista), connected your device to the computer and switched it on beforehand. Program was installed at an earlier stage. 2 In this case, start the navigation software on your sat nav. You will see a small red box in the bottom corner of the screen. Click on this small red square and select POI-Warner from the pop-up menu to switch to the POI Warner and continue with the next steps. The POI-Warner registration window will now appear automatically on your sat nav or on your PC (depending upon the system involved). Otherwise you can access the registration window in the POI-Warner program on your sat nav device under File > Register or within the PC Sync-Tool with the button “Change registration info”. 3 Enter your activation code in the POI-Warner registration dialog box (you will find your activation code in your profile on our website at www.navigating.de). 3 4 Press the OK button 5 You will now receive the message: Activation successful. Possible problems Message-box: Registration failed. (...) Solutions You probably installed the wrong version of the POI-Warner. Download the appropriate POI-Warner from the links in 1.1 If the problem persists: Take a note of the exact error message and consult our FAQ at www.support.navigating.de If you do not find a solution to your problem there, fill in the appropriate form to contact our support team. 4 Online Registration for the Synchronisation 2 Online Registration for the Synchronization 1 Downloading and updating POI with the POI-Warner is referred to as synchronisation. You need to register with our synchronisation partner www.poihandler.com to use the POI-Warner’s auto-sync function. The synchronisation partner offers POI that can then be loaded directly to your sat nav. Take a note of the POI Warner ID and your transaction number quoted in your profile on our website www.navigating.de (please make sure not to confuse your transaction number with your registration code). 2 You can now register at the sync and POI service provider: www.poihandler.com/register1.aspx for the free overlays (approx. 90%) quoting your POI Warner ID and your transaction number 3 Take a note of the username you choose when registering at www.poihandler.com Possible problems The registration is not successful. Solutions First look if you can find a solution to your problem in the service provider's FAQ: www.poihandler.com/faq.aspx If the problem persists: If you cannot find help in the FAQ, contact the service provider's help desk. They will need your POI-Warner ID (displayed at the top of the registration window in the POI-Warner under File > Register), your transaction number (to be found in your POIWarner registration email or in your profile on our website) and your username (if you have already chosen one). The address is: www.poihandler.com/contact.aspx 5 Online Registration for the Synchronisation 4 OPTIONAL: If you wish to use the POI-Warner to warn you of speed cams, you Will need to install the speed cam data. The stationary speed cam data is included with the POI-Warner and can be downloaded and activated via your profile on our website at www.navigating.de Go to www.navigating.de Select your language Select the entry Profile - Login from the menu at the top of the page Click on Installation fixed speed cam data Click on I agree to continue to the installation step Make sure that your sat nav is connected to the computer and switched on. Install the program and follow the on-screen instructions. Please do not change the standard installation directory Device. Do not install the data on the SD card. 5 OPTIONAL: Mobile speed cam POI overlays and speed cam updates can be ordered at: www.poihandler.com/members/subscript.aspx Possible problems Registration fails. Solutions See solutions provided under 3.3. 6 Downloading/Synchronising Overlays 3 Downloading/Synchronising the Overlays Follow the instructions below depending upon the type of device you are using. A) Instructions for NAVIGON 8xxx/7xxx/2xxx/12xx: 1 Switch to the POI-Warner main screen by clicking on the POI-Warner status symbol in the corner of the screen on your sat nav (you may need to soft reset the device; the red/green square should appear then). 2 Close the POI-Warner via File > Exit. 3 Connect the device to your PC. 4 Start the POI-Warner Sync Tool on your PC via Start > Programs > POI-Warner MN7 Edition > Sync-Tool The following window will appear: Downloading/Synchronising Overlays 7 Possible Problems The POI-Warner cannot establish an Internet connection: the name of the server is displayed in the Source window, but all other fields (Category and the list of overlays ) remain empty. Solutions Was your computer connected to the Internet before you connected your device to the computer and started the POI-Warner? If not, please reconnect the device and try again. If you access the Internet via a proxy server, open the Menu Extras > Settings > Proxy, select Proxy Server and enter the proxy address in the first slot and the Port in the second slot Proxy Port. If you have a proxy username and a password, enter these in the next two slots. Then click on Apply. If the problem persists: See Installing Overlays Manually (…) in the appendix. If the problem persists: A general connection problem can arise in numerous circumstances and may depend on the configuration of other devices or programs involved in the process, for example, the network configuration, the firewall configuration or the operating system configuration. Please check all these settings to make sure nothing is blocking the connection. If you cannot pinpoint the problem, please contact poihandler at: www.poihandler.com/contact.aspx 5 Switch to the menu Extras > Settings and enter your poihandler username in the field www.poihandler.com Username (synchronisation), and click on OK. A list of the overlays available on the server/s will load and be displayed. 6 When the list has finished downloading and is displayed, select a category from the Category drop-down menu, and then select the overlays you wish to synchronise by activating the relevant check-boxes. You can select all the overlays in a particular category via the menu item Edit > Select all of Category. You can switch between the various categories if you wish, the POI-Warner “remembers” what was selected from each category for the synchronisation. If you select overlays from non-free categories without having subscribed to these beforehand, these overlays will not be synchronised and you will get an error message. 7 After selecting the required overlays, click on Start Synchronisation! The overlays will download via your Internet connection and be automatically copied into the appropriate POI-Warner directories. Possible Problems The POI-Warner cannot establish an Internet connection. Solutions See solutions provided under 4 (A).4. Message-box: The syncservice for this overlay is not free. Please subscribe to use this part of the premiumservice on the PO-syncpartner’s site. You have not subscribed to the non-free POI. Either deselect the nonfree overlays again, or subscribe to the premium (non-free) overlay service at: www.poihandler.com/members/subscript.aspx. If the problem persists: You have subscribed to the premium overlay service at www.poihandler.com, but you get this message anyway. Your registration data probably has not been updated at poihandler.com. Contact their help desk quoting your current data (POI-Warner ID, POI-Warner transaction number and the service in question: www.poihandler.com/contact.aspx). 8 “Synchronisation successful” appears in the status bar right at the bottom of the screen. 8 B) Instructions for PDA / Pocket PC-Devices: 1 Before starting the first synchronisation, soft-reset your device by pressing the reset notch on the back or side of your device with your device stylus (see the user manual if you are unsure as to how to do this). 2 Connect your device to your PC. If an ActiveSync connection window trying to establish a partnership appears, complete that process before continuing (guest partnership is best). 3 After restart, a small red or green square will appear in one of the bottom corners of the screen. Click on this red/green square to switch to the POI-Warner and then select POI-Sync > POI Selection in the menu: 4 Now switch to the menu Extras > Settings and enter your poihandler username in the field www.poihandler.com Username (synchronisation), and click on OK. Now a list of the overlays available on the server/s will load and be displayed. 9 Downloading/Synchronising Overlays Possible Problems The POI-Warner cannot establish an Internet connection: the name of the server is displayed in the Source window, but all other fields (Category and the list of overlays ) remain empty. Solutions Was your computer connected to the Internet before you connected your device to the computer and started the POI-Warner? If not, please reconnect the device and try again. If you access the Internet via a proxy server, open the Menu Extras > Settings > Proxy, select Proxy Server and enter the proxy address in the first slot and the Port in the second slot Proxy Port. If you have a proxy username and a password, enter these in the next two slots. Then click on Apply. If the problem persists: See Installing Overlays Manually (…) in the appendix. If the problem persists: A general connection problem can arise in numerous circumstances and may depend on the configuration of other devices or programs involved in the process, for example, the network configuration, the firewall configuration or the operating system configuration. Please check all these settings to make sure nothing is blocking the connection. If you cannot pinpoint the problem, please contact poihandler at: www.poihandler.com/contact.aspx 5 When the list has finished downloading and is displayed, select a category from the Category drop-down menu, and then select the overlays you wish to synchronise by activating the relevant check-boxes. You can select all the overlays in a particular category via the menu item Edit > Select all of Category. You can switch between the various categories if you wish, the POI-Warner “remembers” what was selected from each category for the synchronisation. If you select overlays from non-free categories without having subscribed to these beforehand, these overlays will not by synchronised and you will get an error message. 6 After selecting the required overlays, click on Start Synchronisation! The overlays will then download via your Internet connection and be automatically copied into the appropriate POI-Warner directories. Possible Problems The POI-Warner cannot establish an Internet connection. Solutions See solutions provided under 4(A).4. Message-box: The sync-service for this overlay is not free. Please subscribe to use this part of the premium-service on the PO-sync-partner’s site. You have not subscribed to the non-free POI. Please either deactivate the non-free overlays you selected, or subscribe to the premium (non-free) overlay service at: www.poihandler.com/members/subscript.aspx. If the problem persists: You have subscribed to the premium overlay service at www.poihandler.com, but you get this message anyway. Your registration data probably has not been updated at poihandler.com. Please contact their help desk quoting your current data (POI-Warner ID, POI-Warner transaction number and the service in question: www.poihandler.com/contact.aspx). 7 “Synchronisation successful” appears in the status bar right at the bottom of the screen. 10 Customising the Settings 4 Customising the Settings Note for PDA / Pocket-PC units: exit all programs accessing the GPS port before continuing (the navigation software, for example). 1 Select File > GPS Source (serliot) from the POI-Warner main menu 2 POI-Warner will detect any extant configuration automatically. When accessing the settings the first time, or if no prior configuration has taken place, a dialogue will appear offering the setup of an automatic configuration. Confirm this dialogue with OK 3 The automatic configuration attempt may require a soft reset followed by a restart of the navigation software, depending upon the system involved. The POI-Warner will then be restarted automatically and the configuration window reopened. In this case, wait until the screen has been built up (this may take a few seconds) and then repeat step 2. A further reset and restart will not be required. 4 After the automatic configuration you will receive a message reporting that the procedure was successful. Confirm this message to display the detected and suggested configuration (the picture serves as an example). 11 Test Run 5 Test run 1 Close the POI Warner via File > Quit and soft reset you device. A) Instructions for NAVIGON 8xxx/7xxx/2xxx/12xx: 2A Start the navigation software The POI-Warner will be displayed as a green square in the bottom corner of the screen. Possible Problems No green symbol appears. Solutions Consult our FAQ at www.support.navigating.de If you do not find a solution to your problem there, fill in the appropriate form to contact our support team. B) Instructions for PDA / Pocket PC-Devices: 2B 3 Start POI-Warner and click on „Start Monitoring“. The monitoring of pois will commence and MN7 will be launched if it was not active already. The POI-Warner will be displayed as a green square in the bottom corner of the screen. Now drive past a speed cam or any other monitored POI. POI-Warner will emit an acoustic warning and display the remaining distance graphically as demonstrated below. 12 Appendix Appendix 1 Installing Overlays Manually as Opposed to Using the Automatic Synchronisation You can also download overlays to your PC from: www.poihandler.com/members/poidownload.aspx. The data available there is zipped and needs to be unpacked with an appropriate program (e.g. WinZip). Make sure you have installed the latest version of Microsoft Active Sync or the Windows Mobile Device Center (Windows Vista), connected your device to the computer and switched it on. Then copy the required files (in each case an .asc file with the POI data and a .bmp file with the icon for the map display) into the POI-Warner subdirectory pois. This process replaces the synchronisation if this is not possible for whatever reason. 13 Summarised Problem and Solution Tables Possible Problems The POI-Warner has not yet been installed on your device. Solutions See 1.1 The Ids are different. See 1.3 Message-box: Registration failed. (...) See 1.4 Registration at poihandler fails. See 2.3 The POI-Warner cannot establish an Internet connection: the name of the server is displayed in the Source window, but all other fields (Category and the list of overlays ) remain empty. See 3A.4 Message-box: The sync-service for this overlay is not free. Please subscribe to use this part of the premium-service on the PO-sync-partner’s site. See 3A.7 After starting the navigation system via the POI-Warner (Start Monitoring), no small green square is to be seen. See 5.2A 14 Support - Compiling the Necessary Information Support – Collecting the necessary information 1 Take a note of the following details: - - 2 Version of the POI-Warner installed on your device. The version number of the POI-Warner is available at the POI-Warner menu under “File”->“Info”>”About”. Device in question (brand and model) The name of the navigation software installed on your device and The version number of the navigation software installed on your device Which version of Microsoft Active Sync or the Mobile Device Center (Vista) is installed on your computer POI-Warner Product Support: Support navigating GmbH www.support.navigating.de 3 POI and Synchronisation Support: Poihandler.com www.poihandler.com/contact.aspx FAQ: www.poihandler.com/faq Website : www.poihandler.com Further detailed usage instructions are available online at: www.navigating.de under Manual in the relevant product category. 15