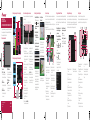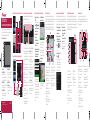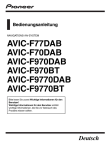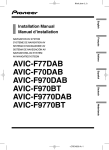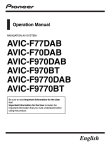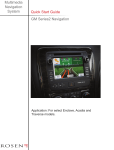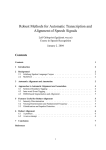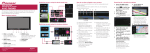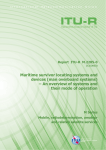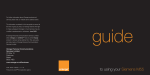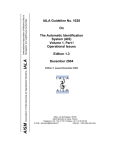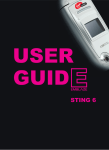Download Pioneer F970 Quick Start Guide
Transcript
Switching screens using the touch panel keys Quick Start Guide NAVIGATION AV SYSTEM How to use the navigation menu screens Searching for a location by address You can use various functions such as the route guidance and related settings. 1 Press the MAP button. The Map screen appears. 1 2 3 4 5 6 b c d AVIC-F970DAB/AVIC-F970BT/AVIC-F9770DAB/AVIC-F9770BT This guide is intended to guide you through the basic functions of this navigation system. For details, please refer to the Operation Manual provided with the product. 4 Touch [Address]. The “Find Address” screen appears. 7 8 9 Switching screens using the hardware buttons © 2015 PIONEER CORPORATION. All rights reserved. < KTSZ15A > 5 MODE button Press to switch between the Application screen and the AV operation screen. 6 TRK button 7 button Press to remove the detachable faceplate from this product. English < CRD4857-A > EU to display the 2Touch navigation menu on the Map screen. 3 Touch [New Route]. Basic hardware buttons 1 h button 2 VOL (+/–) button Press to adjust the AV (Audio and Video) source volume. 3 MAP button Press to display the Map screen. 4 HOME button Press to display the Top menu screen. 6 Touch [Select as Destination]. a 1 Returns to the Map screen. 2 Searches for your destination by the address or coordinates, or searches for the selected place of interest, etc. 3 Builds your route using the list of destinations. 4 Displays the traffic information. 5 Displays useful information to support your driving. 6 Displays notifications that contain important information. 7 Displays the location that you saved as a favourite. 8 Switches among 2D, 3D, and 2D North up view modes. 9 Displays the “User Profiles” screen where you can create a b c d new profiles or edit the existing profiles. Displays the next page of the navigation menu. Displays the previous page of the navigation menu. Configures the navigationrelated settings and enables you to access the “SyncTool” screen. Displays the information of your navigation system (the version information, or licences, for example). 5 Input the information for the location you want to set as the destination. How to use the map Pairing your Bluetooth® devices Using hands-free phoning Using the radio Most of the information provided by your navigation system can be seen on the map. You need to become familiar with how the information appears on the map. The following information marked with an asterisk (*) appears only when a route is set. AV information is displayed at the bottom of the Map screen. You can use various functions (hands-free phoning and Bluetooth audio etc.) by connecting your Bluetooth devices to this navigation system. To use the functions, pair the devices with the navigation system in advance. If your mobile phone features Bluetooth technology, this navigation system can be connected to your mobile phone wirelessly. Using this hands-free function, you can operate the navigation system to make or receive phone calls. You can also transfer the phone book data stored in your mobile phone to the navigation system. You can listen to the radio using this product. Once you have stored broadcast channels, you can easily recall preset channels from memory with a single touch of a key. 2 Press the HOME button to display the Top menu screen. After a short summary of the route parameters, a map appears showing the entire route. The route is automatically calculated. and then . 3Touch The “Bluetooth” screen appears. Your navigation system starts the route guidance. 6 Touch the Bluetooth device name you want to register. While connecting, “Pairing… Please wait.” is displayed. If the connection is established, “Paired.” is displayed. 4 Touch [Connection]. 7 Touch [Start Navigation]. Touching the item next to each option displays the screen to enter the character or select one of options. After narrowing down your destination, the searched location appears on the Map screen. 1 Activate the Bluetooth wireless technology on your devices. 1 Shows the number and name of the street to be used (or next guidance point).* 2 Shows the next guidance point (manoeuvre).* 3 Shows the distance to the next guidance point (manoeuvre).* 4 Shows the second manoeuvre arrow.* 5 Indicates the current location of your vehicle. 6 Displays the time and distance information for your route.* 7 Shows the name of the street (or city) that your vehicle is travelling on (or in). 8 Indicates the current route.* 9 Displays the Navigation menu screen. a Indicates the progress to the final destination.* 5Touch . The system searches for Bluetooth devices waiting for a connection and displays them in the list if a device is found. 1 Displays the preset dial screen. 2 Switches to the phone book list. 3 Switches to the missed, received and dialled call lists. 4 Switches the mode to enter the phone number directly. 5 Switches to the voice recognition function (for iPhone). 6 Displays the Setting menu screen. 7 Closes the screen. 8 Performs the alphabet search in the phone book. 1 Displays the source list. 2 Selects a band. 3 Displays the Time and date setting screen. 4 Displays the Setting menu screen. 5 Recalls equaliser curves. 6 Stores song information to an iPod. 7 Displays the Phone menu screen. 8 Performs manual tuning or seek tuning. 9 Displays the preset channels. a Recalls the preset channel stored to a key from memory with a single touch of the key. Stores the current broadcast frequency to a key for later recall by continuing to touch the key. Changement d’écran à l’aide des touches de l’écran tactile Guide de démarrage rapide SYSTEME DE NAVIGATION AV Comment utiliser les écrans du menu de navigation Recherche d’un emplacement à partir d’une adresse Vous pouvez utiliser plusieurs fonctions, telles que le guidage d’itinéraire et les réglages connexes. 1 Appuyer sur le bouton MAP. L’écran de Carte apparaît. 1 2 3 4 5 6 b c d AVIC-F970DAB/AVIC-F970BT/AVIC-F9770DAB/AVIC-F9770BT pour afficher 2Touchez le menu de navigation sur l’écran de Carte. Ce guide est destiné à vous guider à travers les fonctions de base de ce système de navigation. Pour en savoir plus, reportez-vous au Manuel de fonctionnement fourni avec le produit. 7 8 9 Changement d’écran à l’aide des touches physiques 5 Bouton MODE Appuyez sur ce bouton pour basculer entre l’écran de l’application et l’écran de Fonction AV. 6 Bouton TRK 7 Bouton Appuyez sur ce bouton pour retirer la façade amovible de ce produit. © 2015 PIONEER CORPORATION. Tous droits de reproduction et de traduction réservés. Français Appariement de vos périphériques Bluetooth® Utilisation de la téléphonie mains libres Utilisation de la radio La plupart des informations fournies par votre système de navigation sont visibles sur la carte. Il est nécessaire que vous vous familiarisiez avec l’affichage des informations sur la carte. Les informations suivantes indiquées par un astérisque (*) apparaissent uniquement lorsqu’un itinéraire est défini. Les informations AV s’affichent en bas de l’écran de Carte. Vous pouvez utiliser diverses fonctions (téléphonie main libre, audio Bluetooth, etc.) en connectant vos périphériques Bluetooth à ce système de navigation. Pour utiliser les fonctions, appariez les périphériques avec le système de navigation au préalable. Si votre téléphone portable intègre la technologie Bluetooth, ce système de navigation peut être relié sans fil à votre téléphone portable. À l’aide de la fonction mains libres, vous pouvez utiliser le système de navigation pour effectuer ou recevoir des appels. Vous pouvez également transférer l’annuaire de votre téléphone portable dans le système de navigation. Vous pouvez écouter la radio au moyen du produit. Une fois les canaux de radiodiffusion mémorisés, vous pouvez facilement rappeler les canaux préréglés depuis la mémoire, en touchant une seule touche. 3 Touchez [Nouvel itinéraire]. Boutons physiques de base 1 Bouton h 2 Bouton VOL (+/–) Appuyez sur ce bouton pour régler le volume de la source AV (Audio et Vidéo). 3 Bouton MAP Appuyez sur ce bouton pour afficher l’écran de Carte. 4 Bouton HOME Appuyez sur ce bouton pour afficher l’écran du Menu principal. 6 Touchez [Sélectionner comme destination]. Comment utiliser la carte 4 Touchez [Adresse]. L’écran “Rechercher une adresse” apparaît. a 1 Retourne à l’écran de Carte. 2 Recherche votre destination à partir de l’adresse ou des coordonnées, ou recherche le lieu d’intérêt sélectionné, etc. 3 Crée votre itinéraire à l’aide de la liste des destinations. 4 Affiche les informations sur le trafic. 5 Affiche des informations utiles pour assister votre conduite. 6 Affiche les notifications contenant des informations importantes. 7 Affiche l’emplacement que vous avez enregistré en tant que favori. 8 Bascule entre les modes de visualisation 2D, 3D et Orientation Nord 2D. 9 Affiche l’écran “Profils utilisateurs” dans lequel vous pouvez créer de nouveaux profils ou modifier des profils existants. a Affiche la page suivante du menu de navigation. b Affiche la page précédente du menu de navigation. c Configure les réglages relatifs à la navigation et vous permet d’accéder à l’écran “SyncTool”. d Affiche les informations relatives à votre système de navigation (par exemple, les informations sur la version ou les licences). 5 Saisissez les informations pour l’emplacement que vous souhaitez définir comme destination. Touchez l’élément en regard de chaque option pour afficher l’écran de saisie des caractères ou sélectionnez l’une des options. Après avoir affiné votre destination, l’emplacement recherché apparaît sur l’écran de Carte. 2 Appuyez sur le bouton HOME pour afficher l’écran de Menu principal. Après une brève synthèse des paramètres de l’itinéraire, une carte affichant l’itinéraire entier apparaît. L’itinéraire est automatiquement calculé. puis . 3Touchez L’écran “Bluetooth” apparaît. 6 Touchez le nom du périphérique Bluetooth que vous souhaitez enregistrer. “Jumelage… Veuillez patienter.” s’affiche pendant la connexion. Si la connexion est établie, “Jumelé” s’affiche. 4 Touchez [Connexion]. 7 Touchez [Lancer navigation]. Votre système de navigation démarre le guidage de l’itinéraire. 1 Activez la technologie sans fil Bluetooth sur vos périphériques. 1 Affiche le numéro et le nom de la rue à emprunter (ou point de guidage suivant).* 2 Affiche le point de guidage suivant (manœuvre).* 3 Affiche la distance au point de guidage suivant (manœuvre).* 4 Affiche la flèche de la seconde manœuvre.* 5 Indique la position actuelle de votre véhicule. 6 Affiche les informations sur le temps et la distance de votre itinéraire.* 7 Affiche le nom de la rue (ou de la ville) dans laquelle se trouve le véhicule. 8 Indique l’itinéraire actuel.* 9 Affiche l’écran de Menu de navigation. a Indique la progression jusqu’à la destination finale.* 5Touchez . Le système recherche des périphériques Bluetooth en attente de connexion et affiche dans une liste les périphériques trouvés. 1 Affiche l’écran de numérotation prédéfinie. 2 Bascule vers la liste de l’annuaire. 3 Bascule vers les listes des appels en absence, reçus et effectués. 4 Change de mode pour entrer directement le numéro de téléphone. 5 Bascule vers la fonction de reconnaissance vocale (pour iPhone). 6 Affiche l’écran de Paramètre. 7 Ferme l’écran. 8 Effectue la recherche alphabétique dans l’annuaire. 1 Affiche la liste de sources. 2 Sélectionne une bande. 3 Affiche l’écran de Réglage de l’heure et de la date. 4 Affiche l’écran de Paramètre. 5 Rappelle des courbes d’égalisation. 6 Mémorise les informations de la chanson sur un iPod. 7 Affiche l’écran de Menu téléphone. 8 Effectue la syntonisation manuelle ou la syntonisation automatique. 9 Affiche les canaux préréglés. a Rappelle de la mémoire le canal préréglé associé à une touche si vous touchez une fois la touche. Enregistre la fréquence de radiodiffusion en cours sur une touche pour un rappel ultérieur si vous continuez de toucher la touche.
This document in other languages
- français: Pioneer AVIC F970 BT