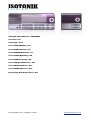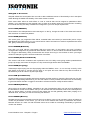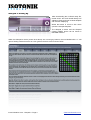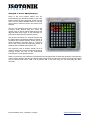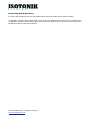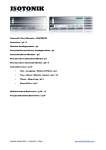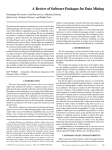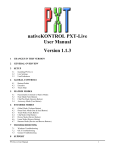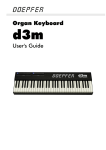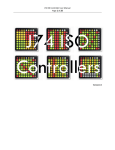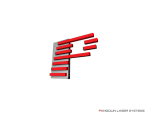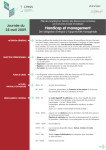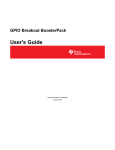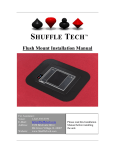Download Oktopad 2 User Manual
Transcript
Oktopad 2 User Manual - CONTENTS Overview - P2 Setting Up - P3/4 Scene ONE (Shuffler) - P5 Scene TWO (Stutters) - P6 Scene THREE (Buttons) - P7 Scene FOUR (DJ Utility) - P8 Scene FIVE (Looping) - P9 Scene SIX (Send/Return) - P10 Scene SEVEN (Faders) - P10 Scene EIGHT (Device) - P10 Frequently Asked Questions - P11 Isotonik Studios 2012 - Oktopad 2 - Page 1 www.isotonikstudios.com Oktopad 2 - Overview Oktopad utilizes the Launchpads User 2 mode to add 8 additional scenes of functionality to the Launchpad whilst allowing the default functionality of the other modes to remain. Each scene either offers an audio effect or a set of controls that can be mapped to parameters within Ableton, in our template we have mapped many of these as a starting point but you’ll find when consulting this manual that they are easily modified and configured to your own unique requirements. Scene ONE (Shuffler) Route audio to the Oktopad device and rearrange it on the fly, change the order of the slices and reverse and mute them to create new patterns. Scene TWO (Stutters) This scene gives you progressive filter effects, turntable brake and rewind (of actual audio) and a unique Beat Repeat style effect where you can choose which 1/8th of the last bar of audio is repeated and at what rate, glitchy madness in the right hands! Scene THREE (Buttons) Ever wish you could edit the Launchpad? With this scene each of the buttons can have it’s lighting configured and mapped to any parameter within Ableton. Set it’s on and off values and decide whether it acts as a Toggle or Momentary, finally for advanced use choose how long in time it takes to reach your target values for example to give the smooth introduction of an effect. Scene FOUR (To Be Confirmed) This scene is still under constrution and is planned to be a DJ Utility scene giving relative quantized beat jumps, clip nudge, and control of the pitch of a clip across all eight tracks within the RedBox Scene FIVE (Looping) Traktoresque style looping over the clips playing within the RedBox, set a 1, 2 or 4 bar loop on the fly, halve and double a set loop by moving the loop start or end point and even shift the loop brace forwards or backwards by a bar at a time or by the loops length. Scene SIX (Send/Return) Choose to take control of a single send across 8 tracks and then switch to control the first 8 macros of a rack within the corresponding Return track, you can even select on the fly whether the buttons act as momentary to give short bursts of audio or toggle to sen audio to a Return and then modify the effect within it. Scene SEVEN (Faders) We’ve given you 8 banks of faders, mappable to any set of parameters within your set we’ve by default set the first bank to control volume faders. Yes you can achieve this with the Mixer mode of the Launchpad but with our device there’s a smooth control so that values rise and fall gradually rather than jumping to an absolute value, who said you cant mix smoothly with buttons? Scene EIGHT (Device) Navigate around your set and take control of the in focus device, now you can use each column of buttons to control the parameters of the device, you can even move between the banks of parameters and switch between devices on a track. As with the Fader scene we’ve coded our smoothing functionality to give finer control over Ableton Isotonik Studios 2012 - Oktopad 2 - Page 2 www.isotonikstudios.com Oktopad 2 - Setting Up After downloading the LivePack ready file, double click it and it will install directly into Abletons Library and open a blank template with a lesson displaying. Within the lesson is a link to click which opens the example template. The Oktopad 2 device and the Oktopad (Scene THREE) device can be found on RETURN TRACK I. Within the Oktopad 2 device (screen shot above) are 3 round grey buttons, the one labelled with a “?” will open a floating window that acts as a user guide to the device and is shown below. Isotonik Studios 2012 - Oktopad 2 - Page 3 www.isotonikstudios.com Oktopad 2 - Setting Up (Control Surfaces) Oktopad’s original design was inspired by a desire to complement an APC40 or a second Launchpad which as the primary device would be used to launch clips. To achieve this you’ll see two menus for Control Surfaces (They are shown with APC40 as the entry within the screen shot). When first opening the template click the “1” and “2” grey buttons to reset the menu selection for the Control Surfaces available on your computer. As you hover over each menu an annotation will give you instructions on what to select: 1, The Top Menu should be set to whichever control surface you are going to use for launching clips, various scenes within Oktopad are programmed to follow this so if you select APC40 for example the looping functionality will sync to the APC40’s Clip Launch Rectangle (RedBox) 2, The Bottom Menu should always be set to display “Launchpad” For best results the Launchpad should be set up as a Control Surface in the first Control Surface slot, if it’s the second then you need to ensure that whichever surface you have selected in the first slot is connected at all times when using Oktopad. Oktopad 2 - Setting Up (Lighting) As the Launchpad offers so many different Lighting options we’ve narrowed these down to three, for colour blind users wishing to change the brightness or orientation of the LED’s of the Launchpad simply adjust the three number boxes (shown here as 3, 19 & 56), the Launchpad will update with each change to indicate the new lighting for each of the three states. When you are happy with your control surface and lighting settings save your Live Set and close and reopen Ableton. Oktopad 2 - Setting Up (Manual Scene Change) The final menu allows you to navigate through the scenes using the mouse, this is mainly useful when learning the functionality of the device, to change scenes without the mouse hold down the USER 2 button and one of the round side buttons (labelled Volume etc). Pressing and holding the USER 2 button will toggle a floating window that displays the controls of the currently selected scene. Isotonik Studios 2012 - Oktopad 2 - Page 4 www.isotonikstudios.com Oktopad 2 - Scene ONE (Shuffler) Originally designed for Subfocus and part of the Oktopad 2 Lite device this scene gives control from the Launchpad of a Buffer Shuffler style effect. To shuffle incoming audio you must first route audio to it, this is achieved by pressing a side round button. Each button corresponds to a track within the RedBox and toggle it’s sends between sending audio to Return I (where it is effected and sent to the Master) and Return J (where the audio is simply sent to the Master) Pressing and holding the BANK UP button will reset the slices of audio to play in their original order, this is represented on the Launchpad by a diagonal line from top left to bottom right. This is the default state and should be how the settings appear when you first open the template. The Shuffler simply slices each bar of incoming audio into 1/8ths and allows you to rearrange it on the fly, if you press the buttons of the top row so that the Launchpad displays a horizontal line you’ll hear the first 1/8th slice repeated 8 times per bar. You’ll see that with the transport running the top row of round buttons (BANK UP, DOWN, LEFT etc.) act as a metronome to display which slice is currently being played. This metronome changes colour to indicate what will happen when you change the order of the slices, to change modes use the BANK RIGHT, LEFT and DOWN buttons BANK RIGHT = Running Green: this is the play mode, changing any of the positions of the slices will make each slice play forwards, and light the individual pad in Green. The second press of a Green pad will reverse that particular slice BANK LEFT = Running Red: this is reverse mode, pads lit Red will play in reverse BANK DOWN = Running Orange: when a pad is lit Orange it is indicating that the slice will be muted creating a drop out in audio. Isotonik Studios 2012 - Oktopad 2 - Page 5 www.isotonikstudios.com Oktopad 2 - Scene TWO (Stutters) Some of the most popular effects from our Isotonik device get advanced thanks to the extra buttons offered by the Launchpad, as with the first scene use the SIDE ROUND buttons to choose which tracks of audio are sent to the device to be effected. The Top row of Buttons offer Filter Curves on the incoming audio, buttons near the centre will quickly move to the full effect whilst those at the edge will take much longer. To the left (Red) is a Filter Down effect with the opposite (Green) The second row will be lit in a similar fashion with the Red buttons representing different speeds of Turntable style rewinds and the Green giving an effect equivalent to pressing Stop on a Technics 1210 in the centre to the far right being similar to switching the turntables rocker switch off... The remaining rows of buttons should not be lit unless pressed, the metronome lighting should be running across the top of the Launchpad indicating the current playing position. When you press any of the buttons it will reference the last played bar of audio and repeat the corresponding 1/8th of audio. Buttons near the top will play back longer slices of audio (up to half a bar) whilst the bottom row will repeat 1/64th slices. With a bit of practice and a nice drum loop you can really play this effect musically. Isotonik Studios 2012 - Oktopad 2 - Page 6 www.isotonikstudios.com Oktopad 2 - Scene THREE (Stutters) Whilst the Launchpad can be used with Novations Automap software we’ve given even more control with this scene. Each of the CLIP LAUNCH buttons can be edited with the easy configurator floating window. The SIDE ROUND buttons perform as they do in the Shuffler and Stutter Scenes in routing the audio of each of the 8 tracks between being sent to the Oktopad return track and the clean track. The template comes pre-configured as standard giving control over the “Punch FX” racks within the first 4 tracks, these give momentary Beat Repeats (which can be toggled to become Echo Kills) along with 3 different progressive effects that change the longer you keep their buttons pressed down for. To recall the configured settings, and indeed your own after you’ve made modifications and saved your set, you simply need to click on the “Recall” button within the GUI of the device (shown above). On the (Scene THREE) device click on the “Closed” button to bring up the floating window which has a control for every one of the CLIP LAUNCH buttons. To edit the settings first select a parameter you wish to control, it’ll be indicated by a bracket around it (shown left) Now to assign this parameter to a button simply click on the name (shown right as “TWO 1/8”) and it will update to show the track name and the parameter description. The two percentage number boxes represent the range of values that the button will move between, this is effectively the values sent when pressed (shown as 60%) and released (shown as 0%). The corresponding number boxes below these values represent the time in milliseconds that it will take to reach each of the values, as such you could assign a button to a filter and set the time so that it makes a sweep upwards when pressed and jumps back to zero instantly when the button is released. Lighting of the buttons is controlled by the menu boxes (shown as one & three) in all cases the left hand boxes control the reaction of the buttons when released whilst the right relates to when it’s pressed. Finally the box indicated as “M” in the screen shot indicate that this button is set to Momentary behaviour, click on it to change it to “T” and toggle behaviour (one press for on and another for off). WHEN YOU HAVE MADE ANY CHANGES SAVE YOUR SET SO THAT THE NEW VALUES OVERWRITE EXISTING ONES THE NEXT TIME YOU OPEN YOUR SET!! Isotonik Studios 2012 - Oktopad 2 - Page 7 www.isotonikstudios.com Oktopad 2 - Scene FOUR (DJ Utility) Our constant quest is to make Ableton more intuitive for DJ’s making the move to a DAW. As such this scene brings back features that a Vinyl DJ takes for granted. NUDGE To nudge a clip backwards or forwards within Ableton you would need first to midi map the clip nudge functionality to two MIDI buttons and then be able to focus on the clip you want to nudge, then change the Global Quantization to zero.... Well you get the idea. The top and second row will nudge a clip forwards and backwards, you can select how much of a Nudge it makes and how often it’ll repeat this nudge with the button held down by changing the values on the Main Device GUI as shown below. PITCH The next three rows will move the Pitch of a clip upwards (Green) reset it (Unlit) or move it downwards (Red), this will allow you to change a clips pitch on the fly to bring it into tune with other tracks. BEAT JUMPS Sometimes you just miss your cue point and need to move a clip backwards or forwards in time by a beat or so. The bottom 3 rows are dedicated to this with the Green row moving clips forwards and the Red row doing the opposite and moving them back. The row in between will have a solitary Amber light to show the number of beats that will be jumped with each press and this can be changed on the fly. FINE TUNING OPTIONS On the main Oktopad 2 device are a few additional boxes that allow fine tuning of this scene as it doesn’t have it’s own floating window. Nudge 0.01 shown to the left relates to 1/100th of a beat will be nudged each time the button is pressed The 255 is the milliseconds before this nudge will be repeated if you keep the button held down. Pitch 48 is the number of ct that a clip will change in pitch when either of the Pitch buttons is held down . 121 is the number of milliseconds again between the pitch changing again whilst these buttons are held down. Isotonik Studios 2012 - Oktopad 2 - Page 8 www.isotonikstudios.com Oktopad 2 - Scene FIVE (Looping) On the fly looping is one of the most requested features on the Ableton forum, in fact Ableton has some pretty decent looping functionality that Oktopad is able to take to the next level. The bottom 4 rows of the Launchpad are dedicated to setting loops of defined lengths on the fly, you’ll see from the Launchpad itself which clips are playing as only these columns will be lit and available for looping. Once a loop is set the SIDE ROUND button will light for the corresponding track, to turn the loop off or turn a pre-set loop on simply use these buttons. As you can see from the screen shot of the floating window, once a loop is set you have further control over it. The top two rows of buttons will move a loop thats active either forwards (Green) or backwards (Red), if no loop is set these buttons have no functionality. With BANK UP lit the move function will move the loop by it’s length, with BANK DOWN the move will be of one bar only. The second two rows will either Double (Green) or Halve (Red) an active loop, if no loop is set these buttons have no functionality. With BANK LEFT lit when doubling or halving a loop it will be the Loop Start point that gets moved, whilst with BANK RIGHT lit it will be the loop end point that is adjusted. Isotonik Studios 2012 - Oktopad 2 - Page 9 www.isotonikstudios.com Oktopad 2 - Scene SIX (Send/Return) This scene is very simple, you either control a Send for all 8 tracks within the Clip Launch rectangle (Press to light the BANK LEFT button) or you can control the first rack on a Return Track (Press to toggle the BANK RIGHT button to be lit) The Clip Launch grid controls the values of each of the 8 parameters in Return Mode or the amount of the Send on each track in Send Mode. To choose which Send and Return you are controlling simply use the SIDE ROUND buttons. To change the behaviour between Toggle and Momentary use the BANK UP (Momentary) and BANK DOWN (Toggle) buttons, as you move between Send and Return Mode the settings are recalled for each Mode individually. Oktopad 2 - Scene SEVEN (Faders) Whilst the Launchpad has it’s Mixer Mode each button press within it is treated as instant and so finer control feels a little lacking. We’ve marked in red the smoothing option in the screen shot to the right, with this dial set high it will take a long time to move between values. If you want to move slowly up or down in value then press each button in turn that are next to each other, to move quicker just press the button that represents the destination value you want to get to. The template has no mapping for this scene as it’s functionality is entirely up to you, to map it select a parameter within Live and the click on one of the Fader Names highlighted on the right. Oktopad 2 - Scene EIGHT (Device) The auto-mapping functionality of the APC40 comes to the Launchpad with the columns of faders corresponding to the 8 macros of the currently in focus device. BANK UP and BANK DOWN move between the banks of parameters. BANK LEFT and RIGHT move between devices upon a track. The SIDE ROUND buttons navigate to select the 8 tracks within the Clip Launch Rectangle. Isotonik Studios 2012 - Oktopad 2 - Page 10 www.isotonikstudios.com User 1: Drums Track 8 of the Live template is loaded with a drumrack filled with samples from Abletons library. When pressing User 1 on the Launchpad, Oktopad 2 changes the monitoring of the relevant tracks so that Midi feedback is passed to the Launchpad so that it flashes when pressed and notes are played in Ableton. As the Clip Launch buttons naturally send the midi required to control the Drumrack the Oktopad functionality is provided by the Side Round buttons. The bottom four buttons (STOP, TRK ON, SOLO and ARM) decide the velocity of the next pressed Clip Launch button giving you four levels of control. The button for the current velocity setting stays lit as a visual indicator. If you want to replace the drum samples remember to map the velocity for each sample to the first Macro of the drum rack. You can choose the four separate levels of velocity by cc by navigating to the Device found within the xxxxx track (Track Number xx) as with other settings in Oktopad remember to save your template after making adjustments. SND B when lit indicates that Ableton is in Midi Overdub mode allowing you to play notes directly into a playing Midi Clip on track 8. Pressing SND B toggles between on and off. As timing is something that doesn’t come naturally to all of us we’ve programed SND A to toggle between 1/16th Record Quantization (when lit) and no Record Quantization (when unlit) Permanently lit Red the VOL and PAN Buttons perform different Delete functionality. Press PAN and the Clip Launch grid buttons will light in Red when a note is played, press one of these buttons and that particular note will be deleted from the playing Midi Clip and the Clip Launch grid will return to Play mode. Pressing the VOL Button will delete all of the notes within the playing clip allowing you to start again from scratch. All of the buttons are already Midi Mapped as part of the template so set up isn’t required. Running along the top round buttons is a metronome, this is synced to Lives transport and changes on the beat so a full run of lights represents two bars. Isotonik Studios 2012 - Oktopad 2 - Page 11 www.isotonikstudios.com Frequently Asked Questions Q: I saw a step sequencer scene on the Oktopad video along with a utility scene, where are they? A: Oktopad 2 currently doesn’t have these scene, Utility was troublesome to make work on anything but a 13” Macbook, we have some plans though to give the user the ability to choose an order any 8 scenes which should see a return for the step sequencer Isotonik Studios 2012 - Oktopad 2 - Page 12 www.isotonikstudios.com