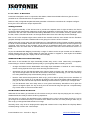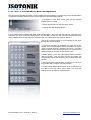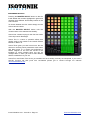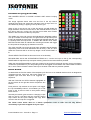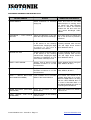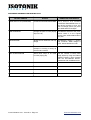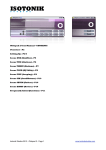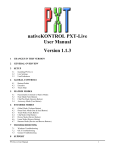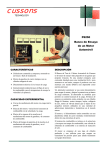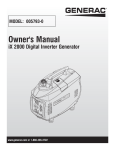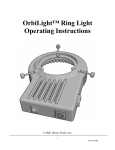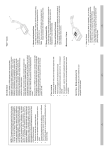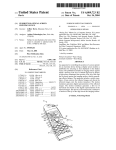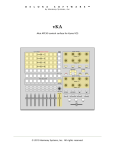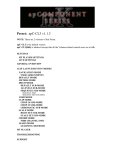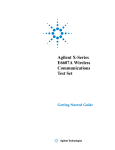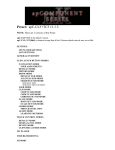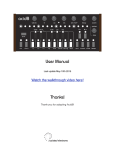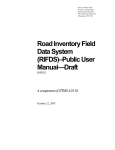Download Isotonik 8 User Manual
Transcript
Isotonik 8 User Manual - CONTENTS Overview - p2 / 3 Ableton Configuration - p4 Isotonik Master Device Configuration - p5 Isotonik Effects Module - p6 The Encoders (Standard Mode) -p7 The Encoders (Isotonik Mode) - p8 / 9 Isotonik Scenes - p10 • One - Looping / Follow & Pitch - p11 • Two - Slicer / Effects / Smart - p12 / 13 • Three - Map it up - p14 • Four & FIve - p15 APC40 Control Reference - p16 / 17 Frequently Asked Questions - p18 Isotonik Studios 2011 - Isotonik 8 - Page 1 www.isotonikstudios.com I s o t o n i k 8: Overview Isotonik 8 is designed to work in conjunction with Ableton, Max4Live and Akai’s APC40 to give the user a powerful set of controls tailored for Live performance. Built into a fully configured template this latest generation of the device now allows for complete configuration by the user to their own unique requirements. Taking Control The original functionality of the APC40 was to provide two separate sets of eight encoders, the Device Control Encoders automatically mapped to the first eight parameters of whichever device was in focus of the “blue hand” with the Track Control Encoders being dedicated to one of four banks, these by default control the Pan, Send A, Send B and Send C of the eight tracks within focus of the the Clip Launch Rectangle. Born out of it’s DJ template origins when switched into Isotonik mode the user should view the Encoders grouped vertically in fours like a traditional DJ mixer giving four columns of four encoders. Without using the mouse users can switch between up to eight different banks of sixteen encoders extending the level of control available. Within this mode, where the encoders can be mapped to the users specific way of playing, each column of four encoders can be reset to a predefined value at the press of a button. In addition the user can switch back to standard APC40 “blue hand” mode and control whichever device is in focus. As per the standard Midi Mapping functionality a range of values can be set per encoder and in addition a specific lighting style can be chosen based on what the encoder is mapped to, three styles are available including a single led light, pan display and full volume display. Additional Mouseless Functionality With some of the standard DJ style functionality hidden away, and in some cases being un-mappable. Isotonik brings a number of different options quickly to your fingertips without needing a mouse. • Change the Global Launch Quantization and nudge clips backwards or forwards to correct warping issues or bring clips back into sync when removing the bass on one... • Sometimes you can miss that important point of time of when to trigger a clip, with Isotonik any playing clip can be brought back into line with others with the beat jump functionality, you can even choose by how many beats each jump will be without picking up the mouse... • Need to check where the playhead is within a clip, you’ll be able to quickly focus on the waveform of the playing clip in a track or an un-playing clip within the Clip Launch Rectangle without triggering it to play, you can also relocate the Clip Launch Rectangle at the same time, great for pre-cueing as well! • For the advanced users who really want to cross genres and destroy dancefloors we’ve given the option to change the pitch of a clip on the fly, this can be used to bring two clips into a complementary key to each other or even as an audio effect... Get Detached from the Screen Whilst the APC40 hasn’t got hundreds of LCD screens to tell you which clips are playing we can modify it’s standard behaviour subtly to add to the DJ’ing experience. The first touch is to light a Clip Stop Button with a solid light when a clip is playing within it’s track, If you’ve got a large set it can become tricky to remember which tracks are active, no more pushing a fader only to hear a clip you thought had finished half an hour ago. Secondly, when a clip is set to looping and the playhead crosses into the Loop Brace the Clip Stop Button will start pulsing in time to the current tempo. Isotonik Studios 2011 - Isotonik 8 - Page 2 www.isotonikstudios.com Isotonik Mode ONE: Looping... This mode gives access to the looping functionality of the first four tracks of the Clip Launch Rectangle, as you move this around your set the looping functionality moves with it. You can set Loops on the fly of preconfigured lengths of 1, 2 or 4 Bars, with a set loop you can halve or double the length by choosing to move either the loop start or loop end point. When setting the loop you can choose whether the device sets the start point to the previous bar or the previous beat for finer control. With a clip set to loop you can then move the loop brace by a bar at a time or by it’s length, the choice of which is highlighted on the APC40’s Clip Stop Buttons in this mode. If you need to finely adjust the set loop then the faders can move the loop end point by the finest division Ableton will allow. Isotonik Mode TWO: Slicer and Effects... Buffering the last two bars of audio you can re-trigger slices of the previous audio shortening or lengthening the size of slice to glitch things up nicely. You can also cut the audio into 1/8th and reverse or mute slices... Add to the arsenal turntable rewind and brake effects and a tempo synced Gater and you have a set of game changing transition choices. Isotonik Mode THREE: Map it up... As the APC40 didn’t come with a midi editor we thought we’d try and come up with our own, with this mode you can choose to: • assign each of the buttons and faders to any parameter within Ableton • choose how the LED lighting behaves • set the values sent when pressed and released • define the time it takes to get between values • choose how each control behave either on a momentary or toggle basis Isotonik Mode FOUR: Drums... Using the Clip Launch buttons to trigger drums, with velocity control as well you can really add another dimension to your performances: • velocity control from fader five or the Clip Stop buttons • record quantization control with the Track Select buttons • toggle of overdub with LED feedback on the playing pads • delete all notes in the playing clip • delete just one note, Akai MPC style Isotonik Studios 2011 - Isotonik 8 - Page 3 www.isotonikstudios.com I s o t o n i k 8: Ableton Configuration The device and template uses both a control surface and midi mapping, to ensure the correct communication is transferred between Ableton and the APC40 follow the described steps exactly. Step One: Open the System Preferences of Ableton Step Two: Navigate to the Midi Sync Tab and in the first Control Surface slot select the APC40 and set the inputs and outputs to be the same Step Three: In the Midi Preferences section of this tab turn the Remote on for the input of the APC40 and the Track on for the output Your settings should now look like the screen shot to the right. Isotonik Studios 2011 - Isotonik 8 - Page 4 www.isotonikstudios.com I s o t o n i k 8: Isotonik Master Device Configuration The device and template uses both a control surface and midi mapping, to ensure the correct communication is transferred between Ableton and the APC40 follow the described steps exactly. 1, Navigate to Track Nine where you’ll find the Isotonik Master Device Located 2, Select the APC40 from the drop down menu 3, Click on the Midi Mapping Button In this window when entering Midi Map mode (CTRL/CMD + M) you’ll see that the top 8 encoders are mapped to the Track Control Encoders whilst in the Pan Bank, hover over the four buttons within this frame and the labels will show that these are mapped to the four bank buttons Pan, Send A, B and C. The other encoders require no midi mapping as they work through the Control Surface. 4, To ensure everything is controlled is to right click on the header of the Isotonik Master Device and select the option “Lock to Control Surface 1 (APC40)” now when you select different banks for the Device Encoders you’ll see that the different banks of encoders in this window react. 4, Select SHIFT + Each of the Numbered buttons below the device encoders you’ll find that the first four banks will automatically map to the remaining sets of dials within this window. 5, Having checked communication is working you can close this window after configuring for the first time. 6, In the Isotonik Master Device click on the round button to the right of the drop down menu which will recall the settings for the encoders in Isotonik Mode. Isotonik Studios 2011 - Isotonik 8 - Page 5 www.isotonikstudios.com I s o t o n i k 8: Isotonik Effects Module The Isotonik Effects Module can be found on Return Track NINE, it’s purpose is primarily to power the 5 modes of Isotonik which are described later in this manual however we have also included a number of additional features and configurability. Across the bottom of the device you will see labelled buttons for the DETAIL VIEW, REC QUANTIZE, MIDI OVERDUB and METRONOME buttons of the APC40. With these buttons toggled to blue the original default functionality of the APC40 continues along with our added functionality, when greyed out as in the screen shot their functionality is disabled leaving just the added functionality Detail View When held down for the Time value indicated in the blue box above the button the DETAIL VIEW button will open and close the floating window for the encoders. Rec Quantize Hold down REC QUANTIZE and a TRACK SELECT button will light to indicate the number of beats the playhead will jump by when you press a lit REC ARM button to jump backwards or an ACTIVATOR button to jump forwards, only tracks with clips playing in them will be lit. Midi Overdub The MIDI OVERDUB button gives access to change the pitch of the clips playing in all eight tracks within the Clip Launch Rectangle. When held down you can use the ACTIVATOR button to increase the pitch, the SOLO button to reset it to it’s original state and finally the REC ARM button to reduce the pitch. In the screen shot above you’ll see the number box that has a value of 48, this is the number of semitones that the pitch change by each time you press a button. The 500 value is the number of milliseconds before the pitch will be changed again whilst the ACTIVATOR or REC ARM buttons are held down. Metronome Hold down the Metronome and use the TRACK SELECT buttons to change the global launch quantize values. With Metronome held the ACTIVATOR and REC ARM will light for each track that has a clip playing within it, the value above of 0.01 is the number of milliseconds by which the playhead will be nudged backwards (REC ARM) or forwards (ACTIVATOR). The second 500.00 value box is the number of milliseconds that will pass before the nudge is repeated.This feature is designed for tracks that even though perfectly warped just fall out of line when EQing live. Isotonik Studios 2011 - Isotonik 8 - Page 6 www.isotonikstudios.com Isotonik 8: The Encoders (Standard Mode) Pressing SHIFT and the CLIP/TRACK button puts the DEVICE CONTROL ENCODERS in to the standard functionality whereby they’ll automap to the device or rack currently in focus, to change the focus simply use the left and right arrows beneath the encoders and you’ll see in addition the title of Track TWO will change to reflect what device is currently being controlled. Track Control Encoders - Pan Bank Press SHIFT and the PAN BANK button and the Track Control Encoders will automap to the 8 sends of the track in focus. Without SHIFT depressed the Pan Bank button will reset the sends on the track in focus to zero. Track Control Encoders - Send A Press SEND A and it’ll copy the focus of the device currently being controlled by the Device Control Encoders and transfers them to the Track Control Encoders, to then take control switch to the bank by pressing SHIFT and SEND A. This gives you a second set of device control encoders which wont change each time you change tracks. Track Control Encoders - Send B & C These currently have no programmed functionality, as with Isotonik 7 we’re keen to work with Artists on custom versions of the template, if you believe you have a unique requirement please do not hesitate to get in touch. Whats being Controlled? With the Encoders In either Standard or Isotonik mode the title of Track One will automatically change to indicate which device is currently being controlled by the Track Control Encoders whilst the title of Track Two will indicate what is being controlled by the Device Encoders. Isotonik Studios 2011 - Isotonik 8 - Page 7 www.isotonikstudios.com Isotonik 8: The Encoders (Isotonik Mode) When clicking on the Encoders button in the Isotonik Midi Device you’ll see the Heads Up display appear, once clicked you can continuously bring this window back to the forefront of you computers screen by pressing and holding the DETAIL VIEW button. This floating windows acts both as information of what you are currently controlling with the sixteen encoders but also as a configurator should you wish to change the standard mappings. Working from the left: s / v / p defines how each encoder will light • • • s is a single LED v defines volume behaviour p gives you the equivalent of pan lighting After you have changed the lighting to your own preference save your set as the lighting along with the reset values etc are not recorded until a set is saved. This saves greatly on CPU as it’s not constantly recording values into your set. To change what’s being controlled by each encoder first click on a parameter within Ableton, then click on the text of the encoder you wish to map it to. The min and max values are the top two numbers, change these if you want to restrict the range of values you can control. The percentage box relates to the resettable value that will be jumped to when the corresponding bank button is pressed. The Text Boxes at the top left are where you can store names of each bank, they are then recalled when changing between them and are used to give titles to Track ONE and TWO. The top box describes what is being controlled by the Track Control encoders and titles Track ONE whilst the bottom box refers to the Device Control Encoders and titles Track TWO Isotonik Studios 2011 - Isotonik 8 - Page 8 www.isotonikstudios.com Isotonik 8: The Encoders (Isotonik Mode) The eight banks are switched between using the APC40 itself. To enter Isotonik Mode hold down SHIFT and the LEFT ARROW button (also labelled 3). Hold down SHIFT and the PAN, SEND A, B and C buttons now will give you the choice of Encoder Banks one through to four. To access ISotonik Banks five through to eight press SHIFT and the RIGHT ARROW button (also labelled 4). The MODE BUTTONS (PAN, SEND A,B and C) act as resets for each column of Encoders With the ability to configure the encoder banks in anyway you choose to you’re not limited in using the template in the way we’ve imagined. However if you’re wanting to use the template without modification then here are the mappings for the 8 Banks.... Bank Controls ONE 3 band EQ and Gain for tracks One to Four TWO Reverb, Fade2Distort, High and Low Pass Filters for tracks One to Four THREE 3 band EQ and Gain for tracks Five to Eight FOUR Reverb, Fade2Distort, High and Low Pass Filters for tracks Five to Eight FIVE Device Control bottom row controls Send A for tracks 1 to 4, Track Control handles the Negotiator Rack SIX Device Control bottom row controls Send B for tracks 1 to 4, Track Control handles the Dunstable House Mafia Rack SEVEN Device Control bottom row controls Send C for tracks 1 to 4, Track Control handles the 8 Dollar Rack EIGHT Device Control bottom row controls Send D for tracks 1 to 4, Track Control handles the Delay Filter Rack Isotonik Studios 2011 - Isotonik 8 - Page 9 www.isotonikstudios.com Isotonik 8: Scenes Pressing the MASTER SELECT button so that it’s lit will disable the controls highlighted in green and reassign them different functionality based on the scene chosen. To choose between the five scenes simply use the Scene Launch buttons. With the MASTER SELECT button unlit the controls return to the standard functionality. Scene One controls looping for the first four tracks of the Clip Launch Rectangle. Scene Two is a bank of powerful effects that require audio to be routed to the Isotonik Effects Module on Return E. Scene Three gives you total control over the the APC40 in choosing which parameters each button and fader maps to. It comes pre-configured to effects mapped on the first four tracks of the template so works straight away but can be changed later on when you want to add different effects combinations to your set. Scene Four and Scene Five are as yet unwritten and as at writing currently are uninspired, if you have a specific function set that you’d like considered please get in contact through our website www.isotonikstudios.com Isotonik Studios 2011 - Isotonik 8 - Page 10 www.isotonikstudios.com Isotonik 8: Looping (Scene ONE) With MASTER SELECT lit SCENE LAUNCH ONE selects Looping mode. The image opposite shows track one and four of the clip launch rectangle have loops set, tracks two and three have no loops set to on as indicated by having no lighting in the clip launch grid. When a loop is set the top row of the clip launch grid will double it’s length whilst the second row will halve it, with TRACK SELECT FIVE lit this will be done by moving the clip start point whilst with TRACK SELECT SIX lit it will move the loop end point. The middle row of the Clip Launch Grid indicates the playhead position of a clip in relation to the loop brace, if lit green then the clip will loop but it has’t yet reached the loop brace. An orange light indicates that the clip is currently within the loop brace, in addition the relevant CLIP STOP BUTTON will also flash to indicate this. Pressing this button will toggle the loop state of the playing clip between on and off. The fourth and fifth row move the loop brace forwards and backwards respectively, with CLIP STOP SEVEN lit this will be by a bar at a time whilst the movement will be of the loop length if CLIP STOP EIGHT is lit. TRACK SELECT BUTTONS in this scene have no functionality. RECORD ARM, SOLO and ACTIVATOR BUTTONS set 1, 2 and 4 bar loops on the fly, the corresponding FADER will then adjust the loop end point reducing it down to the lowest division possible. Within the Isotonik Effects Module you’ll see a button for each of the five Isotonik Scenes, the top right button controls the quantization for your loop setting and can be toggled to set between the nearest beat or nearest bar, in each case it will set the start of the loop to the beat or bar that has just been passed. Follow & Pitch Located within the first four tracks of the template you’ll find one of our Modular devices which is designed to complement those users who split whole tracks into separate clips and want them to be triggered in sequence. With the FOLLOW and PITCH buttons highlighted as per the picture to the right the device will perform two actions. Firstly when a clip reaches its end point it will trigger the clip immediately below it, this enables you to set loops on the fly and not have to worry about setting follow actions. Secondly as Isotonik gives access to changing a clips pitch on the fly it will also grab the currently playing clips coarse and fine pitch settings and copy them across to the next clip as it is triggered. The follow action works down to a launch quantization level of 1/8th and will only behave consistently if you have cropped all of your clips. Isotonik Studios 2011 - Isotonik 8 - Page 11 www.isotonikstudios.com Isotonik 8: Slicer Effects (Scene TWO) When MASTER SELECT is lit press SCENE LAUNCH TWO and you’ll access the effects module, this works on the same basis as effects channels in DJ Mixers whereby audio needs to be routed to it for it to be effected. Any track or combination of tracks can be sent to the module simply by lighting the REC ARM button for the track, this updates with the movement of the Clip Launch Rectangle so there’s no limit to the number of tracks that can be selected. 1 2 3 4 There are a number of effects within the module, the first of which is the Slicer effect which can operate in three distinct modes. Mode ONE: With the grid unlit a running metronome light highlights the current slice being played, pressing a clip launch button will make the module repeat this slice for a predetermined length adjusted by moving FADER FIVE. Mode TWO: Press and hold SCENE LAUNCH TWO for more than a beat and this mode alternates between unlit and lit red with the buttons now acting on a toggle basis so you can lock a slice to repeat and combine other effects from the module. Mode THREE: Toggle BUTTON 4 between orange and green to select the third mode. With the clip launch grid lit green each slice of audio can be toggle through three states, Green indicates to play the slice as normal, Off is to mute the slice whilst Red reverses the slice. Whilst in this mode pressing and holding SCENE LAUNCH TWO for more than a beat will reset all slices to play / green. Clip Launch Grid - Bottom Row In the bottom row of the clip launch grid you’ll find an additional set of three effects, BUTTON 1 will act as a Gater and will be synced with the last accessed slice size, this can be adjusted with FADER FIVE. BUTTON TWO gives a turntable break style effect, the time it takes to fall to zero speed is adjusted by operating FADER SIX. BUTTON THREE is a turntable rewind, the speed ranges from reverse at same speed to double speed which can be adjusted mid-effect with FADER SEVEN Isotonik Studios 2011 - Isotonik 8 - Page 12 www.isotonikstudios.com Isotonik 8: Slicer Effects The four CLIP STOP and TRACK SELECT BUTTONS in this scene choose between 8 banks of Smart FX controlled by FADER EIGHT. Smart FX are a concept promoted by Matt Moldover and Ean Golden of the Controllerism community, the principle is that one fader or encoder can modulate eight different parameters at different rates bringing different elements of an effect in and out of the mix as the fader travels its length. By pressing SCENE TWO in the Effects Module you’ll expose a floating window like the above, each of the graphs represents the curve that a parameter will follow as the fader is moved. To draw in a new curve click on the play button and use your mouse to draw in each of the graphs, by choosing a new Smart Bank or pressing the PLAY button again you’ll store your modified settings. The Smart FX are automatically mapped to a rack placed to the right of the Effects Module, each bank corresponds in number to the cc of the chain selector in this rack. Open the rack and show the chain selector whilst moving through the banks to see what we mean. If you like the concept of Smart FX and want more within your set then have a look at the devices within our Modular Series for further creative options. TRACK SELECT, CLIP STOP ACTIVATOR and SOLO buttons currently have no programmed functionality Isotonik Studios 2011 - Isotonik 8 - Page 13 www.isotonikstudios.com Isotonik 8: Map it Up... (Scene THREE) When the MASTER SELECT BUTTON is active and SCENE LAUNCH THREE is lit you access our latest innovation. In this scene we bring you one of the most requested features for the APC40, the ability to map buttons and faders to any parameter in Ableton and dictate how they behave. Open the floating window for this scene by clicking on the SCENE THREE button within the Effects Module. Each of the controls of the right hand side of the APC40 are now available to be customized. We’ve provided a set of effects in each of the first four tracks that are controlled by default, these can easily be modified to your own taste. Each control of the APC40 has it’s own set of configurable actions. First click on a parameter in Live and then on the description (for example Isotonik 8 Maste... R3PEAT in the screenshot to the right) this will then map the parameter to the control. The two percentage boxes represent the values that will be applied to the parameter when the control is released and pressed. The number boxes in the middle row represent the time in milliseconds it will take to get to the values above them, the higher the number the longer it will take. Beneath the tile, shown to the right in Cyan and Yellow, is a toggle button which switches between M, meaning momentary and T, meaning toggle which dictates the behaviour of the button each time it’s pressed. Finally for each of the Clip Launch Grid buttons you can select from each menu the lighting behaviour of each button when they are pressed and released For the four faders in this scene you can again set the min and max values that are applied when modulating the control. Default Settings We’ve set the master template up with some effects that work on the first four tracks but as this is completely configurable we’re excited to hear and see what you the users come up with for yourself. Isotonik Studios 2011 - Isotonik 8 - Page 14 www.isotonikstudios.com Isotonik 8: Drums (Scene FOUR) When MASTER SELECT is lit press SCENE LAUNCH FOUR and you’ll access the Drums module, in this scene the CLIP LAUNCH BUTTONS control the Drumrack that’s located on TRACK EIGHT Velocity Control: There are two methods for controlling the Velocity that the CLIP LAUNCH buttons put out when pressed. Firstly you can either use the CLIP STOP BUTTONS to achieve a specific velocity. Working from left to right 60cc, 80cc, 100cc and 127cc. Secondly you can use TRACK FADER FIVE to control from 0cc to 127cc, notice that the CLIP STOP BUTTONS will update to give a visual indication as well, useful when first entering the Drums mode. Record Quantization: Using the TRACK SELECT BUTTONS chooses the level of record quantization with Track Five selecting off and then to the right 1/16th, 1/8th and finally 1/4 when Track Eight is pressed and lit. Clip Launch Buttons Lighting: When Ableton has overdub turned off the feedback from a playing midi clip in Track Eight is displayed on the APC40 by Green flashing pads, when overdub is on the pads colour changes to orange so that you know when you’re in practice mode and when you are committing notes to the playing clip. Overdub can be toggled on and off by pressing the ACTIVATOR button on Track Five Mistakes: When you record notes into the playing clip sometimes you’ll make mistakes even with Record Quantization on. If you just want to delete all the notes and start again press the REC/ARM button on Track Five However if it’s just one note that offends press the SOLO button on Track Five, it’ll light and you’ll see the flashing pads have turned Red to indicate you are in Delete Note Mode. The next CLIP LAUNCH button you press will choose which note you wish to delete and return the APC40 to play mode. Isotonik Studios 2011 - Isotonik 8 - Page 15 www.isotonikstudios.com With the complete configuration of Isotonik 8 being down to you the user we figured it’d be a while before you exhausted all the possibilities, whilst you do so though we’ll be working to write scene five for a later release.... If you’ve got an idea that you think should be included then please get in contact through our facebook page www.facebook.com/IsotonikStudios Isotonik Studios 2011 - Isotonik 8 - Page 16 www.isotonikstudios.com Isotonik 8: APC40 Control Reference APC40 Control Action Additional Information TRACK SELECT Select waveform of currently playing clip Press and hold for one beat whilst transport is running, does not launch clip. With Relocate turned on within the Effects module this will also move the Clip Launch Rectangle within Ableton CLIP/TRACK + CLIP LAUNCH BUTTON Selects the Waveform of any clip within the Clip Launch Rectangle This action does not launch the clip so can be used to preview a waveform SHIFT + CLIP/TRACK Assigns Device Control Encoders to the device on the currently selected track, mapping the eight e n c o d e r s t o t h e fi r s t 8 parameters of the device To move between devices on the currently selected track use the Left and Right Arrow buttons (also labelled 3 and 4) DEVICE ON / OFF Assigns Device Control Encoders to the device on the currently selected track, mapping the eight encoders to parameters 9 to 16 of the device currently in focus To move between devices on the currently selected track use the Left and Right Arrow buttons (also labelled 3 and 4) SHIFT + LEFT ARROW Assigns Track & Device Control Encoders to banks 1 to 4 of the Isotonik device Switch between Banks using the PAN, SEND A, B and C SHIFT & RIGHT ARROW Assigns Track & Device Control Encoders to banks 5 to 9 of the Isotonik device Switch between Banks using the PAN, SEND A, B and C SHIFT + MODE BUTTONS (ISOTONIK ENCODERS) Cycle between the 8 Encoder Banks of the Isotonik Device The button will remain lit to indicate which bank is in control. When the PAN button is lit along with the LEFT ARROW then itʼs in control of Encoder Bank 1 if the RIGHT ARROW is lit then itʼs controlling Encoder Bank 4 MODE BUTTONS (ISOTONIK ENCODERS) Reset the Encoders to their stored values PAN resets column one, SEND A column 2 etc. PA N BANK (STANDARD) Reset the sends on the currently selected Track BUTTON Isotonik Studios 2011 - Isotonik 8 - Page 17 www.isotonikstudios.com Isotonik 8: APC40 Control Reference APC40 Control Action Additional Information SEND A BUTTON (STANDARD) Double the DEVICE ENCODERS This makes the TRACK CONTROL ENCODERS focus on the device currently in focus, this will not change unless you press the SEND A BUTTON again MIDI OVERDUB Change the pitch of each playing clip on the fly ACTIVATOR increases the pitch, SOLO resets it to the original launch value whilst ARM reduces the pitch METRONOME Global Launch Quantize and Clip Nudge ACTIVATOR nudges a playing clip forwards, ARM nudges it back. SOLO remains as CUE DETAIL VIEW Press and hold whilst the transport is running to bring up the encoders window REC QUANTIZATION Allows Beat Jumps to be made for each playing clip Isotonik Studios 2011 - Isotonik 8 - Page 18 Set the number of beats each jump will be by using the TRACK SELECT buttons, jump forwards with the ACTIVATOR buttons, backwards with the ARM buttons www.isotonikstudios.com Frequently Asked Questions Q, I cant seem to get the encoders to work... A, You’ll need to be on at least Ableton 8.2.5 and Max 5.1.9, follow the instructions in the configuration (p4) carefully as the APC40 needs to be set up as a Control Surface and Midi Controller. Finally ensure that the APC40 is locked as a control surface to the Isotonik Master Device. You can check the APC40 is communicating with the device by opening the Midi Mapping window from the Master device in track NINE, if for some reason the id’s of the parameters have not configured correctly upon opening the set for the first time you will need to remap each of the encoders using the encoder window and the instructions within this manual. Q, I want to midi map some of the controls of the APC40... A, As Isotonik uses the control surface functionality of Ableton to listen to the APC40 it means that if a button or fader gets midi mapped to anything it ceases to part of the control surface functionality which could stop Isotonik working correctly. The controls left for manual midi mapping are: • • • • • • • • • • • Bank Select Arrows Tap Tempo Nudge - / + Cue Level Stop All Clips Master Fader Play Stop Record Device Control Encoders for banks 5 to 8 Crossfader Q, Why is return F empty? A, To avoid the the need to use phaze cancellation all audio tracks are routed to sends only, when using the Rec Arm buttons the audio is toggled between return E where the Isotonik Effects module is placed and return F which acts as the Master unaffected audio. Q, I’ve changed the LED’s on the encoders but they keep reverting back? A, To reduce CPU we’ve made all of the internal settings so that they are saved within your template rather than to record all of the modulation, as such when you’ve finished configuring your changes you need to save the template to your hard drive. Q, My Master Select Button has become unlit? A, We’ve found that entering either Midi or Macro Mapping mode will reset the APC40 upon exit so you’ll need to press the Master Select Button again to re-engage the device Isotonik Studios 2011 - Isotonik 8 - Page 19 www.isotonikstudios.com