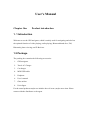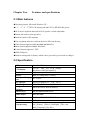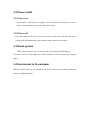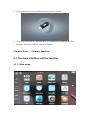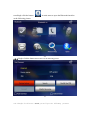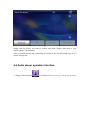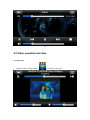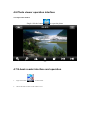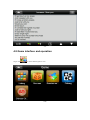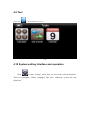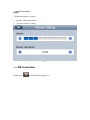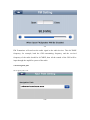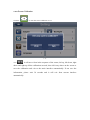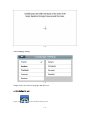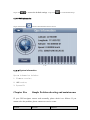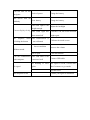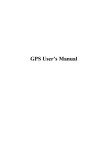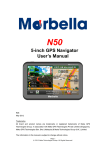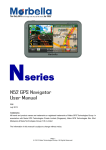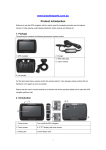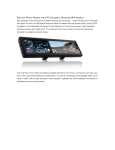Download User`s Manual
Transcript
User’s Manual Chapter One Product introduction 1. 1 Introduction Welcome to use the GPS navigator, which is mainly used for navigating and also has the optional function of video playing, audio playing, Bluetooth hands free, FM, Bluetooth, photo viewing, and E-Book etc. 1.2 Package The packing box contains the following accessories: 1. GPS navigator 2. Travel AC Charger 3. Car charger 4. MINI USB cable 5. Earphone 6. User’s manual 7. Glass sticker 8. Unit clipper For the actual products maybe not include above 8 items ,maybe more item. Please contact with the distributor or the agent . Chapter Two Features and specifications 2.1 Main features ◆Operating system: Microsoft Windows CE ; ◆4.3”/5〞/6〞/7”TFT LCD display with 480*272 or HD 800*480 pixels; ◆Hi-Fi stereo earphone and built-in Hi-Fi speaker, volume adjustable; ◆Button and touch-screen operation; ◆Built-in sensitive GPS antenna; ◆The navigating software could run the micro SD card directly; ◆Video format supported: ASF,AVI,WMV,3GP,MP4,FLV; ◆Photo format supported: BMP, JPG, PNG; ◆E-book format supported : TXT; ◆MINI USB port; ◆Built-in rechargeable Li-battery which can be powered by travel and car charger. 2.2 Specification CPU LCD display Touch-screen Battery Battery Charging port AC Charger Car Charger Navigation Software MediaTek MT3351 4.3/5/6/7 inch TFT LCD display, Resolution :800X480/ 480X272 High-accuracy, endurable touch-screen Built-in rechargeable Li-battery DC 5V port 100/230V charger, 5V/1.5A 2A(7”) DC9-24V, 5V/1.5A 2A (7”) Micro SD card or built in memory Video Player ASF,AVI,WMV,3GP,MP4,FLV; Audio Player MP3 and WMA Photo viewer E-Album, JPG, GIF, BMP, PNG EBook Viewer TXT System setting [FM Transmitter] [Screen adjustment] [Default set] [Volume] [Power] [Backlight] [Time and Date] [Language] [Sys Info] Chapter Three Manual Instruction 3.1 Power supply and charge If this navigator is first used, please use AC adaptor to fully charge it. 3.1.1 Power supply There are three types of supplying power: battery, adaptor, USB cable. GPS navigator uses the Li-battery to supply power when it is not connected with adaptor. The mark [ ] on the up right of interface indicate the current electric volume. GPS navigator uses the external power when it is connected with the adaptor. GPS navigator uses the USB cable to supply power when the GPS connects to the PC. 【Note】This machine adopts built-in, unchangeable Lithium battery. In order to avoid fire and burning, please do not poke, bump or take it apart or throw it into fire or water. 3.1.2 Use the travel charger to supply power When the GPS navigator is first used, please use the AC adaptor to charge it. 1. Connect the DC part of the adaptor with the power interface at the left side of the unit (The power interface is same as USB interface ); 2. The other part connect to the power socket, it supplies power while charging. 3.1.2 Use the car charger to supply power 1. Connect the DC part of the adaptor with the power interface; 2. The other part connect to the power socket, it supplies power while charging. 3.2 Power on/off 3.2.1 Power on: Please check:The battery is enough, or it is connected to external power source; Please press the button on the top of the unit to boot. 3.2.2 Power off Press the button on the top of the unit to turn off, the unit will enter the power saving mode and maintain the last operation status when boot next time. 3.3 Reset system If the system cannot work, you can reset the system by the following way: Click the reset key on the right part of the machine to reset the system by using the stylus. 3.4 Use bracket to fix navigator When use GPS in the car, you should fix the device to the part of window besides the panel by using the bracket. 3.6 Micro SD card The attached TF card contains the navigation software, map data and media file. Please insert the card correctly when use it. 3.7 Connect with computer The device can be connected with the computer through the MINI USB on its left part. You can copy the document between navigator and computer or copy the data from GPS navigator to computer so as to recover the data in GPS when you are in need of them. 1. Please confirm the GPS navigator is power on; 2. Connect the MINI end [ ] of USB cable with the USB port on the left part of GPS device and the normal end [ ] with the Host port on computer. 3. After connecting, the screen will display the interface as below: 4. Please pull out the MINI USB cable after you finished your operation, the GPS navigator will return to the pre-operation interface. Chapter Four Primary function 4.1 The main interface and the function 4.1.1. Main menu 4-1 4.2 Navigation functions and features According to your choice of navigation system, the GPS navigator can make position by GPS satellite signal receiver and display on the navigation map. The system can calculate a best route after setting the destination, which can help users to arrive the destination safely and rapidly. The system can let you enjoy the individual charm and enjoy your trip by many different ways such as vision map, vivid animation, voice indication, and words indication. The specific navigation functions are depended on your choice of navigating software. Please refer to the Navigation Software Instruction. Notes 1. Receiving signal Many factors such as high, dense buildings (in the tunnel, between the high building, underground parking, under the trestle), various weather condition, and closure of the satellite will affect the ability to receive signal so as to result in inaccurate position, inefficiency of navigation operation and system function. 4.3 Bluetooth setting and Instructions: This chapter introduces how to use this navigator's Bluetooth to connect with cell phone for call making and answering. Operation method 4.3.1 Single click the button in main menu to open the Bluetooth interface as the following picture: 4-2 4.3.2 Single click the button Pair/Connect as the following picture: 4-3 4.3.3 Single click botton Search ; you will get the following pictures 4-4 Single click the device you want to connect and click Connect ;then turn to your mobile ,input 1234 password . After successful pairing and connecting, you return to the first bluetooth page as 4-2 picture and operate: 4.4 Audio player operation interface 1.Single click the button to enter Music file Choose the song to enter the playing interface 4-23 4.5 Video operation Interface 4.5.2 Operation 1. Single click the Video button to enter the video file 4-26 4.6 Photo viewer operation interface 4.6.2 Operation method Single click the button to open the photo 4-29 4.7 E-book reader interface and operation 1. single click button to enter Ebook 2. Choose file name to enter e-book reader as 4-32 4-32 4.8 Game interface and operation Single click to choose different games as 4-36 4-36 4.9 Tool Single click to choose different tools as4 -37 4-37 4.10 System setting Interface and operation Click to enter “Setting” menu, then you can set the relevant functions. There are backlights, volume, languages, FM, time, calibration, system info and default etc. 4-38 4.10.1 Backlight setting Single click to enter backlight setting interface as 4-98 4-39 4.10.2 Volume adjust “Volume adjustment” includes: 1. Speaker volume adjustment 2. “Screen click tone” setting 4-40 4.10.3 FM Transmitter Single click to enter the FM setting as 4-41 4-41 FM Transmitter will send out the audio signal to the radio devices. Take 86.7MHZ frequency for example, both the GPS transmitting frequency and the received frequency of the radio should be 86.7MHZ, then all the sounds of the GPS will be input through the amplifier system of the radio. 4.10.4 Navigation path Set navigation path as 4-22 4-42 4.10.6 Screen Calibration Click the to enter the screen calibration as 4-45 4-45 Click it will move from in the sequence of the center, left up, left down, right down and right up till the calibration succeed, then click any where on the screen to save the calibration and exit to the main interface automatically. If not save the information, please wait 30 seconds and it will exit from current interface automatically. 4-46 4.10.7 Language setting 4-47 Single click your favorite language and then exit. 4.10.8 Default set Single click to enter the default setting as 4-48: 4-48 Single click to restore the default settings,single click to exit the default settings. 4.10.9 GPS Information Single click the button and enter GPS information interface as 4-49 4-49 4.10.10 System information System information includes: 1. Firmware version; 2. APP version; 3. System ID. Chapter Five Simple Problem shooting and maintenance IF your GPS navigator cannot work normally, please check it as follows. If you cannot solve the problem, please contact our service center. Reason Reason Solution Can not turn on the Lack of power Charge the battery Low battery Charge the battery navigator The device turn off suddenly The back light is not Adjust the backlight bright enough Can not display clearly The back light has Click the LCD; the screen will turn been turned off No response bright again. when The touch-screen is Calibrate the touch-screen clicking the button not calibrated The volume is at the lowest condition Increase the volume Without sound Fm is open Close fm function Can not communicate The USB cable is not Connect USB cable with computer connected well In building or close The signal is weak, it need more No signal place than 3 minutes or go outside Gps info reset The map data is lost Contact your agent or distributor