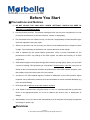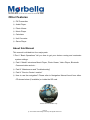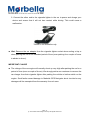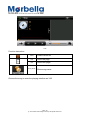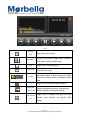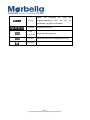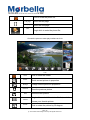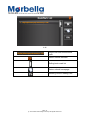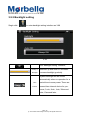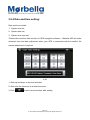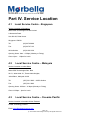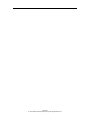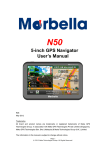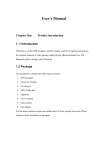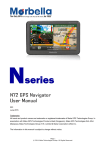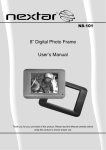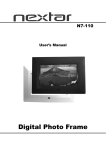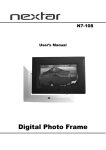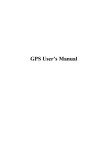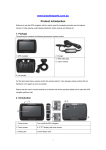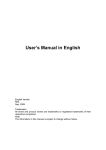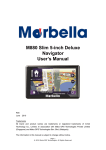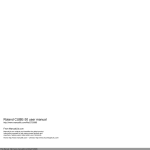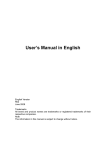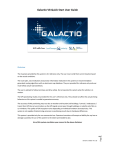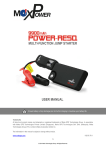Download User`s Manual
Transcript
N52 GPS Navigator User Manual R06 July 2013 Trademarks All brand and product names are trademarks or registered trademarks of Maka GPS Technologies Group. In association with Maka GPS Technologies Private Limited (Singapore), Maka GPS Technologies Sdn. Bhd. (Malaysia) & Maka Technologies Group (H.K.) Limited The information in this manual is subject to change without notice. Page 1 © 2013 Maka Technologies Group. All Rights Reserved. Before You Start ※ Precautions and Notices ※ DO NOT ADJUST THE “NAVI PATH” UNDER “SETTINGS” UNLESS YOU NEED TO SWITCH IT TO OVERSEAS MAP. ※ Use this product prudently. The product is designed to be use only as a navigation aid. It is not for precise measurement of direction, distance, location or topography. ※ The calculated route is for reference only. It is the user’s responsibility to follow the traffic signs and local regulations along the roads. ※ When you get off the car, do not leave your device on the dashboard that is subject to direct sunlight. The overheating of the battery can cause malfunction and/or danger. ※ GPS is operated by the United States government, which is solely responsible for the performance of GPS. Any change to the GPS system can affect the accuracy of all GPS equipments. ※ GPS satellite signals cannot pass through solid materials (except glass). When you are inside a tunnel or building, GPS positioning is not available. Tinted window, solar film or any form of sticker on the front windscreen will affect the performance of the GPS satellite reception. It will take slightly longer time than usual to fix your position. ※ A minimum of 4 GPS satellite signals is needed to determine current GPS position. Signal reception can be affected by situations such as bad weather or dense overhead obstacles (e.g. trees and tall buildings). ※ GPS signal will be affected under bad weather condition. ※ A car holder is needed when using the device in a car. It is recommended that you place the device in an appropriate place, so as not to obstruct the driver’s view, or deployment of airbags. ※ When battery run out, the device will automatically turn off the power. Kindly plug the cigarette car charger to power it up. ※ Overview Page 2 © 2013 Maka Technologies Group. All Rights Reserved. GPS Navigation Features ※ Preloaded with Galactio SLA (Singapore Land Authority) and Malaysia Maps provided by Malfreemaps (MFM). ※ GPS positioning ※ Optimal route calculation and trip plan ※ Friendly and efficient navigation with turn-by-turn, voice, and visual guidance ※ Fastest way for searching a location on the map for both Singapore and Malaysia under Quick Search - You may key in any of the alternatives here: Address/Postal Code/POI - Using the “globe” icon located at the bottom of the page to filter out unnecessary locations. (e.g. Selecting EAST area as your searching option and key in KFC, GPS will only list out all the KFC in the east area.) - Search using Malfreemaps (MFM) for a much more detail map in both West and East Malaysia. For example, You are looking for MAKA GPS Technologies Sdn. Bnd. in Malaysia. 23-01, Jalan Adda 3/1, Taman Adda Heights, Johor Bahru, Malaysia 81100. Step 1 – Switch map to Malaysia/Singapore MFM. Step 2 – Click on [Search] button and enter your street name - Jalan Adda 3/1 Step 3 – Click on [Ok] once result is displayed on the screen Step 4 – Click on the display address on the screen again Step 5 – Click on [Go] to start navigating. Note: Please take note in Malaysia, only street names can be found in the GPS. Page 3 © 2013 Maka Technologies Group. All Rights Reserved. ※ Various ways for searching a location on the map under Destination mode - Using a known “Address” (e.g. Alexandra Road, Hougang Avenue 8, Jalan Bukit Bintang) - Using POI (e.g. KFC, McDonalds, Holland Village, NEX Serangoon, and Takashimaya). You may use the “globe” icon at the bottom of the page to filter out unnecessary locations to minimize the time of searching. - Using POI icon such “Restaurant”, “Building”, “Shopping” to locate the nearest point of interest near your current location. - Using Favorites (personal stored locations) - Using History (previous destinations) ※ Please refer to “Galactio Instruction Manual” stored inside the SD card /or CD for a detail instruction on using the navigation software. ※ Viewing modes for different needs and situations: - 2D or 3D (3D Landmark and Junction View) - Daytime or night-time view - Turn-by-turn view of the route Page 4 © 2013 Maka Technologies Group. All Rights Reserved. Other Features ※ FM Transmitter ※ Audio Player ※ Photo Viewer ※ Movie Player ※ Calculator ※ Unit Converter ※ Game Player About this Manual This manual is divided into four major parts: ※ Part I “Basic Operations” tell you how to get your device running and customize system settings. ※ Part II “Media” introduces Music Player, Photo Viewer, Video Player, Bluetooth Communication and etc... ※ Part III “Maintenance and Troubleshooting” ※ Part IV “Service Centre Location” ※ How to use the navigation? Please refer to Navigation Manual found from either CD shown below (if available) or inside the SD card. *Picture is for illustration only Page 5 © 2013 Maka Technologies Group. All Rights Reserved. You may download our both hardware and software instruction manual from online @ www.makagps.com.sg > Support > Download Instruction Manual for Marbella and choose your Marbella model. Page 6 © 2013 Maka Technologies Group. All Rights Reserved. Part I. Basic Operations Part I guides you through the process of getting your device running, familiarizes you with the external components, and tells you how to customize system settings 1. Getting Start This chapter tells you step by step how to perform the initial start-up and introduces you to the external components of your device. 1.1 Understanding Hardware Features The Marbella N52 5inch GPS Navigator equipped with the features as follows: ◆ High performance, low-power consumption MediaTek MT3351 CPU ◆ High performance memory RAM – 128MB DDRAM ◆ Embedded with internal 4GB NAND Internal Memory ◆ Built-in FM Transmitter ◆ Simple and easy operate user interface ◆ SMART Power management: Smart Auto On/Off ◆ Additional Data storage is strongly recommended to use a Micro-SD card to ensure secure and fast data transmission. ◆ Excellent in receiving signal: accurate position fixing provides you the satisfied navigating service; ◆ Entertainment: MP3 and MP4 function can relieve your fatigue; You can use it when driving, walking, riding, or waiting for a meeting; the perfect “GPS + entertainment” function can make your life and work more splendid. Page 7 © 2013 Maka Technologies Group. All Rights Reserved. 1.2 Package The packing box contains the following accessories, please contact Maka GPS Technologies if there is any missing of accessories mentioned below; 1. GPS navigator 2. Car charger 3. CD (Hardware and Software Instruction Manual found inside) 4. Car bracket / Window mounting 5. Stylus will be located at the back of the car bracket for Marbella N52 5inch GPS Navigator as shown below. *Picture is for illustration only 1.3 Connecting to Car Power and Charging the Battery Connect the adapter cable to your device and plug into a car charging slot or charge the device via connecting AC adapter (optional) to Wall plug. When charging the battery for the first time, you should charge it for a couple of hours. Page 8 © 2013 Maka Technologies Group. All Rights Reserved. NOTE: ● Depending on your region of purchase, the connector converter may not look exactly the same as the picture shown. ● 1. Marbella N52 5inch GPS Navigator will automatically switch ON during charging. If you will not use the product for a long period of time, be sure to fully charge the battery at least once every two weeks. Over discharge of the battery can affect the charging performance. 2. Standard battery life will last from 1 hour to 2 hours after a complete full charge. However, it is also depends on the Brightness of the screen, level of the volume and etc Please go to “Settings” under Backlight and adjust the backlight. 3. Car charger is always an ideal tool to keep it standby with you just in case the battery goes out. 1.4 Using Your Device in a Vehicle Using the Car Holder ※CAUTION: 1. Select an appropriate location for the car holder. Never place the holder where the driver’s field of vision is blocked. 2. If the car’s windshield is tinted with a reflective coating, an external antenna (optional) may be needed to route the antenna to the top of the car through a window. When closing the car window, be careful not to pinch the antenna cable. (Cars with an anti-jam window design may automatically leave adequate space as needed.) NOTE: Depending upon the specific model purchased, the car holder supplied with your device may not look exactly the same as the picture shown. Page 9 © 2013 Maka Technologies Group. All Rights Reserved. *Picture is for illustration only Important Notes for Use in a Vehicle ● Take care that the holder does not present any risk to safety, even in the case of an accident, when installing it. ● Take care that the holder does not impede any safety components. ● The display of your navigation system may show “light re-flexions”. Please take care of not being “blinded” during operation. ● Do not mount the components within the operating range of any airbags. ● Check the secure adherence of the suction cup at regular intervals. ● The power plug will consume power, even if no device is connected. Remove it when not in use to avoid draining the battery. ● Check all safety equipment in your car after installation. Connecting the Car Charger The car charger supplies power to your device when you are using the device in a car. ※CAUTION : To protect your device against sudden surges in current, connect the car charger only after the car engine has been started. NOTE: Depending upon the specific model purchased, the car holder supplied with your device may not look exactly the same as the picture shown. 1. Connect one end of the car charger to the power connector of your device. Page 10 © 2013 Maka Technologies Group. All Rights Reserved. 2. Connect the other end to the cigarette lighter in the car to power and charge your device and ensure that it will not lose contact while driving. This could cause a malfunction. *Picture is for illustration only ● Hint: Remove the car adapter from the cigarette lighter socket when ending a trip or when parking the car for an extended period of time (even parking for a couple of hours is advise to do so). IMPORTANT CLAUSE ● The voltage of the car engine will normally shoot up very high after parking the car for a period of time (even a couple of hours). We strongly advise our customer to remove the car charger from their cigarette lighter after parking the vehicle or before switch on the engine. Such faults caused damage to Marbella GPS Navigator short circuited or any damages will be exempted from the warranty for such case. Page 11 © 2013 Maka Technologies Group. All Rights Reserved. 2. Features & Specification This chapter guides you through the process of using your device and familiarizes you with the basic operations such as using the stylus pen and navigation pad. 2.1 Main features ◆ Operating system: Microsoft Windows CE 6.0 ◆ High performance, low-power consumption MediaTek MT3351 CPU ◆ High performance memory RAM – 128MB DDRAM ◆ Embedded with internal 4GB NAND Internal Memory ◆ 5〞TFT LCD display with resolution of 480*272 pixels ◆ Built-in FM Transmitter ◆ Hi-Fi stereo earphone and built-in Hi-Fi speaker, volume adjustable ◆ Button and touch-screen operation ◆ Built-in sensitive GPS antenna ◆ The navigating software is running in “INTERNAL” NAND flash ◆ Video format supported: ASF, AVI, WMV, 3GP, MP4, FLV ◆ Photo format supported: BMP, JPG, PNG ◆ E-book format supported : TXT ◆ MINI USB port ◆ Built-in rechargeable Li-battery which can be powered by travel and car charger. Page 12 © 2013 Maka Technologies Group. All Rights Reserved. 2.2 Specification CPU RAM LCD display Touch-screen USB External Storage Audio GPS MediaTek MT3351 128 MB DDR 5” TFT LCD display, Resolution :480RGB(H)x272(V) High-accuracy, endurable touch-screen USB Client 2.0, MINI USB port Micro-SD/TF card slot , the maximum capacity of Micro-SD Card supported maximum up to 16GB A: Built-in high fidelity speaker B: High fidelity stereo earphone Cold start: <42s Hot start: <3s(in the open area) Warm start <36s Built-in rechargeable Li-battery Battery Battery Charging DC 5V port port DC9-24V, 5V/1.5A Car Charger When charging, the red light is on; Status of the LCD when charge finished, the blue light light is on. Operating Microsoft Windows CE 6.0 System Preloaded and Encrypted into Navigation Micro-SD Card Software ASF,AVI,WMV,3GP,MP4,FLV; Video Player Audio Player MP3 and WMA Photo viewer E-Album, JPG, GIF, BMP, PNG EBook Viewer TXT Temperature Operating Temperature : 0℃ to 60℃ Storage Temperature :-20℃ to 60℃ Working humidity 45% to 80%RH range Page 13 © 2013 Maka Technologies Group. All Rights Reserved. 3. Basic Function 3.1.1. Main menu 3-1 3.1.2 Function introduction Navigation Provide navigation service FM Transmitter Allows playing music from GPS through the car stereo. Video player Photo viewer E-book Music Game Setting Unit Tools Support ASF, AVI, WMV, 3GP, MP4 and FLV format. Support progress adjust, pause and full screen play Support JPG、BMP and PNG format. Support photo rotate, enlarge/shrink pictures, automatic play and so on Text format: txt. Support page selection Audio playing format: WMA, MP3. Support random playing, sequential playing, repeat playing, pause, previous/next, volume 7 Different Fun Games to keep you entertained Brightness, Volume, Languages, Power, Time, System, Default, GPS Info, Navi-Path. Activation of FM Transmitter A useful application allow you convert unit measurement. Page 14 © 2013 Maka Technologies Group. All Rights Reserved. 3.1.3 Navigation functions and features Please refer to “Galactio Navigation Software User Guide” found inside the internal NAND Flash or CD found inside the package. *Picture is for illustration only 1. Navigation The navigator offers the route for the reference; determine the route by yourself, the driver may be more familiar with the route than GPS navigator. 2. Receiving signal Many factors such as high, dense buildings (in the tunnel, between the high building, underground parking, under the trestle), various weather condition, and closure of the satellite will affect the ability to receive signal so as to result in inaccurate position, inefficiency of navigation operation and system function. Page 15 © 2013 Maka Technologies Group. All Rights Reserved. 3.2 FM Transmitter This feature is designed for transmitting the sound of this device via a set frequency to your car FM radio receiver. It allows sound to be transmitted to the car audio system. The volume will be determined by the car audio system set by user. In the system UI open the FM Transmitter icon on the main menu to activate FM Transmission. It will be illustrated like below: Select Open Channel (Transmission On) – you have activated the FM Transmitter. Select Close Channel (Transmission Off) – FM Transmitter is not be activated Press Turn on car radio FM receiver and tune it to the same frequency as the transmission. Please do not set a radio frequency used by a local radio station. Make sure that the radio station or button, or directly drag the slide bar to set FM transmission frequency is not occupied by any radio station. Note: Any music or sound playing from your GPS will be output through your car stereo. No sound will be output from the GPS. Page 16 © 2013 Maka Technologies Group. All Rights Reserved. Part II. Media Part II introduces Music Player, Picture Viewer and Movie Player. 3.3 Audio player operation interface This chapter introduces how to use the GPS video player to play your favorite music, and let it be your personal MP3. 3.3.1 Functions and features The audio player supports MP3 and WAV format, you could set the playing sequence as you wish. Before using the audio player, please copy the files to any folder. 3.3.2 Operation method 1.Single click the button to enter Music file list as 3-21 3-21 Page 17 © 2013 Maka Technologies Group. All Rights Reserved. 3-22 Function instruction Close Close current file Last Show last page next Show next page; Song name Show song name Choose the song to enter the playing interface as 3-22 Page 18 © 2013 Maka Technologies Group. All Rights Reserved. 3-23 Previous Play the previous song; song To play and pause, single click to pause, Play/pause click again to play continuously; Stop Next song Volume Close Setting the playing mode Single click to stop playing; Play the next song; Adjust volume. It shows volume is decreased when it shift toward left. While volume is increase when it is shifted toward right. Single click to close the audio player; Support sequential playing, loop playing, repeat playing and random playing. Single click to display the play list, and Open the play list choose your favorite as picture 3-22 shows; Page 19 © 2013 Maka Technologies Group. All Rights Reserved. Playing Adjust the progress progress progress-displaying bar; by slide the left for go backwards, go right for forwards; Song title Show the song title Time Show the time progress; consumption Total time Show the total time for playing the song; Homepage Page 20 © 2013 Maka Technologies Group. All Rights Reserved. 3.4 Video operation Interface This chapter introduced how to use the GPS video player. 3.4.1 Functions and features 1. Support ASF, AVI, WMV, 3GP, MP4 and FLV 2. Support full-screen playing, progress choosing and file selection; Before using the Video player, please copy your video file(ASF, AVI, WMV, 3GP, MP4 and FLV)to any folder. 3.4.2 Operation Single click the Video button to enter the video file list as the picture 3-24 3-24 Page 21 © 2013 Maka Technologies Group. All Rights Reserved. 3-25 Close Single click to close current file. Last Show last page next Show next page Video folder Video folder name name Video name Show video name Choose the video to enter the playing interface as 3-26 Page 22 © 2013 Maka Technologies Group. All Rights Reserved. 3-26 Close Click to close the video list; Play It shows stop playing. Single click will continue to play. Next Play next video. File list Single click and shift to video file list, and then choose your favorite video. Volume Single click volume. It shows volume is decreased when it shift toward left. While volume is increase when it is shifted toward right. Playing progress Brightness adjust Play interface Video name Time Adjust the progress by slide the progress-displaying bar; go left for backwards, go right for forwards; Adjust brightness with stylus while moving toward left and right. Turn right means turn brighter. Full screen play. Double click to return normal play status. Show current Video name Show the time consumed / The total time of the video Page 23 © 2013 Maka Technologies Group. All Rights Reserved. 3.5 Photo viewer operation interface This chapter introduces how to use the photo viewer to browse pictures. 3.5.1 Function features: 1.Supports JPG、BMP and PNG 2.Support picture rotate, picture enlarge/shrink and automatic play. Before using the photo viewer, please copy your photos to any folder. 3.5.2 Operation method 1. Single click the button to open the photo list as picture 3-27 3-27 3-28 Page 24 © 2013 Maka Technologies Group. All Rights Reserved. Close Click to close the photo list; Last page Show the last page Next page Show the next page File Single click to enter the photo file; Choose the picture to enter play interface as 3-29 3-29 Close Click to close the viewer Shrink Shrink current picture in proportion Enlarge Enlarge current picture in proportion Previous Show the previous picture Next Show the next picture Single click and shift to video file list, and then File list choose your favorite picture Rotate Click to rotate the picture by 90 degree Page 25 © 2013 Maka Technologies Group. All Rights Reserved. Automatic Play all the pictures circularly on full screen from the current picture Play Photo name Show the photo name and format and format 3.6 E-book reader interface and operation This chapter introduces how to use GPS to read e-book. 3.6.1Function 1. Support TXT 2. Support turning over page, page browse, and file choosing. Before using e-book function, please copy your TXT file and save it to any folder. 3.6.2Operation 1. single click button to enter Ebook list as 3-30 3-30 Page 26 © 2013 Maka Technologies Group. All Rights Reserved. 3-31 Close Click to close current file Last page Show the last page; Next page Show the next page; Name of file Show name of file 2. Choose file name to enter e-book reader as 3-32 Page 27 © 2013 Maka Technologies Group. All Rights Reserved. 3-32 Close Last page Next page File Single click and close e-book reader Read last page Read next page Single click to enter eBook list to choose favorite book Font set As 3-33 Color set As 3-34 Add book It needs open e-book and choose TXT. mark Open book mark As 3-35 list Page 28 © 2013 Maka Technologies Group. All Rights Reserved. 3-33 Font set interface Set font as bold Set font as normal Decrease font size Font size indicator Increase font size Page 29 © 2013 Maka Technologies Group. All Rights Reserved. 3-34 Set color RGB Choose background color, font color or set background color Choose background color, font color or set background color with reverse order or sequential order Color review Return to e-book homepage Page 30 © 2013 Maka Technologies Group. All Rights Reserved. 3-35 Single click and choose book mark Return e-book interface Rolling book mark list Return e-book homepage. Showing current reading ratio Page 31 © 2013 Maka Technologies Group. All Rights Reserved. 3.7 Game interface and operation Single click to choose different games as 3-36 3-36 3.8 Tool Single click to choose different tools as 3-37 3-37 Page 32 © 2013 Maka Technologies Group. All Rights Reserved. 3.9 System setting Interface and operation Click to enter “Setting” menu, then you can set the relevant functions. There are backlights, volume, languages, time, calibration, system info and default etc. ※ We’d like to highlight the importance of avoiding changing any command setting under “NAVI-PATH” as it’s often the cause of file corruption in the execution of Galactio Navigation Software. This function icon cannot be remove as we have to ease the switching function for our customer travelling overseas as their Micro SD card might contain other country maps. Backlight Adjust the screen backlight; Backlight turn off time interval under battery power supply Backlight turn off time interval under external power supply Page 33 © 2013 Maka Technologies Group. All Rights Reserved. Volume Adjust the volume; Turn on / off “screen click tone” Navigation path Set navigation path Time and date Time set Date set Time zone set Calibrate the screen Calibrate the screen Language Select the language for the system USB Data Transfer Soft Reset System info Note all data or favorites locations will not be erased Page 34 © 2013 Maka Technologies Group. All Rights Reserved. 3.9.2 Backlight setting Single click to enter backlight setting interface as 3-98 3-39 Close Exit “backlight setting” interface; Density of Slide bar up and down to decrease/ Backlight increase backlight gradually System backlight will be closed automatically when no operation for a Time interval period time to save power. There are several time interval choice for you: never, 3 min, 2min, 1min, 30second later, 10second later. Page 35 © 2013 Maka Technologies Group. All Rights Reserved. 3.9.3 Volume adjust “Volume adjustment” includes: 1. Speaker volume adjustment 2. “Screen click tone” setting 3-40 Close Exit “volume setting” interface; Volume -/+ Slide bar up and down to decrease/ increase volume gradually Screen Tap Sound There are 3 options to choose from: OFF/ SOFT/ LOUD Page 36 © 2013 Maka Technologies Group. All Rights Reserved. 3.9.4 Date and time setting: Date and time include: 1. System time set; 2. System date set; 3. System time zone set. *Please take note the date and time of GPS navigation software – Marbella N50 will make automatic time and date adjustment when your GPS is connected with the satellite. No manual adjustment is required. 3-43 1. Slide up and down to set time and date 2. Slide onto the timezone to choose time area 3. Click to exit current interface after setting Page 37 © 2013 Maka Technologies Group. All Rights Reserved. 3.9.5 Screen Calibration Click the to enter the screen calibration as 3-45 3-45 Click it will move from in the sequence of the center, left up, left down, right down and right up till the calibration succeed, then click any where on the screen to save the calibration and exit to the main interface automatically. If not save the information, please wait 30 seconds and it will exit from current interface automatically. 3-46 Page 38 © 2013 Maka Technologies Group. All Rights Reserved. 3.9.6 Language setting 3-47 Single click your preferred language and then exit. This is the system language. Galactio software provides a wide selection of language in Malay, English, Simplify Chinese and Traditional Chinese. There are also wide selections of voice selection available under the navigation software. 3.9.7 GPS Information Single click the button and enter GPS information interface as 3-49 3-49 Page 39 © 2013 Maka Technologies Group. All Rights Reserved. 3.9.8 System information System information includes: 1. Firmware version; 2. APP version; 3. System ID. 3-50 Exit system information Show ROM version Show the APP version; Show the system ID. Page 40 © 2013 Maka Technologies Group. All Rights Reserved. Part III. Troubleshooting IF your GPS navigator cannot work normally, please check it as follows. If you cannot solve the problem, please contact our service center. Reason Can not turn on the navigator The device turn off suddenly Can not display clearly No response when clicking the button Reason Solution Lack of power Charge the battery Low battery Charge the battery The back light is not bright enough The back light has been turned off The touch-screen is not calibrated The volume is at the lowest condition Adjust the backlight Click the LCD; the screen will turn bright again. Calibrate the touch-screen Increase the volume Without sound Can not communicate with computer The earphone is not connected well Connect the earphone The USB cable is not connected well Connect USB cable No signal The signal is weak, it need more than 3 minutes to receive the signal The map data is lost Contact Maka GPS Technologies PLEASE SET “NAVI-PATH” NAVI-PATH has been adjusted. Contact Maka GPS Technologies Page 41 © 2013 Maka Technologies Group. All Rights Reserved. Maintenance of GPS navigator GPS navigator will be a reliable navigation and entertainment companion if protected by right methods. Please follow the instructions below to ensure your GPS run smoothly for a long time. Protect screen: Don’t press the screen with strength or you will destroy it. Please use the stylus to operate the navigator and spray a little glass cleaner on the soft cloth to clean the screen, don’t spray on the screen directly. 【Note】 Be sure to turn off the GPS navigator before cleaning. √ Drop or strike will cause damage to high-precision components. 【Note】Accidental damage is beyond our responsibilities. √ Don’t use it under such environment: Temperature change abruptly (high temperature above 60°, low temperature under-10°), high voltage, dusty, electrostatic interference, avoid any corrosive liquid and dip into any liquid. √ Avoid radiated interference: The radiated interference from other electronic products will affect the display and it will be normal after suppressing the interference source. 【Note】If you carry the unit by air, please put the GPS together with your luggage to pass the X-ray detection system. Avoid scanning by the magnetic head detector (at the passage used for passing) or the magnetic bar (held by the security checker), or it will destroy the system date in the unit. We will take no responsibility for it. Avoid direct, intense light: Don’t use the GPS navigator in high light and ultraviolet radiation in order to increase the using life. Page 42 © 2013 Maka Technologies Group. All Rights Reserved. Part IV. Service Location 4.1 Local Service Centre - Singapore Service Location in Singapore Maka GPS Technologies Private Limited 2 Alexandra Road Unit #02-03, Delta House Singapore 159919 Tel: (65) 6276 0889 Fax: (65) 6270 7123 24Hrs Hotline (65) 6100 1239 Opening Hours: 9am – 6:30pm (Monday to Friday) Close 12pm – 1:30pm for lunch 4.2 Local Service Centre – Malaysia Service Location in Johor Bahru Maka GPS Technologies Sdn. Bhd. 23-01, Jalan Adda 3/1, Taman Adda Heights, Johor Bahru, Malaysia 81100 Tel: (607) 361 2083 – 24HRs Hotline Fax: (607) 361 2083 Opening Hours: 9:30am – 6:30pm (Monday to Friday) Close 12:30pm – 2pm for lunch 4.3 Local Service Centre – Oceania Pacific Service Location in Australia & New Zealand ProSat Technology Limited Email: [email protected] Page 43 © 2013 Maka Technologies Group. All Rights Reserved. Page 44 © 2013 Maka Technologies Group. All Rights Reserved.