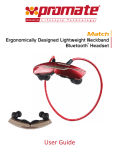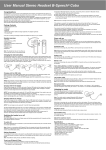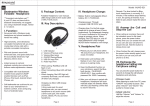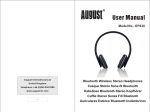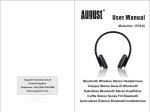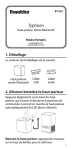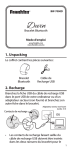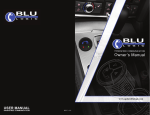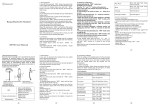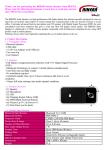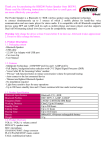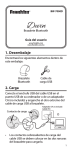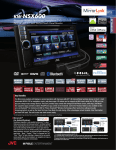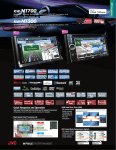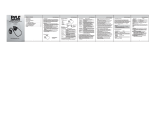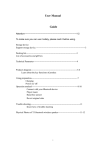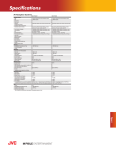Transcript
MightyMic W User Manual Introduction MightyMic W iPhone Bluetooth Wireless Microphone User Manual Thank you for choosing the MightyMic W Bluetooth microphone. In order to use the MightyMic W as a wireless Microphone you will need to use either the MoviePro App for video recording or other voice recording Apps for audio recording. Please visit our website for the latest info on Apps and features. Safety Rules · To ensure your safety before using the Bluetooth Microphone please carefully read through this user manual. · Be wary of any sharp edges, uneven surfaces, metal parts, accessories and their packaging so as to prevent any possible injuries to you or damages to the microphone. · Do not modify, repair or dismantle this Bluetooth microphone. Doing so may result in fire, electric shocks, complete failure of this Bluetooth Device, etc. All of which, are not covered under the warranty. · Do not use any solvents or volatile liquids to clean the Bluetooth Microphone · Do not use the Bluetooth Microphone in a hazardous location. MightyMic W User Manual Charging/3.5mm Earphone jack Microphone Volume Up Button Volume Down Button Power On/ Pairing/ Multi-Function Button Factory reset Buttons General Functions Desired Result MightyMic W User Manual Desired Result Required Action Volume Up Button Press the “+“ button to increase the playback volume Volume Down Button Press the “-“ button to decrease the playback volume Low Battery Warning The red LED will flash Charging Plug the charger cable into the headphone jack (A red LED will be on while charging and turn to blue when charging is complete) Battery Power Battery status will be shown on the top right corner of the phone screen after paired. (Only on IOS devices) Factory reset At the same time press the “pwr “ and “-” buttons for 5 seconds during the pairing mode to clear the paired device list Required Action Package Contents Connection Diagram Turn On Press the “pwr“ button for 5 seconds when the device is off. (Red LED flashes slowly) Enter the pairing Mode When the device is off press the “pwr“ button for 10 seconds. (The blue LED and red LED will alternately flash quickly) Pairing Use a Bluetooth compatible iPhone, iPad, or other IOS device to perform the pairing action Turn Off Press the “pwr“ button for 5 seconds when the device is on. (All LED’s will glow and then shut off) Warning · You must select a qualified charger from a reliable manufacturer · Do not use the USB charger cable on any other device because of possible damage · Unit contains Li-ion polymer batteries. Li-ion Polymer batteries are volatile. Failure to read and follow the safety instructions may result in fire, personal injury and damage to property if charged or used improperly. By purchasing and using this unit the buyer assumes all risks associated with Li-ion batteries. Please dispose of properly. 1 MightyMic W User Manual 2 MightyMic W User Manual Pairing to an iPhone or iPad device Using the MightyMic W Microphone To use your Bluetooth Microphone, you must first pair it with a device. Once your Bluetooth Microphone is paired to a specific device, they will remain paired and automatically recognize each other whenever they are within range. · Pairing instructions: · Turn on your iPhone and ensure the Bluetooth function is activated · Using the button on the bottom of the microphone set it to the pairing mode (hold for 10 seconds) · In the Settings App on the iPhone select the Bluetooth option. Look for a Bluetooth device listed as “Ampridge” · Select the device listed as “Ampridge” to pair it to the microphone. The display should change from “Not Paired” to “Connected” Charging your Bluetooth Microphone This Microphone uses a USB to 3.5mm 4pin charging cable. Use a USB charger (not included) to charge your device. Make sure that your device is full charged for at least 6 hours before initial use. Insert one terminal of your charger cable to a USB charger or USB port of a PC and connect the other terminal to the 3.5mm audio jack. While charging, the red LED on the bottom will remain on. When charging is completed, the LED will turn blue. · · Make sure the MightyMic W is already paired to your phone or other IOS device. Make sure your phone is set to airplane mode otherwise you may have recordings interrupted by unwanted calls. To hear audio while the Bluetooth microphone is connected, swipe from the bottom to open Control Center and select the airplay button. Manually choose the iPhone speaker as option for playback. This needs to be done only once. · Using the MightyMic W with MoviePro for video recording 1) If the Bluetooth microphone is connected before the app starts, on starting you will see the text "Bluetooth Microphone.” If the Bluetooth microphone is connected after the app starts, the microphone is changed to a Bluetooth microphone and the text “Bluetooth Microphone” appears If the Bluetooth Microphone is disconnected while the app is active, the app switches to the built-in microphone and the text “Built-in Microphone” appears. To confirm the microphone is connected do a test recording or go into the Settings section. Upon leaving the Settings section the Bluetooth microphone will become active again and the “Bluetooth Microphone” message will appear again. Many updates are planned for Bluetooth options to further enhance the features. Please check the website for updates regarding this or other features. 2) 3) 4) 5) · Using the MightyMic W for audio recording and are registered trademarks of Apple Inc. The Bluetooth® word mark and logos are registered trademarks owned by Bluetooth SIG, Inc 1) The MightyMic W will support audio App’s designed to work with external Bluetooth devices. 2) An audio App is needed such as Voice Recorder HD to do Bluetooth audio recording. Please check our website for updates regarding this or other supported Apps. 4 5 iPhone ® iPad ® 1 Wireless Microphone 1 USB Bluetooth Dongle 1 USB Charging Cable 1 Carrying Bag 1 User Manual 3 MightyMic W User Manual MightyMic W User Manual Warranty/Product Information Product warranty is limited to original defects in material and workmanship for one year. Warranty does not cover collateral damage due to misuse, abuse, incorrect charging and other inappropriate uses of this product and are not covered under the warranty. See details at ampridge.com. Technical Specifications Parameter Bluetooth Specification Value Bluetooth 4.0 Bluetooth Profile HFP1.6/A2DP1.2/AVRCP1.4/HSP1.2 RF Range Approx 30 feet (10M) Frequency Response 20Hz-20KHz Receiver Output 20 mW Signal to Noise Ratio > 85dB Distortion < 1% Playback Time About 4-5 hours Charging Time About 2 hours Dimensions(LxWxH) 58 x 16.6 x 12.7 mm Weight 24g Service and Support USB Bluetooth 4.0 Windows PC Setup Instructions · Insert the USB adaptor into a USB slot on a PC running Windows 7 or higher · Wait for the drivers to be installed. · When the Bluetooth icon shows in the tray rightclick on it and select Add A Device · Place the mic into pairing mode. It should show a display for the Ampridge Bluetooth headset · Click on the Ampridge device and hit next · When the device is paired successfully hit close · To make the mic the input source or to adjust the mic sensitivity right-click on the Bluetooth icon and select Show Bluetooth Devices. You can also choose the desired playback device here as well · Right-click on the Ampridge device and select Sound settings. Under Sound Settings select the Recording tab. Choose Bluetooth Audio Input Device as the Default. · Right-click on the Bluetooth Audio Input Device and select Properties. Click the level tab and adjust the sensitivity to the desired level using the slider. · Click OK to close the settings screens. · You are now ready to use the mic with popular programs like Skype, Audacity, and Sound Recorder. · A flashing blue LED on the adapter is normal If your device is not performing as it should please visit our website at ampridge.com or e-mail us at [email protected] 6 7