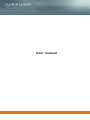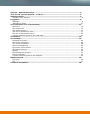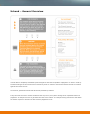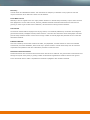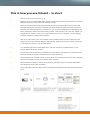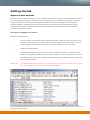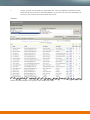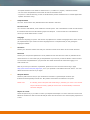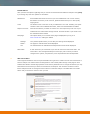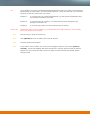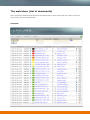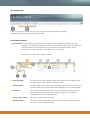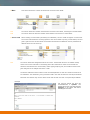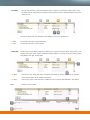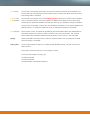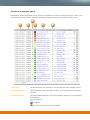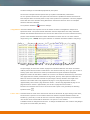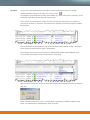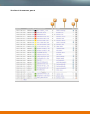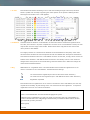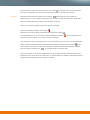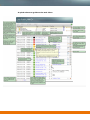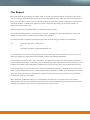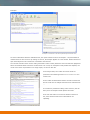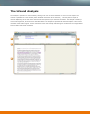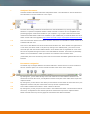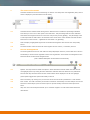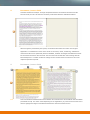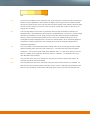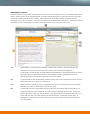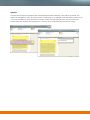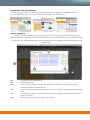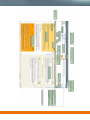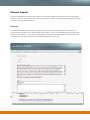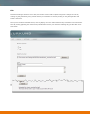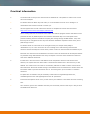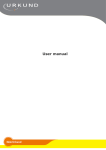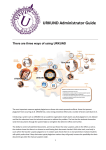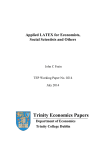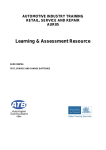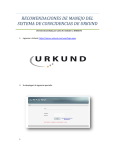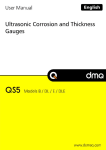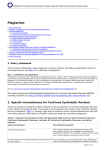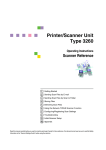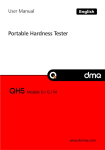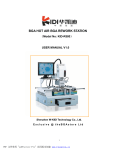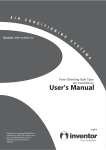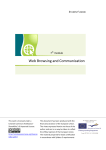Download User manual
Transcript
User manual 2009-11-10 1 Urkund – General Overview.................................................................................... 3 This is how you use Urkund – in short .................................................................... 5 Getting started ....................................................................................................... 6 Acquire a user account .............................................................................................6 Logged in................................................................................................................ 8 Settings..................................................................................................................8 Add source filters…………………………………………………….………………………………………….………………...10 The web inbox (List of documents) ...................................................................... 12 Overview .............................................................................................................. 12 The menu field ...................................................................................................... 13 The folder browser ................................................................................................. 13 The list of documents, part 1 ................................................................................... 17 The list of documents, part 2 .................................................................... 20 A quick reference guide to the web inbox .................................................................. 23 The Report............................................................................................................ 24 The Analysis ......................................................................................................... 24 Analysed document ................................................................................................ 28 Document navigation.............................................................................................. 28 The source document ............................................................................................. 29 Source management .............................................................................................. 29 Document-/Source field .......................................................................................... 30 Alternative sources................................................................................................. 32 Quotes ................................................................................................................. 32 Forwarding the Analysis .......................................................................................... 32 Source summary.................................................................................................... 34 A quick reference guide to the Analysis ..................................................................... 23 Manual Search ...................................................................................................... 36 Free text............................................................................................................... 36 File ...................................................................................................................... 37 Practical information ............................................................................................ 38 2009-11-10 2 Urkund – General Overview Urkund offers a completely automated system designed to deal with the problem of plagiarism. In short it works by students sending their documents to their teachers by email. In transit to the teachers the documents are checked against three main sources: The Internet, published material and documents produced by students. If any document is found to contain similarities with any source, the system will flag this as a possible instance of plagiarism. An Analysis overview is generated and sent to the teacher. The Analysis clearly presents the information the teacher requires to decide if the text has been plagiarised or not. 2009-11-10 3 Discovery Urkund checks all submitted documents. This maximizes the frequency of detection. Every system or tool that requires a selection to be made has a lower level of detection. Three Main Sources Difficulty to find an original source is a major problem because it is almost always necessary to prove that a text has been plagiarized. The tree main sources; Internet, published material and student documents are vast and ever growing. In order to get the best level of detection, Urkund focuses on doing relevant selections. The Internet The Internet contains billions of pages with varying content, from material published by universities and colleges to government material, newspaper articles, books and more. There are also commercial "cheat sites"/paper mills that provide ready-made documents. Urkund covers a huge number of internet pages with particular focus on sites with educational material. Published Material This area is made up of hundreds of millions of books, encyclopaedias, scientific articles etc. Some are available electronically via certain databases; others exist only in printed versions. Urkund continuously work to extend our cooperation with publishers and other information providers to widen this area. Student Produced Documents Student documents sent via Urkund are archived to be used as source material. The great number of documents sent through the system each year by a growing number of educational organisations creates a vast and ever ground source area which aims to make it impossible for students to plagiarise other student’s material. 2009-11-10 4 This is how you use Urkund – in short 1 Make sure you get a user account (p. 6) 1.1 Optional: Log on to the web based inbox at www.urkund.com and create course folders for upcoming assignments and set course codes and deadlines for these. 2 Inform your students well ahead of deadline that the Urkund anti-plagiarism system is to be used when they submit their documents. Distribute your analysis address together with the instructions that when the written assignment is complete it is to be sent as an attached file to said address. It is also a good idea to declare which file formats you allow. These are often .doc .docx and .pdf but it is all dependant on whether or not you can open these files on your own computer. (Urkund supports hundreds of different word processing formats). Note: If you have opted to use course folders via the web based inbox you should also inform the students of the course code that applies to this particular assignment and instruct them to enter this in the subject line of their e-mail, brackets and all. 3 Your students type up their assignments and e-mail their documents, as attached files, to your analysis address when they are done. 4 Urkund received the documents and confirms this directly back to the students. The documents now become accessible through the web based inbox at www.urkund.com 5 Urkund compares the text with sources on the Internet, our own extensive archive and our publishing partners and reports the result to the teacher within 24 hours. 6 When deadline has passed (or whenever he/she likes) the teacher logs on to the web based inbox and reviews the result of the comparison. 7 Via the web based inbox the teacher selects and opens the detailed Analysis that need to be followed up on. 2009-11-10 5 Getting started Acquire a user account Before you can start using our system you need to register a personal user account. In the implementation phase we are more than happy to help your organisation to set up accounts for all your teachers and professors. When the system has been in use for a while we recommend our practical and easy to use statistics and administration interface, StatAdmin, for adding and removing individual users (see 3 below). Please note that Urkund is only available for faculty staff at educational organisations that subscribe to Urkund. Our system is not available to students or non-educational staff. Three ways of obtaining a user account Individual teacher/professor 1 Send an e-mail to our customer support requesting an account. State your name, the name of your educational organisation and your work-email. Our support staff will create an account for you and send a registration confirmation containing all you need to get started to your work-email. Multiple teachers/professors 2 If several teachers/professors require user accounts it is easiest if the person in charge of Urkund within your organization compile an Excel-file with two columns in it. One containing the full name of each staff member and the other containing the corresponding e-mail address and then e-mail this to Urkund customer support. Please note: Any additional information you would like to relay to Urkund in regards to this is best written in the email, not in the Excel-file since this will be handled automatically. If your organisation has selected this option, you will receive a registration confirmation containing all you need to get started to your work-email. 2009-11-10 6 3 Persons in charge of Urkund within an organisation can, if they use StatAdmin, themselves create, delete and edit user accounts for teachers/professors. If you know who is the chief administrator of Urkund you may contact him/her and request and account. StatAdmin Please refer to the StatAdmin user guide for more details on this utility. 2009-11-10 7 Logged in You may access your personal web inbox for Urkund reports through www.urkund.com This area also contain your personal settings and means for manual upload. Start by visiting the Urkund web site by typing www.urkund.com in the URL-field. (And pressing the enter key). You are now at our greeting page. From here you click LOGIN in the navigation field. To pass through you will need your user name and password. These were sent to you in the same mail where you received your analysis address. If you have yet to receive a confirmation of registration please see above (p.6-7) Settings Normally, the first time you log in you are sent to the Settings page. If you want to go directly to the list of documents (List) next time you need to change your preferred Start Page which is in this form (item 3 below). As the name implies, this page contain your personal settings. If you whish to change a parameter simply click [Edit] to unlock the form. 2009-11-10 8 - Accepted characters in the fields are letters from a-z, numbers 0-9, hyphen, underscore and dot. - The user name and password must contain at least six characters each. - If you fill in a field erroneously you will not be allowed to proceed. Instead a text in red will appear that explains what went wrong. 1 Complete Name Your first- and surname. Only standard letters are allowed in this field. Personal e-mail Your normal e-mail address, used outside the Urkund system. This is the address to which we will forward the student’s document and the following report and Analysis. To ensure that the e-mail address is correct you will be asked to fill it in twice. Language Choose the language you prefer. This function is prepared for a number of languages where some are not yet implemented. If you choose one of the languages that is not implemented you will get English language as default. 2 Username Choose your username. Please note that your username cannot be the same as the central username Password Choose your own personal password. It is not possible to have the same user name or password as the central account. To ensure that you get the password of your choice you will be asked to confirm it twice. The username and password are your personal user details and should be used when logging in on www.urkund.com Note: If you lose your username or password, please click on the link at the Urkund log-in page http://www.urkund.com/user/login.aspx , fill in your personal e-mail address and click “Send”. Your user details will then be sent out to you again. 3 Analysis address Choose a prefix which is easy for your students to remember. A good example would be your [email protected]. Only letters and numbers are allowed in the prefix. Please note: It is always just this first part that needs filling in, basically your name. Your school’s unique code and the suffix; @analysis.urkund.com are automatically created and cannot be changed. Report via e-mail Check this option only if you want to receive your Report and Analysis via e-mail. Users who use the web based list interface are able to access all Analysis online and can choose not to have anything reported via e-mail. 2009-11-10 9 Include files as Here you have two options regarding how you receive the documents submitted for analysis. Click [save] if you change any field. The options are as follows: Attachment: All submitted documents are sent to you as an attachment in an e-mail. If many documents are sent to you at one time, please be aware that your in-box quickly might get full. Links: The student’ work is not sent out to you attached in an e-mail. Instead, your report contains a link to the submitted document, which can be downloaded if needed. Report via e-mail: Click this checkbox if you whish to receive an e-mail report every time one of your student has sent a document through Urkund. Uncheck this box if you whish to use the web based inbox instead. Start page. This option allows you to choose which page is displayed as you log in on www.urkund.com. Settings is default. Settings: Your personal profile where you can edit your settings will be displayed. Search: The page for manual search will be displayed. List: The web based list of submitted and analysed documents will be displayed. News letter: In this check box you can decide if you want to receive Urkund’s news letter. The news letter is sent out approximately four times per year to inform you about changes to the system, new partners, future improvements and developments. 4 Add source filters There might be situations when it may be desirable not to get hits in certain sources when a document is sent for analysis. For instance when the assignment it self is made public through a web page or when students are asked to include large portions of text from a particular source. Though this feature you may state Internet sources that you whish to exclude from the analysis. This will have an effect on hits in future analysis but will not change the time it takes to create the analysis. The added filter will remain active until you choose to remove it from your list. 2009-11-10 10 4:1 If you add http://ec.europa.eu/publications/booklets/move/37/en.pdf to your filter, the text from this specific article will not be used in your searches. By adding an * at the end of an URL you will exclude the whole or parts of a domain from your search. Please note: Example 1: If you write http://ec.europa.eu/publications/* you will exclude all publications from the European commission on this site. Example 2: If you write http://ec.europa.eu* you will exclude everything published on the European Commission site. Example 3: If you write http://www* you will exclude the Internet entirely. All addresses (URL:s) that are added to your exclude filter has to begin with http:// This is already filled in and should not be removed. 4:2 Enter the URL you whish to exclude here 4:3 Click [Add filter] in order to add the URL to the list of filters 4:4 This field contain all active filters 4:5 If you whish to remove a filter, click on the text to highlight it and then on the button [Remove selected]. The URL will disappear and all documents sent in from this exact point will be matched against it as usual. Removing a filter will have no effect on documents that have already passed through Urkund. 2009-11-10 11 The web inbox (List of documents) Users who prefer to administrate all documents and Analysis online, rather than through the regular e-mail client, may do so by using our web based inbox. Overview 2009-11-10 12 The menu field 1 The icon changes its view to [List] if the user is logged on to the pages Search or Settings. 2 Standard Urkund menu choice. See above and below. The folder browser 1 Course name Via the list interface the teacher can create folders, which submitted documents then can be directed to. The folders are organised in a folder structure similar to that of the most common PC operative systems. The user may choose not to create any course specific folders, and all documents will then be organised in one single list (see 3 “unsorted”). For clarity, every other column is grey and white. 1:1 Plus and minus The plus and minus signs indicate which the main folders are. By clicking on them the underlying structure of folders is opened or closed. 1:2 Archive folder The archive folder. In this folder, all course folders that are no longer in use can be archived. Folders are moved by clicking and dragging them to the [Archive] folder. 1:3 Unsorted All e-mails without a designated course code in the subject field (see below) will automatically be directed to this folder. When you open the list interface, the unsorted folder is the default/standard view. 1:4 Active course folders Click on the name to open a new folder. 1:5 Selected folder For clarity, a selected folder is framed yellow. The list under the folder field shows documents stored in the opened folder. 2009-11-10 13 2 Doc. This column shows the number of documents received in each folder. 2:1 The column shows the number of documents received in each folder, including the unsorted folder. 2:2 The column does not show the number of documents in the Archive or Trash folder 3 Course code When creating a course folder (see below) for submission, the user needs to register a course code. The course code directs the incoming reports to the correct folder. By using course folders, the user gets a good overview of documents received and documents from different courses, submitted at different times are not mixed up. 3:1 The column shows the designated code of the course. The brackets are there to indicate exactly which is the course code and is not actually part of the code itself. In order to ensure that the document is directed to the correct folder, before typing anything else, the students need to write [the code] first in the subject field of the e-mail. The field is matched to active codes in order to avoid duplicates. A code can contain a maximum of six characters. The characters [ and ] cannot be used in the code as these are used by the students. More than one teacher may use the same course code as each user has a unique Analysis address. Example The code the teacher has given this course/submission is apt52007. The students will put this code within brackets [apt52007] in the subject field before submitting the document 2009-11-10 14 4 Deadline The user can put down a date for a deadline when creating a course folder. If this is done, a line will divide the list of documents to show those documents that have made the deadline and those what have not. The column shows the time and date of the deadline, if any such has been set. 4:1 date The format of the date is year/month/day 4:2 time The format of the time is hour/minute 5 New/Edit To add a new course folder, please click [New] to the right of [Unsorted]. When doing this the view changes and a form to be used for creating the folder appears. To change an existing folder, please click [Edit] to the right of each folder. 5:1a New. This function only exists next to the root folder [unsorted]. By clicking on the text, a new field opens and the folder can be created (See below) 5:2a Edit. This function opens a new field which enables the user to edit the selected folder. (See below) New Creating a Course folder 2009-11-10 15 5:1b Course The user fills in the desired course name. The field can contain a maximum of 30 characters. The course name is all the information the user needs to give to create a new folder. Once this is done, the [Create] button is activated. 5:2b C. code The user fills in the desired course code without brackets. Please use a maximum of 8 characters. 5:3b Deadline This is a voluntary function. If the field is filled in, a dotted line will divide the list to show which documents have passed the deadline and which that have not. It is possible to change the deadline as long as the course folder is active, after the submission has started or if the original deadline has passed. However, to change the deadline to a time or date that has passed is not possible. 5:4b Anonym… If this function is used, all reports will permanently lose all information about who submitted them. This status remains even when the report is moved to a non-anonymous folder. This, however, does not affect any submission details that may be written in the e-mail or in the work itself. [Save] When all information has been filled in, please click [Save] and the view is changed to the folder structure showing a new folder. The [x] box The check box finishes the editing or creating process WITHOUT saving. The field reverts to the folder structure. If any field is incorrectly filled in an error message is shown: The course code already in use (by you) The date has passed The time has passed The field contains unauthorised characters. 2009-11-10 16 The list of documents, part 1 Submitted documents automatically end up in the list even before they have been analysed by Urkund. “Date: Time” is the standard sort order, but by clicking at the head of the list the documents are organised in falling order. 1. Date/time 2. Document number The field shows the time and date for when the document was received by Urkund. This field shows the document’s diarie number – a number unique for that specific document. 3. Reviewed yes/no This field indicates whether the user has reviewed the Analysis or not. The field has three settings: Not reviewed Reviewed An error has occurred, Review not possible 2009-11-10 17 The above settings are automatically adjusted by the system. As soon as the Analysis has been opened the eye-symbol is automatically “switched on”. An error symbol is shown when the system has encountered a problem and the document has not been analysed. Place the mouse pointer on top of the symbol for an explanation. This rarely happens and is often due to the students having attached an unknown file format or when an incomplete document has been submitted. The symbol for deadline is and never changes. 4. Significance This field indicates how important it is for the teacher to further investigate the Analysis for a specific document. The symbol collects information from the Report about how many similarities between the submitted document and our sources have been found. The colour indicates how many percent of the submitted documents contain similarities from other sources. The colour scheme ranges from green black, where green indicates “no matches” and black indicates “everything”. The percentage, as well as the number of pages are estimations based on the extent of matches made by Urkund and the number of characters in the document and they aim to give you an idea of how big a part of the document is made up of material that might be considered suspected plagiarism. Please note that these numbers are not exact. The student’s document may well contain more pages than the number presented since large fonts, pictures, white space and tables are not taken into account. Please also note that the percentage is directly related to the length of the document. This means that a fully plagiarised A4 page in a one page document is marked “approximately 100% of this 1 page document contain…” while a fully plagiarised A4 page in a 10 page document is marked “ approximately 10% of this 10 page document contain…” On those rare occasions when an error has occurred and a report is not generated, the following symbol is shown 5. Doc. name This field shows the name of the document as well as the file format. By right clicking on the name, the document is opened in a new window. Please note that the requested software needs to be installed (e.g. Word etc) in order for the user to view the Analysis. By left clicking on the name the user has the choice to download the document or to open it in a new window. A deadline cannot be changed from this view. To change the deadline the user needs to click [Edit] to the right of the course folder (see above). 2009-11-10 18 (6) Move The user can move documents from one folder to another by ticking the boxes next to each document and then clicking on the move icon in the list menu . It is possible to move documents to active course folders (E.g. those visible under “Unsorted”); to the Trash folder and folders archived less than 2 months ago. If you want to move documents to a folder archived more than two months ago, you will have to move it from ”Archive” to ”Unsorted”. This manoeuvre is necessary to avoid very long lists of folders being created. Documents need to be moved page by page. If documents have been marked on page 1 and page 2 is then opened, all marks made on page 1 will disappear. When clicking on the move icon in the list menu different folder options will be displayed. Once you’ve chosen which folder to move the document to; click [Save] When the document has been moved, a notice confirming this will be displayed and you are asked to click [Ok] Please note that the document count in a certain folder is not always immediately updated. Under certain circumstances this is delayed with a couple of minutes. 2009-11-10 19 The list of documents, part 2 2009-11-10 20 1. E-mail If the student has written something in the e-mail when sending through a document, this field shows a symbol of an envelope. By placing the mouse pointer on the symbol a floating window showing the text written in the e-mail appears. 2. Submitter This field shows the student’s e-mail address. In those cases when a student has registered his or her name, this is shown in its place. Irrespective if the name or the e-mail address is shown, the user may left click to send a reply to the student. Please note that the reply will be sent out from the user’s private e-mail address. For integrity reasons no e-mails from the students can be forwarded to a third party. If the user’s Urkund account has been set to be anonymous this will be indicated with “anonymous examination” and neither the student’s name nor e-mail address is shown. In this case, no reply can be sent to the student as the student’s e-mail address would reveal his or her identity. Even if a user account is changed from “anonymous” to the normal setting, those documents sent in before the change will remain without submitter details. 3.Reg Abbreviation for ” Registered name”. This field indicates if the student has registered his or her name in connection to the e-mail address. The field has three settings: The name has been registered (the name is also shown under “Receiver”). The name has not been registered (the e-mail address is shown under “Receiver”) Registration requested If the student has not registered his or her name in connection to the e-mail address, the user may request this if necessary. By left clicking on the “The name has not been registered” a request for registration is sent out via e-mail to the student: Hello! This is an automated letter from the Urkund anti-plagiarism system. Adam Scott has requested that you state your name in conjunction with your e-mail address in order to facilitate the review and grading of the document you submitted. Please follow this link [personal link] to state your name. Best regards, Urkund 2009-11-10 21 If the account has been set to be anonymous, the symbol in this field will be used to show that the name is unessential. No e-mail can be sent to the student by clicking on this symbol. 4. Status This field normally shows a miniature of an Analysis . By left clicking on the symbol, the Analysis opens in a new window/or tab and the user can start reviewing the document. When this is done, the symbol [Reviewed yes/no] is also changed (see above). However, the following symbols may also be shown in the field: Documents awaiting a deadline are marked Documents are currently being processed by the system are marked Documents which due to an error have not been analysed are marked (if the mouse pointer is hovered over this symbol an error report is shown if available) If the document is set to be analysed at the time of submission (e.g. If the user has not selected the option “Analyse all documents when the deadline has passed) all documents are marked at the time Urkund receives them. As soon as the Analysis is ready the symbol is automatically replaced with the Analysis miniature/icon . This should not take more than 24hs. If the user chooses not to use the deadline function, all documents will be analysed at the time off submission and a mix of these icons may occur. The same applies if a deadline is extended and some documents have already been sent through the system. 2009-11-10 22 A quick reference guide to the web inbox 2009-11-10 23 The Report After a document has gone through the system, both the original work and the result of our search are sent to the user. This e-mail is called the Report and can be received in two different ways. If the user wishes, all reports will be sent to his or her inbox. However, the user also has the option to work solely online by accessing all reports from the Urkund list interface – available when logging in on www.urkund.com (See below). By choosing this option, no reports will be sent out via e-mail. If the user choose the e-mail based option, the following needs to be noted: The number of similarities found in sources during our search, are displayed in the subject field of the report. This enables the user to easily see which documents need closer inspection. The subject field has the following format [Urkund] [number of documents] [the student’s e-mail address] E.g. [Urkund] 1 document – [email protected] Or [Urkund] 3 documents– [email protected] All correspondence from Urkund is clearly marked [Urkund] in the subject field. This allows the user, if his or her email client supports it, to easily direct Urkund related e-mails to the preferred folder/folder. The user always just receives one e-mail – the Report. This applies even if more than one document are attached and submitted by the student - for example, when an assignment or essay is divided into more then one file. The text written by the student in the subject field is presented at the end of the report and is not processed by the system. The user may choose if he or she would like to receive the student’s document as an attached file or as a link in the report. The link option allows the user to download the document whenever is needed which saves space in the user’s inbox. With older user accounts an active choice needs to be made to get this function. For the new user accounts, the document-by-link is set to default. When documents, for different reasons, are not analysed by the system an error report is sent to the student. Instances where files are not processed by Urkund may occur when documents have the wrong format such as pdf:s locked for text extraction, documents only containing pictures and no text etc. 2009-11-10 24 Examples The Report in two different e-mail clients (Outlook Express and First Class) As well as information about the submitted work, the report contains a link to the Analysis – the presentation of matches found in other sources. By clicking on the link, the Analysis appears in a new window. Please note that to open the Analysis the user needs to be connected to the Internet. The result of Urkund’s search is here clearly presented in order to easily determine if the text has been plagarised. When the students attach more than one document in an e-mail, for example an essay divided into chapters, the result of our search is presented in one single report, not one for each file. In the subject field, the number of sources found are presented in the following format x+x+x+x+x+x+x+x to a certain limit. If the number of attached documents exceeds a certain limit and do not fit into the subject field this will be indicated with …. The results are presented in falling order and every link will take you to the Analysis of that specific document. If the user has chosen to receive the student’s work as a link, each document also has an individual link for uploading. 2009-11-10 25 The Urkund Analysis The analysis is opened in a new window by clicking on an icon in the list interface or on a link in the report. The content is uploaded in a new window (which demands connection to the Internet ) . This may take a couple of minutes depending on the size of the document and the speed of your Internet connection. The analysis is made up of five main segments, all of which are described below. The analysis is optimised for Internet Explorer 7 and screen resolution 1024*768 or higher. A lower resolution is less user-friendly and nothing we recommend. The images below show a 1280*1024 screen resolution 2009-11-10 26 1 Analyzed document This field contains information about the analysed document. The information is close to identical to the information in the list interface or in the report. 1:1 The name and running number of the document are used as identifiers. By clicking on the name the document is opened in a separate window. Please note that in order to do so a compatible word processing program needs to be installed on your computer. E.g. to open a PDF-document a PDFreader like Acrobat Reader needs to be installed. To open a DOCX-file you need MS Word 2007 or an earlier version with some upgrades (http://office.microsoft.com/en-us/word/HA100444731033.aspx). 1:2 This is the time when Urkund received the student’s document. The information is often used to see if a deadline has been met. 1:3 This is the e-mail address from which the document has been sent. If the student has registered his or her name, this will be shown in its place. By clicking on the address/name, your normal e-mail client will open with the sender’s address filled in. If the student has not registered his or her name this can be requested through a function in the web based list interface. This function is particularly useful if the e-mail address is made up of letters non-indicative of the student’s name. 1:4 (functionality soon to be introduced) These rows are reserved for information gathered from the list interface. 2 Document navigation The easiest way to navigate between the marked matches in the document is to use the buttons in this row. Another option is to use the vertical scroll bar at the centre of the analysis. 2:1 By clicking here, you are taken directly to the first match found in the student’s document. The documents as well as the source, are adjusted to show the first part of the match at the top of their respective fields. 2:2 By clicking here you are taken to the match you last visited. The document as well as the source, are adjusted to show the first part of the match at the top of their respective fields. 2:3 This number indicates which match in order is shown at the time 2:4 By clicking here you will jump to the next match in the student’s document. The document as well as the source, are adjusted to show the first part of the match at the top of their respective fields. Please note that there may be many pages of text between the different matches. 2009-11-10 27 3. The source document This field contains the sources found during our search. It is always the most significant (best) source which is displayed. (See Alternative sources below) 3:1 This field lists the matches made during search. Note that this is a different percentage indication from what you see in the e-mail report or the web inbox. This percentage and the colour indicates how similar each segment of text is to the text of its primary source (Quality). The percentage in the e-mail report and the web inbox is an estimate of how much of the entire student text that has also been found in other sources – regardless of how similar it is (Quantity). 3:2 Click to display a highlighted segment of the student text together with the text from the primary 3:3 The total number of sources found for each segment of text. Primary + secondary sources. 4. Source management source The most significant source for each match is always displayed. However, Urkund also have a built in functionality to show sources regarded to have lower significance. These tools are managed from the left hand side of the document navigation lbar. (See a detailed description of Alternative Sources below) 4:1 Options. This drop-down list holds two options: Show alternative matches within the block and Do not highlight quotes. By ticking the Show alternative matches within the block box any alternative sources that may have been found for the chosen match will be displayed. The Do not highlight quotes option toggles the quote functionality on and of 4:2 Source summary: By clicking here, an overview of all sources found is presented in a new window. 4:3 Print version. The built in browser print function cannot be used directly from the Analysis. Due to the structure of the Analysis you first need to open our printer friendly version and select print from there. 4:4 Help. This is an online help that directs you to customer support. You will also find the latest User manual here. 2009-11-10 28 5 Document-/source field This field contains the analysis. Through comparison between the student’s document and the sources found, the user can draw the necessary conclusions about the submitted material. After having been processed by the system, the student’s document loses some of its original appearance. To facilitate the review of the result on the screen, italics, underlining, and bold are removed and the font is replaced by Urkund’s standard, Verdana. All images and tables that cannot be converted into text are also removed. The size of the text is static but users working with MS Internet Explorer 7 or Firefox are able to enlarge the text via the build in functions for this in the respective operative systems. 5 5:1 Document-/source field This is the student’s submitted document. Matches are marked with a coloured block with information provided at the top. The colour varies depending on the significance (%) of the sources found. This is done to highlight the degree of similarities between the document and the source. 2009-11-10 29 Less 5:2 More The sources are displayed on the right hand side. These have been converted just like the student’s document and the appearance may therefore be different to the original sources. Please note that Urkund only shows the part of the text that have been found similar to the student’s document, NOT the entire source. However, the source in full text can be viewed when clicking on the link to the original (see 5:6 below) 5:3 This is the significance of the match. A percentage show how big the similarity is between the highlighted text in the student’s document and the corresponding text in the source. The percentage considers reformulations, move of words, synonyms and other types of linguistic modifications. However, please note that the percentage still only serves as an indication telling the user to investigate this specific passage further. Urkund never decides what is to be considered plagiarism. This decision is always made by the user according to the routines and policies applied at the educational organisation. 5:4 This is the number of each match presented in falling order. On the source page, another number appears indicating which source the text comes from. 1:0 is always the source with the highest significance – the one found most similar to the student’s text. 1:1 is the source found to have the same or a slightly lower significance during our search. 1:2 follows 1:1 in significance and so on. (See Alternative sources below) 5:5 This is the link to the source. By clicking here, the source in full text is opened and ready to be reviewed. (See Show source text below) 5:6 This is the date when the source was saved at the place where Urkund found it. For example, the date when the document was placed in Urkund’s Archive or when a web page was published on the Internet. This information is useful when evaluating which version of the text was produces first. 2009-11-10 30 Alternative sources Sometimes situations occur when a marked block of text is found in more than one source or contains smaller blocks found in another source. Urkund always displays the most significant match from a given piece of text and thereby includes the smaller matches as well. However, there might still be times when viewing alternative sources is interesting to the user. For example, when a piece of text has been matched with a document in our Archive, and the user wants to know if the text have been found on the Internet as well– or the other way around. A:1 Under Options you will find Show alternative matches within the block. By ticking this box any alternative sources that may have been found for the chosen match will be displayed. The alternative sources always correspond with the marked blocks in the student’s document. When switching blocks, the alternative sources are also changed to those corresponding to the new passage. By ticking out this box the alternative sources are closed. A:2 The list expands to show all alternative matches found. If more than one alternative source has been found, please use the scroll bar to view them all. A:3 The text from the alternative sources is presented under this row. If large blocks of text are being dealt with, the field’s scroll bar may be used to view these. A:4 The alternative source is presented in the same way as the one with the highest significance, but contains the same or fewer similarities (%) to the student’s document as source X:0. Please note that the alternative match may start anywhere in the marked block in the student’s document. This means that you have to find the beginning of the text manually. A good way of doing this is to highlight the marked text in the source, chose “copy” and then use the built in search function of your web browser. 2009-11-10 31 Quotes Correctly placed quotes are highlighted with a purple background and made italic in the Analysis by default. This feature can be toggled on and of by checking and un-checking the Do not highlight quotes alternative. Quotes are not in any way excluded from being checked by the system. Please note that quotes at times may be inverted if the student makes any mistakes when placing them in the text, this is unfortunately beyond Urkund’s control. 2009-11-10 32 Forwarding the Analysis Sometimes the user may want to send the analysis to a colleague for help with the review or perhaps to the disciplinary board as an attachment when reporting a case of plagiarism. The user may also want to show the student the result of the analysis. Urkund’s analysis has a built in function to allow you to easily forward it to a third party via e-mail. This function can be used irrespective of using the web based list interface or receiving your reports via email. All it takes is that you have an e-mail client installed on the computer from which the analysis is reviewed, and that you know the receiver’s e-mail address. F:1 By clicking on [Forward] an already filled in e-mail is opened. Naturally, all text can be changed (apart from the link to the analysis) to a message the user finds appropriate. F:2 F:3 An example of an e-mail client The subject field is filled in with ”[Urkund] Report forwarded by a colleague ( diarie number concerned)” F:4 The user needs to fill in the receiver’s e-mail address. Please note; Never forward an analysis to a colleague’s address at Urkund, Always chose a standard e-mail address for this purpose. F:5 2009-11-10 A descriptive text and the link to the Analysis. 33 Documents from the Internet If a source has been found on the Internet, the original full text version is displayed in a separate window. The Analysis remains behind the new window. No matches are marked in the external source. Source summary By clicking on Source summary on the source management bar, a summary of all sources matched with the submitted document is displayed. Please note that all of these sources do not necessarily result in significant matches in the text once the final analysis has been made. The source summary is displayed in a separate window above the Analysis itself. K:1 The Analysis remains behind the list. K:2 List of sources found. K:3 In this column the origin of each source is displayed. The status may vary between [Archive], [Partner] and [External source/Internet]. K:4 Link to the source origin. By clicking on the link, the source is opened according to Show source text above. K:5 Time and date for when the source was saved on its original place. E.g. published on the Internet or saved in our Archive K:6 2009-11-10 Click here to return to the review setting of the Analysis 34 2009-11-10 35 Manual Search Urkund is equipped with a manual search engine to be used when digital documents cannot be sent through the system as usual. The search engine can also be used by those who prefer to upload documents rather than having them sent via e-mail. Please see below. Free text This is the default setting when entering the page. Type in the text you wish to analyse in the search box (a minimum of 400 characters), then enter the title and the author. Click on the [Upload]-button and Urkund does searches on the Internet, in our archive of student material and in our published material. The following day the result is sent to your inbox just like when submitting text attached in an e-mail. 2009-11-10 36 File Instead of sending a document via e-mail, this function can be used to upload a single file. Change the view by clicking on [File] instead of [Text]. Choose the file you would like to check by clicking on the [Scroll]-button and select a document. Once you’ve found and selected the file, click on [Open]. Fill in the Author-field and any comments in the Commentsfield. By clicking [Upload], the result will be processed and sent to your inbox the following day just like after a free text search. 2009-11-10 37 Practical information • The student has to send you the document as an attached file. Text pasted or written in the e-mail will not be analysed. • If a student does not attach any kind of file, he or she will NOT receive an error message or a confirmation letter and the mail will not reach you. • Urkund supports the 12 most common file formats. A complete list of these can be found at http://www.urkund.com/int/en/support_filformat.asp • When creating PDF-files the students should make sure that the program used for this adhere to the protocols set forth by Adobe Systems. Free software sometimes skip out on vital parts of this protocol rendering the files unusable for anything but viewing through Acrobat Reader. Also, PDFfiles may not be encrypted nor have any text extraction limitations imposed on them if they are to pass through Urkund. • If a student sends in a document in the wrong file format, for example essay.%&@ or “dissertation.xxx, he or she will receive an error message via e-mail informing them that the document cannot be analysed. In these cases, neither e-mail nor document will be forwarded to you. • More than one document can be attached in the same e-mail. All documents will be analysed without any matches being made between then. Only one Report is sent out which contains the results for each of the attached documents. • E-mails sent in from the same e-mail address are all compared to Urkund's sources like usual. However, the system does not match these e-mails with documents sent in from that very e-mail address. The reason for this is so that no unnecessary matches are made in earlier versions of the same document. Should the student change e-mail address from one submission to another there will be matches made in previous documents sent in. The same goes if you as a teacher re-submit a document. • If a spam filter is installed it may be necessary to add mail from [email protected], [email protected] and [email protected] as “permitted”. • If external interruptions do not occur you will receive your student’s e-mail within 24 hours of it being sent. • All e-mails are given a time and date when they are received by Urkund. That way it is easy to see if the deadline has been met. 2009-11-10 38