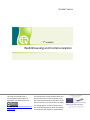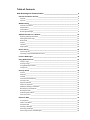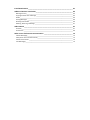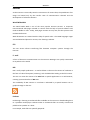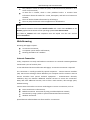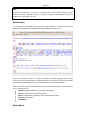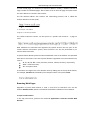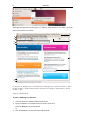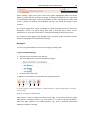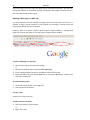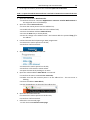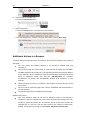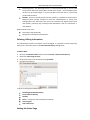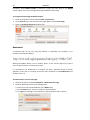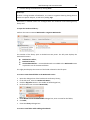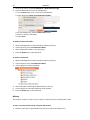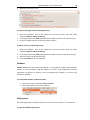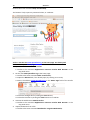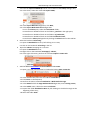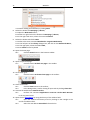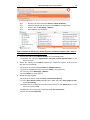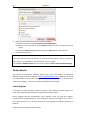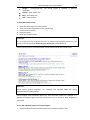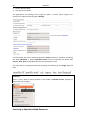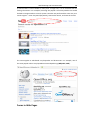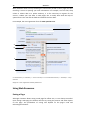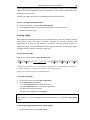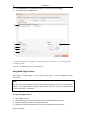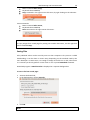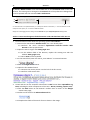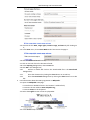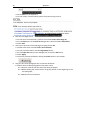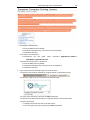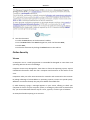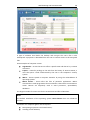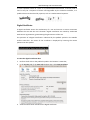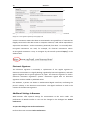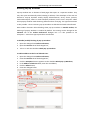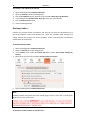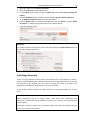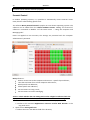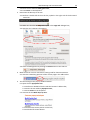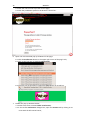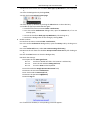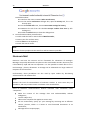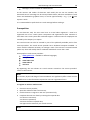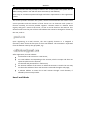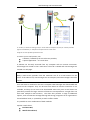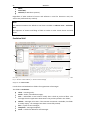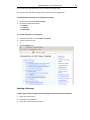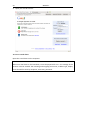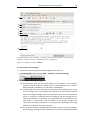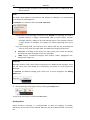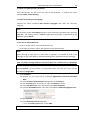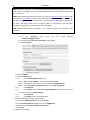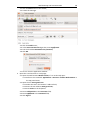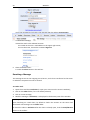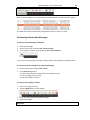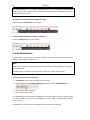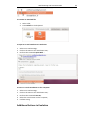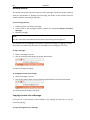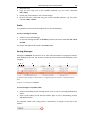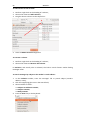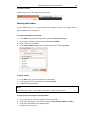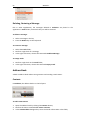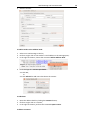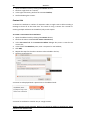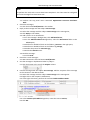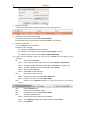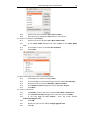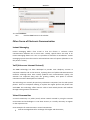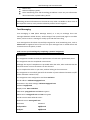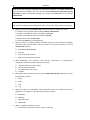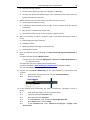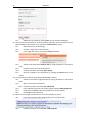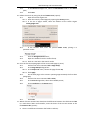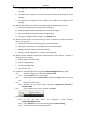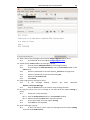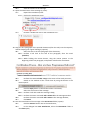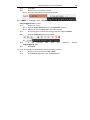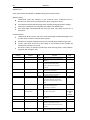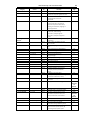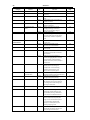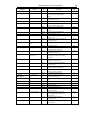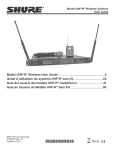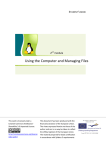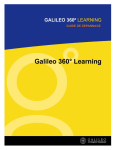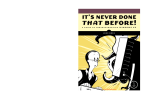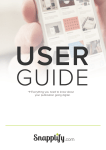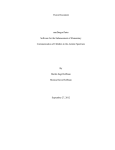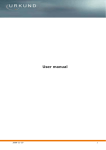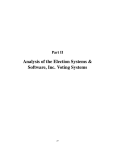Download Web Browsing and Communication
Transcript
STUDENT’S BOOK 7th module Web Browsing and Communication This work is licensed under a Creative Commons AttributionShareAlike 3.0 Unported License. http://creativecommons.org/license s/by-sa/3.0 This document has been produced with the financial assistance of the European Union. The views expressed herein are those of the author and can in no way be taken to reflect the official opinion of the European Union. The material prepared for ECDL certification in accordance with Sylabus 5 requirements. Table of Contents Web Browsing and Communication _____________________________________ 4 Internet and Online Services_______________________________________________ 4 Internet ______________________________________________________________________ 4 Services ______________________________________________________________________ 5 Web Browsing __________________________________________________________ 6 Internet Connection ____________________________________________________________ 6 Web Browser __________________________________________________________________ 7 Web Address __________________________________________________________________ 7 Browsing Web Pages ____________________________________________________________ 8 Additional Actions in a Browser ___________________________________________ 13 Deleting, Editing Information ____________________________________________________ 14 Setting the Home Page _________________________________________________________ 14 Bookmarks ___________________________________________________________________ 15 History ______________________________________________________________________ 17 Toolbars _____________________________________________________________________ 18 Help System __________________________________________________________________ 18 Online Search__________________________________________________________ 23 Search Engines ________________________________________________________________ 23 Searching in Specialized Web Resources ___________________________________________ 25 Forms in Web Pages ____________________________________________________ 26 Using Web Resources ___________________________________________________ 27 Saving a Page _________________________________________________________________ 27 Printing a Page ________________________________________________________________ 28 Using Web Page Content _______________________________________________________ 29 Saving Files ___________________________________________________________________ 30 Security Online ________________________________________________________ 35 Viruses ______________________________________________________________________ 35 Phishing _____________________________________________________________________ 37 Firewall______________________________________________________________________ 37 Username and Password ________________________________________________________ 37 Security Code _________________________________________________________________ 37 Digital Certificate ______________________________________________________________ 38 Electronic Signature ___________________________________________________________ 39 Additional Settings in Browsers __________________________________________________ 39 Blocking Pop-up Windows ______________________________________________________ 40 Blocking Cookies ______________________________________________________________ 41 Publishing Information _________________________________________________________ 42 Parental Control ______________________________________________________________ 43 Electronic Mail _________________________________________________________ 47 Prerequisites _________________________________________________________________ 48 How E-mail Works _____________________________________________________________ 49 Evolution Mail ________________________________________________________________ 51 Sending a Message ____________________________________________________________ 52 Receiving a Message ___________________________________________________________ 59 Performing Actions with Messages _______________________________________________ 60 E-mail Attachments _____________________________________________________ 61 Additional Actions in Evolution____________________________________________ 62 Message Priority ______________________________________________________________ Copying Content into a Message _________________________________________________ Drafts _______________________________________________________________________ Sorting Messages _____________________________________________________________ Working with Folders __________________________________________________________ Deleting, Restoring a Message ___________________________________________________ 63 63 64 64 66 67 Address Book __________________________________________________________ 67 Contacts_____________________________________________________________________ 67 Contact List __________________________________________________________________ 69 Other Forms of Electronic Communication __________________________________ 73 Instant Messaging _____________________________________________________________ VoIP (Voice over Internet Protocol) _______________________________________________ Virtual Communities ___________________________________________________________ Text Messaging _______________________________________________________________ 73 73 73 74 MODULE 7 WEB BROWSING AND COMMUNICATION In this module you will learn how to: Understand various Internet services; Browse web pages; Search the web; Fill web-based forms; Use e-mail for communication; Attach files to e-mail messages; Be aware of other forms of electronic communication; Use the available help systems. Internet and Online Services Internet The Internet is a global, worldwide computer network that interconnects a large number of other smaller networks belonging to governments, companies and individuals. The principal purpose of the Internet, like with any other computer network, is to allow transfer of data between various types of computer systems. This is ensured by the hardware connected to the global network – computer systems, servers, network hubs and routers, wired and wireless communication channels, and software that controls the operation of the hardware. Data is transferred by transforming it into electrical signals and sending these signals with a special method – by using one of the data transfer protocols. The Internet uses the protocol TCP/IP (Transmission Control Protocol/Internet Protocol). The Internet originated in the United States. The United States Department of Defense funded research into the principles of development of a safe computer network, resulting in the creation of an actual, operational network for the needs of the government – the ARPANET (Advanced Research Projects Agency Network). Initially this network interconnected four locations − the leading universities in the US. The structure of this type of network is simple. All points interconnected on a single network have an equal role and rights to create, transmit and receive information. If a point is removed, the rest of the network will continue functioning regardless. The global network does not have a centralized control system or a globally planned development strategy. 5 Module 7 Services As the Internet is universally suited to transmission of various data, the possibilities of its usage are limited only by the transfer rates of communication channels and the development of software solutions. World Wide Web The World Wide Web is one of the most popular Internet services. It comprises interconnected web pages created on servers with the help of special software and made available to users. Today, web pages contain not only text, but also pictures and multimedia features. Web documents are created with the help of special code – the HTML language. Pages are interlinked and placed on servers, thus forming a website. FTP The FTP service allows transferring files between computer systems through the Internet. E− mail A form of electronic communication on the Internet. Messages are quickly transmitted to anywhere in the world. RSS RSS – really simple syndication – is used to deliver to the user the content of a website in the form of a brief description (summary), with clickable links leading to the full content. The user can view the content of an RSS feed in special applications or a web browser, creating a personalized list of RSS sites. The availability of RSS content on a website is indicated by a special browser icon or graphical image on the site: Podcast Podcasting is listening to multimedia files available on the Internet or downloading them to a portable media player. Podcast audio or multimedia files are usually created and published as episodes in a show. For example, audio files are specially prepared: Web browsing and communication 6 The publisher creates an audio file (files) in MP3 format and publishes it on a server on the Internet; An RSS file is created, which is then published online. It contains basic information about the audio file – name, description, and link to its location on the web; The user checks the RSS information by refreshing it; The user plays the file with a client application or downloads it. Note! This material examines the browser Mozilla Firefox and e-mail client Evolution in the Gnome graphical environment of the operating system Linux Ubuntu 10.10. The folder 7_internet with task templates must be copied into the user account folder Documents. Web Browsing Browsing web pages requires: An Internet connection; A computer system with a web browser; Knowing the address of a website. Internet Connection Today, computers are rarely used without a connection to a network. Browsing websites has become a part of our daily lives. To use web-based services and browse web pages, an Internet connection is required. The connection is usually provided by special companies – Internet Service Providers (ISP). ISPs ensure exchange of data between your computer and the Internet. Internet Service Providers have special technical equipment – communication channels, hardware; they can maintain additional network services to ensure the connection. Many ISPs offer additional services, such as free e-mail accounts, data storage space, website hosting. Internet Service Providers use various technologies to ensure a connection, such as: Direct connection to the Internet; Mobile connection. Connection by using a mobile telephone network; Connection by using a public or private telecommunications network; Wireless connection. Special devices called modems are often used for a connection. 7 Module 7 Note! An Internet connection is not just a communications channel and hardware set-up. An Internet Service Provider provides a range of different technological services to maintain the transmission of data. Web Browser If a computer is connected to the Internet, a web browser is required for browsing websites. The pages that comprise websites actually look similar to this: They are documents written in special hypertext markup language that contain instructions to the web browser. By following these instructions, the browser generates and displays the web pages as we normally see them in the computer display. There are various kinds of web browsers. Some of the most frequently used browser in Linux environment are: Mozilla Firefox. Installed on Linux Ubuntu by default; Chrome. A browser developed by Google; Flock. Developed for integration with social networking sites; Opera. A fast browser; Sea Monkey. Web Address Web browsing and communication 8 To view a web page, it is necessary to know its address. Usually, a website consists of large number of interlinked pages. One of them is set as the main page and opens when the site’s address is entered in the browser. The full website address also contains the networking protocol, and is called the Uniform Resource Locator (URL). A B A – Protocol; B – Site address Image No. 1. The URL of a website The Uniform Resource Locator can also point to a specific web resource – a page on a site: Web addresses are allocated and registered by special services that are part of the overall Internet information system; these functions can also be performed by an Internet Service Provider. A special Domain Name System has been established. Parts of the address are separated with dots in site names. There are top-level domains registered at an international level, such as: .lv; .lt; .ee; .ie; .de – Latvia, Lithuania, Estonia, Ireland, Germany, respectively; .com – commercial sites; .eu – European Union. A site owner can register his or her domain name by adding text to the top-level domain, for example, sitename.eu, followed by the computer name or the prefix www: Browsing Web Pages Regardless of which web browser is used, it must first be launched. Let’s use the browser Mozilla Firefox, which is included in the default installation of Linux Ubuntu. To open a web browser: In the top panel menu, perform the command Applications−>Internet−>Firefox Web Browser: 9 Module 7 Although the appearance and layout of different web browsers can differ, the main actions in browsers are similar. G A B C H D I J E F A – Menu bar; B – Navigation bar; C – Bookmark bar; D – Web page tab; E – Horizontal scrollbar; F – Status bar with site URL; G – Browser title bar with the name of the current page; H – Address field; I – Vertical scrollbar; J – Link; Image No. 2. Mozilla Firefox To open a web page in a browser: 1. Left-click inside the address field of the browser; 2. Enter the address or Uniform Resource Locator of the site; Press the Enter key on the keyboard or 3. Click the Go button at the end of the address field: Web browsing and communication 10 When viewing a page, some parts of the text appear highlighted. When the mouse pointer is positioned over such text (or image), it changes its appearance to a hand with an outstretched index finger. These are hyperlinks to other web documents. When such a link is clicked, the browser will download and open the linked web page or other resource. The content, appearance, layout and design of a web site depend on the choices of its developers. There is no point asking “why does it look like that?” about a site’s appearance. In most cases, the answer is “because the designer wanted it that way”. The content of a web page can be changed only by its author, unless comments or other methods of posting text are enabled on the page. Navigation The user can go elsewhere from the current page by clicking a link. To go to a linked web page: 1. Position the mouse pointer over the link; 2. See if the appearance of the mouse pointer changes: 3. Perform a left mouse click. In addition, it is possible to use the browser navigation buttons: A B C D E A – Previous page; B – Return to next page; C – Refresh the page; D – Stop loading the page; E – Go back to the home page Image No. 3. Navigation in Mozilla Firefox Page refresh is used to reload the content of the page. It may be necessary for pages with dynamic, changing content, e.g., stock charts, or in cases of technical problems, when the page content is not loaded properly, e.g., there is outdated information displayed, images are missing. 11 Module 7 The home page is the first page that opens upon activating the browser. The user can change this address in the browser settings. The default home page in Mozilla Firefox is the site of the Google search engine. Opening a Web Page in a New Tab It is often necessary to have multiple web pages open at the same time. Of course, it is possible to open several instances of the browser by launching it several times and working with different browser windows. However, there is an easier solution. Most browsers support tabbing – multiple web pages can each be opened in its own tab within a single browser window: To open a web page in a new tab: 1. Click the plus sign at the end of the tab bar; or 1. Perform the browser menu command File−>New Tab; 2. Enter a website address or URL in the address field of the new tab; 3. Open the address by pressing the Enter key or clicking the Go button, usually at the end of the address bar. To switch between tabs: 1. Hover the mouse pointer over a page tab; 2. Click the left mouse button. To close a tab: Click the cross sign in the tab. To open a link in a new tab: 1. Click a link with the mouse wheel; or 1. Right-click a link; Web browsing and communication 12 2. In the right-click menu, perform the command Open Link in New Tab. Task 7.1. Open the website www.ecdl.com. Use links to browse the content of the site. Open a link in a new tab 1. Open the web browser Mozilla Firefox: 1.1. Perform the menu command Applications−>Internet−>Firefox Web Browser in the top panel menu of the desktop. 2. Open the website www.ecdl.com: 2.1. Hover the mouse pointer over the address bar; 2.2. Double left-click to select the text in the address field; 2.3. Enter the website address www.ecdl.com; 2.4. Press the Enter key on the keyboard; 2.5. See the change in the address field – the browser adds the protocol http:// to the address. 3. Find and activate the link pointing to ECDL programmes: 3.1. Position the mouse pointer on the link; 3.2. Perform a left mouse click: 4. Open the link ECDL/ICDL in a new tab: 4.1. Position the mouse pointer on the link; 4.2. Perform a click with the mouse wheel. 4.3. Open the new tab by clicking on its name. 5. Open the website address www.bda.lv in a new tab: 5.1. Perform the menu command File−>New Tab; 5.2. Make sure that the insertion points is in the address bar – the text cursor is blinking; 5.3. Enter the address www.bda.lv; 5.4. Click the Go button at the end of the address bar: 6. Open the tab of the ECDL site: 6.1. Position the mouse pointer on the first tab; 6.2. Perform a left mouse click. 7. Refresh the current web page: 7.1. Click the button Reload current page: 13 Module 7 8. Close the tab of the ECDL site: 8.1. Click the Close Tab button: 9. Close the browser: 9.1. Click the Close button in the title bar of the browser: 9.2. In the dialogue box, confirm closing all open tabs by clicking Close tabs: Additional Actions in a Browser To better understand the operation of a browser, let’s look at the process of browsing a web page: The user enters the website address in the browser’s address field and activates it; The browser sends this information to a special Domain Name Service (DNS). The DNS translates this name into a corresponding Internet Protocol (IP) address of the website’s server. Computers communicate between themselves by using these IP addresses, which look like this: 192.168.3.234, for example. IP addresses are unique and unmistakably identify each computer on the Internet. Upon receiving the server’s IP address, the browser connects directly to the site’s server; The site’s server sends the page code, content, embedded and attached files to the web browser; The browser generates and displays the web page. Web browsers store: Files from websites. Some of the files on websites remain in the browser’s temporary cache for repeated use. This is done to speed up browsing if the user reopens a previously visited site. The browser checks if the site’s content has changed and, if it has not, uses the files stored in the cache to ensure faster loading. This temporary storage is called Cache, Temporary Internet Files. Web browsing and communication 14 Browsing history. The browsing history is created automatically; it can be used to open sites that have already been visited more quickly – the full address does not have to be entered again. It is also possible to find the URL of a previously viewed web resource Cookies. These are usually small text files stored by a website in the browser’s temporary data storage. Cookies are used for authentication or storing user settings (there are sites where the user may customize the appearance, layout and content), and they may contain private information, such as a username, email address. Web browsers may store: Usernames and passwords; Completion information of web forms. Deleting, Editing Information The information stored in a browser can be managed. It is possible to clear temporary data, history and other items in the Clear Recent History dialogue box. To delete data: 1. 2. 3. 4. Perform the Mozilla Firefox menu command Tools−>Clear Recent History; Select the Time range to clear; Choose the items to be cleared by clicking Details; Confirm the selection: Image No. 4. Clearing data in Mozilla Firefox Browsing & Download History; Form & Search History; Cookies; Cache – temporary files saved by the browser; Active Logins; Site Preferences. Setting the Home Page 15 Module 7 By default, when Mozilla Firefox is launched, it opens the main page of the Google search engine. This can be changed by setting a different home page. To change the home page in Mozilla Firefox: 1. Perform the browser menu command Edit−>Preferences; 2. In the General tab, enter the new home page address under Home Page; 3. Close the Firefox Preferences dialogue box: Bookmarks A website’s URL can be very long and difficult to remember. For example, try to memorize this website address: Writing the address down is not a solution, either, as the correct page won’t open if even a single character is entered incorrectly. It is possible to use bookmarks in a browser for faster repeated visiting of known websites. In this case, it is enough to find the site’s bookmark in the Bookmarks menu and left-click on it. To bookmark the current web page: 1. Perform the menu command Bookmarks−>Bookmark This Page; 2. Perform additional actions in the dialogue box: 2.1. Enter the name of the bookmark in the Name field; 2.2. In the Folder menu, select the folder for the bookmarks; 2.3. In Tags field, add tags to the bookmark, separating them with a comma . Web browsing and communication 16 3. Confirm adding the bookmark by clicking Done. Useful tip: If there is a large number of bookmarks, it is easier to organize them by placing them in folders on specific subjects, as well as by adding Tags. Bookmarks in Mozilla Firefox are managed with the bookmark and browsing history library tool. To open the bookmark library: Perform the menu command Bookmarks−>Organize Bookmarks: The window of the library pane is divided into two panes. The left pane displays the bookmark locations: Bookmarks Toolbar; Bookmarks Menu; Unsorted Bookmarks – unsorted bookmarks not added to the Bookmarks menu or placed in one of the themed folders. The right pane displays the content of the folder selected in the left pane. To create a new themed folder in the Bookmarks menu: 1. 2. 3. 4. Open the dialogue box of the bookmarks and history library; In the left pane, select the Bookmarks Menu; Click the Organize button in the toolbar of the dialogue box; Perform the menu command New Folder; 5. In the Name field of the New Folder dialogue box, enter a name for the folder; 6. Click Add; 7. Close the Library dialogue box. To create a new folder while adding a bookmark: 17 Module 7 1. Perform the menu command Bookmarks−>Bookmark This Page; 2. Perform additional actions in the dialogue box: 2.1. In the Name field, enter a name for the bookmark; 2.2. Click the button Show all the bookmarks folders: 2.3. In the dialogue box, click the New Folder button; 2.4. Enter a name for the folder; 2.5. Click Done. To delete a bookmarks folder: 1. 2. 3. 4. Open the dialogue box of the bookmarks and history library; In the left pane, select the Bookmarks Menu; Select a bookmarks folder in the right pane; Press the Delete key on the keyboard. To delete a bookmark: 1. Open the dialogue box of the bookmarks and history library; 2. In the left pane, select the Bookmarks Menu; 3. In the right pane, expand the folder: 4. Select the folder containing the bookmark from the list; 5. In the right pane, select the bookmark to be deleted; 6. Press the Delete key on the keyboard. History The browser’s history is easy to use to reopen a resource that has already been visited To open a recently visited site by using the address bar: 1. Perform a left click on the downward arrow at the end of the address bar; Web browsing and communication 18 2. Select the site from the list: To open a web page stored in browsing history: 1. Open the dialogue box of the bookmark and history library with the menu command History−>Show All History; 2. In the right pane of the Library dialogue box, double left click on the necessary day; 3. Perform a double click on the necessary URL in the list. To delete an entry in browsing history: 1. Open the dialogue box of the bookmark and history library with the menu command History−>Show All History; 2. In the right pane of the Library dialogue box, double left click on the necessary day; 3. Select an item in the browsing history; 4. Press the Delete key on the keyboard. Toolbars Mozilla Firefox uses two toolbars by default – the navigation toolbar and bookmarks toolbar. It is also possible to add the toolbars of various other applications, browser extensions and plug-ins. A toolbar is set to be displayed (or hidden) in a menu of the application window. To show (hide) toolbars in Mozilla Firefox: 1. Perform the menu command View−>Toolbars; 2. Select the toolbar to be shown (hidden): Help System Like other applications, Mozilla Firefox also has a built-in help system – a user manual. To open the Mozilla Help system: 19 Module 7 Perform the menu command Help−>Firefox Help. The browser’s help system is presented online, as a website: Task 7.2. Set the site www.openoffice.org as the home page. Use history and bookmarks to open visited pages 1. Open the web browser Mozilla Firefox: 1.1. Perform the command Applications−>Internet−>Firefox Web Browser in the top panel menu 2. Set the site www.openoffice.org as the home page: 2.1. Perform the menu command Edit−>Preferences; 2.2. Open the General tab, if not already open, by clicking on its name; 2.3. Enter the address www.openoffice.org in the Home Page field of the Firefox Preferences dialogue box: 2.4. Close the dialogue box by clicking the Close button; 2.5. Close the browser by clicking the Close button in its title bar. 3. Activate the web browser Mozilla Firefox: 3.1. Perform the command Applications−>Internet−>Firefox Web Browser in the top panel menu. 4. Import bookmarks from a file: 4.1. Perform the menu command Bookmarks−>Organize Bookmarks; Web browsing and communication 20 4.2. Press the Import and Backup button in the toolbar of the Library dialogue box; 4.3. In the menu, select the command Import HTML; 4.4. In the Import Wizard dialogue box, click Next; 4.5. In the Import Bookmarks File dialogue box: 4.5.1.In the Places pane, select the Documents folder; 4.5.2.Perform a double left click on the folder 7_internet in the right pane; 4.5.3.Perform a double left click on the folder 7.2_bookmarks; 4.5.4.Perform a double left click on the folder bookmarks.html; 4.5.5.Close the Library dialogue box by clicking the Close button in the title bar. 5. Select the bookmark E-learning: 5.1. Open the Bookmarks menu by left-clicking on its name; 5.2. Click on the bookmark E-learning in the list. 6. Open the Ubuntu homepage in a new tab: 6.1. Open the Bookmarks menu; 6.2. Right-click on the bookmark Homepage | Ubuntu; 6.3. In the right-click menu, perform the command Open in a New Tab: 7. Add the address www.bda.lv to the bookmarks folder ECDL: 7.1. Open a new tab in the browser by clicking the button Open a new tab: 7.2. In the address field, enter the site address www.bda.lv; 7.3. Press Enter on the keyboard; 7.4. Perform the menu command Bookmarks−>Bookmark This Page; 7.5. In the Name field of the Page Bookmarked dialogue box, enter Testing Centre; 7.6. In the Folder menu, select the command Choose: 7.7. Expand the folder Bookmarks Menu by left-clicking on the black triangle at the beginning of the entry; 7.8. Select the folder ECDL: 21 Module 7 7.9. Confirm adding the bookmark by clicking Done. 8. Delete the bookmark Homepage | Ubuntu; 8.1. Open the Bookmarks menu; 8.2. Perform a right click on the bookmark Homepage | Ubuntu; 8.3. In the right-click menu, select the command Delete. 9. Delete the bookmarks folder OOO: 9.1. Perform the menu command Bookmarks−>Organize Bookmarks; 9.2. In the left pane of the Library dialogue box, left-click on the Bookmarks Menu; 9.3. In the right pane, select the folder OOO; 9.4. Press Delete on the keyboard 10. Open the home page: 10.1. Click the Home button in the browser toolbar: 11. Open the previous page: 11.1. Click the button Go back one page in the toolbar: 12. Go forward again: 12.1. Click the button Go forward one page in the toolbar: 13. Close the browser: 13.1. Click the Close button in the toolbar; 13.2. In the dialogue box, confirm closing all open tabs by clicking Close tabs. 14. Activate the web browser Mozilla Firefox: 14.1. Perform the command Applications−>Internet−>Firefox Web Browser in the top panel menu. 15. Open the site www.bda.lv by using the history of the address field: 15.1. Open the address field history menu by clicking on the triangle at the end of the address field: 15.2. Select the site address www.bda.lv from the list: Web browsing and communication 22 16. Open the site Ubuntu from the browsing history: 16.1. Perform the menu command History−>Show All History; 16.2. Perform a double left click on the item Today in the right pane; 16.3. Select in the list Homepage | Ubuntu; 16.4. Press Enter on the keyboard: Task 7.3. Delete an address from browsing history. Delete all temporary files. Clear all browsing history. Hide and display toolbars 1. Activate the web browser Mozilla Firefox, if it’s not already open: 1.1. Perform the command Applications−>Internet−>Firefox Web Browser in the top panel menu. 2. Delete the address of the Ubuntu website (or a different website, if the previous task was not completed): 2.1. Perform the menu command History−>Show All History; 2.2. Perform a double left click on the item Today in the right pane; 2.3. In the list, select Homepage | Ubuntu; 2.4. Press Delete on the keyboard. 3. Delete all browsing data: 3.1. Perform the menu command Tools−>Clear Recent History; 3.2. In the Clear Recent History dialogue box, under the menu Time range to clear, choose Everything; 3.3. Expand the list of objects to be deleted by clicking on the Details button, if the list is not already visible; 3.4. Make sure that everything is selected except Site Preferences; 3.5. Click the button Clear Now: 23 Module 7 4. Make sure that all browsing history has been deleted: 4.1. Perform the menu command History−>Show All History; 4.2. Make sure that the panes of the Library dialogue box do not show the visited pages; 4.3. Close the Library dialogue box by clicking the Close button in the title bar; 4.4. Close the browser. Useful tip: If the user does not wish the browser to save the browsing data – history, temporary files, cookies – it is possible to use the browser’s private mode. It is enabled in Mozilla Firefox with the menu command Tools−>Start Private Browsing. Online Search The volume of information available online is very vast. The number of registered websites today exceeds 13.5 billion (www.worldwidewebsize.com). Naturally, it would not be possible to create a print catalogue of the web, and web content is dynamic and constantly changing – new sites are opened, existing ones are closed. Search Engines To be able to find information without knowing a site’s address, search engines are used. They allow finding information by keywords or specific topics. Search engines operate automatically; they regularly crawl the web and register newfound sites in their databases, thus creating an electronic catalogue. For a user to use a search engine, he or she must connect to it by opening the engine’s website in a browser. Some of the most popular search engines: Web browsing and communication 24 Google – www.google.com. The search engine is available in different languages. Yahoo! – www.yahoo.com Bing – www.bing.com Ask – www.ask.com To find information online: 1. 2. 3. 4. 5. Open the home page of a search engine; Enter the keyword (keywords) in the search field; Click the search button; View the results; Open the resource found. Useful tip: If it is necessary to find a specific phrase, it is placed inside quotation marks; e.g., the search results of the words writer tips and „writer tips” will be different. Search results present a brief description of the website found and provide a link: Useful tip: Avoid overly general keywords. For example, the keyword auto will return approximately 2.5 billion results. Search engines offer advanced options for more accurate results. For example, it is possible to exclude pages containing a particular word, or search by date, language or file format. To use the advanced options of a search engine: 1. Click the button (link) for advanced options on the search engine’s site; 25 Module 7 2. Fill the relevant fields; 3. Click the search button. The appearance and settings of this page can differ in various search engines. For example, the advanced search page of Google: In this example, the search will be conducted for PDF documents in Estonian, containing the word openoffice or phrase openoffice writer, but not containing the words calc, impress, base, draw, and published online during the past month. The same search could be performed by entering the following in the Google keyword field: Useful tip: There is also a built-in search window in the toolbar of Mozilla Firefox, allowing to choose the search engine: Searching in Specialized Web Resources Web browsing and communication 26 A search feature is also available on many sites. In large sites, it is an invaluable tool for finding information. For example, browsing the popular site www.youtube.com would be hard to imagine without a search system. Searches are performed the same way as in search engines – enter a keyword (keywords), execute the search, and view the results: The same applies to web-based encyclopaedias and dictionaries. For example, one of the most popular online encyclopaedias www.wikipedia.org (Wikipedia, Wiki): Forms in Web Pages 27 Module 7 Many websites allow not only browsing the information posted on their pages, but also receiving a service or posting your own information. For example, to use e-mail, shop online or submit data to a public authority, it is first necessary to register for the service – submit your user data. In web pages, this is usually done with the help of special forms. The user fills the fields and submits the form data. For example, the user registration form of www.youtube.com: E F A B C D A – Radio button; B – Checkbox; C – Terms of service; D – Form submission button; E – Text field; F – Dropdown list Image No. 5. User registration at www.youtube.com Using Web Resources Saving a Page Although a browser allows saving a web page for offline use, it is not always successful. Upon saving a web page, the browser will also try saving the pictures and other objects on the page. The possibilities of saving also depend on the page’s code and technological solutions. Web browsing and communication 28 A web page displayed in a browser consists of many elements, pictures, text, multimedia objects. Some of this information may not be located on the same web page, but rather be linked from other sites. Links to other pages also will not work without an Internet connection. To save a web page in Mozilla Firefox: 1. Perform the menu command File−>Save Page As; 2. In the Save as dialogue box, specify the save location on the computer; 3. Confirm saving the page. Printing a Page Web pages are developed for viewing on a computer screen. They do not have a specific page format, unless the page is specially prepared for printing. Therefore, the appearance of a page on the display in a browser and the printed version can significantly differ. It is recommended to view a page preview before printing, and adjust the page settings: margins, orientation, page size. To preview a web page: Perform the menu command File−>Print Preview. A B C D E F G A – Open the print dialogue box; B – Open the page setup dialogue box; C – Page navigation; D – Page scale; E – Portrait orientation; F – Landscape orientation; G – Close the print preview Image No. 6. The toolbar of the print preview dialogue box To change the settings: 1. Perform the menu command File−>Page Setup. 2. In the Page Setup dialogue box: 2.1. In the Format for menu, select the printer; 2.2. In the Paper Size menu, choose the page format; 2.3. Choose the page orientation; 2.4. Apply the changes by clicking Apply. Useful tip: Page settings can also be changed from the print preview, by clicking the Page Setup button. To print a web page (page selection, specific pages): 1. Perform the menu command File−>Print 29 Module 7 2. In the General tab of the Print dialogue box, choose the print settings; 3. Print by clicking the Print button. A B C D F E A – Selected printer; B – Print all pages; C – Print current page; D – Print selection; E – Print specific pages; F – Number of copies Image No. 7. The General tab of the print dialogue box Using Web Page Content The content of web pages – such as text and pictures – can be copied into other documents. Note! The content of a web page may be protected with copyrights even if this is not explicitly stated on the page. Before copying content, check the site’s terms & conditions and read the disclaimer, if available. To copy web page content: 1. 2. 3. 4. Select page content; Perform the copy command with any of the available (known) methods; Specify the paste location in another document; Perform the paste command with any of the available (known) methods. Copy commands: Web browsing and communication 30 Menu command Edit−>Copy; Keyboard shortcut Ctrl+C; Copy command in the right mouse click menu, by right-clicking on the selection: Paste commands: Menu command Edit−>Paste; Keyboard shortcut Ctrl+V; Paste command in the right mouse click menu: Note! To copy images from a web page for pasting into another document, use the right-click menu command Copy. Saving Files Files published online can be saved by users on their computers. This process is called downloading. It can be done in various ways, depending on the methods used by the site’s developer. In some cases, it is enough to simply click a file icon or link; other times it is necessary to directly perform a save action or use a special Download command. Download progress in Mozilla Firefox is displayed in a separate dialogue box. To save a file from a web page: 1. Activate the download; 2. In the dialogue box, choose Save File: 3. Click OK. Note! 31 Module 7 By default, Mozilla Firefox saves downloaded files to the Downloads folder of the user account. This setting can be changed in the General tab of the preferences dialogue box. It can be opened with the command Edit−>Preferences. A B C D A – Save the files in the specified folder ; B – Always ask where to save files; C – The save location on the computer’s file system; D – To choose a different folder Image No. 8. Changing file save settings in the General tab of the Firefox Preferences dialogue box Task 7.4. Use a search engine to find information. Find and download a file. Use an online encyclopaedia. Copy information into another document. Save a web page 1. Find information online about the operating system Linux Ubuntu: 1.1. Activate the web browser Mozilla Firefox, if it is not already open: 1.1.1.Perform the menu command Applications−>Internet−>Firefox Web Browser in the top panel menu. 1.2. Open the search engine site www.google.com: 1.2.1.In the address field of the browser, replace the existing text with the address www.google.com; 1.2.2.Press Enter on the keyboard 1.3. In the search field, enter the words „Linux Ubuntu” in inverted commas: 1.4. Click the Google Search button. 1.5. Open the first website found: 1.5.1.Position the mouse pointer over the link of the first result; 1.5.2.Perform a left mouse click: 2. Locate and save on the computer a document in PDF format about OpenOffice.org Base, excluding the other components of the suite − Writer, Drawing, Impress, Calc: 2.1. Click the Back button in the browser’s toolbar twice to return to the Google search home page; 2.2. Perform a left click on the Advanced Search link: 2.3. Complete the fields of the search form as shown in the image: Web browsing and communication 32 2.4. Activate the link Date, usage rights, numeric range, and more by left-clicking on it; 2.5. In the Date menu, choose Past Week under how recent the page is: 2.6. Click the Advanced Search button; 2.7. Click on the link of the first document found: 2.8. In the Opening dialogue box, choose Save File: 2.9. Click OK in the dialogue box; 2.10. Perform a double left click on the downloaded file in the Downloads dialogue box; 2.11. Close the document by clicking the Close button in its title bar; 2.12. Close the Downloads dialogue box by clicking the Close button in its title bar. 3. Find information about the ECDL programme on Wikipedia: 3.1. Open the Wikipedia homepage: 3.1.1.Perform a double left click in the browser’s address field; 3.1.2.Enter the site address www.wikipedia.org; 3.1.3.Press Enter on the keyboard. 3.2. Select the English version of the encyclopaedia: 3.3. In the Search field, enter ECDL: 33 Module 7 3.4. Press Enter on the keyboard; 3.5. In the results, click the link European Computer Driving Licence: 4. Save the web page found: 4.1. In the menu of the browser, perform the command File−>Save Page As; 4.2. In the Places pane of the Save as dialogue box, select the folder Documents; 4.3. Click Save. 5. View a print preview of the web page. Set page format A4: 5.1. Perform the menu command File−>Print Preview; 5.2. In the preview window, click the Page Setup button; 5.3. In the Paper Size menu of the dialogue box, choose the A4 format; 5.4. Click Apply; 5.5. Close the preview window by clicking the Close button in the toolbar: 6. Copy the first three paragraphs into a new text document: 6.1. Select the first three paragraphs of the main article: 6.1.1.Perform a left click at the end of the third paragraph; 6.1.2.While holding the mouse button, drag the pointer to the beginning of the first paragraph; 6.1.3.Release the mouse button. Web browsing and communication 34 6.2. Copy the selected text: 6.2.1.Press Ctrl on the keyboard; 6.2.2.While holding the key, also press C on the keyboard; 6.2.3.Release the keys. 6.3. Create a new document: 6.3.1.Perform the top panel menu command Applications−>Office−> OpenOffice.org Word Processor. 6.4. Paste the copied text in a document: 6.4.1.Press Ctrl on the keyboard; 6.4.2.While holding the key, also press V on the keyboard; 6.4.3.Release the keys. 7. Copy the picture with the ECDL logo into the document: 7.1. Switch to the browser window by using the button in the bottom panel: 7.2. Perform a right click on the picture with the ECDL logo: 7.3. In the right-click menu, perform the Copy command; 7.4. Switch to the document window by using the button in the bottom panel; 7.5. Paste the picture: 7.5.1.Right-click below the text in the document; 7.5.2.In the right-click menu, perform the Paste command; 35 Module 7 8. Save the document: 8.1. Click the Save button in the document’s toolbar; 8.2. In the Name field of the Save dialogue box, enter the filename ECDL; 8.3. Click Save; 8.4. Close the document by clicking the Close button in the title bar. Online Security Viruses A computer virus is a small programme or executable file designed to cause harm and operating without the user’s knowledge. Computer viruses may damage files, slow down or freeze the operating system, acquire confidential information from the user’s computer and forward it to the author of the virus. Computers today are often interconnected in networks and connected to the Internet. By taking advantage of vulnerabilities in operating systems, viruses can spread quickly. Websites can also be infected; they may have hidden executable files. If, while browsing a page, a message appears on your screen, offering to check your computer for free or fix your computer system, or making any other offer to download a file, you must understand that this may be a virus, spyware, or other type of malware. An example of malware posing as an antivirus: Web browsing and communication 36 A type of malware that blocks the desktop and encrypts the user’s files is also widespread. A payment is demanded from the user to restore access to the encrypted files. Some examples of computer viruses: Logic Bombs – viruses that are set off on a specific time and date or by a remote command. Trojans – named by analogy to the tale from the history of Ancient Greece; a virus that opens a hole unauthorized by the user in the computer’s security system. Worm – worms spread in computer networks by using the vulnerabilities of operating systems. Macro Viruses – these infect the files of particular applications. Macro commands are small programmes that work within a document to automate an action. Macros are frequently used in word processors, spreadsheets, databases. The largest number of viruses exist for the environment and files of Windows. Note! The default installation of the operating system Linux Ubuntu does not include an antivirus. Protection of a computer against viruses requires: Not opening suspicious e-mail attachments; Avoiding unsafe websites; 37 Module 7 Installing an antivirus on the computer; Regularly updating the antivirus; Using a firewall. Phishing Phishing is a fraudulent way of attempting to acquire personal or financial information. A user may receive an e-mail message, purportedly from a financial (or other) institution, requesting the user to visit a particular site. This site is fake, but visually disguised to appear as the respective institution’s real site. If the user enters any confidential data on this site, such as his or her credit card number, Internet bank codes, password, or passport information, they are acquired by the phisher. Firewall As most computers today are connected, in one way or another, to a network with an Internet connection, there is risk of unauthorized outside access to information. One of the available security solutions is a firewall. It may be both a physical device and software. A firewall allows the browser to make queries online and receive responses to them, but blocks requests from the Internet (computer network) that are “unknown” to the firewall. Many operating systems include a firewall in their default installation. Username and Password To ensure authorized access to online services, usernames and passwords are used for identification. Only by entering the right combination of a username and password can you access, for example, your webmail account or profile on a social networking site. When registering for an online service, choose the password carefully. A secure password contains at least eight characters – uppercase and lowercase letters, digits and symbols, in mixed order. Of course, such a password is difficult to remember, but it is possible to transform a common word, such as mypassword, into Myp@s$w2rD. Note! Passwords are case-sensitive. For example, the passwords myp@s$w2rd and Myp@s$w2rD are different. Do not use easily guessable passwords, such as your car’s registration number, pet’s name, etc. Security Code It is possible to write a malicious programme that will automatically register many accounts for an online service. It can also attempt to guess the password of someone’s personal account or e-mail. Web browsing and communication 38 To limit repeated actions in a form or in password/username fields, a security code is used. It may be a sequence of letters unrecognizable by the malicious software, or a problem that must be solved by a person, such as a mathematical equation: Digital Certificate A digital certificate attests the authenticity of a site and ensures a secure connection between the site and the user’s browser. Digital certificates are issued by authorized web service organizations, guaranteeing the genuineness of the site. The presence of a digital certificate is indicated by the padlock symbol in the Mozilla Firefox status bar. The issuer of the certificate is displayed by hovering the mouse pointer over the symbol: To view the digital certificate data: 1. Perform a left click on the padlock symbol in the browser’s status bar; 2. In the Security tab of the Page Info dialogue box, click View Certificate: 3. View the information included in the digital certificate: 39 Module 7 A B C A – Digital certificate holder; B – Digital certificate issuer; C – Period of validity of the digital certificate Image No. 9. The digital certificate of www.google.com A secure connection means that data are transmitted in encrypted form. If someone has illegally connected to the data stream or computer network, it will still be impossible to acquire the actual data – such as usernames, passwords, form data – or to modify them. Encrypted connections are used, for example, for financial transactions online. An encrypted connection is easy to recognize by the transfer protocol https:// in the address field: Electronic Signature The electronic signature is essentially a replacement of the regular signature in electronic environment. It is legally-binding, regulated by laws and regulations, and safer against forgeries that a typical signature on paper. The electronic signature is used in electronic document registration systems. Documents signed with an electronic signature can be e-mailed or published online. Like websites, a person can obtain an authenticated digital certificate, confirming the person’s identity in the electronic environment. This digital certificate is used in the creation of the electronic signature. Additional Settings in Browsers Web browsers offer optional settings for customization to the user’s needs. The preferences of Mozilla Firefox in Linux can be changed in the dialogue box Firefox Preferences. To open the dialogue box Firefox Preferences: Perform the menu command Edit−>Preferences. Web browsing and communication 40 Blocking Pop-up Windows Pop-up windows are an element of web pages that opens in a separate window. They may also open automatically while browsing a website, if the developer of the site has allowed it. Pop-up windows usually display advertisements, survey forms, pictures, multimedia objects, offers to install software (malware) on the user’s computer. Often these pop-up windows make browsing difficult and are annoying. The opposite situation is also possible – when necessary pop-up windows are blocked and need to be allowed. Most modern browsers allow blocking these pop-up windows. In Mozilla Firefox, the blocking of pop-up windows is enabled by default. This setting can be changed in the Contents tab of the Firefox Preferences dialogue box. It is also possible to set exceptions – sites where pop-up windows are allowed. To disable (enable) blocking of pop-up windows: 1. Open the dialogue box Firefox Preferences; 2. Open the Content tab of the dialogue box; 3. Tick or un-tick the checkbox Block pop−up windows. To add an address to the list of allowed sites: 1. 2. 3. 4. 5. 6. Open the dialogue box Firefox Preferences; Close the Content tab of the dialogue box; Click the Exceptions button opposite to the checkbox Block pop−up Windows; In the Address of web site field, enter the site address; Click the Allow button; Close the dialogue boxes: 41 Module 7 To remove a site address from the list: 1. 2. 3. 4. 5. 6. Open the dialogue box Firefox Preferences; Open the Content tab of the dialogue box; Click the Exceptions button opposite to the checkbox Block pop−up Windows; In the dialogue box Allowed Sites−Pop−ups, select the site’s address; Click the Remove Site button; Close the dialogue boxes. Blocking Cookies Cookies may contain private information, and sites can use them for identification of a user and computer on the web. Spyware can “mark“ the computer with the help of a cookie. Cookies are stored on the user’s computer. If this is not desired, it is possible to disable them in the browser. To disable (allow) cookies: 1. Open the dialogue box Firefox Preferences; 2. Open the Privacy tab of the dialogue box; 3. In the History pane, under the Firefox will menu choose Use custom settings for history; 4. Remove the tick from the checkbox Accept cookies from sites: 5. Close the dialogue box Firefox Preferences. Note! Disabling cookies may affect the work of web pages, forms. In this case, a warning can appear on the site, such as this: To disable or enable cookies for specific sites: Web browsing and communication 42 1. Open the dialogue box Firefox Preferences; 2. Open the Privacy tab of the dialogue box; 3. In the History pane, under the menu Firefox will, choose Use custom settings for history; 4. Click the Exceptions button opposite to the checkbox Accept cookies from sites; 5. In the Address of web site field, enter the site address; 6. Click the Allow button to allow using cookies from this site, Block – to block, Allow for Session – to allow using cookies only for the specific session; 7. Close the dialogue boxes: Useful tip: The cookies stored in the browser can be viewed by clicking the Show Cookies button in the cookie settings dialogue box: Publishing Information There is a large number of online services that allow users to post photos or videos – such as social networking sites. Websites also allow contacting other persons, and a user can pretend to be anybody. The only way of finding out more is looking at the information provided by this person in his or her user profile. A user profile (account) contains the data that the user has posted about him- or herself. Note! Before publishing data in an online profile, think about their significance and importance. Profile data will be available to other users, and may also be found with search engines. If possible, restrict the viewing of your profiles; allow your data to be accessed only by known users of the online service. 43 Module 7 Your data can be used for malicious purposes! Parental Control In modern operating systems, it is possible to automatically restrict Internet access times, block or allow viewing specific sites. The software Nanny Parental Control is popular in Linux Ubuntu operating systems. The software can be added from the Ubuntu Software Center. Adding and removal of software is examined in Module 2 of the ECDL course – “Using the Computer and Managing Files”. Limits are applied to user accounts; the settings are protected with the computer administrator’s password. Nanny allows to: Restrict access time to the computer and Internet – specific days and hours; Limit the total time of use of the computer and Internet; Block specific site addresses; Allow specific site addresses; Set restrictions on using e-mail; Set restrictions on instant messaging. Task 7.5. Check whether the site www.gmail.com has a digital certificate. Check the pop-up window blocker of the browser. Disable cookies. Restore the settings 1. Activate the web browser Mozilla Firefox, if it is not already open: 1.1. Perform the command Applications−>Internet−>Firefox Web Browser in the top panel menu. 2. Open the site www.gmail.com: 2.1. Select the text in the address field of the browser; Web browsing and communication 44 2.2. Enter the site address www.gmail.com; 2.3. Press Enter on the keyboard 3. Determine the identity of the site: 3.1. Perform a double left click on the key symbol in the right side of the browser’s status bar: 3.2. Make sure that the Security tab is open in the Page Info dialogue box; 3.3. View the site’s identity information: 3.4. Close the dialogue box by clicking the Close button in the title bar: 4. Make sure that a secure connection is being used for data transmission: 4.1. View the networking protocol of the current page in the address bar: 5. Test the settings of the pop-up window blocker: 5.1. Open the site popuptest.com: 5.1.1.Perform a double left click inside the browser’s address bar; 5.1.2.Enter the site address popuptest.com; 5.1.3.Press Enter on the keyboard 5.2. Activate the link Multi Pop−Up Test: 5.2.1.Position the mouse pointer on the link; 5.2.2.Click the left mouse button. 45 Module 7 5.3. View the notice at the top of the current page; 5.4. View the prohibition symbol in the browser’s status bar: 6. Open one of the blocked pop-up windows on this page: 6.1. Click the Preferences button in the upper right corner of the page’s tab; 6.2. Click on the first pop-up window popup1.html: 6.3. Close the pop-up window by clicking the Close button in its title bar: 7. Disable the pop-up window blocker: 7.1. Perform the menu command Edit−>Preferences; 7.2. In the Firefox Preferences dialogue box, open the Content tab by clicking on its name with the left mouse button; Web browsing and communication 46 7.3. Remove the tick from the checkbox Block pop−up Windows by left-clicking on it; 7.4. Close the dialogue box by clicking Close; 7.5. Click the button Reload current page: 7.6. Close all pop-up windows by clicking the Close button in their title bars; 7.7. Enable the pop-up window blocker again: 7.7.1.Perform the menu command Edit−>Preferences; 7.7.2.In the Firefox Preferences dialogue box, open the Content tab, if it is not already open; 7.7.3.Tick the checkbox Block pop−up Windows by left-clicking on it; 7.7.4.Close the dialogue box of the setting by clicking Close. 8. Disable cookies: 8.1. Perform the menu command Edit−>Preferences; 8.2. In the Firefox Preferences dialogue box, open the Privacy tab by clicking on its name; 8.3. In the Firefox will menu, select Use custom settings for history; 8.4. Remove the tick from the checkbox Accept cookies from sites by left-clicking on it; 8.5. Click the Close button to close the dialogue box; 8.6. Check the settings: 8.6.1.Open the site www.gmail.com: 8.6.1.1. Perform a double left click in the browser’s address bar; 8.6.1.2. Enter the site address www.gmail.com; 8.6.1.3. Press the Enter on the keyboard. 8.6.2.Click inside the Google Account Username field; 8.6.3.Enter the username ecdltestuser 8.6.4. Click inside the Password field; 8.6.5.Enter the password P@$$word; 8.6.6.Click Sign in: 8.7. If cookies are disabled, a corresponding notice will appear: 47 Module 7 8.8. Enable cookies: 8.8.1.Perform the menu command Edit−>Preferences; 8.8.2.In the Firefox Preferences dialogue box, open the Privacy tab, if it is not already open; 8.8.3.In the Firefox will menu, choose Use custom settings for history; 8.8.4.Remove the tick from the checkbox Accept cookies from sites by leftclicking on it; 8.8.5.Click the Close button to close the dialogue box. 9. Find information about yourself online: 9.1. Click inside the built-in search field of Mozilla Firefox; 9.2. Enter your first and last name; 9.3. Press Enter on the keyboard; 9.4. View the search results. Note: Instances of other people with the same first and last name are possible. Electronic Mail Electronic mail uses the Internet and its framework for submission of messages. Messages are quickly delivered to anywhere in the world within seconds. Electronic post is described by rapid and low-cost operation. It is also possible to attach files to an email message – photos, documents. A message can be submitted to a large number of recipients at the same time. Unfortunately, these possibilities are also used by spam senders by distributing advertisements and malware files. Note! Evaluate the level of trustworthiness of unknown senders. In most cases they are fraudulent, and may contain viruses or malware in the attached files. Users of electronic communications observe unwritten rules sometimes called “netiquette”: Make the content of the message clear and understandable, without ambiguities; Use the subject line; Observe the etiquette that applies to written text; Do not unnecessarily “pretty up” your message by overusing text in different colours, pictures, tables. It is better to send formatted documents as an attachment; Messages do not require paper; Web browsing and communication 48 Messages can be received on mobile devices. As the receiver and sender of electronic mail usually do not see one another, the emotional tone of a message can be conveyed with smilies, which are available in e-mail clients and webmail as graphical icons, or can be typed manually – e.g., :−) or both express a smile. It is recommended to spell-check an e-mail message before sending it. Prerequisites To use electronic mail, the user must have an e-mail inbox registered – must be a registered user of an e-mail system. Companies and organizations often maintain or lease their own e-mail system with technical support. E-mail accounts for employees are created by the company’s IT experts. An e-mail account can also be created by one of the publically-available paid or free service providers. The e-mail service provider has a dedicated computer available – a server with the software necessary to manage e-mail. If this service is oriented toward public use, there will usually also be a website available for access the e-mail. Some popular e-mail service providers: www.gmail.com – available in different languages; mail.yahoo.com www.inbox.com www.inbox.lv mail.com By registering, the user obtains an e-mail account created on the service provider’s server on the Internet. Note! The content, layout and design of various websites can significantly differ. There can also be differences in the information required in new user registration forms. To register an online e-mail account: 1. 2. 3. 4. Choose a service provider; Open the website of the e-mail service; Click the button to register a new user (activate a link); Complete the new user form by entering the required data: 4.1. Choose a username; 4.2. Choose a password; 4.3. Enter the other required data; 4.4. Approve the creation if your e-mail account. Note! 49 Module 7 The selected username may already be taken in the e-mail system. The system will not allow creating another user with the same username (e-mail address). There may be a minimum password length and other requirements in the registration system. The service provider maintains the system, ensures interconnection with other e-mail service providers and the accounts of their clients. For an electronic mail system to function normally, the service provider registers a domain name in a domain name registry and gives a name to the server, so that it can be found on the Internet. This domain name forms the part of the e-mail address that cannot be changed or chosen by the user, such as: Upon registering an e-mail account, the user typically chooses or is assigned a username, which forms the first part of the e-mail address. The username is separated from the domain name by the @ symbol, e.g.: After registration, the user obtains: an electronic mail account on a mail server; an e-mail address corresponding to the account, which is unique and does not repeat anywhere on the Internet; a username and password for e-mail access; the Internet address of the server on which the account is stored. The user may not know this address if the e-mail account is accessed through a web page; a website address to access the e-mail account through a web browser, if offered by the service provider. How E-mail Works Web browsing and communication A B C D 50 E A – Sender; B – Server for sending e-mail; C – Server with the recipient’s account; D – Service provider’s page in a web browser; E – Recipient’s computer with an e-mail client Image No. 10. The operation of electronic mail To access your e-mail account, use: a website, if offered by the e-mail service provider; a special application – an e-mail client. A website can be easily accessed from any computer with an Internet connection. All messages are stored on the e-mail server. The mail is viewed and new messages are created in a web page. Note! Many e-mail service providers limit the maximum size of an e-mail account on the server. If the inbox is full, new messages are not accepted, and new messages cannot be mailed. An e-mail client is installed on the user’s computer. Mail messages are downloaded and stored on the computer. They can be used even when an Internet connection is not available, and they do not have to be downloaded anew every time. E-mail clients are particularly suitable for larger amounts of electronic correspondence. A single client can work with multiple e-mail accounts. The client also provides a range of additional options, such as automatic message filtering and sorting, integration of an organization’s shared address book, or a possibility to work in offline mode. It is possible to use a combination of both methods. Popular e-mail clients: Evolution Mail; Mozilla Thunderbird; 51 Module 7 KMail; Claws Mail; Outlook (for Windows systems). Regardless of what method of access and software is used for electronic mail, the actions are performed very similarly. Note! This material examines the default e-mail client installed on Ubuntu Linux – Evolution Mail. The sequence of actions and filling of fields is similar in other e-mail clients and web forms. Evolution Mail D E A F B C G A – Folders; B – Switch to e-mail; C – Switch to address book; D – Toolbar; E – Selected e-mail message in the list; F – Sender’s e-mail address; G – Content of the message Image No. 11. Evolution Mail E-mail clients and webmail use folders for organization of messages. The folders in Evolution: Inbox – incoming mails; Drafts – drafts, unfinished messages; Junk – undesirable e-mail. Clients usually have a built-in junk mail filter. The messages that the application determines to be junk are placed in this folder; Outbox – messages to be sent. If the Internet connection is available, this folder is usually empty – all messages have been successfully mailed; Sent – copies of sent messages; Templates – message templates; Trash – a folder for deleted e-mail messages. Web browsing and communication The content of a selected folder can be viewed in the right pane. The content of a selected message can be viewed in the message pane. To hide (display) elements of the application window: 1. Perform the command View−>Layout; 2. Choose the window elements: 2.1. Toolbar; 2.2. Side Bar; 2.3. Status Bar. To use the application’s help system: 1. Perform the menu command Help−>Contents; 2. Click the necessary link; or 2. Use the Search tool: Sending a Message To work with e-mail messages on the web page created by the service provider: 1. Open the web browser; 2. Open the e-mail website; 3. Enter the username and password; 52 53 Module 7 4. Open your e-mail account: To use an e-mail client: Open the e-mail client on the computer. Note! When an e-mail client is first launched, it must be prepared for use – the settings of the account must be entered: the incoming and outgoing mail server, mailbox type, display name that will be seen by recipients, username, password. Web browsing and communication 54 A B C D E F G A – Send message; B – Enter recipient(s); C – Recipients that will receive a copy; D – The subject of the message; E – Choose the format; F – Misspelled word; G – Message area Image No. 12. Writing a message in Evolution To send a new e-mail message: 1. Launch the e-mail client (open the web page and your account); 2. In Evolution Mail, click the button New – Compose a new mail message: 3. In the Compose Message dialogue box: 3.1. In the To field, enter the full e-mail address of the recipient. If a message is mailed to several recipients, separate their e-mail addresses with a comma. Filling this field is mandatory in e-mail clients and webmail. 3.2. In the Cc field, enter the e-mail address of the person who should receive a copy of the message, if any. The recipient will see that he or she has been mailed a copy of the original message. This field is usually used in e-mail correspondence when no response is expected from the recipient, and the message has an informative character. For example, a message about the commencement of a new project: in the To field, enter the address of the project manager, and notify the accounting department by entering the corresponding accounting address in the Cc field. This field is optional. 3.3. The recipients entered in the Bcc field will not been seen by the other recipients of the message. Recipients whose addresses are entered in the fields To and Cc 55 Module 7 also see all other recipients of the message, except those in the Bcc field. This field is optional. Note! This field is often hidden in e-mail clients and webmail. In webmail, it can be displayed by clicking a corresponding link. In Evolution, it is opened in the menu View−>Bcc Field: 3.4. The topic of the message is entered in the Subject line. Although this field is optional, filling it is highly recommended. Many e-mail systems consider messages without a subject to be junk and filter them. If the recipient receives a large number of messages, the subject line allows organizing them more easily. 3.5. In the message field, enter the main text. Actions with text are performed the same as in any other text input field. Two different message formats used: Plain text. A message in this format can only contain text. E-mail was initially developed for quick exchange of text-only messages. HTML format. Formatted messages with pictures, tables, highlighted text, background images, etc. Useful tip! Although modern e-mail clients allow working with rich HTML format messages, there are still many users that disable this functionality and prefer to receive plain-text messages. In Evolution, the default message type is plain text. It can be changed in the Editing Mode menu: 4. After preparing the message, send it by clicking the Send button: A copy of the sent letter is saved in the Sent folder. Spelling Check Before sending a message, it is recommended to check the spelling, if possible. Words that do not exist in the selected dictionary will be underlined with a red, wavy line. Web browsing and communication 56 To perform a spelling check in Evolution: Press the function key F7 in the first row of the keyboard, or perform the menu command Edit−>Check Spelling. To select the spelling check language: Perform the menu command Edit−>Current Languages and select the necessary language. Note: The operating system Linux Ubuntu needs to have dictionaries installed in the necessary languages. The spelling check in Ubuntu applications by default is performed by the software module Aspell. To correct an underlined word: 1. Perform a right click on a word underlined in red; In the right-click menu, choose the right word from the dictionary. Note: While learning to work with an e-mail client or webmail, it is possible to send e-mail messages to your own address, without bothering other recipients with test messages. Task 7.6. Send a message with an e-mail client. Open the e-mail account in a web page Note: When Evolution is first launched, it is prepared for work. The task uses a user account and data on Google Mail. 1. Open Evolution: 1.1. Perform the top panel menu command Applications−>Internet−>Evolution Mail; 1.2. In the Evolution Setup Assistant dialogue box, click Forward; 1.3. Click Forward again, if necessary, to open the Identity window; 1.4. In the Full Name field, enter the display name ECDL Candidate; 1.5. In the E− mail Address field, enter the e-mail address [email protected]: 1.6. Click Forward; 1.7. In the Receiving Email dialogue box: 1.7.1.In the Server Type menu, choose POP; Useful tip: 57 Module 7 POP (Post Office Protocol) – an Internet protocol for retrieving messages from a mail server. After a message is read, it is usually deleted from the server and transferred to the e-mail client. IMAP (Internet Message Access Protocol) – for access to electronic mail on a server with the help of an e-mail client. Copies of the messages are usually left on the mail server. This protocol provides greater functionality, e.g., working with messages both online on the server and locally with a client in offline mode; it is possible to view messages alongside one another in an e-mail client and a web page. SMTP (Simple Mail Transfer Protocol) – an Internet protocol for sending e-mail messages. 1.7.2.In the Server field, enter the mail server address pop.gmail.com; 1.7.3.In the Username field, enter the full e-mail [email protected]; 1.7.4.In the menu Use secure connection, choose SSL; 1.7.5.Click Forward: address 1.8. Click Forward; 1.9. Click Forward again; 1.10. In the Sending Mail dialogue box: 1.10.1. Make sure that SMTP is chosen under Server Type; 1.10.2. In the Server field, enter the server address smtp.gmail.com; 1.10.3. In the Use Secure Connection menu, choose SSL encryption; 1.11. Click Forward; 1.12. In the Name field of the Account Management dialogue box, enter the e-mail account name ECDL Training; 1.13. Click Forward; 1.14. Click Apply in the next dialogue box. 2. Read the messages on the e-mail account: 2.1. Click the Send/Receive button in the toolbar; 2.2. In the Enter Password dialogue box, enter P@$$word 2.3. Tick the checkbox Remember this password; 2.4. Click OK. 3. Send a test message: Web browsing and communication 58 3.1. Click the New button in the toolbar; 3.2. Create the message: 3.3. Click the Send button; 3.4. In the Enter Password dialogue box, enter P@$$word 3.5. Tick the checkbox Remember this password; 3.6. Click OK. 3.7. Do not close the application window. 4. Open the e-mail account in a web page: 4.1. Open the web browser Mozilla Firefox, if it is not already open: 4.1.1.Perform the command Applications−>Internet−>Firefox Web Browser in the top panel menu. 4.2. Open the site www.gmail.com: 4.2.1.Select the text in the browser’s address field; 4.2.2.Enter the site address www.gmail.com; 4.2.3.Press Enter on the keyboard. 4.3. Enter ecdlspecialist in the Username field; 4.4. Enter P@$$word in the Password field; 4.5. Click Sign In: 59 Module 7 4.6. In the message list, left-click n the message with the subject Test message: 4.7. Read the message; 4.8. End the work in the webmail account: 4.8.1.Click on the user e-mail address in the upper right corner; 4.8.2.In the menu, choose the command Sign out: 5. Close the web browser: 5.1. Click the Close button in the title bar. Receiving a Message The message arrives at the outgoing e-mail server, and is then transferred to the server on which the recipient’s account is located. To read e-mail: 1. 2. 3. 4. Open the e-mail client Evolution (or open your account on the service’s website); Click on the Inbox folder, if it is not already selected; Click on a new message; Read the message. In Evolution, it is displayed in the bottom pane of the window. Useful tip: Upon launching an e-mail client, by default it checks the account on the server and downloads new messages to the Inbox folder. To check the inbox in Evolution after the client is already open, click the Send/Receive button in the toolbar: Web browsing and communication 60 New, unread messages are usually bolded and marked with a closed envelope symbol: The application then automatically changes the message’s status to “read”. Performing Actions with Messages To print an e-mail message in Evolution: 1. Select the message; 2. Perform the menu command File−>Print Preview; 3. In the preview window, click the button Print this document: In this case, one copy of the message will be printed on the computer’s default printer. To choose the print settings for the selected message: 1. Perform the menu command File−>Print; 2. In the Print dialogue box: 2.1. Select the print device from the list of available printers; 2.2. Set the pages to be printed; 2.3. Set the number of copies. To reply to the message’s sender: 1. Select a message in the list; 2. Click the Reply button in the toolbar: 3. Enter the reply above the original message; 4. Send the message. Useful tip: 61 Module 7 The original text of the message is included in the reply to maintain correspondence history, and for the recipient to know what has been replied to. The original text can be freely edited, deleted, etc. To reply to all recipients of the original message: Click the button Reply to All in the toolbar: To forward the message to a different recipient: Click the Forward button in the toolbar: E-mail Attachments It is possible to attach files to an e-mail message – formatted and prepared documents, pictures, presentations, applications. Note! Many e-mail systems limit the total attachment file size and may limit the file types that can be attached. Attaching overly large files causes problems to both the sender and recipient. To attach a file to an e-mail message: 1. In Evolution, write a new message (reply, forward); 2. At the bottom of the Compose Message dialogue box, click Add Attachment: 3. Select a file on the computer; 4. Confirm attaching the file. The files attached to a message are displayed in a separate pane. There it is also possible to remove them, if the user has changed his or her mind or accidentally attached incorrect files. Attachments in e-mail clients and webmail are marked with a paperclip: Web browsing and communication To remove an attached file: 1. Select a file; 2. Press Delete on the keyboard: To open an e-mail attachment in Evolution: 1. Select an e-mail message; 2. Click on the menu at the attachment icon; 3. Perform the command Open With ...: To save an e-mail attachment on the computer: 1. 2. 3. 4. 5. Select an e-mail message; Click on the menu at the attachment icon; Perform the command Save As; Select the save location on the computer; Confirm saving. Additional Actions in Evolution 62 63 Module 7 Message Priority The sender can choose the level of priority of the message. It does not change anything about the preparation or sending of the message, but shows to the recipient that the sender considers the message important. To set message priority: 1. Prepare (reply to, forward) a message; 2. In the menu of the message window, perform the command Options−>Prioritize Message; 3. Send the message. Note! Not all e-mail clients and webmail forms support prioritizing the message list. The recipient can also highlight a particularly important message by flagging it in the email client. In a similar way, the status of a message can be changed to “unread”. To flag a message: 1. Select a message in the list; 2. Click in the flag column before the sender information: To remove the flag, click again. To change the status of a message: 1. Select a message in the list; 2. Click in the status column on the envelope symbol before the sender information: To cancel the status change, click again. Copying Content into a Message If the text (or a part thereof) to be included in the message already exists, it can be reused by copying. To copy existing text into a message: Web browsing and communication 64 1. Select the text; 2. Copy the text using one of the available methods, e.g., the menu command Edit−>Copy; 3. Specify the paste location in the e-mail message; 4. Perform the paste command using one of the available methods, e.g., the menu command Edit−−>Paste. Drafts It is possible to create a draft message that isn’t sent immediately. To save a message as a draft: 1. Create a new e-mail message; 2. In the new message window of Evolution, perform the menu command File−>Save as Draft. The unsent message will be saved in the Drafts folder. Sorting Messages Messages in Evolution are sorted in a list. Their main information is arranged in columns with headings at the top. The columns and the amount of information displayed can be changed. A B C D E F A – Read? Unread message; B – Attachments; C – Flagged messages; D – Sender; E – Message subject; F − Date Image No. 13. Message list in Evolution To sort messages in a specific order: 1. Click on the heading of the selected column once to sort in ascending (alphabetical) order; 2. Click on the heading of the selected column again to sort in descending (reverse alphabetical) order. The selected column and sorting order is indicated by a triangle at the top of the column: 65 Module 7 To add columns to the list view: 1. Perform a right click on the heading of a column; 2. Choose the command Add a Column; 3. Drag the chosen columns to the subject bar: 4. Close the Add a Column dialogue box. To remove a column: 1. Perform a right click on the heading of a column; 2. Choose the command Remove This Column. In Evolution, and usually also in webmail, the built-in search feature makes finding messages easier. To search messages by subject or the sender’s e-mail address: 1. In the Evolution toolbar, enter the message’s full or partial subject (sender’s address, name); 2. Click the magnifying glass icon in the search field; 3. Choose where to search: 3.1. Subject or Addresses contain; 3.2. Subject contains; 3.3. Body contains. 4. Press the Enter key on the keyboard: Web browsing and communication 66 To cancel a search: Click the clear icon at the end of the search field: Working with Folders In cases where there is a very large amount of messages, the user can arrange them in different folders for convenience. To create a new folder in Evolution: 1. 2. 3. 4. In the Mail pane, perform a right click on the item On This Computer; In the right-click menu, perform the command New Folder; Enter a name for the folder; In the Create Folder dialogue box, complete the action by clicking Create: To delete a folder: 1. In the Mail pane, perform a right click on the folder; 2. In the right-click menu, perform the command Delete; 3. Confirm deleting the folder. Note! Upon deleting a folder, all messages contained in it will also be deleted. To copy (move) a message to a specific folder: 1. 2. 3. 4. In the message list, perform a right click on the message; In the right-click menu, perform the command Copy to Folder (Move to Folder); Select the target folder in the dialogue box; Confirm the copy (move): 67 Module 7 Deleting, Restoring a Message Like in other applications, the messages deleted in Evolution are placed in the application’s Trash folder, from which they can still be restored. To delete a message: 1. Select a message in the list; 2. Press the Delete key on the keyboard. To restore a message: 1. Select the Trash folder; 2. Perform a right click on a message; 3. In the right-click menu, choose the command Undelete Message. To empty Trash: 1. Perform a right click on the Trash folder; 2. In the right-click menu, choose the command Empty Trash. Address Book A built-in address book makes saving contacts and sending e-mails easier. Contacts In Evolution, the address book is in the left pane: To add a new contact: 1. Open the address book by clicking the Contacts button; 2. Perform the menu command File−>New−>Contact; 3. In the Contact Editor dialogue box, enter the known information in the fields; Web browsing and communication 4. Save the contact: To add a sender to the address book: 1. Select an e-mail message in the list; 2. Perform a right click on the sender’s e-mail address in the message pane; 3. In the right-click menu, choose the command Add to Address Book: 4. In the dialogue box Contact Quick-Add: 4.1. Click OK; or 4.1. Click Edit Full to add more data about the contact: To edit data: 1. Open the address book by clicking the Contacts button; 2. Perform a right click on a contact; 3. In the right-click menu, perform the command Open Contact. To delete a contact: 68 69 1. 2. 3. 4. Module 7 Open the address book by clicking the Contacts button; Perform a right click on a contact; In the right-click menu, perform the command Delete; Confirm deleting the contact. Contact List A contact list combines a number of recipients under a single name to allow sending a message to them all at the same time. The result of using a contact list is similar to entering multiple addresses in the To field, only much simpler. To create a new contact list in Evolution: 1. Open the address book by clicking the Contacts button; 2. Perform the menu command File−>New−>Contact List; 3. In the List name field of the Contact List Editor dialogue box, enter a name for the contact list; 4. In the field of the Members pane, enter a recipient’s e-mail address; 5. Click Add; 6. Repeat the steps for the other contacts to be included in the list; 7. Confirm creating the list: A contact list is displayed with a special icon in the address book: A contact list is edited in a similar way as a single contact. Task 7.7. Receive e-mail messages. Reply to a message by adding an attachment. Add a contact to the address book Web browsing and communication 70 Note: To perform this task, task 7.6 must have been completed – the client must be configured and a test message must have been sent. 1. Launch Evolution, if it is not already open: 1.1. Perform the top panel menu command Applications−>Internet−>Evolution Mail. 2. Check the messages; 2.1. Click the button Send/Receive in the toolbar. 3. Reply to the message with the subject Test message: 3.1. Select the message with the subject Test message in the message list; 3.2. Click Reply in the toolbar; 3.3. Add a picture as an attachment: 3.3.1.In the message’s dialogue box, click Add Attachment; 3.3.2.In the Add Attachment dialogue box, select the Documents folder in the Places pane; 3.3.3.Perform a double left click on the folder 7_internet in the right pane; 3.3.4.Perform a double left click on the folder 7.7_manage; 3.3.5.Select the picture file mountain.jpg; 3.3.6.Click the Attach button. 3.4. Send the message: 3.4.1.Click Send. 4. Check the e-mail messages: 4.1. Wait 10 seconds. Click the button Send/Receive. 5. Sort the messages in alphabetical order by subject : 5.1. Click the button at the top of the Subject column: 6. Find the message with the subject Test message. Add the recipient of this message to the contacts in the address book: 6.1. Select the message with the subject Test message in the message list: 6.2. Right-click on the recipient’s address To:; 6.3. In the right-click menu, perform the command Add to Address Book: 6.4. In the Contact Quick-Add dialogue box, name the contact Trainer; 6.5. Click OK: 71 Module 7 7. Flag this message: 7.1. Perform a left-click inside the flag column in the message’s line: 8. View a print preview of the message: 8.1. Perform the menu command File−>Print Preview; 8.2. Close the print preview window by clicking Close in the title bar. 9. Delete the message: 9.1. Press Delete on the keyboard. 9.2. Restore the message: 9.2.1.Select the Trash folder in the left pane; 9.2.2.Select the message with the subject Test message in the list; 9.2.3.Perform the menu command Edit−>Undelete Message. 10. Create a draft message. Copy text from the file text.odt into the body of the message: 10.1. Open the file text.odt: 10.1.1. In the top panel menu, perform the command Places−>Documents; 10.1.2. Perform a double left click on the folder 7_internet in the right pane; 10.1.3. Perform a double left click on the folder 7.7_manage; 10.1.4. Select the file text.odt; 10.1.5. Press Enter on the keyboard. 10.2. Select text in the document: 10.2.1. Perform the menu command Edit−>Select All; 10.2.2. Perform the menu command Edit−>Copy; 10.3. Switch to the Evolution window by using the button in the bottom panel: 10.4. 10.5. 10.6. 10.7. 10.7.1. 10.7.2. 10.7.3. Click the New button; Click inside the message’s body; Perform the menu command Edit−>Paste; Perform a spelling check: Press the function key F7 on the keyboard In the Replace dialogue box, select the right word sample; Click Replace: Web browsing and communication 72 10.8. Perform the menu command File−>Save As Draft; 10.9. Close the box by clicking the Close button in the title bar. 11. Create a new folder called Project: 11.1. Perform the menu command File−>New−>Mail Folder; 11.2. In the Create Folder dialogue box, enter Project in the Folder Name field; 11.3. In the folder list pane, choose On This Computer; 11.4. Click Create: 12. Move a message to the newly-created file Project: 12.1. In the folders list, select the folder Inbox; 12.2. In the message list, select the message with the subject Test message; 12.3. Perform the menu command Message−>Move to Folder; 12.4. In the Move to Folder dialogue box, select the folder Project; 12.5. Click Move. 13. Create a contact list: 13.1. In Evolution, perform the menu command File−>New−>Contact List; 13.2. In the Contact List editor dialogue box, name the contact list ECDL; 13.3. In the field Type an mail address..., enter the e-mail address [email protected]; 13.4. Click Add; 13.5. Repeat the steps for the address [email protected]; 13.6. Click OK: 73 Module 7 14. Close Evolution: 14.1. Click the Close button in the title bar. Other Forms of Electronic Communication Instant Messaging Instant messaging differs from e-mail in that the former is real-time online communication between two or more users. Usually, special clients are used, or an instant messaging feature on a site. It is possible to send files as attachments. Instant messaging systems show the actual or selected online status of a person (whether or not the person is online). VoIP (Voice over Internet Protocol) The VoIP technology has been developed to provide voice telephony services in computer networks and on the Internet, replacing the use of public telecommunication networks. Although there were initially problems with communication quality, the situation has improved along with the growing stability and speed of Internet connections and the development of software. The technology can currently be used not just between computers, but also with special phones. There are companies offering to replace the regular phones and phone lines with VoIP. The technology offers low-cost calls to both mobile phones and landlines through existing Internet connections. Virtual Communities A virtual community is a public (social) online network created by using the Internet environment and technologies. To use these services, it is usually necessary to register on the respective site. Some examples of communication in virtual communities: Internet message boards for exchange of thoughts and discussions; Web browsing and communication 74 Online chat; Online multiplayer games; Social networking sites with branching possibilities. Users can post information about themselves, upload videos, photos. Note! Publishing personal information on the Internet may make it available to other users of the respective service; it may also be indexed by Internet search engines! Text Messaging Text messaging or SMS (Short Message Service) is a way to exchange short text messages between mobile devices, send messages from special web pages to a mobile device, and vice versa. A message is usually up to 160 characters long. Text messages have also been successfully integrated in social networking sites, such as twitter.com. A registered user of this site can post messages from a mobile device and receive them on the phone, as well. Task 7.8. Test your knowledge by completing a practical assignment Explanations: The assignment includes 31 tasks; the performance of each task is graded with points. The assignment must be completed in 45 minutes. Although the steps of completion are provided under the tasks, other methods that the user finds easier or more convenient can also be used. Try to complete the tasks on your own, without looking at the instructions. The assignment is successfully passed if the number of points obtained exceeds 24 (75% of the maximum number of 32). The assignment uses configured e-mail client Evolution: E-mail address: [email protected] Username in the client settings: [email protected] Password: P@$$word Display name: ECDL Candidate POP server: pop.gmail.com with SSL encryption SMTP server: smtp.gmail.com with SSL encryption E-mail accounts with webmail access: Webmail service: www.gmail.com Username Password ecdlspecialist P@$$word ecdlguru P@$$word 75 Module 7 Tasks 25–31 use messages prepared and submitted in advance. A suitable attachment for the tasks can be found in the user account folder Documents/7_Internet/7.8_test/ trainerfiles. Copies of submitted messages are stored in the Sent folder of the account ecdlspecialist. Useful tip: Ask someone to help with the completion of the e-mail tasks, either locally or remotely. 1. Open the text document answers.odt in which to enter the answers (1 point): 1.1. Perform the top panel menu command Places−>Documents; 1.2. Perform a double left click on the folder 7_internet; 1.3. Perform a double left click on the folder 7.8_test; 1.4. Select the text file answers.odt; 1.5. Press the Enter key on the keyboard. 2. Which of these is a global, publicly-accessible system of interconnected computer networks? Hear and hereafter, enter the letter of the correct answer in the file answers.odt (1 point): A. World Wide Web (WWW); B. Internet; C. Intercontinental network; D. Public communications network. 3. Who establishes and maintains the Internet connections of organizations, companies, individuals, public authorities (1 point): A. Universal Resource Locator (URL); B. Internet Service Provider; C. The organization’s IT service; D. Firewall. 4. Which part of the universal resource locator http://ww.ecdl.org represents the toplevel domain (1 point): A. http:// B. www. C. ecdl D. .org 5. Which of these are multimedia files distributed online for download and later playback on a computer or portable media player (1 point): A. RSS feeds; B. Podcasts; C. MP3 audio files; D. Downloads. 6. What is a digital certificate (1 point): A. A confirmation that there are no viruses on the site; Web browsing and communication 76 B. The site’s version number; C. The electronic signature of the site’s designer or developer; D. An electronic document confirming the site’s authenticity and used to ensure a secure connection with the site. 7. Which of these is best for safe access to an online service (1 point): A. An encrypted connection is used; B. A username and password is used to login to the computer with the Internet connection; C. The service is available only to paid users; D. The website of the service ensures protection against viruses. 8. What is most likely to infect a computer with a virus while browsing the web (1 point): A. Downloading files from websites; B. Disabling cookies; C. Opening multiple web pages at the same time; D. Viewing videos online. 9. Open the website with the following url: http://www.ecdl.org/m7sampletestv5 (1 point): 9.1. Open the web browser Mozilla Firefox: 9.1.1.Perform the command Applications−>Internet−>Firefox Web Browser in the top panel menu. 9.2. Select the text in the address field of the browser; 9.3. Enter the address www.ecdl.org/m7sampletestv5 in the address field 9.4. Press the Enter key on the keyboard. 10. Activate the link Social Networking on the page opened in the previous task (1 point): 10.1. Position the mouse pointer over the text Social Networking; 10.2. Perform a left click; 11. In the opened social networking site, add a comment by completing a form (1 point): 11.1. Scroll down the page to see the comments form; 11.2. Left-click inside the Username field; 11.3. Enter the username AR_Jones; 11.4. In the E-mail field, enter the address [email protected]; 11.5. In the Mood menu, choose Happy; 11.6. In the Comment field, enter: Thanks for the fly tips. I caught a nice brown trout: 77 Module 7 11.7. Submit the form data by clicking Post; do not close the web page. 12. Copy the last three sentences with the posted message’s control number into the field intended for the answer in the document answers.odt (1 point): 12.1. Select the text in the web page; 12.2. Perform a right click on the selection; 12.3. In the right-click menu, perform the Copy command: 12.4. Switch to the document answers.odt by using the button in the bottom panel; 12.5. Position the cursor in the answer field; 12.6. Perform the menu command Edit−>Paste; 12.7. Save the changes in the document by clicking the Save button in the toolbar. 13. Find information online by using the keyword trout (1 point): 13.1. Switch to the search engine window by using the button in the bottom panel; 13.2. Open a new tab in the browser: 13.2.1. Perform the menu command File−>New Tab. 13.3. In the address field, enter the search engine address www.google.com; 13.4. Enter the word trout in the search field of the search engine; 13.5. Press Enter on the keyboard. 14. Open one of the pages found and save it on the computer (1 point): 14.1. In the list of search results, click the link of one of the results: 14.2. Perform the menu command File−>Save Page As; Web browsing and communication 78 14.3. In the Save as dialogue box, select the Documents folder in the Places pane; 14.4. Click Save. 15. Refine the search by using the phrase brown trout (1 point): 15.1. Open the search engine site: 15.1.1. View the recently visited pages by opening the History menu; 15.1.2. In the list of pages visited, select the address of the search engine www.google.com: 15.2. In the browser field, enter the phrase brown trout, placing it in quotation marks: 15.3. Click the Google Search button; 15.4. Open one website from the results found; 15.4.1. Click on a site link in the search results. 16. Print the first three paragraphs of the current web page (1 point): 16.1. Perform the menu command File−>Page Setup; 16.2. In the Page Setup dialogue box: 16.2.1. In the Paper size menu, choose the page format A4; 16.2.2. Click Apply. 16.3. On the web page, select content spanning approximately the first three paragraphs; 16.4. Perform the menu command File−>Print; 16.5. In the Print dialogue box, select the available printer; 16.6. Choose Selection in the Range pane: 16.7. Click Print. 17. Which of these answers best describes the difference between the fields Cc and Bcc in e-mail clients? Here and hereafter, enter the letter of the correct answer in the file answers.odt (1 point): A. There is no difference between the fields Cc and Bcc; 79 Module 7 B. The addresses of recipients in the Bcc field are visible to all recipients of the message; C. The addresses of recipients in the Bcc field are not visible to all recipients of the message; D. The addresses of recipients in the Cc field are not visible to all recipients of the message. 18. Which of these does not conform to network etiquette (netiquette) (1 point): A. Checking the spelling of a message before sending it; B. Compressing files before attaching them to e-mail messages; C. Only responding to messages marked as high-priority; D. Entering the subject of the message in the Subject field. 19. Which of these actions is the most likely to cause a computer to become infected with a virus (1 point): A. Copying text from an e-mail message into a text document; B. Opening the attachment of a message from an unknown sender; C. Adding a sender’s address to the contact book; D. Saving an e-mail attachment in a folder on the computer. 20. Which of these methods of electronic communication shows whether a contact is currently online (1 point): A. Really simple syndication (RSS); B. Text messaging (SMS); C. Instant messaging (IM); D. The contact’s URL. 21. Create an e-mail message for the recipient [email protected] (1 point): 21.1. Save the changes in the document answers.odt: 21.1.1. Click the Save button in the toolbar. 21.2. Close the document answers.odt by clicking the Close button in the title bar. 21.3. Launch an e-mail client: 21.3.1. Perform the top panel menu command Applications−>Internet−> Evolution Mail. 21.4. In the toolbar of the client’s window, click New: 21.5. Create a message: 21.5.1. In the To field, enter the recipient’s e-mail [email protected] 21.5.2. In the Subject field, enter the message subject About testing; 21.5.3. Enter the text of the message (pictured): address Web browsing and communication 80 22. Send a copy of the message to the recipient [email protected] (1 point): 22.1. In the Cc field, enter the address [email protected]. 23. Attach the file answers.odt to the message (1 point): 23.1. Click the button Add Attachment in the message window; 23.2. In the dialogue box Add Attachment, select the Documents folder in the Places pane; 23.3. Perform a double left click on the folder 7_internet in the right pane; 23.4. Perform a double left click on the folder 7.8_test; 23.5. Select the file answers.odt; 23.6. Click Attach. 24. Send a high-priority message (1 point): 24.1. In the message window, perform the menu command Options−>Prioritize Message; 24.2. Click the Send button in the toolbar of the message window. 25. By using the search tool, find a message in the inbox with the subject Testing (1 point): 25.1. Check your e-mail messages: 25.1.1. Click the Send/ Receive button in the Evolution window; 25.1.2. Make sure that the Inbox folder has been selected. 25.2. In the search field, enter the subject Testing; 25.3. Press Enter on the keyboard. 26. Open a message (1 point): 26.1. In the list of search results, open the message with the subject Testing from the sender ECDL Trainer; 81 Module 7 26.2. View the content of the message. 27. Open the attachment of the message (1 point): 27.1. Expand the attachment pane: 27.1.1. Click on the attachment item: 27.2. Perform a double left click on the attachment icon: 28. Copy the first paragraph of the opened document (after the title) into the response, without keeping the original message (2 points): 28.1. Select the text in the first paragraph of the document; 28.1.1. Perform a left click at the end of the paragraph, after the word providers; 28.1.2. While holding the mouse button, drag the mouse pointer to the beginning of the first paragraph, and position it before the word ECDL: 28.1.3. Release the mouse button. 28.2. Perform the command Edit−>Copy in the menu of the word processor; 28.3. Switch to the window of the e-mail client by using the button in the bottom panel: 28.4. Click the Reply button in the window of the e-mail client; 28.5. Select the entire text of the message: 28.5.1. Perform a left click inside the message’s body; 28.5.2. Perform the menu command Edit−>Select All in the message window. 28.6. Perform the menu command Edit−>Paste in the message window; 28.7. Click Send. 29. Save the attachment of the message in the Documents folder (1 point): 29.1. Click the Save As button next to the attachment; 29.2. In the dialogue box Save Attachment, select the Documents folder in the Places pane; Web browsing and communication 82 29.3. Click Save; 29.4. Remove the current search results: 29.4.1. Click the clear button in the search window; 30. Forward a message with the subject Forward to the e-mail address [email protected] (1 point): 30.1. Check your e-mail: 30.1.1. Click the Send/ Receive button in the Evolution window; 30.1.2. Make sure that the Inbox folder has been selected. 30.2. In the message list, select the message with the subject Forward; 30.3. Click the Forward button in the toolbar: 30.4. In the message field, enter the recipient’s [email protected]; 30.5. Click Send. 31. Print the message on the default printer (if possible) (1 point): 31.1. Perform the menu command File−>Print; 31.2. In the Print dialogue box, click the Print button. address 83 Module 7 Supplement 1 ECDL requirements for Module 7: Web Browsing and Communication. Web browsing: Understand what the Internet is and common terms associated with it. Be aware of some security considerations when using the Internet. Accomplish everyday web browsing tasks including changing browser settings. Search for information and complete and submit web-based forms. Save web pages and download files from the web. Copy web content into a document. Communication: Understand what e-mail is and know some advantages and disadvantages of its use. Be aware of other communication options. Be aware of network etiquette and security considerations when using e-mail. Create, spell check and send e-mail. Reply to and forward e-mail, handle file attachments and print an e-mail. Be aware of ways to enhance productivity when working with e-mail software. Organize and manage e-mail. Category 7.1 Internet Skill set 7.1.1 Concepts/Terms 7.1.2 Security Considerations No. Task item Page 7.1.1.1 Understand what the Internet is. 4 7.1.1.2 Understand what the World Wide Web (WWW) is. 5 7.1.1.3 Define and understand the terms: Internet Service Provider (ISP), Uniform Resource Locator (URL), hyperlink. 7.1.1.4 Understand the make-up and structure of a web address. 8 7.1.1.5 Understand what a web browser is and name different web browsers. 7 7.1.1.6 Know what a search engine is. 23 7.1.1.7 Understand the term Really Simple Syndication (RSS) feed. Understand the purpose of subscribing to an RSS feed. 5 7.1.1.8 Understand the term podcast. Understand the purpose of subscribing to a podcast. 5 7.1.2.1 Know how to identify a secure web site: https, lock symbol. Error! Bookmark not defined. 7.1.2.2 Know what a digital certificate for a web site is. 38 7.1.2.3 Understand the term encryption. 39 7.1.2.4 Know about security threats from web sites like: viruses, worms, trojan horses, spyware. Understand the term malware. 36 7.1.2.5 Understand that regularly updated anti-virus software helps to protect the 36 6, 8, 10 Web browsing and communication Category Skill set No. Task item 84 Page computer against security threats. 7.2 Using the Browser 7.2.1 Basic Browsing 7.2.2 Settings 7.2.3 Navigation 7.2.4 Bookmarks 7.3 Using the Web 7.3.1 Forms 7.3.2 Searching 7.1.2.6 Understand that a firewall helps to protect the computer against intrusion. 37 7.1.2.7 Know that networks should be secured by user names and passwords. 37 7.1.2.8 Identify some risks associated with online activity like: unintentional disclosure of personal information, bullying or harassment, targeting of users by predators. 42 7.1.2.9 Identify parental control options like: supervision, web browsing restrictions, computer games restrictions, computer usage time limits. 43 7.2.1.1 Open, close a web browsing application. 8 7.2.1.2 Enter a URL in the address bar and go to the URL. 9 7.2.1.3 Display a web page in a new window, tab. 11 7.2.1.4 Stop a web page from downloading. 10 7.2.1.5 Refresh a web page. 10 7.2.1.6 Use available Help functions. 18 7.2.2.1 Set the web browser Home Page/Startpage. 15 7.2.2.2 Delete part, all browsing history. 7.2.2.3 Allow, block pop-ups. 40 7.2.2.4 Allow, block cookies. 41 7.2.2.5 Delete cache/temporary Internet files. 14 7.2.2.6 Display, hide built-in toolbars. 18 7.2.3.1 Activate a hyperlink. 10 7.2.3.2 Navigate backwards and forwards between previously visited web pages. 10 7.2.3.3 Navigate to the Home page. 10 7.2.3.4 Display previously visited URLs using the browser address bar, history. 17 7.2.4.1 Bookmark a web page. Delete a bookmark. 15, 17 7.2.4.2 Display a bookmarked web page. Error! Bookmark not defined. 7.2.4.3 Create, delete a bookmark folder. 16, 17 7.2.4.4 Add web pages to a bookmark folder. 7.3.1.1 Complete a web-based form using: text boxes, drop-down menus, list boxes, check boxes, radio buttons. 7.3.1.2 Submit, reset a web-based form. 27 7.3.2.1 Select a specific search engine. 23 7.3.2.2 Carry out a search for specific information using a keyword, phrase. 24 7.3.2.3 Use advanced search features to refine a search: by exact phrase, by excluding words, by date, by file 24 14,18 15 Error! Bookmark not defined. 85 Module 7 Category Skill set No. Task item Page format. 7.4 Web Outputs 7.4.1 Saving Files 7.4.2 Prepare and Print 7.5 Electronic Communication 7.5.1 Concepts/Terms 7.5.2 Security Considerations 7.5.3 E-mail Theory 7.3.2.4 Search a web based encyclopaedia, dictionary. 26 7.4.1.1 Save a web page to a location on a drive. 28 7.4.1.2 Download files from a web page to a location on a drive. 30 7.4.1.3 Copy text, image, URL from a web page to a document. 29 7.4.2.1 Prepare a web page for printing: change printed page orientation, paper size, printed page margins. 28 7.4.2.2 Preview a web page. 28 7.4.2.3 Choose web page print output options like: entire web page, specific page(s), selected text, number of copies and print. 28 7.5.1.1 Understand the term e-mail and know its main uses. 5 7.5.1.2 Understand the make-up and structure of an e-mail address. 48 7.5.1.3 Understand the term short message service (SMS). 74 7.5.1.4 Understand the term Voice over Internet Protocol (VoIP) and know its main benefits. 73 7.5.1.5 Understand the main benefits of instant messaging (IM) like: real-time communication, knowing whether contacts are online, low cost, ability to transfer files. 73 7.5.1.6 Understand the concept of an online (virtual) community. Recognize examples like: social networking websites, Internet forums, chat rooms, online computer games. 73 7.5.2.1 Be aware of the possibility of receiving fraudulent and unsolicited email. 47 7.5.2.2 Understand the term phishing. Recognize attempted phishing. 37 7.5.2.3 Be aware of the danger of infecting the computer with a virus by opening an unrecognized e-mail message, by opening an attachment. 36 7.5.2.4 Understand what a digital signature is. 39 7.5.3.1 Understand the advantages of e-mail systems like: speed of delivery, low cost, flexibility of using a web-based e-mail account in different locations. 47 7.5.3.2 Understand the importance of network etiquette (netiquette) like: using accurate and brief descriptions in e-mail message subject fields, brevity in e-mail responses, spell checking outgoing e-mail. 47 7.5.3.3 Be aware of possible problems when sending file attachments like: file size limits, file type restrictions (for 61 Web browsing and communication Category Skill set No. Task item 86 Page example, executable files). 7.6 Using e-mail 7.6.1 Send an e-mail 7.6.2 Receiving email 7.6.3 Enhancing Productivity 7.7 E-mail Management 7.7.1 Organize 7.7.2 Address Book 7.5.3.4 Understand the difference between the To, Copy (Cc), Blind copy (Bcc) fields. 54 7.6.1.1 Open, close an e-mail application. Open, close an e-mail. 7.6.1.2 Create a new e-mail. 54 7.6.1.3 Enter an e-mail address in the To, Copy (Cc), Blind copy (Bcc) fields. 54 7.6.1.4 Enter a title in the Subject field. 55 7.6.1.5 Copy text from another source into an e-mail. 63 7.6.1.6 Insert, remove a file attachment. 61 7.6.1.7 Save a draft of an e-mail. 64 7.6.1.8 Use a spell checking tool and correct spelling errors. 55 7.6.1.9 Send an e-mail, send an e-mail with a low, high priority. 55, 63 7.6.2.1 Use the reply, reply to all function. 60 7.6.2.2 Forward an e-mail. 61 7.6.2.3 Save a file attachment to a location on a drive and open the file. 62 7.6.2.4 Preview, print a message using available printing options. 60 7.6.3.1 Add, remove message inbox headings like: sender, subject, date received. 65 7.6.3.2 Apply a setting to reply with, without original message insertion. 60 7.6.3.3 Flag an e-mail. Remove a flag mark from an e-mail. 63 7.6.3.4 Identify an e-mail as read, unread. Mark an e-mail as unread, read. 63 7.6.3.5 Display, hide built-in toolbars. Restore, minimize the ribbon. 52 7.6.3.6 Use available Help functions. 52 7.7.1.1 Search for an e-mail by sender, subject, e-mail content. 65 7.7.1.2 Sort e-mails by name, by date, by size. 64 7.7.1.3 Create, delete an e-mail folder. 66 7.7.1.4 Move e-mails to an e-mail folder. 66 7.7.1.5 Delete an e-mail. 67 7.7.1.6 Restore a deleted e-mail. 67 7.7.1.7 Empty the e-mail bin/deleted items/trash folder. 67 7.7.2.1 Add contact details to an address book. Delete contact details from an address book. 7.7.2.2 Update an address book from incoming e-mail. 68 7.7.2.3 Create, update a distribution list/mailing list. 69 54, 52 67, 68