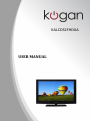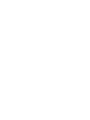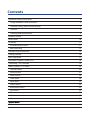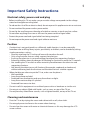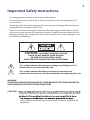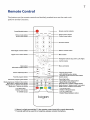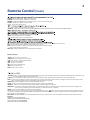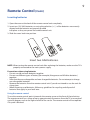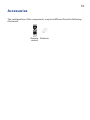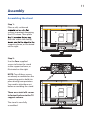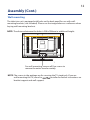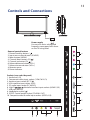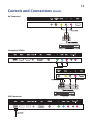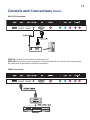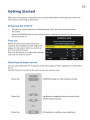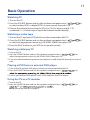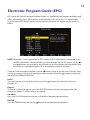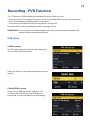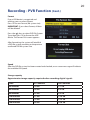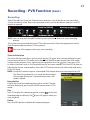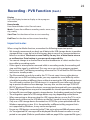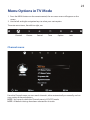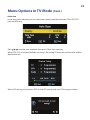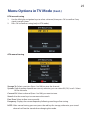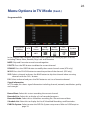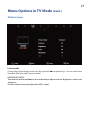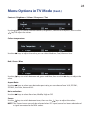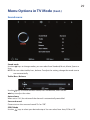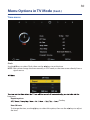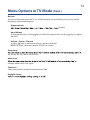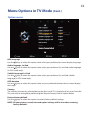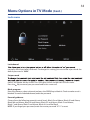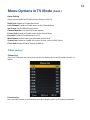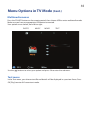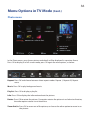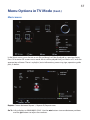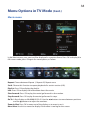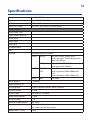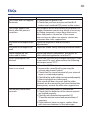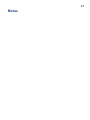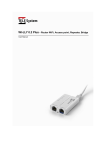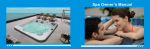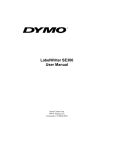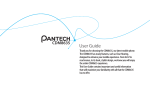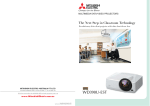Download KALCD32FHDXA User Manual
Transcript
KALCD32FHDXA USER MANUAL Contents Important safety instructions 4 Usage conditions and restrictions 4 Electrical safety, power cord and plug 5 Position 5 Cleaning and maintenance 5 Remote Control 7 Accessories 10 Assembly 11 Assembling the stand 11 Wall mounting 12 Controls and Connections 13 Getting Started 16 Basic Operation 17 Electronic Program Guide (EPG) 18 Recording - PVR Function 19 Menu Options in TV Mode 23 Channel menu 23 Picture menu 27 Sound menu 29 Time menu 30 Lock menu 33 Other menus 34 Multimedia menu 35 Text menu 35 Photo menu 36 Music menu 37 Movie menu 38 39 FAQ’s 40 4 Important Safety Instructions along with the original carton. The safety precautions enclosed Usage conditions and restrictions To prevent any injuries, the following safety precautions should be observed in the installation, use, servicing and maintenance of equipment. Before operating this equipment, please read this manual completely, and keep it nearby for future reference. • Take notice of all the warnings. • Do not use this TV near water. • Clean only with a dry cloth. • Do not block any of the ventilation openings. • Install in accordance with the manufacturer’s instructions. • Do not install near any heat sources such as radiators, heat registers, stoves, or other TV’s • Protect the power cord from being walked on or pinched particularly at plugs, convenience receptacles, and the point where they exit from the TV. • • with the TV. • Unplug this TV during lightning storms or when unused for long periods of time. • The appliance is not intended for use by persons (including children) with reduced physical, sensory or mental capabilities, or lack of experience and knowledge, unless they have been given supervision or instruction concerning use of the appliance by a person responsible for their safety. • Young children should be supervised to ensure they do not play with the appliance. • damaged in any way, such as power supply cord or plug is damaged, liquid has been spilled or objects have fallen into the TV, the TV has been exposed to rain or moisture, does not operate normally, or has been dropped. • If the supply cord is damaged, it must be replaced by the manufacturer, its service agent or NOTE: liquids, such as vases, shall be placed on the TV. 5 Important Safety Instructions Electrical safety, power cord and plug • Before installing this TV set, make sure your outlet voltage corresponds to the voltage stated on the appliance rating label. • To reduce the risk of fire or electric shock, do not expose this appliance to rain or moisture. • Do not overload the power cord or power outlet. • Do not let the cord hang over the edge of a table or counter, or touch any hot surface. • Do not allow anything to rest on or roll over the power cord and signal cable. • Protect the power cord and signal cable from being trampled. • Do not expose the power cord and signal cable to moisture. Position • If a television is not positioned in a sufficiently stable location, it can be potentially hazardous due to falling. Many injuries, particularly to children, can be avoided by taking simple precautions such as: • Securely attaching the TV to the wall mount fastened on the wall. • Only using furniture that can safely support the television. • Ensuring the television is not overhanging the edge of the supporting furniture. • Educating children about the dangers of climbing on furniture to reach the TV controls. • Not standing the TV on cloth or other materials placed between the television and supporting furniture. • Not placing the television on tall furniture (for example, cupboards or bookcases) without anchoring both the furniture and the television to a suitable support. • When deciding on where to put the TV set, make sure the place is: • Well ventilated. • Away from damp and cold. • Protected from overheating and away from direct sunlight. • Away from moisture drips or splashes. • Protected from excessive dust. • Do not install this equipment in a confined space such as a bookcase or similar unit. • Do not put any objects filled with liquids, such as vases, on top of the TV set. • Do not place any naked flame sources, such as lighted candles, on top of the TV set. Cleaning and maintenance • Dust the TV set by wiping the screen and cabinet with a soft, clean cloth. • Do not apply excessive force to the screen when cleaning. • Do not clean the screen with water or chemical cleaners as this may damage the LCD screen surface. 6 Important Safety Instructions • Do not apply excessive force to the screen when cleaning. • Do not clean the screen with water or chemical cleaners as this may damage the LCD screen surface. • Do not dismantle this product by yourself, as this may cause damage. There are no userserviceable parts contained in the TV set. • If your TV set has been damaged, contact the after sales support line for advice or take it to a local service centre or for inspection or repair. No liability can be accepted for any damage caused by non-compliance with these instructions or any other improper use or mishandling of appliance. CAUTION: TO PREVENT THE RISK OF ELECTRIC SHOCK, DO NOT REMOVE COVER (OR BACK). NO USER SERVICEABLE PARTS INSIDE. REFER SERVICING TO QUALIFIED SERVICE PERSONNEL This symbol indicates that dangerous voltage constituting a risk of electric shock is present within this unit. This symbol indicates that there are important operating and maintenance instructions in the documentation accompanying this unit. WARNING: TO PREVENT DAMAGE WHICH MAY RESULT IN FIRE OR AN ELECTRIC SHOCK HAZARD, DO NOT EXPOSE THIS APPLIANCE TO RAIN OR MOISTURE. CAUTIONS: • reduce the risk of electric shock, do not perform any servicing other than that • responsible for compliance could void the user’s authority to operate the equipment. 8 Remote Control (Cont.) P.MODE: Picture mode button, setting the picture mode. S.MODE: Sound mode button, setting the sound mode. FREEZE: Press the FREEZE button to freeze the picture on the screen at current frame. SLEEP: Sleep button, setting TV power off time. 0,1-9: TV channel selection button. -/--: Press to select a channel number higher than 9. SOURCE: Signal source selection button (ATV/DTV/Media/AV1/AV2/S-Video/PC/Component1/Component2/HDMI1/HDMI2). OK: Confirm button, confirm all the changes and settings. INFO: Press the INFO button for information. Press the EXIT button to exit the operation. I/II: TV mode--Press to choose different audio languages; DVD mode--Press to choose a different audio channel. EPG: Press the EPG button for detailed information about the channel. FAV: Press the FAV button to start the “Favorite List” for selecting your favorite program. : Press to start recording programme. REC.LIST: Press the REC.LIST button to display the recording list. Media operation ZOOM: Press to zoom in the picture. SUBTITLE: Press to display current sub-title. l: Press to play or pause the Media display. d: Press to move backward. c: Press to move forward. n: Press to stop the Media display. f: Press to play last item. e: Press to play next item. TXT/MIX: Press it to enter teletext state and display teletext page; press this button again, display both image and teletext page at the same time. If you want to exit teletext state, press this button again. CANCEL: Do not display the content of the page, but only the channel image. Press it again to display the content of the page again. SIZE: Press it once to enlarge the content on the upper part of the page, and press it the second time to enlarge the content on the lower part of the page, and the third time to resume normal display of all the contents on the page. SUBTITLE: Press the SUBTITLE button to display the subtitle function. HOLD: Press it once to keep the display of the page, and press it again to exit hold state. REVEAL: Press it once to display the hide text, press it again to close the display of hide text. SUBPAGE: It is refer to the subpage of teletext page, i.e. subcode page. When it is pressed, the screen display the requirement of subpage code entry. If there is no subpage, it will not be displayed. In most case, there is no subpage. INDEX: Press it once to display the index for all the teletext page. Number buttons 0~9 on the remote control can be used to get to a certain page. “ ” button on the remote control can be used to display the content of previous or next page. Press the RED, GREEN, YELLOW & BLUE buttons on the remote control, the page of relevant color displayed on the lower part of the screen will be displayed. FAST TEXT: The RED, GREEN, YELLOW & BLUE buttons are used for quick access to color coded pages transmitted by FAST TEXT broadcast. Example: RED selects CITY INFORMATION, GREEN selects WEATHER INFORMATION, YELLOW selects TV PROGRAMMING, BLUE selects TRAVEL INFORMATION. 9 Remote Control (Cont.) Inserting batteries 1. Open the cover at the back of the remote control unit completely. 2.Insert two 1.5V AAA batteries, ensuring the polarities (+ / -) of the batteries are correctly aligned and the batteries are properly pushed into place so they can power the remote control unit. 3. Slide the cover back into position. Insert two AAA batteries. NOTE: When testing the remote control unit after replacing the batteries, make sure the TV is properly connected to the mains power supply. Precautions when using batteries • Do not use old and new batteries together. • Do not use different types of battery (for example, Manganese and Alkaline batteries) together. • Note that there are chargeable and non-chargeable batteries. Do not attempt to charge non-chargeable batteries. • Remove the batteries from the remote control unit if you do not intend to use the unit for a long time. • When disposing used batteries, follow any guidelines for recycling and disposal of batteries that apply in your local area. Using the remote control To use the remote control, point it towards the remote sensor at the front of the television. The remote control has a range of up to approximately five metres from the TV at an angle of up to 30 degrees each to the right and left of the sensor. The remote control will not operate if its path is blocked. 10 Accessories The configuration of the components may look different from the following illustration. Remote Batteries control 11 Assembly Assembling the stand Step 1: Place a soft, cushioned surface to prevent damaging the LCD screen. Then place with the screen side facing support column, as illustrated on the right. Step 2: Use the Four supplied screws to fasten the stand to the support column, as illustrated on the right. NOTE: Two of these screws are already assembled on the connecting part to hold it in place during transportation. You need to take them out before assembling the stand. There are a total of 4 screws to fasten the base to the TV support column. The stand is now fully assembled. 12 Assembly (Cont.) Wall-mounting The television set is equipped with holes on the back panel for use with wallmounting brackets (not included). Please use the image below as a reference when buying wall-mounting brackets. NOTE: The distance between the holes is 200 x 200mm in width and height. 200 200 For wall-mounting, remove all Five screws to remove the entire stand assembly. NOTE: The screws in the package are for securing the TV stand only. If you are installer for further instructions on wall-mounting the TV, consult a bracket support and wall support. 13 Controls and Connections Power supply Ensure your mains voltage and frequency correspond with those on the TV rating label. General control buttons 1. Power/Stand-by button ( ) 2. Input source select button (SOURCE) 3. Menu button (MENU) 4. Channel down button (CH ) 5. Channel up button (CH ) 6. Volume decrease button (VOL- ) 7. Volume increase button (VOL+) 8. Remote sensor 9. Power indicator Sockets (rear and side panel) 1. Audio out (L/R) 2. Component video input sockets (Y Pb/Cb Pr/Cr) 3. Antenna input socket (RF 75 ) 4. VGA interface input socket (VGA) 5. PC audio input socket (PC AUDIO) 6. High D ultimedia Interface input sockets (HDMI1/2/3) 7. USB port (MEDIA) 8. Headphone socket ( ) 9. S/PDIF Coaxial output socket (COAXIAL OUT) 10. Composite video & audio input sockets (VIDEO/L/R) 14 Controls and Connections (Cont.) AV Connection Component (YPbPr) AUDIO OUT USB Connection AUDIO OUT 15 Controls and Connections (Cont.) VGA (PC Connection) AUDIO OUT NOTE (A): Only for PCs that have an audio terminal. NOTE (B): Please refer to your computer’s documentation for instructions on how to enable the video and sound output via these connections. HDMI Connection AUDIO OUT 17 Basic Operation Watching TV 1. Turn on the TV. 2. Press the SOURCE button and use the up/down navigation keys [ to select analog (ATV) or digital (DTV) as input source, then press OK. 3. Choose the channel by pressing the [Ch+] or [Ch-] or by pressing [0, 1-9] (combined [-/--] if necessary) to input the channel number directly. ] Watching a video tape 1. Turn on the TV and your VCR (which must be connected to the TV). 2. Press the SOURCE button and use the up/down navigation keys [ to select the appropriate source (e.g. AV, HDMI, YPbPr); then press OK. 4. Press the PLAY button on your VCR (or its remote control). ] Watching cable/pay TV 1. Turn on the TV. 2. Press the SOURCE button and use the up/down navigation keys [ ] to select the appropriate source (e.g. AV, HDMI, YPbPr); then press OK. 3. Turn your cable broadcasting receiver (set top box) on and select the channel you wish to view. Playing a DVD from an external DVD player 1. Turn on the TV and your DVD player (which must be connected to the TV). 2. Press the SOURCE button and use the up/down navigation keys [ ] to 3. Turn on your external DVD player, insert a DVD and press the PLAY button. Using the TV as a PC monitor 1. Turn on the TV. 2. Press the SOURCE button and use the up/down navigation keys [ PC NOTE: Please see Note (B) on page 15. ] to 18 Electronic Program Guide (EPG) EPG stands for Digital Electronic Program Guide. It is supplied by the program providers and offers information about the programs to be broadcast. You can access it in digital mode by pressing the EPG button on the remote control, the menu will appear on the screen, as below: NOTE: When the TV is first turned on (in DTV mode), no EPG information is displayed. If still no EPG information is displayed after you have brought up the EPG menu, use the / and / buttons to navigate to the channel you wish to display the information from and when it is highlighted, press OK on the remote control to activate it. Once you have activated a channel, use the / buttons to go to the top row (Channel), then use the button to bring up the programs to be broadcast and the / buttons to move up and down the different timeslots. Index Press this button to bring up the index, press the / buttons to select the time list or channel list. Record To record a selected program, press the RECORD button and insert an appropriate USB device (see pages 19-22 for more on recording). Schedule Press the YELLOW button to bring up a schedule of programmed recordings. Remind Press the GREEN button and use the / buttons to navigate between programs. 19 Recording - PVR Function This TV features a PVR recording and playback function which lets you: • Instantly record a TV program (via the one-touch recording button on the remote control). • Time-shift playback of a digital television program. • Set a timer to record future television programs (via the EPG). For details about these recording functions, see pages 20-22. IMPORTANT: For any type of recording with this television, you must have inserted a USB device into the appropriate USB port. USB setup PVR file system In DTV mode, enter the Channel menu (see page 24) and select PVR File System. Select the disk for storing the content you want to record. Check PVR file system Select “Check PVR File System” and press OK to check your USB device. If no USB device is connected, a notice will advise you accordingly. 20 Recording - PVR Function (Cont.) Format If your USB device is recognised and working, you can select Format. Press OK to start Format (file system size). IMPORTANT: If you select Format, all data will be deleted! Press the / keys to select PVR File System Type, then press OK to format the USB device. The Format Disk screen appears: After formatting, the system will establish a PVR file system according to the previous confirmed PVR file system size. Speed After the PVR file system has been created and checked, an on-screen message will indicate the available USB speed. Storage capacity Approximate storage capacity required when recording digital signals: Time SD Channels HD Channels 30 minutes 1.4 GB 3.1 GB 60 minutes 2.8 GB 6.2 GB 90 minutes 4.3 GB 9.3 GB 120 minutes 5.7 GB 12.4 GB 150 minutes 7.2 GB 15.5 GB 180 minutes 8.6 GB 18.6 GB 21 Recording - PVR Function (Cont.) Recording Select “Record Start” from the Channel menu and press the OK button to start recording. To stop recording, select Stop in the operation menu (see the bar below) and press the OK button to operate. NOTE: You can also press the REC button to start (and the directly. button to stop) recording The system can record and play back DTV at the same time. Select the appropriate action from the panel above and press OK to operate. This icon will be appear when you start recording. Time-shift function The time-shift function allows you to pause the live TV signal, then resume playback at your convenience. While in DTV mode, press the PLAY/PAUSE button initiate time-shift mode and pause the program. Press again to resume playback. Use the / keys, then press [OK] to select a function such as Fast Forward from the on-screen toolbar. Press the EXIT button to hide/display the on-screen toolbar. Press the STOP button to exit time-shift mode and return to live TV signal. NOTE: Using this function requires a formatted USB storage device be connected to the TV. This function temporarily uses space on the attached USB storage device, but is removed when time-shift mode is exited. Recorded list Display the list of recorded programs either via the Channel menu or directly by pressing the INDEX button when in DTV mode. Play Press OK to play the selected program, or press to play the recorded program directly. The icon will appear when you start playback. Delete Press the RED button to delete the selected program. 22 Recording - PVR Function (Cont.) Display Press the Display button to display or close program information. Record mode Enter Record Mode via the Channel menu. Mode: Choose from different recording modes: once, every day, weekly. Start Time: Set the date and time to start recording. End Time: Set the date and time to end recording. Important notes When using the Media function, remember the following important points: • We strongly recommend you back up all data in the USB storage device to another storage device so you do not risk losing any data in case of an unexpected device failure or accident. We do not assume liability for any loss of data due to misuse or malfunction. Data backup is your personal responsibility. • You cannot change to a channel from another broadcaster or select another function while in recording mode. • If the signal is interrupted or removed while in recording mode, the recording will stop until the signal is established. This may cause you to lose program content. • Do not turn the TV off during recording, otherwise the TV will exit the PVR function and turn to standby mode. • The file recorded can only be used in this TV. Do not copy it to any other device. • When you are in PVR recording mode, you may experience some difficulty with a scheduled recording at different times without removing the USB recording device. You will need to remove the USB device as it is required to reset after each recording to protect the device from damage. You may also see the message ‘DISK NOT READY’ displayed. Remove the device, reconnect and proceed with your recording. • Some USB storage devices may not be compatible for smooth operation with this TV. • For large file sizes and large capacity storage devices, the loading speed may be longer. • The recognition speed of a USB storage device may vary depending on the device. • When connecting or disconnecting the USB storage device, ensure the TV is not in Media mode, otherwise the USB device or the files stored in it may be damaged. • Only use a USB storage device formatted in a FAT32 file system provided with the Windows operating system. If it is formatted by a different utility program that is not supported by Windows, it may not be recognised. • Ensure any USB devices connected to the TV do not use/exceed 500mA power rating. • An “Unsupported File” message will be displayed if the file format or codec is unsupported or corrupted. (Refer to specifications table on page 40 for supported file types.) 23 Menu Options in TV Mode 1. Press the MENU button on the remote control, the on-screen menu will appear on the screen. 2. Use the left and right navigation keys to select your main option. The main menu items, from left to right, are: Channel Picture Sound Time Option Lock Channel menu From the Channel menu you can search channels, either automatically or manually, and set up a variety of channel options. NOTE: You can only select the Channel menu in ATV/DTV mode. NOTE: All default settings have been selected for Australia. 24 Menu Options in TV Mode (Cont.) Auto scan In the Auto Scan submenu you can select your country and the tune type: DTV+ATV, DTV only and ATV only. Press / / / to make your selection, then press OK to start scanning. When DTV+ATV is selected, half the scanning is for analog TV channels and the other half for digital channels. When ATV tuning, you can press EXIT to skip ATV tuning and start DTV tuning, as below: 25 Menu Options in TV Mode (Cont.) DTV manual tuning 1. Use the left/right navigation keys to select a channel, then press OK to confirm if any signal strength shows. 2. Press OK to confirm tuning (only in DTV mode). ATV manual tuning Storage To: Select a position (from 1 to 100) to store the channel. System: Default option depends on country selection, you can select BG, DK, I and L. Select BG for Australia. Current CH: Select a channel (from 1 to 100) you want to tune. Search: Use the arrow keys to commence the search. Fine-Tune: Select to fine-tune manually. Frequency: Displays the current frequency following searching or fine-tuning. Note: After manual tuning you must press the red key for storage, otherwise your tuned channels will not be stored when changing the mode. 26 Menu Options in TV Mode (Cont.) Programme Edit Encryption Identity LCN CH Name S 21 ABC1 Skip Identity Lock Identity Fav Identity System In the Program Edit submenu, you have various options for setting up your channels, including Delete, Move, Rename, Skip, Lock and Favourite. NOTE: Skip and Favourite cannot be used together. DELETE: Press the RED button to delete the current channel. RENAME: Press the GREEN button to modify the current channel name (ATV only). MOVE: Press the YELLOW button to move the position of the channel. (ATV only). SKIP: Select a channel and press the BLUE button to skip that channel when scanning channels with the CH+/- button. FAV: Select a channel and press the FAV button to set it as a favourite channel. Signal information In DTV mode, this shows signal information including channel, network, modulation, quality and strength. Record Start: Select this to start recording the current channel. Recorded List: Select this to display a list of recorded programs. Recorded Mode: Select this to schedule a recording for a future time and date. Schedule List: Select this to display the list of Scheduled Recordings and Reminders. PVR File System: Select to enter the PVR File System setup menu. Refer to ‘USB Setup’ on page 19. 27 Menu Options in TV Mode (Cont.) Picture menu Picture mode Change the picture display mode with the right/left / navigation keys. You can select from Standard, Mild, User and Dynamic modes. IMPORTANT NoteS You need to set Picture Mode to User to be able to adjust contrast, brightness, colour and sharpness. The tint value can only be adjusted in NTSC signal. 28 Menu Options in TV Mode (Cont.) Contrast / Brightness / Colour / Sharpness / Tint Use the / keys to switch between contrast, brightness, colour and sharpness, then use the / keys to adjust the values. Colour temperature Use the / keys to adjust the value, you can select Medium, Cool, Warm or User. Red / Green / Blue Use the / keys to switch between red, green and blue, then use the / keys to adjust the value. Aspect Ratio Use the / keys to select your desired aspect ratio, you can choose from 16:9, ZOOM1, ZOOM2, Just Scan, Auto and 4:3. Noise reduction Use the / keys to select from Low, Middle, High or Off. Screen Use the / keys to switch between items, then use the / keys to adjust the values. NOTE: The ‘Screen’ menu can only be selected when ‘PC’ input/source has been selected and a signal connected to the VGA socket. 29 Menu Options in TV Mode (Cont.) Sound menu Sound mode Use the / keys to change modes, you can select from Standard, Music, Movie, Sports or User. Note: You can select treble, bass, balance. To adjust the setting, change the mode turn to user automatically Treble/ Bass/ Balance Use the / keys to switch between treble, bass and balance, then use the / keys to adjust the value. Auto volume When set to “On”, the volume of the channel is automatically controlled. Surround sound Choose to turn the surround sound “On” or “Off”. SPDIF Mode Use the / keys to select your desired output. You can select from Auto, PCM or Off. 30 Menu Options in TV Mode (Cont.) Time menu Clock Use the / keys to select Clock, then use the / keys to set the time. NOTE: You cannot change the time manually in DTV mode, as the time comes directly from a signal source. frequency. Repeat options Sunday. Hour/Minute To change the time, use the / keys to select this option, then use the / keys to adjust the time. 31 Menu Options in TV Mode (Cont.) On time You can set the time when the TV set will be turned on automatically, you can also set the frequency, volume and program. Repeat options Sunday. Hour/Minute To change the time, use the / keys to select this option, then use the / keys to adjust the time. Volume / Source / Channel Use the / keys to adjust the volume, source or channel. NOTE: To select a channel, choose ATV/DTV as source. Sleep timer 20, 30, 60, 90, 120, 180 or 240 minutes. Auto sleep minutes when there is no signal. Time zone Select your state of residency for the correct time. Daylight Saving 32 Menu Options in TV Mode (Cont.) Option menu Restore Fectory Default OSD language Use the / keys to select this option, then select your preferred on-screen display language. Audio language 1st/2nd Use the / keys to select this option, then select your preferred 1st and 2nd audio language (in DTV mode only). Subtitle language 1st/2nd Use the / keys to select this option, then select your preferred 1st and 2nd subtitle language (in DTV mode only). OSD duration Use the / keys to select this option, then set your preferred duration for on-screen display messages. Country This displays the country selected during the first use of TV. It should only be set to ‘Australia’. This can only be changed by performing the ‘Restore Factory Default’ option below. Restore factory default Use the / keys to select this option to restore factory default settings. NOTE: All your picture, sound, time and option settings will be lost when restoring factory defaults. 33 Menu Options in TV Mode (Cont.) Lock menu Lock channel manually search and adjust channels. To change this setting, you must enter a password: the default password is “0000”. Set password match” will appear on the screen. Press the key to exit and go back to main menu. Press the key to cancel your password and to set a new one. Block program Enter the submenu, select a channel and press the GREEN key to block it. Check to make sure it is blocked. To watch a blocked channel, enter the password. Parental guidance Choose from the following parental control levels: Block R and Above, Block AV and Above, Block MA and Above, Block M and Above, Block PG and Above, Block G and Above, Block C and Above, Block P and Above, Block ALL and No Block. NOTE: If you forget your password, enter the master password “4711” to reset. 34 Menu Options in TV Mode (Cont.) Hotel Setting Allows you to Enable and Disable various features of the TV. Hotel Lock: Enable or Disable the feature Lock Channel: Enable or Disable access to the Channel Menu Set Source: Set the default Input Source Channel Number : Use with Set Source options Picture Lock: Enable or Disable access to the Picture Menu Key Lock: Enable or Disable buttons on TV Max Volume: Set the maximum selectable volume level Source Lock: Enable or Disable the various Sources such as HDMI, AV, etc. Clear Lock: Restore all Hotel Settings to default. Other menus Channel list Press the OK button on the remote control to display the list of all tuned channels, as below: Favourite list Press the FAV button on the remote control to display your list of favourite channels. 35 Menu Options in TV Mode (Cont.) Multimedia menus Press the SOURCE button on the remote control, then choose USB to enter multimedia mode. Make sure you have an appropriate USB device connected. Your options are as below, from left to right: PHOTO MUSIC MOVIE TEXT Use the / buttons to select your option and press OK to enter the submenu. Text menu In the Text menu, your chosen text file and details will be displayed in a preview frame. Press OK [Play] to enter full screen text mode. 36 Menu Options in TV Mode (Cont.) Photo menu In the Photo menu, your chosen picture and details will be displayed in a preview frame. Press OK to display it in full screen mode, press OK again for more options, as below: Repeat: Press OK and choose between three repeat modes: Repeat 1, Repeat All, Repeat none. Music: Press OK to play background music. Playlist: Press OK to display a playlist. Info: Press OK to display the information about the picture. Rotate: Press OK to rotate the picture. One option rotates the picture in a clockwise direction, the other option rotates it anti-clockwise. Zoom Out/In: Press OK to zoom out of the picture, or choose the other option to zoom in on the picture. 37 Menu Options in TV Mode (Cont.) Music menu In the Music menu, your chosen music file and details will be displayed in a preview frame. Press OK to enter full screen music mode. Music will be played back just like on a PC with the appropriate software. There is a playlist, basic information, processing sign, operation guide part, as below: Repeat: Choose between Repeat 1, Repeat All, Repeat none. Go To: It first displays as 00:00:00/01:23:45. Use the / buttons to move between positions and the / buttons to adjust the numbers. 38 Menu Options in TV Mode (Cont.) Movie menu In the Movie menu, your movie will be displayed in a preview frame. Press OK to display it in full screen mode, press OK again for more options, as below: Repeat: Choose between Repeat 1, Repeat All, Repeat none. Set A: Choose this function to repeat playback of a certain section (A-B). Playlist: Press OK to display the playlist. Info: Press OK to display the information about the movie. Slow forward: Press OK to play the movie/go forward in slow motion. Step forward: Press OK to play the movie/go forward in steps. Go To: It first displays as 00:00:00/01:23:45. Use the / buttons to move between positions and the / buttons to adjust the numbers. Zoom In/Out: Press OK to zoom out of the display, or to zoom in on it. Move View: Use this to move the display if the movie is too big for the screen. 39 Specifications Model KALCD32FHDXA Panel system 80cm (31.5”) FHD LCD panel Display resolution 1920 x 1080 Television system HD DVB-T, PAL DK/BG/I, SECAM DK/BG Inputs/outputs ATV/DTV(RF 75Ω) 1 CVBS input/audio(L/R) 1 HDMI input 3 YPbPr input 1 VGA input 1 PC audio input 1 USB 1 Storage Multimedia format support MOVIE MPEG2 AVI, MP4, DIVX4, DIVX5, XVID (max. resolution 720×576 pixel, max. baud rate 6Mbps) MPEG1/2 MPG, MPEG, VOB, DAT, TS (max. baud rate 9.8Mbps) PHOTO BMP, JPG, PNG BMP, JPG (max. resolution 3000×3000 pixel) PNG (max. resolution 1000×1000 pixel) MUSIC MP3 32K-320K SPDIF output 1 (Coaxial) Audio output (L/R) 1 OSD language English, German, French, Italian, Spanish Speaker power 2×10W Power supply 100-240 VAC, 50/60Hz Power consumption <110W Power standby <1W Universal remote control NEC 027D Dimensions (W x H x D, mm) 793 x 565 x 204 (with stand) 793 x 508 x 89 (without stand) Weight (net) - TV only 9.3kg 40 FAQs Problem Action The screen does not appear/ illuminate. 1. Check that the power is on. 2. Check that you have not pressed the BLUE button and switched OFF power to the screen. The screen appears too slowly after the power is turned on. This problem occurs only briefly in the process of image elimination processing, which is necessary for hiding temporary screen noise that occurs when the power is turned on. If the screen does not turn on after one minute, contact our customer after sales support line. The screen is too bright or too dark. Check the brightness and/or contrast adjustments. The screen is too large or too small. Adjust the screen size by selecting the zoom button. Stripes appear on the screen and it shakes. Stop using wireless telephones, hair dryers or other electrical appliances near the TV. Access to programs are blocked. Check that you have not changed the access code or password. To reset, please enter the following master password “4711”. The screen appears, but there is no sound. 1. Press the MUTE button. 2. Increase the sound level by pressing the volume adjustment button. 3. Check that the sound terminal of your external input is connected properly. 4. Check that the audio cables are connected properly. 5. Select and check any other input. If the sound still does not work and the other channels are the same after you have checked the above points, contact the after sales support line. The remote control does not work. 1. Check if the main power is switched on. 2. Check that the batteries of the remote control are loaded properly. 3. Check for any obstacles between the LCD TV and the remote control and remove them, if necessary. 4. If the batteries have no power, replace them with two new batteries of the same type. 41 Notes