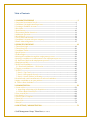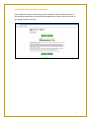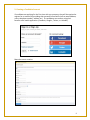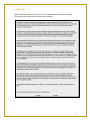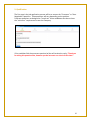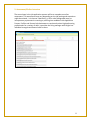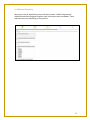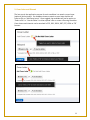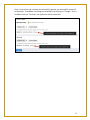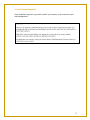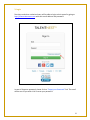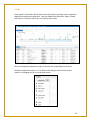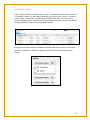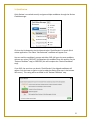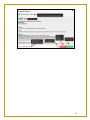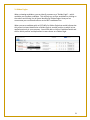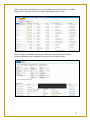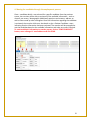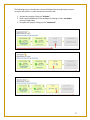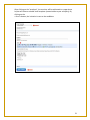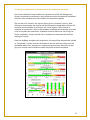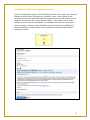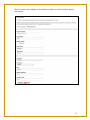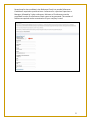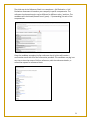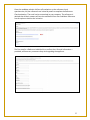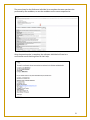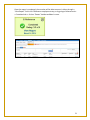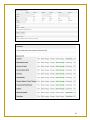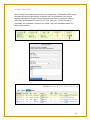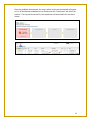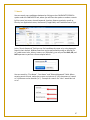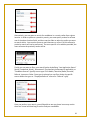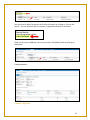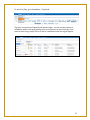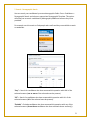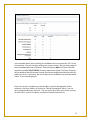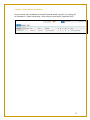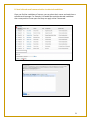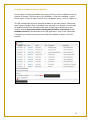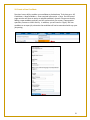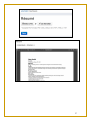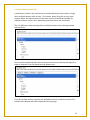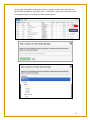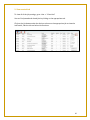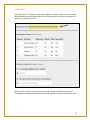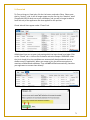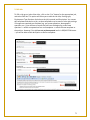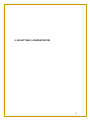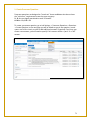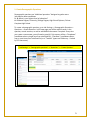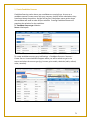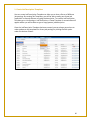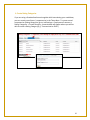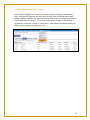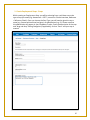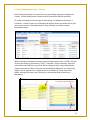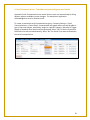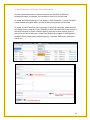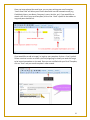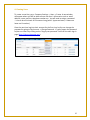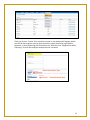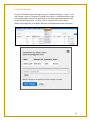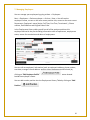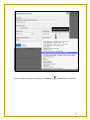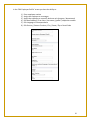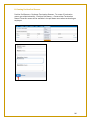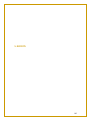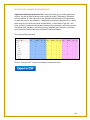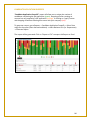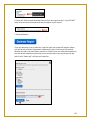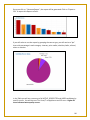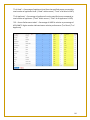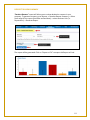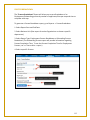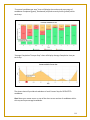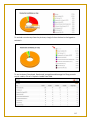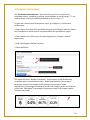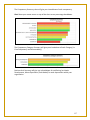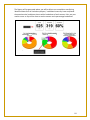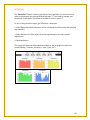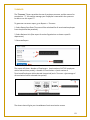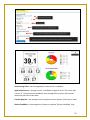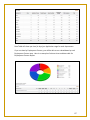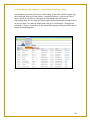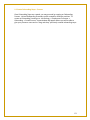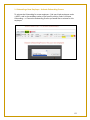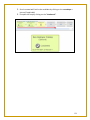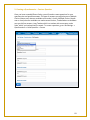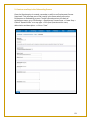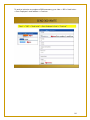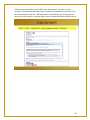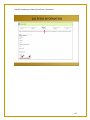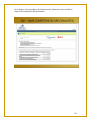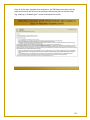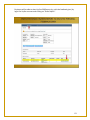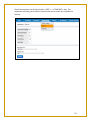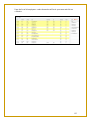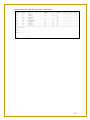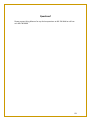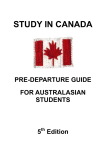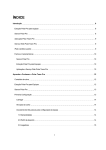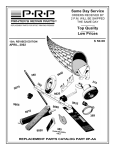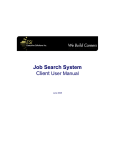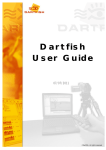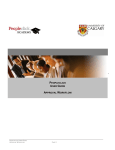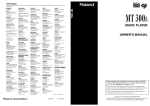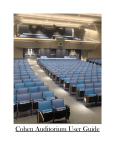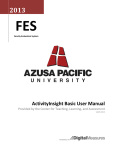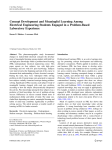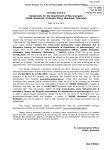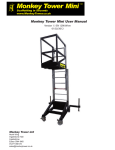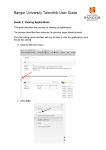Download TalentNest User Manual
Transcript
Talent Management & Applicant Tracking System Table of Contents 1. CANDIDATE EXPERIENCE .......................................................................................... 5 1. Corporate Recruitment Portal ....................................................................................................................6 2. Candidate’s Job Application Experience .................................................................................................7 2. Creating a Candidate Account.....................................................................................................................8 2. Disclaimer ...........................................................................................................................................................9 2. Qualification .................................................................................................................................................... 10 2. Assessment/Online Interview ................................................................................................................. 11 2. Additional Questions ................................................................................................................................... 12 2. Work History .................................................................................................................................................. 13 2. Cover letter and Résumé............................................................................................................................ 14 3. Candidate’s Account with your company ........................................................................................... 16 3. Email Acknowledgement ........................................................................................................................... 17 2. RECRUITER EXPERIENCE.......................................................................................... 18 1. Talent Nest Login .......................................................................................................................................... 19 2. Talent Nest Jobs ............................................................................................................................................. 20 3. Candidate Tracker ........................................................................................................................................ 21 3. Quick Review .................................................................................................................................................. 22 3. Golden Eagles ................................................................................................................................................. 24 4. Moving the candidate through the employment process............................................................. 26 4. Inviting a candidate to an Assessment in the employment process ........................................ 30 4. E -Reference Check in the employment process .............................................................................. 31 4. Employment Offer ........................................................................................................................................ 41 5. Deselected Candidates ................................................................................................................................ 42 5.1 Deselected Candidates – UN-deselect ...................................................................................................45 6. Tagging a candidate ..................................................................................................................................... 46 7. Search ................................................................................................................................................................ 47 7. Search - Tag Cloud ...........................................................................................................................................49 7. Search - Demographic Search .....................................................................................................................51 7. Search - Search within a Job Posting .......................................................................................................53 8. Send tailored email communication to selected candidates ....................................................... 54 9. Apply a candidate to an open position ................................................................................................. 55 10. Create a New Candidate .......................................................................................................................... 56 3. ADMINISTRATION .................................................................................................. 58 1. Create a Job ...................................................................................................................................................... 59 1. Approving or Rejecting a Job Requisition.............................................................................................63 1. Create a Multi-Location Job .........................................................................................................................64 2. View created Job............................................................................................................................................ 66 2. Job Details ........................................................................................................................................................ 67 2. Convert Job to Template ............................................................................................................................ 68 2. Pause Job .......................................................................................................................................................... 69 2. Close a Job ........................................................................................................................................................ 71 2. Edit Job .............................................................................................................................................................. 72 4. JOB SETTINGS / ADMINISTRATION.......................................................................... 73 © Self Management Group/ Talent Nest (Rv.10-2014) 1. Create Prescreen Questions...................................................................................................................... 74 1. Create Prescreen Templates .................................................................................................................... 75 1. Create Demographic Questions............................................................................................................... 76 1. Create Demographic Templates ............................................................................................................. 77 1. Create Candidate Sources .......................................................................................................................... 78 1. Create Candidate Sources Template ..................................................................................................... 79 1. Create Job Description Templates ......................................................................................................... 80 1. Create Rating Categories............................................................................................................................ 81 1. Create Employment Steps - Steps .......................................................................................................... 82 1. Create Employment Steps - Steps .......................................................................................................... 83 1. Create Employment Steps – Process..................................................................................................... 85 2. Create Employment Types ........................................................................................................................ 87 2. Deselect Reasons ........................................................................................................................................... 88 3. Email Templates - Recruiter Generated Emails ............................................................................... 90 4. Creating Users ................................................................................................................................................ 92 5. Creating Permissions .................................................................................................................................. 93 6. Grant Permissions ........................................................................................................................................ 95 7. Managing Employees................................................................................................................................... 96 8. Creating Position End Reasons ............................................................................................................ 100 9. Managing Your Account .......................................................................................................................... 101 5. REPORTS .............................................................................................................. 102 List of Reports .................................................................................................................................................. 103 APPLICATION SUMMARY BY BUSINESS UNIT ................................................................................... 104 APPLICATION SUMMARY BY RECRUITER ........................................................................................... 105 CANDIDATE APPLICATION DROPOFFS ................................................................................................ 106 SOURCE PERFORMANCE ............................................................................................................................. 107 DESELECT REASON SUMMARY ................................................................................................................ 111 PROCESS BREAKDOWN ............................................................................................................................... 112 PERFORMANCE DEVELOPMENT ............................................................................................................. 116 QUESTIONNAIRE ............................................................................................................................................ 118 RETENTION ...................................................................................................................................................... 120 TURNOVER ........................................................................................................................................................ 121 TAG SUMMARY ................................................................................................................................................ 122 TIME TO HIRE .................................................................................................................................................. 123 6. TALENT MANAGEMENT AND DEVELOPMENT ........................................................ 128 1. Onboarding a new employee - Create Onboarding Steps - Steps........................................... 129 1. Onboarding a new Employee - Create Onboarding Steps - Steps .......................................... 130 1.2 Create Onboarding Steps – Process ................................................................................................. 131 1. Onboarding a New Employee - Activate Onboarding Process ................................................ 132 1. Onboarding a New Employee - Moving a New Employee along the Onboarding Step . 133 2. Creating a Questionnaire - Create a Scale ........................................................................................ 135 2. Creating a Questionnaire - Create a Question ................................................................................ 136 2. Create a Questionnaire Template........................................................................................................ 137 2. Create a new Step in the Onboarding Process ............................................................................... 138 2. Send a Questionnaire ............................................................................................................................... 139 3. 360 Assessment .......................................................................................................................................... 140 4. TeamPro™ ..................................................................................................................................................... 152 Questions? ............................................................................................................... 158 3 1. CANDIDATE EXPERIENCE 5 1. Corporate Recruitment Portal Hiring WinnersSM has created a unique Corporate Recruitment Portal website address for your company. Hiring Winners will manage the new corporate Recruitment Portal, which will host all your jobs. 6 2. Candidate’s Job Application Experience Once candidates select a job posting, they will be able to read the job description. If the candidate would like to proceed with the application process, he/she can click on the “Apply” button for the job. 7 2. Creating a Candidate Account If candidates are applying for the first time with you company, they will be required to register for an account by providing their personal information (such as email address, name, telephone number, address etc.) Or candidates can connect using their favorite social media application (Facebook, Google+, Twitter, or LinkedIn). Manual account creation: 8 2. Disclaimer When creating the account for the first time, candidates are required to read the Disclaimer letter and accept the terms and conditions. 9 2. Qualification The first step in the job application process will be to answer the “Prescreen” or “NonNegotiable” questions. These questions will vary depending on the position. Prescreen questions are designed to “knock-out” those candidates who do not have the “minimum” requirements to work at Company. If the candidate fails the prescreen question he/she will receive the reply: “Thank you for taking this questionnaire, however you do not meet our criteria at this time”. 10 2. Assessment/Online Interview The second step in the job application process will be to complete an online assessment. The assessments may vary depending on the job posting and sometimes might be omitted – it is the user’s decision (i.e. HR or other designated users) to incorporate a psychometric screening or profiling into candidate’s Job Application Process. Profiles and Screens help businesses to consistently select high performing, professionals for a variety of roles. It provides the hiring manager with insight into individual strengths and how to build on them. 11 2. Additional Questions Next step in the job application process will be to answer “Additional questions”. Additional questions designed to gather extra information about candidates. These questions may vary depending on the position. 12 2. Work History The fourth step in the job application process will be to provide work history (i.e. previous employment, supervisor’s information). This step might be omitted – it is the user’s decision (i.e. HR or other designated users) to incorporate work history in the candidate’s Job Application Process. 13 2. Cover letter and Résumé The last step in the application process for each candidate is to attach a cover letter (optional) and a résumé. If a candidate choses to attach a cover letter he/she will have to click on “Add Cover Letter”. Once toggled, the candidate will see an option to “Select a file” or “Use the Editor” to either upload a file or create a file using the editor. Cover letters and résumés can be attached in PDF, DOC, DOCX, ODT, RTF, HTML or TXT formats. 14 Once a cover letter and a résumé are successfully selected, the selected file name will be displayed. A candidate can change the selected file by clicking on “Change”. Once a candidate clicks on “Continue” the application will be submitted. 15 3. Candidate’s Account with your company Once candidates finish the résumé section, the job application is complete. Now they have successfully applied for the selected position and created an account with your company. In their account, candidates will be able to view all of their job applications, sign up for email notifications of new job postings as well as edit their personal information and make changes to their résumé. Candidate will also be able to review the cover letter for each job by clicking on « View Cover Letter ». Once candidates clicks on the “Careers” tab, they will be able to see all of the job postings to which they have already applied with an “Applied” icon next to it and all of their incomplete job applications with “Application Incomplete” icon next to it. These notifications work as visual reminders of applied and incomplete applications. Those jobs to which candidates did not start application yet, will not have any icons beside it. 16 3. Email Acknowledgement Once candidates apply for any position within you company, they receive an email acknowledgement. 17 2. RECRUITER EXPERIENCE 18 1. Login Recruiters and other authorized users will be able to login to their portal by going to http://clients.talentnest.com with their email address and password. In case of forgotten password, please click on “Forgot your Password” link. The email will be sent to you with a link to reset your password. 19 2. Jobs Once signed in, Recruiters will be able to view all of the job postings in their respective departments and sort by applicants. Jobs are divided into three tabs: Open, Paused and Closed. Click either tab to see a list jobs by their status. Click on the Applicants button in order to view the list of candidates for that job. Beside the Applicants button is a ‘List’ button that will give the Recruiter several options in managing the job in a drop down menu: 20 3. Candidate Tracker Once a specific position is selected from « Jobs », the Recruiter will be able to view the « Candidate Tracker » for that specific position, and see all of the « Active », as well as « Hired » and « Deselected » candidates by clicking on the tabs. The recruiter can filter candidates by their current step in the employment process, compare candidates’ ratings on different steps, as well as candidate details. Clicking the list option beside Candidate Details will allow the recruiter to View Notes about the candidate, or Delete the application (if the Recruiter has Administrator access): 21 3. Quick Review Quick Review is a method to easily navigate multiple candidates through the Review Candidate stage: Click on the List button by the Job title and select “Quick Review” to launch Quick review application. The oldest “Not Reviewed” candidate will appear first. You can read the candidate’s resume and either SKIP (will go to the next candidate without any action), DESELECT (will deselect this candidate from this position for the “Review Candidate” step) or PROCEED (this will complete the “Review Candidate” step). If you SKIP, the next time you launch “Quick Review” the skipped candidates will appear. You also have an option to give a subjective Rating (five stars in the bottom left corner). This rating will be recorded in the “Review Candidate” step. 22 23 3. Golden Eagles When reviewing candidates, you can identify someone as a “Golden Eagle” – which would be your top/best candidate. This will help you to filter candidates by clicking on the column and sorting it by all those identified as Golden Eagles. Now you can concentrate your recruitment efforts on the BEST candidates first. When you see a candidate with an OUTLINE of a Golden Eagle that would indicate that this person has been identified as a Golden Eagle in another position to which he has applied previously in your company. You will be able to click on Candidate Details and see for which position and department he was chosen as a Golden Eagle. 24 When performing a Candidate Search, any candidate who was identified as a Golden Eagle in ANY of the jobs, will have a Golden Eagle beside his/her name. When looking at candidate’s details you will be able to easily identify for which position/department this candidate was selected to be a Golden Eagle 25 4. Moving the candidate through the employment process Once « candidate details » are selected for a specific candidate from the previous screen, the recruiter will be able to review all of the available information – such as résumé, pre-screen / demographic (additional) questions and answers, address, as well as notes made by other colleagues. Once the information regarding the candidate is reviewed, the recruiter clicks on a checkmark on the « Review Candidate » step – indicating that the information has been reviewed. The recruiter will be prompted to rate the candidate based on the available information and make any notes if desired. To send candidate’s information to another person, click on “SEND CANDIDATE” button; enter colleague’s’ email address and click SEND. 26 The following steps in the selection course will depend on the employment process set up for the position. In each instance the recruiter will: 1. Activate the step by clicking on “Activate”. 2. Send a customized Email to the candidate by clicking on the « envelope » picture (if applicable) 3. Complete the step by clicking on the “checkmark”. 27 After clicking on the “envelope”, the recruiter will be redirected to a page where he/she will select a suitable email template (customizable to your company). By clicking on the « Send » button, the invitation is sent to the candidate. 28 Once a step marked as “completed” (by clicking on a “checkmark”), the recruiter will be prompted to give a subjective rating for this step as well as write his/her notes regarding that specific step. 29 4. Inviting a candidate to an Assessment in the employment process One of the employment steps could be to complete one of the Self Management Group’s psychometric assessments, which allows recruiters to understand candidate’s character traits and determine the suitability for the position applied. The recruiter will “activate” this step by clicking on the “envelope” picture. After clicking on the envelope, the recruiter will be redirected to a page where he/she will choose an email template. By clicking on the “send” button – the invitation to complete an assessment is sent to the candidate. Candidate will receive an email with a link to complete the assessment. Candidate can either follow the link OR login to his/her candidate’s account and the link to complete the assessment will be there waiting for him/her. Once the candidate completes the Assessment, this step will be automatically marked as “Completed”, and the recruiter will be able to see the report by clicking on a link embedded within the « assessment » employment process step. Recruiter can also sign up to receive email notifications when the profile has been completed. 30 4. E -Reference Check in the employment process One of the employment steps could be E-Reference Check. The recruiter will “Activate” Reference Check step by clicking on the “Envelope” picture. After clicking on the envelope, the recruiter will be redirected to a page where he/she will choose an email template. By clicking on the “Send Invitation” button – the invitation for an online reference check is sent to the candidate. The candidate will receive an email with a link to complete a reference check. Candidate can either follow the link OR login to his/her candidate’s account and the link to complete the assessment will be there waiting for him/her. 31 The first step for the candidate in the Reference check is to confirm his/her general information. 32 Second step for the candidate in the Reference Check is to provide References. Candidate is required to provide at least 1 reference for a previous Supervisor or Manager, followed by 2 other references. Minimum of 3 references must be completed in order for a Reference Check report to be generated. The number of References required can be customized to fit your company’s need. 33 The third step in the Reference Check is to complete a « Self Evaluation ». Self Evaluation assessment is based on your company’s specific competencies. The reference check questionnaire can be different for different roles / positions. The candidate will rate himself/herself from 1 (poor) – 5 (outstanding) on each of the competencies. Once the candidate completes his/her reference check, he/she will receive a confirmation email with all of the information provided. The candidate may log in at any time to view the status of his/her references, edit the references details, or resend the request for reference check. 34 Once the candidate submits his/her self-evaluation on the reference check questionnaire, his/her references are invited by email to complete the Reference Check evaluation. The email can be customized to your company. The reference is advised that all their answers will remain confidential from the candidate. Reference has the option to decline the invitation. The first step for a Reference individual is to confirm the « General Information » provided, and leave any comments they wish regarding the applicant. 35 The second step for the Reference Individual is to complete the same questionnaire performed by the candidate, to rate the candidate on the same competencies. After the questionnaire is complete, the reference individual will receive a confirmation email thanking them for their help. 36 The candidate will be notified when his/her reference has completed the evaluation 37 Once the report is completed, the recruiter will be able to access it either through a “View Report” link in the E-Reference employment step, or by going to Reference tab > Completed tab -> click on “Report” beside candidate’s name. 38 The Recruiter can print the Report and observe discrepancies between the Candidate’s response and his/her References’ responses. The Recruiter can use this information to explore those discrepancies and follow up with the candidate during their next interview. 39 40 4. Employment Offer The final step in the employment process is to activate the « Employment Offer » step. Recruiter will have an opportunity to record a Job Title (if different from the one applied), Start Date (if no date selected TalentNest will record completion date as a Start Date) and Employment Status (i.e. full time, part time…). Once this step is completed, the candidate is moved to a « HIRED » tab in the Candidate tracker for that specific position. 41 5. Deselected Candidates To deselect a candidate during any step of the process the Recruiter should click on the red « crossed circle » icon located in the top right corner of each completed step. The new page will open up where the Recruiter will be required to select a “Deselection Reason”, select whether recruiter wants to keep this candidate for a future consideration or not. If recruiter selects “no” for “Would you like to keep this candidate for future consideration”? – the candidate will have a strike through his/her name. This will alert recruiters in the future if the same candidate will try to apply for another position. Recruiters will also have an ability to add a TAG or enter NOTES while deselecting a candidate. If “Send TalentNest deselect email to the candidate” is unchecked – the candidate will NOT receive an automatic deselect email communication. 42 43 Once the candidate is deselected, the step in which he/she was deselected will appear in Red. All Deselected candidates can be found under the “Deselected” tab within the position. The step and the reason for the deselection will be available for Recruiter’s review. 44 5.1 Deselected Candidates – UN-deselect If a mistake was made and you wish to UN-deselect the candidate, you can do so by going to Deselected tab -> find your candidate -> click on Candidate Details -> put your cursor to “red crossed circle” and you will see an option to UNDESELECT. 45 6. Tagging a candidate At any point of the employment process, the recruiter can add a tag to a candidate. Tags will help you to organize your candidate’s pool, to sort and find your candidates easily. Examples of tags are: “September Hire”, “Full Time”, “Part Time”… etc. Tags are used as a search filter in the CANDIDATES tab. You may enter a new tag in the candidate details or pick an existing tag. 46 7. Search You can search your candidates database by clicking on the «CANDIDATES SEARCH» option under the CANDIDATES tab, where you will have the option to conduct a search by first name, last name, résumé keywords, location, distance proximity as well as filter by Last Application status, Assessment (if applicable) and Candidate Source Type. In the “Search Keywords” field you can find candidates by name or by using keywords found in their résumé. Wildcard searches may be performed by using an asterisk (Ex. Jo* could return John, Johnny, Joanna, etc.) Optionally, you may use the AND, OR, and NOT operators to perform a more complex search. You can search by “First Name”, “Last Name” and “Résumé Keywords” fields. When entering search criteria, make sure to enter a minimum of 3 first characters of a word or 2 characters and an asterisk (i.e.*). Example of a search for “John”: would be: Joh or Jo*. 47 Alternatively, you may want to search for candidates in a certain radius from a given location. In order to perform a proximity search, you must specify a value for at least one of the above location fields, and then use the slider to select the radius you want to search within. You can also choose to use kilometers or miles. If N/A is selected, a proximity search will not be performed. The more specific of an address provided, the more accurate the proximity results will be. Finally you may want to filter your search further by defining “Last Application Status” (Active, Deselected, Hired), “Assessment” (Psychometric Assessment if applicable), or “Candidate Sources” (specify source type: Print Media, Television/Radio, Recruiter, Referral, Internet or Other. Once type is selected you can filter further by specific source within the type: ex: “Employee Referral” source for “Referral” type). Once you perform your search, you will be able to see at a glance how many results there are in total and how long it took to find your candidates. 48 You also have an option to extract the link for this search by clicking on “Link to this Search”. You can save this link for common / repeatable searches in the future. Once you find your candidates, you can access their Candidate Details by clicking on their name. Candidate details: 7. Search - Tag Cloud 49 To search by Tags, go to Candidates -> Tag Cloud Tags that are used more frequently will appear larger. You can see the number of candidates within each tag by putting your cursor (mouse) on top of the tag. If you want to select a tag, simply click on it and all candidates under this tag will appear. 50 7. Search - Demographic Search You can search your candidates by custom demographic fields. Go to: Candidates -> Demographic Search and select an appropriate Demographic Template. This option will allow you to search candidates by demographic/additional answers they have provided. For example: use this search to find people who confirmed they are available to work on weekends. “Any” = Search for candidates who have answered this question with ANY of the selected answers (one or more of the selected must be present). “All” = Search for candidates who have answered this question with ALL of the selected answers (all of the selected must be present). “Exclude” = Exclude candidates who have answered this question with any of the selected answers (do not show candidates who have selected chosen answer(s)). 51 In the example above, we are looking for candidates who have answered “YES” to the first question: “Are you currently working in a contact center?” We are also looking for those candidates who have Call Center Technical Support AND Call Center Telesales experience with AT LEAST ONE OF the other experiences (either Call Center Customer Service or Retail Sales/Service or Financial Services or Hospitality or Working with the public such as in a restaurant). We do not want to see candidates who have answered “None” to the second question. Once your search is completed you will be able to see your Demographic Search selection in the filter sidebar. By clicking on “Refine Demographic Search” you can easily change/modify your selection. You can also further refine your search by using all other filters, such as First Name, Last Name, Résumé Keywords, etc. 52 7. Search - Search within a Job Posting You can search your candidates by résumé keywords within a specific J.O. posting. Go to: Dashboard -> Select Job posting -> Enter search criteria within “Applicant Filter” 53 8. Send tailored email communication to selected candidates Once you find the candidates of interest, you can select their names and send them a tailored email message. For Example: You would like to advise selected candidates that a new position is now open and they can apply online if interested. 54 9. Apply a candidate to an open position You can apply an existing candidate to an open position or move a candidate from one position to another. To do that go to: All Candidates -> Find your candidate -> select his/her name -> Select an Open Position from a dropdown menu -> click on “Apply To”. This will automatically apply the selected candidate to the open position. Please note that if you are trying to move a candidate from one position to another, you will need to deselect him/her from the old position. Also, by applying a candidate to a new position, his/her prescreen questions; demographic questions, assessments and/or candidate sources will be omitted from the job application. If any of this information is required, you should create an email and ask the candidate to apply to the new position. 55 10. Create a New Candidate Recruiter has an ability to add a new candidate to the database. To do that go to: All Candidates -> New Candidate -> Enter required Information -> Save. On the second page recruiter will have an option to upload candidate’s résumé. Please note that by adding a new candidate yourself, you will not have their Pre-screen / Demographic questions, Sources or Work History. In addition, you will need to “Apply” the new candidate to an open job, otherwise the candidate will not be associated with any open job posting. 56 57 3. ADMINISTRATION 58 1. Create a Job To create a new job requisition, go to: Jobs -> Create Job Posting. You will be asked to choose from existing templates. Depending on the set up of your account, you may not see some of these options: 1. Enter Job Title 2. Posting Type (External / Internal). Internal postings are only visible to logged in employees. (This feature might not be applicable to your account) 3. Employment Type (full time, part time, etc.) 4. Posting Opens date and Last Day to Apply. Last day to apply will include the entire day up until 11:59pm that date. The posting will remain open until manually closed, if this is left blank. 5. Business Unit. Choose a department (sub-level) within your company where you want this job posted. 6. Employment Process. Hiring process / Steps for this posting. 7. Prescreen Questions. Non-negotiable questions for this posting. 8. Demographic Questions. Additional questions for this posting. 59 9. Assessment. Psychometric assessment tool attached upfront. Please note if an assessment is selected at this stage – every single candidate will complete it during application. 10. Candidate Sources. Sources list to be used for this job 11. Work History Yes/No. If you want Work History step to be appear during application, select “yes”, otherwise select “no” 12. Apply Button. The recommended setting is “On”. By setting the Apply button to “Off”, candidates will ONLY be able to view the posting and will NOT be able to begin the application process. 60 61 You can compose a new job description, or if a template for this position was created in the past, you can select the template. Make sure to make any necessary changes to the job description (quantity of open postings, salary, etc.). Once the Job Description is entered, record Job Requisition details. This step is optional. 62 1. Approving or Rejecting a Job Requisition Once the job is created, the next step is to approve it. Approval privilege can be granted to one or more people within your company. People responsible for approving new job postings will receive an automatic email, notifying that a new job posting has been created and that approval is needed. To review and approve a new job posting: follow the link provided in the Requisition request email or go to: Jobs >Requesition. Click on a Approval Flow button -> review the posting -> Approve or Reject. If changes are required, go to Jobs -> Requisition find the job in requisition -> Click the ‘List’ button and select Edit Job to make necessary changes. Once the job posting has been approved, it will now be listed as “Open” and will appear on your customized portal website. Candidates will be able to apply to the new posting. 63 1. Create a Multi-Location Job A new feature, allows a user with access to multiple businesses units to post a single job to multiple business units at once. For instance, when hiring for an entry-level position where the requirements are the same, but the job would be available for multiple locations (stores, cities, depending how the account was structured). The only difference when posting jobs for multiple locations is by selecting multiple Business Units: You can select multiple business units that you have access to, and they will appear in order of selection in the list above the drop down menu: If you do not have access to approve the job (Admin access), an Admin from the first business unit selected will have to approve the job posting. 64 You can later Add additional business units to a single or multi-location job after the job has been posted live, by going to Jobs –> View Jobs -> Select the List button beside the appropriate job and clicking the Add Location option. 65 2. View created Job To view all of the job postings, go to: Jobs -> “View Jobs” You can find paused and closed jobs by clicking on the appropriate tab. Click on the List button under the Actions column on the appropriate job to view the Job Details, Edit the Job and other Job functions. 66 2. Job Details Once you click on “Job Details” from the list option, you will be able to see the unique link which was generated specifically for this job posting. You can copy and paste this link into any external sources. Below the link, you will be able to review the job settings, including the Prescreen, Demographic templates and employment processes that have been used with the job. 67 2. Convert Job to Template When you scroll down (still in the “view” function) you will find the job description. You can convert the current job description into a template, or print the job description. If you convert the description into a template, you will easily be able to select and use it in the future. 68 2. Pause Job To Pause a Job click on the list button and select Pause. Please note that by “pausing” a job, it will no longer appear on your live site, however you will be able to work with all of the applicants who have already applied for this position. The Paused Job will be moved from the “Open” tab, and now be found in the “Paused” tab on the “View Jobs” page. To re-open a job posting, simply click on “Open”; it will appear on your live site. 69 Alternatively, you can also Pause a job, by changing the “Last Day to Apply” date. Simply click on the List button for the job, and select “Edit Job” and Change the “Last Day to Apply” date to the date when you want this job to be paused. Please note that by “pausing” a job, it will no longer appear on your live site, however you will be able to work with all of the applicants who have already applied for this position. To re-open a job posting, simply click on “Edit Job” and change the “Last Day to Apply” date to the date you want the job posting to reopen. 70 2. Close a Job To Close a Job go to: View Jobs, click the List button, and select Close. Please note that by “closing” a job, it will no longer appear on your live site, the “deselect” email (if applicable) will be send out to your candidates, and you will no longer be able to work with any of the applicants who have applied for this position. Closed Jobs will then appear under “Closed” tab. ADMIN level User can re-open a job posting which has been closed by mistake. Click on the “Closed” tab -> click on the List button and select Reopen. REMINDER: when the job is closed ALL active candidates are automatically deselected and receive a deselect email (if applicable). When you reopen a job, you will have an option to reactivate all deselected candidates. They are NOT notified automatically; therefore you might want to contact them directly. 71 2. Edit Job To Edit a Job go to: Jobs->View Jobs , click on the “List” button for the appropriate job, and select Edit Job. This option will allow you to edit the Job title, Posting type, Employment Type, Business Unit where the job is posted and Description. You cannot edit templates attached to a job, as these templates may be used in other job postings. If changes are required to a template (e.g. pre-screen questions, demographic questions, etc.), you will have to repost the job from the beginning: create new questions -> attach new questions to a new templates -> attach the new template to the position. However if the job has not yet been posted and is in REQUISITION status – you will be able to Edit description as well as templates. 72 4. JOB SETTINGS / ADMINISTRATION 73 1. Create Prescreen Questions Prescreen questions are designed to “knock-out” those candidates who do not have the “minimum” requirements to work at your company. Ex: Q. Are you legally permitted to work in Canada? A. Pass = Yes; Fail = No To create a prescreen question, go to Job Settings -> Prescreen Questions-> Questions -> Create Question. In the new page you will be asked to type in the question, record «pass» and «fail» criteria, as well as add additional answers if required. Every time you create a new answer, you will need to specify if this answer will be a “pass” or a “fail” answer. 74 1. Create Prescreen Templates Once the prescreen questions bank is complete, you need to create a prescreen questions template which you will be able to attach to a job description. To create a Prescreen Questions template go to: Job Settings-> Prescreen Questions -> Templates -> Create Template. A new window will appear where you will be able to drag and drop desired questions into a template. Once the Prescreen Template is created use “Assign” button under Actions to assign this template to an appropriate Program/Department. You can also Deactivate any old, incorrect, or unused Templates to clean up this window. Inactive Templates can be found by selecting the status filter option, and choose Inactive Templates. Click Activate, on an Inactive template to return it to active list, and the template will be available for selection with new job postings. 75 1. Create Demographic Questions Demographic questions are “additional questions” designed to gather extra information about candidates. Ex: Q. What is your highest level of education? A. Graduate Degree, University /College Degree, High School Diploma, Did not Complete High School To create a demographic question, go to Job Settings -> Demographic Questions-> Questions -> Create Question. In the new page you will be asked to enter in the question, record answers, as well as add additional answers if required. Every time you create a new answer, you will need to specify if this answer will be a “Dropdown” (candidate selects a single item from a defined list), “Checkbox” (candidates selects one or more items from a defined list) or a “Textbox” (open text field entry – limited by 255Customize characters). Job Options: Create Demographic questions “Job Settings” -> ”Demographic questions” -> “Questions” -> “Create Question” 76 1. Create Demographic Templates Once the demographic questions bank is complete, you will need to create a demographic questions template to attach to a job description. To create a Demographic Questions template go to: Job Settings-> Demographic Questions-> Templates -> Create Template. A new window will appear where you will be able to drag and drop desired questions into a template. Once the Demographic Template is created use “Assign” button under Actions to assign this template to an appropriate Department. Customize Job Options : Create Demographic questions Template “Job Settings” -> ”Demographic questions” ->“Templates” -> “Create Template” 77 1. Create Candidate Sources Candidate Sourcing tracks where your candidates are coming from. As soon as a candidate creates a new account with your company, he/she will be asked where they have heard about the position. He/she will be given a dropdown menu option where the candidate will need to make his/her selection. Creating Candidate Sources will populate that selection for the candidate. Ex: Candidate Source type: Website Source: Workopolis To create candidate sources, go to Job Settings -> Candidate Sources-> Sources-> Create Source. A new window will appear where you will be asked to type in the source and select the source type (e.g. internet, print media, television/radio, referral, other, recruiter). 78 1. Create Candidate Sources Template Once the candidate sources bank is complete, you will need to create a candidate sources template to attach to a job description. To create a Candidate Sources Template go to: Job Settings-> Candidate Sources-> Templates -> Create Template. A new window will appear where you will be able to drag and drop desired sources into a template. Once the Candidate Sources Template is created use “Assign” button under Actions to assign this template to an appropriate Department. You can also click on “Edit” to add additional sources in the future. 79 1. Create Job Description Templates You can create Job Description Templates to allow you to have a library of different job postings. By creating Job Templates, you will be able to easily post a new job requisition in seconds without re-typing the description. To create a Job Description Template go to: Job Settings-> Job Description-> Create Template. A new window will appear where you will be able to type or copy/paste a job description. Once the Job Description Template has been created, you can always return here to make updates to the templates for future job postings by clicking the Edit option under the Actions Column. 80 1. Create Rating Categories If you are using a Standardized Interview guide while interviewing your candidates, you can record scored items / competencies in the Talent Nest. To create scored competencies (Rating Categories) to: Job Settings-> Employment Processes -> Customize Job go Options : Create Rating Category Rating Categories -> Create Category. A new window will appear where you will be able to“Job create a Rating Category (e.g. “Communication Skills”) Settings” -> ”Employment Processes” -> “Rating Categories” ->“Create Category” 81 1. Create Employment Steps - Steps Once Rating Categories are created, you may proceed by creating an Employment Step. Employment Steps are any steps that you may have a candidate go through before making a Job offer. (e.g. Phone Interview, Face to face Interview, Psychometric Profile, Reference Check, etc.) To create an employment step go to: Job Settings -> Employment Processes -> Steps -> Create Step. A new window will appear where you will be able to create an employment step. 82 1. Create Employment Steps - Steps While creating an Employment Step, you will be selecting from a pull down menu the type of step you need (e.g. Assessment = POP™, Interview = Phone Interview, Reference = Reference Check). Once you choose the Step Type, you will need to give this step a name (e.g. Structured Interview) and give it an abbreviation (e.g. SI). Please note that this abbreviation will appear in your Candidate Tracker. Enter the description of the step and “drag and drop” Rating Categories (if applicable), click on “Save” and your step is created. 83 84 1. Create Employment Steps – Process Once Employment Steps are created, you may proceed by creating an Employment Process. Various Employment Processes can be created for different positions. To create an Employment Process go to: Job Settings -> Employment Processes -> Processes -> Create Process. A new window will appear where you will be able to give your process a name / description and to “drag and drop” previously created employment steps. While creating an Employment Process, you will need to select from a FILTER, the type of steps you need (e.g. Assessment = POP™, Interview = Phone Interview). Once you have chosen the Step Type, you will be able to “drag and drop” steps and build your unique employment process. step can:be identified as Rated or not. Rated step Customize JobEach Options Create Employment Process will give you an opportunity to subjectively rate candidate (1-5) and make notes before moving to the next step. Each step can also be identified as Optional or “Job Settings” -> ”Employment Processes” -> “Processes” ->“Create Process” Mandatory. 85 “Optional” will allow the recruiter to skip the step. “Mandatory” will not allow the recruiter to skip the step, and requires the recruiter to complete the step before moving to the next one. Once you drag and dropped all the steps, arranged them in a proper order, identified whether you want each step to be rated or not, set steps to optional or mandatory, you can proceed by clicking on “Save”. Your new employment process is created. Once the Employment Process Template is created use “Assign” button under Actions to assign this template to an appropriate Program/Department. Once you have created the Employment process, and attached it to a job, the steps cannot be edited. Only the name of the process can be changed. For any incorrect, or old Employment Processes you can Deactivate these, so that they will no longer appear when posting for new jobs. Simply click the “Deactivate” link under the Actions column to hide this old process. Toggling the filter above, you can select Inactive processes to find them, and click “Reactivate” to return them to the Active list. 86 2. Create Employment Types Employment types must be activated by the Administrator. Once it is active, you may go to Company Settings -> Employment Types -> Create Employment Type. Type in the name (i.e. Full Time, Part time, Commission, Student Opportunity…) -> Save. Now employment type will be available to choose from when a new job posting is created. 87 2. Deselect Reasons “Deselect Reasons” are different reasons why you may deselect a candidate at any step of the employment process. The Reason can be company driven (e.g. “No Relevant Experience”, “Position filled”, etc.), or Candidate driven (e.g. “Candidate Rejected Offer”, “Candidate accepted another position”, etc.). To create Deselect Reasons go to: Company Settings -> Deselect Reasons -> Create Reason. A new window will appear where you will be able to select from a pull down menu whether the reason is company or candidate driven and record the reason. Click on save and the Deselect Reason is created. Every time you deselect a candidate, you will be asked to identify the reason for deselection. 88 3. Email Communications - TalentNest automatically generated emails Automatic Email Communications are emails that are sent out automatically by Hiring Winners when a candidate’s status changes. For example an Application Acknowledgment email or Deselect email. To create an automatic email communications go to: Company Settings -> Email Communications -> Create Email. A new window will appear where you will be able to type in the email subject, email body, assign to a specific Program, and select a Trigger (Apply or Deselect) when email must be generated. Select “yes” for Active if you want the email to be sent out automatically, select “No” for Active if you want to deactivate this email communication. 89 3. Email Templates - Recruiter Generated Emails Recruiter generated emails are those initiated by the Recruiter for different employment steps, for example: an Invitation to come in for an Interview. To create an Email template go to: Job Setting -> Email Templates -> Create Template. A new window will appear where you will be able to create an email template. To create an Email Template, start by giving it a name (e.g. Interview), select Business Unit (department / program in your company to which you would like to give access to this email template, or select company level for everyone to have access), type in a description for future references, create Email Subject (this subject line will appear in candidate inbox), select email template type (e.g. Interview, Assessment, Reference Check, etc.) CREATE RECRUITER GENERATED EMAILS 90 Once you have selected the email type, you can start writing your email template. “Insert Data Field” will allow you to insert data fields into the automatic email (e.g. Candidate’s Name, your Name, Company’s name, Job title, etc). If you would like to attach a URL link to your email template, click on the “chain” symbol in the taskbar to copy and paste desired link. CREATE RECRUITER GENERATED EMAILS If you would like to add an image (i.e. logo) to your template, click on a “tree” symbol. Please note that In order to attach a picture/image/logo to email you need this image to be hosted somewhere on the web. Once you are satisfied with your Email Template, click onTO “Save” and your email template now created. ADD LOGO/PICTURE TOisEMAILS OR JOB DESCRIPTIONS 91 4. Creating Users To create a new User, go to: Company Settings -> Users -> Create. A new window will appear where you will be able to enter new User’s information such as: email address, name, position, telephone number etc. You will need to assign a password – it has to be a minimum of 8 characters long (with 1 Uppercase letter, 1 lowercase letter and 1 number). Once the new User logs into their account for the first time, he/she can change the password by going to: My Account -> Change Password. If a user forgets the password he/she can reset it by clicking on the “forgot your password” link from the main sign in page (http://clients.talentnest.com). 92 5. Creating Permissions The three (3) roles (permissions) have the following abilities: ADMIN: 1. Make administrative changes a. Change pre-screen questions and templates b. Change demographic questions and templates c. Change candidate sourcing and templates d. Change email templates e. Change job descriptions templates f. Change employment process g. Change de-selection reasons 2. Add new users and Grant permissions to new users 3. View actions of all sub-accounts 4. Create and post new job opportunities 5. See all applicants in their account or sub-account 6. Move all applicants along in the employment process 7. Deselect, hire, tag applicants 8. Can Approve job requisitions, if assigned that function The Admin role has access to all the above named actions within an account or subaccount USER: 1. 2. 3. 4. 5. 6. View actions of all sub-accounts Create and post new jobs with an existing template See all applicants in their account or sub-account Move all applicants along in the employment process De-select, hire, tag applicants Can Approve job requisitions if assigned that function The User role has to all the above named actions within an account or sub-account. APPROVER: The approver permission can be granted to any Admin or User role. This permission is used to generate and enforce an Approval Flow for requisitions. An Approver must approve jobs created in sub-accounts of the company structure tree before the job will be posted live on the Company Career Portal. To create a new Permission, go to: Company Settings -> Permissions -> Create. 93 CREATE PERMISSIONS Once you click on “Create” from a previous screen, a new window will appear, where you will be able to give a name to your permission, select permission type (Admin, “Administration” -> ”Permissions” -> a“Create” Approver, or User) and assign this Permission to “Business Unit” (department within Company), click on Save and your new permission is created. Select Permission Type Select Business Unit 94 6. Grant Permissions To grant a Permission to an existing User, go to: Company Settings -> Users -> Find user’s name-> click on “Permission” beside User’s name -> choose permission type from the pull down menu (if the permission is not there, you need to go back and create this permission first) -> click on “Grant”. Now this user has an access (Admin/User/Approver) to a specific business unit (department within Company). 95 7. Managing Employees You can manage your employees by going to Nest -> Employees. Nest -> Employees -> find an employee -> click on « View ». You will see the employee’s name, current or the most recent position title, current or the most recent Department, Employee’s status (Active, Full Time, Part Time, Terminated…), Phone number, Email Address and Original Date of Hire. In the Employment History table you will see all of the previous positions this employee has had in the past including information such as Department, employment status, reason for termination and dates of employment. You can edit an employee’s information (such as employee’s address, phone number, start date, manager’s email address, position title or department within hotel) by clicking on “Edit Employee Profile” beside the employee’s name. button located You can add another position into the Employment History Table by clicking on “Add Position” 96 If you need to terminate an employee or edit a current position, you can do so by clicking on a “pencil” icon beside position title. Once you do that, a new window will pop up, where you will be able to enter Termination date for this position (note: it could be a date in a future) as well as record a termination reason. 97 You can delete a position by clicking on a “trashcan” icon beside each position. 98 In the “Edit Employee Profile” screen you have the ability to: 1) 2) 3) 4) 5) 6) Enter employee number Assign the employee to a manager Assign the employee to a specific business unit (program / department) Edit email address / first name / last name / gender / telephone number Edit Language of Correspondence Edit Country / State or Province / City / Street / Zip or Postal Code 99 8. Creating Position End Reasons Position End Reasons = Employee Termination Reasons. To create a Termination reason, go to Administration -> Position End Reason -> Create a New Termination Reason. Now this reason will be available in the pull down menu when terminating an employee. 100 9. Managing Your Account To edit your personal information, to change your password or to sign up to receive email notifications when new candidates apply, go to My Account (found in the top right corner): You will be able to review your current information, change password by clicking on ”Change Password” and edit your personal information by clicking on “Edit”. To receive email notifications, click on “Edit” and select “Yes” beside “Receive Email Notifications when candidates apply”. To activate Email Notifications when Candidates complete a Profile, please follow these steps: 1. My Account -> Edit 2. Scroll all the way to the bottom of the page and select « Yes » for the statement « Receive email notification when a candidate completes an assessment » 101 5. REPORTS 102 List of Reports 103 APPLICATION SUMMARY BY BUSINESS UNIT “Application Summary by Business Unit” report will allow you to review application volume. You will be able to see the total number of Active / Deselected / Hired and Total candidates for both Continuous and Standard Job Requisitions by Department. To generate a report, go to Reports -> Application Summary by Business Unit -> Select Date range for the report (start date and end date) -> select Report Type (All = will show you both Continuous and Standard side by side; Continuous = will show you only Continuous jobs; Standard = will show you only Standard jobs; Summary = will show you Continuous and Standard jobs combined)-> Generate Report. The report will be generated. Click on “Export to CSV” to export this Report to Microsoft Excel. 104 APPLICATION SUMMARY BY RECRUITER “Application Summary by Recruiter” report will allow you to review application volume by a specific User of Talent Nest. You will be able to see the total number of all Active / Deselected / Hired and Total candidates for both Continuous and Standard Job Requisitions by Recruiter. To generate a report, go to Reports -> Application Summary by Recruiter -> Select Date range for the report (start date and end date) -> select Report Type (All = will show you both Continuous and Standard side by side; Continuous = will show you only Continuous jobs; Standard = will show you only Standard jobs; Summary = will show you Continuous and Standard jobs combined) -> Generate Report. The report will be generated. Click on “Export to CSV” to export this Report to Microsoft Excel. 105 CANDIDATE APPLICATION DROPOFFS “Candidate Application Dropoffs” report will allow you to review the number of candidates completing the job application (green), dropping off after creating an account but not completing a full application (orange), or clicking on “apply” button and dropping off without creating an account with your company (red). To generate a report, go to Reports -> Candidate Application Dropoffs -> Select Date range for the report (start date and end date) -> select Business Unit (i.e. Department) -> Generate Report. The report will be generated. Click on “Export to CSV” to export this Report to Excel. 106 SOURCE PERFORMANCE “Source Performance” report will allow you to review application volume by sources and sources types and differentiate quantity vs. quality of applicants by specific source. To generate a report, go to Reports -> Source Performance: 1. Select Date range for the report (start date and end date). 2. Select whether you want this report to appear by Business Unit (i.e. specific department within organization) or by a specific Job. 3. Select whether you want to run a report by all sources (ex. Monster.com, etc..) or by “Source Type” (ex. Internet, Referral, etc.…) 4. Keep “All” for “Included Candidate Sources”. 5. Choose Report Type (All = will show you both Continuous and Standard side by side; Continuous = will show you only Continuous jobs; Standard = will show you only Standard jobs; Summary = will show you Continuous and Standard jobs combined). 107 6. Check off “Hide unused Candidate Sources from the report results” if you DO NOT want to have unused (not selected) sources appear in your report. 7. Generate Report. If you are selecting to run a report by a specific Job a new screen will appear, where you will be able to select Department, whether this job is Continuous or Standard, whether this job is currently Open, Inactive or Closed. Once you make these selections you will have a drop down menu with search results where you may choose the job and click on “Select Job” to finish your selection. 108 Once you click on “ Generate Report”, the report will be generated. Click on “Export to CSV” to export this Report to Excel. If you will select to run the report by grouping the source type, you will receive a “pie” chart with percentage in each category: Internet, print media, television/radio, referral, other or recruiter In the Table you will see a summary of all ACTIVE, DESELECTED and HIRED candidates by specific source. You will also see % or Hired, % of Applicants and SPI score. Higher SPI score indicates better quality source. 109 “% of Hired” = Percentage of applicants hired from the specified source compared to total number of applicants hired. (“Hired” within source / “Total” of all Hires x 100%) “% of Applicants” = Percentage of applicants from the specified source compared to total number of applicants. (“Total” within source / “Total” of all Applicants x 100%) “SPI – Source Performance Index” = Percentage of HIRES in relation to percentage of APPLICANTS. Higher number indicates better relative performance. (% of Hired / % of Applicants) 110 DESELECT REASON SUMMARY “Deselect Reasons” report will allow you to review deselection reasons in your company. To generate a report, go to Reports -> Deselect Reason Summary -> Select Date range for the report (start date and end date) -> select Business Unit (i.e. Department) -> Generate Report. The report will be generated. Click on “Export to CSV” to export this Report to Excel. 111 PROCESS BREAKDOWN The “Process Breakdown” Report will allow you to see a Breakdown of an Employment/Onboarding process by number of applicants/hires per step and time to complete each step. To generate a Process Breakdown report, go to Reports -> Process Breakdown. 1. Select Report Start and End Date. 2. Select Business Unit (Run report for entire Organization or choose a specific department). 3. Select Report Type: Employment Process Breakdown or Onboarding Process Breakdown. (The Onboarding Process report will provide information regarding Process Completion Time. To see the Process Completion Time for Employment Process, run a « Time to Hire » report.) 4. Select a specific Process. 112 The report will show the Number of Candidates that were started in this process, Number of Candidates that have completed this process as well as Process Completion rate. “Activations per step” chart will display the number of candidates ACTIVATED within each specific step. 113 “Processed candidates per step” chart will display the number and percentage of candidates Completed (green), Deselected (red) and currently Active (yellow) within each step. “Average Completion Time per Step” chart will display Average Completion time per each step. The donut chart will provide a breakdown of each Process Step for DESELECTED candidates. Hint: Move your mouse cursor on top of the chart to see number of candidates within this step and a percentage breakdown. 114 To exclude a certain step from the pie chart, simply click on the item in the legend to exclude it. To see Activated, Completed, Deselected, Incomplete and Average # of Days per each step in a table, click on « Expand » beside Data Table. 115 PERFORMANCE DEVELOPMENT The “Performance Development ” Report will allow you to see a summary of completed reviews, competency rankings, and breakdown of overall ratings. *** You need to have a Performance Module Activated to run this report *** To generate a Performance Development report, go to Reports -> Performance Development. 1. Select Report Start Date (The specified Starting On and Ending On dates are used to filter Development Review reports completed within the specified time range). 2. Select Business Unit (Run report for entire Organization or choose a specific department). 3. Select Development Review Template. 4. Generate Report. The report will show « Number of Reviews » (total number of specified Reviews completed within selected time period), « Needs Development» (Percentage of employees scored in this category within selected time period), « Meets Expectations » (Percentage of employees scored in this category within selected time period) and “Role Model” (Percentage of employees scored in this category within selected time period). 116 The Competency Summary chart will give you a breakdown of each competency. Hint: Move your mouse cursor on top of the chart to see percentage breakdown. The Competency Category Summary will give you a breakdown of each Category (i.e. Core Competency and Accountability). Business Unit Summary will give you a breakdown of each Rating (ex. Needs Development, Meets Expectation, Role Model) for each department within your organization. 117 QUESTIONNAIRE The “Questionnaire ” Report provides analysis on completion rate and answers for a questionnaire. ***You need to have an active Questionnaire in order to run this report*** To run a report on any of the questionnaires go to Reports -> Questionnaire. 1. Select Start Date and End Date (The Start Date and End Date fields are used to filter questionnaires that were sent within a given range). 2. Select Business Unit (Run report for entire Organization or choose a specific department). 3. Select Questionnaire. 4. Generate Report. 118 The Report will be generated where you will be able to see completion rate (during identified dates from all invited employees / candidates how many have completed the questionnaire) and donut charts with a breakdown of each answer. Hint: put your mouse cursor on top of the chart to see the answer and a percentage breakdown. 119 RETENTION The “Retention ” Report measures the ability of an organization or business unit to retain its employees over several different periods. *** You need to manage your Employees’ status within TalentNest to be able to run this report*** To run a rolling retention report, go to Reports -> Retention 1. Select Report Start Date (Retention will be calculated for all hires from the specified day onwards). 2. Select Business Unit (Run report for entire organization or choose a specific department). 3. Generate Report. The report will show you Rolling Retention Rates as well as graphs for each time period (30 days, 3 months, 6 months, 1 year, 2 year, etc.) 120 TURNOVER The “Turnover ” Report provides the rate of employee turnover and the reasons for termination. *** You need to manage your Employees’ status within the system to be able to run this report*** To generate a turnover report, go to Reports -> Turnover. 1. Select Report Start Date (Turnover will be calculated for all terminated employees from the specified day onwards). 2. Select Business Unit (Run report for entire Organization or choose a specific department). 3. Generate Report. The report will show « Number of Employees » (total number of ACTIVE employees within selected time period), « Number of Terminations » (total number of Terminated Employees within selected time period) and « Turnover » (percentage of all terminations within selected time period). The donut chart will give you a breakdown of each termination reason. 121 Hint: Move your mouse cursor on top of the chart to see termination reason and a percentage breakdown. To exclude a certain Termination Reason from the pie chart, simply click on the item in the legend to exclude it. To see termination reasons, number of terminations and percentage breakdown in a table, click on « Expand » beside Data Table. TAG SUMMARY 122 The “Tag Summary” report will allow you to review frequencies of tags used. To generate a report, go to Reports -> Tag Summary. The report will be generated. Click on “Export to CSV” to export this Report to Excel. TIME TO HIRE 123 The “Time to Hire” report will allow you to review time to hire averages by employment process, job, recruiter and region. To run a Time to Hire report, go to Reports -> Time to Hire. 1. Select Report START DATE and Report END DATE. It defaults to the previous month. 2. Select to run data on an organizational level or a specific department. 3. Choose to show report by Department, by Job or by Employment Process. If you select Employment Process, you will be prompted to choose ‘All Employment Processes’ or select a specific employment process. Note: When selecting a specific employment process, all steps within the process will be reported. 4. Choose whether you want to include “Job Leadup Time” (This is a time between a job posted and a candidate applying. It is NOT recommended to include job leadup time for continuous jobs). 5. Choose whether you want to include “Position Start Time” (This is the time between the candidate accepting an employment offer and starting the job) 6. Click on “Generate Report” to see results. 124 Total Average Time = total average days it takes to hire a candidate. Application Process = average time for a candidate to apply for a job. The reason why it is not “0 “ is because some candidates start the application process and continue where they left off at a later date. Transfer Request = the average time to complete transfer request. (if this step is used) Review Candidate = the average time it takes to complete “Review candidate” step. 125 Employment Process = the total time to complete all the rest of the steps (any steps between Review Candidate step to Employment Offer step) in the employment process. Note: Run an Employment Process report to see details for each step. Offer Acceptance = the average time to complete the “Employment Offer” step. “Time to Hire” donut chart separates Average Time to Hire by different time segments. You can visually see percentage completed within first 14 days (first 2 weeks), 15 – 29 days (first month), 30 - 44 days, 45 – 59 days, 60 - 74 days, 75 – 89 days, 90 + days (over 3 months). “Time per Application Stage” donut chart breaks down each application stage in segments. You can visually see percentage spent on Application Process, Transfer Request, Review Candidate, Employment Process and Offer Acceptance. Tip : Move your Mouse cursor over charts to see additional details Time to Hire by Business unit will visually demonstrate time per application stage for each department within your organisation. If you would like to see Data Table with actual numbers breakdown for each department, click on the “Expand” button beside Data Table. 126 Data Table will show you time (in days) per Application stage for each department. If you run data by Employment Process, you will be able to see a breakdown by each Employment Process step. Here is an example of a donut chart and data table for Employment Process Report. 127 6. TALENT MANAGEMENT AND DEVELOPMENT 128 1. Onboarding a new employee - Create Onboarding Steps - Steps Your company may have a Structured “Onboarding” process for a New Employee (e.g. New Employee Training, 30 day Review, 3 months Review etc.). You can use Talent Nest to follow this process by setting up an Onboarding Steps and Process. Onboarding Steps are any steps which you might take new employees through as soon as you hire them. To create an employment step go to: Job Settings -> Employment Processes -> Steps -> Create Step. A new window will appear where you will be able to create an onboarding step. 129 1. Onboarding a new Employee - Create Onboarding Steps - Steps While creating an Onboarding Step, you will need to select from a pull down menu, the type of a step (Onboarding). Once you choose the Step Type, you will need to give this step a name (e.g. New Employee Training), give it an abbreviation (e.g. NET). Please note that this abbreviation will appear in your Employee Tracker. Enter the description of the step and click on “Save” and your step is created. 130 1.2 Create Onboarding Steps – Process Once Onboarding Steps are created, you may proceed by creating an Onboarding Process. Various Onboarding Processes can be created for different positions. To create an Onboarding Process go to: Job Settings -> Employment Processes -> Onboarding -> Create Process. A new window will appear where you will be able to give your process a name and to “drag and drop” previously created onboarding steps. 131 1. Onboarding a New Employee - Activate Onboarding Process To activate the Onboarding for a new employee – find your hired employees under « HIRED » tab in the candidate tracker of the specific position. Select « Activate Onboarding » -> Choose the Onboarding Process you would like to activate for this employee. 132 1. Onboarding a New Employee - Moving a New Employee along the Onboarding Step The Onboarding Process steps will appear under « Candidates' Details » Activate your first step of the Onboarding Process. In our example the first step is « First Day Orientation » -> Activate -> mark as « Complete » once it is completed. The following steps in the Onboarding course will depend on the onboarding process set up for the position and will vary depending on the program. In each instance the recruiter will: 1. Activate the step by clicking on “Activate”. 133 2. Send a customized Email to the candidate by clicking on the « envelope » picture (if applicable) 3. Complete the step by clicking on the “checkmark”. 134 2. Creating a Questionnaire - Create a Scale Recruiter can create a Questionnaire and use it at any stage of pre or post employment process. To create a questionnaire, you will first need to create a Scale. An example of a scale could be: “Satisfaction Scale”, where 1 = Not Satisfied, 2 = Somewhat Satisfied, 3 = Satisfied, 4 = Very Satisfied, 5 = Extremely Satisfied. To create a Scale, go to: Job Settings -> Questionnaires -> Scales -> Create Scale -> Save 135 2. Creating a Questionnaire - Create a Question Once you have created different Scales, you will need to create questions for your questionnaire and possible answers. The type of answers you might have are: Multiple Choice (choose one) where a candidate must make 1 choice, Multiple Choice (choose one or more) where a candidate can make several choices, Textbox where a candidate can type his/her answers, Long Textbox which is a textbox with more space, and a Scale, which you had previously created. To create a question, go to: Job Settings -> Questionnaires -> New Question -> Create. 136 2. Create a Questionnaire Template Once you have all your questions, the last step is to create an actual Questionnaire or a “template”. To create a Questionnaire, go to: Job Settings -> Questionnaire -> New Template. New window will appear where you will be asked to give a name for your questionnaire, enter its description, drag and drop the questions into the template, and arrange them in a desired order. Click on Save to create the questionnaire. 137 2. Create a new Step in the Onboarding Process Once the Questionnaire is created, remember to add it to an Employment Process Steps bank. This will allow you to find it easily in the future when you use the Employment or Onboarding process. To add a Questionnaire to the bank of employment steps, go to: Job Settings -> Employment Process Steps -> Create Step -> Choose “Questionnaire” as a step type -> Give your Questionnaire a name, abbreviation and description -> click on “Save” 138 2. Send a Questionnaire You can send a questionnaire to an employee / candidate as a step of your Onboarding/ Employee process. To send a questionnaire to a candidate at any stage of the employment process, you can do so by clicking on “Candidate Details” beside candidate’s name -> Send Questionnaire -> Select email template (which has to be created prior to this step) -> Send Questionnaire. 139 3. 360 Assessment SMG will work with your company to customize the 360 Leadership Assessment to measure specific facets of your organization's working environment and structured management model. The purpose of the 360PRO™ is to provide constructive feedback to individuals. Each person being evaluated receives a report detailing their strengths and those areas that require development. Once the customizations of your company’s specific competencies are finalized, we will program it into Talent Nest. 140 To send an Invitation to complete a 360 Assessment, go to: Nest -> 360 -> Send Invite > Enter Employee’s email address -> Continue. 141 Choose an email template, choose 360 under “Assessment”, and click on Send Invitation. The employee will receive your invitation to complete an assessment. This email will include the link for a 360 Assessment. The employee can click on the link directly from their email, or they can login to their account and find the 360 link there. 142 Step #1 – Employee confirms general information 143 Step #2: Employee provides his/her Supervisor/Manager’s information 144 Step #3: Employee provides his/her Peers’ information 145 Step #4: Employee provides his/her Direct Reports’ information 146 Step #5: Employee completes 360 Assessment 147 Once the employee completes the self-assessment, his/her raters will receive an invitation to complete a 360 Assessment. 148 By clicking on a link provided in the invitation email, Supervisor, Peers and Direct reports will complete the 360 Assessment 149 Once all of the raters complete their evaluations, the 360 Assessment Report will be ready and an email will be sent to an employee advising him/her on the next steps (e.g. selecting a “feedback giver” to help understand the results) 150 Employee will be able to share his/her 360 Report (e.g. with the feedback giver) by login into his/her account and clicking on “Share Report”. 151 4. TeamPro™ Building high performance teams requires an understanding of individual strengths and how the strengths of all the team members will compliment each other to create a powerful synergistic performance environment. TeamPro will help you to identify Team Strengths, Increase Team Effectiveness, Leverage Individual Strengths and Identify Synergistic Opportunity. 152 TeamPro assessment can be found under « NEST » -> « TEAM PRO » tabs. This assessment will help you to build successful teams and to match one individual to another. 153 You can select your Business Unit and Assessments that your team has completed: 154 From the list of all employees – select those who will be in your team and click on « Submit » 155 Compare your employees on each Psychometric scale. Select the « Chart type » required for analysis (e.g. Manager to Team, Manager to Employee, Individual to Individual, Individual to Team, Mentor to Mentee.) 156 You can save your team for easy access in the future. 157 Questions? Please contact Hiring Winners for any further questions at 416-746-0444 or toll free at 1-800-760-9066. 158