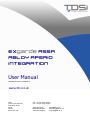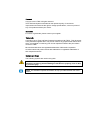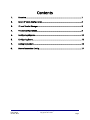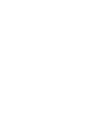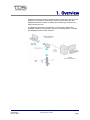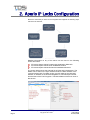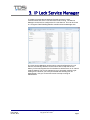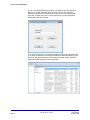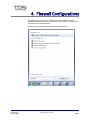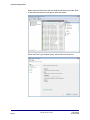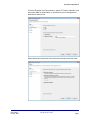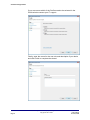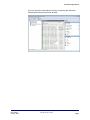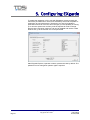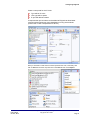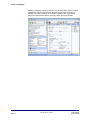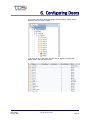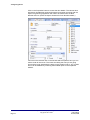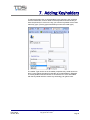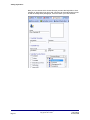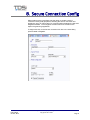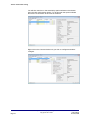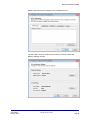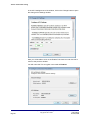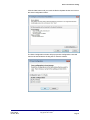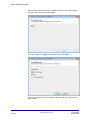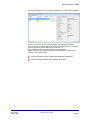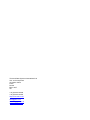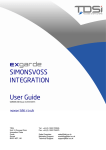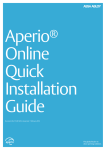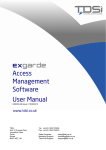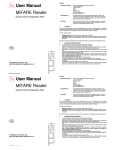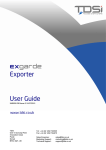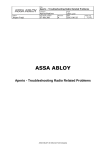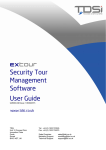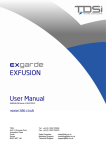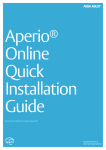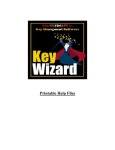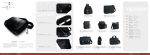Download EXgarde ASSA ABLOY APERIO INTEGRATION
Transcript
EXgarde ASSA ABLOY APERIO INTEGRATION User Manual UM0086.GB Issue 1 02/06/2015 www.tdsi.co.uk TDSi Unit 10 Concept Park Innovation Close Poole Dorset BH12 4QT, UK Tel: +44 (0) 1202 723535 Fax: +44 (0) 1202 724975 Sales Enquiries: Marketing Support: Technical Support: [email protected] [email protected] [email protected] Foreword Copyright © 2014 TDSi. All rights reserved. Time and Data Systems International Ltd operate a policy of continuous improvement and reserves the right to change specifications, colours or prices of any of its products without prior notice. Guarantee For terms of guarantee, please contact your supplier. Trademarks Copyright © 2014 Time and Data Systems International Ltd (TDSi). This document or any software supplied with it may not be used for any purpose other than that for which it is supplied nor shall any part of it be reproduced without the prior written consent of TDSi. Microsoft and Windows are registered trademarks of Microsoft Corporation. All other brands and product names are trademarks or registered trademarks of their respective owners. Cautions and Notes The following symbols are used in this guide: CAUTION! This indicates an important operating instruction that should be followed to avoid any potential damage to hardware or property, loss of data, or personal injury. NOTE. This indicates important information to help you make the best use of this product. Contents 1. Overview .......................................................................................................................................... 1 2. Aperio IP Locks Configuration ................................................................................................... 2 3. IP Lock Service Manager ............................................................................................................. 3 4. Firewall Configurations ............................................................................................................... 5 5. Configuring EXgarde .................................................................................................................... 10 6. Configuring Doors.......................................................................................................................... 13 7. Adding Keyholders ........................................................................................................................ 15 8. Secure Connection Config .......................................................................................................... 17 Last Change 02 June, 2015 EXgarde Assa Abloy Aperio Integration Copyright © 2014 TDSi Page i 1. Overview EXgarde provides the ability to integrate with the Assa Abloy Aperio IP lock system by connecting to Assa Abloy’s AH40 communication hub. The EXgarde interaction includes controlling and monitoring a maximum of 8 Aperio devices per hub. The diagram below shows a technology overview of all software and hardware needed for configuration / set up of a working system, complete with EXgarde Access Control software Last Change 02 June, 2015 EXgarde Assa Abloy Aperio Integration Copyright © 2014 TDSi Page 1 2. Aperio IP Locks Configuration Before the Assa Abloy IP locks can be integrated with EXgarde the following steps will need to be followed; Detailed information on any of the above can be found in the following online documents: ST-001321 Aperio Online Programming Application Manual-D ST-001322 Aperio Online Quick Installation Guide-C ST-001323 Aperio Online Mechanical Installation Manual-C The screen below shows the scanned list of Hubs and locks/sensors. The details can be seen on the right. Details include, the MAC address of the communications Hub, Firmware version, last four digits of the Hub MAC address, IP address of the Hub and EXgarde PC, ACU/Hub port number and the state of the TLS Encryption. The MAC address of the lock / door is also shown EXgarde Assa Abloy Aperio Integration Copyright © 2014 TDSi Page 2 Last Change 02 June, 2015 3. IP Lock Service Manager To enable communications between EXgarde and the IP Locks communication hub, the IP Lock Service must be running. The Service Manager can be used to configure the IP Locks Service. This can be found in C:\Program Files\TDSi\Exgarde\IPLocks\IPLockServiceManager.exe. The Lock Service Manager can be used to control/configure the IP Lock Service; the start/stop buttons can be used to start or stop the service. When you first run EXgarde, the IPLocksService will be set to run in manual mode by default. This can be changed to run in Automatic mode by right clicking on the shortcut you have just created and selecting Run as administrator, click yes on the next screen to accept running as Administrator. Last Change 02 June, 2015 EXgarde Assa Abloy Aperio Integration Copyright © 2014 TDSi Page 3 IP Lock Service Manager The IP Lock Service Manager will open and 'Start-up type' will default to Manual. To enable Automatic start-up of the service, click Stop then Uninstall, then select Automatic from the drop down list and click Install, next click on Start. From now on every time the PC running EXgarde is started the IP Service will start. To check if the service is running and has been changed to automatic start, go to Services and the IP Locks Service Manager status and Start up Type should be the same as shown in the screenshot below. Status should be started and Startup Type should be Automatic EXgarde Assa Abloy Aperio Integration Copyright © 2014 TDSi Page 4 Last Change 02 June, 2015 4. Firewall Configurations The default IP ports on the PC EXgarde has been installed on will be blocked by Windows Firewall. The following steps need to be carried out for both inbound and outbound rules Search and open Windows Firewall with Advanced Security Last Change 02 June, 2015 EXgarde Assa Abloy Aperio Integration Copyright © 2014 TDSi Page 5 Firewall Configurations Select Inbound Rules from the left window and then select New Rule in the Actions window on the right to start the wizard When the Rule Type window opens, select Port and click next EXgarde Assa Abloy Aperio Integration Copyright © 2014 TDSi Page 6 Last Change 02 June, 2015 Firewall Configurations From the Protocol and Ports window, select TCP and in Specific local port enter 9999 for Assa Abloy or specified IP port if changed from default then select next Select Allow the connection from the Actions window and click next Last Change 02 June, 2015 EXgarde Assa Abloy Aperio Integration Copyright © 2014 TDSi Page 7 Firewall Configurations If you are unsure which of the Profiles need to be selected in the Profile window contact your IT support. Finally, enter the name for the new rule and description if you desire and click Finish to complete the wizard. EXgarde Assa Abloy Aperio Integration Copyright © 2014 TDSi Page 8 Last Change 02 June, 2015 Firewall Configurations You can check the new Inbound rule by re-opening the Windows Firewall and Advanced Security window. Last Change 02 June, 2015 EXgarde Assa Abloy Aperio Integration Copyright © 2014 TDSi Page 9 5. Configuring EXgarde To enable the integration of IP Locks with EXgarde a license upgrade will need to be purchased from TDSi. Each Assa Abloy AH40 hub is capable of supporting up to 8 locks/sensors. Therefore if you were for example to purchase a license for 32 locks, this would give you the capability of running up to 32 locks spread over as many hubs as required for radio coverage. Doors that are not being used on a hub can be disabled and used to create another hub, up to the number of IP locks purchased Start EXgarde Explorer, Operator is Admin, password is tdsi by default. The password can be changed in operator rights if required. EXgarde Assa Abloy Aperio Integration Copyright © 2014 TDSi Page 10 Last Change 02 June, 2015 Configuring EXgarde Create a new portal for the IP locks Type will be IP Locks Lock type will be Aperio IP port will default to 9999. If required other port numbers can be added to EXgarde to allow better communications speed over large installations running several Hubs. (Contact the on-site IT department for advice) Next you will need to create the ACU which represents the Hub, in Summary view click on ACU then click the drop down list on the New tab and choose Aperio Last Change 02 June, 2015 EXgarde Assa Abloy Aperio Integration Copyright © 2014 TDSi Page 11 Configuring EXgarde Name the ACU/Hub something familiar such as Assa Abloy Aperio, default configuration will be DR and the IP address you will enter will be the IP address of the Hub as shown in the Aperio software. ACU Type will be greyed out and show as Aperio. Click save when you have finished. EXgarde Assa Abloy Aperio Integration Copyright © 2014 TDSi Page 12 Last Change 02 June, 2015 6. Configuring Doors In summary view the 8 doors belonging to the Hub will be shown directly below the Hub you have created. If you click on any of the doors, the door list will appear in the general display area in the right hand screen. Last Change 02 June, 2015 EXgarde Assa Abloy Aperio Integration Copyright © 2014 TDSi Page 13 Configuring Doors Click on the Properties button to access the door details. The relevant door lock/sensor hexadecimal numbers that were found when scanning with the Aperio Programming Application will need to be entered into the Door Number text box. (Refer the Aperio Software for Door Number details.) Left click on the relevant door in the list and select Properties; here you can set the Outer & Inner area. The Outer area being the area you are going from and the Inner Area being the area you are entering into to. Any unused doors can be disabled by un-ticking the Enabled option in the Properties window. EXgarde Assa Abloy Aperio Integration Copyright © 2014 TDSi Page 14 Last Change 02 June, 2015 7. Adding Keyholders To add a keyholder click on all Keyholders in the summary view, and then click the New button, enter a name for the keyholder and click the Key to issue drop down box. Click on the key you want the keyholder to have then select key type. (The key type should always match the reader type) The reader Type can be set in the reader properties. Key holder access to the IP Locks follows the same functionality as normal readers in EXgarde, so if a KeyHolder is allowed access to an area the IP Lock is associated with the KeyHolder with the correct key technology can gain access. Last Change 02 June, 2015 EXgarde Assa Abloy Aperio Integration Copyright © 2014 TDSi Page 15 Adding Keyholders Next you can choose which Access Groups you want the keyholder to be a member of, Keyholder long name and comment can be entered at this point as well as a Keyholder photograph, click save when you have finished. EXgarde Assa Abloy Aperio Integration Copyright © 2014 TDSi Page 16 Last Change 02 June, 2015 8. Secure Connection Config When setting up the portal there was the option to enable a secure connection in the portal properties, selecting the secure connection will enable the use of TLS Encryption for communications between the Hub and EXgarde Software. TLS encryption will also need to be enabled in the Aperio Programming Application. To begin with click on the Secure connection tick box in the Assa Abloy portal created in EXgarde. Last Change 02 June, 2015 EXgarde Assa Abloy Aperio Integration Copyright © 2014 TDSi Page 17 Secure Connection Config You will then need to run the Assa Abloy Aperio software tool and enter open the Hub configuration options. To do this open the Aperio software and ensure a connection to the locks is achieved. Right click on the Communication hub you wish to configure and select configure. EXgarde Assa Abloy Aperio Integration Copyright © 2014 TDSi Page 18 Last Change 02 June, 2015 Secure Connection Config Below is the first window to appear in the configuration tool. You will need to click on the Next button until you reach the EAC and Network Settings window. Last Change 02 June, 2015 EXgarde Assa Abloy Aperio Integration Copyright © 2014 TDSi Page 19 Secure Connection Config In the ACU settings area of the window, click on the Change button to open the Change ACU Settings window. Here you will be able to click on the Enable TLS check box and click OK to return to the previous window. You will notice the TLS encryption now reads as Enabled EXgarde Assa Abloy Aperio Integration Copyright © 2014 TDSi Page 20 Last Change 02 June, 2015 Secure Connection Config Click the Next button until you reach the Device Update window and click on the Save Configuration button. The Save Configuration window will pop up and a Configuration name will need to be entered before clicking OK to close the window. Last Change 02 June, 2015 EXgarde Assa Abloy Aperio Integration Copyright © 2014 TDSi Page 21 Secure Connection Config Click the Next button once again to update the device. The window below will notify you of the status of the update. Once the update is complete the following window will appear. Click on the Close button to complete the process and return to the Aperio home screen. EXgarde Assa Abloy Aperio Integration Copyright © 2014 TDSi Page 22 Last Change 02 June, 2015 Secure Connection Config You will notice that the home screen now displays TLS Encryption Enabled. Secure connection will only work on Windows 7 or Windows 2008 R2. You can check in Internet explorer by going to Internet Options > Advanced, scroll to the end of the list and look for ‘Use TLS 1.2’. If it’s not shown then secure connection is not supported. Please reference the manuals below for help with Aperio Programming software / Assa Abloy Locks; ST-001321 Aperio Online Programming Application Manual-D ST-001322 Aperio Online Quick Installation Guide-C. Last Change 02 June, 2015 EXgarde Assa Abloy Aperio Integration Copyright © 2014 TDSi Page 23 Time and Data Systems International Ltd Unit 10 Concept Park Innovation Close Poole Dorset BH12 4QT UK +44 (0)1202 723535 +44 (0)1202 724975 http://www.tdsi.co.uk/ [email protected] [email protected] [email protected]