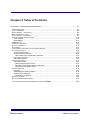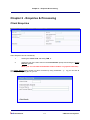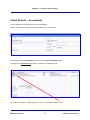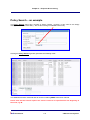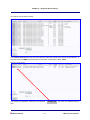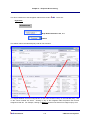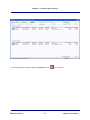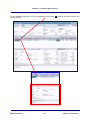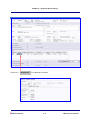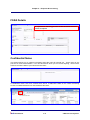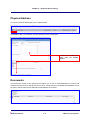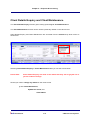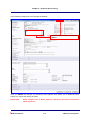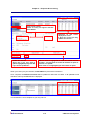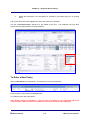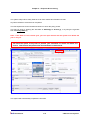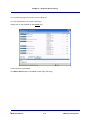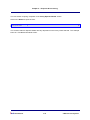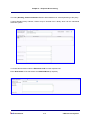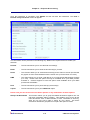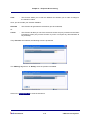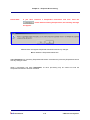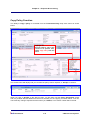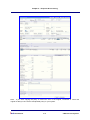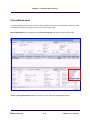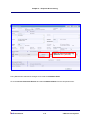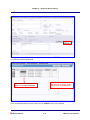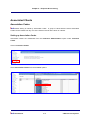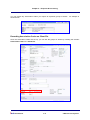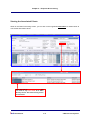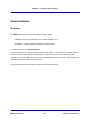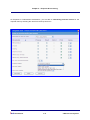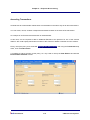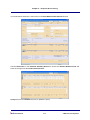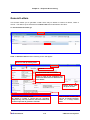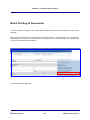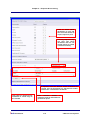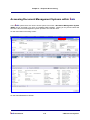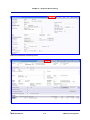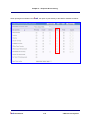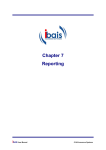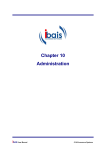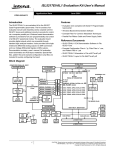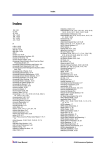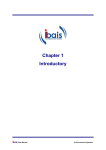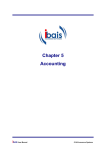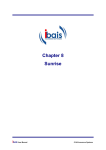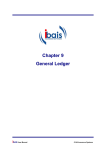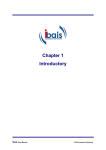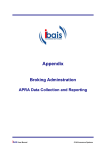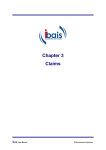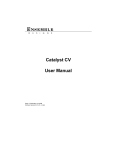Download Chapter 2 Enquiries & Processing
Transcript
Chapter 2 Enquiries & Processing ibais User Manual © BA Insurance Systems Chapter 2 Table of Contents CHAPTER 2 - ENQUIRIES & PROCESSING ...................................................................................... 2-1 CLIENT ENQUIRIES .............................................................................................................................. 2-1 POLICY ENQUIRIES .............................................................................................................................. 2-2 CLIENT SEARCH – AN EXAMPLE ............................................................................................................ 2-3 DETAILED ENQUIRY FORM ................................................................................................................... 2-5 POLICY SEARCH – AN EXAMPLE............................................................................................................ 2-6 CREATING A NEW CLIENT RECORD .................................................................................................... 2-16 Client Options: ............................................................................................................................. 2-17 Client Details: .............................................................................................................................. 2-17 FSRA DETAILS ................................................................................................................................. 2-18 CONFIDENTIAL NOTES ....................................................................................................................... 2-18 PHYSICAL ADDRESS .......................................................................................................................... 2-19 DOCUMENTS ..................................................................................................................................... 2-19 CLIENT DETAILS ENQUIRY AND CLIENT MAINTENANCE ........................................................................ 2-20 POLICY PROCESSING ........................................................................................................................ 2-23 To Enter a New Policy ................................................................................................................. 2-24 Suspending a Transaction .......................................................................................................... 2-34 How to Retrieve a Suspended Transaction ............................................................................. 2-34 Copy Policy Function................................................................................................................... 2-36 Policy Maintenance ..................................................................................................................... 2-38 ASSOCIATED CLIENTS ....................................................................................................................... 2-41 Association Codes....................................................................................................................... 2-41 Setting up Association Codes .................................................................................................. 2-41 Recording Association Codes on Client File ........................................................................... 2-42 Viewing the Associated Clients ............................................................................................... 2-43 SCHEME DEBTORS ............................................................................................................................ 2-44 Overview ..................................................................................................................................... 2-44 Establishing the Scheme Debtor ................................................................................................. 2-45 Creating the Transaction ............................................................................................................. 2-46 Amending Transactions ........................................................................................................... 2-50 GENERAL LETTERS............................................................................................................................ 2-52 BATCH PRINTING OF DOCUMENTS ...................................................................................................... 2-54 ACCESSING DOCUMENT MANAGEMENT SYSTEMS WITHIN IBAIS ........................................................... 2-56 ibais User Manual © BA Insurance Systems Chapter 2 – Enquiries & Processing Chapter 2 - Enquiries & Processing Client Enquiries Client Enquiries can be activated by: 1. entering the Client Code and hitting TAB, or 2. entering a part of the client name in the Insured Name prompt and clicking the Client Search hyperlink. (Note: you can use both Insured Name fields to make a very specific selection) The Client Search allows search on parts of names by using a wildcard – “[ “ eg you can find all Smiths by entering SM, [MI, sm, [mi etc. ibais User Manual 2-1 © BA Insurance Systems Chapter 2 – Enquiries & Processing Policy Enquiries Policy Enquiries can be activated by: 1. entering the Memo Number code and hitting the TAB key; 2. entering data as outlined below: (i) a part of the Insured Name in the Insured Name prompt (this must be the beginning letters of any word in the insured name e.g. Peter Jones may be entered Pet… and/or Jon..), or (ii) the first part of an Invoice Number, or (iii) the first part of a Policy Number, or (iv) the first part of any word in a Risk Description, e.g. a vehicle registration number, or (v) a combination of (i) and (ii) above and then clicking the Policy Search hyperlink. You are able to search on the Current Version of the Policy or on All versions by selecting your choice in the drop down box. ibais User Manual 2-2 © BA Insurance Systems Chapter 2 – Enquiries & Processing Client Search – an example In this example we are looking for a client named Mary. We do not know the surname but know that there is a J in the name. Enter Mary in the ‘Insured Name’ field and J in the ‘and Insured Name’ field. Clicking on the Client Search hyperlink, produces the following result: The Search may return multiple pages of results – each contains MARY and J. ibais User Manual 2-3 © BA Insurance Systems Chapter 2 – Enquiries & Processing If there are several pages returned by the search, we can refine our search by entering additional information in the Refine Search fields and clicking on the button. We can alternatively Page through the Search results by clicking on the Next and Previous buttons, or we can Select a Page Number and navigate to that page by clicking on the Go to Page button. We can select a Client by clicking in the Selecting the shaded box ibais User Manual shaded box on the form. in the Search form takes us to the detailed enquiry form. 2-4 © BA Insurance Systems Chapter 2 – Enquiries & Processing Detailed Enquiry Form This form contains all of the Navigation aids that are used in ibais. There are: Hyperlinks Shaded Boxes Drop Down Selection Lists, and Buttons The search returns all of the policies for the selected client. ibais User Manual 2-5 © BA Insurance Systems Chapter 2 – Enquiries & Processing Policy Search – an example The Policy Search option has a number of Search Criteria. However, in this case we are simply looking for the insured name Mary. We are also looking for Current Policies only. Clicking the Policy Search hyperlink generates the following result: The database has been searched and all records containing MARY have been returned. Please note that this search requires the search criteria to be specified from the beginning of the word, e.g. M.. ibais User Manual 2-6 © BA Insurance Systems Chapter 2 – Enquiries & Processing The search can be further refined: In the Refine Search Option we can enter criteria to refine the results of the Search just performed. In this case we enter JANE to find all entries in the search containing the word JANE. The results are displayed. Clicking on the relevant form. ibais User Manual 2-7 shaded box will return the Detailed Enquiry © BA Insurance Systems Chapter 2 – Enquiries & Processing This form contains all of the Navigation aids that are used in ibais. There are: Hyperlinks Shaded Boxes Drop Down Selection Lists, and Buttons The search returns the selected policy and all of its versions. To navigate between a full list of all policies, for this client, and the history of one selected policy, click on the column marked <<, above. Clicking on any of the navigation aids will perform the function assigned to that aid. For example, clicking on Balance produces the Client Full Ledger enquiry form. ibais User Manual 2-8 © BA Insurance Systems Chapter 2 – Enquiries & Processing To return to the main enquiry simply click Previous or the ibais User Manual 2-9 in the corner. © BA Insurance Systems Chapter 2 – Enquiries & Processing On the Detailed Enquiry form, the cell highlighted as shown here >>, points to the active record in the Specific Section. ibais User Manual 2-10 © BA Insurance Systems Chapter 2 – Enquiries & Processing Selecting the Policy Transaction Details option, from the Drop Down list, allows you to view the full details of the selected policy transaction. ibais User Manual 2-11 © BA Insurance Systems Chapter 2 – Enquiries & Processing Once again this form contains all of the Navigation aids that are used in ibais. There are: Hyperlinks Shaded Boxes Drop Down Selection Lists, and Buttons Clicking on these hyperlinks enables you to drill into all of the detail contained in the system relating to this policy transaction. ibais User Manual 2-12 © BA Insurance Systems Chapter 2 – Enquiries & Processing Clicking on the button expands the selected section. Clicking on the button again collapses the selected section. ibais User Manual 2-13 © BA Insurance Systems Chapter 2 – Enquiries & Processing ibais User Manual 2-14 © BA Insurance Systems Chapter 2 – Enquiries & Processing Click on the Shaded Box ibais User Manual for additional information. 2-15 © BA Insurance Systems Chapter 2 – Enquiries & Processing Creating a New Client Record To create a new client record on the system you will need to access the Add New Client function from the Client Processing screen: The Client Maintenance screen is displayed as shown below. Click on the New Client hyperlink to create a new client code. This screen allows the system to build a new Client Code Complete the client contact details here. You can expand these sections by clicking on the next to each one. They are each shown expanded below. ibais User Manual 2-16 © BA Insurance Systems Chapter 2 – Enquiries & Processing Client Options: This section is usually collapsed by default and need not be opened unless you use any of these options. Client Details: Some fields in this section are compulsory and must be completed, such as Executive. ASIC type relates to the APRA reporting requirements. ibais User Manual 2-17 © BA Insurance Systems Chapter 2 – Enquiries & Processing FSRA Details It is possible to manually generate an FSG document from this screen if required. Confidential Notes This section allows you to capture information about this client for internal use. These notes do not print out on client documentation. It is a free text field in which you can record anything. There is also a field to record the date of your last visit to this client. If confidential notes have been entered there will be a note icon visible on the Client Processing screen to indicate that there is a note related to this client: ibais User Manual 2-18 © BA Insurance Systems Chapter 2 – Enquiries & Processing Physical Address The client’s physical address(es) can be captured here. Click New to add a new address, and the following screen is displayed: Complete the details and then click the Submit button. Documents The documents section of the Client Record allows you to set up email addresses for invoice and schedule documents to be sent directly to the client. Emails will go to the default email address unless the policy class is listed and an alternative email address is provided. ibais User Manual 2-19 © BA Insurance Systems Chapter 2 – Enquiries & Processing Client Details Enquiry and Client Maintenance The Client Details Enquiry function gives viewing option only to Client Maintenance. The Client Maintenance function can be used to update any details on the client record. Client Details Enquiry and Client Maintenance are accessed from the Actions drop down menu as shown here: Selecting Client Details Enquiry or Client Maintenance takes you into the screen below: Please Note: Client Details Enquiry will show all the details but they will be greyed out so you are unable to change. Should you need to change any details on the client record: go into Client Maintenance; Update the record; and Click Submit. ibais User Manual 2-20 © BA Insurance Systems Chapter 2 – Enquiries & Processing In the following example we have changed the address. Amend address details, then CLICK Submit Once you Submit the changes, the following screen appears which allows you to determine which policies you require the change to reflect. Please Note: ibais User Manual Some changes such as Name, Address, Operations, Executive and Division affect all policies. 2-21 © BA Insurance Systems Chapter 2 – Enquiries & Processing Click to view a memo Details on Policy will appear and New Client Details. Difference on new screen displayed as a Yes. If these are correct you may Update ALL Policies Update ALL Policies Select NO if you only want to update highlighted policy and YES if you wish to update ALL. When a memo is highlighted the fields will default from the changes. You may Click on the box to deselect an option or leave as is to update. If the memo is not highlighted you must select an option When you have input your selection, Click Submit to process the transaction. Once complete, the Difference section will be updated to reflect the new data. If all updated to new data there will only be NO Difference displayed. The transaction is now complete so you may exit out. ibais User Manual 2-22 © BA Insurance Systems Chapter 2 – Enquiries & Processing Policy Processing All policy processing is driven from the Client processing form. The various options are outlined below: 1. Where the transaction is for a prospective client (i.e. the client master record has not been established in the system). To complete a quotation to insurer, client quotation or placing slip, select the New Client Actions dropdown. Note: To complete a new policy, the client master record must be established – this can also be completed from this dropdown. 2. Where the transaction is new business for an existing client. Call up the client record and use the “Transaction Entry” dropdown at the top of the form. ibais User Manual 2-23 © BA Insurance Systems Chapter 2 – Enquiries & Processing 3. Where the transaction is an amendment or renewal for an existing policy for an existing client. Call up the client record and highlight the policy that needs to be updated. Use the “Transaction Entry” dropdown in the middle of the form. This dropdown will only allow actions that are appropriate for the selected policy. To Enter a New Policy Click on New Policy in the dropdown. The following form will be presented. Enter the policy class and hit the Accept button. The following form will be presented. Note: Some sections are mandatory. These contain a red button on the right hand side of the section header. While the button is visible there are fields still requiring completion. ibais User Manual 2-24 © BA Insurance Systems Chapter 2 – Enquiries & Processing This form contains all of the elements to enable you to complete a new policy. ibais User Manual 2-25 © BA Insurance Systems Chapter 2 – Enquiries & Processing The system will pre-fill as many fields as it can from master file information it holds. Any field not filled in will need to be completed. The first requirement for the transaction below is to enter the policy period. This may be done by entering the start date as dd/mm/yy or dd mm yy, or by using the hyperlink from the Policy Start tag. Note: If the date is in the current year, you can input dd mm and the system will default the year in for you. You have the option at any time to preview your document to ensure all details are correct. This function will produce the documentation in PDF format. This system will automatically complete the end date. ibais User Manual 2-26 © BA Insurance Systems Chapter 2 – Enquiries & Processing For Underwriting Agencies and Insurance Brokers: The next requirement is to enter the insurer(s). Simply click on the hyperlink on the Insurer tag. A list of insurers is presented. The Refine Search option is available to allow easy searching. ibais User Manual 2-27 © BA Insurance Systems Chapter 2 – Enquiries & Processing The next section requiring completion is the Policy Specific Details section. Click on the button to open the form. The screens called for Specific Details will vary dependent on the Policy Class selected. The example below is a Text Based Schedule screen. ibais User Manual 2-28 © BA Insurance Systems Chapter 2 – Enquiries & Processing You can click on the Read In Clause hyperlink to add General Text clauses. The clause will display in the Read in Clause box at the bottom of the screen and can then be copied and pasted to any position in the schedule. The next Read In Clause will replace this one in the box and can be copied and pasted into its correct position. ibais User Manual 2-29 © BA Insurance Systems Chapter 2 – Enquiries & Processing Next complete the Risk Section. The risk description will enable the risk to be retrieved using that description. Once the Risk has been submitted, the system will calculate the Premium, charges and commission. ibais User Manual 2-30 © BA Insurance Systems Chapter 2 – Enquiries & Processing The Policy Wording, Clauses and Notes Section allows details to be entered pertaining to the policy. If using Standard Policy Classes, clauses may be entered from a library which can be maintained within the system. To finalise the transaction select a Statistical Code from the dropdown list. Enter Brief Details of the transaction and Detailed Notes (if required). ibais User Manual 2-31 © BA Insurance Systems Chapter 2 – Enquiries & Processing Once the transaction is completed, Click Submit and this will save the transaction. The Print or Preview Policy Document screen will appear. The documents can be produced in the following way. Click on the required boxes to enable your selection. Preview - This function allows you to view the final document(s). Email - This function allows you to email the document(s) to yourself. Direct - This function allows you to email the document(s) to the Client or Insurer (the field will be greyed out if the email addresses have not been set up for the Client or Insurer). DMS - This option allows you to send a pdf directly to your Document Management System (if in use). Please note this option will only be available when your DMS provider activates it. Contact Support to have this option made available when your DMS provider has activated it. Print - This function allows you to print hard copy document(s) Copies - This function allows you to print additional copies. Please note you can select one of the above options or any combination of these options. Group Like Documents ibais User Manual This function allows you to group all related documents together into one pdf when previewing and/or emailing. This enables you to group all the client documents such as Memorandum, Invoice, Certificate of Currency, SOA etc into one pdf to make it easier for your clients. All insurer documents will also be grouped into one pdf if this option is ticked. 2-32 © BA Insurance Systems Chapter 2 – Enquiries & Processing Clear - This function allows you to clear the defaults and enables you to make a change to the selection criteria. Once you have made your selection Click on: Generate - This function will generate the documents you have selected; - This function will take you out of the document screen and put you back into the Client Processing screen (only use this function if you do not require any documentation to be produced). Or Cancel If any Previews are selected, the following screen is presented. The “Waiting” flag will turn to “Ready” when the preview is available. Click on the highlighted cell to view the document. ibais User Manual 2-33 © BA Insurance Systems Chapter 2 – Enquiries & Processing Suspending a Transaction At any time during processing, prior to submitting, you can Suspend the transaction by Clicking on the button. This allows you to Suspend a policy transaction to retrieve at a later time to continue processing. To Suspend a policy Click and the following message will display. Click YES to Suspend and return to the Client Processing screen or NO if you want to resume the processing. How to Retrieve a Suspended Transaction Click to retrieve a suspended new policy or quote transaction, any suspended transactions are displayed at the end of the list as (S) trantype-date-policy class. For example: new policy (S) Pol071207-Phh or quote (S) Quo-071207-Phh Memo No highlighted in yellow indicates Suspended. To retrieve Click on required Memo. Click and the Suspended transaction will be shown in the list as (S) transaction type. For example: (S) Renewal or (S) Cancellation etc. ibais User Manual 2-34 © BA Insurance Systems Chapter 2 – Enquiries & Processing Please Note: If you have retrieved a Suspended transaction and then Click the button without Clicking Suspend first, the following message will appear. Yes will store the original Suspended transaction without any changes. No will delete the Suspended transaction. Hitting Suspend on a previously Suspended transaction overwrites the previously Suspended version with any changes made. When a transaction has been Suspended, no other processing may be carried out until the Suspended transaction has been actioned. ibais User Manual 2-35 © BA Insurance Systems Chapter 2 – Enquiries & Processing Copy Policy Function The ability to copy a policy is accessed from the Transaction Entry drop down menu as shown below: Highlight the memo number that you want to copy in the client’s list of policies, then, select Copy Policy from the menu. The screen below will display and you can alter the policy class if required, or Accept, to continue. When you click on Accept on the above screen, you are taken into the Policy Processing screen and it is pre-filled with the details from the memo number you are copying, as shown below. You can now make any changes required and then when you, Submit, a new memo number will be issued. ibais User Manual 2-36 © BA Insurance Systems Chapter 2 – Enquiries & Processing Note: If you were copying the policy to correct an error in the original, remember to cancel the original so that you do not have a duplicated policy on your system. ibais User Manual 2-37 © BA Insurance Systems Chapter 2 – Enquiries & Processing Policy Maintenance The Policy Maintenance function can be used to update the Insurer Policy Number as well as make other internal changes to the policy record, such as, the Exec code. Policy Maintenance is accessed from the Transaction Entry drop down menu as shown here: Selecting Policy Maintenance takes you into the screen below for the highlighted policy: ibais User Manual 2-38 © BA Insurance Systems Chapter 2 – Enquiries & Processing Make the required changes (eg update the Policy Number) Policy Maintenance also allows changes to be made to Instalment Dates. Go to the Invoice Particulars Section and select Instalment Dates from the drop down menu. ibais User Manual 2-39 © BA Insurance Systems Chapter 2 – Enquiries & Processing The following screen is displayed: Note: Instalment Dates cannot be changed on policy history versions or cancelled policies. Amend dates as required and Click Accept when completed. Once the amendments have been made you can, Submit to save your changes. ibais User Manual 2-40 © BA Insurance Systems Chapter 2 – Enquiries & Processing Associated Clients Association Codes ibais allows linking of clients by Association codes. A group of clients with the same Association Codes can be viewed from any one of the Client’s records at the touch of a button. Setting up Association Codes Association Codes are maintained from the Insurance Administration option under Insurance Codes. Click on Insurance Codes: Select Association Codes from the available options. ibais User Manual 2-41 © BA Insurance Systems Chapter 2 – Enquiries & Processing You can create any Association Codes you require to represent groups of clients. An example is shown below: Recording Association Codes on Client File Once the Association Codes are set up, you can link the groups of clients by inserting the relevant Association Code in the Client File: ibais User Manual 2-42 © BA Insurance Systems Chapter 2 – Enquiries & Processing Viewing the Associated Clients When in the Client Processing screen, you can click on the Hyperlink Association as shown below to view all the associated clients. From this list of Associated Clients you can click on any Client Code to be taken directly into the Client Processing screen for that client. ibais User Manual 2-43 © BA Insurance Systems Chapter 2 – Enquiries & Processing Scheme Debtors Overview The ibais system allows for the processing of a policy, where: individual Invoices are produced for each scheme member, and for Brokers - a single closing is produced for the underwriter. for Insurers – a single premium in advance posting is made. This process is known as Scheme Debtors. A Scheme Debtor is the same as all other debtors in the system. It can be used on multiple classes of business and it can have different members for the scheme from year to year or during the year. However, the scheme debtor will never have an outstanding amount to be paid – all amounts to be collected relate to the members of the scheme. This section describes the process for entering a Scheme Debtor policy. ibais User Manual 2-44 © BA Insurance Systems Chapter 2 – Enquiries & Processing Establishing the Scheme Debtor The scheme debtor’s system relies on the establishment of a master debtor to control the scheme. The debtor’s name MUST begin with the word SCHEME. In the example below the debtor is named SCHEMEGDOT. The debtor is established the same way as all other clients: – Insurance > Client Processing > Client Maintenance DO NOT USE the “New Client” hyperlink – just enter the client code as SCHEME…..… Enter the Trading Name and include the word “SCHEME”. This enables all schemes to be looked up using the word “SCHEME” in the search criteria. Ensure the same code (e.g. SCHEME……..) is entered in the Debtor field. ibais User Manual 2-45 © BA Insurance Systems Chapter 2 – Enquiries & Processing Creating the Transaction The transaction is entered as a normal insurance transaction. When the data entry is completed the Premium Summary form will represent the total policy amount. The scheme is activated by the Actions: drop down box. Select Scheme Debtors. ibais User Manual 2-46 © BA Insurance Systems Chapter 2 – Enquiries & Processing The following form is displayed. Simply enter each member of the scheme in the Debtor’s column and fill out the required fields. As many debtors as required can be entered. The Scheme Debtor Totals must equal the Premium Summary Totals. When all scheme debtors have been entered, Accept the form. Note: the Payable amount entered is inclusive of GST. ibais User Manual 2-47 © BA Insurance Systems Chapter 2 – Enquiries & Processing Select Print to print the documents OR Preview to preview the documents. On New Policy and Renewal transactions, all invoices automatically print. ibais User Manual 2-48 © BA Insurance Systems Chapter 2 – Enquiries & Processing On Enquiries or Endorsement transactions, you are able to selectively print the invoice for the required client by selecting the client from the drop down box. ibais User Manual 2-49 © BA Insurance Systems Chapter 2 – Enquiries & Processing Amending Transactions Amendments to scheme debtor transactions are undertaken in the same way as all other transactions. You can renew, cancel, endorse or adjust the transactions based on the class of the transaction. An example of an Endorsement transaction is outlined below. In this case, we are required to add an additional $50,000 to the premium for one of the scheme debtors. We could equally add another member to the scheme or delete a member from the scheme. Firstly, call up the policy to be amended, highlight the latest version and using the Transaction drop down, click on Endorsement. I am adding a further premium to this policy, so I only need to call up the Risk Section and add the Endorsement Premium amount. ibais User Manual 2-50 © BA Insurance Systems Chapter 2 – Enquiries & Processing The Endorsement Premium is then shown in the Risk Details and Premiums Section. Use the Select Box on the Premium Summary Section to access the Scheme Debtors Form and enter the changes into the Endorsement Section. Accept this form and Submit the form to update the policy. ibais User Manual 2-51 © BA Insurance Systems Chapter 2 – Enquiries & Processing General Letters This function allows you to generate a letter which may be linked or saved to a Memo, Client or Insurer. The letter may be selected from a Base Letter and customised or free form. To access General Letters go Click on General Letters and the following screen will appear: Insert or Look up existing Letter. Click if New Letter Complete fields with relevant data Insert or Look up. By completing this section the Base letter will default in the client details. Person whose name will print on letter. Works with TASK MANAGEMENT. By default it creates a closed task for recording purposes only. You can, however, alter these fields and create an open task to generate a reminder. ibais User Manual 2-52 Click to Select a letter (this can be an existing General Letter or a newly created letter. © BA Insurance Systems Chapter 2 – Enquiries & Processing Please Note: In this example the data that is bolded, italic and underlined has defaulted in from a BASE Letter which has extracted the information from the memo, client and insurer number added in the Link to above. Once details are complete, Click Submit and the document is saved. The letter may be retrieved for viewing at any time. Please Note: ibais User Manual You may preview, print or email (which will be in a PDF version) the letter. 2-53 © BA Insurance Systems Chapter 2 – Enquiries & Processing Batch Printing of Documents There is a function available in the system which allows batch printing of documents such as Insurer Closings. Batch printing can be set up as part of the End of Month process – contact Support if you require this. Alternately you can select to run a Batch Print at any time of the month that suits your requirements. To do so it is accessed via All Options: The screen below is displayed: ibais User Manual 2-54 © BA Insurance Systems Chapter 2 – Enquiries & Processing Click to select which documents to print and then select the number of copies required to print. Selecting Unprinted Only will print only those documents that are not already shown as printed in Document History. If required, select the Division and/or Underwriter to include only the documents for that Division and/or Underwriter. Leave blank to include all. Input either the Financial Year and Month or a date range to be included. ibais User Manual Once selection criteria is completed, click the Print button to generate the prints. 2-55 © BA Insurance Systems Chapter 2 – Enquiries & Processing Accessing Document Management Systems within ibais i In the bais system there are various access points from which a Document Management System (DMS) can be accessed if you have a compatible DMS installed. Clicking on any these buttons will launch the Document Management System opened to the relevant client. On the main Client Processing screen: On the Client Maintenance Screen: ibais User Manual 2-56 © BA Insurance Systems Chapter 2 – Enquiries & Processing Within the transaction processing screen: ibais User Manual 2-57 © BA Insurance Systems Chapter 2 – Enquiries & Processing When printing documentation from ibais User Manual ibais, the option to print directly to the DMS is available as below: 2-58 © BA Insurance Systems