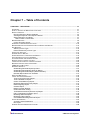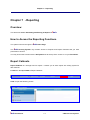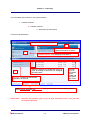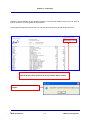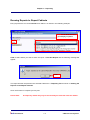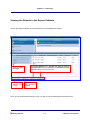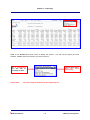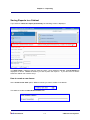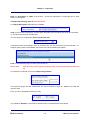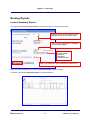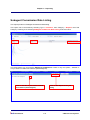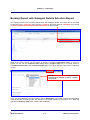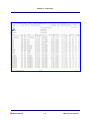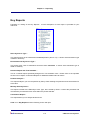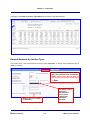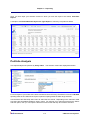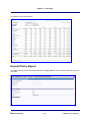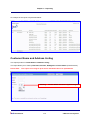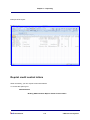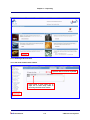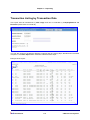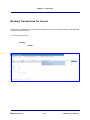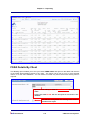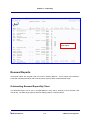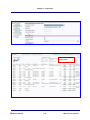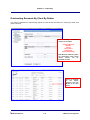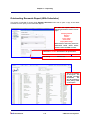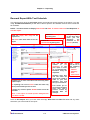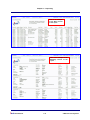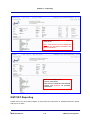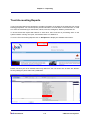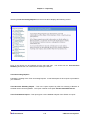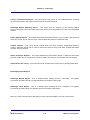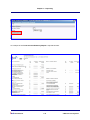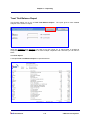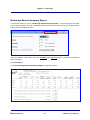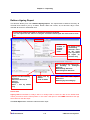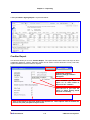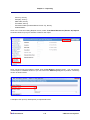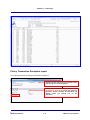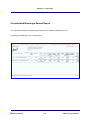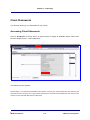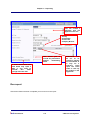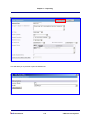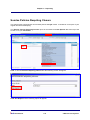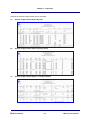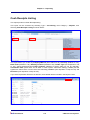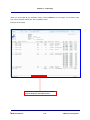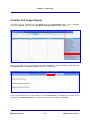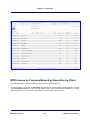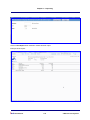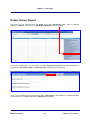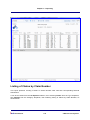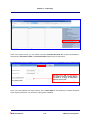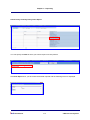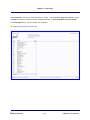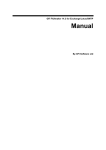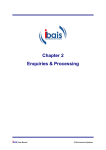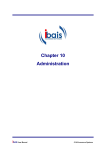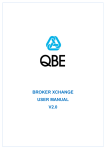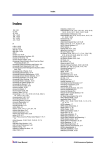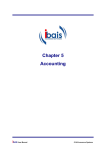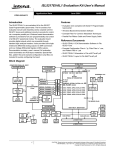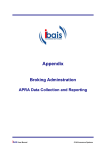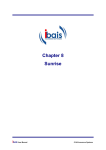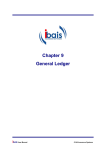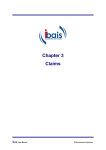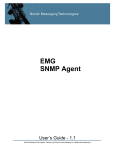Download Chapter 7 - Reporting
Transcript
Chapter 7 Reporting ibais User Manual © BA Insurance Systems ibais User Manual © BA Insurance Systems Chapter 7 – Table of Contents CHAPTER 7 - REPORTING................................................................................................................. 7-1 OVERVIEW .......................................................................................................................................... 7-1 HOW TO ACCESS THE REPORTING FUNCTIONS ..................................................................................... 7-1 REPORT CABINETS .............................................................................................................................. 7-1 Running Reports to Report Cabinets ............................................................................................ 7-4 Viewing the Reports in the Report Cabinets ................................................................................. 7-5 Saving Reports to a Cabinet ......................................................................................................... 7-7 How to create a new drawer ...................................................................................................... 7-7 BROKING REPORTS ............................................................................................................................. 7-9 Invoice Summary Report ............................................................................................................... 7-9 SUBAGENT COMMISSION RATE LISTING .............................................................................................. 7-10 BROKING REPORT WITH SUBAGENT DETAILS SELECTION REPORT ....................................................... 7-12 KEY REPORTS................................................................................................................................... 7-14 Sales by Invoice Type ................................................................................................................. 7-15 Earned Amounts by Invoice Type ............................................................................................... 7-16 PORTFOLIO ANALYSIS........................................................................................................................ 7-17 EXPIRED POLICY REPORT .................................................................................................................. 7-18 SUSPENDED POLICY TRANSACTIONS REPORT .................................................................................... 7-19 POLICIES W ITHOUT POLICY NUMBERS................................................................................................ 7-20 CUSTOMER NAME AND ADDRESS LISTING........................................................................................... 7-21 REPRINT CREDIT CONTROL LETTERS................................................................................................... 7-22 TRANSACTION LISTING BY TRANSACTION DATE ................................................................................... 7-24 BROKING TRANSACTIONS FOR INSURER ............................................................................................. 7-25 FSRA DETAILS BY CLIENT ................................................................................................................ 7-26 RENEWAL REPORTS .......................................................................................................................... 7-27 Outstanding Renewal Report By Client....................................................................................... 7-27 Outstanding Renewals By Client By Debtor ............................................................................... 7-29 Outstanding Renewals Report (With Schedules) ........................................................................ 7-30 Renewal Report With Text Schedule .......................................................................................... 7-31 GST/VAT REPORTING ...................................................................................................................... 7-33 TRUST ACCOUNTING REPORTS .......................................................................................................... 7-34 Trust Account Summary Report .................................................................................................. 7-37 Trust Trial Balance Report .......................................................................................................... 7-39 Control Total Balancing Report ................................................................................................... 7-40 Brokerage Earned Summary Report ........................................................................................... 7-41 Debtors Ageing Report ................................................................................................................ 7-42 Creditor Report ............................................................................................................................ 7-43 Return Premium Reports ............................................................................................................ 7-44 Unallocated Cash Listing ............................................................................................................ 7-46 Trust Bank Movements (Section 26) Report ............................................................................... 7-47 Policy Transaction Exception report ............................................................................................ 7-49 Brokerage Earned Reports ......................................................................................................... 7-50 Brokerage Taken Report ............................................................................................................. 7-52 Consolidated Brokerage Earned Report ..................................................................................... 7-53 CLIENT STATEMENTS......................................................................................................................... 7-54 Accessing Client Statements ...................................................................................................... 7-54 Run report ................................................................................................................................... 7-55 SUNRISE POLICIES REQUIRING CLOSURE ........................................................................................... 7-58 ibais User Manual © BA Insurance Systems GENERAL LEDGER DETAILS REPORTS ................................................................................................ 7-60 CASH RECEIPTS LISTING ................................................................................................................... 7-62 CREDITOR FULL LEDGER REPORT ...................................................................................................... 7-64 MTD INCOME BY COMPANY/BRANCH BY EXECUTIVE BY CLIENT........................................................... 7-65 DEBTOR HISTORY REPORT ................................................................................................................ 7-67 LISTING OF CLAIMS BY CLAIM NUMBER ............................................................................................... 7-68 ACTIVE POLICY COUNT BY POLICY CLASS REPORT ............................................................................. 7-70 ibais User Manual © BA Insurance Systems Chapter 7 – Reporting Chapter 7 - Reporting Overview This document details Generating and Storing of Reports in ibais. How to Access the Reporting Functions The system is driven through the ibais Home Page. i The bais Security System only enables access to Reports and Report Cabinets that you have permission to access. You may access the functions via the All Options tab at the top of the screen or via your Favourites. Report Cabinets Report Cabinets is a storage area for reports. It allows you to store reports into a filing system for later retrieval. Located on the top toolbar is Report Cabinets Click to open the following screen ibais User Manual 7-1 © BA Insurance Systems Chapter 7 – Reporting There are three main sections to the Reports Cabinet. 1. Available Cabinets 2. Available Drawers 3. Description (actual reports) These are indicated below. The open cabinet will be highlighted. 2 Available Drawers. Click to open drawer and view list of reports. 1 Available Cabinets. Click to display list of drawers. Select the report(s) you would like to print or email by clicking in the select box alongside the report name. 3 File View – Contains the files that are available to be opened. You may Click on any header on the toolbar and the reports will re-sort. Click to view the report. Click Print Selected or Email Selected once your selection is made and the selected reports will be emailed to you. Please Note: Cabinets and Drawers may be set up with restricted access. This provides security for reporting. ibais User Manual 7-2 © BA Insurance Systems Chapter 7 – Reporting Reports in report cabinets can be printed or emailed. From the main Cabinet screen you can select to print or email one or more reports as shown above. From within the Report Preview screen you can also email a report to yourself as shown below: Use the Actions drop down menu to select Email Report to Self. A confirmation box is displayed as shown. ibais User Manual 7-3 © BA Insurance Systems Chapter 7 – Reporting Running Reports to Report Cabinets Every report that is run can be stored into a cabinet. As shown in the following example: Click on the down arrow to get a display of options Click to select where you want to store the report. Click Run Report and the following message will appear. Click The report will then be placed in the selected Cabinet as a Temporary File as shown in Viewing the Reports in the Report Cabinets. Once the function is complete you may exit. Please Note: ibais User Manual A temporary drawer may only be accessed by the user that owns the drawer. 7-4 © BA Insurance Systems Chapter 7 – Reporting Viewing the Reports in the Report Cabinets Go into the Report Cabinets and the reports will now be displayed as follows Click to view the report Click to Refresh File Listing This Field defaults to X. Should you wish to Print an individual report Click to select or Click the buttons on the tool bar to Select All or Clear Select. This will Print the Selected reports Once you have selected the Report to view, you will go into the following print preview screen: ibais User Manual 7-5 © BA Insurance Systems Chapter 7 – Reporting Click on the Actions drop down menu to display the options. You will note the report job name defaults. Click to select the function you wish to perform. This will allow you to Store this report permanently. As a Spreadsheet you are able to rearrange the data. Please Note: ibais User Manual The report may be deleted from the temporary file. 7-6 © BA Insurance Systems Chapter 7 – Reporting Saving Reports to a Cabinet If you select to “Store this report permanently” the following screen is displayed You must select a cabinet in which to save the report. Once cabinet is selected, a list of drawers is displayed as above. Select the drawer you wish to place the report in. If you don’t have a drawer within the cabinet one must be set up. How to create a new drawer At the Create a new draw option, Click to indicate you wish to create a new drawer. This will then enable the New Drawer Details field ibais User Manual 7-7 © BA Insurance Systems Chapter 7 – Reporting Enter the description or name of the drawer. Ensure the description is meaningful and is what drawer is intended for. Complete the following steps to store the report. The Report Description field will now be enabled Click to enter a report description. Ensure that it will make it easy to identify the report at a later date. i.e. Creditors Age Analysis October 2007 The next step is to complete the Access for Me Only field If the field remains at the default, which is as ticked, only you may access the report and drawer. To assign access to other users Click to remove the tick and the following will appear. Click on the selected group you want to give access to. Please Note: This will vary in each office according to the access groups that you have set up. You will then be required to set up the Report Purge Details. The report will purge from the cabinet after the date or number of days set. Click on the field and input the data. Once you have completed the fields you may: If you Click on Submit the report will be saved into the nominated drawer and cabinet. ibais User Manual 7-8 © BA Insurance Systems Chapter 7 – Reporting Broking Reports Invoice Summary Report This report lists all invoices processed for a financial period or a selected date range. Nominate either current financial month (displays for you) or From and To date. Enter or look up Executive or Subagent or leave blank to get all Sort by Invoice number Executive Sub Agent Transaction Date Click if you require the report to display the subagent’s % When you have selected your sort criteria Click Run Report to print the report A sample of the Invoice Summary Report is reproduced below ibais User Manual 7-9 © BA Insurance Systems Chapter 7 – Reporting Subagent Commission Rate Listing This report produces a Subagent Commission Rate listing. This report can be accessed by selecting Type = Insurance, then Category = Reports, then Sub Category = Broking, then selecting Subagent Commission Rate Listing as shown below: The report allows you to list all the Subagent Commissions. There is only one option – whether or not you want to include Exec Debtors (Net Subagents). Click in this box if you want to include Exec Debtors (Net Subagents) ibais User Manual Click on Run Report to run your listing 7-10 © BA Insurance Systems Chapter 7 – Reporting When you Run the Report, you can print as a Preview or to your printer. Example of the report – without Exec Debtors: Example of report with Exec Debtor (Net Subagent) selected: ibais User Manual 7-11 © BA Insurance Systems Chapter 7 – Reporting Broking Report with Subagent Details Selection Report This report produces a list of broking transactions with subagent details. This report can be accessed by selecting Type = Insurance, then Category = Reports, then Sub Category = Broking, then clicking on Broking Report with Subagent Details Selection as shown below: Once in the report screen, you can select a specific or multiple Transaction Types (or leave as default for All), set an Inception Date From and/or Inception Date To or a range and/or a Transaction Date From and/or Transaction Date To or a range as required. This shown on following screen: Use the Transaction Type dropdown button to select types required for report – options shown here. Once you have selected your report criteria, click on Run Report. The report produces the information in Memo Number ascending order. The following is a sample snapshot of this report run in detail (as opposed to Summary Only option which is also available): ibais User Manual 7-12 © BA Insurance Systems Chapter 7 – Reporting ibais User Manual 7-13 © BA Insurance Systems Chapter 7 – Reporting Key Reports Following is a listing of the Key Reports. A brief description of each report is provided for your reference. Sales by Invoice Type – This report gives a list of transactions invoiced (whether paid or not). It shows each transaction type in detail or summary. Earned Amounts by Invoice Type – This report gives a list of transactions that have been allocated. It shows each transaction type in detail or summary. Renewal Report with Text Schedule – This is a renewal report specifically designed for Text schedule users. Please refer to the separate section in this chapter on Renewal Reports for additional details and instructions. Portfolio Analysis – This report analyses your current portfolio by Policy Class showing the premiums and commissions for each class. Monthly Sales by Client – This report is similar to the Sales By Invoice Type, but is sorted by Client. It shows the premiums and commissions processed for each client within the period selected. Cancellation Report – This report allows you to analyse business lost. Click to run Key Reports and the following screen will open. ibais User Manual 7-14 © BA Insurance Systems Chapter 7 – Reporting Each of the reports can be selected from the left hand side. Click to select the report you want. Sales by Invoice Type This report gives a list of transactions invoiced (whether paid or not). It shows each transaction type in detail or summary. If you nominate a From and To date leave the Financial Year and Month blank. Please Note: Transaction Date is the date the transaction is entered on ibais. Summary Executive Alt Executive Policy Class Division Underwriter Subagent Executive by Class Underwriter by Class Executive by Stat Code Division by Stat Code Report can be in Detail or Summary Once you have input your selection criteria on which you wish the report to be based, Click Run Report. ibais User Manual 7-15 © BA Insurance Systems Chapter 7 – Reporting A sample of the Sales by Invoice Type Report in summary is reproduced below: Earned Amounts by Invoice Type This report gives a list of transactions that have been allocated. It shows each transaction type in detail or summary. If you nominate a From and To date, leave the Financial Year and Month blank. Please Note: Earned Date is the date the transaction is allocated on . No Select or Sort Executive Alt Executive Policy Class Underwriter Subagent Division Report can be in Detail or Summary ibais User Manual ibais 7-16 © BA Insurance Systems Chapter 7 – Reporting Once you have input your selection criteria on which you wish the report to be based, Click Run Report. A sample of the Earned Amounts by Invoice Type Report in summary is reproduced below: Portfolio Analysis This report analyses the portfolio by Policy Class. The selection criteria are displayed as below: For an analysis of your entire active book of business leave the Policy End Date From and To BLANK. Inputting dates in here will limit the report to policies expiring within the date range selected. Use the Select and Sort drop down menu to select the sort criteria. Depending on the selection made here there are two additional fields to input a range. For example if you select Executive as the Select and Sort option, then you can input the Executive code to start and stop at to limit the selection. ibais User Manual 7-17 © BA Insurance Systems Chapter 7 – Reporting An example of the report follows: Expired Policy Report This report lists all policies that have passed their expiry date but have not been renewed, lapsed or cancelled. ibais User Manual 7-18 © BA Insurance Systems Chapter 7 – Reporting Suspended Policy Transactions Report This report shows transactions that have been Suspended. It should be run as part of a regular housekeeping function. Click on Suspended Policy Transactions Report and the following will appear. Click Run Report to view or print the report. ibais User Manual 7-19 © BA Insurance Systems Chapter 7 – Reporting A Sample of the Suspended Policy Transactions Report is reproduced below. Policies Without Policy Numbers This report enables you to report on all policies in your database which still show “To Be Advised” in the Insurer Policy Number field. On receipt of the policy documentation and policy number from the insurer, you can add the Policy Number via the Policy Maintenance option in Transaction Entry. ibais User Manual 7-20 © BA Insurance Systems Chapter 7 – Reporting An example of the report is reproduced below: Customer Name and Address Listing This report produces a Client Name and Address listing. The report allows you to filter by Executive, Division, Subagent and Client status (Active/Inactive). Please Note: This report is too large to print and is intended to be run to spreadsheet. Selecting ‘Y’ for Exec Debtor will select only Net Sub Agents ibais User Manual 7-21 © BA Insurance Systems Chapter 7 – Reporting Example of the report: Reprint credit control letters When necessary, you can re-print credit control letters. To access this option go to Administration Broking Administration Reprint Credit Control Letters. ibais User Manual 7-22 © BA Insurance Systems Chapter 7 – Reporting Select Broking Administration. Select Re-Print Credit Control Letters. Input the date of run to be re-printed Leave blank to print entire run or input one or more client codes to print only selected clients’ letters. ibais User Manual 7-23 © BA Insurance Systems Chapter 7 – Reporting Transaction Listing by Transaction Date This report lists all transactions by date range and can be selected by Company/Branch and Executive (leave blank to include all). You can also choose to include the Statutory Charges and any Placing Slips, Quotes and Covernotes if required. Click Run Report when selection criteria has been input. Example of the report: ibais User Manual 7-24 © BA Insurance Systems Chapter 7 – Reporting Broking Transactions for Insurer The Broking Transactions for Insurers Report allows you to list all transactions within a specified date range for a specified Insurer. To access the report go to Broking Report ibais User Manual 7-25 © BA Insurance Systems Chapter 7 – Reporting FSRA Details By Client This Broking report enables you to see your clients FSRA status and report on the dates and versions of the FSRA documentation issued to any client. The report can be run for one or more selected clients, or for the entire database. You can select to include only those clients with missing items if required. Input the client code(s) or Click on Selected Clients to look up the codes. Leaving this field BLANK will run the report for all clients in the database. Tick this box if only clients with missing items are to be included in the report. ibais User Manual 7-26 © BA Insurance Systems Chapter 7 – Reporting This is an example of the report. Renewal Reports All renewal reports are grouped under one menu in Broking Reports. These reports are intended to assist with renewal procedures and to list all policies expiring within a selected date range. Outstanding Renewal Report By Client This Renewal Report can be run by Company/Branch, Exec and by Insured (if none selected it will include all). The date range captures policies expiring within the selected dates. ibais User Manual 7-27 © BA Insurance Systems Chapter 7 – Reporting This is an example of the report. ibais User Manual 7-28 © BA Insurance Systems Chapter 7 – Reporting Outstanding Renewals By Client By Debtor This report is intended for Underwriting Agents as it also shows the Broker for each policy rather than just the Insured. The following Sort/Select criteria can be input: Company Branch Division Insurer Policy Class Client Code Expiry Date Range Both Division and Policy Class are multi-value fields which means several can be included at a time. This is an example of the report, showing who the Broker is for each policy. ibais User Manual 7-29 © BA Insurance Systems Chapter 7 – Reporting Outstanding Renewals Report (With Schedules) This report is intended for those using Standard Schedules who wish to print a copy of the latest schedule for each policy on the Renewals Report. As with the report above, the following Sort/Select criteria can be input: Company Branch Division Insurer Policy Class Client Code Expiry Date Range Both Division and Policy Class are multi-value fields which means several can be included at a time. Select the Schedule documents to be printed here. To sort by Executive tick this box. This is an example of the report. The selected schedule documents will also be printed for each policy listed on the report. ibais User Manual 7-30 © BA Insurance Systems Chapter 7 – Reporting Renewal Report With Text Schedule This report gives a range of sort/select options and produces several versions of the report. If you are using Text Based Schedules you will also be able to produce two detailed versions which include the full schedule. NOTE - You must select an Expiry Date From and Date To and at least one Sort Sequence to run this report. Input the expiry date range to be reported on. You must enter these dates to run the report. Choose to include quotes by ticking here. Choose to include notes and claim details by ticking here. Using the options in the drop down menu you can determine the treatment of EDI policies (Sunrise) You can add any number of sort sequences to sort your report in order of, e.g. Renewal Date, Executive using the dropdown. Inputting one or more of the above will select only those options input. i.e. Inputting one or more Insurer codes will select only those policies held by those insurers. Leaving any of these options BLANK means all will be included. Note - A new option to include specific Subagents has now been included. Inputting more than one will cause the report to be sorted in order of your first selection first and then your second etc. The report can be run in the following versions: - Detailed - Summary - Brief - No Premium This allows you to sort by Exec and then have each Exec’s policies sorted by Renewal Date for example. Click on Run Report when you have enter the expiry Date From and Date To fields and any other selections you have made for the report. ibais User Manual 7-31 © BA Insurance Systems Chapter 7 – Reporting This is an example of the Brief version of the report. This is an example of the Summary version of the report. ibais User Manual 7-32 © BA Insurance Systems Chapter 7 – Reporting This is an example of the Detailed version of the report. Note: This version will only display the schedule for Text Based schedules and Sunrise schedules. This is an example of the No Premium version of the report. This version is identical to the Detailed version but excludes all premium information. GST/VAT Reporting Please refer to the Accounting chapter of the manual for instructions on available GST/VAT reports and how to run them. ibais User Manual 7-33 © BA Insurance Systems Chapter 7 – Reporting Trust Accounting Reports Trust Accounting Reports are designed to provide information on the state of the business from a trust banking perspective. All of these reports provide information on funds either in the trust bank, or owed to or from the trust bank(s) for the Broker, Clients, Insurers, Subagents, Statutory Authorities etc. To ensure that these reports will balance to each other, there must be no processing done on the system between running one report, and another that it is to balance to. To run the Trust Accounting Reports click on All Options to display the available menu items. Please note that your list of available items may differ from the one shown here as there are different security settings in place within many databases. ibais User Manual 7-34 © BA Insurance Systems Chapter 7 – Reporting Selecting Trust Accounting Reports from the menu above displays the following screen: Each of the reports can be selected from the left hand side. You should run the Trust Account Summary first as this one creates the file used by the others. Trust Accounting Reports Following is a listing of the Trust Accounting Reports. A brief description of each report is provided for your reference. Trust Account Summary Report – This is the report required by ASIC for licensing of Brokers in Australia under current legislation. The report consists of two parts: Section 26 and Section 27. Trust Trial Balance Report – This report gives a more detailed analysis of the Section 27 report. ibais User Manual 7-35 © BA Insurance Systems Chapter 7 – Reporting Control Total Balancing Report – This report gives a full picture of your broking business, including all outstanding debtor and creditor amounts and all received amounts. Brokerage Earned Summary Report – This report gives an overview of the opening balance amount, brokerage earned and taken during the period, the closing balance and the amount available to draw. Debtor Ageing Reports – This report shows all invoiced items owed to you by a debtor, this is broken down into current, 30, 60 and 90+ days, it also includes all monies in unallocated cash. Creditor Reports – This report shows, broken down into days, all items outstanding against a creditor. Selection criteria can be used to narrow this down to Fully, Part Paid, Unpaid and Return Premium items if required. Return Premiums Reports – This report identifies any transactions where a credit has been taken from the creditor but not yet paid to the client, or paid to the client but not yet taken from the creditor. Unallocated Cash Listing – This report shows all receipts which remain fully or partially unallocated. Brokerage Earned Reports Brokerage Earned Report – This is detailed report showing all fees, commission, sub agent’s commission and GST earned in a selected period or transaction date range. Brokerage Taken Report – This is a detailed report showing all fees, commission, sub agent’s commission and GST taken in a selected period or transaction date range. Below is a more comprehensive description of each report and details on how to run the report. ibais User Manual 7-36 © BA Insurance Systems Chapter 7 – Reporting Trust Account Summary Report This function allows you to run a Trust Account Summary Report. The report is required by ASIC for licensing of Brokers in Australia under current legislation. The report consists of two parts: Section 26 on the left hand side of the report is the running total of the trust bank accounts based on the opening balances and movements in and out during the year. Section 27 on the right hand side of the report gives a snap shot of the trust accounts at a point in time and provides a break down of whom the amounts are held in trust for. This report includes only amounts held in trust – i.e. Amounts receipted into the Trust Account. Input the selection criteria on which you want the report to be based. To include all linked databases and companies you can leave the fields blank. i All reports generated in bais will display a screen similar to the one shown below, where you can select to preview the report, or send to your printer. Click Run Report when selection criteria has been input. ibais User Manual 7-37 © BA Insurance Systems Chapter 7 – Reporting An example of the Trust Account Summary Report is reproduced here. ibais User Manual 7-38 © BA Insurance Systems Chapter 7 – Reporting Trust Trial Balance Report This function allows you to run a Trust Trial Balance Report. The report gives a more detailed analysis of the section 27 report. Input the Company and Currency you wish to run the report for, or leave blank to include all Companies and Currencies. If you do not have multiple companies and currencies you can leave it blank. Click Run Report. A sample Trust Trial Balance Report is reproduced here: ibais User Manual 7-39 © BA Insurance Systems Chapter 7 – Reporting Control Total Balancing Report For this report you can simply select to Preview or send to your Printer. Click Run Report when selection has been made. A sample of a Control Total Balancing Report is reproduced below: This function allows you to run a Control Total Balancing Report. The report gives a full picture of your broking business, including all outstanding debtor and creditor amounts and all received amounts. The amount at the bottom of this report should equal zero. It can be out a few cents as a result of rounding differences on part paid items which will clear on allocation of the balance of the relevant transaction. ibais User Manual 7-40 © BA Insurance Systems Chapter 7 – Reporting Brokerage Earned Summary Report This function allows you to run a Brokerage Earned Summary Report. The report gives an overview of the opening balance amount, brokerage earned and taken during the period, the closing balance and the amount available to draw. Input the selection criteria (you can leave Company and Currency blank to include all Companies and Currencies). Click Run Report. A sample Brokerage Earned Summary Report is reproduced below: ibais User Manual 7-41 © BA Insurance Systems Chapter 7 – Reporting Debtors Ageing Report This function allows you to run a Debtors Ageing Report. The report shows in detail or summary, all invoiced items owed to you by a debtor, broken down into current, 30, 60 and 90+ days, it also included all monies in unallocated cash. For all these fields leave blank or specify the selection required. You can report on one client or if only for a selected client input the client code or look up. Select to include or exclude funded items To report on all outstanding amounts leave as No. Input Yes if you want to report on overdue only. You can display the report with No Broking or Subagent Amounts With Broking Amounts With Subagents Amounts Reports can be sorted by Executive Alternative Executive Division Subagent None – sort by Debtor only Select sort by Debtor Code or Name You can run the report Detailed or Summary by Sort Category Please Note Ageing Date this defaults to today’s date it is usually better to leave the date as the default date unless you wish to see the future position. In this case it will report on the SAME transactions but age them based on the date input. Click Run Report when selection criteria has been input. ibais User Manual 7-42 © BA Insurance Systems Chapter 7 – Reporting A Sample Debtors Ageing Report is reproduced below: Creditor Report This function allows you to run a Creditor Report. The report shows, broken down into days, all items outstanding against a creditor. Selection criteria can be used to narrow this down to Fully, Part Paid, Unpaid and Return Premium items if required. Underwriter Creditors Statutory Charge Creditors Subagents Enter Creditor you wish to report on or leave blank to Report on ALL creditors. Click the box if you want the report in detail leaving blank will print in summary Click on the boxes to select the items to be reported on. These options refer to whether the invoices are paid, part paid etc by the client. ibais User Manual 7-43 © BA Insurance Systems Chapter 7 – Reporting Input the Company and Currency you wish to run the report for, or leave blank to include all Companies and Currencies. If you do not have multiple companies and currencies you can leave it blank. Click Run Report when selection criteria has been input A sample Creditor Report is reproduced below: Return Premium Reports This function allows you to run Return Premiums Reports. The report identifies any transactions where a credit has been taken from the creditor but not yet paid to the client, or paid to the client but not yet taken from the creditor. Report may be run for Underwriter Creditors Statutory Charge Creditors Subagents By leaving this field blank the report will sort by client name if you tick the field the report will sort by creditor. ibais User Manual 7-44 © BA Insurance Systems Chapter 7 – Reporting Please Note: Input the Company or Currency you wish to run the report for, or leave blank to include all Companies and Currencies. If you do not have multiple companies and currencies you can leave it blank. Click Run Report A sample Return Premium Report is reproduced below: ibais User Manual 7-45 © BA Insurance Systems Chapter 7 – Reporting Unallocated Cash Listing This function allows you to run an Unallocated Cash Listing. The listing shows all receipts which remain fully or partially unallocated. ibais User Manual 7-46 © BA Insurance Systems Chapter 7 – Reporting For this report you can simply select to Preview or send to your Printer. Click Run Report when selection has been made. A sample of an Unallocated Cash Listing is reproduced below : Trust Bank Movements (Section 26) Report This report can be access via All Options, Trust Accounting Reports selection – or, using the top drop down menus, Type = Insurance, Category = Reports, Sub Category = Broking, then scroll to find Trust Accounting Reports. It gives a list of all bank movements/transactions in the selected Trust Bank as per the selection criteria set, and includes the information - Trust Bank code, Creditor/Debtor code/number, Transaction date, Narrative and transaction amount. The report is automatically sorted on the following fields in this order: ibais User Manual 7-47 © BA Insurance Systems Chapter 7 – Reporting - Currency, then by Company, then by ADP Code, then by Trust Bank, then by Transaction Date (Financial Month From & To), then by Creditor/Debtor Once in the Trust Accounting Reports screen, select Trust Bank Movements (Section 26) Reports as shown below to input your selection criteria for the report: Once you have input your selection criteria, click on Run Report to produce report. You can select to run the report in a detailed version or you can click on the Summary Only box to produce a summary version as shown below: A sample of the report (in detail option) is reproduced below: ibais User Manual 7-48 © BA Insurance Systems Chapter 7 – Reporting Policy Transaction Exception report This report gives a list of all policy transaction exceptions. Report includes all Executives by default unless you specify one via the dropdown. Report prints a detailed listing by default – click on Summary Only for a listing with totals by Executive. Report includes all Executives by default unless you specify one via the dropdown. ibais User Manual 7-49 © BA Insurance Systems Chapter 7 – Reporting You can select all Executives by keeping the Executive field set to “---Executive---“ or use the dropdown to select a specific Executive and you can select Policy Transaction dates using the Earliest and Latest Generation Date fields dates. The report produces a detailed listing unless you click on the Summary Only box. Click on Run Report when you have made your selections. A sample of the Policy Transaction Exception Listing report run as a Summary is reproduced below: Brokerage Earned Reports This function allows you to run Brokerage Earned Reports. The report shows in detail all fees, commission, sub agent’s commission and GST earned in a selected period or transaction date range. ibais User Manual 7-50 © BA Insurance Systems Chapter 7 – Reporting If you nominate a From and To date range leave the Financial Year & Month blank. Input the selection criteria on which you want the report to be based, input the Company and Currency or leave blank to include all Companies and Currencies. If you do not have multiple companies and currencies you can leave it blank. Click Run the Report. A sample Brokerage Earned Report is reproduced below: ibais User Manual 7-51 © BA Insurance Systems Chapter 7 – Reporting Brokerage Taken Report This function allows you to run Brokerage Taken Reports. The report shows in detail all fees, commission, sub agent’s commission and GST taken in a selected period or transaction date range. If you nominate a From and To Date range, leave the Financial Year and Month blank. Input the selection criteria on which you want the report to be based, input the Company and Currency or leave blank to include all Companies and Currencies. If you do not have multiple companies and currencies you can leave it blank. Click Run Report. A sample Brokerage Taken Report is reproduced below ibais User Manual 7-52 © BA Insurance Systems Chapter 7 – Reporting Consolidated Brokerage Earned Report This report allows reporting on Brokerage Earned across multiple databases at once. It is designed specifically to go to spreadsheet. ibais User Manual 7-53 © BA Insurance Systems Chapter 7 – Reporting Client Statements This function allows you run statements for your clients. Accessing Client Statements Click on All Options on the top menu, as shown below, to display all available options, Select from the Forms/Report menu – Client Statements. The following screen appears Please Note: The system will default some fields - unless you require different sort criteria you may leave these as they are. If you select Executive or Division the statements will only run for clients in the selected Executive or Division. ibais User Manual 7-54 © BA Insurance Systems Chapter 7 – Reporting You can include a message that will appear on this run. Sort by Client Name Client Code Company Branch This allows you to include any allocations against outstanding items. In most cases leave this field blank only input a date if you want to exclude ALL items younger than the date Statements can be run on all clients by leaving the field blank or if only for a selected client input the client code or look up by clicking on the hyperlink. Run report After all the fields have been completed you must now run the report ibais User Manual 7-55 © BA Insurance Systems Chapter 7 – Reporting This will allow you to preview or print the statements ibais User Manual 7-56 © BA Insurance Systems Chapter 7 – Reporting The completed statement will look like the following ibais User Manual 7-57 © BA Insurance Systems Chapter 7 – Reporting Sunrise Policies Requiring Closure This report shows new business and renewal policies not yet closed. It should be run as part of your regular Sunrise housekeeping. The Sunrise Policies Requiring Closure report is accessed via the All Options tab at the top of the screen or via your Favourites. Click on Sunrise Policies Requiring Closure and the following screen will appear. Click Run Report and the following report will appear. ibais User Manual 7-58 © BA Insurance Systems Chapter 7 – Reporting This report will list the policies that are unclosed. Should you want to close the policies, please follow the Manual Close steps, as detailed. ibais User Manual 7-59 © BA Insurance Systems Chapter 7 – Reporting General Ledger Details reports There are 3 basic formats of General Ledger Details reports with each providing the option to report on a previous year’s transactions. If Foreign Currency applies then each of the reports will also be available in Foreign Currency. General Ledger Details reports are accessed from the Accounting menu or All Options > Accounting > Reports > GL Details Reports Selection. Selection of Foreign Currency will only be available if this option is applicable. If selected, either all currencies or a specific currency may be nominated. COA is selectable clicking the link. by Information is presented in alphabetical order of COA Description. You may refine your search by entering part of the description. ibais User Manual 7-60 © BA Insurance Systems Chapter 7 – Reporting Samples of General Ledger Details reports are below. A) General Ledger Details Report by COA B) General Ledger Details Report by Policy Class C) General Ledger Details Report – Insurance Details ibais User Manual 7-61 © BA Insurance Systems Chapter 7 – Reporting Cash Receipts Listing This report produces a Cash Receipts listing. This report can be accessed by selecting Type = Accounting, then Category = Reports, then selecting Cash Receipts Listing as shown below: The report allows you to filter by Company/Branch (leave blank for all), Currency (defaults to ‘All’), Bank Code (defaults to ‘All’), Banking Location (defaults to All), Tender Type (use dropdown or set to ‘All’), options displayed below),Date Captured (defaults to today’s date but can be changed), Transaction Date (leave blank for all dates or enter specific transaction date(s)), Client (use the hyperlink to select client or enter client code manually), Division (use dropdown or keep as ‘All’) and Executive (use dropdown or keep as ‘All’). If you select a particular Executive or Division, these details will be included in the Report Footer. ibais User Manual 7-62 © BA Insurance Systems Chapter 7 – Reporting When you have input all your selection criteria, click on Submit to run the report. If you need to clear any of your selection criteria set, click on Clear to reset. Example of the report: If you select a specific Executive or Division, they will display on the Report Footer. ibais User Manual 7-63 © BA Insurance Systems Chapter 7 – Reporting Creditor Full Ledger Report This report can be accessed from the Home page, then Accounting option, then by selecting Category = Reports, then clicking on Creditor Full Ledger Report as shown below: Once in the report screen, you can select a specific Creditor (or leave as default for All) and set a Transaction Date or Transaction Date range as per screen below: Once you have selected your report criteria, click on Run Report. The following is a sample of this report run as a Summary Only, but you can also select to run the report in full Detail. ibais User Manual 7-64 © BA Insurance Systems Chapter 7 – Reporting MTD Income by Company/Branch by Executive by Client This report produces a Month-To-Date Income report by Company/Branch. The report allows you to filter by Executive (leave blank for all Executives), Year (defaults to current year) and Month (defaults to end of current quarter). Note, Year and Month are mandatory to run this report, Executive can be left blank if you want to run the report for all Executives. ibais User Manual 7-65 © BA Insurance Systems Chapter 7 – Reporting Click on Run Report when selection criteria has been input. Example of the report: ibais User Manual 7-66 © BA Insurance Systems Chapter 7 – Reporting Debtor History Report This report can be accessed from the Home page, then Accounting option, then by selecting Category = Reports, then clicking on Debtor History Report as shown below: Once in the report screen, you can select a specific Customer Account No. (or leave as default for All) and set a Transaction Date or Transaction Date range as per screen below: Once you have selected your report criteria, click on Run Report. The following is a sample snapshot of this report run in detail (as opposed to Summary Only option): ibais User Manual 7-67 © BA Insurance Systems Chapter 7 – Reporting Listing of Claims by Claim Number This report produces a listing of claims in Claim Number order with their corresponding financial transactions. It can be accessed from the All Options selection, then selecting Claims from the Type dropdown, then Reports from the Category dropdown, then selecting Listing of Claims by Claim Number, as shown below: ibais User Manual 7-68 © BA Insurance Systems Chapter 7 – Reporting Once in the report screen, you can select a specific Customer Account No. (or leave as default for All) and set a Transaction Date or Transaction Date range as per screen below: Use the From and To Transaction Date fields to select a starting date or end date or a range of transaction dates for your report. Once you have selected your report criteria, click on Run Report. The following is a sample snapshot of this report (note these is no summary report option available): ibais User Manual 7-69 © BA Insurance Systems Chapter 7 – Reporting Active Policy Count by Policy Class Report This report will capture the number of policies active at a particular date, by policy class. This is required by the Financial Ombudsman Service for their Annual Assessment for Base Levy & Comparative Tables. The new report can be located in the All Options menu and is called: ibais User Manual 7-70 © BA Insurance Systems Chapter 7 – Reporting Active Policy Count by Policy Class Report You can specify the date at which you want to report on active policies: Click Run Report once you have entered the date required and the following screen is displayed. ibais User Manual 7-71 © BA Insurance Systems Chapter 7 – Reporting Select Preview if you want to view the report on screen. Use the Printer drop down menu to select to email the report to yourself or send it to Report Cabinets, or leave as default to send to printer. Click Run Report once you have made your selections. An example of the report is shown here: ibais User Manual 7-72 © BA Insurance Systems