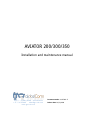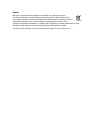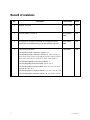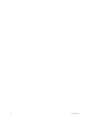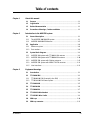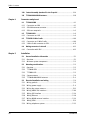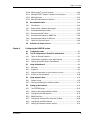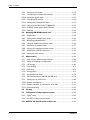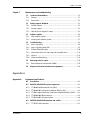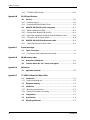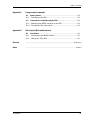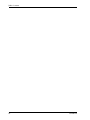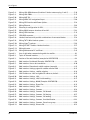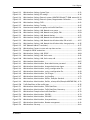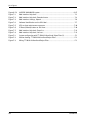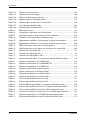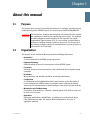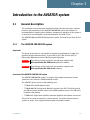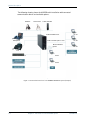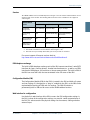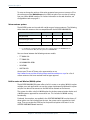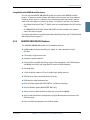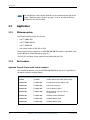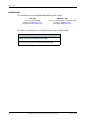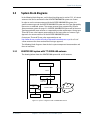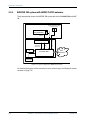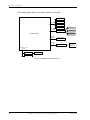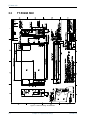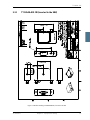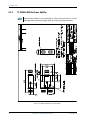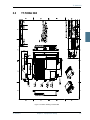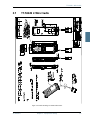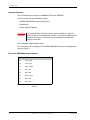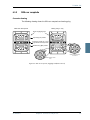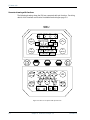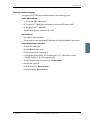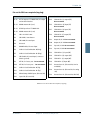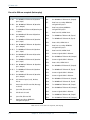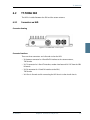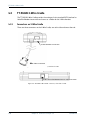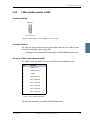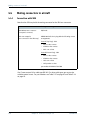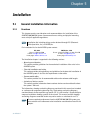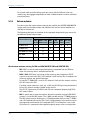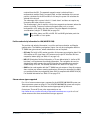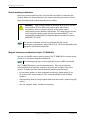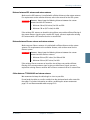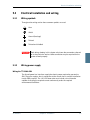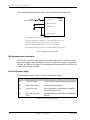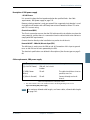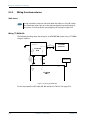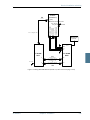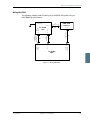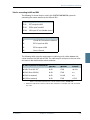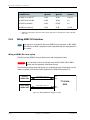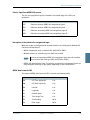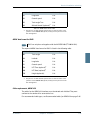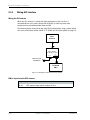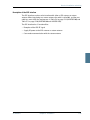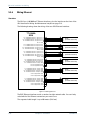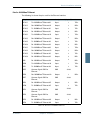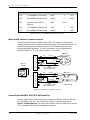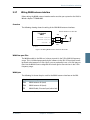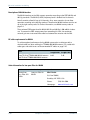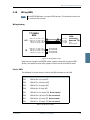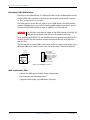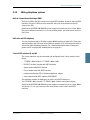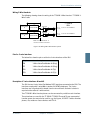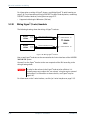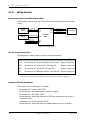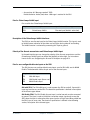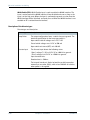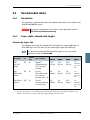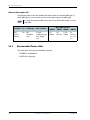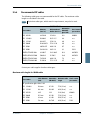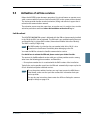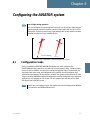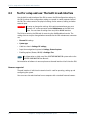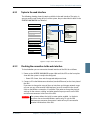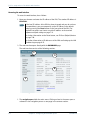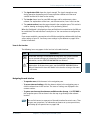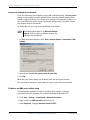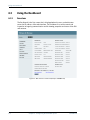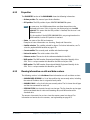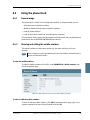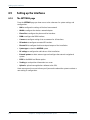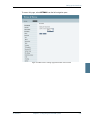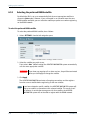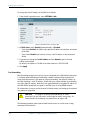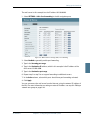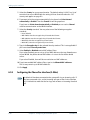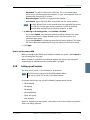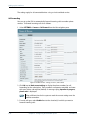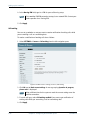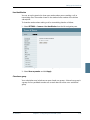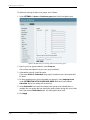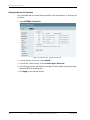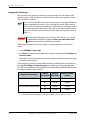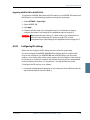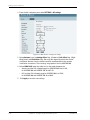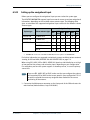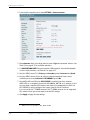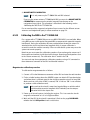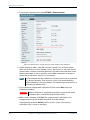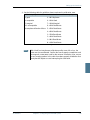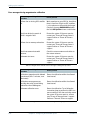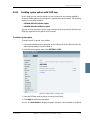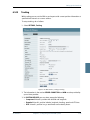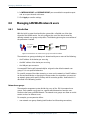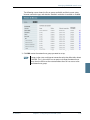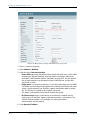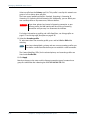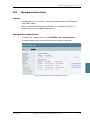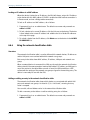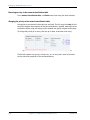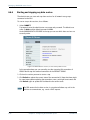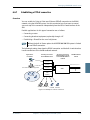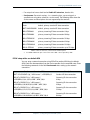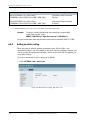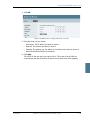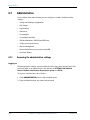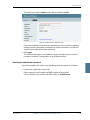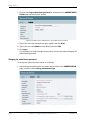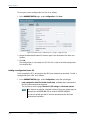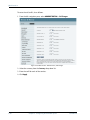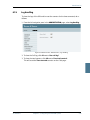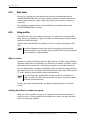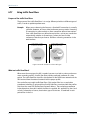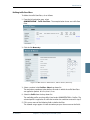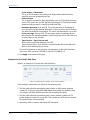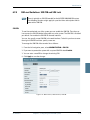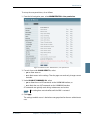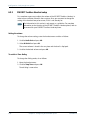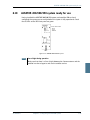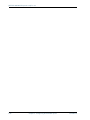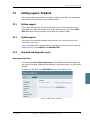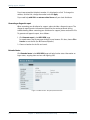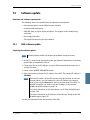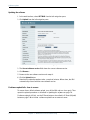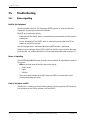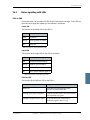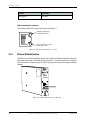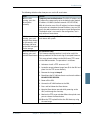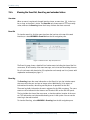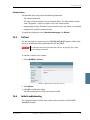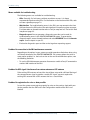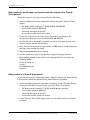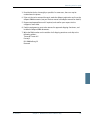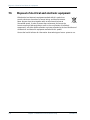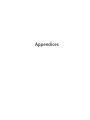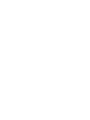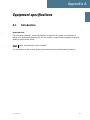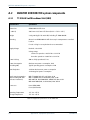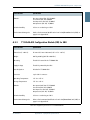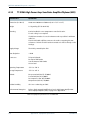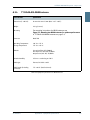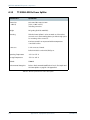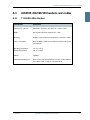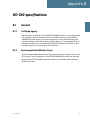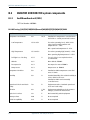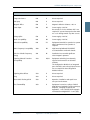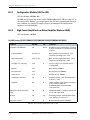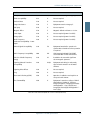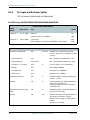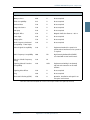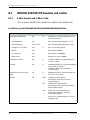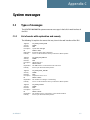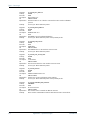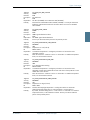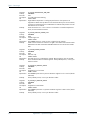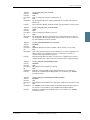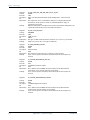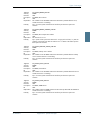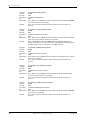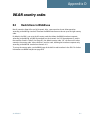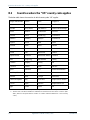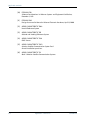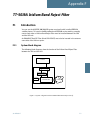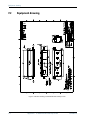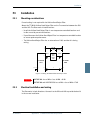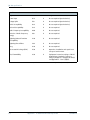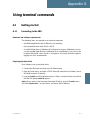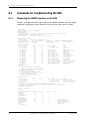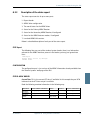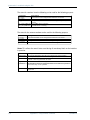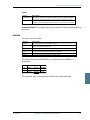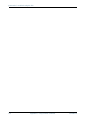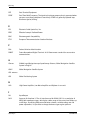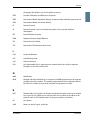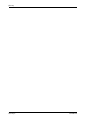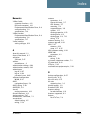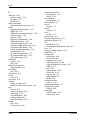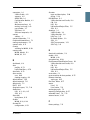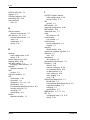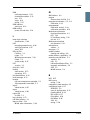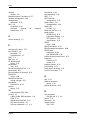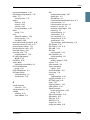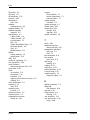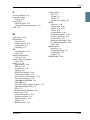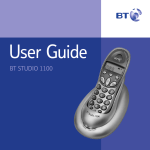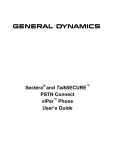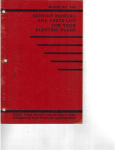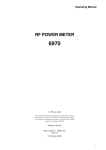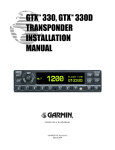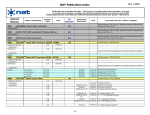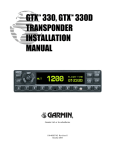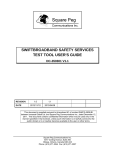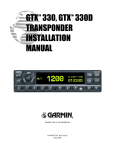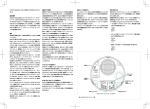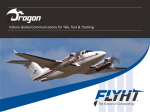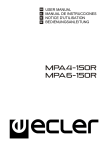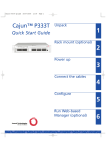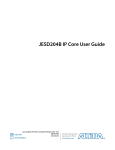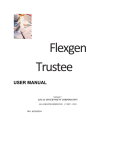Download User Manual - GC-SAT
Transcript
AVIATOR 200/300/350 Installation and maintenance manual Unit 11 – 33 Riley Road – Woodmead + 27 11 612 3660 [email protected] www.gc-sat.com Document number: 98-127093-E Release date: 28 July 2010 Disclaimer Information in this document is subject to change without notice. The information, drawings and wiring diagrams contained in this manual are intended as a reference for engineering planning only. The drawings and wiring diagrams contained herein do not represent any specific Supplemental Type Certificate (STC). It is the installer's responsibility to compose installation drawings specific to the aircraft. This manual and the drawings and wiring diagrams contained herein may not be used as a substitute for an STC package. The newest versions of Thrane & Thrane user and installation manuals can be downloaded from www.thrane.com. Providers with access to Thrane & Thrane’s Extranet may obtain current copies of manuals and outline drawings at: http://extranet.thrane.com. Thrane & Thrane is not responsible for the content or accuracy of any translations or reproductions, in whole or in part, of this manual from any other source. Copyright © 2010 Thrane & Thrane A/S. All rights reserved. Printed in Denmark. Trademark Acknowledgements • Thrane & Thrane is a registered trademark of Thrane & Thrane A/S in the European Union and the United States. • Inmarsat is a registered trademark of the International Maritime Satellite Organization (IMSO) and is licensed by IMSO to Inmarsat Limited and Inmarsat Ventures plc. • Inmarsat’s product names are either trademarks or registered trademarks of Inmarsat. • Windows is a registered trademark of Microsoft Corporation in the United States and other countries. • Other product and company names mentioned in this manual may be trademarks or trade names of their respective owners. Company web site www.thrane.com ii 98-127093-E Disposal Old electrical and electronic equipment marked with this symbol can contain substances hazardous to human beings and the environment. Never dispose these items together with unsorted municipal waste (household waste). In order to protect the environment and ensure the correct recycling of old equipment as well as the reutilization of individual components, use either public collection or private collection by the local distributor of old electrical and electronic equipment marked with this symbol. Contact the local distributor for information about what type of return system to use. Record of revisions Rev. Description Release Date Initials A Original document 12 March 2008 CC B General update to version B. 25 September 2008 UFO C Configuration of interfaces and network management added. Specifications and DO-160 string of the HLD updated. Editorials. 28 November 2008 UFO D Page iii: Disposal added 7 May 2009 UFO The following chapters have been added: 6.7.7 The following chapters have been edited: 2.1.1, 2.3.4, 5.1.2, 5.2.25.2.4, 5.3.3, 5.3.4, 5.3.6, 5.3.7, 5.3.10, 5.4.3, 5.4.5 - 5.4.7, 6.2.2, 6.5, 6.6.1, 6.6.3 - 6.6.5, 6.6.8 - 6.6.13, 6.7.7, 6.8.7, 7.4.2, 7.5.4, 7.7 The following appendices have been added: E, F The following tables have been added: 5-12, 6-3, 6-4 The following tables have been edited: 2-1, 2-3, 2-5, 4-3, 5-21, 522, 5-28, B-1, B-2, B-3, The following figures have been added: 2-3, 2-4, 3-7, 5-6, 5-9, 7-5 The following figures have been edited: 3-10, 3-11, 5-16, 6-2, 6-52 iv 98-127093-E E AVIATOR 200 added. The AVIATOR 300 and AVIATOR 350 replace the earlier Thrane & Thrane Aero-SB Lite system. 28 July 2010 UFO The following chapters have been added: 5.3.5, 6.5.10, 6.5.15, 6.6.8, 6.7.5, 6.7.10, 6.7.11, 6.7.12, A.2.5, B.2.4, Appendix C, Appendix G. The following chapters have been edited: 2.1.1, 2.1.2, 2.2, 2.3, 4.1.3, 4.4.1, 5.2.4, 5.3.2, 5.3.4, 5.3.7, 5.3.11, 5.4.4, 5.5, 6.2.2, 6.3.4, 6.4, 6.6.1, 6.6.4, 6.5.8, 6.5.12, 6.5.12, 6.5.13, 6.5.14, 6.6.6, 6.6.7, 6.7.2, 6.10, 7.2.2, 7.2.3, 7.4 (reorganized), A.1.1 removed, E.1, The following tables have been added: 5-7 The following tables have been edited: 2-3, 5-6, 5-28, A-1, F-1, F-2. The following figures have been added: 3-3, 3-5, 3-10, 3-11, 3-13, 3-14, 5-4. The following figures have been edited: 4-3, 5-1, 6-2, 6-4, 6-23, 630, 6-33, 6-46, 6-48, 6-49, 6-54, 6-56, 6-58, 7-3, F-2. The section “Using the Call log” has been moved to the user manual. 98-127093-E v vi 98-127093-E Table of contents Chapter 1 Chapter 2 About this manual 1.1 Purpose ............................................................................................. 1-1 1.2 Organization ...................................................................................... 1-1 1.3 Related documentation ..................................................................... 1-2 1.4 Precautions: Warnings, Cautions and Notes ...................................... 1-2 Introduction to the AVIATOR system 2.1 General description ........................................................................... 2-1 2.1.1 The AVIATOR 200/300/350 system .................................................. 2-1 2.1.2 AVIATOR 200/300/350 features .......................................................2-5 2.2 Application .......................................................................................2-6 2.2.1 Minimum system .............................................................................2-6 2.2.2 Part numbers ..................................................................................2-6 2.3 2.3.1 2.3.2 2.3.3 2.3.4 2.3.5 Chapter 3 System block diagrams .....................................................................2-9 AVIATOR 200 system with TT-3002A LGA antenna ...........................2-9 AVIATOR 300 system with TT-5006A IGA antenna ......................... 2-10 AVIATOR 350 system with Chelton antennas .................................. 2-11 AVIATOR 350 system with ARINC-741/781 antennas ........................2-12 User interfaces ...............................................................................2-13 Equipment drawings 3.1 Introduction ...................................................................................... 3-1 3.2 TT-5040A SBU ...................................................................................3-2 3.2.1 TT-5040A-001 CM (inserted in the SBU) ..........................................3-3 3.2.2 TT-5038A-003 Rx Power Splitter .....................................................3-4 98-127093-E 3.3 TT-5016A HLD ....................................................................................3-5 3.4 TT-3002A LGA ...................................................................................3-6 3.5 TT-5006A IGA ....................................................................................3-7 3.6 TT-5621B 2-Wire Handset .................................................................3-8 3.7 TT-5622B 2-Wire Cradle ....................................................................3-9 3.8 SBU trays ........................................................................................ 3-10 3.9 SBU tray connector ..........................................................................3-13 vii Table of contents 3.10 Contact Assembly: Quadrax Pin size 5 special .................................. 3-14 3.11 TT-5040A-004 WLAN antenna ..........................................................3-16 Chapter 4 Connectors and pin-out 4.1 TT-5040A SBU ...................................................................................4-1 4.1.1 Connectors on SBU ..........................................................................4-1 4.1.2 SBU Maintenance connector ............................................................4-1 4.1.3 SBU rear receptacle ........................................................................ 4-3 4.2 TT-5016A HLD ................................................................................... 4-9 4.2.1 Connectors on HLD ......................................................................... 4-9 4.3 TT-5622B 2-Wire Cradle ..................................................................4-10 4.3.1 Connectors on 2-Wire Cradle .........................................................4-10 4.3.2 2-Wire Cradle connector to SBU ......................................................4-11 4.4 Mating connectors in aircraft ........................................................... 4-12 4.4.1 Connection with SBU ..................................................................... 4-12 Chapter 5 Installation 5.1 General installation information ........................................................5-1 5.1.1 Overview ..........................................................................................5-1 5.1.2 Minimum system components ......................................................... 5-2 viii 5.2 5.2.1 5.2.2 5.2.3 5.2.4 5.2.5 Mounting considerations .................................................................. 5-3 Overview ......................................................................................... 5-3 TT-5040A SBU ................................................................................ 5-3 TT-5016A HLD ................................................................................. 5-3 Satcom antenna .............................................................................. 5-4 TT-5040A-004 WLAN antennas .......................................................5-8 5.3 5.3.1 5.3.2 5.3.3 5.3.4 5.3.5 5.3.6 5.3.7 5.3.8 5.3.9 Electrical installation and wiring ...................................................... 5-9 Wiring symbols ............................................................................... 5-9 Wiring power supply ....................................................................... 5-9 Wiring the satcom antenna ............................................................5-12 Wiring ARINC 429 interfaces ......................................................... 5-20 Wiring GPS interface ..................................................................... 5-24 Wiring Ethernet ............................................................................ 5-26 Wiring WLAN antenna interface .................................................... 5-29 Wiring ISDN ...................................................................................5-31 Wiring telephone systems ............................................................. 5-33 98-127093-E Table of contents Chapter 6 5.3.10 5.3.11 5.3.12 5.3.13 Wiring Sigma7 (2-wire) handsets ..................................................5-36 Wiring ICG DECT Cordless Handset (2-wire) phone ........................ 5-37 Wiring discretes ............................................................................5-38 Wiring the Maintenance interface ..................................................5-41 5.4 5.4.1 5.4.2 5.4.3 5.4.4 5.4.5 5.4.6 5.4.7 Recommended cables ......................................................................5-43 Introduction ..................................................................................5-43 Power cables, allowed cable lengths .............................................5-43 Recommended Power cables .........................................................5-44 Recommended RF cables ..............................................................5-45 Recommended cables for ARINC 429 .............................................5-46 Recommended cables for Ethernet ................................................5-46 Cables for Discrete Signals ............................................................5-46 5.5 Activation of airtime services .......................................................... 5-47 Configuring the AVIATOR system 6.1 Configuration tasks ........................................................................... 6-1 6.2 6.2.1 6.2.2 6.2.3 Tool for setup and use: The built-in web interface ............................6-2 Topics in the web interface ..............................................................6-3 Checking the connection to the web interface .................................6-3 Setting up the APN (Access Point Name) .........................................6-7 6.3 6.3.1 6.3.2 6.3.3 6.3.4 Using the Dashboard .........................................................................6-8 Overview .........................................................................................6-8 Properties .......................................................................................6-9 Viewing information on calls and data sessions ..............................6-9 Profiles on the dashboard ............................................................. 6-10 6.4 Using the phone book ...................................................................... 6-11 6.4.1 General usage ................................................................................ 6-11 6.4.2 Viewing and editing the mobile numbers ....................................... 6-11 6.5 6.5.1 6.5.2 6.5.3 6.5.4 6.5.5 6.5.6 6.5.7 98-127093-E Setting up the interfaces ..................................................................6-12 The SETTINGS page ........................................................................6-12 Selecting the preferred BGAN satellite ...........................................6-14 Configuring the LAN interface ....................................................... 6-15 WLAN interface ............................................................................. 6-18 Configuring the Phone/Fax interface (2-Wire) ...............................6-20 Configuring the ISDN interface ......................................................6-22 Setting the common interface settings ...........................................6-24 ix Table of contents 6.5.8 6.5.9 6.5.10 6.5.11 6.5.12 6.5.13 6.5.14 6.5.15 Setting up call services ................................................................. 6-25 Configuring the discrete I/O interfaces ...........................................6-31 Setting the System type ................................................................. 6-33 Configuring RF settings ................................................................. 6-35 Setting up the navigational input .................................................. 6-37 Calibrating the NRS in the TT-5006A IGA ...................................... 6-39 Enabling system options with FLEX keys ....................................... 6-43 Tracking ........................................................................................ 6-45 6.6 6.6.1 6.6.2 6.6.3 6.6.4 6.6.5 6.6.6 6.6.7 6.6.8 Managing LAN/WLAN network users .............................................. 6-46 Introduction .................................................................................. 6-46 Setting up the network user groups .............................................. 6-48 Managing network devices ........................................................... 6-53 Using the network classification table ........................................... 6-54 Definitions for network terms ........................................................ 6-57 Starting and stopping any data session ......................................... 6-58 Establishing a PPPoE connection .................................................. 6-59 Setting up static routing ................................................................ 6-62 6.7 Administration ................................................................................ 6-64 6.7.1 Accessing the administration settings ........................................... 6-64 6.7.2 Saving and loading a configuration .............................................. 6-67 6.7.3 Call charges .................................................................................. 6-69 6.7.4 Log handling ................................................................................. 6-71 6.7.5 Data limits .................................................................................... 6-72 6.7.6 Using profiles ............................................................................... 6-72 6.7.7 Using traffic flow filters ................................................................. 6-76 6.7.8 SIM card limitations: SIM PIN and SIM Lock .................................. 6-79 6.7.9 Setting up user permissions ..........................................................6-80 6.7.10 Remote management .................................................................... 6-82 6.7.11 Remote activation of a connection using SMS ............................... 6-83 6.7.12 Restricted dialing .......................................................................... 6-83 6.8 Site map ......................................................................................... 6-84 6.9 Configuration of 3rd party phone systems ...................................... 6-85 6.9.1 Sigma7 setup ................................................................................ 6-85 6.9.2 ICG DECT Cordless Handset setup ................................................. 6-86 6.10 AVIATOR 200/300/350 system ready for use ................................... 6-87 x 98-127093-E Table of contents Chapter 7 Maintenance and troubleshooting 7.1 Continued Airworthiness .................................................................. 7-1 7.1.1 General ........................................................................................... 7-1 7.1.2 Instructions .....................................................................................7-2 7.2 Getting support: Helpdesk .................................................................7-3 7.2.1 Airtime support ...............................................................................7-3 7.2.2 System support ...............................................................................7-3 7.2.3 Help desk and diagnostic report ......................................................7-3 7.3 Software update ...............................................................................7-5 7.3.1 SBU software update .......................................................................7-5 7.3.2 Verifying the software update .......................................................... 7-7 7.4 Troubleshooting ................................................................................7-8 7.4.1 Status signalling .............................................................................7-8 7.4.2 Status signalling with LEDs .............................................................7-9 7.4.3 IP Reset (Default) button ................................................................7-10 7.4.4 Viewing the Event list, Event log and extended status ....................7-12 7.4.5 Self test ..........................................................................................7-13 7.4.6 Initial troubleshooting ....................................................................7-13 7.5 Returning units for repair ................................................................7-15 7.5.1 Return Material Authorization (RMA) .............................................7-15 7.6 Disposal of electrical and electronic equipment ................................7-18 Appendices Appendix A Equipment specifications A.1 Introduction ...................................................................................... A-1 A.2 A.2.1 A.2.2 A.2.3 A.2.4 A.2.5 AVIATOR 200/300/350 system components ...................................... A-2 TT-5040A SwiftBroadband Unit (SBU) ............................................ A-2 TT-5040A-001 Configuration Module (CM) for SBU ......................... A-3 TT-5016A High Power Amp./Low Noise Amplifier/Diplexer (HLD) .... A-4 TT-5040A-004 WLAN antenna ........................................................ A-5 TT-5038A-003 Rx Power Splitter .................................................... A-6 A.3 AVIATOR 200/300/350 handsets and cradles .................................... A-7 A.3.1 TT-5621B 2-Wire Handset ............................................................... A-7 98-127093-E xi Table of contents A.3.2 TT-5622B 2-Wire Cradle ..................................................................A-8 Appendix B DO-160 specifications B.1 General ............................................................................................. B-1 B.1.1 Certifying agency ............................................................................ B-1 B.1.2 Environmental Qualification Forms ................................................. B-1 B.2 B.2.1 B.2.2 B.2.3 B.2.4 AVIATOR 200/300/350 system components .......................................B-2 SwiftBroadband unit (SBU) .............................................................B-2 Configuration Module (CM) for SBU ................................................B-4 High Power Amplifier/Low Noise Amplifier/Diplexer (HLD) ..............B-4 Tx Coupler and Rx Power Splitter ....................................................B-6 B.3 AVIATOR 200/300/350 handsets and cradles ....................................B-8 B.3.1 2-Wire Handset and 2-Wire Cradle .................................................B-8 Appendix C System messages C.1 Types of messages .............................................................................C-1 C.1.1 List of events with explanation and remedy ......................................C-1 Appendix D Appendix E WLAN country codes D.1 Restrictions in WLAN use .................................................................. D-1 D.2 Countries where the “US” country code applies ...............................D-2 References E.1 Appendix F Applicable standards .........................................................................E-1 TT-5019A Iridium Band Reject Filter F.1 Introduction .......................................................................................F-1 F.1.1 System block diagram ......................................................................F-1 F.2 Equipment drawing .......................................................................... F-2 F.3 Installation ....................................................................................... F-3 F.3.1 Mounting considerations ................................................................ F-3 F.3.2 Electrical installation and wiring ..................................................... F-3 xii F.4 Configuration ................................................................................... F-4 F.5 Specifications ................................................................................... F-4 F.6 DO-160 specifications ....................................................................... F-5 98-127093-E Table of contents Appendix G Using terminal commands G.1 Getting started ..................................................................................G-1 G.1.1 Connecting to the SBU ....................................................................G-1 G.2 Commands for troubleshooting the SBU ........................................... G-2 G.2.1 Monitoring the ARINC interfaces on the SBU .................................. G-2 G.2.2 Description of the status report ...................................................... G-3 Appendix H SIP setup for Wifi-enabled phones H.1 Introduction ......................................................................................H-1 H.1.1 Connecting to the WLAN interface ...................................................H-1 H.1.2 Setting up a SIP profile ................................................................... H-1 Glossary ............................................................................................................. Glossary-1 Index ..................................................................................................................Index-1 98-127093-E xiii Table of contents xiv 98-127093-E List of figures Figure 2-1: Figure 2-2: Figure 2-3: Figure 2-4: Figure 2-5: Figure 2-6: Figure 3-1: Figure 3-2: Figure 3-3: Figure 3-4: Figure 3-5: Figure 3-6: Figure 3-7: Figure 3-8: Figure 3-9: Figure 3-10: Figure 3-11: Figure 3-12: Figure 3-13: Figure 3-14: Figure 4-1: Communication devices for the AVIATOR 200/300/350 system (example) ............2-2 System configuration with TT-3002A LGA antenna ...............................................2-9 System configuration with TT-5006A IGA antenna.............................................. 2-10 System configuration with Chelton antennas ....................................................... 2-11 System configuration ARINC 429 antennas ......................................................... 2-12 AVIATOR 200/300/350 interfaces........................................................................ 2-14 Outline drawing: TT-5040A SBU ...........................................................................3-2 Outline drawing: TT-5040A-001 CM, inserted in the SBU ......................................3-3 Outline Drawing: Rx Power Splitter.......................................................................3-4 Outline drawing: TT-5016A HLD ............................................................................3-5 Outline drawing: TT-3002A LGA............................................................................3-6 Outline drawing: TT-5006A IGA antenna ..............................................................3-7 Outline drawing: TT-5621B 2-Wire Handset ......................................................... 3-8 Outline drawing: TT-5622B 2-Wire Cradle ............................................................3-9 Outline drawing: SBU tray: ECS PO299-101.......................................................... 3-10 Outline drawing: SBU tray: EMTEQ MT4-2346-101 (page 1) ................................... 3-11 Outline drawing: SBU tray: EMTEQ MT4-2346-101 (page 2) ................................. 3-12 Outline drawing: SBU tray connector: ITT Cannon DPX2NA-67322-0500............. 3-13 Contact Assembly: Quadrax Pin size 5 special: ITT Cannon 244-0011-001............. 3-14 Outline drawing: TT-5040A-004 WLAN antenna ................................................. 3-16 SBU Maintenance connector, face view of engaging end...................................... 4-1 Figure 4-2: Figure 4-3: Figure 4-4: Figure 4-5: Figure 4-6: Figure 4-7: Figure 5-1: Figure 5-2: Figure 5-3: Figure 5-4: Figure 5-5: Figure 5-6: Figure 5-7: SBU rear receptacle, engaging end (Index code: 19) .............................................4-3 SBU rear receptacle with pin functions .................................................................4-4 TT-5016A HLD connector panel .............................................................................4-9 2-Wire Cradle connectors, end view of cradle ..................................................... 4-10 TT-5622B 2-Wire Cradle connectors, side view of cradle..................................... 4-10 2-Wire Cradle connector (DB9M). View: Solder side ............................................ 4-11 AVIATOR 200 minimum system (example with LGA TT-3002A and GPS antenna)..5-2 Mounting two WLAN antennas for optimum performance.................................... 5-8 Wiring SBU power supply ................................................................................... 5-10 Wiring TT-3002A LGA ......................................................................................... 5-12 Wiring TT-5006A IGA.......................................................................................... 5-13 Wiring HGA-6000............................................................................................... 5-14 Wiring HGA-6500 Antenna (Variation 2, label at antenna plug: 1 and 2)............. 5-15 98-127093-E xv List of figures Figure 5-8: Figure 5-9: Figure 5-10: Figure 5-11: Figure 5-12: Figure 5-13: Figure 5-14: Figure 5-15: Figure 5-16: Figure 5-17: Figure 5-18: Figure 5-19: Figure 5-20: Figure 5-21: Figure 5-22: Figure 5-23: Figure 6-1: Figure 6-2: Figure 6-3: Figure 6-4: Figure 6-5: Figure 6-6: Figure 6-7: Figure 6-8: Figure 6-9: Figure 6-10: Wiring HGA-6500 Antenna (Variation 3 label at antenna plug: Y and S) .............5-16 Wiring HGA-7000................................................................................................5-17 Wiring AMT-50 ...................................................................................................5-18 Wiring ARINC 429 navigational input .................................................................5-20 Wiring GPS Interface with Power Splitter............................................................ 5-24 Wiring Ethernet.................................................................................................. 5-26 Ethernet pin configuration for SBU..................................................................... 5-28 Wiring WLAN antenna interfaces #1 and #2 ....................................................... 5-29 Wiring ISDN interface..........................................................................................5-31 ISDN RJ45 connector .......................................................................................... 5-32 Handset interfaces with possible combinations of connected devices. ................ 5-34 Wiring T&T 2-Wire Handset systems................................................................... 5-35 Wiring Sigma7 handsets..................................................................................... 5-36 Wiring ICG DECT Cordless Handset handsets ...................................................... 5-37 Wiring discretes ................................................................................................. 5-38 Wiring Maintenance PC and Reset ......................................................................5-41 Line of sight when communicating with the satellite .............................................6-1 Topics in the web interface...................................................................................6-3 Sections of the web interface (example for AVIATOR 350) ....................................6-4 Web interface: Dashboard (Example: AVIATOR 350) ............................................6-8 Web interface: Start a data connection................................................................6-10 Web interface: Phone book, mobile numbers (example)...................................... 6-11 Web interface: Settings page with satellite selection field ...................................6-13 Web interface: Settings, satellite selection ..........................................................6-14 SBU IP addresses: Local and global IP addresses, default ...................................6-15 Web interface: Settings, LAN ...............................................................................6-16 Figure 6-11: Figure 6-12: Figure 6-13: Figure 6-14: Figure 6-15: Figure 6-16: Figure 6-17: Figure 6-18: Figure 6-19: Figure 6-20: Figure 6-21: Web interface: Settings, LAN, Port forwarding.....................................................6-17 Web interface: Settings, WLAN (Example: AVIATOR 350) .....................................6-19 Web interface: Settings, Phone/Fax.....................................................................6-21 Web interface: Settings, ISDN............................................................................. 6-22 Web interface: Settings, Common....................................................................... 6-24 Web interface: Settings, Common, Call forward.................................................. 6-26 Web interface: Settings, Common, Call barring .................................................. 6-27 Web interface: Settings, Common, Call waiting .................................................. 6-28 Web interface: Settings, Common, Line identification ......................................... 6-29 Web interface: Settings, Common, Closed user group......................................... 6-30 Web interface: Settings, Discrete I/O .................................................................. 6-32 xvi 98-127093-E List of figures Figure 6-22: Figure 6-23: Figure 6-24: Figure 6-25: Figure 6-26: Figure 6-27: Figure 6-28: Figure 6-29: Figure 6-30: Figure 6-31: Figure 6-32: Figure 6-33: Figure 6-34: Figure 6-35: Figure 6-36: Figure 6-37: Figure 6-38: Figure 6-39: Figure 6-40: Figure 6-41: Figure 6-42: Figure 6-43: Figure 6-44: Figure 6-45: Figure 6-46: Figure 6-47: Web interface: Settings, System Type..................................................................6-33 Web interface: Settings, RF settings....................................................................6-36 Web interface: Settings, External systems (AVIATOR 350 with TT-5006 antenna) 6-38 Web interface: Settings, External systems, Magnetometer Calibration ................6-40 Web interface: Settings, FLEX .............................................................................6-43 Web interface, Settings, Tracking .......................................................................6-45 Overview over network user groups and traffic flow filters ..................................6-46 Web interface: Settings, LAN, Network user groups ............................................6-49 Web interface: Settings, LAN, Network user groups, Edit ....................................6-50 Web interface: Settings, LAN, Network devices ...................................................6-53 Web interface: Settings, LAN, Network classification table..................................6-55 Web interface: Settings, LAN, Network classification table, Edit or Add...............6-55 Web interface: Settings, LAN, Network classification table, change priority ........6-56 NAT (Network Address Translation) ....................................................................6-57 Web interface: Connect, to start and stop data sessions......................................6-58 Example for PPPoE connections..........................................................................6-59 Web interface, Settings, LAN, PPPoE ..................................................................6-60 Web interface, Settings, LAN, Static route...........................................................6-62 Web interface, Settings, LAN, Static route, add ...................................................6-63 Web interface: Administration ............................................................................6-65 Web interface: Administration, Reset administrator password ............................6-66 Web interface: Administration, change administrator logon ...............................6-66 Web interface: Administration, saving a configuration file..................................6-68 Web interface: Administration, saving a configuration file..................................6-69 Web interface: Administration, Call Charges.......................................................6-70 Web interface: Administration, Log Handling...................................................... 6-71 Figure 6-48: Figure 6-49: Figure 6-50: Figure 6-51: Figure 6-52: Figure 6-53: Figure 6-54: Figure 6-55: Figure 6-56: Figure 6-57: Figure 6-58: Web interface, Administration, Profiles, Example: Standard ...............................6-73 Web interface. Administration, Profiles, select profile (Example AVIATOR 350)...6-74 Traffic flow filters to filter traffic types.................................................................6-76 Web interface: Administration, Traffic flow filters................................................ 6-77 Web interface: Administration, Traffic flow filters, New entry.............................. 6-77 Web interface: Example of two traffic flow filters ................................................6-78 Web interface, Administration, SIM PIN..............................................................6-79 Web interface, Administration, SIM LOCK .......................................................... 6-80 Web interface: Administration, User permissions................................................ 6-81 Web interface: Administration, Remote management .........................................6-82 Web interface: Site map......................................................................................6-84 98-127093-E xvii List of figures Figure 6-59: Figure 7-1: Figure 7-2: Figure 7-3: Figure 7-4: Figure 7-5: Figure 7-6: Figure 7-7: Figure 7-8: Figure F-1: Figure F-2: Figure F-3: xviii AVIATOR 200/300/350 system ............................................................................ 6-87 Web interface: Help desk ..................................................................................... 7-3 Web interface: Help desk, Extended status ........................................................... 7-4 Web interface: Settings, Upload ........................................................................... 7-6 Software identification on the SBU label .............................................................. 7-7 LEDs on front maintenance connector .................................................................7-10 IP Reset (Default) button on SBU front ................................................................7-10 Web interface: Help desk, Event list.....................................................................7-12 Web interface: Help desk, Self test ......................................................................7-13 System configuration with TT-5019A Iridium Band Reject Filter (1) ........................F-1 Outline drawing: TT-5019A Iridium Band Reject Filter .......................................... F-2 Wiring TT-5019A Iridium Band Reject Filter.......................................................... F-3 98-127093-E List of tables Table 1-1: Table 2-1: Table 2-2: Table 2-3: Table 2-4: Table 2-5: Table 2-6: Table 2-7: Table 4-1: Table 4-2: Table 4-3: Table 4-4: Table 4-5: Table 5-1: Table 5-2: Table 5-3: Table 5-4: Table 5-5: Table 5-6: Table 5-7: Table 5-8: List of Related Documentation .............................................................................. 1-2 SwiftBroadband services for supported antenna types..........................................2-3 Satcom antenna types for the AVIATOR 200/300/350 system ................................2-4 Model and part numbers for the AVIATOR system (T&T units)...............................2-6 Part numbers for Klixon circuit breakers...............................................................2-7 Part number for connector....................................................................................2-7 Basic installation kits from ECS for the SBU ..........................................................2-8 AVIATOR 200/300/350 user interfaces ................................................................ 2-13 Pin-out for SBU Maintenance connector (standard Ethernet)................................4-2 Pin-out for SBU rear receptacle, top plug .............................................................4-7 Pin-out for SBU rear receptacle, bottom plug .......................................................4-8 Pin-out for 9 pin Sub-D male connector in TT-5622B 2-Wire Cradle .................... 4-11 Mating connectors in aircraft for SBU ................................................................. 4-12 Navigational input for satcom antennas ...............................................................5-4 Pins for SBU power supply ................................................................................. 5-10 Requirements to SBU power cables ..................................................................... 5-11 SBU pins for satcom antenna system .................................................................. 5-19 HLD connectors for satcom antenna system ........................................................ 5-19 RF cable requirements for satcom antenna systems, AVIATOR 200 ..................... 5-19 RF cable requirements for satcom antenna systems, AVIATOR 300/350 ..............5-20 SBU pins for input from a navigational ARINC 429 source .................................. 5-21 Table 5-9: Table 5-10: Table 5-11: Table 5-12: Table 5-13: Table 5-14: Table 5-15: Table 5-16: Table 5-17: Table 5-18: Table 5-19: Table 5-20: Table 5-21: ARINC data format for IRS .................................................................................. 5-21 ARINC data format for AHRS...............................................................................5-22 ARINC data format for NPI ..................................................................................5-22 ARINC data format for GNSS ...............................................................................5-23 SBU pins for input from GPS antenna .................................................................5-24 SBU Pins for 10/100BaseT Ethernet .....................................................................5-27 SBU pins for WLAN antenna #1 and #2 ...............................................................5-29 Cable requirements for WLAN.............................................................................5-30 Low pass filter for WLAN, order information .......................................................5-30 SBU pins for ISDN............................................................................................... 5-31 SBU pins for 2-Wire interface .............................................................................5-35 SBU pins for discrete annunciators.....................................................................5-38 SBU pin for Chime/Lamps Inhibit input...............................................................5-39 98-127093-E xix List of tables Table 5-22: Table 5-23: Table 5-24: Table 5-25: Table 5-26: Table 5-27: Table 5-28: Table 6-1: Table 6-2: Table 6-3: Table 6-4: Table 6-5: Table 6-6: Table 6-7: Table 6-8: Table 7-1: Table 7-2: Table 7-3: Table 7-4: Table A-1: Table A-2: Table A-3: Table A-4: Table A-5: Table A-6: Table A-7: SBU pins for discrete inputs ............................................................................... 5-39 Specification of discrete types ............................................................................ 5-40 SBU pins for Maintenance interface ....................................................................5-41 Allowed lengths for SBU power cables ............................................................... 5-43 Allowed lengths for HLD Chassis Ground cable................................................... 5-44 List of Recommended RF Cables......................................................................... 5-45 Allowed lengths for WLAN cables....................................................................... 5-45 Web interface: Icons.............................................................................................6-5 Changing the System type, use of Reset button .................................................. 6-34 Navigational input for system types and satcom antennas.................................. 6-37 Evaluation of the magnetometer calibration score...............................................6-41 Magnetometer calibration: Error messages at failing Start procedure ................ 6-42 Magnetometer calibration: Error messages at failing Stop procedure................. 6-42 PPPoE connection, service names and descriptions.............................................6-61 PPPoE connection, service names and descriptions for custom APN....................6-61 Function of the SBU Power LED............................................................................ 7-9 Function of the SBU Logon LED ............................................................................ 7-9 Function of the SBU Fail/Pass LED........................................................................ 7-9 How to reset the IP address or the terminal software to default settings...............7-11 Equipment specifications for TT-5040A SBU.........................................................A-2 Equipment specifications for TT-5040A-001 CM....................................................A-3 Equipment specifications for TT-5016A HLD ..........................................................A-4 Equipment specifications for WLAN antenna ........................................................A-5 General specifications for Rx Power Splitter .........................................................A-6 Equipment specifications for 2-Wire Handset .......................................................A-7 Equipment specifications for 2-Wire Cradle......................................................... A-8 Table B-1: Table B-2: Table B-3: Table B-4: Table B-5: Table D-1: Table F-1: Table F-2: Environmental Qualification Form for SBU ...........................................................B-2 Environmental Qualification Form for HLD............................................................B-4 RTCA/DO-160D Change Numbers, Tx Coupler and Rx Power Splitter .................... B-6 Environmental Qualification Form for Tx Coupler and Rx Power Splitter .............. B-6 Environmental Qualification Form for 2-Wire Handset and Cradle....................... B-8 Countries that accept the country code “US” for WLAN indoor operation .............D-2 Equipment specifications for TT-5019A Iridium Band Reject Filter ........................ F-4 Environmental Qualification Form for Iridium Band Reject Filter ..........................F-5 xx 98-127093-E Chapter 1 About this manual 1.1 1 Purpose The purpose of this manual is to provide information for installation, maintenance and troubleshooting of the AVIATOR system. This manual covers AVIATOR 200/300/350. Important 1.2 The information, drawings and wiring diagrams contained in this manual are intended as a reference for engineering planning only. The drawings and wiring diagrams contained herein do not represent any specific Supplemental Type Certificate (STC). It is the installer's responsibility to compose installation drawings specific to the aircraft. This manual and the drawings and wiring diagrams contained herein may not be used as a substitute for an STC package. Organization The chapters of this Installation Manual provide the following information: • Introduction A short overview of the AVIATOR system and services. • Equipment Drawings Outline drawings of the units and connectors of the AVIATOR system. • Connectors Drawings and pin-out for the connectors, and a description of the required mating connectors. • Installation Wiring drawings and detailed installation and wiring requirements. • Configuration An introduction to the SwiftBroadband Unit’s web interface, and a description of how to configure the AVIATOR system. A procedure how to calibrate the Satcom antenna and a short description of how to configure some of the 3rd party handsets. • Maintenance and Troubleshooting Descriptions of Airworthiness, help desk, software update, LEDs, BITE test and how to return units for repair. • Appendices Equipment specifications, DO-160 Forms, installation of an Iridium Band Reject Filter, WLAN country codes, SIP setup for Wifi enabled phones and a list of applicable standards. 98-127093-E 1-1 Related documentation 1.3 Related documentation The following documentation is related to this manual: T&T part number Description 98-127719 AVIATOR 200/300/350 User Manual 98-127720 AVIATOR 200/300/350 Quick Guide 98-128279 Intermediate Gain Antenna Installation Manual Table 1-1: List of Related Documentation 1.4 Precautions: Warnings, Cautions and Notes Text marked with “Warning”, “Caution”, “Note” or “Important” show the following type of data: • Warning: A Warning is an operation or maintenance procedure that, if not obeyed, can cause injury or death, or jeopardize the flight safety on the aircraft. • Caution: A Caution is an operation or maintenance procedure that, if not obeyed, can cause damage to the equipment. • Note: A Note gives information to help the reader. • Important: A text marked Important gives information that is important to the user, e.g. to make the system work properly. This text does not concern damage on equipment, flight safety nor personal safety. General precautions All personnel who operate equipment or do maintenance as specified in this manual must know and follow the safety precautions. The warnings and cautions that follow apply to all parts of this manual. WARNING! Before using any material, refer to the manufacturers’ material safety data sheets for safety information. Some materials can be dangerous. CAUTION! The AVIATOR system contains items that are electrostatic discharge sensitive. Use approved industry precautions to keep the risk of damage to a minimum when you touch, remove or insert parts or assemblies. 1-2 Chapter 1: About this manual 98-127093-E Chapter 2 Introduction to the AVIATOR system 2.1 2 General description This Installation manual describes the administrative and technical aspects, features, functions and components of the AVIATOR 200/300/350 system. All comments or recommendations regarding the installation, acceptance or operation of the system or its accessories and components should be directed to Thrane & Thrane. The AVIATOR 300 and AVIATOR 350 replace the earlier Thrane & Thrane Aero-SB Lite system. 2.1.1 The AVIATOR 200/300/350 system Important! The design of the system is not intended to support the requirements of safety and regularity of flight communications, in particular for Air Traffic Services (ATS) or Aeronautical Operational Control (AOC) during the flight time. Important The software used to control the unit operation complies with RTCA specification DO-178B level E application software. Important The firmware used to control the unit operation complies with RTCA specification DO-254D level E firmware. Overview of the AVIATOR 200/300/350 system The AVIATOR 200/300/350 system is a compact, light-weight aeronautical satcom system that uses Inmarsat’s SwiftBroadband services. The AVIATOR system consists of the following units: • TT-5040A SBU (SwiftBroadband Unit) • TT-5040A-001 CM (Configuration Module), inserted in the SBU. The CM also holds the SIM card, which provides access to the SwiftBroadband services. The SIM card is included in the delivery. • TT-5016A HLD (High Power Amplifier, Low Noise Amplifier and Diplexer in one unit). These units are to be connected to a satcom antenna. See section Satcom antenna systems on page 2-4 for supported antenna types and model numbers. 98-127093-E 2-1 General description The following drawing shows the AVIATOR cabin installation with connected communication devices and available options: Wireless Flush-mount 2-Wire Handset VoIP handset PC #1 Swift Broadband Unit Videophone Built-In Router Option LAN PC #2 Built-In Wireless Option PC #3 Fax Headset interface box PC #4 PC #5 VoIP handset Figure 2-1: Communication devices for the AVIATOR 200/300/350 system (example) 2-2 Chapter 2: Introduction to the AVIATOR system 98-127093-E 2222 General description Services The SwiftBroadband services available depend on the type of satcom antenna installed and the current elevation angle to the satellite. The following table shows the services available for the supported antenna types. SwiftBroadband service Satcom antenna LGA (Class 15)a IGA (Class 7) HGA (Class 6) Standard IP background Up to 200 kbps Up to 332 kbps Up to 432 kbps IP streaming classes 8/16 8/16/32/64/128 kbps 8/16/32/64/128 kbps, X-Streamb Circuit-switched standard voice Yes Yes Yes ISDN service or 3.1 kHz audio No Elevation > 45° Yes Table 2-1: SwiftBroadband services for supported antenna types a. The elevation needed for services with this antenna type is > 20°. b. Data rates are up to 512 kbps. Check with your service provider for activation. For current support of Inmarsat services check at http://www.inmarsat.com/Services/Aeronautical/SwiftBroadband/. PBX telephone exchange The built-in PBX telephone exchange unit of the SBU connects two direct 2-wire POTS interfaces for faxes, auxiliary phones, headset interface boxes etc., as well as an ISDN interface for ISDN phones, fax machines or Secure communication. The built-in PBX of the SBU can route VoIP calls that are terminated in the SIP server of the SBU. Configuration Module (CM) The Configuration Module (CM) for the SBU is inserted in the SBU and holds all system and user settings. It is designed as a “plug-in” module for the SBU, so the SBU can be replaced while retaining all SBU and user settings. The SBU CM contains a permanently built-in SIM card for access to the SwiftBroadband services. Web interface for configuration Use the built-in web interface of the SBU to access the SBU configuration settings in the CM. A subset of the configuration settings are stored in a write-protected area of the CM. This subset contains the physical settings for the antenna, cabling and other external input. 98-127093-E Chapter 2: Introduction to the AVIATOR system 2-3 General description To setup or change the settings of the write-protected area you must connect a PC to the connector marked Maintenance on the SBU front plate. You can view all settings from any LAN or WLAN interface. For further information on the web interface, see Configuration tasks on page 6-1. Satcom antenna systems The AVIATOR system can be used with a wide range of satcom antennas. The following table shows the antennas that are compatible with the AVIATOR 200/300/350. Antenna type Low-gain (LGA) AVIATOR 200 AVIATOR 300 AVIATOR 350 X (X)a X Intermediate gain (IGA) High gain (HGA) X Table 2-2: Satcom antenna types for the AVIATOR 200/300/350 system a. For backwards compatibility with previous Aero-SB Lite systems, the AVIATOR 350 can also be used with an IGA, then the system is an AVIATOR 300. You can choose between the following antenna models: • TT-3002A LGA • TT-5006A IGA • HGA-6000/HGA-6500 • HGA-7000 • AMT-50 HGA Contact your Thrane & Thrane sales representative or see http://www.thrane.com/Aero/Products/ApprovedSatcomAntennas.aspx for a list of satcom antennas that have received Inmarsat type approval. Built-in router and Wireless (WLAN) options The AVIATOR 200/300/350 system offers a built-in router as an option. With this option multiple users and applications can use the system simultaneously. Without this option only the first device that connects to the SBU will be allowed on the Internet. The system also offers a built-in WLAN option for wireless communication devices and a WLAN antenna approved for aeronautical use. This includes full WLAN routing functionality. If ordered, these options are enabled in the AVIATOR 200/300/350 from the factory. If these options are not included from the start, the system can be upgraded at a later stage. Then you receive the FLEX key for the purchased options and enter it in the AVIATOR 200/300/350 web interface. 2-4 Chapter 2: Introduction to the AVIATOR system 98-127093-E 2222 General description Compatibility with IRIDIUM satellite phones You can use the AVIATOR 200/300/350 system on aircrafts with IRIDIUM satellite phones. As Inmarsat satcom systems and Iridium satcom systems are using adjacent frequency bands, there is a potential risk of interference when the Iridium system is used at the same time as the Inmarsat system. To avoid this, two filters are needed: • An Iridium Band Reject Filter, TT-5019A, must be inserted between the SBU and the HLD. • An INMARSAT Dual RF Filter, Aircell P/N P13167, must be inserted in the antenna coax of the Iridium system. For further information on installing the Iridium Band Reject Filer see TT-5019A Iridium Band Reject Filter on page F-1. 2.1.2 AVIATOR 200/300/350 features The AVIATOR 200/300/350 system has the following features: SwiftBroadband channel providing an ‘always on’ data connection of up to 432 kbps. Full duplex, single or multi-user. Automatic satellite selection. Built-in PBX in the SBU interfacing to two 2-wire connections, one ISDN interface and WLAN in the SBU, and integrated SIP server for VOIP telephony. Standard voice. 3.1 kHz audio for modems, G3 fax, 14.4 kbps high quality voice etc. ISDN voice for Secure communication, G4 fax etc. ISDN data for video conferences etc. Built-In Router option with DHCP, NAT for six Ethernet interfaces. Built-In Wireless option (WLAN) IEEE 802.11 b/g. Access to built-in web interface for daily use using LAN and WLAN. Built-in web interface for configuration using the Maintenance connector on the SBU front plate. Does not affect the operation of an Iridium system. 98-127093-E Chapter 2: Introduction to the AVIATOR system 2-5 Application Note The availability of some services depends on the satcom antenna type of the system. Check the section Services on page 2-3 for an overview of services available for LGA, IGA and HGA. 2.2 Application 2.2.1 Minimum system A minimum working system has at least: • one TT-5040A SBU • one TT-5040A-001 CM • one TT-5016A HLD • one satcom antenna: LGA, IGA or HGA The minimum wiring required for an AVIATOR 200/300/350 system is described in the section Minimum system drawing on page 5-2. The CM, HLD and some satcom antennas are powered by the SBU. 2.2.2 Part numbers Applicable Thrane & Thrane model- and part numbers This Installation Manual is for the AVIATOR 200/300/350 system and is applicable to the model- and part numbers below: T&T part number Model number Description 405040A TT-5040A SwiftBroadband Unit (SBU) [without CM] 405040A-001 TT-5040A-001 Configuration Module (CM) for SBU 405040A-002 TT-5040A-002 Built-In Router Option 405040A-003 TT-5040A-003 Built-In Wireless Option 405040A-004 TT-5040A-004 WLAN Antenna, optional (2 pieces recommended) 405040A-006 TT-5040A-006 AVIATOR 350 Key (HGA/IGA) 405040A-007 TT-5040A-007 AVIATOR 300 Key (IGA) 405040A-008 TT-5040A-008 AVIATOR 200 Key (LGA) Table 2-3: Model and part numbers for the AVIATOR system (T&T units) 2-6 Chapter 2: Introduction to the AVIATOR system 98-127093-E 2222 Application T&T part number Model number Description 405016A TT-5016A AVIATOR High Power Amplifier/Low Noise Amplifier/Diplexer (HLD) 403002-001 TT-3002A Low Gain Antenna (LGA). Original Manufacturer Sensor Systems P/N: S65-8282101 (listed on FAA 8130-3). 405006A-PMA TT-5006A-PMA Intermediate Gain Antenna (IGA). Original Manufacturer Chelton P/N: 677-A0002 (listed on FAA 8130-3). 405621B-THW TT-5621B 2-Wire Handset (white) 405621B-THR TT-5621B 2-Wire Handset (black) 405622B-THW TT-5622B 2-Wire Cradle (white) 405622B-THR TT-5622B 2-Wire Cradle (black) 405019A TT-5019A Iridium Band Reject Filter Table 2-3: Model and part numbers for the AVIATOR system (T&T units) (Continued) Circuit breakers Part number Recommended aircraft circuit breakers 2TC2-7.5 Klixon 2TC series, 7.5 A current rating (SBUa) Table 2-4: Part numbers for Klixon circuit breakers a. The CM, HLD and some satcom antennas are powered by the SBU. Trays and connectors Part number Approved tray PO299-101 ECS Tray Assembly 1/4-size ATR (for SBU) MT4-2346-101 EMTEQ Tray Assembly 1/4-size ATR (for SBU) Part number Required Connector Kit for SBU tray DPX2NA-67322-500 ITT Cannon Connector, Dual Plug, contact arrangement top: 33C4, bottom: 33C4. Table 2-5: Part number for connector 98-127093-E Chapter 2: Introduction to the AVIATOR system 2-7 Application Installation kits For installation kits for the AVIATOR 200/300/350 system contact: ECS, USA Phone: +1 414-421-5300 E-mail: [email protected] Home page: www.ecsdirect.com EMTEQ Inc., USA Phone: +1 262-679-6170 or +1 888-679-6170 E-mail: [email protected] Home page: www.emteq.com ECS offers an installation kit for the SBU (ECS part number: 120-14793-102). Item in installation kit 1 ARINC connector, SBU (DPX2NA-67322-500) 1 Tray Assembly, SBU, 1/4-size ATR W/DPX2 (P0299-101) Table 2-6: Basic installation kits from ECS for the SBU 2-8 Chapter 2: Introduction to the AVIATOR system 98-127093-E 2222 System block diagrams 2.3 System block diagrams In the following block diagrams, and in the wiring diagrams in section 5.3.3, all satcom antennas that can be connected to the AVIATOR 200/300/350 systems are shown. In order to use the satcom antenna with the AVIATOR 200/300/350 systems, the specific antenna type and the AVIATOR 200/300/350 system must be Type Approved by Inmarsat as a combined system. The satcom antenna types supported are listed in Satcom antenna systems on page 2-4. AVIATOR 200/300/350 systems will be Inmarsat Type Approved with more antennas as requested by market requirements. Contact your Thrane & Thrane sales/support representative for the latest status on Inmarsat Type Approvals for satcom antennas for the AVIATOR 200/300/350 system. Contact your Thrane & Thrane sales representative or see http://www.thrane.com/Aero/Products/ApprovedSatcomAntennas.aspx for a list of satcom antennas that have received Inmarsat type approval. The following block diagrams show the basic system component interconnection and the user interfaces. 2.3.1 AVIATOR 200 system with TT-3002A LGA antenna The drawing below shows the AVIATOR 200 system with an LGA antenna. Antenna TT-3002 A Rx/Tx AVIATOR 200 TT-5016A HLD Tx, Modem, 28-30 V DC TT-5040A-001 CM IRS/GNSS/NPI Rx TT-5040 A SBU User Interfaces GPS Figure 2-2: System configuration with TT-3002A LGA antenna 98-127093-E Chapter 2: Introduction to the AVIATOR system 2-9 System block diagrams 2.3.2 AVIATOR 300 system with TT-5006A IGA antenna The drawing below shows the AVIATOR 300 system with in IGA antenna. Antenna TT-5006A with NRS Modem, GPS RF, 28 V DC Rx/Tx AVIATOR 300 TT-5016A HLD Tx, Modem, 28-30 V DC TT-5040 A-001 CM Rx BSU TT-5040A SBU User Interfaces AHRS/IRS (optional ) Figure 2-3: System configuration with TT-5006A IGA antenna 2-10 Chapter 2: Introduction to the AVIATOR system 98-127093-E 2222 System block diagrams 2.3.3 AVIATOR 350 system with Chelton antennas The drawing below shows the AVIATOR 350 system with Chelton antennas. Antenna Chelton HGA-7000 Chelton HGA-8000 Modem, GPS RF, 26 V DC Rx/Tx AVIATOR 350 TT-5016A HLD Tx, Modem, 28-30 V DC TT-5040A-001 CM Rx BSU TT-5040A SBU User Interfaces AHRS/IRS Figure 2-4: System configuration with Chelton antennas 98-127093-E Chapter 2: Introduction to the AVIATOR system 2-11 System block diagrams 2.3.4 AVIATOR 350 system with ARINC-741/781 antennas The drawing below shows the AVIATOR 350 system with the HGA-6000/6500 and AMT50. Rx/Tx AVIATOR 350 TT-5016A HLD Tx, Modem, 28-30 V DC TT-5040A-001 CM Rx GPS + 0V or 5Vdc BSU AMT-50 HGA 6000/6500 ARINC-429 Install External active GPS Antenna with SatCom filter if AHRS is used Antenna TT-5040A SBU User Interfaces AHRS/IRS Figure 2-5: System configuration ARINC 429 antennas For detailed description of the connection of each antenna type, see Wiring the satcom antenna on page 5-12. 2-12 Chapter 2: Introduction to the AVIATOR system 98-127093-E 2222 System block diagrams 2.3.5 User interfaces The AVIATOR 200/300/350 system has the following user interfaces: Interfaces 2-wire POTS interface Number 2 This interface can be used for the TT-5621B 2-Wire Handset and TT5622B 2-Wire Cradle or other POTS handsets. The TT-5622B 2-Wire Cradle has an RJ11 connector to which additional 2-wire terminals can be connected, e.g. for fax or modem data. 10/100BaseT Ethernet interfaces for connecting IP equipment. Note that the SBU has a Built-in Router option. 6 The SBU has an additional Ethernet interface for system configuration (Maintenance connector on the SBU front plate, not shown in the following figure) Built-in Wireless Option with two WLAN antenna interfaces for diversity operation to connect WiFi-enabled equipment like laptops, PDAs or VOIP handsets. 1 (32 devices) Euro ISDN S-bus interface for PC, Fax or STE (without DC power support) 1 Discrete outputs for annunciators 4 Table 2-7: AVIATOR 200/300/350 user interfaces 98-127093-E Chapter 2: Introduction to the AVIATOR system 2-13 System block diagrams The following figure shows most of the possible user interfaces. ISDN phone G4 Fax ISDN #1 PC/Router Ethernet #1 - #6 Video phone IP device IP Equipment IP device TT-5040A SBU IP device Discrete Outputs Annunciators WLAN #1 + #2 WLAN antenna Wireless IP equipment (32 devices ) 2-wire: #1 + #2 (RJ-11) 2-W Cradle 2-W Handset G3 Fax Figure 2-6: AVIATOR 200/300/350 interfaces 2-14 Chapter 2: Introduction to the AVIATOR system 98-127093-E Chapter 3 Equipment drawings 3.1 3 Introduction The following pages show copies of outline drawings of important system units relevant for an installation. Important 98-127093-E The drawings in this manual are for reference only. If you have access to Thrane & Thrane’s Extranet you can get copies of the outline drawings at: http://extranet.thrane.com. You can download the drawings as PDF files. 3-1 TT-5040A SBU 3.2 TT-5040A SBU Figure 3-1: Outline drawing: TT-5040A SBU 3-2 Chapter 3: Equipment drawings 98-127093-E 3333 TT-5040A SBU 3.2.1 TT-5040A-001 CM (inserted in the SBU) Figure 3-2: Outline drawing: TT-5040A-001 CM, inserted in the SBU 98-127093-E Chapter 3: Equipment drawings 3-3 TT-5040A SBU 3.2.2 TT-5038A-003 Rx Power Splitter Note If the Rx Power Splitter is to be mounted on a flat surface, mount it on a 3 mm mounting plate to provide enough space for mounting of the connectors. Figure 3-3: Outline Drawing: Rx Power Splitter 3-4 Chapter 3: Equipment drawings 98-127093-E 3333 TT-5016A HLD 3.3 TT-5016A HLD Figure 3-4: Outline drawing: TT-5016A HLD 98-127093-E Chapter 3: Equipment drawings 3-5 TT-3002A LGA 3.4 TT-3002A LGA Original Manufacturer Sensor Systems P/N: S65-8282-101 (listed on FAA 8130-3). Dimensions in inch. Figure 3-5: Outline drawing: TT-3002A LGA For newest revision check at http://www.sensorantennas.com. 3-6 Chapter 3: Equipment drawings 98-127093-E 3333 TT-5006A IGA 3.5 TT-5006A IGA Original Manufacturer Chelton P/N: 677-A0002 (listed on FAA 8130-3). Figure 3-6: Outline drawing: TT-5006A IGA antenna 98-127093-E Chapter 3: Equipment drawings 3-7 TT-5621B 2-Wire Handset 3.6 TT-5621B 2-Wire Handset Figure 3-7: Outline drawing: TT-5621B 2-Wire Handset 3-8 Chapter 3: Equipment drawings 98-127093-E 3333 TT-5622B 2-Wire Cradle 3.7 TT-5622B 2-Wire Cradle Figure 3-8: Outline drawing: TT-5622B 2-Wire Cradle 98-127093-E Chapter 3: Equipment drawings 3-9 SBU trays 3.8 SBU trays Figure 3-9: Outline drawing: SBU tray: ECS PO299-101 3-10 Chapter 3: Equipment drawings 98-127093-E 3333 SBU trays Figure 3-10: Outline drawing: SBU tray: EMTEQ MT4-2346-101 (page 1) 98-127093-E Chapter 3: Equipment drawings 3-11 SBU trays Figure 3-11: Outline drawing: SBU tray: EMTEQ MT4-2346-101 (page 2) 3-12 Chapter 3: Equipment drawings 98-127093-E 3333 SBU tray connector 3.9 SBU tray connector Figure 3-12: Outline drawing: SBU tray connector: ITT Cannon DPX2NA-67322-0500 98-127093-E Chapter 3: Equipment drawings 3-13 Contact Assembly: Quadrax Pin size 5 special 3.10 Contact Assembly: Quadrax Pin size 5 special Figure 3-13: Contact Assembly: Quadrax Pin size 5 special: ITT Cannon 244-0011-001 3-14 Chapter 3: Equipment drawings 98-127093-E 3333 Contact Assembly: Quadrax Pin size 5 special Figure 3-13: Contact Assembly: Quadrax Pin size 5 special: ITT Cannon 244-0011-001 (Continued) 98-127093-E Chapter 3: Equipment drawings 3-15 TT-5040A-004 WLAN antenna 3.11 TT-5040A-004 WLAN antenna Original Manufacturer P/N: VT Miltope 901167-2. (13) (3) (22) (191) (6) (4) (6) (12) (5) (96) (106) () = mm Figure 3-14: Outline drawing: TT-5040A-004 WLAN antenna 3-16 Chapter 3: Equipment drawings 98-127093-E Chapter 4 Connectors and pin-out 4.1 4 TT-5040A SBU The TT-5040A SBU provides interfaces for configuration, Aircraft and satcom interconnections and for the CM. 4.1.1 Connectors on SBU There are three connectors on the SBU: • SBU Maintenance connector (front): Interface to PC for configuration and maintenance purposes. A 10/100BaseT Ethernet connector with two LED indicators, RJ45 female. • SBU rear receptacle (top plug and bottom plug): Interface to Aircraft and satcom interconnections. An ARINC 404 Shell Size 2 Receptacle. • Connector for CM (rear, inside connector): Internal connector used only as interface to the CM. A female 9-pin Sub-D Connector. 4.1.2 SBU Maintenance connector Connector drawing 1 8 Yellow LED Activity Green LED Link Figure 4-1: SBU Maintenance connector, face view of engaging end 98-127093-E 4-1 TT-5040A SBU Connector functions The front Maintenance interface is 10/100BaseT Ethernet, IEEE802.3. Use this interface for the following purposes: • AVIATOR 200/300/350 system configuration • Maintenance • System software upgrade Important For systems without the Built-in Router option enabled, i.e. the basic version or the version with Wireless option: To use the SBU Maintenance connector disconnect or switch off any PC connected to another LAN interface of the SBU. Use a standard straight network cable. For instructions how to configure the AVIATOR 200/300/350 system see Configuration tasks on page 6-1. Pin-out for SBU Maintenance connector Pin no. Pin Name FP1 TxD+ input FP2 TxD- input FP3 RxD+ output FP4 Not Used FP5 Not Used FP6 RxD- output FP7 Not Used FP8 Not Used Table 4-1: Pin-out for SBU Maintenance connector (standard Ethernet) 4-2 Chapter 4: Connectors and pin-out 98-127093-E 4444 TT-5040A SBU 4.1.3 SBU rear receptacle Connector drawing The following drawing shows the SBU rear receptacle and mating plug. SBU Rear Receptacle Mating Plug in Tray View: Engaging end A2 A4 4 7 13 1 5 8 18 24 14 19 29 25 1 A1 A3 A1 Top Plug (TP) Insert A3 8 5 4 7 13 14 19 18 24 25 29 29 25 24 18 13 7 4 19 14 8 5 1 A2 A4 Index Pin Code 19 (1,4,4) Light areas are key holes A3 A1 25 29 19 14 8 5 1 24 18 13 7 4 A4 Bottom Plug (BP) Insert A2 A4 A2 3 2 4 1 A3 2 1 3 4 A1 Quadrax Ethernet Insert in A1 and A3 Quadrax Ethernet Insert in A2 Figure 4-2: SBU rear receptacle, engaging end (Index code: 19) 98-127093-E Chapter 4: Connectors and pin-out 4-3 TT-5040A SBU Connector drawing with functions The following drawing shows the SBU rear receptacle with pin functions. For wiring details of this interface see Electrical installation and wiring on page 5-9. SBU Not used SBU nON GND +28V 4 1 A2 WLAN 7 2-W #1 2-W #2 #1 13 Lamps TIP inhib. Tx 18 WLAN Enable Ring Ring #2 ATE #1 TIP - - Rx A1 RF TX 5 8 SBU No connect Enable + Rx Tx + 14 Spare I/O ISDN #2, Reserved In In Out Out Tx Rx+ A B A B ISDN #1 RS-422 SBU Control #2 #3 Rx Tx #1 + 24 A4 WLAN 29 #2 Annunciators Rx + + Tx 1 A3 Ethernet 4 #3 3 Rx - Tx Tx 25 2 19 - + Tx Rx + + 1 A1 8 2 Rx - B 5 Tx - 1 Signal GND Rx A Rx A Annunciator SPARE #4 I/O + #4 - Tx - 18 BSU OUT Ethernet Tx Tx B + NAV #1 Ethernet 4 #1 3 - A4 GPS 24 #6 B BSU IN 29 Ethernet #5 Rx - Rx + + Ethernet 14 Tx Tx A3 RF RX 25 ISDN #1 Rx + 19 B A - 13 Rx + NAV #2 Rx A Chassis A 7 SPARE I/O Tx 2 Tx + A2 - 3 Ethernet 1 #2 4 Rx - 4 Figure 4-3: SBU rear receptacle with pin functions 4-4 Chapter 4: Connectors and pin-out 98-127093-E 4444 TT-5040A SBU Connector functions, top plug The top plug of the SBU rear receptacle connects the following signals: Power & RF Interfaces: • +28 V DC and GND, Power return • RF Tx signal to TT-5016A HLD and Modem interface and DC power to HLD • RF Rx signal from TT-5016A HLD • Two RF WLAN antenna connectors (2.4 GHz) User Interfaces: • One ISDN, 4-wire connection • Two analogue 2-wire standard POTS interfaces for Voice/Fax/Modem/secure voice Control & Maintenance Interfaces: • Discrete SBU nON input • Discrete WLAN Enable input • Discrete Chime/Lamps Inhibit Input • 4 configurable Annunciators: #1 (“Incoming call”), #2 (“SBU Failed”) and #3 (“Service Available”), #4 (“Message received) • Two ATE Discrete inputs for factory use - Do not connect • One Discrete Spare I/O • ISDN #2, Reserved - Do not connect • RS-422, Reserved - Do not connect 98-127093-E Chapter 4: Connectors and pin-out 4-5 TT-5040A SBU Connector functions, bottom plug The bottom plug of the SBU rear receptacle connects the following signals: Power & RF Interfaces: • GPS antenna input, antenna modem communication, antenna DC power output • Chassis ground User Interfaces: • Six 10/100BaseT Ethernet Aircraft interfaces: • Two high or low speed ARINC 429 navigational input • One high or low speed ARINC 429 BSU output • One high or low speed ARINC 429 BSU input Control & Maintenance Interfaces: • Two Discrete Spare I/O • 1 Discrete Output: Message received 4-6 Chapter 4: Connectors and pin-out 98-127093-E 4444 TT-5040A SBU Pin-out for SBU rear receptacle (top plug) Pin Function Pin Function TP A1 RF TX output to TT-5016A HLD, DC output and modem interface TP15 ISDN #2 Tx+ (c) output (TE) Do not connect! TP A2 WLAN antenna #1 (coax) TP16 ISDN #2 Rx+ (d) input (TE) Do not connect! TP A3 RF RX input from TT-5016A HLD TP17 TP A4 WLAN antenna #2 (coax) ISDN #2 Rx- (e) input (TE) Do not connect! TP1 SBU +28 V DC Power TP18 TP2 SBU GND, Power Return ISDN #2 Tx- (f) output (TE) Do not connect! TP3 SBU nON, Discrete Input TP19 Output B, RS-422 Do not connect! TP4 Not used TP20 Output A, RS-422 Do not connect! TP5 WLAN Enable, Discrete Input TP21 Input B, RS-422 Do not connect! TP6 2-Wire Voice/Fax/Modem #1 (Ring) TP22 Input A, RS-422 Do not connect! TP7 2-Wire Voice/Fax/Modem #2 (Ring) TP23 ISDN #1 Rx+ (c) input (NT) TP8 SBU Enable, Discrete Input (connect to Chassis ground) TP24 ISDN #1 Tx+ (d) output (NT) TP25 ISDN #1 Tx- (e) output (NT) TP9 ATE #1, for factory use - Do not connect! TP26 ISDN #1 Rx- (f) input (NT) TP10 ATE #2, for factory use - Do not connect! TP27 TP11 2-Wire Voice/Fax/Modem #1 (Tip) Annunciator #3, (Discrete I/O, Service available) TP12 2-Wire Voice/Fax/Modem #2 (Tip) TP28 Annunciator #1, (Discrete I/O, Incoming call) TP13 Chime/Lamps Inhibit Input, (Discrete I/O) TP29 Annunciator #2, (Discrete I/O, SBU fail) TP14 Spare I/O, (Discrete I/O) Table 4-2: Pin-out for SBU rear receptacle, top plug 98-127093-E Chapter 4: Connectors and pin-out 4-7 TT-5040A SBU Pin-out for SBU rear receptacle (bottom plug) Pin no. Pin name Pin no. Pin name BP A1.1 Tx+ 10/100BaseT Ethernet #1 (Quadrax pin 1, Input) BP6 Rx- 10/100BaseT Ethernet #4, (Output) BP7 Data from secondary ARINC429 navigational input, A BP8 Data from primary ARINC429 navigational input, B BP9 Data from BSU, ARINC 429 A BP10 Tx+ 10/100BaseT Ethernet #4, (Input) BP11 Tx- 10/100BaseT Ethernet #4, (Input) BP12 Data to BSU, ARINC 429 A BP A2.2 Rx+ 10/100BaseT Ethernet #2 (Quadrax pin 2, Output) BP13 Data from secondary ARINC429 navigational input, B BP A2.3 Tx- 10/100BaseT Ethernet #2 (Quadrax pin 3, Input) BP14 Data from BSU, ARINC 429 B BP15 Common Signal GND for Ethernet BP16 Rx+ 10/100BaseT Ethernet #4, (Output) BP17 Common Signal GND for Ethernet BP18 Data to BSU, ARINC 429 B BP19 Rx- 10/100BaseT Ethernet #5, (Output) BP A3.3 Tx- 10/100BaseT Ethernet #3 (Quadrax pin 3, Input) BP20 Tx- 10/100BaseT Ethernet #5, (Input) BP21 Common Signal GND for Ethernet BP A3.4 Rx- 10/100BaseT Ethernet #3 (Quadrax pin 4, Output) BP22 Common Signal GND for Ethernet BP23 Rx- 10/100BaseT Ethernet #6, (Output) BP24 Tx- 10/100BaseT Ethernet #6, (Input) BP25 Tx+ 10/100BaseT Ethernet #5, (Input) BP26 Rx+ 10/100BaseT Ethernet #5, (Output) BP27 Common Signal GND for Ethernet BP28 Tx+ 10/100BaseT Ethernet #6, (Input) BP29 Rx+ 10/100BaseT Ethernet #6, (Output) BP A1.2 Rx+ 10/100BaseT Ethernet #1 (Quadrax pin 2, Output) BP A1.3 Tx- 10/100BaseT Ethernet #1 (Quadrax pin 3, Input) BP A1.4 Rx- 10/100BaseT Ethernet #1 (Quadrax pin 4, Output) BP A2.1 Tx+ 10/100BaseT Ethernet #2 (Quadrax pin 1, Input) BP A2.4 Rx- 10/100BaseT Ethernet #2 (Quadrax pin 4, Output) BP A3.1 Tx+ 10/100BaseT Ethernet #3 (Quadrax pin 1, Input) BP A3.2 Rx+ 10/100BaseT Ethernet #3 (Quadrax pin 2, Output) BP A4 BP1 GPS antenna input (coax), Modem, DC out Annunciator #4 (Discrete I/O, Message received) BP2 Spare I/O, (Discrete I/O) BP3 SBU Chassis Ground BP4 Spare I/O, (Discrete I/O) BP5 Data from primary ARINC429 navigational input, A Table 4-3: Pin-out for SBU rear receptacle, bottom plug 4-8 Chapter 4: Connectors and pin-out 98-127093-E 4444 TT-5016A HLD 4.2 TT-5016A HLD The HLD is installed between the SBU and the satcom antenna. 4.2.1 Connectors on HLD Connector drawing Figure 4-4: TT-5016A HLD connector panel Connector functions There are three connectors and a Ground stud on the HLD: • X1: Antenna connector for L-Band Rx/Tx interface to the satcom antenna, TNC-female. • X2: Tx connector for L-Band Tx interface, modem interface and 28 V DC from the SBU N-female • X3: Rx connector for L-Band Rx interface to the SBU, TNC-female • X4: Chassis Ground stud for connecting the HLD chassis to the aircraft chassis. 98-127093-E Chapter 4: Connectors and pin-out 4-9 TT-5622B 2-Wire Cradle 4.3 TT-5622B 2-Wire Cradle The TT-5622B 2-Wire Cradle provides the analogue 2-wire standard POTS interface for Voice/Fax/Modem/secure voice and serves as a holder for the 2-Wire Handset. 4.3.1 Connectors on 2-Wire Cradle There are three connectors on the 2-Wire Cradle, one at the side and two at the end: 2-Wire Handset connection SBU connection Figure 4-5: 2-Wire Cradle connectors, end view of cradle 2-Wire Voice/Fax/Modem/secure voice connection Figure 4-6: TT-5622B 2-Wire Cradle connectors, side view of cradle 4-10 Chapter 4: Connectors and pin-out 98-127093-E 4444 TT-5622B 2-Wire Cradle 4.3.2 2-Wire Cradle connector to SBU Connector drawing DB9 Male 1 6 5 9 View: Solder side Figure 4-7: 2-Wire Cradle connector (DB9M). View: Solder side Connector functions The 9 pin Sub-D male connector on the short cable at the end of the 2-Wire Cradle connects the following signals on the SBU: • Analogue 2-wire standard POTS interface for Voice/Fax/Modem/secure voice. Pin-out for 2-Wire Cradle connector to SBU The 2-Wire Cradle connector to connect to the SBU has the following pin-out: Pin Function 1 Auxiliary Tip 2 Auxiliary Ring 3 Shield 4 Not connected 5 Not connected 6 Not connected 7 Not connected 8 Not connected 9 Not connected Table 4-4: Pin-out for 9 pin Sub-D male connector in TT-5622B 2-Wire Cradle The other two connectors are standard POTS RJ11 connectors. 98-127093-E Chapter 4: Connectors and pin-out 4-11 Mating connectors in aircraft 4.4 Mating connectors in aircraft 4.4.1 Connection with SBU Note that the SBU tray holds the mating connector for the SBU rear connector. Connector Mating connector type SBU Maintenance connector (front panel connector) RJ45 male SBU rear receptacle (rear connector in the SBU tray) ARINC 404 shell size 2 plug with the following contact arrangements: Insert A (Top Plug): 33C4 • 4 #16 socket contacts • 25 #20 socket contacts • 4 #5 coax sockets Insert B (Bottom Plug): 33C4 • 4 #16 socket contacts • 25 #20 socket contacts • 1 #5 coax sockets • 3 #5 quadrax sockets part number DPX2NA-67322-500 Table 4-5: Mating connectors in aircraft for SBU Size 5 coax contacts fit for cable type RG-142. For other cable types you must order suitable contact inserts. For part numbers see Table 5-27 on page 45 and Table 5-28 on page 45. 4-12 Chapter 4: Connectors and pin-out 98-127093-E Chapter 5 Installation 5 5.1 General installation information 5.1.1 Overview This chapter contains considerations and recommendations for installation of the AVIATOR 200/300/350 System. Interconnect harness wiring and physical mounting must satisfy all applicable regulations. Note Installation kits including wiring can be obtained through ECS (Electronic Cable Specialists, Inc.) or EMTEQ Inc. For installation kits for the AVIATOR system contact: ECS, USA Phone: +1 414-421-5300 E-mail: [email protected] Home page: www.ecsdirect.com EMTEQ Inc., USA Phone: +1 262-679-6170 or +1 888-679-6170 E-mail: [email protected] Home page: www.emteq.com The Installation chapter is organized in the following sections: • Mounting considerations. This section provides guidelines for the mechanical installation of the units in the AVIATOR system. • Electrical installation and wiring. This section provides wiring drawings and guidelines for the electrical installation of the AVIATOR system. It also lists the requirements to the cables. • Recommended cables. This section provides lists of recommended cables and maximum cable lengths. • Activation of airtime services This section provides information how to activate airtime service and details about the system’s SIM card. The information, drawings and wiring diagrams contained in this manual are intended as a reference for engineering planning only. The drawings and wiring diagrams contained herein do not represent any specific STC. It is the installer’s responsibility to compose installation drawings specific to the aircraft. This manual and the drawings and wiring diagrams contained herein may not be used as a substitute for an STC. Note 98-127093-E To ensure optimal performance from the AVIATOR 200/300/350 system, you must maintain strict adherence to the installation considerations found in this chapter. 5-1 General installation information 5.1.2 Minimum system components A minimum working AVIATOR system has at least: • one TT-5040A SBU • one TT-5040A-001 CM • one TT-5016A HLD • one satcom antenna, LGA, IGA or HGA antenna (see also Satcom antenna systems on page 2-4) The CM, HLD and some satcom antennas are powered by the SBU. The following drawing shows the minimum installation required in the AVIATOR 200/300/350 system. Minimum system drawing This drawing is an overview of which units to connect as a minimum. Note For information on other satcom antenna types supported and wiring of the individual antenna types, refer to the appropriate section of Electrical installation and wiring on page 5-9 and onwards. X4 Chassis Ground Loss : <0. 2 dB @ 1661 MHz RF Rx W3 TP A1 TP A3 RF Rx W2 RF Tx DC Power Modem W1 Loss: <17 dB @ 1559 MHz Loss: <17 dB @ 1661 MHz <4 dB @ 54 MHz DC resistance < 0.6 Ω TT-3002A Antenna X3 TT-5016A HLD X2 RF Tx DC Power Modem RF Rx/Tx X1 GPS Antenna GPS in DC out BP A4 TT-5040A SBU Figure 5-1: AVIATOR 200 minimum system (example with LGA TT-3002A and GPS antenna) For other navigational input sources see Table 5-1 on page 5-4. 5-2 Chapter 5: Installation 98-127093-E 5555 Mounting considerations 5.2 Mounting considerations 5.2.1 Overview For optimum system performance, some guidelines on where to install or mount the components of the AVIATOR 200/300/350 system must be followed. Mounting and placement details are included in this section. For information on requirements to cables, see the individual sections in Electrical installation and wiring on page 5-9. For information on recommended cable types and lengths, see Recommended cables on page 5-43. Note 5.2.2 When mounting the units, allow enough space to provide a sufficient bend radius for the cables. See the cable data sheet for minimum bend radius. TT-5040A SBU Forced cooling is not required and not recommended. • Installation in temperature controlled areas and inside or outside pressurized locations (e.g. avionics bay). • Mount the SBU in an ARINC 404A 1/4 ATR short tray as shown in Figure 3-9: Outline drawing: SBU tray: ECS PO299-101. 5.2.3 TT-5016A HLD Forced cooling is not required for the HLD. • Installation in non-temperature controlled locations and inside or outside pressurized locations. • Make sure the cable loss requirements are met, for further details see Recommended cables on page 5-43. • Place the HLD with sufficient contact to the mounting surface for proper grounding, respecting the maximum cable resistance. The HLD can be mounted on a shelf or directly on the fuselage. If a sufficient ground connection cannot be obtained, use the Ground stud on the HLD. Note The HLD can heat up to 20 degrees above ambient temperature after a long period of intense use. To avoid internal overheating the HLD automatically reduces activity. Place the HLD with as much free space around it as possible to keep the temperature down and optimize performance. Place the HLD unit close to the top-mounted satcom antenna to minimize the cable length. Place the HLD preferably between the fuselage ribs in the cabin ceiling. In this location there may be a risk for reduced heat dissipation, so make sure that the HLD can dissipate the heat to the aircraft structure. 98-127093-E Chapter 5: Installation 5-3 Mounting considerations For aircrafts with very little ceiling space you may install the HLD unit in the rear avionics bay, the luggage compartment or other suitable locations inside or outside of pressurized areas. 5.2.4 Satcom antenna In order to steer the satcom antenna towards the satellite, the AVIATOR 200/300/350 system needs to know the position and attitude of the aircraft. Several methods are available to achieve this. The following table gives an overview of the supported navigational input sources for the different satcom antenna types. Navigational input Satcom antenna type IRS AHRS + GPS NRS NPI GNSS GPS only (A429) (A429+coax) (coax) (A429) (A429) (coax) TT-3002A LGA X X TT-5006A IGA X X HGA 6000/HGA 6500 X X HGA 7000 X X AMT 50 X X X X X Table 5-1: Navigational input for satcom antennas About satcom antenna steering for IGA and HGA (AVIATOR 300 and AVIATOR 350) • IRS: If IRS is used, the antenna positioning data is computed from the IRS data alone. All necessary data is available from the IRS. • AHRS + GPS: AHRS does not include all the necessary data, therefore a GPS RF signal must be sent to the SBU. A GPS module is built into the SBU, it computes the necessary position and speed information. In case the TT-5006A IGA is used, a GPS antenna is built into the antenna, and the GPS-RF is fed to the SBU. If another satcom antenna is used, e.g. a HGA, the GPS RF signal may be obtained from a GPS antenna already installed on the aircraft. The GPS RF signal enters the SBU at the SBU rear receptacle (bottom plug) BPA4 GPS antenna input. • NRS: A special way to steer the antenna, without the need for on-board IRS/AHRS systems, is to use the NRS system. This is ONLY possible with the TT-5006A antenna. The NRS system consists of two parts: a 3-D Magnetometer built in to the TT-5006A, and a GPS module built into the SBU. The 3-D magnetometer in the antenna senses the magnitude and direction of the magnetic field. This information is sent to the SBU, where it is compared to the expected magnetic vector at the current position 5-4 Chapter 5: Installation 98-127093-E 5555 Mounting considerations received from the GPS. The expected magnetic vector is obtained from a mathematical model of Earth’s magnetic field, and the knowledge of the current position, calculated in the GPS module. In this way the system can calculate the attitude of the aircraft. The advantage of this system is that it is "stand-alone" and does not require any interaction with other avionics systems. The disadvantage is that it requires a fairly clean magnetic environment, where the antenna is placed. There may not be any magnetic items such as screws, loudspeakers or DC cables near the antenna. See also Magnetic interference considerations (only for TT-5006A IGA) on page 5-6. Note If possible, always use IRS or AHRS. IRS and AHRS give better precision. Only use NRS as a last option. Position and velocity information for LGA (AVIATOR 200) The position and velocity information is used for spot-beam selection and Doppler compensation. The following navigational inputs can only be used together with the TT-3002A low-gain antenna, where attitude data are not required: • GPS only: The built-in GPS receiver provides all the necessary navigation data if the SBU receives an RF signal from a GPS antenna on the pin BP A4 of the SBU rear receptacle, bottom plug (see Table 4-3 on page 4-8). • NPI: NPI (Navigation Position Information, a Thrane abbreviation) is similar to IRS but there is no requirement for attitude information. The navigation data can be obtained from other sources than an IRS. Note that the navigation data must be coded exactly as for IRS. For detailed information see Table 5-11 on page 5-22. • GNSS can be used together with the TT-3002A low-gain antenna. Since this antenna does not have any antenna steering mechanisms that must be controlled, the GNSS can provide all necessary navigational data. GNSS is compliant with ARINC-743A [14]. For detailed information see Table 5-12 on page 5-23. Satcom antenna types supported For a list of satcom antenna types supported in the AVIATOR 200/300/350 system see Satcom antenna systems on page 2-4. An AVIATOR 200/300/350 system must only be used with satcom antennas that have received type approval by Inmarsat. Contact your Thrane & Thrane sales representative or see http://www.thrane.com/Aero/Products/ApprovedSatcomAntennas.aspx for a list of satcom antennas that have received Inmarsat type approval. 98-127093-E Chapter 5: Installation 5-5 Mounting considerations General mounting considerations Refer to the satcom antenna manual for instructions and details on mounting the antenna. Make sure all requirements in the antenna mounting instructions are met. Place the antenna with unobstructed view to the satellite. WARNING! Keep a safety distance of minimum 30 cm (1 ft) for LGA and IGA and 90 cm (3 ft) for HGA to the antenna when the system is transmitting, unless the antenna manual or the specific system configuration presents different requirements. This safety distance ensures that a maximum radiation power density of maximum 10 W/m2 is not exceeded (Recommended by the American National Standards Institute, ANSI/LEEE C95.1-1992). Note The antenna installation must be in accordance with the aircraft manufacturers requirements and/or FAA AC 43.13 - 1B/2A and approved by the appropriate Civil Aviation Authorities. Magnetic interference considerations (only for TT-5006A IGA) You may use the NRS antenna steering system if the TT-5006A IGA is mounted on the aircraft in an area free of magnetic interference. Note The following paragraphs are only applicable if you use NRS functionality. The TT-5006A IGA contains sensitive magnetometers. These can be adversely influenced by ferrous materials, magnets or large currents in cables close to the antenna. Therefore you must obey the following mounting considerations. • Do not mount speakers or other equipment containing a magnet within 48 cm (18 inches) of this satcom antenna. If this cannot be avoided, install shielded speakers. • Avoid mounting close to strong magnetic fields from the aircraft’s power wiring (DC cables). • Use non-magnetic screws and tools for mounting. 5-6 Chapter 5: Installation 98-127093-E 5555 Mounting considerations Distance between GPS antenna and satcom antenna Make sure the GPS antenna is installed with sufficient distance to the satcom antenna. For requirements to the radiation distance, refer to the manual for the GPS system. Important However, always keep the following distances between the satcom antenna and the GPS antenna: • Minimum 30 cm (11.8 inches) for LGA and IGA • Minimum 50 cm (19.7 inches) for HGA If the existing GPS antenna on board the aircraft does not provide sufficient filtering of the satcom antenna signal to give a usable GPS signal, you must replace the existing GPS antenna with a GPS antenna that has a satcom filter. Distance between Glonass antenna and satcom antenna Make sure your Glonass antenna is installed with sufficient distance to the satcom antenna. For requirements to the radiation distance, refer to the manual for the Glonass system. Important However, always keep the following distances between the satcom antenna and the Glonass antenna: • Minimum 120 cm (47.2 inches) for LGA and IGA • Minimum 210 cm (82.7 inches) for HGA If the existing Glonass antenna on board the aircraft does not provide sufficient filtering of the satcom antenna signal to give a usable Glonass signal, you must replace the existing Glonass antenna with a Glonass antenna that has a satcom filter. Cables between TT-5016A HLD and satcom antenna We recommend to keep the cable length as short as possible. Do not bend the cables to a radius smaller than the minimum bend radius stated for the cables. For further information on cables, see Wiring the satcom antenna on page 5-12 and Recommended cables on page 5-43. 98-127093-E Chapter 5: Installation 5-7 Mounting considerations 5.2.5 TT-5040A-004 WLAN antennas The recommended WLAN antenna to use with the AVIATOR 200/300/350 system is the TT5040A-004 Wireless Antenna. The WLAN antenna is PMA approved by VT Miltope (P/N 901167-2). You may also use other WLAN antennas approved for aeronautical use. Note Thrane & Thrane recommends to use 2 WLAN antennas to get optimum performance onboard. 1. Mount the WLAN-antennas in the aircraft cabin. Install the 2 WLAN antennas in the same plane (surface). 2. Install the two WLAN antennas with a distance of minimum 12.5 cm (5 inches) between the two antennas. WLAN antenna 3. For optimum performance mount the two antennas at an angle of 90° to each other. Minimum distance: 12.5 cm (5 inches) WLAN antenna Figure 5-2: Mounting two WLAN antennas for optimum performance Make sure the cable loss requirements are met, for further details see in the section Wiring WLAN antenna interface on page 5-29. 5-8 Chapter 5: Installation 98-127093-E 5555 Electrical installation and wiring 5.3 Electrical installation and wiring 5.3.1 Wiring symbols Throughout the wiring section these common symbols are used: Coax Shield Ground (fuselage) Twisted Twisted and shielded Important 5.3.2 Each wiring drawing in this chapter only shows the connections referred to in that particular section. Other connections may be required for the system to work properly. Wiring power supply Wiring the TT-5040A SBU The Aircraft power bus interfaces supply the electric power required to operate the SBU. They also supply a chassis connection to the aircraft chassis and the installation tray for EMC purposes. The +28 V DC Power wire must include a circuit breaker capable of carrying the required current continuously under the required environmental conditions. 98-127093-E Chapter 5: Installation 5-9 Electrical installation and wiring The following drawing shows the wiring of the SBU to the Aircraft Power Bus. [4] 28 V DC Aircraft Power Bus [1] 7.5 A [2] TP1 +28 V DC Power TT-5040A SBU TP2 GND, Power Return [3] BP3 Chassis Ground [5] TP3 SBU nON ON/OFF [1] Total resistance max. 250 m incl. Circuit Breaker. [2] Directly to Aircraft Ground with less than 1 m cable. Total resistance max. 25 m. [3] Directly to installation tray and aircraft chassis, max. 25 m resistance. [4] Recommended circuit breaker: Klixon 2TC series, 7.5 A current rating. [5] If SATCOM On/Off switch is required, TP3 is routed to an external switch to ground Figure 5-3: Wiring SBU power supply SBU maximum power consumption The CM, HLD and some satcom antennas are powered by the SBU. Therefore the total power consumption of the SBU depends on which satcom antenna type is connected to the SBU. See Table A-1 on page A-2 for the total power consumption of the SBU for the satcom antenna types available. Pins for SBU power supply The following list shows the pins used for the SBU power supply. SBU pin Name Description TP1 +28 V DC Power +28 V DC Power input from Aircraft power bus. TP2 GND, Power Return Aircraft Ground connection BP3 Chassis Ground Chassis connection, connected to installation tray and Aircraft chassis. TP3 SBU nOn, Discrete Input Power On/Off for the SBU and units powered by the SBU Table 5-2: Pins for SBU power supply 5-10 Chapter 5: Installation 98-127093-E 5555 Electrical installation and wiring Description of SBU power supply +28 V DC Power It is essential to keep the line impedance below the specified limits. See Cable requirements, SBU power supply on page 5-11. Reverse polarity protection is only guaranteed if the suggested circuit breaker is used. A suitable circuit breaker with sufficiently low resistance would be Klixon 2TC series with 7.5 A current rating. Chassis Ground (BP3) The Chassis connection ensures that the SBU cabinet and the installation tray have the same potential, and that there is a connection from the cable shields to the cabinet to comply with EMC requirements. Connect the wire directly to the installation tray and to aircraft chassis. Remote ON/OFF - SBU nON, Discrete Input (TP3) The nON input is used to turn the SBU on and off. Connection of this input to ground turns on the SBU and all units powered by the SBU. The electrical specifications are defined in Description of the discrete types on page 540. Cable requirements, SBU power supply Cablea Max. resistance [1] (+28 V DC Power) 250 m, incl. circuit breaker [2] (GND, Power Return) 25 m The cable should be as short as possible, max. 1 m. [3] (Chassis Ground) 25 m Connect directly to aircraft chassis. Other requirements Table 5-3: Requirements to SBU power cables a. The cable numbers refer to the numbers stated on the wiring drawing in the section Figure 5-3: Wiring SBU power supply. Note 98-127093-E For maximum allowed cable lengths, see Power cables, allowed cable lengths on page 5-43. Chapter 5: Installation 5-11 Electrical installation and wiring 5.3.3 Wiring the satcom antenna Cable losses Note During installation, measure and write down the cable loss of the RF cables. You need these values later on in the web interface during configuration of the system. For further details see Configuring RF settings on page 6-35. Wiring TT-3002A LGA The following drawing shows the wiring for an AVIATOR 200 system using a TT-3002A low gain antenna. X4 Chassis Ground Loss : <0. 2 dB @ 1661 MHz RF Rx W3 TP A1 TP A3 RF Rx W2 RF Tx DC Power Modem W1 Loss: <17 dB @ 1559 MHz Loss: <17 dB @ 1661 MHz <4 dB @ 54 MHz DC resistance < 0.6 Ω TT-3002A Antenna X3 TT-5016A HLD X2 RF Tx DC Power Modem RF Rx/Tx X1 GPS Antenna GPS in DC out BP A4 TT-5040A SBU Figure 5-4: Wiring TT-3002A LGA For the requirements to RF cables W1, W2 and W3 see Table 5-6 on page 5-19. 5-12 Chapter 5: Installation 98-127093-E 5555 Electrical installation and wiring Wiring TT-5006A IGA The following drawing shows the wiring for an AVIATOR 300 system using a TT-5006A intermediate gain antenna. RF Rx W4 BP A4 TP A3 RF Rx J2 (red) TT-5040A SBU GPS in DC out Ant. modem TP A1 W2 RF Tx DC Power Modem W1 Loss: <20 dB @ 1559 MHz Loss: <18 dB @ 1661 MHz <4 dB @ 54 MHz DC resistance < 0.6 Ω W3 X3 TT-5016A HLD X2 RF Tx DC Power Modem RF Rx/Tx X1 TT-5006A Antenna J1 (blue) with NRS Loss: <17 dB @ 1575 MHz Loss : <0.7 dB @ 1661 MHz X4 Chassis Ground Figure 5-5: Wiring TT-5006A IGA For the requirements to RF cables W1, W2 and W3 see Table 5-6 on page 5-19. 98-127093-E Chapter 5: Installation 5-13 Electrical installation and wiring Wiring HGA-6000 or HGA-6500 The following drawing shows the wiring for an AVIATOR 350 system using an HGA-6000 or an HGA-6500 high gain antenna. W3 Rx + Tx HGA-6000 Antenna J1 (RF) J2 +28V APS 28V RTN A: A429_Rx_A In B: A429_Rx_B In Loss: <0.7 dB @ 1661 MHz M: GND (A429) G: A429_Tx_A Out H: A429_Tx_B Out +28V_DC IN :Y 28V_RET :S A429 Tx GPS Antenna (optional) A429 Rx X1 TT-5016A HLD X2 GPS in DC out BP A4 BP18 BP12 BP14 BP9 W1 Tx, Modem and DC TT-5040A SBU TPA1 Loss : <18 dB @ 1661 MHz <4 dB @ 54 MHz DC resistance < 0.6 Ω Max. 25 mΩ X4 X3 Rx TPA3 Loss : <20 dB @ 1559 MHz W2 Figure 5-6: Wiring HGA-6000 5-14 Chapter 5: Installation 98-127093-E 5555 Electrical installation and wiring W3 Rx + Tx HGA-6500 Antenna (Variation 2) J1 (RF) J2 +28V APS 6: A429_Rx_A In 7: A429_Rx_B In Loss: <0.7 dB @ 1661 MHz 4: GND (A429) 8: GND (A429) 3: A429_Tx_A Out 5: A429_Tx_B Out +28V_DC IN :1 28V_RET :2 28V RTN A429 Tx GPS Antenna (optional) A429 Rx X1 TT-5016A HLD X2 Max. 25 mΩ X4 X3 GPS in BP A4 DC out BP18 BP12 BP14 BP9 W1 Tx, Modem and DC Loss : <18 dB @ 1661 MHz <4 dB @ 54 MHz DC resistance < 0.6 Ω Rx Loss : <20 dB @ 1559 MHz TT-5040A SBU TPA1 TPA3 W2 Figure 5-7: Wiring HGA-6500 Antenna (Variation 2, label at antenna plug: 1 and 2) 98-127093-E Chapter 5: Installation 5-15 Electrical installation and wiring W3 Rx + Tx HGA-6500 Antenna (Variation 3) J1 (RF) J2 +28V APS 28V RTN A: A429_Rx_A In B: A429_Rx_B In Loss: <0.7 dB @ 1661 MHz M: GND (A429) G: A429_Tx_A Out H: A429_Tx_B Out +28V_DC IN :Y 28V_RET :S A429 Tx GPS Antenna (optional) A429 Rx X1 TT-5016A HLD X2 GPS in BP A4 DC out BP18 BP12 BP14 BP9 W1 Tx, Modem and DC TT-5040A SBU TPA1 Loss : <18 dB @ 1661 MHz <4 dB @ 54 MHz DC resistance < 0.6 Ω Max. 25 mΩ X4 X3 Rx Loss : <20 dB @ 1559 MHz TPA3 W2 Figure 5-8: Wiring HGA-6500 Antenna (Variation 3 label at antenna plug: Y and S) For the requirements to RF cables W1, W2 and W3 see Table 5-6 on page 5-19. 5-16 Chapter 5: Installation 98-127093-E 5555 Electrical installation and wiring Wiring HGA-7000 The following drawing shows the wiring for an AVIATOR 350 system using an HGA-7000 high gain antenna. RF Rx W3 TP A3 RF Rx W4 BP A4 TP A1 RF Tx DC Power Modem W2 J2 (red) TT-5040A SBU GPS in DC out Ant. modem Loss: <20 dB @ 1559 MHz Loss: <18 dB @ 1661 MHz <4 dB @ 54 MHz DC resistance < 0.6 Ω W1 HGA-7000 Antenna J1 (blue) X3 TT-5016A HLD X2 RF Tx DC Power Modem RF Rx/Tx X1 Loss: <17 dB @ 1575 MHz Loss : <0.7 dB @ 1661 MHz X4 Chassis Ground Figure 5-9: Wiring HGA-7000 98-127093-E Chapter 5: Installation 5-17 Electrical installation and wiring Wiring AMT-50 The following drawing shows the wiring for an AVIATOR 350 system using an AMT-50 high gain antenna. AMT-50 Subsystem W3 Rx + Tx AMT-50 Antenna +28V APS +28 VDC : V,Y +28 VDC RTN : P,S 28V RTN Chassis Ground : M Loss: <0.7 dB @ 1661 MHz AMT-50 ACU AB A429 Tx GH A4 29 Rx X1 TT-5016A HLD X2 BP18 BP12 BP14 BP9 W1 Tx, Modem and DC TT-5040A SBU TPA1 Loss : <18 dB @ 1661 MHz <4 dB @ 54 MHz DC resistance < 0.6 Ω Max. 25 mΩ X4 X3 Rx Loss : <20 dB @ 1559 MHz TPA3 W2 Figure 5-10: Wiring AMT-50 For the requirements to RF cables W1, W2 and W3 see Table 5-6 on page 5-19. 5-18 Chapter 5: Installation 98-127093-E 5555 Electrical installation and wiring Pins for connecting to HLD and SBU The following list shows the pins used in the AVIATOR 200/300/350 system for connecting the satcom antenna to the HLD and SBU. SBU pin Description TP A1 RF Tx output to HLD TP A3 RF Rx input from HLD BP A4 GPS input, DC out, Modem (coax.) Table 5-4: SBU pins for satcom antenna system HLD connector Description X1 L-Band Rx/Tx interface to antenna X2 RF Tx input from SBU X3 RF Rx output to SBU X4 Chassis Ground Table 5-5: HLD connectors for satcom antenna system The following tables show the requirements to cable losses for cables between the satcom antenna, the HLD and the SBU. The cable loop DC resistance is the sum of the resistance in the shield and the center conductor. RF cable requirements for AVIATOR 200 Min. cable Loss Max. cable Loss @1.6 GHz @1.6 GHz Cable loop DC resistance W1 (SBU Tx to HLD Tx)a 0 dB 17 dB < 0.6 W2 (HLD Rx to SBU Rx) 0 dB 17 dB n.a. W3 (HLD to antenna) 0 dB 0.2 dB n.a. W4 (SBU to antenna) 0 dB 17 dB < 1.5 Table 5-6: RF cable requirements for satcom antenna systems, AVIATOR 200 a. Additional requirements: Antenna cable modem-attenuation: at 54 MHz: max. 4 dB, at 36 MHz: max. 3 dB. 98-127093-E Chapter 5: Installation 5-19 Electrical installation and wiring RF cable requirements for AVIATOR 300 and AVIATOR 350 Min. cable Loss Max. cable Loss Cable loop DC @1.6 GHz @1.6 GHz resistance W1 (SBU Tx to HLD Tx)a 0 dB 18 dB < 0.6 W2 (HLD Rx to SBU Rx) 0 dB 20 dB n.a. W3 (HLD to antenna) 0 dB 0.7 dB n.a. W4 (SBU to antenna) 0 dB 17 dB < 1.5 Table 5-7: RF cable requirements for satcom antenna systems, AVIATOR 300/350 a. Additional requirements: Antenna cable modem-attenuation at 54 MHz: max. 4 dB, at 36 MHz: max. 3 dB. 5.3.4 Wiring ARINC 429 interfaces Note The source for navigational data over ARINC 429 can be either an IRS, AHRS, NPI, GNSS or another navigational input compatible with the requirements in this section. Wiring an ARINC 429 source system The SBU has two ARINC 429 input interfaces for two navigational inputs. Important For instructions how to install and setup the IRS, AHRS, NPI or GNSS system see the respective installation manual. The following drawing shows the wiring of a navigational input. Requirements to the cables are stated in the section Cable requirements, ARINC 429 on page 5-23. Primary ARINC 429 HS/ LS ARINC 429 RX BP5 BP8 TT-5040 A SBU Secondary ARINC 429 HS/ LS ARINC 429 RX BP7 BP13 Figure 5-11: Wiring ARINC 429 navigational input 5-20 Chapter 5: Installation 98-127093-E 5555 Electrical installation and wiring Pins for input from ARINC 429 sources The pins for navigational input are located in the bottom plug of the SBU rear receptacle. SBU pin Name/description BP5 Data from primary ARINC 429 navigational input A BP8 Data from primary ARINC 429 navigational input B BP7 Data from secondary ARINC 429 navigational input A BP13 Data from secondary ARINC 429 navigational input B Table 5-8: SBU pins for input from a navigational ARINC 429 source Description of the interface for navigational input When the system is configured with the web interface, the Configuration Module will contain the information of: • Which navigational input is selected: IRS, AHRS, NPI or GNSS. • Whether primary or secondary input or both are installed. Note If primary and secondary ARINC 429 navigational input are both installed, they must be of the same type (IRS, AHRS, NPI or GNSS). • ARINC 429 Speed (High or Low). The primary and secondary navigational inputs can individually be set to high or low speed, depending on your configuration. ARINC data format for IRS The required ARINC data format for IRS is listed in the following table: Label (octal) Name Minimum Update rate 150 UTC Time (optional)a 1 Hz 260 UTC Date (optional)a 1 Hz 310 Latitude 1 Hz 311 Longitude 1 Hz 312 Ground speed 1 Hz 313 Track angle True 1 Hz 314 True heading 10 Hz 324 Pitch angle 10 Hz Table 5-9: ARINC data format for IRS 98-127093-E Chapter 5: Installation 5-21 Electrical installation and wiring Label (octal) Name Minimum Update rate 325 Roll angle 10 Hz 336 Inertial pitch rate (optional)a 10 Hz 337 Inertial roll rate (optional)a 10 Hz 361 Altitude Inertial (optional)a 1 Hz Table 5-9: ARINC data format for IRS (Continued) a. The presence of labels marked optional does not have an effect on the operation of the AVIATOR 200/300/350 system, but may increase precision in the antenna pointing and time management. ARINC data format for AHRS The required ARINC data format for AHRS is listed in the following table: Label (octal) Name Minimum update rate 320 Magnetic heading 10 Hz 324 Pitch angle 10 Hz 325 Roll angle 10 Hz 336 Inertial pitch rate (optional)a 10 Hz 337 Inertial roll rate (optional)a 10 Hz Table 5-10: ARINC data format for AHRS a. The presence of labels marked optional does not have an effect on the operation of the AVIATOR 200/300/350 system, but may increase precision in the antenna pointing. ARINC data format for NPI Note NPI can only be used together with the AVIATOR 200 (TT-3002A LGA). The required ARINC data format for NPI is listed in the following table: Label (octal) Name Minimum Update rate 150 UTC Time (optional)a 1 Hz 260 UTC Date (optional)a 1 Hz 310 Latitude 1 Hz Table 5-11: ARINC data format for NPI 5-22 Chapter 5: Installation 98-127093-E 5555 Electrical installation and wiring Label (octal) Name Minimum Update rate 311 Longitude 1 Hz 312 Ground speed 1 Hz 313 Track angle True 1 Hz 361 Altitude Inertial (optional)a 1 Hz Table 5-11: ARINC data format for NPI a. The presence of labels marked optional does not have an effect on the operation of the AVIATOR 200 system, but may increase precision in the time management. ARINC data format for GNSS Note GNSS can only be used together with the AVIATOR 200 (TT-3002A LGA). The required ARINC data format for GNSS is listed in the following table: Label (octal) Name Minimum Update rate 103 Track angle 1 Hz 110 Latitude 1 Hz 111 Longitude 1 Hz 112 Ground speed 1 Hz 150 UTC Time (optional)a 1 Hz 260 UTC Date (optional)a 1 Hz 370 Height (optional)a 1 Hz Table 5-12: ARINC data format for GNSS a. The presence of labels marked optional does not have an effect on the operation of the AVIATOR 200 system, but may increase precision in the time management. Cable requirements, ARINC 429 The cables for the ARINC 429 interfaces must be twisted and shielded. They must conform to the standards for aeronautical use. For recommended cable types, see Recommended cables for ARINC 429 on page 5-46. 98-127093-E Chapter 5: Installation 5-23 Electrical installation and wiring 5.3.5 Wiring GPS interface Wiring the GPS antenna When the GPS antenna is shared with other equipment on the aircraft, it is recommended to use a power splitter with DC block, in order to protect other equipment from unintended power from the SBU. The following figure shows the wiring of the GPS interface when using a power splitter. You can use the power splitter shown in TT-5038A-003 Rx Power Splitter on page 3-4. GPS Antenna GPS antenna Power Splitter 3.5 dB @ 1.6 GHZ SBU Aircraft DC-BLOCK Other Aircraft Installation BP A4 GPS in TT-5040A SBU Figure 5-12: Wiring GPS Interface with Power Splitter PIN for input from the GPS antenna SBU pin Name/description BP A4 GPS antenna input (coax), modem, DC out Table 5-13: SBU pins for input from GPS antenna 5-24 Chapter 5: Installation 98-127093-E 5555 Electrical installation and wiring Description of the GPS interface The GPS interface can be used to interface with either a GPS antenna or satcom antenna. When interfacing to a satcom antenna the cable is called W4, and the max cable loss must fulfill the requirements in Table 5-6 on page 5-19 (AVIATOR 200) and Table 5-7 on page 5-20 (AVIATOR 300 and AVIATOR 350). The GPS interface has 3 functionalities: • Reception of the GPS RF signal • Supply DC power to the GPS antenna or satcom antenna • Coax modem communication with the satcom antenna 98-127093-E Chapter 5: Installation 5-25 Electrical installation and wiring 5.3.6 Wiring Ethernet Overview The SBU has six 10/100BaseT Ethernet interfaces, plus the interface on the front of the SBU described in Wiring the Maintenance interface on page 5-41. The following drawing shows the wiring of the rear SBU Ethernet interfaces. TT-5040A SBU Tx+ 10/100BaseT Ethernet #1 input, BP A1.1 Tx- 10/100BaseT Ethernet #1 input, BP A1.3 Rx+ 10/100BaseT Ethernet #1 output, BP A1.2 Rx- 10/100BaseT Ethernet #1 output , BP A1.4 BP A1, shield 1 2 3 6 RJ45 (Female Connector) Tx+ 10/100BaseT Ethernet #2 input , BP A2.1 Tx- 10/100BaseT Ethernet #2 input, BP A2.3 Rx+ 10/100BaseT Ethernet #2 out put, BP A2.2 Rx- 10/100BaseT Ethernet #2 output , BP A2.4 BP A 2, shield 1 2 3 6 RJ45 (Female Connector) Tx+ 10/100 BaseT Ethernet #3 input, BP A 3.1 Tx- 10/100 BaseT Ethernet #3 input, BP A3.3 Rx+ 10/100 BaseT Ethernet #3 output, BP A3.2 Rx- 10/100 BaseT Ethernet #3 output , BP A3.4 BP A3, shield 1 2 3 6 RJ45 (Female Connector) Tx+ 10/100 BaseT Ethernet #4 input , BP10 Tx- 10/100 BaseT Ethernet #4 input, BP11 Rx+ 10/100 BaseT Ethernet #4 output, BP16 Rx- 10/100BaseT Ethernet #4 output , BP6 1 2 3 6 RJ45 (Female Connector) 1 2 3 6 RJ45 (Female Connector) 1 2 3 6 RJ45 (Female Connector) Common Signal GND , BP15 Common Signal GND , BP17 Tx+ 10/100BaseT Ethernet #5 input, Tx- 10/100BaseT Ethernet #5 input, Rx+ 10/100BaseT Ethernet #5 output, Rx- 10/100BaseT Ethernet #5 output , BP25 BP20 BP26 BP19 Common Signal GND , BP21 Common Signal GND , BP27 Tx+ 10/100BaseT Ethernet #6 input, Tx- 10/100BaseT Ethernet #6 input, Rx+ 10/100BaseT Ethernet #6 output, Rx- 10/100BaseT Ethernet #6 output , BP28 BP24 BP29 BP23 Common Signal GND , BP22 Common Signal GND , BP27 Figure 5-13: Wiring Ethernet The RJ45 Ethernet interfaces match a standard straight network cable. You can freely select which of the Ethernet connections you want to use. The supported cable length is up to 100 meters (328 feet). 5-26 Chapter 5: Installation 98-127093-E 5555 Electrical installation and wiring Pins for 10/100BaseT Ethernet The following list shows the pins used for the Ethernet interface. SBU pin Name Description BP A1.1 Tx+ 10/100BaseT Ethernet #1 Input BP A1.2 Rx+ 10/100BaseT Ethernet #1 Output BP A1.3 Tx- 10/100BaseT Ethernet #1 Input BP A1.4 Rx- 10/100BaseT Ethernet #1 Output BP A2.1 Tx+ 10/100BaseT Ethernet #2 Input BP A2.2 Rx+ 10/100BaseT Ethernet #2 Output BP A2.3 Tx- 10/100BaseT Ethernet #2 Input BP A2.4 Rx- 10/100BaseT Ethernet #2 Output BP A3.1 Tx+ 10/100BaseT Ethernet #3 Input BP A3.2 Rx+ 10/100BaseT Ethernet #3 Output BP A3.3 Tx- 10/100BaseT Ethernet #3 BP A3.4 RJ45 pin (F) Name 1 TxD+ 3 RxD+ 2 TxD- 6 RxD- 1 TxD+ 3 RxD+ 2 TxD- 6 RxD- 1 TxD+ 3 RxD+ Input 2 TxD- Rx- 10/100BaseT Ethernet #3 Output 6 RxD- BP6 Rx- 10/100BaseT Ethernet #4 Output 6 RxD- BP10 Tx+ 10/100BaseT Ethernet #4 Input 1 TxD+ BP11 Tx- 10/100BaseT Ethernet #4 Input 2 TxD- BP15 Common Signal GND for Ethernet GND Shield BP16 Rx+ 10/100BaseT Ethernet #4 Output BP17 Common Signal GND for Ethernet GND BP19 Rx- 10/100BaseT Ethernet #5 Output 6 RxD- BP20 Tx- 10/100BaseT Ethernet #5 Input 2 TxD- BP21 Common Signal GND for Ethernet GND Shield BP22 Common Signal GND for Ethernet GND Shield BP23 Rx- 10/100BaseT Ethernet #6 Output 6 RxD- BP24 Tx- 10/100BaseT Ethernet #6 Input 2 TxD- 3 RxD+ Shield Table 5-14: SBU Pins for 10/100BaseT Ethernet 98-127093-E Chapter 5: Installation 5-27 Electrical installation and wiring SBU pin Name Description RJ45 pin (F) Name BP25 Tx+ 10/100BaseT Ethernet #5 Input 1 TxD+ BP26 Rx+ 10/100BaseT Ethernet #5 Output 3 RxD+ BP27 Common Signal GND for Ethernet GND Shield BP28 Tx+ 10/100BaseT Ethernet #6 Input 1 TxD+ BP29 Rx+ 10/100BaseT Ethernet #6 Output 3 RxD+ Table 5-14: SBU Pins for 10/100BaseT Ethernet (Continued) Wiring of RJ45 connector to Quadrax connector The physical layer conforms to IEEE standard 802.3 [1], Chapter 14: “Twisted Pair medium attachment unit”, except for the connector type. To be compliant with [1], use an RJ45 female connector for the user interface. The below drawing shows the corresponding RJ45 connection. The SBU is configured as Data communication Equipment (DCE), i.e. TX +/- are input and RX +/- are outputs. RJ-45 female 1 2 3 4 5 6 7 8 TxD+ TX+ input TxD - TX- input RxD+ Shield n.c. RX+ output n.c. RxD n.c. n.c. SBU pin TP A1, A2, A3 3 4 2 1 RX- output Cable: 100 quadrax twisted and shielded pairs 12345 678 to DTE 1 2 3 4 5 6 7 8 TxD+ TX+ input TxD - TX- input RxD + BP10,25,28 n.c. RX+ output RxD - n.c. BP16,26,29 BP15,17,21,22,27 n.c. n.c. SBU pin BP6,19,23 BP11,20,24 RX- output Cable: 100 quadrax twisted and shielded pairs SBU (DCE) Figure 5-14: Ethernet pin configuration for SBU Common Signal GND (BP15, BP17, BP21, BP22 and BP27) Common Signal GND is used to connect the shield of the Ethernet cables for Ethernet #4, #5 and #6 on the SBU. The shield for each cable is connected according to Figure 5-13: Wiring Ethernet. The shield of the Ethernet cables for Ethernet #1, #2 and #3 is connected to the shield of the Quadrax connectors. 5-28 Chapter 5: Installation 98-127093-E 5555 Electrical installation and wiring 5.3.7 Wiring WLAN antenna interface Before wiring the WLAN antenna interface make sure that your system has the Built-in Wireless Option TT-5040A-003. Overview The following drawing shows the wiring of the SBU WLAN antenna interfaces. WLAN antenna #1 and #2 TT-5040A SBU W5 WLAN antenna #1 (coax) TP A 2 WLAN antenna #2 (coax) TP A 4 WLAN enable Low -Pass Filter [1] Low -Pass Filter [1] TP5 W6 [1] Optional Figure 5-15: Wiring WLAN antenna interfaces #1 and #2 WLAN low pass filter The WLAN module in the SBU can in theory transmit in the 5 GHz (802.11a) frequency range. This is inhibited permanently by the software in the SBU. If the aircraft cannot be tested to be immune to 5 GHz signals, you can optionally insert a 2.4 GHz low pass filter into the WLAN Coax to safeguard the aircraft against transmission in the 5 GHz frequency range. WLAN pins The following list shows the pins used for the WLAN antenna interface on the SBU. SBU pin Name/description TPA2 WLAN antenna #1 (coax) TPA4 WLAN antenna #2 (coax) TP5 WLAN Enable, Discrete Input (active low) Table 5-15: SBU pins for WLAN antenna #1 and #2 98-127093-E Chapter 5: Installation 5-29 Electrical installation and wiring Description of WLAN interface The WLAN interface on the SBU supports operation according to the IEEE 802.11b and 802.11g standards. The WLAN (2.4GHz) frequency band is divided into 14 channels. Not all countries allow full use of all channels. Also, some countries do not allow operation according to the 802.11g standard. Therefore the WLAN interface must be set up to the right country code. For further information, see WLAN country codes on page D-1. The maximum EIRP output level for WLAN 802.11b and 802.11g is 100 mW for indoors use. To prevent the EIRP output power from exceeding this limit, the maximum antenna gain must not exceed the cable loss between the antenna and the SBU. RF cable requirements for WLAN To achieve optimal performance for the WLAN system select a cable type with a minimal cable loss when cabling the TT5040A-004 WLAN antenna. For a table with cable types and cable losses see Recommended RF cables on page 5-45. Min. cable Max. cable loss @2.4 GHz loss @2.4 GHz Cable From TP A2 to TT5040A-004 WLAN antenna and TP A4 to TT5040A-004 WLAN antenna 0 dB 5 dB Table 5-16: Cable requirements for WLAN Order information for low pass filter for WLAN Product name Product description Manufacturer Coaxial Low Pass Filter SLP2950+ Low pass filter for WLAN Mini-Circuits P.O. Box 350166, Brooklyn, NY 11235 U.S.A. Phone: (718) 934-4500 Homepage: www.minicircuits.com Table 5-17: Low pass filter for WLAN, order information 5-30 Chapter 5: Installation 98-127093-E 5555 Electrical installation and wiring 5.3.8 Wiring ISDN The AVIATOR 200 does not support ISDN services. The interface can be used for standard voice services. Note Wiring drawing TT-5040A SBU NT1 TE ISDN #1 Tx+ (d) output , ISDN #1 Tx- (e) output , ISDN #1 Rx+ (c) input , ISDN #1 Rx- (f) input , TP24 TP25 TP23 TP26 ISDN #2 Tx+ (c) output , ISDN #2 Tx- (f) output , ISDN #2 Rx+ (d) input , ISDN #2 Rx- (e) input , TP15 TP18 TP16 TP17 4 5 3 6 Do not connect Do not connect Do not connect Do not connect Rx+ input Rx- input Tx+ output Tx- output ISDN (externally powered TE) RJ45 Female Connector Figure 5-16: Wiring ISDN interface Note that even though the AVIATOR system supports connection of several ISDN devices, the satellite channel only supports transmission on one ISDN channel. Pins for ISDN The following list shows the pins used for the ISDN interfaces on the SBU. SBU pin Name/description TP23 ISDN #1 Rx+ (c) input (NT) TP24 ISDN #1 Tx+ (d) output (NT) TP25 ISDN #1 Tx- (e) output (NT) TP26 ISDN #1 Rx- (f) input (NT) TP15 ISDN #2 Tx+ (c) output (TE). Do not connect! TP16 ISDN #2 Rx+ (d) input (TE). Do not connect! TP17 ISDN #2 Rx- (e) input (TE). Do not connect! TP18 ISDN #2 Tx- (f) output (TE). Do not connect! Table 5-18: SBU pins for ISDN 98-127093-E Chapter 5: Installation 5-31 Electrical installation and wiring Description of SBU ISDN interface The SBU has one ISDN interface. The ISDN of the SBU uses the SwiftBroadband service. The Euro ISDN S-bus interface is configured as the network side of the NT1 interface i.e. Rx is an input and Tx is an output. The ISDN interface on the SBU can address up to 8 ISDN devices. The ISDN interface supports 56/64kbps data rate and G4 Fax on the SwiftBroadband connection. You can also use the SBU ISDN interface to make an AMBE2 or 3.1 kHz audio call. Important The SBU does not provide DC power on the ISDN interface of the SBU. All ISDN devices connected to the SBU must be powered externally. To be compliant with ISO8877 [2] and the ISDN connector specification defined by ITU I.420 [6], an RJ45 Female Connector must be connected to the four-wire ISDN lines from the SBU. The SBU includes an internal 100 termination resistor to support cable lengths up to 100 meters (109 yards). Make sure the other end of the cable is terminated properly. RJ45 female 12345678 1 2 3 4 5 6 7 8 not connected not connected ISDN Rx+ Input (c) ISDN Tx+ Output (d) ISDN Tx- Output (e) ISDN Rx- Input (f) not connected not connected RJ45 (female connector) Figure 5-17: ISDN RJ45 connector Cable requirements, ISDN • Cable for the ISDN interface: 100 4-wire shielded cable. • The conductors must be twisted in pairs. • Supported cable lengths: up to 100 meters (328 feet). 5-32 Chapter 5: Installation 98-127093-E 5555 Electrical installation and wiring 5.3.9 Wiring telephone systems Built-in Private Branch Exchange (PBX) The built-in PBX of the SBU controls the 2-wire POTS interfaces #1 and #2 and one ISDN interface. The built-in PBX can also route VoIP calls that are terminated in the SIP server of the SBU. Note that the AVIATOR 200/300/350 system supports one external call at a time. When the circuit-switched connection is in use by another phone, you have to wait until the line if free. VoIP calls and SIP telephony You can use phones with a SIP client and the WLAN interface to make calls. These calls are terminated in the SIP server of the SBU and routed as a CS call through the built-in PBX on the Swift Broadband channel. For a detailed description how to setup your phone see SIP setup for Wifi-enabled phones on page H-1. 2-wire POTS interface #1 and #2 The 2-wire interfaces may be connected and configured to the 2-wire systems listed below: • TT-5621B 2-Wire Handset / TT-5622B 2-Wire Cradle • ICG DECT Cordless Handset with POTS interface • Sigma7 phone with POTS interface • Fax or Modem data with POTS interface • Headset interface box PTA-12 Airborne telephone adapter • Secure devices with POTS interface (STU/FNBDT) The maximum number of telephones on each 2-wire POTS interface is: Two TT-5621B 2-Wire Handset / TT-5622B 2-Wire Cradle or two Sigma7 phones. Note that the AVIATOR 200/300/350 system supports one external call at a time. When one phone is in use, you cannot use the other phone on the same 2-wire POTS interface. 98-127093-E Chapter 5: Installation 5-33 Electrical installation and wiring ISDN interface The ISDN interface on the SBU may be used with an ISDN phone or fax machine and/or an ISDN data modem. A maximum of 8 ISDN units (ISDN phones, ISDN fax or ISDN data modem) may be connected to the ISDN interface, but only one unit may be active at a time. Secure device is supported with ISDN interface (STE). Configuration of handset interfaces The following drawing shows the possible combinations of devices connected to the handset interfaces. ISDN devices (with external power ) / STE ISDN ISDN interface #1 2-wire POTS 2-wire interface #1 One of the following : - TT-5621 B 2-Wire Handset with TT-5622B 2-Wire Cradle - ICG DECT Cordless Handset - Sigma 7 Phone - FAX - Modem - PTA-12 TT-5040A SBU, Private Branch Exchange (PBX) with SIP server One of the following : - TT-5621 B 2-Wire Handset with TT-5622B 2-Wire Cradle - ICG DECT Cordless Handset - Sigma 7 Phone - FAX - Modem - PTA-12 WLAN enabled SIP telephone 2-wire POTS VoIP (SIP) 2-wire interface #2 WLAN interface Figure 5-18: Handset interfaces with possible combinations of connected devices. 5-34 Chapter 5: Installation 98-127093-E 5555 Electrical installation and wiring Wiring 2-Wire Handsets The following drawing shows the wiring of the TT-5621B 2-Wire Handset / TT-5622B 2Wire Cradle. TT-5621 B 2-Wire Handset #1 TT-5622 B 2-Wire Cradle DB9M DB9F 18" cable TT-5621 B 2-Wire Handset #2 TT-5040 A SBU 2-wire fax / modem #1 RJ11 2-wire fax / modem #2 RJ11 TT-5622 B 2-Wire Cradle 1 2 3 1 2 3 DB9M DB9F 18" cable 1 2 3 1 2 3 TP11 Tip TP6 Ring 2-wire #1 Voice/Fax/Modem TP12 Tip TP7 Ring 2-wire #2 Voice/Fax/Modem Note: 18" short cable with Sub -D connector is mounted on each cradle . Figure 5-19: Wiring T&T 2-Wire Handset systems Pins for 2-wire interfaces The below lists show the pins used for the 2-wire interfaces of the SBU. SBU pin Name/Description TP6 2-Wire Voice/Fax/Modem #1 (Ring) TP7 2-Wire Voice/Fax/Modem #2 (Ring) TP11 2-Wire Voice/Fax/Modem #1 (Tip) TP12 2-Wire Voice/Fax/Modem #2 (Tip) Table 5-19: SBU pins for 2-Wire interface Description of 2-wire interfaces #1 and #2 The SBU has two 2-wire Voice/Fax/Modem POTS interfaces connected to the PBX. The interfaces comply with 2-wire 600 standard US DTMF telephones. The 2-wire interfaces are not galvanically isolated from the aircraft frame. Galvanic isolation is required at the external 2-wire terminal. Two TT-5621B 2-Wire Handset phones can be connected in parallel on each interface. These interfaces are used for the TT-5621B/ TT-5622B Thrane & Thrane aeronautical handset system, but may also be used for e.g. the Sigma7, ICG DECT Cordless Handset phones, fax, modem or secure devices and PTA-12. 98-127093-E Chapter 5: Installation 5-35 Electrical installation and wiring For information on wiring of Sigma7 phones, see Wiring Sigma7 (2-wire) handsets on page 5-36. For information on wiring of ICG DECT Cordless Handset phones, see Wiring ICG DECT Cordless Handset (2-wire) phone on page 5-37. • Supported cable length: 100 meters (328 feet) 5.3.10 Wiring Sigma7 (2-wire) handsets The following drawing shows the wiring of Sigma7 handsets. 7 Sigma Cradle J1, pin3 J1, pin4 2-WIRE FAX/MODEM (POTS) #1 TP11 Handset Interface #1 TP6 TT-5040A SBU Sigma7 Cradle J1, pin3 J1, pin4 2-WIRE FAX/MODEM (POTS ) #2 TP12 Handset Interface #2 TP7 Figure 5-20: Wiring Sigma7 handsets One or two Sigma7 handsets can be connected to the 2-wire interfaces of the AVIATOR 200/300/350 system. Connect J1 on the Sigma7 handset to the rear receptacle of the SBU according to the wiring drawing above. Important In order for the volume in the Sigma7 handset to be sufficient, it is normally necessary to adjust the “ear volume” using the menu system of the handset. For information on how to do this, see Sigma7 setup on page 6-85. For information on the 2-wire interface, see Pins for 2-wire interfaces on page 5-35. 5-36 Chapter 5: Installation 98-127093-E 5555 Electrical installation and wiring 5.3.11 Wiring ICG DECT Cordless Handset (2-wire) phone The following drawing shows the wiring of ICG DECT Cordless Handset 2-wire phones. 2.4GHz Cordless Base Unit J2, pin1 J2, pin3 J2, pin2 2-WIRE FAX/MODEM (POTS) #1 TP11 Handset Interface #1 TP6 TT-5040 A SBU 2.4GHz Cordless Base Unit J2, pin1 J2, pin3 J2, pin2 2-WIRE FAX/MODEM (POTS ) #2 TP12 Handset Interface #2 TP7 Figure 5-21: Wiring ICG DECT Cordless Handset handsets One or two ICG DECT Cordless Handset phones can be connected to the 2-wire interfaces of the AVIATOR 200/300/350 system. Connect J2 on the base station of the ICG DECT Cordless Handset phone to the rear receptacle of the SBU according to the wiring drawing above. The base station is supplied together with the handset and cradle. Important In order for the ICG DECT Cordless Handset phone to work properly, it is normally necessary to make a few initial adjustments of the handset. For information on how to do this, see ICG DECT Cordless Handset setup on page 6-86. For information on the 2-wire interface, see Pins for 2-wire interfaces on page 5-35. 98-127093-E Chapter 5: Installation 5-37 Electrical installation and wiring 5.3.12 Wiring discretes Discrete annunciators and Chime/Lamps Inhibit The following drawing shows the wiring of discrete annunciators and Chime/Lamps Inhibit. Discrete Inputs Chime/Lamps Inhibit SBU nOn SBU Enable WLAN Enable Chime/Lamps Inhibit Spare I /O Spare I /O Spare I /O TP27 TP28 TP29 BP1 TP3 TP8 TP5 TP13 Annunciator Annunciator Annunciator Annunciator #3 #1 #2 #4 Annunciators TT-5040A SBU TP14 BP2 BP4 Figure 5-22: Wiring discretes Pins for discrete annunciators The following list shows the pins used for discrete annunciators: SBU pin Name and description Discrete typea TP27 Annunciator #3 “Service available” (Discrete I/O) Output: Lamp Driver TP28 Annunciator #1 “Incoming call” (Discrete I/O) Output: Lamp Driver TP29 Annunciator #2 “SBU failed” (Discrete I/O) Output: Lamp Driver BP1 Annunciator #4 “Message received” (Discrete I/O) Output: Lamp Driver Table 5-20: SBU pins for discrete annunciators a. The discrete interfaces are described in Description of the discrete types on page 5-40. Function of discrete annunciators The function of the annunciators is as follows: • Annunciator #1 “Incoming call” (TP28) Default behavior: Active (low) when a handset is ringing. • Annunciator #2 “SBU Failed” (TP29). Default behavior: Active (low) whenever a BITE with severity essential or fatal is active on the SBU. • Annunciator #3 “Service available” (TP27). Default behavior: Active (low) when the SwiftBroadband Service is available. 5-38 Chapter 5: Installation 98-127093-E 5555 Electrical installation and wiring • Annunciator #4 “Message received” (BP1). Default behavior: Active (low) when a Message is received in the SBU. Pins for Chime/Lamps Inhibit input Pins used for the Chime/Lamps Inhibit input: SBU pin Name/description Specification of discrete type TP13 Chime/Lamps Inhibit Discrete input (default: active low) Table 5-21: SBU pin for Chime/Lamps Inhibit input Description of the Chime/Lamps Inhibit interfaces The SBU has one discrete input for the Chime/Lamps Inhibit function. This input is used to inhibit Satcom activation of the chime and call lights during take-off and landing. The Inhibit function is activated by connecting this input to ground. Polarity of the discrete annunciators and Chime/Lamps Inhibit input In the web interface you can change the polarity of the discrete annunciators and the Chime/Lamps Inhibit input from Active low (default) to Active high. For instructions how to do this see Configuring the discrete I/O interfaces on page 6-31. Pins for non-configurable discrete inputs on the SBU The SBU has two non-configurable discrete inputs: one for SBU nON, one for WLAN Enable. The below table shows the pin-out for the discrete inputs: SBU pin Name/description TP3 SBU nON input TP8 SBU Enable input (future use) TP5 WLAN Enable input Table 5-22: SBU pins for discrete inputs SBU nON (TP3): The SBU nON input is used to power the SBU on and off. Connect this input to ground to turn on the SBU. The electrical specification is defined in Description of the discrete types below. SBU Enable (TP8): The SBU Enable discrete input is active low and must be connected to ground. The input is used to inhibit the transmitter output signal and to reset the SBU, when the input is released to either open circuit or to high state. When pulled low the SBU is put in reset state. The electrical specification is defined in the following section, Description of the discrete types. 98-127093-E Chapter 5: Installation 5-39 Electrical installation and wiring WLAN Enable (TP5): WLAN Enable input is used to enable the WLAN interface. The input is active low and the WLAN interface is kept disabled and reset as long as the input is at the high state. When the input is connected to ground or to low state the WLAN interface will be initialized and ready for use. When the WLAN interface is not enabled no RF is emitted from the interface. Description of the discrete types Discrete type and description: Discrete type Description Lamp Driver The output configuration forms a switch closure to ground. The electrical specification for the Lamp type switch is: Open switch hold-off voltage: max. +39.5 V DC Closed switch voltage: max. 1 V DC at 500 mA Open switch resistance (OFF): min. 100 k Discrete input The discrete input detects the following states: “Open” voltage: 7 V DC to 39.5 V DC or 100 k to ground. “Short” voltage: 0 ±3.5 V DC or 1500 to ground. Input characteristics: Reaction time is <500 ms. The internal interface is diode-isolated for parallel connection externally to any other LRU(s), with at least 200 k of isolation, when power is not applied. Table 5-23: Specification of discrete types 5-40 Chapter 5: Installation 98-127093-E 5555 Electrical installation and wiring 5.3.13 Wiring the Maintenance interface Important Make sure that there is no cable connected to the SBU Maintenance connector when the aircraft is airborne. Maintenance PC and ATE The following drawing shows the wiring of: • the LAN Maintenance PC connection on the SBU, • ATE interface (for factory use only - do not connect!) Maintenance connector (RJ45) TT-5040A SBU (For factory use only. Do not connect!) FP1 FP2 FP3 FP6 TxD+ TxDRxD+ RxD- TP9, ATE 1 TP10, ATE 2 1 2 3 6 Maintenance PC RJ45 Figure 5-23: Wiring Maintenance PC and Reset Pins for the Maintenance interface on SBU The following list shows the pins used for the Maintenance interface on the SBU. SBU pin Name/Description FP1 TxD+ FP2 TxD- FP3 RxD+ FP6 RxD- Table 5-24: SBU pins for Maintenance interface 98-127093-E Chapter 5: Installation 5-41 Electrical installation and wiring Description of the Maintenance interface on the SBU Use the Maintenance interface on the front of the SBU for configuration and maintenance purpose, i.e. for tasks like configuring RF cable settings for the installation, satcom antenna setup, navigational input and software upgrades. The interface is a 10/100BaseT Ethernet and can be accessed from a PC with Ethernet interface. The PC is connected using a standard straight network cable. The maintenance interface has the following characteristics: • 100 Base-T /10 Base-T Ethernet • IEEE 802.3 To access the configuration settings, use a PC with a browser and open the built-in web interface of the SBU. For further information, see Configuration tasks on page 6-1. Pins for Automatic Test Equipment (ATE) The SBU has two pins for Automatic Test Equipment (ATE): ATE #1 (TP9) and ATE #2 (TP10). The ATE pins are for factory use only. Important 5-42 Do not connect anything to the ATE pins, not even ground! Connecting the ATE pins can cause unintended function of the system. Chapter 5: Installation 98-127093-E 5555 Recommended cables 5.4 Recommended cables 5.4.1 Introduction This section lists recommended cables and allowed cable lengths for the cables in the AVIATOR 200/300/350 system. For specific requirements to the cables, see the applicable section in 5.3 Electrical installation and wiring. Important 5.4.2 Power cables, allowed cable lengths Allowed cable lengths, SBU The following table shows the allowed SBU cable lengths for selected AWG types. If other AWG types are used, make sure the contact type supports the AWG type. Note It is generally recommended to keep cable lengths as short as possible, specially on cables for Chassis GND. Description Pin Contact type SBU +28 V DC Power TP1 16 210 m a (250 m-40 m in 7.5 A circuit breaker) SBU TP2 GND, Power Return SBU Chassis BP3 Ground Max. resistance Max length (at 70C) AWG20 AWG18 AWG16 AWG14 17 fta (5.2 m) 27 fta (8.3 m) 43 fta (13.2 m) (not suitable for this contact size) 16 25 m 2 ft The cable should (0.6 m) be as short as possible, max. 1 m. 3 ft (0.9 m) 5 ft (1.5 m) (not suitable for this contact size) 16 25 m Connect directly to aircraft chassis. 3 ft (0.9 m) 3.3 ft (1.0 m) (not suitable for this contact size) 2 ft (0.6 m) Table 5-25: Allowed lengths for SBU power cables a. The max. cable resistance is calculated using the resistance of a Klixon 2TC circuit breaker. If another circuit breaker is used, the max. resistance and cable length may differ from these values. 98-127093-E Chapter 5: Installation 5-43 Recommended cables Allowed cable lengths, HLD The following table shows the allowed HLD cable lengths for selected AWG types. If other AWG types are used, make sure the contact type supports the AWG type. Note It is generally recommended to keep the Chassis GND cable lengths as short as possible. Description Pin Contact type Max. resistance HLD Chassis Ground X4 M5 threaded stud 25 m (additional req.: max. length 1 m) Max length (at 70C) AWG20 AWG18 AWG16 AWG14 2 ft (0.6 m) 3 ft (0.9 m) 3.3 ft (1.0 m) (not suitable for this contact size) Table 5-26: Allowed lengths for HLD Chassis Ground cable 5.4.3 Recommended Power cables The cable types shall meet the following standards: • M27500 for shielded wire. • M22759 for single wire. 5-44 Chapter 5: Installation 98-127093-E 5555 Recommended cables 5.4.4 Recommended RF cables The following cable types are recommended for the RF cables. The maximum cable lengths are included in the table. Note Equivalent cable types, which meet the requirements, may also be used. SPECIFICATIONS CABLE TYPE Part number Diameter (mm/ in.) Attenuation Minimum Bend (dB/100ft) Radius (mm/ in.) @ 1.6 GHz Size 5 contact part number ECS 3C142B 4.95/0.19 25.4/1.0 18.1 620021 PIC S22089 11.0/0.43 63.5 / 2.5 4.8 n.a. PIC S33141 6.9/0.27 35.6 / 1.4 8.6 n.a. ECS 310801 11.48/0.452 57.4 / 2.26 4.6 n.a. ECS 311201 8.05/0.317 40.6 / 1.6 6.7 n.a. ECS 311501 5.82/0.229 30.5 / 1.2 9.1 P922 EMTEQ TFLX165-100 4.19/0.17 21.6 / 0.85 16.8 A45165-1 EMTEQ PFLX195-500 5.08/0.2 12.7/0.5 14.0 A45195-1 EMTEQ TFLX295-100 7.95/0.31 40.6 / 1.6 7.9 n.a. EMTEQ TFLX480-100 12.2/0.48 57.2 / 2.25 4.5 n.a. Table 5-27: List of Recommended RF Cables Contact your cable supplier for other cable types. Maximum cable lengths for WLAN cables Cable from SBU to WLAN antenna W5 and W6 a Cable diameter Attenuation Maximum cable Size 5 contact Part number (mm) (dB/100 ft) length part number RF specification @2.4 GHz: 5 dB PIC S22089 11.0 mm 6.7 dB 75 ft (23 m) n.a. PIC S33141 6.9 mm 11.0 dB 46 ft (14 m) n.a. ECS 3C142B 4.95 22.2 22 ft (6 m) 620021 ECS 310801 11.5 mm 6.5 dB 75 ft (23 m) n.a. ECS 311201 8.1 mm 8.9 dB 56 ft (17 m) n.a. ECS 311501 5.8 mm 10.7 dB 46 ft (14 m) P922 Table 5-28: Allowed lengths for WLAN cables 98-127093-E Chapter 5: Installation 5-45 Recommended cables Cable from SBU to WLAN antenna W5 and W6 a Cable diameter Attenuation Maximum cable Size 5 contact Part number (mm) (dB/100 ft) length part number EMTEQ TFLX165 100 4.2 mm 21.0 dB 23 ft (7 m) EMTEQ TFLX295 100 7.5 mm 9.8 dB 52 ft (16 m) EMTEQ TFLX480 100 12.2 mm 5.8 dB 85 ft (26 m) A45165-1 Table 5-28: Allowed lengths for WLAN cables (Continued) a. W5 and W6 stand for the cables needed when wiring the TT-5040A SBU, see Wiring WLAN antenna interface on page 5-29. 5.4.5 Recommended cables for ARINC 429 ARINC 429 cables shall meet the following standards: • M27500 for shielded wire. The cables for the ARINC 429 interfaces must be twisted and shielded and conform to the standards for aeronautical use. 5.4.6 Recommended cables for Ethernet Cables for Ethernet on SBU (Quadrax connectors) Ethernet cables shall meet the following standards: • TIA/EIA568-A CAT5 Requirements. • FAR 25.869(a). 5.4.7 Cables for Discrete Signals Cables for discrete wiring shall meet the following standards: • M27500 for shielded wire. 5-46 Chapter 5: Installation 98-127093-E 5555 Activation of airtime services 5.5 Activation of airtime services Before the AVIATOR system becomes operational, the aircraft owner or operator must settle a contract with an Inmarsat Service Provider (ISP) so the system can be activated. The airtime provider handles terminal activation, billing and technical support that is related to the communication network. The activation process may take some time, so to make sure it is ready in time, start the activation procedure some time before the installation on the aircraft begins. Swift Broadband The AVIATOR 200/300/350 system is delivered with the SIM card permanently installed in the CM of the SBU, but not activated. The SIM card is pre-authenticated by Inmarsat and identified by its unique IMSI number (International Mobile Subscriber Identity). The IMSI is usually 15 digits long. Note The IMSI number is printed on the part number label of the CM. It is also printed on the Certificate of Conformity letter belonging to the CM. You need the IMSI to activate the Satellite communication service. For details how to activate the SIM card please contact your airtime Provider. The contract for SwiftBroadband services with your airtime provider contains among other items the following phone numbers and identifiers: • Direct phone number that is associated with the IMSI number of the installation. Typically the service provider provisions the SIM card automatically to open up for the circuit-switched and packet switched services. Note To use the packet switched services you may have to enter the APN (Access Point Name), make sure that you have received this information from your service provider. For step-by-step instructions how to enter the APN see Setting the common interface settings on page 6-24. 98-127093-E Chapter 5: Installation 5-47 Activation of airtime services Making calls and using the Internet For information on how to make a call to and from the system or go on the Internet etc. see the User Manual (part number: 98-127719). Service providers You find a list of Service providers on Inmarsat’s web site, Services, How to buy, Aeronautical service providers (http://www.inmarsat.com/Services/Aeronautical/How_to_buy/Service_providers.aspx). To retrieve the SIM card ID (IMSI) With the system you receive the IMSI number of the SIM card that is installed in the Configuration Module of your AVIATOR system. Important The SIM card is permanently installed in the CM of the SBU. Do not take out and replace the SIM card. You can read out the IMSI number from the web interface that is used to configure and control the AVIATOR system. It is listed on the page Dashboard. You can also retrieve the IMSI number in the diagnostic report that the system can generate. For instructions how to access the web interface see Tool for setup and use: The built-in web interface on page 6-2. For instructions how to generate a diagnostic report see under Initial troubleshooting on page 7-13. Note 5-48 The IMSI number is also printed on the part number label of the CM. Chapter 5: Installation 98-127093-E Chapter 6 Configuring the AVIATOR system Note 6 Line of sight during operation You can configure the system while the aircraft is in the hangar. Note that you cannot typically check the satellite communication while the aircraft is still in the hangar. There must be a line of sight between the Satcom antenna and the satellite in order to use the satellite service. Satcom Antenna Figure 6-1: Line of sight when communicating with the satellite 6.1 Configuration tasks Having installed the AVIATOR 200/300/350 System you must configure the SwiftBroadband Unit properly for use with the current antenna setup, including cable losses for the installation, and select the correct navigational input. Furthermore the interfaces have to be setup and configured to the specific aircraft installation and application requirements. IP connections, network user groups and profiles for IP data usage including LAN/WLAN network management must be configured so the required applications run smoothly on the system. For this purpose you use the built-in web interface of the AVIATOR system. Note 98-127093-E Before you start configuring the SBU make sure that the Configuration Module is mounted in the SwiftBroadband Unit. 6-1 Tool for setup and use: The built-in web interface 6.2 Tool for setup and use: The built-in web interface Use the built-in web interface of the SBU to access the SBU configuration settings in the CM. A subset of the configuration settings are stored in a write-protected area of the CM. This subset contains the physical settings for the antenna, cabling and other external input. Important To setup or change the settings of the write-protected area you must connect a PC to the connector marked Maintenance on the SBU front plate. You can view all settings from any LAN or WLAN interface. The CM also contains the SIM card for accessing the SwiftBroadband service. The settings that can only be changed when connected to the SBU maintenance connector are: • Discrete I/O settings • System type • Cable loss data in Settings, RF settings, • Input from navigational systems in Settings, External systems • Enabling options (Router, WLAN) in Settings, Flex. Note For information on daily use of the AVIATOR 200/300/350 system refer to the AVIATOR 200/300/350 User Manual. No installation of software is necessary because the web interface is built into the SBU. Browsers supported The web interface is built into the terminal and is used for operating, setting up and configuring the system. You can access the web interface from a computer with a standard Internet browser. 6-2 Chapter 6: Configuring the AVIATOR system 98-127093-E 6666 Tool for setup and use: The built-in web interface 6.2.1 Topics in the web interface The following drawing shows the topics available in the web interface. The topics in grey are mainly used during daily use of the system, they are described in detail in the AVIATOR 200/300/350 User Manual. DASHBOARD CONNECT PHONE BOOK MESSAGES CALLS SETTINGS ADMINISTRATION HELPDESK SITE MAP LAN WLAN Phone/Fax ISDN Common IP handsets Discrete I/O System type RF settings External systems FLEX Tracking Upload Call charges Log handling Data limits Profiles Traffic flow filters SIM PIN SIM Lock User permissions Remote management Remote activation Restricted dialing Event list Event log Extended status Self test Figure 6-2: Topics in the web interface 6.2.2 Port forwarding Network devices Network classification Network user groups PPPoE Static route Call forward Call barring Call waiting Line identification Closed user group Local exchange Call settings Checking the connection to the web interface To check whether you can connect to the web interface of the SBU do as follows: 1. Power up the AVIATOR 200/300/350 system. Wait until the LEDs on the front plate show that the system is ready to be configured. • Power LED: Green, then wait for approximately one minute. 2. Connect a PC to the Maintenance interface (standard Ethernet) on the front plate of the SBU. If you want to change the setup of the user interfaces and change network usage you can use any of the terminal LAN interfaces (up to 6) installed in the aircraft cabin or the Wireless connection, if available. If you want to change the physical settings for the antenna, cabling and other external input you must use the SBU maintenance connector at the front of the SBU. Important 98-127093-E For systems without the built-in router option enabled, i.e. the basic version or the version with Wireless option only: To use the SBU Maintenance connector disconnect or switch off any PC connected to another LAN interface of the SBU. Chapter 6: Configuring the AVIATOR system 6-3 Tool for setup and use: The built-in web interface Accessing the web interface To access the web interface, do as follows: 1. Open your browser and enter the IP address of the SBU. The standard IP address is 192.168.0.1. Note If the local IP address of the SBU has been changed and you do not have the new address, you can temporarily set the IP address to the default value by pressing the Reset button on the front plate of the SBU. For detailed instructions see How to reset the IP address or the terminal software to default settings on page 7-11. For further information on the Reset button, see IP Reset (Default) button on page 7-10. For further information on IP addresses of the SBU see Setting up the LAN IP addressing on page 6-15. 2. The web interface opens directly with the DASHBOARD page. The web interface consists of the following sections: 2 3 4 1 Figure 6-3: Sections of the web interface (example for AVIATOR 350) 1. The navigation pane holds the main menu. Clicking an item in the menu opens a submenu in the navigation pane or a new page in the contents section. 6-4 Chapter 6: Configuring the AVIATOR system 98-127093-E 6666 Tool for setup and use: The built-in web interface 2. The signal status field shows the signal strength. The signal strength can vary during operation, depending on the current position relative to the Inmarsat satellite and the call or data session activity. 3. The icon bar shows icons for new SMS messages and for active events, when relevant. For explanations of the icons, see the next section, Icons in the icon bar. 4. The contents section shows the page selected in the navigation pane. This section is used for viewing or changing settings, or for performing actions. When the Dashboard is displayed you have verified that the connection to the SBU can be established. The web interface is ready for use. You can continue to configure the system. If you cannot establish a connection to the SBU there might be problems with the Proxy server settings of your PC. See Proxy server settings in your browser on page 6-6 for further information. Icons in the icon bar The following icons may appear in the icon bar in the web interface: Icon Explanation A new SMS message, or information of Voice mail, has arrived. Click the icon to see new messages or information of Voice mail. For further information, see the AVIATOR 200/300/350 User Manual. An event is active. Click the icon to see a list of active events. For explanations of the event messages, see the AVIATOR 200/300/350 User Manual. Note that this icon will remain in the icon bar as long as the event is still active. Table 6-1: Web interface: Icons Navigating the web interface • To expand a menu, click the menu in the navigation pane. • To access status and settings, click the relevant subject in the navigation pane or click the relevant icon in the icon bar. The status or settings are displayed in the contents section. • To get an overview over the submenus available use the site map, click SITE MAP in the navigation pane. Click on items in the site map to go directly to the relevant location. Note 98-127093-E You can limit access to some parts of the web interface for certain users. Then the parts are grayed out. For information on how to set up user permissions, see Setting up user permissions on page 6-80. Chapter 6: Configuring the AVIATOR system 6-5 Tool for setup and use: The built-in web interface Proxy server settings in your browser If you are connecting your computer using a LAN or WLAN interface, the Proxy server settings in your browser must be disabled before accessing the web interface. Most browsers support disabling of the Proxy server settings for one specific IP address, so you can disable Proxy server settings for the web interface only, if you wish. Consult your browser help for information. To disable the use of a Proxy server completely, do as follows: Note The following description is for Microsoft Internet Explorer. If you are using a different browser, the procedure may be different. 1. In Microsoft Internet Explorer, select Tools > Internet Options > Connections > LAN Settings. 2. Clear the box labeled Use a proxy server for your LAN. 3. Click OK. When the proxy server settings are disabled, close and restart your browser. You may need to change this setting back on return to your Internet connection. IP address and DNS server address setup To check whether automatic IP address and DNS server address is obtained automatically for your computer, do as follows (example for Windows XP): 1. Go to Start > Settings > Control Panel > Network Connections. 2. Right-click on the LAN connection you want to use. 3. Select Properties, highlight Internet Protocol (TCP/IP). 6-6 Chapter 6: Configuring the AVIATOR system 98-127093-E 6666 Tool for setup and use: The built-in web interface 4. Click Properties. 5. Make sure that the following is selected: - Obtain an IP address automatically - Obtain DNS server address automatically Allocating IP addresses and DNS server lookups are handled by the SBU. 6.2.3 Setting up the APN (Access Point Name) If your service provider does not provision your system automatically to use PS services you must enter the APN provided by your service provider. You need the following items from your service provider: • APN name For step-by-step instructions how to enter the APN see Setting the common interface settings on page 6-24. 98-127093-E Chapter 6: Configuring the AVIATOR system 6-7 Using the Dashboard 6.3 Using the Dashboard 6.3.1 Overview The Dashboard is the first screen that is displayed when the user or administrator enters the IP address of the web interface. The Dashboard is used for control and inspection of ongoing communication and for viewing properties and status of the SBU and antenna. Figure 6-4: Web interface: Dashboard (Example: AVIATOR 350) 6-8 Chapter 6: Configuring the AVIATOR system 98-127093-E 6666 Using the Dashboard 6.3.2 Properties The PROPERTIES section of the DASHBOARD shows the following information: • Airtime provider. The name of your Airtime Provider. • GPS position. The GPS position of your AVIATOR 200/300/350 system. Note In some cases, the BGAN network does not allow the position to be displayed to the user. If this is the case, the display may just show GPS acquired. This means that the GPS position is received, but the user is not allowed to see it. This also applies if the AVIATOR 200/300/350 is not yet registered on the BGAN network, but the GPS position is received. • Status. The status of the SBU and antenna. Examples of status information are: Scanning, Ready and Data active. • Satellite selection. The satellite selected for logon. For further information, see To select the preferred BGAN satellite on page 6-14. • Current satellite. The currently used satellite and elevation angle. • Unit serial number. The serial number of the SBU. • Software version. The version of the software embedded in the SBU. • IMSI number. The IMSI number (International Mobile Subscriber Identity) of the SBU. This is a unique number that identifies the SIM card of your SBU. • IMEI number. The IMEI number (International Mobile Equipment Identity) of the SBU. This is a unique number that identifies your SBU. 6.3.3 Viewing information on calls and data sessions The following sections in the Dashboard show information on calls and data sessions. • ONGOING DATA SESSIONS is a list of data profiles that are currently active, including the external IP address that is assigned to each profile. • ONGOING CALLS is a list of calls that are currently active. The list shows the call type and the time connected for each call. • SESSIONS TOTAL lists the totals for each session type. The list shows the session type with accumulated time for voice and Streaming data, and MB transferred for Standard data. The counters show totals for sessions since the counters were last cleared. For information on how to clear the counters, see Log handling on page 6-71. 98-127093-E Chapter 6: Configuring the AVIATOR system 6-9 Using the Dashboard 6.3.4 Profiles on the dashboard There is also a section on the dashboard showing the network user group and the profile(s) available for the current user. Here you can start the connections allowed for the current network user group. For more information on network user groups and profiles see Managing LAN/WLAN network users on page 6-46. Start or stop a standard data connection On the Dashboard you can see under PROFILES ON LAN whether a standard connection is active or not. To start or stop a Standard connection for your Network user group do as follows: 1. Open your Internet browser and enter the IP address of the AVIATOR 200/300/350 SBU (default: http://192.168.0.1) to access the Dashboard of the web interface. 2. Locate PROFILES ON LAN at the bottom of the page. 3. Click Start <name of profile>, in this case: Start Standard, or Stop <name of profile> to stop the connection. Figure 6-5: Web interface: Start a data connection 4. Click Refresh to update the current state of the connection(s). Note that there might be some latency when updating the connection status, you might have to wait and click Refresh again to update the Dashboard to the current state. Note 6-10 The PDP context for a data session is not activated before any unit in the LAN tries to communicate, e.g. sends a DHCP request. You can also remotely start a data connection, see Remote activation of a connection using SMS on page 683. Chapter 6: Configuring the AVIATOR system 98-127093-E 6666 Using the phone book 6.4 Using the phone book 6.4.1 General usage The phone book is stored in the Configuration module. In the phone book you can: • Add new names and phone numbers. • Modify or delete existing names and phone numbers. • Look up phone numbers. • Look up short-dial numbers for easy dialing from a handset. For information how to access the phone book and how to add, edit and delete phone book entries see the AVIATOR 200/300/350 User Manual. 6.4.2 Viewing and editing the mobile numbers The mobile numbers are the phone numbers to use when making a call to the terminal. Note These numbers are not listed at delivery. Enter the numbers received from the Service and Airtime Provider. To view the mobile numbers To view the mobile numbers of the SBU, select PHONE BOOK > Mobile numbers from the left navigation pane. Figure 6-6: Web interface: Phone book, mobile numbers (example) To enter or edit the mobile numbers To enter or edit the mobile numbers, click Edit at the bottom of the page, type in the numbers received from your Airtime Provider and click OK. 98-127093-E Chapter 6: Configuring the AVIATOR system 6-11 Setting up the interfaces 6.5 Setting up the interfaces 6.5.1 The SETTINGS page From the SETTINGS page you have access to the submenus for system settings and configuration: • LAN to configure the settings of the local area network. • WLAN to configure the wireless network adapter. • Phone/Fax to configure the phone and fax interfaces. • ISDN to configure the ISDN interface. • Common to configure settings that are common for all interfaces. • IP handsets to configure connected IP handsets. • Discrete I/O to configure the discrete inputs/outputs of the installation. • System type to select the AVIATOR system • RF settings to configure the cable losses of the installation. • External systems to select antenna type and configure the external navigational system. • FLEX for the WLAN and Router option. • Tracking to send position information to a server • Upload to upload new application software to the SBU. A text message on the screen informs you if you need to reboot the system to activate a new setting or configuration. 6-12 Chapter 6: Configuring the AVIATOR system 98-127093-E 6666 Setting up the interfaces To access this page, select SETTINGS from the left navigation pane Figure 6-7: Web interface: Settings page with satellite selection field 98-127093-E Chapter 6: Configuring the AVIATOR system 6-13 Setting up the interfaces 6.5.2 Selecting the preferred BGAN satellite By default the SBU is set up to automatically find the most appropriate satellite to connect to (Auto mode). However, if you are located in an area with more than one BGAN satellite available, you can select the satellite you prefer to use when registering on the BGAN network. To select the preferred BGAN satellite To select the preferred BGAN satellite, do as follows: 1. Select SETTINGS from the left navigation pane. Figure 6-8: Web interface: Settings, satellite selection 2. Select the satellite you prefer to use. If you select Auto (default setting) the AVIATOR 200/300/350 system automatically uses the most appropriate satellite. Important If you have any ongoing calls or data sessions, they will be terminated when you click Apply to change the satellite. 3. Click Apply. The AVIATOR 200/300/350 terminates all ongoing connections and de-registers from the current satellite before registering on the new satellite. Note 6-14 If you have selected a specific satellite, the AVIATOR 200/300/350 system will only try to establish a connection to the selected satellite. This means that if the antenna is outside the coverage area for that satellite, the AVIATOR 200/300/350 system will not be able to register with the BGAN network. Chapter 6: Configuring the AVIATOR system 98-127093-E 6666 Setting up the interfaces 6.5.3 Configuring the LAN interface Overview The SBU has 6 LAN connectors plus 1 LAN maintenance connector on the SBU front plate. The major part of the LAN parameters are set up in the network management pages, which require administrator password. For information on these settings, refer to Managing LAN/WLAN network users on page 6-46. CAUTION! All connections to the LAN interface may be affected when you change the settings below. This also includes your own current connection. This page is by default not protected by an admin password. You can limit access to this page for certain user groups, for further details see Setting up user permissions on page 6-80. Setting up the LAN IP addressing In the web interface you can set up the IP addressing between the SBU and devices connected to the SBU. The SBU has a built-in DHCP server which can be used to dynamically assign IP addresses to devices connected to the SBU. You can also set up the local IP address used by the connected devices to access the SBU. The Local IP address is the IP address of the SBU. It is used for accessing the web interface. The IP address towards the BGAN network is assigned by Inmarsat and visible on the Dashboard when the connection is active. Local IP address of SBU Device 1 assigned by the terminal (DHCP) Global IP address of SBU 192.168 .0. 1 SBU Device 2 assigned by the terminal (DHCP) Assigned by BGAN network 192.168 .0. 1 Figure 6-9: SBU IP addresses: Local and global IP addresses, default Note 98-127093-E No router option: If the SBU does not have the router option and works in single-user mode, only one device can be connected to it. This device cannot have a static IP address, it must use the DHCP server of the SBU. Chapter 6: Configuring the AVIATOR system 6-15 Setting up the interfaces To change the local IP address of the SBU do as follows: 1. From the left navigation pane, select SETTINGS > LAN. Figure 6-10: Web interface: Settings, LAN 2. At DHCP status, select Enabled (recommended), or Disabled. • If you select Enabled, the SBU assigns dynamic IP addresses to devices connected to the SBU. • If you select Disabled, you need to set up a static IP address in the connected device. 3. If you want to change the Local IP address and the Netmask, type in the new address and netmask. By default, the address is 192.168.0.1 and the netmask is 255.255.255.0. 4. Click Apply. Port forwarding Port forwarding enables you to set up a server connected to the SBU while the terminal is in Router mode. Without port forwarding it would not be possible to contact the server from the Internet. If you want to use port forwarding, the global IP address of the SBU should be a static IP address. Check with your service provider for availability of a static global IP address. Note that if not agreed otherwise, the global IP address of the SBU will be dynamically assigned as the SBU signs on to the BGAN network. For information on how to set the terminal in Router mode, see Setting up the network user groups on page 6-48. CAUTION! This page is by default not protected by an admin password. You can limit access to this page for certain user groups, for further details see Setting up user permissions on page 6-80. The following example shows how to allow internet access to a mail server (smtp) connected to the terminal. 6-16 Chapter 6: Configuring the AVIATOR system 98-127093-E 6666 Setting up the interfaces The mail server in this example has the IP address 192.168.0.100. 1. Select SETTINGS > LAN > Port forwarding in the left navigation pane. Figure 6-11: Web interface: Settings, LAN, Port forwarding 2. Select Enabled to generally enable port forwarding. 3. Type in the Incoming port range. 4. Type in the Destination IP address, which in this example is the IP address of the mail server: 192.168.0.100. 5. Type in the Destination port range. 6. Repeat step 3 to step 5 to set up port forwarding to additional servers. 7. In the Active column, select which ports should have port forwarding activated. 8. Click Apply. You can now access the mail server from the Internet, using the external IP address of the SBU. For more information on setting an external IP address see step 6 in Editing a network user group on page 6-48. 98-127093-E Chapter 6: Configuring the AVIATOR system 6-17 Setting up the interfaces 6.5.4 WLAN interface Note that the settings from the LAN window, except Enabled/Disabled, also apply for the WLAN interface. See Configuring the LAN interface on page 6-15. Enabling or disabling the WLAN interface To enable the WLAN interface, do as follows: 1. Make sure that the discrete input, i.e. TP5 WLAN Enable input, is wired correctly for WLAN enable. Read more about this in Pins for non-configurable discrete inputs on the SBU on page 5-39 and WLAN pins on page 5-29. 2. In the web interface on the page SETTINGS > WLAN select the status Enabled. For systems without the built-in Wireless option (WLAN) the submenu will still be available in the web interface and the screen will show that the WLAN option is not enabled. To enable the WLAN option enter the FLEX key for this option in the submenu Settings > FLEX. The WLAN interface functions properly if both of the above conditions are fulfilled. 6-18 Chapter 6: Configuring the AVIATOR system 98-127093-E 6666 Setting up the interfaces Configuring the WLAN interface To configure the WLAN interface, do as follows: 1. Select SETTINGS > WLAN. Figure 6-12: Web interface: Settings, WLAN (Example: AVIATOR 350) 2. You can enable or disable the WLAN (default setting: Enabled). 3. For Broadcast SSID, select Enabled (default) or Disabled. Enabled: your WLAN access point is shown to other users. Disabled: your WLAN access point is hidden. 4. Type in the SSID of your choice or accept the default SSID, which is the name of the installed system: AVIATOR 200, AVIATOR 300 or AVIATOR 350. The SSID (Service Set IDentifier) is the name of the wireless local area network. It is text with maximum 32 characters. All wireless devices on a WLAN must use the same wireless local area network in order to communicate with each other. 98-127093-E Chapter 6: Configuring the AVIATOR system 6-19 Setting up the interfaces 5. Select the Country for your present location. The default setting is USA. For a list of countries that can use WLAN with the setting USA see Countries where the “US” country code applies on page D-2. 6. If you want to let the system automatically find a channel set Select channel automatically to Enabled. Then the Channel list will be grayed out. If you have set Select channel automatically to Disabled you can set the Channel used for communication on the WLAN interface. 7. Select the Security standard. You may select one of the following encryption standards: • • • • • None (default) WEP-40/64, enter the encryption key in hexadecimal format. WEP-104/128, enter the encryption key in hexadecimal format. WPA-TKIP, enter the encryption key in text format. WPA2-AES, enter the encryption key in text format. 8. Type in the Encryption key for the selected Security standard. This is not applicable if you have selected Security mode None. 9. Select Enabled or Disabled next to MAC address filters. If you select Enabled, you can set up a list of MAC addresses that are allowed access to your WLAN. Any device whose MAC address is not on the list will be denied access. If you select Disabled, there will be no restrictions on MAC addresses. 10. If you have enabled MAC address filters, type in the Allowed MAC addresses. The list may contain up to 16 MAC addresses. 11. Click Apply. 6.5.5 Configuring the Phone/Fax interface (2-Wire) Note 6-20 By default all handsets connected to the system will ring on incoming calls. If you have connected a fax, set the incoming call type on that 2-wire interface to 3.1 kHz Audio to avoid that the fax rings and answers an incoming Standard call. Chapter 6: Configuring the AVIATOR system 98-127093-E 6666 Setting up the interfaces To configure this interface do as follows: 1. Select SETTINGS > Phone/Fax from the left navigation pane. Figure 6-13: Web interface: Settings, Phone/Fax 2. For each Phone/Fax port, set the call type for incoming and outgoing calls. Note To identify Port 1 and Port 2 see the drawings of your specific installation. Mark the connectors in the air cabin accordingly. The call types are described in more detail in the AVIATOR 200/300/350 User Manual in the chapter Using a phone of fax machine. • For Incoming calls, you can check Standard or 3.1 kHz Audio or both. If you check both, any device connected to the Phone/Fax interface will react (ring) on incoming calls. If you select only Standard, the Phone/Fax interface will only react on calls made to the Standard phone number, and not on calls to the 3.1 kHz Audio number. • For Outgoing calls, you can select either Standard or 3.1 kHz Audio. The selected type will be used by default, if possible, for any outgoing call. Note, however, that fax machines and modems must use 3.1 kHz Audio. Note You can override the default setting for outgoing calls by dialing 1* (force the call to Standard) or 2* (force the call to 3.1 kHz Audio) before the number. For further information, see the AVIATOR 200/300/350 User Manual. 3. Click Apply. 98-127093-E Chapter 6: Configuring the AVIATOR system 6-21 Setting up the interfaces 6.5.6 Configuring the ISDN interface Note The AVIATOR 200 does not support ISDN services. To configure the ISDN interface, do as follows: 1. Select SETTINGS > ISDN. Figure 6-14: Web interface: Settings, ISDN 2. Set the call type(s) for incoming calls. You can select Standard, 3.1 kHz Audio, UDI and/or RDI. Note Connected devices will only receive incoming calls with the call types that are selected here. For example, if only Standard is selected, and a G4 fax call (using call type UDI) arrives, a fax connected to the ISDN port will not receive the incoming call. 3. Set the MSN (Multiple Subscriber Numbering) numbers that are to be assigned to each call type. In most pieces of ISDN equipment you can program multiple subscriber numbers. The number programmed into the equipment should be the dial-in number that you wish that piece of equipment to answer. Important If you set an MSN number to anything other than <None>, connected devices must be programmed with these MSN numbers. Note that this setting only applies to the call type selected above the MSN number, and only if the connected device supports the call type used. You have the following options with the MSN numbers: 6-22 Chapter 6: Configuring the AVIATOR system 98-127093-E 6666 Setting up the interfaces • <None>. No MSN numbers are used. An incoming call is accepted in all devices connected to this port. • 1*, 2*, 3* or 4*: If, for example, you select 1* at Standard call type, an incoming Standard call is accepted by all devices that are programmed with the number 1* and connected to the ISDN interface. • 0401, 0402: These are local numbers for separate devices connected to the ISDN interface. An incoming call is accepted by devices that are programmed with the selected number and connected to the ISDN interface. You can combine the MSN settings. Example: You have two devices connected to the ISDN interface. One is programmed with the numbers 1* and 0401, the other is programmed with 1* and 0402. In the web interface, you select the MSN number 1* under Standard. If an incoming Standard call arrives, both devices will accept the call. If you make a local call to one of the local numbers 0401 or 0402, only the called device will accept the call. 4. Set the call type for outgoing calls. • If you select Automatic, the call type will be determined by the calling device. • If you select Standard, all outgoing calls, except UDI/RDI, will use the call type Standard. If you make a 3.1 kHz Audio call it will be converted to a Standard call. Outgoing UDI or RDI sessions will be not be influenced by this setting. • If you select 3.1 kHz Audio, all outgoing calls, except UDI/RDI, will use the call type 3.1 kHz Audio. If you make a Standard call it will be converted to a 3.1 kHz Audio call. Outgoing UDI or RDI sessions will be not be influenced by this setting. Note You can override the call type setting for outgoing calls by dialing one of the following prefixes before the number: • 1* (force the call to Standard) • 2* (force the call to 3.1 kHz Audio) 5. Click Apply. 98-127093-E Chapter 6: Configuring the AVIATOR system 6-23 Setting up the interfaces 6.5.7 Setting the common interface settings The settings under COMMON are common for all interfaces. Note, however, that in order to use the common Access Point Name for an interface, you must select Common for the APN setting when setting up the network user group. Definition of Access Point Name (APN) The APN is used by the network user to establish a connection to the required external network. This means that the SBU must know the APN in order to be able to connect to the external network. APNs are provided from the Airtime Provider. They may also be defined on the SIM card. The common APN The common APN setting is defined here and can be selected for each network user group. If you are using the same APN for many network user groups, it is easier to define it once, and then simply select it for the relevant network user groups. Also, if you change the common APN at a later stage, it is automatically updated for all network user groups where the Common setting is selected. To set up the common interface settings To set up the Common interface settings do as follows: 1. Select SETTINGS > Common. Figure 6-15: Web interface: Settings, Common 2. Select the APN. You have the following options: 6-24 Chapter 6: Configuring the AVIATOR system 98-127093-E 6666 Setting up the interfaces • SIM default. The APN is taken from the SIM card. This is the recommended option, unless you have special requirements, i.e. your service provider does not automatically provision for PS services. • Network assigned. The APN is assigned from the network. • User defined. Type in the APN. APNs are provided from the service provider. Note Use User defined if your service provider does not automatically provision your SIM card. Contact your service provider for an APN or check the documentation received from the service provider for an APN. 3. At Buffering on Streaming profiles, select Enabled or Disabled. • If you select Enabled, your Streaming connection will be buffered. This means that the transmission is slightly delayed in order to ensure a precise and continuous data stream. • If you select Disabled, the Streaming connection will not be buffered. This means the data is delivered immediately, but may vary slightly in transmission speed. 4. Click Apply. How to use the common APN When you configure the APN for your individual network user group, select Common to use the setting from this page. Where Common is selected in the individual network user groups, the setting will automatically be updated when the Common APN is changed. 6.5.8 Setting up call services The setup of call services is also common for all interfaces. Note The SBU must be registered on the BGAN network before you can set up the call services in the web interface. In the web interface you can set up the following supplementary services: • Call forwarding • Call barring • Call waiting • Line identification • Closed user group • Local exchange Note that, depending on the network, some of these call service settings may prevent others from being activated. 98-127093-E Chapter 6: Configuring the AVIATOR system 6-25 Setting up the interfaces The settings apply for all connected devices using a circuit-switched service. Call forwarding You can set up the SBU to automatically forward incoming calls to another phone number. To forward incoming calls do as follows: 1. Select SETTINGS > Common > Call forward from the left navigation pane. Figure 6-16: Web interface: Settings, Common, Call forward 2. Click OK next to Read current settings to display the phone numbers for call forwarding for the subscription. These numbers are operator controlled and come with your airtime subscription (default). A message saying Operation in progress, please wait. is displayed. Note Allow sufficient time for the system to read the current settings over the satellite connection. 3. For each call type, select Enabled next to the situation(s) in which you want to forward incoming calls. 6-26 Chapter 6: Configuring the AVIATOR system 98-127093-E 6666 Setting up the interfaces 4. Next to the enabled items, you can type in a phone number you want to forward the call to. 5. If you have selected Forward if no reply, select from the drop-down list the period of time the system should wait before forwarding the call. 6. Click Apply. Call barring Do as follows to bar incoming and/or outgoing calls to and from the SBU: 1. Select SETTINGS > Common > Call barring from the left navigation pane. Figure 6-17: Web interface: Settings, Common, Call barring 2. Click OK next to Read current settings. A message saying Operation in progress, please wait. is displayed. Note Allow sufficient time for the system to read the current settings over the satellite connection. 3. For each call type, select which calls should be barred. 98-127093-E Chapter 6: Configuring the AVIATOR system 6-27 Setting up the interfaces 4. In the Barring PIN field, type in a PIN for your call barring setup. Note This is not the SIM PIN entered at startup, but a network PIN. Contact your airtime provider for a Barring PIN. 5. Click Apply. Call waiting You can set up whether or not you want to receive notification of waiting calls while you are making a call or transmitting data. To receive a notification of waiting calls do as follows: 1. Select SETTINGS > Common > Call waiting from the left navigation pane. Figure 6-18: Web interface: Settings, Common, Call waiting 2. Click OK next to Read current settings. A message saying Operation in progress, please wait. is displayed. Note Allow sufficient time for the system to read the current settings over the satellite connection. 3. For each call type, select Call waiting enabled if you want to get notification of waiting calls while you are making a call or transmitting data. 4. Click Apply. 6-28 Chapter 6: Configuring the AVIATOR system 98-127093-E 6666 Setting up the interfaces Line identification You can set up the terminal to show your number when you are making a call or transmitting data. The number shown is the standard voice number of the airtime subscription. To show the number when making a call or transmitting data do as follows: 1. Select SETTINGS > Common > Line identification from the left navigation pane. Figure 6-19: Web interface: Settings, Common, Line identification 2. Select Show my number and click Apply. Closed user group Your subscription may include one or more closed user groups. A closed user group is a group of users permitted to make calls to each other but not to users outside the group. 98-127093-E Chapter 6: Configuring the AVIATOR system 6-29 Setting up the interfaces To define the settings for these user groups, do as follows: 1. Select SETTINGS > Common > Closed user group from the left navigation pane. Figure 6-20: Web interface: Settings, Common, Closed user group 2. Type in your user group number(s) under Group no. Your airtime subscription lists your user group number(s). 3. Select which group(s) should be active. If you select Active for Subscribed, the group(s) included in your subscription will be active. 4. To allow outgoing access for the activated user group(s), select Outgoing Access under SETTINGS FOR ACTIVE CLOSED USER GROUP. Note that if you selected Subscribed above, this setting will not be used. 5. Select Preferential if you want the activated user group to be selected when a member of a user group does not specify the group number during call set up. Note that if you selected Subscribed above, this setting will not be used. 6. Click Apply. 6-30 Chapter 6: Configuring the AVIATOR system 98-127093-E 6666 Setting up the interfaces Local exchange If you want to call a specific phone connected to the terminal, use the local exchange function. With this function enabled, when you dial the mobile number of the terminal, a recorded message instructs you to dial the number for the local phone you want to call. Your call is then transferred to the requested phone and only the requested phone rings. If the local exchange is not used, incoming calls will per default cause all connected phones to ring. For a detailed description how to set up the local exchange function of the SBU from a remote location see the AVIATOR 200/300/350 user manual. 6.5.9 Configuring the discrete I/O interfaces Overview The SBU has 4 annunciators, 1 chime/lamp inhibit and 5 non-configurable discrete inputs. The non-configurable discrete inputs are SBU nOn (remote on/off), SBU Enable, WLAN Enable and two for Automatic Test Equipment (ATE). The ATE inputs are only for factory use, do not connect them. Each I/O pin that can be configured is displayed in the web interface. For more information on the pins TP (Top Plug) and BP (Bottom Plug) see Pin-out for SBU rear receptacle (top plug) on page 4-7 and Pin-out for SBU rear receptacle (bottom plug) on page 4-8. The functions of the I/O pins are as follows: • Pin TP13: Input. Chime/Lamps Inhibit Input. This discrete input is used to inhibit Satcom activation of the chime and call lights during take-off and landing. • Pin TP27: Output. Annunciator #3 “Service Available”. Default behavior: Active low when the SwiftBroadband Service is logged on • Pin TP28: Output. Annunciator #1 “Incoming call”. Default behavior: Active low when a handset is ringing. • Pin TP29: Output. Annunciator #2 “SBU Failed”. Default behavior: Active low whenever a BITE with severity essential or fatal is active on the SBU. • Pin BP1: Output. Annunciator #4 “Message received” This discrete output can be used to indicate that there is an unread message in the SBU. Default behavior: Active low. 98-127093-E Chapter 6: Configuring the AVIATOR system 6-31 Setting up the interfaces Setting the discrete I/O interfaces You can enable and set some of the discrete I/Os in the web interface. To set these, do as follows: 1. Select SETTINGS > Discrete I/O. Figure 6-21: Web interface: Settings, Discrete I/O 2. For each pin you want to use, select Enabled. 3. For each pin, select if the pin should be Active high or Active low. 4. For Call output you can select which incoming calls will activate the external ringer (Discrete I/O TP28: Incoming call). 5. Click Apply to save the new settings. 6-32 Chapter 6: Configuring the AVIATOR system 98-127093-E 6666 Setting up the interfaces 6.5.10 Setting the System type During the initial configuration of the system you must assign the system type, that is the AVIATOR system that you have bought. You can typically only select the system type purchased. To select the system type, do as follows: 1. Select SETTINGS > System Type. Figure 6-22: Web interface: Settings, System Type 2. Select the system type for the installation. CAUTION! Selecting a wrong system type may cause damage to the satcom antenna or GPS antenna. If the system type purchased can not be selected, please contact the supplier of your AVIATOR 200/300/350 system. Do not try to use a different system type! 3. Click Apply to save the new setting. The Reset functionality is mainly used for support purposes. 98-127093-E Chapter 6: Configuring the AVIATOR system 6-33 Setting up the interfaces Changing the System type You can change the system type if there are major changes to the installation (like upgrading from an IGA antenna to an HGA antenna) or the satcom system is moved from one plane to another. Note You can replace the SBU, HLD or the satcom antenna (same type) without the need to reconfigure the system. This is possible because all system settings are stored in the Configuration Module. Therefore there is no need to select a new system type when replacing the SBU, HLD or the satcom antenna (same type). For instructions how to remove the SBU alone see Inoperative units on page 7-2. Important To avoid potential damage to the satcom or GPS antenna, it is strongly recommended to follow this procedure before you remove the satcom system from one plane for installation in another Before upgrading with a new antenna type or removing the satcom system do as follows: 1. Select SETTINGS > System Type. 2. Click Reset to erase the system type and all settings from the pages RF Settings and External systems. 3. Power off the system and make the necessary changes (install new antenna or move the entire satcom system). If changing the system type directly without clicking the Reset button, the contents of the pages RF Settings and External systems are erased and must be entered again. This does not apply when changing between AVIATOR 300 and AVIATOR 350, in which case only the antenna type is erased. Changing the system type Click the Reset button Values in RF Settings Values in External systems AVIATOR 300 to AVIATOR 350 No Not cleared Not cleareda Yes Cleared Cleared No Cleared Cleared Yes Cleared Cleared AVIATOR 200 to AVIATOR 350 Table 6-2: Changing the System type, use of Reset button a. Note that the field ANTENNA Type on the page SETTINGS > External systems is cleared. 6-34 Chapter 6: Configuring the AVIATOR system 98-127093-E 6666 Setting up the interfaces Upgrading AVIATOR 300 to AVIATOR 350 To upgrade an AVIATOR 300 system with IGA antenna to an AVIATOR 350 system with HGA antenna, use the following procedure to change the system type: 1. Select SETTINGS > System Type. 2. Select AVIATOR 350. 3. Click Apply. 4. Continue with the setup of the navigational input, for information on how to configure the antenna see Setting up the navigational input on page 6-37. Important 6.5.11 When upgrading the antenna, it is often necessary to reconfigure the cable loss (see Configuring RF settings on page 6-35) and the navigational input (see Setting up the navigational input on page 6-37). Configuring RF settings Before you can configure the RF settings you must select the system type. You must configure the AVIATOR 200/300/350 installation with the specific cable losses of the installation. For AVIATOR 300 and AVIATOR 350 you can also enter heading, roll and pitch offset of the satcom antenna of the installation, if the antenna for any reason is installed in a position that deviates from the position recommended in the installation instructions, i.e. the position is not aligned with the aircraft. To configure the RF settings, do as follows: 1. Connect to the Maintenance connector on the front panel of the SBU and enter the web interface (default: http://192.168.0.1) 98-127093-E Chapter 6: Configuring the AVIATOR system 6-35 Setting up the interfaces 2. From the left navigation pane select SETTINGS > RF settings. Figure 6-23: Web interface: Settings, RF settings 3. Below Antenna insert in Heading Offset: Deg. (Clockwise), Roll Offset: Deg. (Right Wing Down) and Pitch Offset: Deg. (Nose up) the degrees by which the current installation deviates from the antenna position recommended in the antenna installation instructions. These settings are greyed out for the AVIATOR 200. 4. Below CABLE LOSS enter the cable loss for the cables between the • Antenna and the HLD, allowed range for AVIATOR 200: 0 to 0.2 dB, for AVIATOR 300 and AVIATOR 350: 0 to 0.7 dB • HLD and the SBU, allowed range for AVIATOR 200: 0 to 17 dB, for AVIATOR 300 and AVIATOR 350: 0 to 20 dB 5. Click Apply to save the new settings. 6-36 Chapter 6: Configuring the AVIATOR system 98-127093-E 6666 Setting up the interfaces 6.5.12 Setting up the navigational input Before you can configure the navigational input you must select the system type. The AVIATOR 200/300/350 supports input from several sources to retrieve navigational information, depending on the installed satcom antenna type. The following table gives an overview of the supported navigational input sources for the different satcom antenna types. Navigational input System type Satcom antenna type IRS AHRS NRS +GPS AVIATOR 200 TT-3002A LGA X AVIATOR 300 TT-5006A IGA X X AVIATOR 350a HGA 6000/HGA 6500 X X HGA 7000 X X AMT 50 X X NPI GNSS X X X GPS only X Table 6-3: Navigational input for system types and satcom antennas a. AVIATOR 350 can also be used with TT-5006 IGA, then the system is an AVIATOR 300. For further information on supported navigational systems see About satcom antenna steering for IGA and HGA (AVIATOR 300 and AVIATOR 350) on page 5-4. When using IRS, AHRS, NPI or GNSS, ARINC 429 Speed can individually be set to high or low speed on the primary and secondary input, depending on your configuration. For redundancy reasons the system supports a secondary source, in case the primary source fails. Note If you use IRS, AHRS, NPI or GNSS, make sure that you configure the primary and secondary IRS or AHRS to the correct speed in your configuration. This is essential to provide the necessary navigation data needed for the correct positioning of the antenna. 1. Connect to the Maintenance connector on the front panel of the SBU and enter the web interface (default address: http://192.168.0.1) 98-127093-E Chapter 6: Configuring the AVIATOR system 6-37 Setting up the interfaces 2. From the left navigation pane select SETTINGS > External systems. Figure 6-24: Web interface: Settings, External systems (AVIATOR 350 with TT-5006 antenna) 3. Below Antenna select in the drop down list next to Type the connected antenna. See Table 6-3 on page 6-37 for available selections. 4. For NAVIGATIONAL INPUT select one option. Which options are available depends on the installed antenna, see Table 6-3 on page 6-37. 5. Only for ARINC sources1: For Primary and Secondary select Connected and Speed. 6. Only for ARINC sources: If you do not have second navigational input source available you must set Connected of SECONDARY input to No. 7. Only AHRS+GPS and GPS only: GPS VOLTAGE is needed if you have selected AHRS+GPS as a navigation source and HGA-6000 or AMT-50 as an antenna. In this case you have a separate GPS antenna that needs to be powered by the SBU. Use GPS VOLTAGE to set the voltage to the correct value for the GPS antenna. It is not used for the TT-5006A antenna. The TT-5006A antenna has an integrated GPS antenna, then you do not need to set the GPS voltage. 8. Click Apply to apply the new settings. 1. ARINC sources are IRS, AHRS + GPS, GNSS and NPI. 6-38 Chapter 6: Configuring the AVIATOR system 98-127093-E 6666 Setting up the interfaces 9. MAGNETOMETER CALIBRATION Note This is only necessary for TT-5006A IGA and NRS selected. If you use the satcom antenna TT-5006A with NRS you must do a MAGNETOMETER CALIBRATION to compensate for potential magnetic interference on the navigational input signal. This procedure is described in the following section Calibrating the NRS in the TT-5006A IGA. For an overview of the supported navigational input sources for the different satcom antennas see Navigational input for satcom antennas on page 5-4. 6.5.13 Calibrating the NRS in the TT-5006A IGA For a system with a TT-5006A IGA you can use NRS if IRS/AHRS is not available. When using NRS you must calibrate the integrated NRS to compensate for potential magnetic interference. During the calibration data are provided about the way the antenna is attached to the aircraft and about local magnetic fields. A proper calibration is essential to track the satellites correctly. Failure to calibrate the system may cause the system not to work properly. Note that you must repeat the calibration procedure if you exchange the antenna or if the magnetic environment inside the aircraft changes (mounting of loudspeakers close to the satcom antenna etc). The calibration data is stored in the CM. You start and stop the magnetometer calibration procedure using a PC connected to the maintenance connector of the SBU and the web interface. Magnetometer calibration procedure To calibrate the magnetometer do as follows: 1. Connect a PC to the Maintenance connector of the SBU and enter the web interface. 2. Find a suitable location where the AVIATOR system can obtain GPS synchronization and where there is sufficient space for the aircraft to complete a turn of at least 360°. Make sure that a full circle of 360° is covered, 370° is fine too. 350° is not sufficient to produce a valid calibration result. Note Make sure that the aircraft is away from large buildings or vehicles which could disturb the terrestrial magnetic field. Preferably use the compass calibration field in the airport area. 3. Power up all aircraft systems, including the engines. This is to create the aircraft magnetic environment as it is in in-flight condition. 4. Wait until the GPS of the aircraft is operational. Check on the page DASHBOARD whether the field GPS position shows a valid value. 98-127093-E Chapter 6: Configuring the AVIATOR system 6-39 Setting up the interfaces 5. From the left navigation pane select SETTINGS > External systems. Figure 6-25: Web interface: Settings, External systems, Magnetometer Calibration 6. Advise the pilot to make a slow 360° circle on a smooth, flat, and level surface. Make sure that the turn rate is between 1 and 2° per second, i.e. one circle should take minimum 3 minutes, maximum 10 minutes, to produce valid calibration results. Keep the movement as even as possible, avoid sudden movements or changes in speed. The start direction of the turn is not relevant. Note It is recommended for the calibration to succeed, that the turn is performed in a constant direction. If the aircraft e.g. turns a bit counterclockwise before completing a full turn clockwise, this might bring the calculations of calibration parameters to fail. 7. In the section for magnetometer calibration click the button Start to start the calibration procedure. Important When a calibration is completed successfully, any previously stored calibration data is overwritten without further notice. 8. When a turn is complete, click Stop. The system initiates a calculation in the background that may take between 10 seconds and a few minutes. Click optionally the button Refresh until the result is shown. The resulting calibration score is shown as two digits. 6-40 Chapter 6: Configuring the AVIATOR system 98-127093-E 6666 Setting up the interfaces 9. See the following table for guidelines how to evaluate the calibration score. Calibration quality score Hard iron interference calibration quality score 9: good 9: <10% Optimum 8: acceptable 8: <20% Good 7: marginal 7: <30% Marginal 6-1: unacceptable 6: <40% Recalibrate 0: complete calibration failure 5: <50% Recalibrate 4: <60% Recalibrate 3: <70% Recalibrate 2: <80% Recalibrate 1: <90% Recalibrate 0: >90% Recalibrate Table 6-4: Evaluation of the magnetometer calibration score Note 98-127093-E With a Hard Iron interference calibration quality score of 6 or less, the system must be recalibrated. Confirm that non-magnetic screwdrivers and non-magnetic screws were used for the antenna installation. Also, ensure that any nearby speakers in the cabin have been properly shielded or that nearby metallic objects are not interrupting the calibration. Chapter 6: Configuring the AVIATOR system 6-41 Setting up the interfaces Error messages during magnetometer calibration Error messages at failing START procedure Failure due to missing GPS satellite fix. How to proceed Wait some time to get a GPS fix, check that there is free line of sight to GPS satellites, i.e. the plane must be outside the hangar. Check on the page DASHBOARD whether the field GPS position shows a valid value. Could not obtain the matrix of Earth’s magnetic field. Restart the system. If the error persists, contact your Thrane & Thrane partner’s support hotline or Thrane & Thrane esupport. Failure due to memory exhaustion. Restart the system. If the error persists, contact your Thrane & Thrane partner’s support hotline or Thrane & Thrane esupport. Could not communicate with antenna. Check the satcom antenna and cables to the satcom antenna. Unknown start error. Restart the system. If the error persists, contact your Thrane & Thrane partner’s support hotline or Thrane & Thrane esupport. Table 6-5: Magnetometer calibration: Error messages at failing Start procedure Error messages at failing STOP procedure How to proceed Calibration stopped outside allowed time interval (min. 3 minutes, max. 10 minutes). Rerun the calibration within the allowed time interval. Calibration convergence error, possibly due to the aircraft being rotated less than 360 degrees. Rerun the calibration within the allowed time interval. Unknown calibration error. Rerun the calibration. Try to follow the instructions how to perform the 360° turn more carefully. If this does not help, restart the system. If the error persists, contact your Thrane & Thrane partner’s support hotline or Thrane & Thrane e-support. Table 6-6: Magnetometer calibration: Error messages at failing Stop procedure 6-42 Chapter 6: Configuring the AVIATOR system 98-127093-E 6666 Setting up the interfaces 6.5.14 Enabling system options with FLEX keys On this page you can view the options for your system that are currently enabled or disabled. Enabling the purchased options is typically done at the factory. The following options are currently available: • 405040A-002 Built-In Router Option • 405040A-003 Built-In Wireless Option You can also buy the options at later stage and open up for these options by entering a FLEX key sequence for the specific built-in option. To enable a system option To enable a built-in option, do as follows: 1. Connect to the Maintenance connector on the front panel of the SBU and enter the web interface (default: http://192.168.0.1). 2. From the left navigation pane select SETTINGS > FLEX. screen to be updated Figure 6-26: Web interface: Settings, FLEX 3. Have the FLEX key ready and enter it into the insert fields. 4. Click Apply to enable the new option. You can click View details to display all options and their status (enabled or disabled). 98-127093-E Chapter 6: Configuring the AVIATOR system 6-43 Setting up the interfaces To disable the WLAN interface To disable the built-in WLAN interface, do as follows: • Disable the WLAN interface using the TP5 WLAN Enable discrete input. Read more about this in Pins for non-configurable discrete inputs on the SBU on page 5-39 and WLAN pins on page 5-29. or • In the web interface go to Settings > WLAN and select Disable. If the WLAN option is not enabled the page Settings > WLAN will still be available and the screen will show information that the WLAN option is not enabled. 6-44 Chapter 6: Configuring the AVIATOR system 98-127093-E 6666 Setting up the interfaces 6.5.15 Tracking With tracking you can set the SBU to send reports with current position information at specified time intervals to a server address. To setup tracking, do as follows: 1. Select SETTINGS, Tracking. Figure 6-27: Web interface, Settings, Tracking 2. The information in the section SERVER CONNECTION and APN must be provided by your airtime provider. 3. In POSITION REPORTS you can select among the following: • Compressed: Aircraft’s position with latitude and longitude. • Extended: Aircraft’s position latitude, longitude, heading, speed and UTC time. • ECEF: Aircraft’s position in x,y,z coordinates and a velocity vector. 98-127093-E Chapter 6: Configuring the AVIATOR system 6-45 Managing LAN/WLAN network users 4. In INTERVAL REPORT and DISTANCE REPORT you can enable the respective report and set a report interval or distance. 5. Click Apply to save the settings. 6.6 Managing LAN/WLAN network users 6.6.1 Introduction With the built-in router functionality the system offers a flexible use of the data channel of the BGAN service. You can configure the use of the data channel by defining network user groups and profiles. The following picture gives an overview of the parameters involved. MAC address IP address LAN port Primary profile Network user group Secondary profile Desired IP connection Traffic flow filters Figure 6-28: Overview over network user groups and traffic flow filters The network user group you belong to is determined by one or more of the following: • the IP address of the device you are using • the MAC address of the device you are using • the LAN port you connect to A connected IP device will automatically be assigned to the default network user group, if it is not specified otherwise. For specific purposes like video streaming, a server on the network, a fixed IP address on the connected device or changing the startup mode of a connection, you must setup network groups with specific primary and/or secondary profiles. How to do this is described in the following sections. Network user groups The network management system divides the users of the SBU into network user groups. Each network user group has a profile which determines how the users connect to the Inmarsat BGAN network. The network user groups can allow or restrict certain services for different users. For example, you may want to define: • one network user group allowing both Standard and Streaming connections, 6-46 Chapter 6: Configuring the AVIATOR system 98-127093-E 6666 Managing LAN/WLAN network users • one network user group for Internet, e-mail and VPN, allowing Standard connections, • one network user group for Remote management of systems. This would be a direct Standard connection (Bridge mode). You can have up to 11 network user groups and global IP addresses. Necessary steps when managing network users The steps necessary for managing network users include: 1. Defining a network user group. See Setting up the network user groups on page 648. The network user groups determine settings such as: • QoS (Standard/Streaming), • IP addressing (Static or Dynamic, this is decided by the SIM card setup and the service provider) • Internet access mode (Router Mode, Bridge Mode or No Internet Access) 2. Identifying a network device. See Managing network devices on page 6-53. The network devices are identified by their IP address, MAC address and (optionally) device name. 3. Associating the network user group and the network device. See Using the network classification table on page 6-54. The network classification table determines which devices should belong to which network user group. When a network device is connected, the SBU runs through the network classification table to check if the new connection matches any of the entries in the table. When a match is found, the SBU establishes a packet data connection (PDP context) with the settings determined for the belonging network user group, and the device is ready for use with the SBU. Access to the network management settings Access to the network management settings requires an administrator password. The default user name is admin and the default password is 1234. The administrator can create and manage network user groups and set up a network classification table defining priorities for devices, network user groups and LAN ports. CAUTION! All user connections to the LAN interface may be affected when you change the settings below, including your own current connection. 98-127093-E Chapter 6: Configuring the AVIATOR system 6-47 Managing LAN/WLAN network users 6.6.2 Setting up the network user groups Overview A network user group, in this context, is a group of network users sharing the same Quality of Service profile and network parameters. There are 11 configurable network user groups. For the Default network user group, certain settings are locked, to make sure there is always one functional network user group available. For example, the Default network user group does not allow you to select a Bridge mode connection. Note You cannot delete network user groups. If you do not want to use them, click Edit and select Disabled at Status in the NETWORK USER GROUP field. Editing a network user group The default setting of this network user group is a standard IP data connection with automatic IP address allocation and automatic activation of the connection. Note For further explanation of the terms used below, see Definitions for network terms on page 6-57. To edit a network user group, do as follows: 1. Select SETTINGS > LAN > Network user groups. If prompted, enter the administrator user name and password. The default user name is admin and the default password is 1234. 6-48 Chapter 6: Configuring the AVIATOR system 98-127093-E 6666 Managing LAN/WLAN network users The following screen shows the 11 user groups available and their current status, Internet connection type, and whether automatic activation is enabled or disabled. Figure 6-29: Web interface: Settings, LAN, Network user groups 2. Click Edit next to the network user group you want to set up. Note 98-127093-E Changes to the status and internet connection only take effect after reboot of the SBU. This is also valid if a user wants to change the network user group, then the SBU must be restarted before the user has access to the new network user group. Chapter 6: Configuring the AVIATOR system 6-49 Managing LAN/WLAN network users Figure 6-30: Web interface: Settings, LAN, Network user groups, Edit 3. Type in a name for the group. 4. Select Enabled or Disabled. 5. Select the type of Internet connection. • Router mode means the connection will be shared with other users, and the NAT module of the SBU will make the necessary address translations. Read more about NAT in NAT (Network Address Translation) on page 6-57. Use this mode if one or more computers are connected using the LAN interface, and the SBU should acts a router. • Bridge mode is an exclusive connection, it is not shared with other users and NAT is disabled. Use the Bridge mode together with a network classification entry that selects a single computer (see Using the network classification table on page 654). The SBU acts a a bridge for this network user group. This mode is not available in the Default network user group. • No internet access means no connection to the Internet is allowed. Use this setting e.g. for IP handsets, where an Internet connection is not required. The external voice connection is still available; this setting only affects communication over the Internet. 6. Select Dynamic IP address. 6-50 Chapter 6: Configuring the AVIATOR system 98-127093-E 6666 Managing LAN/WLAN network users This is the IP address used externally on the satellite network. If you want to use a static IP address, and your subscription allows it, you must still leave this setting at Dynamic. Then select SIM default in step 8 and type in the APN user name and password from your provider in step 9. Your SBU will then use the static IP address set up for your SIM card. Note Typing in a static IP address is currently not supported by the SwiftBroadband network. 7. Set IP Header compression to Enabled or Disabled. For information on IP Header compression, see Header compression on page 6-57. 8. Select the source of the APN (Access Point Name). There are four options for setting the APN. Unless you have special requirements, it is recommended to use the SIM default, or to set the common APN to SIM default, and then select Common here. You have the following options: • Common. The APN is taken from the Common APN defined under SETTINGS > Common. Refer to Setting the common interface settings on page 6-24. • SIM default. The APN is taken from the SIM card. If you want to use a static IP address on the external network, select this option either here or in the Common setting. • Network assigned. The APN is assigned from the network. • User defined. Type in the APN. APNs are provided from the Airtime Provider. Use this option if there is no automatic provisioning for a static IP address from the service provider. 9. If your APN uses a password, type in the user name and password provided from the Airtime Provider. Note If you are going to use the static IP address from your SIM card, the user name and password are mandatory! See the documentation for the airtime subscription from the service provider. See step 6 above. 10. At Automatic activation select whether the profile selected in the next step should be activated automatically or manually. Note If the selected primary profile is a Streaming profile, this setting has no effect. Streaming profiles must always be activated manually from the Dashboard. • Disabled means you can activate/deactivate the profile from the Dashboard. • Enabled means the profile is activated automatically. 11. Select the Primary profile. 98-127093-E Chapter 6: Configuring the AVIATOR system 6-51 Managing LAN/WLAN network users Select a profile from the Primary scroll list. This profile is used by this network user group as a first choice, when possible. There are several predefined profiles: Standard, Streaming 8, Streaming 16, Streaming 32, Streaming 64 and Streaming 128. Additionally, you can define your own custom profiles or any newer ones, Inmarsat defines. Important If you have selected and started a Streaming connection as your primary profile, the LAN interface will be running a Streaming connection until you stop it or disconnect the interface. For further information on profiles and traffic flow filters, see Using profiles on page 6-72 and Using traffic flow filters on page 6-76. 12. Select the Secondary profile. To select more than one secondary profile, press and hold Ctrl or Shift while selecting. Note If you have selected both a primary and one or more secondary profiles you must define a traffic flow filter before you can establish a valid connection. The Context Identifiers (CIDs) for the selected primary and secondary profiles are listed under Profile CIDs. 13. Click Apply. Note that changes to the status and the Internet connection type of a network user group first take effect after rebooting the AVIATOR 200/300/350 SBU. 6-52 Chapter 6: Configuring the AVIATOR system 98-127093-E 6666 Managing LAN/WLAN network users 6.6.3 Managing network devices Overview A network device, in this context, is an Ethernet hardware device, identified by its unique MAC address. When a network device with dynamic IP address is connected to the SBU, it is automatically listed in the Network devices list. Viewing the list of network devices To view the list of network devices, select SETTINGS > LAN > Network devices. All network devices that have been connected to the SBU are listed here. Figure 6-31: Web interface: Settings, LAN, Network devices 98-127093-E Chapter 6: Configuring the AVIATOR system 6-53 Managing LAN/WLAN network users Locking an IP address to a MAC address When the device is locked to an IP address, the SBU will always assign this IP address to the device with this MAC address (if DHCP is enabled and the Internet connection is in Router mode, and not a Bridge mode connection). To lock an IP address to a MAC address, do as follows: 1. If prompted, log in as an administrator. The default user name and password are admin and 1234. 2. To lock a device to its current IP address, click the link next to the device. The device is then locked to the current IP address and added to the list of locked IP addresses at the top of the page. 3. To unlock a device from the IP address, click Delete next to the device in the LOCKED IP ADDRESSES list. 6.6.4 Using the network classification table Overview The network classification table is used to define which network devices, IP addresses and/or LAN ports are associated with which network user groups. Each entry in the table shows MAC address, IP address, LAN port and network user group. When a network device is connected, the SBU runs through the network classification table to check if the new connection matches MAC address, IP address and LAN port in any of the entries in the table. When a match is found, the SBU establishes a PDP context with the settings of the network user group assigned in the matching entry. The device is now ready for use with the SBU. Adding or editing an entry in the network classification table The network classification table shows which devices are associated with which LAN ports and network user groups. An Asterisk (*) is a “wild card”, meaning that any value is accepted. You can add, edit and delete entries in the network classification table. To add a new entry to the table or to edit an existing entry, do as follows: 1. If prompted, log in as an administrator. The default user name and password are admin and 1234. 6-54 Chapter 6: Configuring the AVIATOR system 98-127093-E 6666 Managing LAN/WLAN network users 2. Select SETTINGS > LAN > Network classification table. Figure 6-32: Web interface: Settings, LAN, Network classification table 3. Click Edit next to the entry you want to edit, or click Add at the bottom of the list. Figure 6-33: Web interface: Settings, LAN, Network classification table, Edit or Add 4. Click Add next to a network device you want to use, or type in the MAC address manually at the top of the page. Note If you leave a field empty, it is the same as a “wild card” and it will be shown as an Asterisk in the Network classification table. Unless you are using a Static IP address, the IP address field should always be left empty. 5. Select the LAN port and Network user group you want to associate with the device. Network user groups are created and defined in the Network user group page. See Setting up the network user groups on page 6-48. 6. Click Apply. 98-127093-E Chapter 6: Configuring the AVIATOR system 6-55 Managing LAN/WLAN network users Removing an entry in the network classification table In the network classification table, click Delete next to the entry you want to delete. Changing the priority in the network classification table Connections are evaluated in the order they are listed. The first entry (and only the first entry) that matches the properties of the connected device is applied, meaning that the connection will be using the settings of the network user group assigned to that entry. To change the priority of an entry, click the up or down arrow next to the entry. Figure 6-34: Web interface: Settings, LAN, Network classification table, change priority The Default network user group is always last, so it is only used if none of the other entries match the properties of the connected device. 6-56 Chapter 6: Configuring the AVIATOR system 98-127093-E 6666 Managing LAN/WLAN network users 6.6.5 Definitions for network terms Header compression The header of a data packet contains control information belonging to that specific packet. The information in the header can take up a considerable amount of bandwidth. In order to use the bandwidth more efficiently, you can enable Header Compression, meaning the header information is compressed, leaving some of the information out. With disabled header compression the full header ist transmitted with each data packet. This takes up bandwidth and means a more reliable data transmission with less data loss. You can select whether or not to use Header Compression for your data transmission. • Header Compression enabled: More efficient use of the bandwidth available, recommended typically for Internet, e-mail, ftp applications etc. • Header Compression disabled: More reliable data transmission. Recommended for time-critical applications like VoIP and streaming applications, as well as other applications where packet loss is to be minimized. If there are problems with packet loss you might want to disable header compression and see whether the header compression is the reason for the packet loss. NAT (Network Address Translation) NAT enables a local-area network to use one set of private IP addresses for internal traffic and an assigned or static IP address for external traffic. The built-in NAT module in the SBU makes all necessary address translations between the local-area traffic and the external traffic. Local area External Private IP addresses for A, B and C Assigned or static IP address A Traffic A Traffic B Traffic C Terminal with NAT Traffic A, B and C Internet B C Figure 6-35: NAT (Network Address Translation) If more than one user is connected, you must select a network user group with Router mode to use the NAT functionality of the SBU. 98-127093-E Chapter 6: Configuring the AVIATOR system 6-57 Managing LAN/WLAN network users 6.6.6 Starting and stopping any data session The administrator can start and stop data sessions for all network user groups connected to the SBU. To start or stop a data session, do as follows: 1. Select CONNECT. If prompted, enter the administrator user name and password. The default user name is admin and the default password is 1234. Under ONGOING DATA SESSIONS at the top you can see which data sessions are currently active. Figure 6-36: Web interface: Connect, to start and stop data sessions In the example above you can manually start the streaming 128 connection of GROUP 0 and stop the standard connection of the DEFAULT GROUP. 2. Click on the session you want to start or stop. 3. Click Refresh to update the current state of the connection(s). Note that there might be some latency when updating the connection status, you might have to wait and click Refresh again to update the Dashboard to the current state. Note 6-58 The PDP context for the data session is not activated before any unit in the LAN tries to communicate, e.g. sends a DHCP request. Chapter 6: Configuring the AVIATOR system 98-127093-E 6666 Managing LAN/WLAN network users 6.6.7 Establishing a PPPoE connection Overview You can establish a Point-to-Point-over-Ethernet (PPPoE) connection to the BGAN network using the AVIATOR system. Use this connection type if you want to control start and stop of the connection independently from the built-in web interface of the SBU. Possible applications for this type of connection are as follows: • Connecting a router • Connecting broadcast equipment, optionally through a PC • Establishing a Picocell for the use of cell phones Note Without the built-in Router option the AVIATOR 200/300/350 system is limited to one PPPoE connection. The following drawing shows how the PPPoE connection and the built-in web interface handle connections to the SwiftBroadband network. Applications for PPPoE Handling connection to the BGAN terminal Assigning connection (PDP context) to go out on the SwiftBroadband network PPPoE connection Router PPPoE connection PC and/or broadcast equipment SwiftBroadband nework PDP Context, up to 11 PPPoE connection SBU Built-in web interface Pico cell User PC 1 User PC 2 IP 2-Wire Handset Handset Figure 6-37: Example for PPPoE connections 98-127093-E Chapter 6: Configuring the AVIATOR system 6-59 Managing LAN/WLAN network users Enabling PPPoE network connections in the AVIATOR system During the configuration of the system you can configure whether the system should allow and handle PPPoE network connections. To enable or disable the system to support PPPoE network connections do as follows: 1. Select SETTINGS > LAN > PPPoE Figure 6-38: Web interface, Settings, LAN, PPPoE 2. Select Enabled or Disabled (default). 3. Check with your airtime provider what your APN is and select accordingly. 4. Click Apply to send the settings to the terminal. How to configure the connected PC, router or other equipment You must configure the equipment correctly to establish a network connection using PPPoE. How to set up a new network connection depends on the type of equipment, refer to the user documentation of the equipment. You need the following parameters: • User name and password The user name and password can be left blank. Then the registration on the APN is most commonly done in a way that the data connection will be established with a dynamic IP address from the airtime provider. To request a static IP (if subscribed to) from the APN you must type in the user name and password from your airtime subscription. Note for MAC OS: User name and password are required. Use user name void and password void. This works for some ISPs. Contact your airtime provider for further information. 6-60 Chapter 6: Configuring the AVIATOR system 98-127093-E 6666 Managing LAN/WLAN network users • For setups that have a check box for Enable LCP extensions, deselect this. • Service name: For certain services, i.e. a streaming class, you must type in a specified text string when asked for a service name. The following table shows the service names and descriptions that are supported by the terminal. Service name Blank Description default, primary standard IP data connection XBBa:BACKGROUND default, primary standard IP data connection XBB:STREAM8K primary streaming IP data connection 8 kbps XBB:STREAM16K primary streaming IP data connection 16 kbps XBB:STREAM32K primary streaming IP data connection 32 kbps XBB:STREAM64K primary streaming IP data connection 64 kbps XBB:STREAM128K primary streaming IP data connection 128 kbps XBB:X-STREAM primary streaming IP data connection up to 512 kbps. Table 6-7: PPPoE connection, service names and descriptions a. For SwiftBroadband the part of the service name “XBB” can be replaced by “SBB”. PPPoE setup with a non-default APN You can setup a network connection using PPPoE for another APN than the default APN. Check the documentation from the Service provider for the new APN name. Enter the following commands in the field Service name when setting up the network connection: Service name for custom APN Description XBBa:AT+CGDCONT=1,ip,”<APN name>”;+CGEQREQ=1,3 Standard IP data connection XBB:AT+CGDCONT=1,ip,”<APN name>”; +CGEQREQ=1,1,8,8,8,8,2,0,“0E0”,”0E0”,3,0,0 Streaming IP data connection 8 kbps XBB:AT+CGDCONT=1,ip,”<APN name>”; +CGEQREQ=1,1,16,16,16,16,2,0,“0E0”,”0E0”,3,0,0 Streaming IP data connection 16 kbps XBB:AT+CGDCONT=1,ip,”<APN name>”; +CGEQREQ=1,1,32,32,32,32,2,0,“0E0”,”0E0”,3,0,0 Streaming IP data connection 32 kbps XBB:AT+CGDCONT=1,ip,”<APN name>”; +CGEQREQ=1,1,64,64,64,64,2,0,“0E0”,”0E0”,3,0,0 Streaming IP data connection 64 kbps Table 6-8: PPPoE connection, service names and descriptions for custom APN 98-127093-E Chapter 6: Configuring the AVIATOR system 6-61 Managing LAN/WLAN network users Service name for custom APN Description XBB:AT+CGDCONT=1,ip,”<APN name>”; +CGEQREQ=1,1,128,128,128,128,2,0,“0E0”,”0E0”,3,0,0 streaming IP data connection 128 kbps XBB:AT+CGDCONT=1,ip,”<APN name>”; +CGEQREQ=1,1,512,512,512,512,2,0,“0E0”,”0E0”,3,0,0 streaming IP data connection X-Stream Table 6-8: PPPoE connection, service names and descriptions for custom APN (Continued) a. For SwiftBroadband the part of the service name “XBB” can be replaced by “SBB”. Example: To setup a standard background data connection using the APN “bgan.inmarsat.com” enter: XBB:AT+CGDCONT=1,ip,”bgan.inmarsat.com”;+CGEQREQ=1,3 For more information about the command syntax see the standard 3GPP TS 27.007. 6.6.8 Setting up static routing When you have an external gateway connected to your SBU, the SBU is not automatically able to “see” the network on the other side of the gateway. However, you can set up your SBU to communicate with a device on the other side of a gateway, by using Static routing. To set up a new device for static routing, do as follows: 1. Select SETTINGS > LAN > Static route. Figure 6-39: Web interface, Settings, LAN, Static route 6-62 Chapter 6: Configuring the AVIATOR system 98-127093-E 6666 Managing LAN/WLAN network users 2. Click Add. Figure 6-40: Web interface, Settings, LAN, Static route, add 3. Enter the values for your device. • Destination: The IP address you want to route to. • Netmask: The netmask you want to route to. • Gateway: The gateway, e.g. the address of a wireless access point or router to which the destination device is connected. 4. Click Apply. The values for the new entry are now in the list. This means that the SBU can communicate with the destination IP address on the other side of the gateway. 98-127093-E Chapter 6: Configuring the AVIATOR system 6-63 Administration 6.7 Administration In this section of the web interface you can configure a number of administrative settings: • Saving and loading a configuration • Call charges • Log handling • Data limits • Using profiles • Using traffic flow filters • SIM card limitations: SIM PIN and SIM Lock • Setting up user permissions • Remote management • Remote activation of a connection using SMS • Restricted dialing 6.7.1 Accessing the administration settings Logging on The Administration settings require an Administration user name and password. You must also login as an administrator in the sections for SETTINGS, LAN, Network Devices, Network classification, Network user groups and PPPoE. To log on as administrator, do as follows: 1. Select ADMINISTRATION from the left navigation pane. 2. Enter the Administration user name and password. 6-64 Chapter 6: Configuring the AVIATOR system 98-127093-E 6666 Administration The default user name is admin and the default password is 1234. Figure 6-41: Web interface: Administration If you have forgotten the administrator password, you can reset the password by clicking the link at the bottom of the page. For further information, see the next section Resetting the administrator password. 3. Click Logon. The Administration page is now updated to let you change the user name and password, Save/load a configuration or log off Administration. Resetting the administrator password If you have forgotten and need to reset the administrator password, do as follows: 1. Contact your supplier for a reset code. Please report the serial number and IMEI number of the terminal. You can find the serial number and IMEI number in the Dashboard. 98-127093-E Chapter 6: Configuring the AVIATOR system 6-65 Administration 2. Click the link Forgot administrator password? at the bottom of the ADMINISTRATOR LOGON page (see the previous section). Figure 6-42: Web interface: Administration, Reset administrator password 3. Type in the reset code obtained from your supplier and click Reset. 4. Type in the user name Admin and the default password 1234. 5. Click Logon. For information on how to change the password, see the next section Changing the administrator password. Changing the administrator password To change the administrator password, do as follows: 1. After entering the administrator user name and password in the ADMINISTRATION page, locate the section Change administrator logon. Figure 6-43: Web interface: Administration, change administrator logon 6-66 Chapter 6: Configuring the AVIATOR system 98-127093-E 6666 Administration 2. Type in the existing user name. 3. Type in the new password and retype it on the next line. 4. Click Change. At the next logon the new password is required. Logging off administration If you have not entered anything for 30 minutes under ADMINISTRATION, you are logged off automatically. To log off manually, click Logoff under administrator logoff in the ADMINISTRATION page. 6.7.2 Saving and loading a configuration If you need to reuse a configuration in another SBU, you can save the current configuration to a file, which can then be loaded into the other SBU. You can also use this feature for backup purposes. Note Configuration files can only be exchanged between SBUs with the same software version! Saving a configuration to a file The settings from the following pages of the web interface are saved in the configuration file: • SETTINGS • ADMINISTRATION • PHONE BOOK 98-127093-E Chapter 6: Configuring the AVIATOR system 6-67 Administration To save your current configuration to a file, do as follows: 1. In the ADMINISTRATION page, under Configuration, click Save. Figure 6-44: Web interface: Administration, saving a configuration file 2. Accept the default destination file name or type in the destination file name and location. 3. Click OK. The configuration is now saved to a file. This file is used to load the configuration into another SBU. Loading a configuration from a file In this example the PC is connected to the SBU front maintenance connector. To load a configuration from a file, do as follows: 1. In the ADMINISTRATION page, under Configuration, select the upload type: • Load configuration from file (include install data), available when connected to the SBU front maintenance connector. The install data are the pages Discrete I/O, RF settings and External systems. Note This feature can only be used with systems of the same system type, for example one AVIATOR 200 SBU to another AVIATOR 200 SBU. To use this upload type the PC must be connected to the SBU front maintenance connector. 6-68 Chapter 6: Configuring the AVIATOR system 98-127093-E 6666 Administration • Load configuration from file (user data only). This upload type is available on any other LAN/WLAN interface of the SBU. Figure 6-45: Web interface: Administration, saving a configuration file 2. Click Browse... to browse to the file you want to import. Then click Open. 3. Click Load. The new configuration is now loaded into your SBU. Note Configuration files can only be exchanged between SBUs with the same software version! 4. Restart the SBU to activate the new configuration. 6.7.3 Call charges In this section you can enter the call charges so you at all times can see the current charges for the services used. Consult the documentation from your service provider for the subscribed services, then enter these tariffs in the web interface. The system automatically calculates the charges for your calls and data sessions. Note Thrane & Thrane does not take responsibility for the correctness of the estimated charges. This calculation is only a rough estimate of the charge, based on the tariff entered by the user. Also, the Airtime Provider may have different methods of calculating the charge. The entered tariffs are used for estimating the charges for calls and data sessions. The estimated charge is listed for each call or data session in the call log. For further information, see the AVIATOR 200/300/350 user manual. 98-127093-E Chapter 6: Configuring the AVIATOR system 6-69 Administration To enter the call tariffs, do as follows: 1. From the left navigation pane, select ADMINISTRATION > Call Charges. Figure 6-46: Web interface: Administration, Call Charges 2. Select the currency from the Currency drop-down list. 3. Enter the tariff for each of the services. 4. Click Apply. 6-70 Chapter 6: Configuring the AVIATOR system 98-127093-E 6666 Administration 6.7.4 Log handling To clear the logs of the SBU and/or reset the counters for the time connected, do as follows: 1. From the left navigation pane in the ADMINISTRATION page, select Log Handling. Figure 6-47: Web interface: Administration, Log Handling 2. To clear the Call log, click OK next to Clear call log?. 3. To clear the total counters, click OK next to Clear total counters?. This will reset the Time connected counters on the Calls page. 98-127093-E Chapter 6: Configuring the AVIATOR system 6-71 Administration 6.7.5 Data limits You can set a limit for the use of data services that can be downloaded over the AVIATOR 200/300/350 system. You either specify a maximum number of MB for the standard data connection, and/or a time interval from start to end for a streaming connection. For a detailed description how to access the SBU from a remote location see the AVIATOR 200/300/350 user manual. 6.7.6 Using profiles The profiles are used in the network user groups. You select one or several profiles when setting up a network user group. You need an administrator password to define profiles and traffic flow filters. Together with traffic flow filters the profiles are used as a tool to manage the traffic flow. Note If you have selected more than one profile (one primary and one or more secondary profiles) for an interface, you must define traffic flow filter(s) before you can establish a valid connection. What is a profile? A profile is a collection of Quality of Service (QoS) settings and other settings defining the mode in which data is transmitted on an interface. For example, a profile is used to define whether the connection is a Streaming connection or a Standard connection. You can select between a number of predefined profiles or define your own profiles for your data transmission. For further information on profiles, refer to the 3GPP standard TS 23.107 “Quality of Service (QoS) concept and architecture”. Note If no traffic flow filters are defined, the Primary profile for a network user group is used for all traffic from that network user group. Then the secondary profile will not become active. To learn more about traffic flow filters see What are traffic flow filters? in the next section. Selecting the profiles for a network user group When you set up a network user group, you typically select one of the predefined profiles to use as a Primary profile for that network user group. You select optionally one or more Secondary profiles. 6-72 Chapter 6: Configuring the AVIATOR system 98-127093-E 6666 Administration For further information on how to select the profiles, see Managing LAN/WLAN network users on page 6-46. screen to be updated Figure 6-48: Web interface, Administration, Profiles, Example: Standard You typically do not need to define new profiles, the predefined profiles cover the most common applications. You can customize a user profile and set-up several userdefined profiles. Defining new profiles When you define your profiles you can select Subscribed for many of the settings. If you select Subscribed, the value given in your Airtime subscription is automatically used. Note 98-127093-E For AVIATOR 200/300/350, the maximum Streaming bit rate is 128 kbps. AVIATOR 350 with an HGA can also handle the X-Stream service. Chapter 6: Configuring the AVIATOR system 6-73 Administration To define a new profile, do as follows: 1. From the left navigation pane, select ADMINISTRATION > Profiles. Figure 6-49: Web interface. Administration, Profiles, select profile (Example AVIATOR 350) 2. Click Edit for the profile you want to define. 3. Fill in the top field with the name for your profile. 4. In the Traffic class row of your new profile, select a class from the drop-down list. Important For best performance, choose the right traffic class for your application. In general, Standard IP (Background) is best suited for TCP/IP applications, e.g. web browsing, e-mail, file transfer, VPN. Streaming IP is best suited for UDP traffic, e.g. live video or audio. You may select one of the following: • Conversational is real-time two-way conversation. It is primarily used for voice over IP and video conferences. • Streaming is real-time one-way communication. It is primarily used for video and audio. • Interactive is two-way communication (not real-time). It is used for communication that is not very delay-sensitive, such as web browsing, data base retrieval and server access. Examples of machines interaction with remote equipment are: polling for measurement records and automatic data base enquiries (tele-machines). • Background is used for data which is not delay-sensitive, such as E-mail, SMS, download of databases and reception of measurement records. 5. Type in the bit rates in kbps in the following rows: 6-74 Chapter 6: Configuring the AVIATOR system 98-127093-E 6666 Administration • Maximum bit rate Ul (kbps) is the maximum upload bit rate allowed for this profile. • Maximum bit rate Dl (kbps) is the maximum download bit rate allowed for this profile. • Guaranteed bit rate Ul (kbps) is the guaranteed upload bit rate needed for this profile. • Guaranteed bit rate Dl (kbps) is the guaranteed download bit rate needed for this profile. Note When you click Apply, the bit rate values you typed in may be rounded off because only certain values are allowed. 6. In the Delivery order row, select from the scroll list whether or not data should be delivered in the same order it was sent. • Yes means the data packets are delivered in the same order they were sent. 7. In the Maximum SDU size (byte) row, type in the maximum allowed packet size in Bytes (rounded off to nearest 10). The maximum packet size possible is 1520. 8. In the Delivery of erroneous SDUs row, select one of the following from the list: • Yes means packets are allowed to contain errors. This setting is suitable for delay-sensitive transmission, because the need for retransmission is limited. The SDU Error settings in step 9 and step 10 will apply. • No means packets are not allowed to contain errors, and the SDU Error setting in step 9 will not be applied. This setting is suitable where error-free transmission is important and delays are accepted. • No detect means that errors will not be detected, and the SDU Error setting in step 9 will not be applied. 9. If you selected Yes in step 8, select from the SDU error ratio drop-down list the fraction of a packet allowed to be lost or erroneous. 10. Select from the Residual bit error ratio drop-down list the undetected bit error ratio of a packet. If no error detection is requested, Residual bit error ratio indicates the bit error ratio in the delivered packets. 11. In the Transfer delay (ms) row, type in the delay in ms. This is the delay from the time data is received in the SBU until it arrives at the receiving end. • If the Transfer delay is 500 ms, error correction is disabled. • If the Transfer delay is 4000 ms, error correction is applied. 12. In the Traffic handling priority row, select from the drop-down list which priority this connection should have. 13. Click Apply. The new profile is now added, and can be selected from the lists of primary and secondary profiles when you set up your interfaces. 98-127093-E Chapter 6: Configuring the AVIATOR system 6-75 Administration 6.7.7 Using traffic flow filters Purpose of the traffic flow filters The purpose of the traffic flow filters is to assign different priorities to different types of traffic, in order to optimize performance. Example: When you are browsing the Internet, a Standard IP connection is normally sufficient. However, to have a video conference you may need a Streaming IP connection in order to obtain a direct connection without interruptions. Your traffic flow filters can define these priorities, so that your connection automatically switches to Streaming e.g. when you have a video conference. Note that you have to activate a streaming connection in the web interface. 1 type of traffic = 1 profile no traffic flow filter needed 332/432 kbps total data rate 2 types of traffic = 2 profiles traffic flow filter needed 332/432 kbps total data Streaming IP rate connection 128 kbps Standard IP connection Standard IP connection Figure 6-50: Traffic flow filters to filter traffic types What are traffic flow filters? When more than one type of traffic is needed, you must use both a primary and one or more secondary profiles. A traffic flow filter provides preferred treatment of a data packet. The traffic flow filter classifies data packets for the BGAN core network and the SBU received from the external network into the proper profile. You can define up to eight traffic flow filters. Each packet filter has an evaluation precedence index that is unique within all traffic flow filters associated with the profiles that share the same PDP (Packet Data Protocol) address. The evaluation precedence index determines the order in which the filters are applied; 0 is applied first, then 1 and so forth. Information of source, destination, type of service etc. is combined in each packet filter in the list. 6-76 Chapter 6: Configuring the AVIATOR system 98-127093-E 6666 Administration Defining traffic flow filters To define the traffic flow filters, do as follows: 1. From the left navigation pane, select ADMINISTRATION > Traffic flow filters. The example below shows one traffic flow filter. Figure 6-51: Web interface: Administration, Traffic flow filters 2. Click the link New entry. Figure 6-52: Web interface: Administration, Traffic flow filters, New entry 3. Select a number in the Eval.Prec. Index drop-down list. The evaluation precedence index defines the order in which the traffic flow filters are applied to packets. 0 is first, then 1, 2 etc. 4. Select the Profile from the drop-down list. The available profiles are the profiles listed under ADMINISTRATION > Profiles. The selected profile is applied to all traffic that matches the conditions entered in step 5. 5. Fill in one or more of the following fields to define the filter. The allowed ranges appear in hover text when you pass the mouse over the fields. 98-127093-E Chapter 6: Configuring the AVIATOR system 6-77 Administration • Source address + Subnet mask. This is an IPv4 IP address and subnet mask. Only packets received from the specified source are accepted by the filter. • Protocol number. This is uniquely assigned for the protocol being used. For TCP (typically Internet, e-mail, FTP) set this to 6, for UDP (typically streaming) to 17. The protocol number determines which protocol is used by the traffic flow filter. • Destination port range (From and To). This parameter requires knowledge of ports being used by the selected applications. Note that Source and Destination are relative to the BGAN core network. This means that Destination is your SBU. • Source port range (From and To). This parameter requires knowledge of ports being used by the selected applications. Note that you must fill in both From and To, even if there is only one port. • Type of Service + Type of Service mask. Set this value to a number between 0 and 255. Type of Service (TOS) is an 8-bit field in a packet header, with associated mask, that is used to define Quality of Service. For further information on the principles and parameters of the traffic flow filters, refer to the 3GPP standards TS27.007 V4.2.0 and TS 23.060 V4.7.0. 6. Click Apply at the bottom of the page. Example of a list of traffic flow filters Below is an example of a list with two traffic flow filters. Figure 6-53: Web interface: Example of two traffic flow filters In this example, data packets are filtered in the following order: 1. The filter with evaluation precedence index 0 checks for UDP packets (protocol number 17), in the port range 2455-5000. When these packets are identified, they are assigned a 64 kbps Streaming channel (the Streaming 64 profile). 2. The filter with evaluation precedence index 1 checks remaining packets for TCP packets (protocol number 6), on port 524. These packets are routed to the standard IP connection (the Standard profile). 3. Remaining traffic is routed to the standard IP connection. 6-78 Chapter 6: Configuring the AVIATOR system 98-127093-E 6666 Administration 6.7.8 SIM card limitations: SIM PIN and SIM Lock Note There is typically no SIM PIN needed for the AVIATOR 200/300/350 system. The following functions might apply for special airtime subscriptions which come with a SIM PIN. SIM PIN To avoid unauthorized use of the system you can enable the SIM PIN. Then the user has to enter the SIM PIN before being able to use the system. The SIM PIN is disabled per default. You enable the SIM PIN in the web interface. You can also specify a new SIM PIN in the web interface. To do this you have to enter the original SIM PIN and then specify a new one. To manage the SIM PIN of the terminal do as follows: 1. From the left navigation pane, select ADMINSTRATION > SIM PIN. 2. If you want to protect the system with a system SIM PIN select Enabled. 3. You can enter a new PIN or change the existing PIN. 4. Click Apply to save the changes. Figure 6-54: Web interface, Administration, SIM PIN 98-127093-E Chapter 6: Configuring the AVIATOR system 6-79 Administration SIM Lock The supplier may lock the SIM card of the terminal to a specific service provider. For further information contact your supplier. You can unlock the SIM lock. To unlock the SIM lock of the SIM card from your airtime provider do as follows: 1. From the left navigation pane, select ADMINSTRATION > SIM LOCK. 2. Enter the SIM Lock Code. 3. Click Apply. Figure 6-55: Web interface, Administration, SIM LOCK 6.7.9 Setting up user permissions You can manage user access to certain functions of the AVIATOR 200/300/350 system. You can allow or deny users that are not administrators access to certain functions and make these pages read-only. This is useful if you want to protect the system against unintended changes or tampering of the system. Important 6-80 We recommend to study this screen thoroughly and decide which areas of the AVIATOR 200/300/350 system you want to give non-administrator users access to. Chapter 6: Configuring the AVIATOR system 98-127093-E 6666 Administration To set up the user permissions, do as follows: 1. From the left navigation pane, select ADMINISTRATION > User permissions. Figure 6-56: Web interface: Administration, User permissions 2. For each item under ALLOW USERS TO:, select • yes to allow access or • no to block access to the settings. Then the pages are read-only, changes cannot be made. 3. Under ALLOW AT COMMANDS ON:, select • yes to allow the use of AT commands on the LAN/WLAN interface, or • no to block the use of AT commands on the LAN/WLAN interface. AT commands are typically used during maintenance and service. Note This setting does not take effect until the SBU is restarted. 4. Click Apply. The settings to which access is denied are now greyed out for the non-administrator user. 98-127093-E Chapter 6: Configuring the AVIATOR system 6-81 Administration 6.7.10 Remote management You can set up the SBU for control from a remote location. Note If you want to remotely control the SBU, it must have activated a connection. This can be done in several ways: • Automatic activation of a Standard data connection, see step 10 on page 651 in Editing a network user group. • Manual start of a data connection (Standard data or Streaming, see Start or stop a standard data connection on page 6-10) • Remote start of a data connection with an SMS, see Remote activation of a connection using SMS on page 6-83. To set up the SBU for remote management, do as follows: 1. From the left navigation pane, select ADMINISTRATION > Remote management. Figure 6-57: Web interface: Administration, Remote management 2. Select whether remote access using a web server should be Enabled or Disabled and enter the Incoming port number. 3. Select whether AT commands should be Enabled or Disabled and enter the Incoming port number. 4. Under TRUSTED IP ADDRESSES, type in the IP addresses of the devices you want to give access to the SBU. 5. Click Apply to save the new settings. 6-82 Chapter 6: Configuring the AVIATOR system 98-127093-E 6666 Administration You can now access the SBU from one of the trusted IP addresses, using the incoming port defined in the Incoming port field. For a detailed description how to access the SBU from a remote location see the AVIATOR 200/300/350 user manual. 6.7.11 Remote activation of a connection using SMS If you want to remotely control the SBU, it must have activated a connection. You can do this by sending an SMS to the SBU. The SBU must be powered up and logged on to the satellite services to receive the SMS and then start the connection. For a detailed description how to activate a connection using SMS see the AVIATOR 200/300/350 user manual. Note 6.7.12 The SBU must be logged on to the satellite services to receive and accept an activation SMS. If the SMS is considered too old or sent before the SBU has been switched on and has logged on, the SMS will be ignored. Restricted dialing In order to manage the use of the AVIATOR 200/300/350 system efficiently you can set up the SBU to limit all calls to allowed numbers or numbers in the phone book. This feature can be enabled for each connected handset separately. For a detailed description how to restrict dialing see the AVIATOR 200/300/350 user manual. 98-127093-E Chapter 6: Configuring the AVIATOR system 6-83 Site map 6.8 Site map The web interface offers a site map page. Use this page to get an overview over the menus, submenus and topics. The following drawing shows the site map. Mobile numbers DASHBOARD CONNECT PHONE BOOK MESSAGES CALLS SETTINGS ADMINISTRATION HELPDESK SITE MAP Inbox Write message Outbox Sent Message settings Outgoing calls Received calls Missed calls Standard data sessions Streaming data sessions LAN WLAN Phone/Fax ISDN Common IP handsets Discrete I/O System type RF settings External systems FLEX Tracking Upload Port forwarding Network devices Network classification Network user groups PPPoE Static route Call charges Log handling Data limits Profiles Traffic flow filters SIM PIN SIM Lock User permissions Remote management Remote activation Restricted dialing Call settings Call forward Call barring Call waiting Line identification Closed user group Local exchange Event list Event log Extended status Self test Figure 6-58: Web interface: Site map To access the site map, select SITE MAP from the left navigation pane. You can click on each menu in the site map to go directly to the page or display the respective submenu. 6-84 Chapter 6: Configuring the AVIATOR system 98-127093-E 6666 Configuration of 3rd party phone systems 6.9 Configuration of 3rd party phone systems 6.9.1 Sigma7 setup There are a few adjustments that are typically made at the time of installation testing. Normally it is necessary to set the ear volume of the handset initially, in order to obtain sufficient volume in the ear piece. Note The information in this section is only meant as a guideline. For complete information on the function of the Sigma7 handset, refer to the Sigma7 manual. To set up the ear volume To set up the ear volume of the handset, do as follows: 1. Take the handset out of the cradle and enter the menu system of the handset. 2. Use the volume control keys to scroll to the EARVOL setting. 3. Press the Flash key to select EARVOL. 4. Change the volume setting to 4 using the volume control keys. 5. Press # to store the setting. To adjust other settings, press Flash to return to the menu. 6. Place the handset back into the cradle. For further information on the Sigma7 handset, refer to the manual for the Sigma7 handset. 98-127093-E Chapter 6: Configuring the AVIATOR system 6-85 Configuration of 3rd party phone systems 6.9.2 ICG DECT Cordless Handset setup It is sometimes necessary to adjust the volume of the ICG DECT Cordless Handset, in order to have sufficient volume in the ear piece. Also, you may want to change the setting of the handset from pulse to tone, if this is not already set. Note The information in this section is only meant as a guideline. For complete information on the function of the ICG DECT Cordless Handset phone, refer to the manual for your ICG DECT Cordless Handset phone. Setting the volume To change the volume setting, enter the handset menus and do as follows: 1. Scroll to Audio Sett and press OK. 2. Select H/Set Vol and press OK. The current volume is heard in the ear piece and the level is displayed. 3. Scroll to the desired volume and press OK. To switch to Tone dialing To change the dialing mode, do as follows: 1. Open the handset menu. 2. Scroll to Temp Tone and press OK. Tone dialing is now active. 6-86 Chapter 6: Configuring the AVIATOR system 98-127093-E 6666 AVIATOR 200/300/350 system ready for use 6.10 AVIATOR 200/300/350 system ready for use Having installed the AVIATOR 200/300/350 system, activated the SIM card and configured the system you can verify whether the system is fully operational. Check that all LEDs on the SBU front panel are green. Green LEDs on SBU: - Power - Logon - Fail/Pass SBU Figure 6-59: AVIATOR 200/300/350 system Note Line of sight during operation Make sure that there is a line of sight between the Satcom antenna and the satellite in order to logon to and use the satellite service. 98-127093-E Chapter 6: Configuring the AVIATOR system 6-87 AVIATOR 200/300/350 system ready for use 6-88 Chapter 6: Configuring the AVIATOR system 98-127093-E Chapter 7 Maintenance and troubleshooting 7.1 Continued Airworthiness 7.1.1 General 7 Maintenance The AVIATOR system requires no periodic scheduled servicing tasks. Note When replacing the TT-5040A SwiftBroadband Unit (SBU), it is important to leave the TT-5040A-001 Configuration Module behind, attached to the airframe with a wire. Contact for support AVIATOR system purchased from a Thrane & Thrane distributor: If you need assistance and you have purchased your system from a Thrane & Thrane distributor, contact the distributor’s support line. AVIATOR system purchased directly from Thrane & Thrane: If you need assistance and you have purchased your system directly from Thrane & Thrane, you can contact Thrane & Thrane by telephone or send an e-mail to the Thrane & Thrane esupport. Telephone numbers: Thrane & Thrane, Inc., USA Thrane & Thrane A/S, Denmark Tel.: +1(866) SATCOMS or +1 757-463-9557 Tel.: +45 39 55 88 00 Esupport e-mail address: [email protected]. 98-127093-E 7-1 Continued Airworthiness 7.1.2 Instructions Documentation Maintenance information for the AVIATOR 200/300/350 System is contained in this manual. Place the wiring diagram information in this manual in the aircraft operator's appropriate aircraft wiring diagram manuals. Inoperative units If a system component is inoperative, remove or replace the unit. If an inoperative SBU is removed, take out the TT-5040A-001 CM and fasten the CM and wiring to the air frame. Secure all cables, collect applicable switches and circuit breakers, and label them inoperative. Revise the equipment list and weight and balance as applicable prior to flight and make a log book entry that the unit was removed. For information on how to return a unit for repair, see Returning units for repair on page 7-15. Once repaired, reinstall the unit in the aircraft in accordance with the instructions in this Installation and Maintenance Manual. 7-2 Chapter 7: Maintenance and troubleshooting 98-127093-E 7777 Getting support: Helpdesk 7.2 Getting support: Helpdesk If this manual does not provide the remedies to solve your problem, you may want to contact your Airtime Provider or your local distributor. 7.2.1 Airtime support If you need assistance from your Airtime Provider, please call the help desk. If you have typed in the help desk number in the web interface you can see it under HELP DESK. Otherwise check your Airtime subscription for a contact number. 7.2.2 System support If you need assistance with problems caused by the SBU or antenna, please call a distributor in your area. A list of certified partners and distributors is available on Thrane & Thrane’s web site: www.thrane.com. Select SERVICE, then AERONAUTICAL. 7.2.3 Help desk and diagnostic report Accessing the Help desk If you need help with airtime-related issues for the SwiftBroadband subscription you may call the Help desk. By default, the Help desk is the phone number for your Airtime Provider. To access the Help desk, select HELP DESK from the left navigation pane. Figure 7-1: Web interface: Help desk 98-127093-E Chapter 7: Maintenance and troubleshooting 7-3 Getting support: Helpdesk If you have entered the Help desk number, it is displayed as a link. To change the number, click the link, change the number and click Apply. If you need help with SBU- or antenna-related issues call your local distributor. Generating a diagnostic report When contacting your distributor for support, please include a diagnostic report. The diagnostic report contains information relevant for the service personnel during troubleshooting. When contacting your distributor for support, please enclose this file. To generate a diagnostic report, do as follows: 1. Click Generate report in the HELP DESK page. In some browsers the file may open directly in your browser. If it does, choose File > Save As to save the file (for MS Internet Explorer). 2. Choose a location for the file and save it. Extended status Click Extended status in the HELP DESK page to display further status information on logon status, ongoing data sessions and ongoing calls. Figure 7-2: Web interface: Help desk, Extended status 7-4 Chapter 7: Maintenance and troubleshooting 98-127093-E 7777 Software update 7.3 Software update Hardware and software requirements The following items are required before the software can be updated: • One computer with a standard Ethernet port available. • A standard Internet browser. • 1024×768 pixels or higher display resolution. The program is best viewed using small fonts. • One straight LAN cable. • The zipped file containing the new software. 7.3.1 SBU software update Preparing the software update Note Software update should only be done by qualified service personnel. 1. On the PC, unzip the zip file containing the new software. Remember or write down which folder you extracted the file to. 2. Connect the SBU to the PC LAN port, using the SBU maintenance connector and a straight LAN cable. 3. Power on the AVIATOR 200/300/350 system. 4. Open your browser and enter the IP address of the SBU. The standard IP address is 192.168.0.1. Note If the local IP address of the SBU has been changed and you do not have the new address, you can temporarily set the IP address to the default value by pressing the Reset button next on the front plate of the SBU. For detailed instructions see How to reset the IP address or the terminal software to default settings on page 7-11. For further information on the Reset button, see IP Reset (Default) button on page 7-10. For further information on IP addresses of the SBU see Setting up the LAN IP addressing on page 6-15. You are now connected to the web interface of the SBU. 98-127093-E Chapter 7: Maintenance and troubleshooting 7-5 Software update Updating the software 1. In the web interface, select SETTINGS from the left navigation pane. 2. Click Upload from the left navigation pane. Figure 7-3: Web interface: Settings, Upload 3. The Current software version field shows the current software version. 4. Click Browse... 5. Browse to the new software version and accept it. 6. Click the Upload button. Note that the upload procedure takes a couple of minutes. When done, the SBU automatically restarts with the new software version. If software upload fails - how to recover To recover from a failed software upload, turn off the SBU and turn it on again. Then repeat the upload procedure as described in Updating the software on page 7-6. If software upload still fails, use the IP Reset button as described in IP Reset (Default) button on page 7-10 to initiate a software upload from an external server. 7-6 Chapter 7: Maintenance and troubleshooting 98-127093-E 7777 Software update 7.3.2 Verifying the software update Testing procedure 1. The SBU software version can be viewed in the DASHBOARD window of the web interface. 2. After completing the software update procedure, the SBU will perform a POST (Power On Self Test). 3. When the POST has finished, the green Pass/Fail LED on the front of the SBU must become steadily green. Verify that the Pass/Fail LED is not red nor flashing orange once every 2 seconds. Wait until the Pass/Fail LED is green. 4. Verify that the software update has been completed successfully. You find the software version number in the DASHBOARD window of the web interface. Software identification procedure On the PartNumber / SerialNumber identification label on the SBU make a cross mark in the Software Ver. field number according to the new software version. Figure 7-4: Software identification on the SBU label 98-127093-E Chapter 7: Maintenance and troubleshooting 7-7 Troubleshooting 7.4 Troubleshooting 7.4.1 Status signalling Built-In Test Equipment The SBU provides a Built-In Test Equipment (BITE) function in order to make fault diagnostics easy during service and installation. The BITE test is performed during: • Power On Self Test (POST), which is automatically performed each time the system is powered on. • Person Activated Self Test (PAST), which is initiated by pressing the Push To Test button on the SBU front panel. Also, during operation a Continuous Monitoring BITE function is performed. Details on error messages after a POST or PAST for the SBU can be found in the event list of the SBU, see Viewing the Event list, Event log and extended status on page 7-12. Means of signalling The AVIATOR 200/300/350 system provides various methods for signalling the status of the system. • LEDs on the front panel of the SBU are used to signal: • Power on/off • Logon • Fail/Pass • The built-in web interface of the SBU shows any BITE error codes with a short message describing each error. Push to Test button on SBU The SBU has a hardware reset/test button placed on the front panel for BITE purposes. Use the button on the SBU to activate a self test (PAST). 7-8 Chapter 7: Maintenance and troubleshooting 98-127093-E 7777 Troubleshooting 7.4.2 Status signalling with LEDs LEDs on SBU During the power-up procedure all LEDs on the front plate are orange. If all 3 LEDs on the front stay orange after power up, the software is corrupted. Power LED The function of the Power LED on the SBU is: Behavior Description Green Power OK Orange During upstart procedure Off No power Table 7-1: Function of the SBU Power LED Logon LED The function of the Logon LED on the SBU is as follows: Behavior Description Red Acquiring satellite network Orange Network synchronization Green Network logon Off No acquired satellite/logged off Table 7-2: Function of the SBU Logon LED Fail/Pass LED The function of the Fail/Pass LED on the SBU is: Behavior Description Steady red A fault which may degrade the system operation is present in the SBU Flashing: short green/ long pause Power On Self Test (POST) or Person Activated Self Test (PAST) in progress Flashing: long green/ short orange No current failure, but a BITE failure / warning is logged in the error log Table 7-3: Function of the SBU Fail/Pass LED 98-127093-E Chapter 7: Maintenance and troubleshooting 7-9 Troubleshooting Behavior Description Steady green No faults Table 7-3: Function of the SBU Fail/Pass LED LED on maintenance connector The function of the LED on the maintenance connector is: 1 8 Flashing yellow LED Activity (data in/out) Link (correct connection) Fixed green LED Figure 7-5: LEDs on front maintenance connector 7.4.3 IP Reset (Default) button The SBU has an IP Reset (Default) button next to the front LAN maintenance connector below the metal cover. The button has two functions: To reset the terminal’s IP address and netmask to the default value, 192.168.0.1 and to reset the terminal to factory default settings. Figure 7-6: IP Reset (Default) button on SBU front 7-10 Chapter 7: Maintenance and troubleshooting 98-127093-E 7777 Troubleshooting The following table describes how you can use the IP reset button. Action Function With the SBU running, press the Reset button normally. Temporary reset to default values: The SBU’s IP address and IP netmask are temporarily set to the default value (default IP address: 192.168.0.1, default netmask: 255.255.255.0). With the terminal running, press and hold the Reset button for 30 seconds, until the Power indicator on the SBU front plate flashes orange. Reset to factory settings: The SBU restores factory settings and reboots the system. With this function, even if the IP address has been changed and you do not remember the new IP address, you can still access the web interface and see your current configuration. The default value is not saved in the configuration, but is only valid until next reboot. While the terminal is For service use only! booting, press and This firmware upload procedure is only to be used if the hold the Reset button. other procedures fail due to missing or corrupted firmware. This setup uploads software to the SBU from a TFTP server via the LAN connection. The procedure is as follows: 1. Activate or install a TFTP server on a PC. 2. Locate the correct software image (xxx.dl) for the SBU and place it in the TFTP server directory. 3. Rename the image to ttexp.dl. 4. Reconfigure the PC LAN interface to use the static address 192.168.0.2/255.255.255.0. 5. Power off the SBU. 6. Connect the PC LAN Interface to the SBU, 7. Press and hold down the Reset button. 8. Keep the Reset button pressed while powering on the SBU, and through the next step. 9. Monitor the TFTP server window. When the upload starts you can release the Reset button. 10. When the TFTP upload finishes the SBU boots up using the new image. Table 7-4: How to reset the IP address or the terminal software to default settings 98-127093-E Chapter 7: Maintenance and troubleshooting 7-11 Troubleshooting 7.4.4 Viewing the Event list, Event log and extended status Overview When an event is registered, the web interface shows an event icon in the icon bar as long as the event is active. The Event list only shows events that are currently active, whereas the Event log shows the history of events that have occurred. Event list To view the event list, click the event icon from the icon bar at the top of the web interface, or select HELPDESK > Event list from the left navigation pane. Figure 7-7: Web interface: Help desk, Event list The Event list page shows a detailed list of active events including the time of the first occurrence, ID and severity of the event message, and a short text describing the error. For a list of events with description, ID, explanation and remedy see List of events with explanation and remedy on page C-1. Event log The Event log shows the same information as the Event list, but also includes events that occurred in the past and are no longer active. Additionally, it lists events of informational character, describing normal phases of operation for the SBU. The event log holds information of events registered in the SBU or antenna. The same events are also indicated in the Antenna and Terminal LEDs on the SBU LED panel. The log includes the time of the occurrence, a short description, location of the error etc. This information can help troubleshooting errors in the system. You can see the event log in the web interface. To view the Event log, select HELPDESK > Event log from the left navigation pane. 7-12 Chapter 7: Maintenance and troubleshooting 98-127093-E 7777 Troubleshooting Extended status The Extended Status page shows the following information: • The antenna Product ID. • The status of the connection to the air interface (IAI-2). This field should normally show “Registered”, unless the system is still in the startup process. • Ongoing data sessions (IP address) and connection status, e.g. Active or Suspended. • Ongoing calls and their connection status. To update the information on the Extended status page, click Refresh. 7.4.5 Self test The Self test performs system test on the AVIATOR 200/300/350 system, similar to the tests that are performed during the Power On Self Test (POST). Important The SBU will reboot when performing the self test. All ongoing calls or data sessions will be terminated. To activate a Self test, do as follows: 1. Select HELPDESK > Self test. Figure 7-8: Web interface: Help desk, Self test 2. Click Self test. 3. Click OK in the Warning dialog. The SBU now performs a self test and resets the SBU. 7.4.6 Initial troubleshooting This section describes an initial check of the primary functions of the AVIATOR 200/300/350 system. 98-127093-E Chapter 7: Maintenance and troubleshooting 7-13 Troubleshooting Means available for troubleshooting The following means are available for troubleshooting: • LEDs. Generally, if a fault occurs without any obvious reason, it is always recommended to observe the LEDs. For information on the function of the LEDs, refer to Status signalling on page 7-8. • Web interface. For troubleshooting errors in the SBU, you may connect to the front LAN interface on the SBU and use the web interface to inspect any alarm messages. For information on the web interface refer to Tool for setup and use: The built-in web interface on page 6-2. • Diagnostic report. You can generate a diagnostic report that can be used for troubleshooting errors in the AVIATOR 200/300/350 system. To generate the diagnostic report, access the web interface and select HELPDESK. then click Generate report. Save the report on your PC. • Enclose the diagnostic report and the service log when requesting support. Problem: No connection to the SBU maintenance connector Depending on the options in your system you might experience limitations when using an Ethernet interface of the AVIATOR 200/300/350. For systems without the built-in router option enabled, i.e. the basic version or the version with Wireless option, note the following limitation: • To use the SBU Maintenance connector disconnect or switch off any PC connected to another LAN interface of the SBU. Problem: No GPS signal: Interference from satcom antenna on GPS antenna If the existing GPS antenna on board the aircraft does not provide sufficient filtering of the satcom antenna signal to provide a usable GPS signal, you must replace the existing GPS antenna with a GPS antenna that has a satcom filter. Problem: No registration for voice or data possible In case the system cannot register properly for voice or data service, check with your Service provider that the SIM card in the Configuration module of the SBU is not blocked. 7-14 Chapter 7: Maintenance and troubleshooting 98-127093-E 7777 Returning units for repair 7.5 Returning units for repair 7.5.1 Return Material Authorization (RMA) To return equipment to Thrane & Thrane for repair this RMA procedure must be followed. Failure to comply with this procedure may cause shipping delays and additional charges. All paperwork regarding repair returns must be made via a Thrane & Thrane Partner, and must be registered in the Thrane & Thrane eReport on-line portal in accordance with the Partner manual instructions. Shipment can be made directly between Thrane & Thrane and any address specified in the eReport RMA documents. Repairs - warranty as well as non warranty - will be handled in accordance with the Thrane & Thrane repair policies and procedures as outlined on the Thrane & Thrane Extranet (http://extranet.thrane.com/)and in the Partner manual. Repackaging requirements The shipping carton has been carefully designed to protect the AVIATOR 200/300/350 and its accessories during shipment. This carton and its associated packing material should be used when repacking for shipment. Attach a tag indicating the type of service required, return address, model number and full serial number. Mark the carton FRAGILE to ensure careful handling. If the original shipping carton is not available, the following general instructions should be used for repacking with commercially available material. 1. Wrap the AVIATOR 200/300/350 in heavy paper or plastic. Attach a tag indicating the type of service required, return address, model number and full serial number. 2. Use a strong shipping container, e.g. a double walled carton of 160 kg test material. 3. Protect the front- and rear panel with cardboard and insert a 7 cm to 10 cm layer of shock-absorbing material between all surfaces of the equipment and the sides of the container. 4. Seal the shipping container securely. 5. Mark the shipping container FRAGILE to ensure careful handling. Failure to do so may invalidate the warranty. 98-127093-E Chapter 7: Maintenance and troubleshooting 7-15 Returning units for repair RMA procedure for aircraft owners and operators (and other companies than Thrane & Thrane partners) Before returning units for repair, please follow this procedure: 1. Have the following information ready before calling calling your Thrane & Thrane Partner: • T&T Model number (example: TT-5624B AVIATOR 200/300/350). • Serial number (example: 00443322). • A thorough description of the fault. • Aircraft serial number and/or tail number. 2. Contact the Customer Service Center of your Thrane & Thrane Partner or the company from whom you purchased the AVIATOR 200/300/350. 3. Describe the fault as thoroughly as possible and ask for assistance. In some cases, the error may be resolved over the phone. 4. If the unit has to be returned for repair, request an RMA number, or make agreement with the partner on how to proceed. 5. Request replacement/loan unit if required. 6. Pack the equipment or parts to be returned in approved shipping containers. 7. Write the RMA number on the outside of all shipping containers and ship to the following address: Thrane & Thrane A/S Porsvej 2 DK-9200 Aalborg SV Denmark RMA procedure for a Thrane & Thrane partner In case you want loaner or replacement item(s) shipped in advance (i.e. before Thrane & Thrane have received the defective item), please follow this procedure: 1. Have the following information ready before contacting Thrane & Thrane or filling in the eSupport PIA ticket (see your Partner manual for details on eSupport): • T&T Model number (example: TT-5624B AVIATOR Wireless Handset). • Serial number (example: 00443322). • A thorough description of the fault. • Aircraft serial number and/or tail number. 2. Contact Thrane & Thrane GTAC support team (see your Partner manual or Extranet for details). 7-16 Chapter 7: Maintenance and troubleshooting 98-127093-E 7777 Returning units for repair 3. Describe the fault as thoroughly as possible. In some cases, the error may be resolved over the phone. 4. If the unit has to be returned for repair, make the eReport registration and issue the eReport RMA documents (see your Partner manual and eReport manual for details). 5. Request replacement/loan unit if required, and confirm your request via the eSupport e-mail ticket. 6. Pack the equipment or parts to be returned in approved shipping Containers, and include the eReport RMA documents. 7. Write the RMA number on the outside of all shipping containers and ship to the following address: Thrane & Thrane A/S Porsvej 2 DK-9200 Aalborg SV Denmark 98-127093-E Chapter 7: Maintenance and troubleshooting 7-17 Disposal of electrical and electronic equipment 7.6 Disposal of electrical and electronic equipment Old electrical and electronic equipment marked with this symbol can contain substances hazardous to human beings and the environment. Never dispose these items together with unsorted municipal waste (household waste). In order to protect the environment and ensure the correct recycling of old equipment as well as the re-utilization of individual components, use either public collection or private collection by the local distributor of old electrical and electronic equipment marked with this symbol. Contact the local distributor for information about what type of return system to use. 7-18 Chapter 7: Maintenance and troubleshooting 98-127093-E Appendices A Appendix A Equipment specifications A.1 A Introduction Important note! The information, drawings, and wiring diagrams contained in this manual are intended as a reference for engineering planning only. It is the installer’s responsibility to compose installation drawings specific to the aircraft. Note Cables and connectors are not included. For specifications of the antenna please see the documentation provided with the antenna. 98-127093-E A-1 AVIATOR 200/300/350 system components A.2 AVIATOR 200/300/350 system components A.2.1 TT-5040A SwiftBroadband Unit (SBU) Characteristics Specification Dimensions ARINC 404A 1/4 ATR short (L x W x H) 320.5 mm x 193.5 mm x 57.15 mm (12.62” x 7.62” x 2.25”) Weight 2.8 kg ±0.1 kg (6.2 lbs ±0.22 lbs) including TT-5040-001 CM Mounting Mount in an ARINC 404A 1/4 ATR short tray in a temperature controlled location. Forced cooling is not required and not recommended. Supply Voltage Nominal: +28.0 V DC Voltage range, continuous operation: +20.5 V DC to 32.2 V DC short time operation: +18.0 V DC to 32.2 V DC Power Hold-up 200 ms. Fully operational: 5 ms. Power Consumption (including CM) Absolute max power consumption: 14 W Typical operating power consumption: 12 W Heat Dissipation <14 W at absolute max. power consumption <12 W at typical power consumption Total Power Consumption (SBU including CM, HLD and satcom antenna) With TT-3002A (LGA, RF only): Max. 83 W With TT-5006A (IGA, Coax Modem): Max. 98 W With AMT-50, HGA-6000 (HGA, ARINC-781): Max. 83 W With HGA-7000 (HGA, Coax Modem): Max. 107 W Connectors Rear: ARINC 404A Front: RJ45 Female. Operating Temperature -25 °C to +55 °C Storage Temperature -55 °C to +85 °C Table A-1: Equipment specifications for TT-5040A SBU A-2 Appendix A: Equipment specifications 98-127093-E AVIATOR 200/300/350 system components Characteristics Specification Altitude Non pressurized (Cat. F1): 55,000 ft Pressurized (Cat. A1): 15,000 ft Decompression (Cat. A1): 55,000 ft Overpressure (Cat. A1): -15,000 ft Relative humidity 95% non-condensing at +50°C Environmental Categories Refer to Environmental Qualification form in SwiftBroadband unit (SBU) on page B-2 in Appendix B. Table A-1: Equipment specifications for TT-5040A SBU (Continued) A.2.2 TT-5040A-001 Configuration Module (CM) for SBU Characteristics Specification Dimensions (L x W x H) 47 mm x 45.5 mm x 20.0 mm (1.85” x 1.79” x 0.79”) Weight 0.07 kg ±0.01 kg (0.15 lbs ±0.02 lbs) Mounting The CM is inserted in the TT-5040A SBU Supply Voltage The CM is powered by the SBU. Heat dissipation Included in TT-5040A SBU Connector 9-pin Sub-D connector Operating Temperature -25 C to +55 C Storage Temperature -55 C to +85 C Altitude Non pressurized (Cat. F1): 55,000 ft Pressurized (Cat. A1): 15,000 ft Decompression (Cat. A1): 55,000 ft Overpressure (Cat. A1): -15,000 ft Relative humidity 95% non-condensing at +50°C Environmental Categories Refer to Environmental Qualification form in SwiftBroadband unit (SBU) on page B-2 in Appendix B. Table A-2: Equipment specifications for TT-5040A-001 CM 98-127093-E Appendix A: Equipment specifications A-3 AVIATOR 200/300/350 system components A.2.3 TT-5016A High Power Amp./Low Noise Amplifier/Diplexer (HLD) Characteristics Specification Dimensions (L x W x H) 228.0 mm x 200.0 mm x 50.0 mm (8.98” x 7.87” x 1.97”) Weight 2.6 kg ±0.1 kg (5.7 lbs ±0.22 lbs) Mounting Can be installed in a non-temperature controlled location. Forced cooling is not required. Should be mounted as close to the Antenna unit as possible for minimum cable loss. Place the HLD with sufficient contact to the surface, respecting the max. resistance of 25 m. The HLD can be mounted on a shelf or directly on the fuselage. Supply Voltage The HLD is powered by the SBU. Heat dissipation < 40 W Connectors Tx input: N-female Rx output: TNC-female Satcom antenna: TNC-female Ground stud Operating Temperature -55 C to +70 C Storage Temperature -55 C to +85 C Altitude Non pressurized (Cat. F1): 55,000 ft Pressurized (Cat. A1): 15,000 ft Decompression (Cat. A1): 55,000 ft Overpressure (Cat. A1): -15,000 ft Relative humidity 95% non-condensing at +50°C Environmental Categories Refer to Environmental Qualification form in High Power Amplifier/Low Noise Amplifier/Diplexer (HLD) on page B-4 in Appendix B. Table A-3: Equipment specifications for TT-5016A HLD A-4 Appendix A: Equipment specifications 98-127093-E AVIATOR 200/300/350 system components A.2.4 TT-5040A-004 WLAN antenna Characteristics Specification Dimensions (L x W x H) 12 mm x 119 mm x 13 mm (0.48” x 4.7” x 0.5”) Weight 28.3 g (1 ounce) Mounting For mounting instructions for WLAN antennas see Figure 5-2: Mounting two WLAN antennas for optimum performance in TT-5040A-004 WLAN antennas on page 5-8. Connector Male TNC Operating Temperature -40 C to +71 C Storage Temperature -55 C to +85 C Altitude Pressurized (Cat. A1): 15,000 ft Decompression (Cat. A1): 45,000 ft Overpressure (Cat. A1): -15,000 ft Relative humidity 95% non-condensing at +50°C Cable type Plenum, RG-316U coaxial Cable length (including connector) 7.5” ± 0.25” (190.5 ±6.4 mm) Table A-4: Equipment specifications for WLAN antenna 98-127093-E Appendix A: Equipment specifications A-5 AVIATOR 200/300/350 system components A.2.5 TT-5038A-003 Rx Power Splitter Characteristics Specification Dimensions (L x W x H) 86.8 mm x 50.8 mm x 19.1 mm (3.42” x 2.00” x 0.75”) including connectors. Weight 146 g ±10 g (0.32 lbs ±0.02 lbs) Mounting If the Rx Power Splitter is to be mounted on a flat surface, mount it on a 3 mm mounting plate to provide enough space for mounting of the connectors. Can be mounted in an unpressurized but temperature controlled location. Connectors 3 x N-connector, Female. Built-in DC-block on the HSU (SBU) port. Operating Temperature -25 C to +55 C Storage Temperature -55 C to +85 C Altitude 55000 ft Environmental Categories Refer to Environmental Qualification form in Tx Coupler and Rx Power Splitter on page B-6 in Appendix B. Table A-5: General specifications for Rx Power Splitter A-6 Appendix A: Equipment specifications 98-127093-E AVIATOR 200/300/350 handsets and cradles A.3 AVIATOR 200/300/350 handsets and cradles A.3.1 TT-5621B 2-Wire Handset Characteristics Specification Dimensions (L x W x H) 200.0 mm x 52.0 mm x 31.5 mm (7.87” x 2.05” x 1.24”) Weight 0.22 kg ±50 g (0.49 lbs ±0.11 lbs) incl. cable. Mounting Mount in a pressurized and temperature controlled location. Power consumption Max. 750 mW for handset and cradle (included in SBU power consumption). Operating Temperature -25 C to +55 C Storage Temperature -40 C to +80 C Altitude 55,000 ft Environmental Categories Refer to Environmental Qualification form in 2-Wire Handset and 2-Wire Cradle on page B-8 in Appendix B. Table A-6: Equipment specifications for 2-Wire Handset 98-127093-E Appendix A: Equipment specifications A-7 AVIATOR 200/300/350 handsets and cradles A.3.2 TT-5622B 2-Wire Cradle Characteristics Specification Dimensions (L x W x H) 160.5 mm x 61.0 mm x 28.4 mm (6.30” x 2.40” x 1.12”) Weight 0.20 kg ±50 g (0.43 lbs ±0.11 lbs) incl. connector cable. Mounting Mount in a pressurized and temperature controlled location. Power consumption See TT-5621B 2-Wire Handset on page A-7. Operating Temperature -25 C to +55 C Storage Temperature -40 C to +80 C Altitude 55,000 ft Environmental Categories Refer to Environmental Qualification form in 2-Wire Handset and 2-Wire Cradle on page B-8 in Appendix B. Table A-7: Equipment specifications for 2-Wire Cradle A-8 Appendix A: Equipment specifications 98-127093-E Appendix B DO-160 specifications B.1 General B.1.1 Certifying agency B Approval of the installation of the AVIATOR 200/300/350 system is not authorized by this installation manual. Acceptance for the installation and use of the AVIATOR 200/300/350 system and its associated components must be obtained through the appropriate offices of the FAA or other certifying agency. It is recommended that all proposed installations be coordinated with the local jurisdiction of the FAA or other certifying agency prior to performing the installation. B.1.2 Environmental Qualification Forms The Environmental Qualification Forms list the environmental categories under which all Thrane & Thrane components of the AVIATOR 200/300/350 system are approved. Please refer to RTCA DO-160D/E for further details on the following Environmental Qualification Forms. 98-127093-E B-1 AVIATOR 200/300/350 system components B.2 AVIATOR 200/300/350 system components B.2.1 SwiftBroadband unit (SBU) T&T Part Number: 405040A DO-160E string: [(A1)(F1)X]CAB[SB2M]ExxxxxZ[AB]A[RB][ZC][RR]M[A3J33]XXAX Conditions DO-160E Cat. Comments Temperature and Altitude 4.0 A1, F1 Installation in temperature controlled areas and inside or outside pressurized locations. Low Temperature 4.5.1 & 4.5.2 Short time operating low is -40°C. Unit is active, but inoperable until the unit temperature is > -30°C. Min. operational temperature is -25°C. High Temperature 4.5.3 & 4.5.4 Short time operating high (30 min.): +70°C Max. operating high temperature is +55°C In-Flight Loss of Cooling 4.5.5 X Forced cooling is not required and not recommended. Altitude 4.6.1 Max. altitude: 55000 ft Decompression 4.6.2 Decompression test at 55000 ft Overpressure 4.6.3 Overpressure at -15000 ft Temperature Variation 5.0 C Installation within temperature controlled areas: 2°C/min. Humidity 6.0 A Standard Humidity: 95% relative humidity at 38°C to 50°C for 48 hours. Installation within environmentally controlled zones Operational Shocks and Crash Safety 7.0 B Equipment tested to: Standard operational shock and crash safety. Vibration 8.0 S, B2, M Equipment tested without shock mounts to Category S, Curve B2 and Curve M. Explosion Proofness 9.0 E Not hermetically sealed equipment Waterproofness 10.0 X No test required Fluids Susceptibility 11.0 X No test required Table B-1: Environmental Qualification Form for SBU B-2 Appendix B: DO-160 specifications 98-127093-E AVIATOR 200/300/350 system components Conditions DO-160E Cat. Comments Sand and Dust 12.0 X No test required Fungus Resistance 13.0 X No test required Salt Spray 14.0 X No test required Magnetic Effect 15.0 Z Magnetic deflection distance: < 0.3 m Power Input 16.0 AB Power supply: +28 V DC. Reconnection of voice and data calls is not required, if a power interrupt less than 200 ms occurs during transfer of power sources. Voltage Spike 17.0 A Power supply: +28 V DC. Audio Susceptibility 18.0 RB Power supply: +28 V DC. Induced Susceptibility 19.0 ZC Equipment intended for operation in systems where interference-free operation is required. Radio Frequency Susceptibility 20.0 RR High Intensity Radiated Field (HIRF) associated with normal environment. Emission of Radio Frequency Energy 21.0 M Installation in areas with significant electromagnetic apertures. Lightning Induced Transient Susceptibility 22.0 A3J33 Equipment and wiring in moderately exposed environment in an all metal airframe. The Configuration Module is an integrated part of the SBU, and so the pin injection tests are not required for the Configuration Module interface. Lightning Direct Effects 23.0 X No test required Icing 24.0 X No test required Electrostatic Discharge ESD 25.0 A Operation, installation and repair in an aerospace environment. Fire, Flammability 26.0 X Equipment is tested according to FAR 25 Airworthiness Standards: Transport Category Airplanes, Paragraph 25.853(a) and Appendix F - Part I (a)(1)(ii) and Paragraph 25.869(a)(4) and Appendix F - Part I (a)(3). Table B-1: Environmental Qualification Form for SBU (Continued) 98-127093-E Appendix B: DO-160 specifications B-3 AVIATOR 200/300/350 system components B.2.2 Configuration Module (CM) for SBU T&T Part Number: 405040A-001 DO-160E string: Please refer to the section SwiftBroadband unit (SBU) on page B-2, as the Configuration Module is an integral part of the SBU during normal operation and tests. However, the section 25 Category A test is performed on the Configuration Module as an individual LRU. B.2.3 High Power Amplifier/Low Noise Amplifier/Diplexer (HLD) T&T Part Number: 405016A DO-160E string: [(A2)(F2)X]BBB[SCL]E[(Y)(W)]XXFXZXXX[ZC][RR]M[A3J33]XXAX Conditions DO-160E Cat. Comments Temperature and Altitude 4.0 A2, F2 Installation in non-temperature controlled locations and inside or outside pressurized locations. Low Temperature 4.5.1 & 4.5.2 Min. operational temperature is -55°C. Short time operating low is -55°C. High Temperature 4.5.3 & 4.5.4 Max. operating high temperature: +70°C Short time operating high: +70°C In-Flight Loss of Cooling 4.5.5 Altitude 4.6.1 Max. altitude: 55000 ft. Decompression 4.6.2 Decompression at 55000 ft. Overpressure 4.6.3 Overpressure at -15000ft. Temperature Variation 5.0 B Installation within controlled temperature locations: 5°/min. Humidity 6.0 B Severe Humidity: 95% relative humidity at 38°C to 65°C for 240 hours. Installation within environmentally controlled zones. Operational Shocks and Crash Safety 7.0 B Equipment tested to: Standard operational shocks and crash safety. Vibration 8.0 SCL Fixed wing turbojet & turboprop/fuselage zone: Category S, Curve C & L. Explosion Proofness 9.0 E Not hermetically sealed equipment. X Forced cooling is not required and not recommended. Table B-2: Environmental Qualification Form for HLD B-4 Appendix B: DO-160 specifications 98-127093-E AVIATOR 200/300/350 system components Conditions DO-160E Cat. Comments Waterproofness 10.0 Y, W Tested to condensing and dripping water. Fluids Susceptibility 11.0 X No test required. Sand and Dust 12.0 X No test required. Fungus Resistance 13.0 F Equipment tested to Category F. Salt Spray 14.0 X No test required. Magnetic Effect 15.0 Z Magnetic deflection distance: < 0.3 m. Power Input 16.0 X No test required (power from SBU). Voltage Spike 17.0 X No test required (power from SBU). Audio Frequency Conducted Susceptibility - Power Inputs 18.0 X No test required (power from SBU). Induced Signal Susceptibility 19.0 ZC Equipment intended for operation in systems where interference-free operation is required. Radio Frequency Susceptibility 20.0 RR High Intensity Radiated Field (HIRF) associated with normal environment. Emission of Radio Frequency Energy 21.0 M Installation in areas with significant electromagnetic apertures. Lightning Induced Transient Susceptibility 22.0 A3J33 Equipment and wiring in moderately exposed environment in an all metal airframe. Lightning Direct Effects 23.0 X No test required. Icing 24.0 X No test required. Electrostatic Discharge (ESD) 25.0 A Operation, installation and repair in an aerospace environment. Fire, Flammability 26.0 X Equipment is tested according to FAR 25 Airworthiness Standards: Transport Category Airplanes, Paragraph 25.853(a) and Appendix F - Part I (a)(1)(ii) and Paragraph 25.869(a)(4) and Appendix F Part I (a)(3). Table B-2: Environmental Qualification Form for HLD (Continued) 98-127093-E Appendix B: DO-160 specifications B-5 AVIATOR 200/300/350 system components B.2.4 Tx Coupler and Rx Power Splitter T&T Part Numbers: 405038A-002 and 405038A-003 DO-160D string: [(A1)(F1)X]CBB[SCL]EXXXXXZXXXZ[RR]M[A3E3]XXA RTCA/DO-160D Change Numbers Change Number Date of Issue Title Section Change No. 1 Dec. 14, 2000 Vibration 8.0 Radio Frequency Susceptibility 20.0 Power Input 16.0 Audio Frequency Conducted Susceptibility - Power Inputs 18.0 Change No. 2 June 12, 2001 Table B-3: RTCA/DO-160D Change Numbers, Tx Coupler and Rx Power Splitter Conditions DO-160D Cat. Temperature and Altitude 4.0 A1 and F1 Installation in controlled temperature locations and inside or outside pressurized locations. Low Temperature 4.5.1 Min. operating low temperature: -25°C High Temperature 4.5.2 & 4.5.3 Max. operating high temperature: +55°C In-Flight Loss of Cooling 4.5.4 Altitude 4.6.1 Max. altitude: 55000 ft Decompression 4.6.2 Decompression at 55000 ft Overpressure 4.6.3 Overpressure at -15000 ft X Comments Forced cooling is not recommended. Temperature Variation 5.0 C Installation within controlled temperature locations: 2°/min. Humidity 6.0 B Severe humidity: 95% relative humidity at 38°C to 65°C for 240 hours. Installation within non-environmentally controlled zones. Operational Shocks and Crash Safety 7.0 B Equipment tested to: Standard operational shocks and crash safety. Vibration 8.0 SCL Standard sinusoidal and random vibration: Aircraft type: Fixed wing. Turbojet, turbofan, reciprocating or turbopropeller engines. Aircraft zone: Fuselage Table B-4: Environmental Qualification Form for Tx Coupler and Rx Power Splitter B-6 Appendix B: DO-160 specifications 98-127093-E AVIATOR 200/300/350 system components Conditions DO-160D Cat. Comments Explosion Proofness 9.0 E Waterproofness 10.0 X No test required Fluids Susceptibility 11.0 X No test required Sand and Dust 12.0 X No test required Fungus Resistance 13.0 X No test required Salt Spray 14.0 X No test required Magnetic Effect 15.0 Z Magnetic deflection distance: < 0.3 m Power Input 16.0 X No test required Voltage Spike 17.0 X No test required Audio Frequency Conducted Susceptibility - Power Inputs 18.0 X No test required Induced Signal Susceptibility 19.0 Z Equipment intended for operation in systems where interference-free operation is required Radio Frequency Susceptibility 20.0 RR High Intensity Radiated Field (HIRF) associated with normal environment. Emission of Radio Frequency Energy 21.0 M Lightning Induced Transient Susceptibility 22.0 A3E3 Equipment and wiring in moderately exposed environment in an all metal airframe. Lightning Direct Effects 23.0 X No test required Icing 24.0 X No test required Electrostatic Discharge (ESD) 25.0 A Operation, installation and repair in an aerospace environment. Table B-4: Environmental Qualification Form for Tx Coupler and Rx Power Splitter (Continued) 98-127093-E Appendix B: DO-160 specifications B-7 AVIATOR 200/300/350 handsets and cradles B.3 AVIATOR 200/300/350 handsets and cradles B.3.1 2-Wire Handset and 2-Wire Cradle T&T Part Number: 405621B-THW / 405621B-THR / 405622B-THW / 405622B-THR DO-160D String: [A1X]CAB[(SMB2)(SM)(UFF1)]XXXXXXAXXXB[RR]M[A2E3]XXA Conditions DO-160D Cat. Comments Temperature and Altitude 4.0 A1 Installation in controlled temperature and pressurized location. Low Temperature 4.5.1 Min. operating low temperature: -25°C High Temperature 4.5.2 & 4.5.3 Max. operating high temperature: +55°C In-Flight Loss of Cooling 4.5.4 Altitude 4.6.1 Max. altitude: 55000 ft Decompression 4.6.2 Decompression at 55000 ft Overpressure 4.6.3 Overpressure test at -15000 ft X No forced cooling required. Temperature Variation 5.0 C Installation within controlled temperature locations: 2°/min. Humidity 6.0 A Standard Humidity: 95% relative humidity at 38°C to 50°C for 48 hours. Installation within environmentally controlled zones. Operational Shocks and Crash Safety 7.0 B Equipment tested to: Standard operational shocks and crash safety. Vibration 8.0 S2B2 Standard random vibration: Aircraft type: Fixed wing. Turbojet or turbofan engines. SM Standard sinusoidal vibration: Aircraft type: Fixed wing. Reciprocating or turbopropeller engines. UFF1 Robust Sine-on-Random vibration: Aircraft type: Helicopter. Turbojet or reciprocating engines. Aircraft zone: Instrument panel, console or equipment rack. Table B-5: Environmental Qualification Form for 2-Wire Handset and Cradle B-8 Appendix B: DO-160 specifications 98-127093-E BBBB AVIATOR 200/300/350 handsets and cradles Conditions DO-160D Cat. Comments Explosion Proofness 9.0 X No test required Waterproofness 10.0 X No test required Fluids Susceptibility 11.0 X No test required Sand and Dust 12.0 X No test required Fungus Resistance 13.0 X No test required Salt Spray 14.0 X No test required Magnetic Effect 15.0 A Magnetic deflection distance: 0.3 m to 1 m Power Input 16.0 X No test required Voltage Spike 17.0 X No test required Audio Frequency Conducted Susceptibility 18.0 X No test required Induced Signal Susceptibility 19.0 B Installation where interference is controlled to a tolerable level. Radio Frequency Susceptibility 20.0 RR High Intensity Radiated Field (HIRF) associated with normal environment. Emission of Radio Frequency Energy 21.0 M Lightning induced Transient Susceptibility 22.0 A2E3 Cable bundle test: Equipment and wiring in moderately exposed environment in an all metal airframe. Lightning Direct Effects 23.0 X No test required Icing 24.0 X No test required Electrostatic Discharge (ESD) 25.0 A Operation, installation and repair in an aerospace environment. Table B-5: Environmental Qualification Form for 2-Wire Handset and Cradle (Continued) 98-127093-E Chapter B: DO-160 specifications B-9 AVIATOR 200/300/350 handsets and cradles B-10 Chapter B: DO-160 specifications 98-127093-E Appendix C System messages C.1 C Types of messages The AVIATOR 200/300/350 system announces messages in the built-in web interface of the SBU. C.1.1 List of events with explanation and remedy The following list explains the events that may show in the web interface of the SBU. 98-127093-E Tagname Severity Event ID Description ID Explanation Remedy EV_ALARM_SYSTEM_DATA ERROR 0100 System data damaged 00100 to 00199 Important system data is damaged Do not use the terminal. Contact your Thrane & Thrane partner. Tagname Severity Event ID Description ID Explanation Remedy EV_ALARM_SIM_MODULE ERROR 0210 SIM module error 00210 to 00219 The SIM interface on the terminal cannot be used. Contact your Thrane & Thrane partner. Tagname Severity Event ID Description ID Explanation Remedy EV_ALARM_TEMP_SENSOR ERROR 0240 Temperature sensor error 00240 to 00249 The terminal is in danger of overheating. Do not use the terminal. Contact your Thrane & Thrane partner. Tagname Severity Event ID Description ID Explanation Remedy EV_ALARM_SYSTEM ERROR 0260 System error 00260 to 00269 The terminal cannot communicate on the satellite network. Contact your Thrane & Thrane partner. C-1 Types of messages Tagname Severity Event ID Description ID Explanation C-2 Remedy EV_ALARM_GPS_MODULE ERROR 0300 GPS module error 00300 to 00309 The GPS module is out of function. The terminal cannot obtain a valid GPS position. Contact your Thrane & Thrane partner. Tagname Severity Event ID Description ID Explanation Remedy EV_ALARM_WLAN_MODULE ERROR 0310 WLAN module error 0310 The WLAN access point failed initialization Contact your Thrane & Thrane partner if the problem persists. Tagname Severity Event ID Description ID Explanation Remedy EV_ALARM_ISDN_TT3720 ERROR 0330 ISDN failure 00330 to 00339 The ISDN interface on the terminal cannot be used. Contact your Thrane & Thrane partner. Tagname Severity Event ID Description ID Explanation Remedy EV_ALARM_SLIC_TT3720_POST ERROR 0340 2-wire failure 00340 to 00349 The Phone/Fax interface of the terminal cannot be used. Contact your Thrane & Thrane partner. Tagname Severity Event ID Description ID Explanation Remedy EV_ALARM_AD9864 ERROR 0350 AD9864 calibration data error 00350 to 00359 Internal error in the receiving part of the terminal. Contact your Thrane & Thrane partner if the problem persists. Tagname Severity Event ID Description ID Explanation Remedy EV_ALARM_ANTENNA_NOT_PRESENT WARNING 0360 No antenna found 00360 to 00369 The terminal cannot communicate with the antenna. Check antenna cable between terminal and antenna. Reboot the terminal. Appendix C: System messages 98-127093-E Types of messages Tagname Severity Event ID Description ID Explanation Remedy EV_ALARM_HLD_NOT_PRESENT ERROR 0370 No HLD found 0370 The SBU (TT-5040A) cannot detect the HLD (TT-5016A) Check that the cable between SBU and HLD (cable W1) is correctly mounted and fulfills the requirements listed in this document. Check all connectors between SBU and HLD. Tagname Severity Event ID Description ID Explanation Remedy EV_ALARM_SNMP_AGENT ERROR 0380 SNMP agent initialization failed 0380 The SNMP agent failed initialization Contact your Thrane & Thrane partner if the problem persists. Tagname Severity Event ID Description ID Explanation EV_ALARM_TEMPERATURE_LOW_CRITICAL WARNING 1010 Temperature too low (critical) 01010 to 01019 Low ambient temperature is causing the performance of the terminal to be degraded or halted. Move the terminal to a warmer location. For information on ambient temperature limits, see the installation manual. Remedy Tagname Severity Event ID Description ID Explanation Remedy Tagname Severity Event ID Description ID Explanation Remedy 98-127093-E EV_ALARM_TEMPERATURE_TOO_LOW WARNING 1020 Too low temperature warning 01020 to 01029 Low ambient temperature is causing the performance of the terminal to be degraded or halted. The terminal will assume radio silence if the problem is in the HLD module of the antenna. Move the terminal to a warmer location. For information on ambient temperature limits, see the installation manual. EV_ALARM_TEMPERATURE_HIGH_CRITICAL WARNING 1110 Temperature too high (critical) 01110 to 01119 Terminal: Critically high temperature is causing the terminal to shut down. HLD: Critically high temperature is causing the HLD to stop transmission. If possible, move the failing unit to a cooler location. For information on ambient temperature limits, see the installation manual. Contact your Thrane & Thrane partner if the problem persists. Appendix C: System messages C-3 Types of messages Tagname Severity Event ID Description ID Explanation Remedy Tagname Severity Event ID Description ID Explanation Remedy EV_ALARM_SATELLITE_SIGNAL_LOST WARNING 1400 Satellite signal lost 01400 to 01409 The AVIATOR system no longer receives a signal from the satellite. Make sure the antenna has a free line of sight to the satellite. Check the Rx cables W2 between the SBU and the HLD and W3 between the satcom antenna and the HLD. Tagname Severity Event ID Description ID Explanation Remedy EV_ALARM_LIMITED_SERVICE WARNING 1600 SOS calls only 01600 to 01609 The SIM card is not accepted by the network. Only emergency calls are allowed. Enter the PIN and wait for network approval. If the problem persists, contact your Airtime Provider. Tagname Severity Event ID Description ID Explanation EV_ALARM_CS_REGISTER_FAILED WARNING 1700 Registration for voice failed 01700 to 01709 The AVIATOR system has not yet been allowed to register for voice services (Circuit Switched). If the problem persists, contact your Airtime Provider. Remedy Tagname Severity Event ID Description ID Explanation Remedy C-4 EV_ALARM_TEMPERATURE_TOO_HIGH WARNING 1120 Too high temperature warning 01120 to 01129 High ambient temperature is causing the performance of the system to be degraded or halted. If the problem is in the terminal: All PoE ports are shut down, except port 1 and the bit rate for Standard data is reduced. If the problem is in the HLD: The bit rate is reduced. Move the terminal to a cooler location. For information on ambient temperature limits, see the installation manual. EV_ALARM_PS_REGISTER_FAILED WARNING 1800 Registration for data failed 01800 to 01809 The AVIATOR system has not yet been allowed to register for data services (Packet Switched). If the problem persists, contact your Airtime Provider. Appendix C: System messages 98-127093-E Types of messages Tagname Severity Event ID Description ID Explanation Remedy EV_ALARM_SATELLITE_SIGNAL_WEAK WARNING 2000 Satellite signal weak 02000 to 02009 The signal from the satellite is weak. Check the line of sight to the satellite. Check in the web interface under SETTINGS > Satellite selection that you have selected Auto, or a satellite covering your current position. Tagname Severity Event ID Description ID Explanation EV_ALARM_ERRORLOG_FLASH_FULL WARNING 2700 Errorlog full 2700 A great deal of system errors has been recorded in the systems error log and has to be reported. The unit might still be operational but a system diagnostic report has to be initiated and reported for inspection. Remedy Tagname Severity Event ID Description ID Explanation Remedy EV_ALARM_INVALID_NETWORK WARNING 2900 Network failed authentication 02900 to 02909 The AVIATOR system does not accept the network as a valid BGAN network. Restart the AVIATOR system. If the problem persists, contact your Thrane & Thrane partner. Tagname Severity Event ID Description ID Explanation EV_ALARM_ANTENNA_CABLE_CALIBRATION ERROR 3100 Antenna cable loss calibration failed 3100 The TX cable calibration between the SBU (TT-5040A) and HLD (TT-5016A) has failed Check that the cable between SBU and HLD (cable W1) is correctly mounted and fulfills the requirements listed in this document. Check all connectors between SBU and HLD. Remedy Tagname Severity Event ID Description ID Explanation Remedy 98-127093-E EV_ALARM_SLIC_TT3720_CALIBRATION ERROR 3500 2-wire calibration failure 03500 to 03509 2-wire calibration failed on the Phone/Fax interface, because of: Common mode balance error. The phone is off hook. Wires are shorted to each other or shorted to ground. Check the wires to your phone or fax. Put the phone on hook. Check the wires. Appendix C: System messages C-5 Types of messages Tagname Severity Event ID Description ID Explanation Remedy Tagname Severity Event ID Description ID Explanation Remedy EV_ALARM_DSP_ERROR ERROR 3900 Air link error 3900 Problems related to TX and Rx DSPs. Example: PLL out of lock Contact your Thrane & Thrane partner Tagname Severity Event ID Description ID Explanation EV_BDU_PSM_POWER_HOLDUP_WARNING WARNING 801F Power Hold-up - the input voltage has dropped 801F A power glitch was detected, the length of the glitch exceeds what the power supply can absorb. This event could have negative influence on ongoing connections. Check external power connection Remedy Tagname Severity Event ID Description ID Explanation Remedy EV_BDU_AERO_FLEX_ERROR ERROR 8041 Flex Key is missing or corrupt 8041 The license system has detected a corrupt or missing Flex Key. Re-install your Flex key. Please find your Flex key on the Certificate of Conformity (CoC) of the TT-5040A-001 Configuration Module. Tagname Severity Event ID Description ID Explanation EV_BDU_AERO_CM_PRESENCE ERROR 8042 Can not read from Configuration Module 8042 This error occurs when the TT-5040A-001 Configuration Module has not been inserted into the back of the TT-5040A SBU. Insert the TT-5040A-001 Configuration Module into the back of the TT-5040A SBU. Remedy Tagname Severity Event ID Description ID Explanation Remedy C-6 EV_ALARM_SLIC_TT3720_OPERATION ERROR 3600 2-wire operational failure 03600 to 03609 The Phone/Fax interface fails to operate, for one of the following reasons: Ground shorted. Power overload. Temperature overload. Check the wires. Wait until the event is cleared; then try again. Wait until the event is cleared; then try again. EV_BDU_AERO_CM_DATA ERROR 8043 Flash on Configuration Module corrupt 8043 The AVIATOR system has detected corrupt data on the TT-5040A-001 Configuration Module. Please contact your Thrane & Thrane partner for further assistance. Appendix C: System messages 98-127093-E Types of messages Tagname Severity Event ID Description ID Explanation Remedy Tagname Severity Event ID Description ID Explanation Remedy EV_BDU_AERO_CM_FLASH_LIFESPAN_ERROR ERROR 804A Flash on Configuration Module is worn out 804A The Configuration Module is completely worn-out and will have to be replaced. The Configuration Module might still be operational but can fail at any time since the expected lifetime has been exceeded. Tagname Severity Event ID Description ID Explanation EV_BDU_AERO_NAVIGATIONAL_INPUT_INVALID WARNING 804F ARINC-429 Navigational Input from AHRS or IRS is missing or not yet ready 804F None of the navigational inputs receive valid data for one of the following reasons: Wiring is broken. The navigational source is not switched on or power-on sequence takes longer time than expected. Check the wiring. Wait until power-on sequence has completed for the external navigational data source. Check if the external unit has been configured properly. Remedy Tagname Severity Event ID Description ID Explanation Remedy EV_BDU_AERO_NRS_CALIBRATION_MISSING WARNING 8050 NRS (Magnetometer) Calibration is missing 8050 Calibration of the TT-5006A antenna Magnetometer has not yet been done. Calibrate the TT-5006A antenna Magnetometer as described in your AVIATOR installation manual. Tagname Severity Event ID Description ID Explanation EV_BDU_AERO_NRS_CALIBRATION_ANTENNA_CHANGED WARNING 8051 NRS (Magnetometer) Calibration was performed on different antenna than current 8051 The AVIATOR system has detected that the TT-5006A antenna has been replaced. This requires a new calibration of the TT-5006A antenna Magnetometer. Calibrate the TT-5006A antenna Magnetometer as described in your AVIATOR installation manual. Remedy 98-127093-E EV_BDU_AERO_CM_FLASH_LIFESPAN WARNING 8044 Flash on Configuration Module is getting worn out 8044 The Configuration Module is aging and will have less that 10% of the expected lifetime left. The Configuration Module still works but has to be replaceable in a timely manner Appendix C: System messages C-7 Types of messages Tagname Severity Event ID Description ID Explanation Remedy Tagname Severity Event ID Description ID Explanation Remedy EV_BDU_USIM_REJECTED WARNING 8056 USIM rejected 08056 The type of USIM card inserted in the terminal is not correct for your terminal. Make sure you have the correct type of USIM card. Tagname Severity Event ID Description ID Explanation Remedy EV_AERO_ANTENNA_FAILURE ERROR 9400 Antenna Failure 9400 The antenna has reported an error and may not work properly. Try to reset the system and antenna. If the failure persists then replace the antenna. Tagname Severity Event ID Description ID Explanation EV_TT5006A_INCLINOMETER_FAILURE ERROR 9401 TT-5006A, Inclinometer Failure 9401 The software in the TT-5006A antenna has detected a problem with the inclinometer sensor, and the antenna is not working. Try to reset the system and antenna. If the failure persists then replace the antenna. Remedy Tagname EV_TT5006A_MAGNETOMETER_FAILURE Severity Event ID Description ID Explanation ERROR 9402 TT-5006A, Magnetometer Failure 9402 The software in the TT-5006A antenna has detected a problem with the magnetometer, and the antenna is not working. Try to reset the system and antenna. If the failure persists then replace the antenna. Remedy C-8 EV_BDU_AERO_HLD_TOO_LOW_TEMP_CAUSE_TX_OFF ERROR 8052 HLD is operating below minimum specified temperature - TX is turned off 8052 The temperature sensor in the HLD has detected a cooling below minimum threshold. To avoid operation outside of certified temperature range, all transmission has ceased When the temperature of the HLD increases above the minimum temperature, the system will automatically recover and enable transmission. Appendix C: System messages 98-127093-E Types of messages Tagname Severity Event ID Description ID Explanation Remedy Tagname Severity Event ID Description ID Explanation Remedy EV_TT5006A_MOTOR_THERMAL_FAILURE ERROR 9404 TT-5006A, Motor Temperature Failure 9404 The antenna is too hot. Try to power off the system and antenna for a longer period of time, i.e. park the airplane in the shade such that the antenna can cool down. If the failure persists then replace the antenna. Tagname Severity Event ID Description ID Explanation EV_TT5006A_ENDSTOP_SENSOR_FAILURE ERROR 9405 TT-5006A, Endstop Sensor Failure 9405 The software in the TT-5006A antenna has detected a problem with the endstop sensor and the antenna is not working. Try to reset the system and antenna. If the failure persists then replace the antenna. Remedy Tagname Severity Event ID Description ID Explanation Remedy Tagname Severity Event ID Description ID Explanation Remedy 98-127093-E EV_TT5006A_MOTOR_FAILURE ERROR 9403 TT-5006A, Motor Failure 9403 The software in the TT-5006A antenna has detected a problem with the motor, and the antenna is not working. Try to reset the system and antenna. If the failure persists then replace the antenna. EV_TT5006A_FLASH_FAILURE ERROR 9406 TT-5006A, Flash Failure 9406 The software in the TT-5006A antenna has detected a problem with the flash test and the antenna is not working. Try to reset the system and antenna. If the failure persists then replace the antenna. EV_TT5006A_SRAM_FAILURE ERROR 9407 TT-5006A, SRAM Failure 9407 The software in the TT-5006A antenna has detected a problem with the SRAM test and the antenna is not working. Try to reset the system and antenna. If the failure persists then replace the antenna. Appendix C: System messages C-9 Types of messages Tagname Severity Event ID Description ID Explanation Remedy Tagname Severity Event ID Description ID Explanation Remedy Tagname Severity Event ID Description ID Explanation Remedy Tagname Severity Event ID Description ID Explanation Remedy Tagname Severity Event ID Description ID Explanation Remedy C-10 EV_TT5006A_EEPROM_FAILURE ERROR 9408 TT-5006A, EEPROM Failure 9408 The software in the TT-5006A antenna has detected a problem with the EEPROM test and the antenna is not working. Try to reset the system and antenna. If the failure persists then replace the antenna. EV_TT5006A_SUPPLIED_POWER_FAILURE ERROR 9409 TT-5006A, Supplied Power Failure 9409 The software in the TT-5006A antenna has detected a problem with the supplied power from the SBU and the antenna is not working. Check cabling between SDU and TT5006A antenna (cable W4). Measure the voltage on the inner core of the antenna cable (cable W4), the voltage should be 28 V. Check that system is configured to a TT-5006A antenna. EV_TT5006A_FLOATING_POINT_FAILURE ERROR 940A TT-5006A, Floating Point Failure 940A The software in the TT-5006A antenna has detected a floating point error and the antenna is not working. Try to reset the system and antenna. If the failure persists then replace the antenna EV_TT5006A_FLASH_CHECKSUM_FAILURE ERROR 940B TT-5006A, Flash Checksum Failure 940B The software in the TT-5006A antenna has detected a problem with the flash checksum and the antenna is not working. Try to reset the system and antenna. If the failure persists then replace the antenna EV_TT5006A_EEPROM_CHECKSUM_FAILURE ERROR 940C TT-5006A, EEPROM Checksum Failure 940C The software in the TT-5006A antenna has detected a problem with the EEPROM. The antenna is not working. Try to reset the system and antenna. If the failure persists then replace the antenna. Appendix C: System messages 98-127093-E Appendix D WLAN country codes D.1 D Restrictions in WLAN use Not all countries allow full use of all channels. Also, some countries do not allow operation according to the 802.11g standard. Therefore the WLAN interface must be set up to the right country code. By default, the SBU is set up to the US country code that allows the WLAN interface to operate according to the 802.11b and 802.11g standards on the channels 1 to 11. If the equipment is used in the countries listed in Table D-1 on page D-2, the default country code “US” can be used. In other countries the country code “other countries” must be used, allowing the interface to operate only according to the 802.11b standard on channels 4-9. To set up the country code, use the WLAN page of the built-in web interface in the SBU. For further information see WLAN interface on page 6-18. 98-127093-E D-1 Countries where the “US” country code applies D.2 Countries where the “US” country code applies The below table shows the countries in which country code “US” applies. Antigua and Barbuda Estonia Latvia Singapore Aruba El Salvador Kuwait Saudi Arabia Australia EU Countries Latin America Serbia and Montenegro Austria Finland Liechtenstein Slovenia Bahamas France Luxembourg South Africa Barbados Germany Malaysia South Korea Belgium Greece Malta Spain Bermuda Guam Mexico Sweden Bulgaria Guatemala Morocco Switzerland Canada Haiti Netherlands Taiwan Cayman Islands Honduras Netherlands Antilles Thailand China Hong Kong New Zealand Turkey Colombia Hungary Norway UK Costa Rica Iceland Oman Ukraine Cyprus Indonesia Peru United Arab Emirates Czech Republic Ireland Poland US Denmark Israel Portugal Venezuela Dominican Republic Italy Puerto Rico Virgin Islands / British Ecuador Japan Romania Virgin Islands / US Egypt Jordan Russia XAa Table D-1: Countries that accept the country code “US” for WLAN indoor operation a. The two letter code XA is available for individual use and will not be allocated to countries. (ISO 3166-1, Codes for the representation of names of countries and their subdivisions – Part 1: Country codes) D-2 Appendix D: WLAN country codes 98-127093-E Appendix E References E.1 98-127093-E E Applicable standards [1] IEEE Standard for Information technology - Telecommunications and information exchange between systems - Local and metropolitan area networks - Specific requirements Part 3: Carrier sense multiple access with collision detection (CSMA/CD) access method and physical layer specifications. IEEE Std 802.3, 2000 Edition (Incorporating IEEE Std 802.3, 1998 Edition, IEEE Std 802.3ac-1998, IEEE Std 802.3ab-1999, and IEEE Std 802.3ad-2000) [Adopted by ISO/IEC and redesignated as ISO/IEC 8802-3:2000(E)]. [2] ISO/IEC 8877:1992 Information technology -- Telecommunications and information exchange between systems -- Interface connector and contact assignments for ISDN Basic Access Interface located at reference points S and T [3] RTCA/DO-160D Environmental Conditions and Test Procedures for Airborne Equipment RTCA Inc. July 29, 1997 [4] RTCA/DO-160E Environmental Conditions and Test Procedures for Airborne Equipment RTCA Inc. December 9, 2004 [5] Integrated Services Digital Network (ISDN) Basic User-Network Interface (UNI) ETSI EN 300 012-1 V1.2.2 (ITU I.430)) [6] Integrated Services Digital Network (ISDN) ISDN User Network Interfaces ITU-T Recommendation I.420 [7] ARINC 429 Mark 33 Digital Information Transfer Systems (DITS) [8] ARINC 404A Air Transport Equipment Cases and Racking [9] CCITT Rec. G.473 Standard US DTMF Telephone E-1 Applicable standards E-2 [10] RTCA/DO-178B Software Considerations in Airborne Systems and Equipment Certification, December 1, 1992 [11] RTCA/DO-254D Design Assurance Guidance for Airborne Electronic Hardware, April 19, 2000 [12] ARINC CHARACTERISTIC 704A Inertial Reference System [13] ARINC CHARACTERISTIC 705 Attitude and Heading Reference System [14] ARINC CHARACTERISTIC 743A GNSS Sensor [15] ARINC CHARACTERISTIC 741P1 Aviation Satellite Communication System Part 1 Aircraft installation provisions [16] ARINC CHARACTERISTIC 781 Mark 3 Aviation Satellite Communication Systems Appendix E: References 98-127093-E Appendix F TT-5019A Iridium Band Reject Filter F.1 F Introduction You can use the AVIATOR 200/300/350 system on aircrafts with installed IRIDIUM satellite phones. To have the SwiftBroadband and IRIDIUM service working smoothly next to each other an Iridium Band Reject Filter must be installed between the SBU and the HLD unit. An INMARSAT Dual RF Filter (Aircell P/N P13167) must also be inserted in the antenna coax cable of the Iridium system. F.1.1 System block diagram The following block diagrams show the location of the Iridium Band Reject Filter between the SBU and the HLD. Antenna Rx/Tx AVIATOR TT-5016A HLD Tx Rx TT-5019A Iridium Band Reject Filter Tx TT- 5040A- 001 CM TT-5040A SBU User Interfaces Figure F-1: System configuration with TT-5019A Iridium Band Reject Filter (1) 98-127093-E F-1 Equipment drawing F.2 Equipment drawing Figure F-2: Outline drawing: TT-5019A Iridium Band Reject Filter F-2 Appendix F: TT-5019A Iridium Band Reject Filter 98-127093-E Installation F.3 Installation F.3.1 Mounting considerations Forced cooling is not required for the Iridium Band Reject Filter. Mount the TT-5019A Iridium Band Reject Filter on the Tx connection between the SBU and the HLD. The filter works in both directions. • Install the Iridium Band Reject Filter in non-temperature controlled locations and inside or outside pressurized locations. • If possible mount the Iridium Band Reject Filter in a temperature controlled location to ensure optimum performance. • The Iridium Band Reject Filter has an attenuation of 1 dB, consider this during wiring. 18 dB 1 dB W1a X2 TT-5016A HLD Max. 25 mΩ X4 TT-5019A Iridium Band Reject Filter as short as possible W1b TPA1 Tx, Modem and DC X3 Rx TT-5040A SBU TPA3 W2 Figure F-3: Wiring TT-5019A Iridium Band Reject Filter Important AVIATOR 200: Loss of W1a + loss of W1b < 16 dB AVIATOR 300 and AVIATOR 350: Loss of W1a + loss of W1b < 17 dB F.3.2 Electrical installation and wiring The filter works in both directions. Connect it to the SBU and HLD to provide the best fit in the current installation. 98-127093-E Appendix F: TT-5019A Iridium Band Reject Filter F-3 Configuration F.4 Configuration No configuration is necessary for the TT-5019A Iridium Band Reject Filter. F.5 Specifications Characteristics Specification Dimensions (L x W x H) 293.12 mm x 71.37 mm x 66.04 mm (11.54” x 2.81” x 2.6”) Weight 5 lbs (+/- 0.5 lbs (2.28 kg +/- 0.23 kg) Mounting holes 4 x 5 mm (0.2”) diameter Insertion loss <0.1 dB at 1627.15 - 1660.5 MHz Operating Temperature -25C to +70C Storage Temperature -55C to +85C Altitude 55000 ft Environmental Categories Refer to Environmental Qualification form inDO-160 specifications on page F-5. Table F-1: Equipment specifications for TT-5019A Iridium Band Reject Filter F-4 Appendix F: TT-5019A Iridium Band Reject Filter 98-127093-E DO-160 specifications F.6 DO-160 specifications T&T Part Number: 405019A DO-160E string: [(A1)(F1)X]BAB[SCLM]EXXXXXZXXXXXXXXXAX Conditions DO-160E Cat. Comments Temperature and Altitude 4.0 A1, F1 Installation in temperature controlled areas and inside or outside pressurized locations. Low Temperature High Temperature In-Flight Loss of Cooling 4.5.1 & 4.5.2 Short time operating low temp.: -40°C. Min. operational temperature: -25°C. 4.5.3 & 4.5.4 Short time operating high temperature: +70°C. Max. operational high temp.: +55°C. In-Flight Loss of Cooling 4.5.5 X Forced cooling is not required and not recommended. Altitude 4.6.1 Max. altitude: 55000 ft. Decompression 4.6.2 Decompression at 55000 ft. Overpressure 4.6.3 Overpressure at -15000ft. Temperature Variation 5.0 B Installation within non-controlled temperature locations: 5°/min. Humidity 6.0 A Standard Humidity: 95% relative humidity at 38°C to 50°C for 48 hours. Installation within environmentally controlled zones. Operational Shocks and Crash Safety 7.0 B Equipment tested to: Standard operational shocks and crash safety. Vibration 8.0 SCLM Fixed wing turbojet & turboprop/fuselage and equipment rack: Category S, Curve C, L & M. Explosion Proofness 9.0 E Not hermetically sealed equipment. Waterproofness 10.0 X No test required. Fluids Susceptibility 11.0 X No test required. Sand and Dust 12.0 X No test required. Fungus Resistance 13.0 X No test required. Salt Spray 14.0 X No test required. Table F-2: Environmental Qualification Form for Iridium Band Reject Filter 98-127093-E Appendix F: TT-5019A Iridium Band Reject Filter F-5 DO-160 specifications Conditions DO-160E Cat. Comments Magnetic Effect 15.0 Z Magnetic deflection distance: < 0.3 m. Power Input 16.0 X No test required (passive device). Voltage Spike 17.0 X No test required (passive device). Audio Susceptibility 18.0 X No test required (passive device). Induced Susceptibility 19.0 X No test required. Radio Frequency Susceptibility 20.0 X No test required. Emission of Radio Frequency Energy 21.0 X No test required. Lightning Induced Transient Susceptibility 22.0 X No test required. Lightning Direct Effects 23.0 X No test required. Icing 24.0 X No test required. Electrostatic Discharge (ESD) 25.0 A Operation, installation and repair in an aerospace environment. Fire, Flammability 26.0 X Equipment is tested according to FAR 25 Airworthiness Standards: Transport Category Airplanes, Paragraph 25.853(a) and Appendix F - Part I (a)(1)(ii). Table F-2: Environmental Qualification Form for Iridium Band Reject Filter (Continued) F-6 Appendix F: TT-5019A Iridium Band Reject Filter 98-127093-E Appendix G Using terminal commands G.1 Getting started G.1.1 Connecting to the SBU G Hardware and software requirements The following items are required to run terminal commands: • One IBM compatible PC with an Ethernet port available. • One standard Ethernet cable. RJ-45<->RJ-45. • A suitable Telnet client. In Windows XP and previous versions of Windows, you can use the included HyperTerminal. In Windows Vista and Windows 7 you can use the included "DOS based" client, but this is not optimal. A 3rd party client that supports logging to a file is recommended. Preparing the telnet client Do as follows to set up the telnet client: 1. Connect the SBU front connector to the PC Ethernet port. 2. Open the Telnet client, and make a TCP/IP (winsock) connection to IP address (host) 192.168.0.1 and port 23 (default). 3. Login with admin and 1234 (default) and press <Enter> a couple of times and confirm that the SBU prompt telnet:/$ appears. Option: If you need to save the output from HyperTerminal, go to the Transfer menu and select Capture text… In other clients, the menus will be different. 98-127093-E G-1 Commands for troubleshooting the SBU G.2 Commands for troubleshooting the SBU G.2.1 Monitoring the ARINC interfaces on the SBU Below is an example on how to get a status for the ARINC interfaces. After the debug command for getting the status report (first line, bold) the status report is shown. stat -m arinc STAT Report Module: ARINC, Status: Ok, Message: REPORT: SHORT CONFIGURATION Primary Receiver : ARINC 704-7 Inertial Reference System (IRS), speed: High Secondary Receiver: Disabled, speed: Low Antenna Modem : ARINC AMT-50/HGA-6000, speed: Split STATUS ARINC DRIVER Current Time : Primary Receiver : Secondary Receiver: Antenna Modem : Thu Jan 01 00:00:54 1970 6 RO_6_IRS_CONNECTED Qualified 0 RO_0_NULL Await-Label 1 RT_1_INIT Await-Label Primary Receiver: Label Status Error Active 101 No Label 422 0 150 No Label 422 0 260 No Label 422 0 273 Normal 353 69 274 Normal 353 69 310 Normal 353 69 311 Normal 353 69 312 Normal 353 69 313 Normal 353 69 314 Normal 353 69 324 Normal 353 69 325 Normal 353 69 336 Normal 353 69 337 Normal 353 69 361 Normal 353 69 377 Plus 353 69 Identification Details: 273 Satellites-Tracked:0 Visible:0 273 IRS/FMS : Present Source: Primary 273 DADC/FMS: Present Source: Primary 274 Satellites-Tracked: 0 274 Primary GPSSU Validity: Valid 274 Secondary GPSSU Validity: Valid 274 GPSSU Source: Primary 377 Source Identifier: Primary Age 0 0 0 158 158 158 158 158 158 158 158 159 159 159 159 159 Forwarding forwardingPeriods:1 Standby forwardingPeriods:0 Value 0.000000 00:00:00 gnss 00/00/00 Self Test Self Test 55.794067 N 12.523041 E 0.000000 Knots 0.000000 Deg 0.000000 E 0.010986 Deg 0.120850 Deg -0.015625 Deg/Sec 0.000000 Deg/Sec 167.250000 Feet 0x004 IRS (704) Name HDOP UTC Time UTC Date GNSS Sensor Status GPIRS Status Latitude Longitude Ground Speed Track Angle True True Heading Pitch Angle Roll Angle Inertial Pitch Rate Inertial Roll Rate Altitude Inertial Equipment Antenna Modem: Label Status Error Active Age Value Name 144 No Label 0 0 0 0.000000 dB Tx Gain Antenna Status 152 No Label 0 0 0 Azimu:0 Eleva:0 Open Loop Steering 350 No Label 0 0 0 Bit 25-11: 0x0 Antenna Maintenance Details: 144 OperationalStatus: OmnidirectionalMode SDI:ALL_CALL 144 EqId:0 TrackingMode:Open HGA/IGA LNA Status:Disabled AntennaType:HGA AntennaLocation:PORT/TOP 350 SDI: ALL_CODE Errors / Warnings None COUNTERS ARINC-429: allocation wordsA429 discardError framingError parityError overflowError regStatusRead regTimeTagRead regCtrlWrite interrupt reset clearCounters G-2 Primary 20 6752 0 0 0 0 422 422 2 0 0 0 Secondary 0 0 0 0 0 0 0 0 0 0 0 0 Ant-Rx 0 0 0 0 0 0 0 0 5 0 0 0 Ant-Tx Appendix G: Using terminal commands 0 0 0 0 FPGA Status Read FPGA TimeTag Read FPGA Control Write FPGA Interrupt Debug only 98-127093-E Commands for troubleshooting the SBU G.2.2 Description of the status report The status report consists of up to seven parts: 1. Report header 2. ARINC driver configuration 3. The overall status for the ARINC driver 4. Status for the Primary ARINC Receiver 5. Status for the Secondary ARINC Receiver, if configured 6. Status for the ARINC Antenna modem, if configured 7. Low level ARINC-429 counters Below is a detailed description of each part of the status report. STAT Report The following lines are part of the standard system header, there is no information relevant for the ARINC interfaces present in the header, you may just ignore these lines: STAT Report Module: ARINC, Status: Ok, Message: REPORT: SHORT CONFIGURATION The configuration part is just a mirror of the ARINC information already available from the 'External systems' web page of the SBU. STATUS ARINC DRIVER Current Time: This is the current UTC time, if available. In this example the year 1970 indicates that the UTC time not yet is available. Read the following overview information in the following way: Interface Primary Receiver Secondary Receiver Antenna Modem 98-127093-E State number and name Status 6 RO_6_IRS_CONNECTED Lost‐Label Forwarding forwardingPeriods:1 0 RO_0_NULL 1 RT_1_INIT Source Source Activations Await‐Label Standby forwardingPeriods:0 Await‐Label Appendix G: Using terminal commands G-3 Commands for troubleshooting the SBU The states for receivers have the following can be used for the following purpose: State name RO_0_NULL RO_1_INIT RO_2_LOOPBACK RO_4_AHRS_CONNECTED RO_6_IRS_CONNECTED Description The receiver is not configured and therefore not started The receiver is in the progress of starting up A loopback test command has been running and a power-cycle is needed The AHRS driver is running The IRS driver is running The states for the antenna modem can be used for the following purpose: State name RT_0_NULL RT_1_INIT RT_2_LOOPBACK RT_3_AMT50 Description The antenna modem is not configured and therefore not started Awaits the BSU (Beam Steering Unit) start sending the status word. A loopback test command has been running and a power-cycle is needed The ARINC AMT-50 / HGA-6000 driver is running Status: This reflects the overall status considering all mandatory labels on the interface in question. Status Await-Label Lost-Label Unreliable Degraded Evaluation Qualified G-4 Description At least one mandatory label has never showed up on the interface A label previously received is now missing on the interface May be used in the future for selecting between two channels where one of them is more degraded than the other. One or more of the labels is degraded. All mandatory labels are operational and has to be stable for a period of time before they can be qualified. All mandatory labels are operational and this port can now be forwarded. Appendix G: Using terminal commands 98-127093-E Commands for troubleshooting the SBU Source: Source Forwarding Standby Description This ARINC receiver is forwarding valid navigational date to the SBU Forwarding means that the data on the interface is used by the system This ARINC receiver is on standby and not forwarding data to the SBU Standby means that the data on the interface are not used by the system forwarding Periods: The number of periods the interface has being forwarding data to the system. RECEIVER The header line for the table. Header Label Status Error Active Age Value Name Description The label number in octal number system Take status of the label word according to bit 30 and 31 Sign/Status Matrix. See table directly below. The number of 100mS interval the label has not been operational The number of 100mS interval the label has been operational The age of the label in mS sampled every 100 mS The decoded value of the label The name of the label according to ARINC-429 The specific label type (BCD/BNR/DISC) can be looked up in the ARINC-429 Specification. Status 0 1 2 3 BCD Plus No Data Test Minus BNR Failure No Data Test Normal DISC Normal No Data Test Failure The underlined status is the operational state for the specific label type. 98-127093-E Appendix G: Using terminal commands G-5 Commands for troubleshooting the SBU G-6 Appendix G: Using terminal commands 98-127093-E HHHH Appendix H SIP setup for Wifi-enabled phones H.1 Introduction H The built-in PBX of the AVIATOR 200/300/350 can route VoIP calls that are terminated in the SIP server of the SBU. If you have a phone with a SIP client and WLAN interface you can connect to the SBU via WLAN and configure the SIP client in your phone to communicate with the SBU. After successful configuration you can use your phone to make calls through the AVIATOR 200/300/350 system. There are two tasks you have to do: • Connecting to the WLAN interface • Setting up a SIP profile H.1.1 Connecting to the WLAN interface To connect to the WLAN interface of the SBU, do as follows: 1. Refer to the user documentation of your phone for instructions how to connect to a wireless access point. 2. You can see the name of the wireless network in the web interface at SETTINGS > WLAN, SSID. The default value is the name of the system type, for example ‘AVIATOR 200’. H.1.2 Setting up a SIP profile SIP telephony and SIP profiles If your phone has an integrated SIP (Session Initiation Protocol) client you can use SIP telephony between your phone and the SBU, which has an integrated SIP server. How to set up the SIP profile in your phone depends on your subscription, the SIP server in the terminal and the network which your phone is connected to, in this case the WLAN network on board the aircraft. To setup a SIP profile Setup a SIP profile if you want to connect the SIP client of your phone to the SIP server of the terminal. You need to enter several network specific values so your phone can communicate with the SIP server. 98-127093-E H-1 Introduction Depending on your phone, some or all of the following parameters may have to be set up in the SIP profile of your phone: • Profile name • SIP server and port • User name • Password • Codec priority • Realm User name: When connecting to the AVIATOR 200/300/350, the user name should be a local number, i.e. 05xx. This must be configured in the built-in web interface under SETTINGS > IP handsets. Password: When connecting to the AVIATOR 200/300/350, the password must match the IP Handset password entered in the web interface of the AVIATOR 200/300/350 on the page SETTINGS > IP handsets. Codec priority: Select the codec type that should have the highest priority. You must select G.711 A-LAW. Realm: When asked for Realm enter the serial number of the SBU. H-2 Appendix H: SIP setup for Wifi-enabled phones 98-127093-E AAAA Glossary Glossary A A AHRS Attitude and Heading Reference System AOC Aeronautical Operational Control APN Access Point Name. The Access Point Name is used by the terminal operator to establish the connection to the required destination network. ARINC Aeronautical Radio, Incorporated. A provider of transport communications and systems engineering solutions AT AT commands are used for controlling modems. ATS Air Traffic Service AWG American Wire Gauge B BGAN Broadband Global Area Network, simultaneous voice and broadband data BITE Built-In Test Equipment. A BITE error is a hardware error detected by the automatic error detection system in the Aero-SB+ System. BSU Beam Steering Unit C CID Context Identifier CM Configuration Module D dB decibel , DC Direct Current DCE Data Communication Equipment. Equipment that does not generate data, but only relays data generated by someone else. DHCP Dynamic Host Configuration Protocol. A protocol for assigning dynamic IP addresses to devices on a network. With dynamic addressing, a device can have a different IP address every time it connects to the network. 98-127093-E Glossary-1 Glossary DTE Data Terminal Equipment DTMF Dual Tone Multi Frequency. The signal to the phone company that is generated when you press an ordinary telephone’s touch keys. DTMF has generally replaced loop disconnect (pulse) dialing. E ECS Electronic Cable Specialists, Inc. EIRP Effective Isotropic Radiated Power EMC Electromagnetic Compatibility ETSI European Telecommunication Standard Institute F FAA Federal Aviation Administration FNBDT Future Narrowband Digital Terminal. A US Government standard for secure voice communication. G Glonass GLObal’naya NAvigatsionnaya Sputnikovaya Sistema, Global Navigation Satellite System in English GNSS Global Navigation Satellite System GPS antenna GPS Global Positioning System H HLD High Power Amplifier, Low Noise Amplifier and Diplexer in one unit I I/O Input/Output IAI-2 Inmarsat Air Interface-2. The air interface used for BGAN. IAI-2 is an evolution of MPDS with new bearer types, which give a wide range of data rates from 16 kbps up to 492 kbps. By utilizing different modulation schemes, variable coding rate and power adjustment, it is possible to change the bearer type to give optimum Glossary-2 98-127093-E AAAA Glossary throughput with efficient use of the satellite resources. IEEE Institute of Electrical and Electronics Engineers IMEI International Mobile Equipment Identity. A unique number identifying your terminal IMSI International Mobile Subscriber Identity IP Internet Protocol IP Internet Protocol, used for communicating data across a packet-switched internetwork. IRS Inertial Reference System ISDN Integrated Services Digital Network ISP Internet Service Provider ITU International Telecommunication Union L LAN Local Area Network LED Light Emitting Diode LGA Low Gain Antenna LRU Line Replaceable Unit. A separate unit or module which can easily be replaced. Examples are the SDU and the HPA. M MOD Modification MSN Multiple Subscriber Numbering. In most pieces of ISDN equipment you can program multiple subscriber numbers. The number programmed into the equipment should be the dial-in number that you wish that piece of equipment to answer. N NAT Network Address Translation. An Internet standard that enables a local-area network to use one set of IP addresses for internal traffic and a second set of addresses for external traffic. A NAT module makes all necessary address translations. NC No Connect nON Power-on control signal, active low 98-127093-E Glossary-3 Glossary NT Network Termination. A device connecting the customer’s data or telephone equipment to the local ISDN exchange carrier’s line. It provides a connection for terminal equipment (TE) and terminal adaptor (TA) equipment to the local loop. P PAST Person Activated Self Test PBX Private Branch Exchange, telephone exchange that serves a particular business or office. PC Personal Computer PDF Portable Document Format, a file format created by Adobe Systems for document exchange PDP Packet Data Protocol. A network protocol used by external packet data networks that communicate with a GPRS network. POST Power On Self Test. A system test that is activated each time the system is powered on. POTS Plain Old Telephone Service Q QoS Quality of Service R RMA Return Material Authorization RTCA Radio Technical Commission for Aeronautics S SATCOM Satellite Communications SB Swift Broadband, based on BGAN and offers similar services, simultaneous voice and broadband data. SBU SwiftBroadband Unit. Unit in the system providing access to the aeronautical BGAN service, SwiftBroadband. SDU Service Data Unit. Also known as a data packet. SIM Subscriber Identity Module Glossary-4 98-127093-E AAAA Glossary SIP Session Initiation Protocol. An application-layer control (signaling) protocol for creating, modifying, and terminating sessions with one or more participants. Used e.g. for Internet telephony. SSID Service Set IDentifier. An SSID is the name of a wireless local area network (WLAN). All wireless devices on a WLAN must use the same SSID in order to communicate with each other. STC Supplemental Type Certificate. FAA certification document issued to companies that perform significant modifications on an aircraft. STE Secure Terminal Equipment STU Secure Telephone Unit T TE Terminal Equipment TFTP Trivial File Transfer Protocol. A very simple file transfer protocol, with the functionality of a very basic form of FTP. Since it is so simple, it is easy to implement in a very small amount of memory. TP Top Plug V VoIP Voice over IP W WLAN 98-127093-E Wireless Local Area Network Glossary-5 Glossary Glossary-6 98-127093-E AAAA Index Numerics 2-Wire Cradle connector functions, 4-11 DB9 male connector, 4-11 Environmental Qualification Form, B-8 outline drawing, 3-9 specifications, A-8 2-Wire Handset Environmental Qualification Form, B-8 outline drawing, 3-8 specifications, A-7 2-wire interface setting call type, 6-21 A about this manual, 1-1 Access Point Name, 6-7 activation SIM card, 5-47 address manufacturer, -ii administration settings, 6-64 administration, remote, 6-82 administrator log off, 6-67 log on, 6-64 password, reset, 6-66 advanced configuration WLAN, 6-18 AHRS navigational input, 5-4 AHRS, wiring, 5-20 AHRS/GPS, 5-4 aircraft mating connectors, 4-12 Aircraft interfaces, 4-6 airtime services, 5-47 Airworthiness, Continued, 7-1 annunciators default setting, 4-5 wiring, 5-38 98-127093-E Index A antenna connectors, 4-9 Glonass distance, 5-7 GPS distance, 5-7 mounting, 5-4 supported types, 2-6 systems, 2-4 viewing properties, 6-12 viewing status, 6-9 viewing type, 6-9, 7-13 wiring, 5-12 antenna steering, 5-4 antenna upgrade, 6-34 APN, 5-47 common, 6-24 setup, 6-7, 6-25 APN, common setting, 6-24 ARINC 404 connectors, 4-1 ARINC 429 wiring, 5-20 assistance, telephone number, 7-1 AT commands, 6-81 ATE pins, 5-42 automatic test equipment pins, 5-42 B backup.configuration, 6-67 barring calls, 6-27 bit error ratio, 6-75 bit rates streaming class, 2-3 block diagrams, 2-9 Broadcast SSID, 6-19 browser settings for web interface, 6-6 browsers supported, 6-2 buttons Push To Test, 7-8 Index-1 Index C cable loss, 6-36 antenna system, 5-19 RF cables, 5-12 WLAN, 5-30 cable specification SBU maintenance connector, 4-2 cables allowed lengths for power, 5-43 ARINC 429, 5-23 ARINC 429, recommended types, 5-46 discrete signals, 5-46 Ethernet, 5-46 Ethernet, recommended, 5-46 ISDN, requirements, 5-32 maximum length for HLD, 5-44 maximum length, SBU to HLD, 5-45 maximum length, WLAN, 5-45 power, recommended types, 5-44 recommended, 5-43 RF, general requirements, 5-7 RF, recommended types, 5-45 SBU power supply, 5-11 calibration analysis, 6-41 NRS, 6-39 calibration procedure magnetometer, 6-39 call charges calls, 6-69 call limiting, 6-83 call log clear, 6-71 Call output, 6-32 call type setting for ISDN, 6-22 setting for Phone/Fax interface, 6-21 calls barring, 6-27 closed user group, 6-29 forwarding, 6-26 line identification, 6-29 viewing ongoing, 6-9 waiting indication, 6-28 charges calls, 6-69 data sessions, 6-69 Index-2 Chime/Lamps Inhibit configuration, 6-31 wiring, 5-38 Circuit breaker specifications, 2-7 circuit breaker, 5-11 Class 15 services, 2-3 Class 6 services, 2-3 Class 7 services, 2-3 clearing logs, 6-71 clearing usage counter, 6-71 closed user group, 6-29 CM DO-160 form, B-4 Environmental Qualification Form, B-4 Coax, 5-9 common network settings, 6-24 compliance, 2-1 configuration cable losses, 6-36 discrete I/O, 6-32 exporting to file, 6-67 importing from file, 6-68 input of navigational systems, 6-37 ISDN, 6-22 LAN, 6-15 phone systems, 6-85 phone, fax, 6-20 step-by-step, 6-3 web interface, 6-1 WLAN, 6-18 configuration data enter, 2-4, 6-2 Configuration Module, 2-3 configuration of SBU backup, 6-67 connection standard data, 6-10 start or stop, 6-10 98-127093-E AAAA connectors, 4-1 2-Wire Cradle, 4-11 antenna, 4-9 ARINC 404, 4-1 Configuration Module, 4-1 HLD, 4-9 Maintenance front, 4-1 mating, in aircraft, 4-12 part number, 2-7 SBU front, 4-1 SBU rear receptacle, 4-3 contact address, -ii contact information, 7-3 Continued Airworthiness, 7-1 cooling requirements, 5-3 counter reset, 6-71 Country selecting for WLAN, 6-20 country code WLAN, default, D-1 WLAN, US, D-2 D dashboard, 6-8 data profiles, 6-72 traffic flow filters, 6-76 data limits, 6-72 data sessions cost, 6-69 viewing ongoing, 6-9 default button, 7-10 default netmask, 7-11 defect units, 7-2 DHCP, 6-15 diagnostic report, 7-3, 7-14 dimensions HLD, A-3, A-4, A-5 SBU, A-2 direct dial local phone, 6-31 disable WLAN, 6-18, 6-44 discrete I/O configuration, 6-32 98-127093-E Index discretes types and description, 5-40 wiring, 5-38 DO-160 forms, B-1 2-Wire Handset and Cradle, B-8 CM, B-4 HLD, B-4 Iridium Band Reject Filter, F-5 SBU, B-2 drawings, 3-1 2-Wire Cradle, 3-9 2-Wire Handset, 3-8 HPA Tray, 3-11 Rx Power Splitter, 3-4 SBU, 3-2 SBU Tray connector, 3-13 SDU Tray, 3-11 E electrical installation, 5-9 enable, 6-18 WLAN, 6-18 encryption key, 6-20 Environmental Qualification Forms, B-1 2-Wire Handset and Cradle, B-8 CM, B-4 HLD, B-4 Iridium Band Reject Filter, F-5 SBU, B-2 error codes, C-1 error correction for data packets, 6-75 Ethernet interface setting up, 6-15 Eval.Prec. Index, 6-77 events list of, C-1 list of active, 7-12 exchanging units, 7-2 exporting configuration, 6-67 extended status, 7-4, 7-13 external access, 6-82 F factory settings, 7-11 Index-3 Index Fail/Pass LED, SBU, 7-9 features, 2-5 FLEX key sequence, 6-43 forwarding calls, 6-26 front connector SBU, 4-1 G Glonass antenna distance from antenna, 5-7 GPS antenna, 5-4, 6-38 distance from antenna, 5-7 input, 4-6 interference, 5-7 wiring, 5-24 H handsets initial configuration, 6-85 wiring, 5-33 header compression, 6-57 Heading Offset, 6-36 help desk number, 7-3 changing in web interface, 7-3 helpdesk telephone number, 7-1 HGA services, 2-3 High Gain Antenna, 2-3 HLD cable length, 5-44 connectors, 4-9 dimensions, A-3, A-4, A-5 DO-160 form, B-4 Environmental Qualification Form, B-4 location in aircraft, 5-3 mounting, 5-3 specifications, A-3 hotline telephone number, 7-1 Index-4 I ICG DECT Cordless Handset initial configuration, 6-86 wiring (2-wire), 5-37 IGA services, 2-3 IMEI number, 6-9 importing configuration, 6-68 IMSI number, 5-48 inoperative units, 7-2 input GPS antenna, 4-6 installation kit part number, 2-7 installation kits contact information, 2-8 supplier, 5-1 interface WLAN, disable, 6-44 interface for software upgrades, 4-2 interfaces, 5-1 user, 2-13 interference GPS antenna, 5-7 Intermediate Gain Antenna, 2-3 IP address, 7-10 default, 7-10 external, setting up, 6-50 for connected device, 6-53 for web interface, 6-4 local, setting up, 6-16 local, viewing, 6-9 reset, 7-10 Iridium Band Reject Filter, F-1 DO-160 form, F-5 Environmental Qualification Form, F-5 equipment drawing, F-2 mounting, F-3 specifications, F-4 IRIDIUM filter, 2-5, F-1, H-1 IRS, 5-4 navigational input, 5-4, 6-37 wiring, 5-20 98-127093-E L lamp driver interface specifications, 5-40 LAN managing network users, 6-46 setting up interface, 6-15 setup, 6-15 LEDs on SBU Fail/Pass, 7-9 Logon, 7-9 Maintenance connector, 7-10 Power, 7-9 system ready, 6-87 LGA services, 2-3 limit calls, 6-83 limiting data services, 6-72 streaming, 6-72 line identification, 6-29 local exchange, 6-31 location HLD non-temperature controlled, 5-3 SBU temperature controlled, 5-3 log off administrator, 6-67 log on administrator, 6-64 Logon LED on SBU, 7-9 logs, clearing, 6-71 Low Gain Antenna, 2-3 low pass filter, 5-29 WLAN, order information, 5-30 98-127093-E M AAAA ISDN cable requirements, 5-32 interface description, 5-32 pins, 5-31 setup, 6-22 wiring, 5-31 ISDN interface setting up, 6-22 ISDN routing phone, fax and data, 5-34 Index MAC address, 6-9 magnet distance from, for IGA, 5-6 magnetic environment, 5-5, 5-6 calibration, 6-39 magnetometer calibration analysis, 6-41 calibration procedure, 6-39 Maintenance connector functional description, 4-2 LED, 7-10 PC and Reset, wiring, 5-41 pin-out, 4-2 Maintenance interface pin allocation, 5-41 manufacturer address, -ii messages, C-1 mobile numbers viewing and editing, 6-11 model numbers, applicable, 2-6 mounting considerations, 5-3 antenna, 5-4 HLD, 5-3 Iridium Band Reject Filter, F-3 magnetic environment, 5-6 SBU, 5-3 WLAN antenna, 5-8 N NAT, 6-57 NAV source wiring, 5-20 navigation in web interface, 6-5 navigational input, 6-37 AHRS/IRS, 5-4 enter in configuration, 6-37 Heading Offset, 6-36 IRS in SBU, 6-37 Pitch Offset, 6-36 Roll Offset, 6-36 SBU, 6-2 wiring, 5-20 Index-5 Index netmask default, 7-11 Network Address Translation, 6-57 network management, 6-46 network terms definitions, 6-57 NRS, 5-4 calibration, 6-39 minimum distance for interference, 5-6 magnetic O outline drawings, 3-1 P packaging for return, 7-15 part numbers, 2-6 connector, 2-7 installation kit, 2-7 PAST, 7-8 PBX unit, 2-3 PC, Maintenance wiring, 5-41 permissions user, 6-81 Person Activated Self Test, 7-8 phone book, 6-11 phone numbers for terminal, 6-11 Phone/Fax setup, 6-20 Phone/Fax interface setting call type, 6-21 phonebook limit calls to, 6-83 phones wiring, 5-33 PIN administration PIN, 6-64 pin-out, 4-1 2-Wire Cradle, DB9 connector, 4-11 ISDN, 5-31 Maintenance interface, 5-41 SBU front connector, 4-2 SBU rear receptacle, 4-7, 4-8 Index-6 Pitch Offset, 6-36 port forwarding, 6-16 POST, 7-8 POTS interface configuration, 5-33 power cables, 5-11 recommended, 5-44 Power LED on SBU, 7-9 Power On Self Test, 7-8 power splitter DO-160 string, B-6 equipment drawing, 3-4 GPS antenna, 5-24 specifications, A-6 PPPoE setup, 6-60 PPPoE connection, 6-59 PPPoE network connections, 6-60 PPPoE setup equipment, 6-60 non-default APN, 6-61 profiles for data transmission, 6-72 properties antenna, 6-12 system, 6-9 protocol number, 6-78 provisioning, 5-47 Proxy server, disabling, 6-6 Push To Test button, 7-8 Q QoS, 6-72 Quadrax connector wiring, 5-28 Quality of Service, 6-72 R rear receptacle SBU pin-out, 4-7, 4-8 reboot, 7-13 references, E-1 remote control SBU, 6-83 98-127093-E AAAA remote management, 6-82 Repackaging requirements, 7-15 repair, 7-2 returning units, 7-15 reports distance, 6-45 interval, 6-45 position, 6-45 server connection, 6-45 Reset wiring, 5-41 reset default IP-address, 7-10 during self test, 7-13 password, 6-66 reset administrator password, 6-66 reset time counter for calls, 6-71 reset to factory settings, 7-11 Residual bit error ratio, 6-75 restricted dialing, 6-83 returning units, 7-15 shipping address, 7-16 RF cable requirements WLAN, 5-30 Roll Offset, 6-36 router option limit when not available, 6-3 RS-232 Maintenance wiring, 5-41 RTCA DO-160 forms, B-1 Rx Power Splitter outline drawing, 3-4 specifications, A-6 S satcom antenna cable loss, 5-19 satcom antennas, 2-4 satellite selecting, 6-13 view selected, 6-9 98-127093-E Index SBU configuration backup, 6-67 dimensions, A-2 DO-160 form, B-2 Environmental Qualification Form, B-2 front connector, 4-1 front connector, pin-out, 4-2 location in aircraft, 5-3 maximum cable length, 5-45 mounting, 5-3 outline drawing, 3-2 power cables, 5-11 rear receptacle, 4-3 remote control, 6-83 specifications, A-2 Tray connector, outline drawing, 3-13 SBU Enable, 5-39 SBU Failed, 5-38, 6-31 SBU nON, 5-39 SBU nOn remote on/off, 5-39 SDU and HPA Tray outline drawing, 3-11 security key wireless network, 6-20 self test, 7-13 serial number, 6-9 server connection reports, 6-45 Service Available, 6-31 service log, 7-14 services supplementary, 6-22 services available, 2-3 SETTINGS page, 6-12 setup, 5-47 shipping address, 7-16 show number, 6-29 Sigma7 handsets initial configuration, 6-85 wiring, 5-36 SIM card activation, 5-47 SIM default, 6-25 SIM Lock, 6-79 SIM PIN, 6-79 single user, 6-15 single-user mode, 6-15 Index-7 Index SIP profile, H-1 SIP setup, H-1 SIP telephony, 5-33 site map, 6-84 SMS control SBU, 6-83 software viewing version, 6-9 software update, 7-5 software upgrades interface, 4-2 specifications, A-1 2-Wire Cradle, A-8 2-Wire Handset, A-7 circuit breaker, 2-7 HLD, A-3 Iridium Band Reject Filter, F-4 Rx Power Splitter, A-6 SBU, A-2 WLAN antenna, A-5 Splitter outline drawing, 3-4 specifications, A-6 SSID, 6-19 standards, applicable, E-1 start connection, 6-10 static IP address device connected to SBU, 6-15 static route, 6-62 status air interface, 7-13 connection, 7-13 extended, 7-13 ongoing calls and data sessions, 6-9 viewing, 6-8 status information, 7-4 streaming, 2-3 limit, 6-72 streaming class bit rates, 2-3 streaming classes, 2-3 streaming rates, 2-3 supplementary services setting up, 6-22 Index-8 support contact details, 7-1 contact information, 7-3 phone numbers, 7-1 system drawing minimum, 5-2 system messages, C-1 system ready, 6-87 system type, 6-33 change, 6-34 upgrade, 6-35 system, minimum, 2-6 T tariffs, 6-69 telephone interface setting call type, 6-21 temperature controlled HLD, non, 5-3 SBU, 5-3 time connected, 6-71 time counter calls, reset, 6-71 total usage viewing, 6-9 tracking, 6-45 traffic class, 6-74 traffic flow filters, 6-76 Transfer delay, 6-75 troubleshooting, 7-8 diagnostic report, 7-3 U updating software, 7-5 updgrade new antenna, 6-34 upgrade, 6-35 usage counter, 6-9 clearing, 6-71 user interfaces, 2-13 user permissions, 6-81 setup, 6-80 98-127093-E version of software, 6-9 voice mail number viewing, 6-12 voice quality setting for ISDN, 6-22 setting for Phone/Fax interface, 6-21 VoIP, 5-33 W waiting calls, 6-28 web interface accessing, 6-2 browser settings, 6-6 configuration, 6-1 navigating, 6-5 Wifi encryption key, 6-20 name, 6-19 wireless LAN interface setting up, 6-18 wireless local area network name, 6-19 wiring, 5-1, 5-9 AHRS and IRS, 5-20 AMT-50, 5-18 annunciators, 5-38 antenna, 5-12 ARINC 429 interfaces, 5-20 Chime/Lamps Inhibit, 5-38 data cable for front connector, 5-41 discrete annunciators, 5-38 HGA-6000 or HGA-6500, 5-14 HGA-7000, 5-17 ICG DECT Cordless Handset (2-wire), 5-37 Iridium Band Reject Filter, F-3 ISDN, 5-31 Maintenance PC and Reset, 5-41 NAV source, 5-20 phones and handsets, 5-33 Quadrax connector, 5-28 Sigma7 handsets, 5-36 symbols, 5-9 WLAN antenna, 5-29 98-127093-E AAAA V Index wiring symbol Coax, 5-9 Ground, 5-9 Shield, 5-9 Twisted and shielded, 5-9 WLAN cable loss, 5-30 country code, 6-20 disable, 6-18, 6-44 enable, 6-18 encryption key, 6-20 interface description, 5-30 interface, setting up, 6-18 low pass filter, 5-29 maximum cable length, 5-45 RF cable requirements, 5-30 setup, 6-18 WLAN antenna mounting, 5-8 recommended type, 5-8 specifications, A-5 wiring, 5-29 WLAN Enable, 5-40 Index-9 Index Index-10 98-127093-E